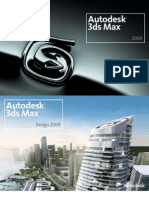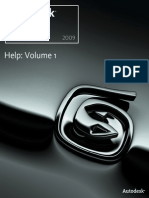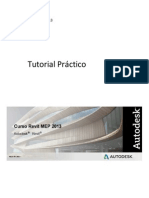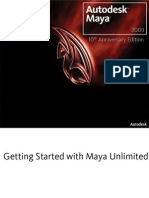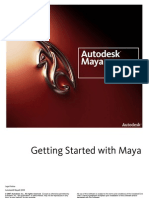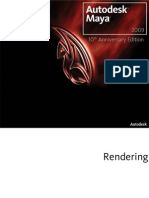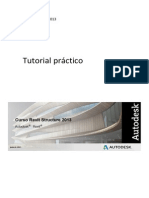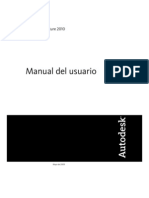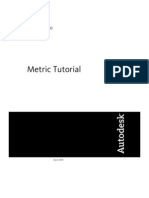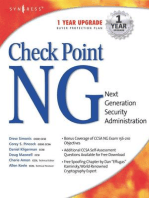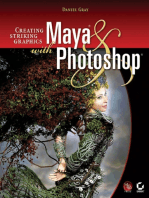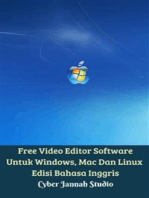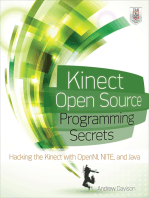Professional Documents
Culture Documents
3dsmax 3dsmaxdesign 2009 Composite Map Tutorial1
Uploaded by
Abdul RahmanCopyright
Available Formats
Share this document
Did you find this document useful?
Is this content inappropriate?
Report this DocumentCopyright:
Available Formats
3dsmax 3dsmaxdesign 2009 Composite Map Tutorial1
Uploaded by
Abdul RahmanCopyright:
Available Formats
Tutorials: Composite Map
Autodesk ds Max
Autodesk ds Max
Design
2008 Autodesk, Inc. All rights reserved. Except as otherwise permitted by Autodesk, Inc., this publication, or parts thereof, may not be reproduced in any form, by any method, for any purpose. Certain materials included in this publication are reprinted with the permission of the copyright holder. Portions Copyright 2005 Microsoft Corporation. All rights reserved. Portions Copyright Max HTR created 2003-2005 by Motion Analysis. REALVIZ Copyright 2006 REALVIZ S.A. All rights reserved. Portions of this software JSR-184 Exporter Copyright 2004 Digital Element, Inc. JPEG software is copyright 1991-1998, Thomas G. Lane. All Rights Reserved. This software is based in part on the work of the Independent JPEG Group. Portions Copyright 2005 Blur Studio, Inc. Portions Copyright 1999-2005 Joseph Alter, Inc. Credit to Joe Alter, Gonzalo Rueda, and Dean Edmonds. Certain patents licensed from Viewpoint Corporation. This product includes Radiance software (http://radsite.lbl.gov/radiance) developed by the Lawrence Berkeley National Laboratory (http://www.lbl.gov). Copyright 1990-2005. The Regents of the University of California through Lawrence Berkeley National Laboratory. All rights reserved. Portions Copyright 1990-2007 Info-ZIP. All rights reserved. For the purposes of this copyright and license, "Info-ZIP" is defined as the following set of individuals: Mark Adler, John Bush, Karl Davis, Harald Denker, Jean-Michel Dubois, Jean-loup Gailly, Hunter Goatley, Ed Gordon, Ian Gorman, Chris Herborth, Dirk Haase, Greg Hartwig, Robert Heath, Jonathan Hudson, Paul Kienitz, David Kirschbaum, Johnny Lee, Onno van der Linden, Igor Mandrichenko, Steve P. Miller, Sergio Monesi, Keith Owens, George Petrov, Greg Roelofs, Kai Uwe Rommel, Steve Salisbury, Dave Smith, Steven M. Schweda, Christian Spieler, Cosmin Truta, Antoine Verheijen, Paul von Behren, Rich Wales, Mike White. This software is provided "as is," without warranty of any kind, express or implied. In no event shall Info-ZIP or its contributors be held liable for any direct, indirect, incidental, special or consequential damages arising out of the use of or inability to use this software. Permission is granted to anyone to use this software for any purpose, including commercial applications, and to alter it and redistribute it freely, subject to the above disclaimer and the following restrictions: 1) Redistributions of source code (in whole or in part) must retain the above copyright notice, definition, disclaimer, and this list of conditions. 2) Redistributions in binary form (compiled executables and libraries) must reproduce the above copyright notice, definition, disclaimer, and this list of conditions in documentation and/or other materials provided with the distribution. The sole exception to this condition is redistribution of a standard UnZipSFX binary (including SFXWiz) as part of a self-extracting archive; that is permitted without inclusion of this license, as long as the normal SFX banner has not been removed from the binary or disabled. 3) Altered versions--including, but not limited to, ports to new operating systems, existing ports with new graphical interfaces, versions with modified or added functionality, and dynamic, shared, or static library versions not from Info-ZIP--must be plainly marked as such and must not be misrepresented as being the original source or, if binaries, compiled from the original source. Such altered versions also must not be misrepresented as being Info-ZIP releases--including, but not limited to, labeling of the altered versions with the names "Info-ZIP" (or any variation thereof, including, but not limited to, different capitalizations), "Pocket UnZip," "WiZ" or "MacZip" without the explicit permission of Info-ZIP. Such altered versions are further prohibited from misrepresentative use of the Zip-Bugs or Info-ZIP e-mail addresses or the Info-ZIP URL(s), such as to imply Info-ZIP will provide support for the altered versions. 4) Info-ZIP retains the right to use the names "Info-ZIP," "Zip," "UnZip," "UnZipSFX," "WiZ," "Pocket UnZip," "Pocket Zip," and "MacZip" for its own source and binary releases. Portions relating toOpenEXR Bitmap I/O Plugin 2003-2005 SplutterFish, LLC. Portions relating to OpenEXR 2003 Industrial Light and Magic a division of Lucas Digital Ltd. LLC. Portions relating to Zlib 1995-2004 Jean-loup Gaily and Mark Alder Portions Copyright 2000-2005 Size8 Software, Inc. Portions Copyright 1988-1997 Sam Leffler. Portions Copyright 1991-1997 Silicon Graphics, Inc. Permissions to use, copy, modify, distribute, and sell this software and its documentation for any purpose is hereby granted without fee, provided that (i) the above copyright notices and this permission notice appear in all copies of the software and related documentation, and (ii) the names of Sam Leffler and Silicon Graphics may not be used in any advertising or publicity relating to the software without the specific, prior written permission of Sam Leffler and Silicon Graphics. Portions Copyright 2006 IntegrityWare, Inc. Portions Copyright 1999-2005 Havok.com Inc. (or its licensors). All Rights Reserved. See http://www.havok.com for details. Portions Copyright MAX2Obj and Obj2Max created 1996-2001 by Harald A. Blab. Portions developed by Digimation, Inc. for the exclusive use of Autodesk, Inc. Portions Copyright 1998-2003 by Neil Hodgson. All Rights Reserved. Permission to use, copy, modify, and distribute this software and it documentation for any purpose and without fee is hereby granted, provided that the above copyright notice appear in all copies and that both that copyright notice and this permission notice appear in supporting documentation. Portions of this software, Point Cache 2 are copyright 2005-2006 Blizzard Entertainment, Inc. Portions Copyright 2003 ATI Technologies, Inc. All Rights Reserved. Permission to use, copy, modify, and distribute this software and its documentation for any purpose and without fee is hereby granted, provided that the above copyright notice appear in all copies and derivative works and that both the copyright notice and this permission notice appear in support documentation, and that the name of ATI Technologies, Inc. not be used in advertising or publicity pertaining to distribution of the software without specific, written prior permission. Portions Copyright 1994 F. Kenton Musgrave. Portions of this software are Copyright 1991-1994 by Arthur D. Applegate. All Rights Reserved. No part of this source code may be copied, modified or reproduced in any form without retaining the above copyright notice. This source code, or source code derived from it, may not be redistributed without express written permission of the author. Portions Copyright 1995, 1996 Guy Eric Schalnat, Group 42, Inc. Portions Copyright 1996, 1997 Andreas Dilger. Portions Copyright 1989, 1991, 1993 Aladdin Enterprises. All rights reserved.
Portions Copyright 1999, 2000 NVIDIA Corporation. This file is provided without support, instructions or implied warranty of any kind. NVIDIA makes no guarantee of its fitness for a particular purpose and is not liable under any circumstances for any damages or loss whatsoever arising from the use or inability to use this file or items derived from it. Portions Copyright 2006 NVIDIA Corporation. Portions Copyright 1990-1991 by Thomas Knoll. Copyright 1992-1995 by Adobe Systems, Inc. Portions Copyright 1993-1996, Adobe Systems, Incorporated. All rights reserved worldwide. This software contains source code provided by mental images GmbH. Portions Copyright Guruware OBJio 2007 http://www.guruware.at Portions Copyright Orbaz Technologies 2007 Portions Copyright Mathew Kaustinen 2007
Trademarks
The following are registered trademarks or trademarks of Autodesk, Inc., in the USA and other countries: 3DEC (design/logo), 3December, 3December.com, 3ds Max, ActiveShapes, Actrix, ADI, Alias, Alias (swirl design/logo), AliasStudio, Alias|Wavefront (design/logo), ATC, AUGI, AutoCAD, AutoCAD Learning Assistance, AutoCAD LT, AutoCAD Simulator, AutoCAD SQL Extension, AutoCAD SQL Interface, Autodesk, Autodesk Envision, Autodesk Insight, Autodesk Intent, Autodesk Inventor, Autodesk Map, Autodesk MapGuide, Autodesk Streamline, AutoLISP, AutoSnap, AutoSketch, AutoTrack, Backdraft, Built with ObjectARX (logo), Burn, Buzzsaw, CAiCE, Can You Imagine, Character Studio, Cinestream, Civil 3D, Cleaner, Cleaner Central, ClearScale, Colour Warper, Combustion, Communication Specification, Constructware, Content Explorer, Create>what's>Next> (design/logo), Dancing Baby (image), DesignCenter, Design Doctor, Designer's Toolkit, DesignKids, DesignProf, DesignServer, DesignStudio, Design|Studio (design/logo), Design Your World, Design Your World (design/logo), DWF, DWG, DWG (logo), DWG TrueConvert, DWG TrueView, DXF, EditDV, Education by Design, Exposure, Extending the Design Team, FBX, Filmbox, FMDesktop, Freewheel, GDX Driver, Gmax, Heads-up Design, Heidi, HOOPS, HumanIK, i-drop, iMOUT, Incinerator, IntroDV, Inventor, Inventor LT, Kaydara, Kaydara (design/logo), LocationLogic, Lustre, Maya, Mechanical Desktop, MotionBuilder, Mudbox, NavisWorks, ObjectARX, ObjectDBX, Open Reality, Opticore, Opticore Opus, PolarSnap, PortfolioWall, Powered with Autodesk Technology, Productstream, ProjectPoint, ProMaterials, Reactor, RealDWG, Real-time Roto, Recognize, Render Queue, Reveal, Revit, Showcase, ShowMotion, SketchBook, SteeringWheels, StudioTools, Topobase, Toxik, ViewCube, Visual, Visual Bridge, Visual Construction, Visual Drainage, Visual Hydro, Visual Landscape, Visual Roads, Visual Survey, Visual Syllabus, Visual Toolbox, Visual Tugboat, Visual LISP, Voice Reality, Volo, Wiretap, and WiretapCentral. The following are registered trademarks or trademarks of Autodesk Canada Co. in the USA and/or Canada and other countries: Backburner, Discreet, Fire, Flame, Flint, Frost, Inferno, Multi-Master Editing, River, Smoke, Sparks, Stone, and Wire. All other brand names, product names or trademarks belong to their respective holders.
Disclaimer
THIS PUBLICATION AND THE INFORMATION CONTAINED HEREIN IS MADE AVAILABLE BY AUTODESK, INC. "AS IS." AUTODESK, INC. DISCLAIMS ALL WARRANTIES, EITHER EXPRESS OR IMPLIED, INCLUDING BUT NOT LIMITED TO ANY IMPLIED WARRANTIES OF MERCHANTABILITY OR FITNESS FOR A PARTICULAR PURPOSE REGARDING THESE MATERIALS.
Composite Mapping
Composite Mapping
A composite map is two or more texture maps which have been layered onto one another to produce a more detailed image. The end result is determined by the level of transparency defined for each layer. Transparency can be global (applied to the entire surface of the layer), derived from the layers alpha channel, or based on a mask. The pixels of each layer can also be blended with one another in a number of different ways to fine-tune the image. In this tutorial, you will create a complex texture map of a steel shutter for a pawn shop. The map will consist of five layers of images composited together using various transparency settings and blending techniques.
A rendering of the steel shutter composite map after you have completed this tutorial
In this tutorial, you will learn how to:
Create a composite layer Color correct a layer Define layer transparency and contrast Create a layer defined by a mask Rearrange the order of layers Blend layers Add bump information to layers
Skill level: Intermediate Time to complete: 45 minutes
2 | Chapter 1 Composite Mapping
Set up the lesson:
Open the scene file composite-start.max. The scene consists of a pawnshop located in a rough part of town. The storefront is missing one important element: a steel shutter that protects a plate-glass window. Your task is to create a convincing composite map of the shutter.
Creating a Composite Map with Alpha Values
You will create the base layer of the composite map by choosing a bitmap of a steel shutter, then assigning its diffuse, or color, values to an Arch+Design building material. You will then add two more image layers, using alpha values to define how each are superimposed over the base layer. Create a base layer and color correct it: 1 From the main menu, go to the Customize > Preferences > General panel > Texture Coordinates group and turn off Use Real-World Texture Coordinates, if it is not already off.
Creating a Composite Map with Alpha Values | 3
2 Press M to open the Material Editor.
The top left sample slot contains an Arch+Design material called Shop-Door.
4 | Chapter 1 Composite Mapping
Click Show Standard Map In Viewport so you will later be able to view the composite map in the viewport.
Maximize the Orthographic view.
5 In the Material Editor > Main Material Parameters rollout > Diffuse group, click the Diffuse Color map button.
You will now add a composite map to the materials diffuse color channel. 6 On the Material/Map Browser, double-click Composite.
7 On the Material Editor > Layer 1 rollout, click the left-hand Assign Material button (initially labeled None).
Creating a Composite Map with Alpha Values | 5
8 On the Material/Map Browser, double-click Bitmap. 9 On the Select Bitmap Image File dialog, double-click shutters.jpg. The bitmap, which simulates a corrugated metal surface, is automatically applied as a texture map to the sample slot in the Material Editor and will form the base layer of your composite map.
10
Click Go To Parent to view the texture as a composite map. At this level, you can monitor the appearance of the map as you add more layers of images and make further adjustments. NOTE Any sample image you display at this level will be larger and may take more time to render.
11 Click the Sample type button, then from the flyout, choose the cube option.
The sample slot sphere converts to a cube, which is a closer representation of the shutter geometry. 12 Double-click the Shop-Door material sample slot to display the map in a viewer. Resize the viewer if required.
6 | Chapter 1 Composite Mapping
Shutter bitmap image as the base layer in the composite map
Notice how the generic material is uniformly gray in color. Lets add a little rust to give the shutter a more run-down appearance.
13
On the Layer 1 rollout, click the left-hand Color Correct button.
14 On the Color rollout, click the Hue Tint color chip.
Creating a Composite Map with Alpha Values | 7
15 Using the color controls, choose a dark brown color. Alternatively, type the following values in the RGB spinner boxes: 0.25, 0.15, and 0.075.
16 Drag the Saturation slider to 17.0 and in the Strength box, type 100.0.
The Shop-Door material shows a brownish tint. Add a layer defined by alpha values: Next, you will add a second layer to your composite map, one that contains the bold strokes of a graffiti artist.
Click Go To Parent to view the texture at the composite level.
On the Composite Layers rollout, click the Add A New Layer button.
8 | Chapter 1 Composite Mapping
3 On the Layer 2 rollout, click the Assign Material button (initially labeled None) to the left. 4 On the Material/Map Browser, double-click Bitmap. 5 On the Select Bitmap Image File dialog, click the Files Of Type list box, then choose PNG Image File.
From the file list, choose graffiti.png. Click View to display the image in a viewer.
Creating a Composite Map with Alpha Values | 9
Graffiti bitmap used as the second layer in the composite map
In addition to red, green and blue (RGB) information, the bitmap includes alpha channel information in its .png file format. This channel provides the level of opacity needed to superimpose the graffiti image over the base image.
Click the Display Alpha Channel button. A black and white version of the image displays, showing the files alpha information.
10 | Chapter 1 Composite Mapping
Alpha channel of the graffiti bitmap
Black regions of the bitmap will be completely transparent in the composite map. White regions, representing the graffiti strokes, will be completely opaque and fully visible in the composite map. Gray regions will be semi-transparent and provide partial visibility, giving a blurred edge to the graffiti. Other formats that include alpha channel information are .tif, .tga, and .exr. 7 Close the graffiti.png viewer and click Open to activate the bitmap.
Creating a Composite Map with Alpha Values | 11
The second image layer is now composited according to its alpha channel values onto layer 1.
Composite map with the graffiti layer composited on the shutter layer
Click Go To Parent to return to the composite level.
9 On the Layer 2 rollout > Opacity box, type 90.0 and press Enter.
12 | Chapter 1 Composite Mapping
This slightly increases the global transparency of layer 2, so that a small portion of layer 1 is visible. The result is a more convincing blending of the graffiti onto the shutter surface. The graffiti layer still needs to stand out a little more: you will use the color correction tools to achieve this effect.
10
On the Layer 2 rollout, click the Color Correct button to the left and on the Lightness rollout, drag the slider to the right until the Brightness box shows a value of 15.0.
The brightness change affects the alpha channel in the semi-transparent portion of the layer as well, creating a halo effect around the graffiti strokes.
Halo surrounding graffiti strokes
You will correct this problem by increasing the contrast level.
Creating a Composite Map with Alpha Values | 13
11 Drag the Contrast slider to the right until the box displays a value of 25.0. Add a layer defined by a mask: You will now add a third layer to your composite map, one that features a poster.
Click Go To Parent to return to the composite level.
On the Composite Layers rollout, click Add A New Layer.
3 On the Layer 3 rollout, click the Assign Material button (initially labeled None) to the left. 4 On the Material/Map Browser, double-click Bitmap. 5 On the Select Bitmap Image File dialog, click the Files Of Type list box, then choose All Formats. 6 From the list of images, double-click c-sign.jpg.
14 | Chapter 1 Composite Mapping
The c-sign bitmap applied as a top layer in the composite map
Bitmaps saved in .jpg format have no alpha channel information, so by applying the c-sign.jpg image directly as a top layer, you have completely obscured all layers beneath it.
Click Go To Parent and on the Layer 3 rollout, click the Assign Mask button (initially labeled None) to the right.
Creating a Composite Map with Alpha Values | 15
This button opens a browser containing images that you can use to mask out any regions you do not want to include in the third layer. In this case, this includes all regions outside the poster. While you could easily create your mask image in a paint program, a mask image has been prepared for you. 8 On the Material/Map browser, double-click Bitmap and on the Select Bitmap Image File, choose c-sign-msk.jpg. Click View to display the image in a viewer.
Bitmap used to create a cutout of the poster for layer 3
16 | Chapter 1 Composite Mapping
The mask is made up of black and white information. All black regions of the mask image will be completely transparent in layer 3, all white areas will be opaque, and gray regions will be semi-transparent. The mask will act as a custom alpha channel to the color map. 9 Close the image viewer, then click Open to apply the layer to the composite texture map.
Layer 3 with the mask applied
The alpha values from the mask have created a cutout for the poster. The grey, or semi-transparent regions within the cutout have permitted some of the base layer to show through and blend effectively with the top layer. One small problem exists. You want the graffiti to cover the poster, not the other way around.
10
Click Go To Parent to return to the composite level.
11 Click and drag the Layer 3 rollout label downward to a point just above the Layer 1 label. 12 Release the mouse when a blue line displays above the Layer 1 label.
Creating a Composite Map with Alpha Values | 17
The layers are reordered and renumbered accordingly. (Layer 3 becomes Layer 2, and vice-versa.)
Blending Layers
In the previous lesson, you added layers to the composite map while in Normal mode. In this mode, no blending between layers takes place: visibility is determined solely though each layers alpha channel. In Blending mode, you can produce interesting composite effects by choosing how pixels in the top layer interact with those underneath. In this lesson, you will use two blending techniques to add several more layers to the composite map. Use blending mode to add more textures to the composite map:
On the Material Editor > Composite Layers rollout, click Add A New Layer.
2 On the Layer 4 rollout, click the Assign Material button (initially labeled None) to the left. 3 On the Material/Map Browser, double-click Bitmap. 4 On the Select Bitmap Image File dialog, choose dirt-bottom.jpg.
18 | Chapter 1 Composite Mapping
5 Click View to display the image in a viewer.
Bitmap used in the first blend operation
You will overlay this black and white image onto the composite map. 6 Close the viewer and click Open to activate the image. Because the.jpg image has been applied to the composite as a texture with no alpha channel present, it completely obscures all layers beneath it. You will now use a blending option, rather than alpha information, to merge this image with other layers in the composite.
Blending Layers | 19
7 list box.
Click Go To Parent and on the Layer 4 rollout, click the Normal
8 Experiment with various blending techniques by choosing a few options from the list. The options resemble those available in such paint programs as PhotoShop and Combustion. Refer to the 3ds Max/3ds Max Design Help for a description of what each blending mode does. 9 Choose Multiply from the list.
20 | Chapter 1 Composite Mapping
First blend operation using Multiply
This option multiplies the color value of all layers in the composite. The non-white color channels have a value of less than 1.0, so the multiplication tends to produce darker colors, a condition you will now correct. 10 On the Layer 4 rollout, go to the Opacity box and type 80.0. The reduced opacity of the top layer results in a lighter overlay of grime.
11
On the Composite Layers rollout, click Add A New Layer.
12 On the Layer 5 rollout, click the Assign Material button (initially labeled None) to the left.
Blending Layers | 21
13 On the Material/Map browser, double-click Bitmap. 14 On the Select Bitmap Image File dialog, double-click dirt-top.jpg.
15
Click Go To Parent and on the Layer 5 rollout, choose Linear Burn from the blend mode drop-down list.
Second blend operation using Linear Burn
This colorizes the darker pixels of layers 1 to 4 with color from pixels in the top layer. The result, however, is too dark. 16 In the Opacity box, type 70.0.
22 | Chapter 1 Composite Mapping
Add bump information to the composite:
Click maximize, activate the Camera01 view, then From the main toolbar, click Render Production. The shutter shows good detail, but its corrugated surface lacks depth. You will correct this by adding bump information from the shutter.jpg image.
On the rendered frame window, click Clone Rendered Frame Window.
On the Material Editor, go up one level, then scroll down to the Special Purpose Maps rollout.
4 On the Bump spinner box, type 3.0.
Click Material/Map Navigator.
6 On the Material/Map Navigator dialog, click and drag Map #15 (shutters.jpg) over the Special Purpose Maps rollout > Bump > None button as an instance. NOTE Do not release the mouse button after you click on Map #15, otherwise the Material Editor will update to show the Map #15 parameters.
Blending Layers | 23
7 Close the Material/Map Navigator. 8 Render the Camera01 viewport again and compare the result with the cloned rendered frame.
24 | Chapter 1 Composite Mapping
Rendered composite without bump map (left) and with bump map (right)
The shutter has lost its flat look and appears more three dimensional. 9 If you like, open composite_completed.max and compare your work with a completed scene file of this tutorial. 10 If you turned off Use Real-World Texture Coordinates option at the beginning of the tutorial, from the main menu, go to Customize > Preferences > General panel > Texture Coordinates group and turn the option back on.
Summary
In this tutorial, you learned how to create a composite map consisting of multiple layers of images. You used alpha channel information to control image transparency, then used blending options to further define how the source images are composited onto one another.
Blending Layers | 25
26
You might also like
- 3ds Max SigDocument82 pages3ds Max SigEtrusco de EtruriaNo ratings yet
- 3dsmax2009 Help Vol1Document2,687 pages3dsmax2009 Help Vol1imgtxNo ratings yet
- 3ds Max 2009 Tutorials Car Rigging1Document49 pages3ds Max 2009 Tutorials Car Rigging1Novak OtaševićNo ratings yet
- Autodesk 3ds Max: Tutorials: IntroductionDocument23 pagesAutodesk 3ds Max: Tutorials: IntroductionFaisaludinNo ratings yet
- 3ds Max (Design) 2009 Shortcut GuideDocument9 pages3ds Max (Design) 2009 Shortcut GuideJohn French100% (1)
- Autodesk Design Review 2012 HelpDocument310 pagesAutodesk Design Review 2012 HelpMilan GrujićNo ratings yet
- Autodesk® ImageModeler™ 2009Document22 pagesAutodesk® ImageModeler™ 2009Ahmed SamiNo ratings yet
- Tutorial Práctico: Revit MEP 2013Document0 pagesTutorial Práctico: Revit MEP 2013Alfredo Castelo Suárez100% (2)
- Autodesk Maya Muscle0Document208 pagesAutodesk Maya Muscle0Wilmer SepulvedaNo ratings yet
- Gettingstarted Maya Unlimited 2009Document264 pagesGettingstarted Maya Unlimited 2009Neelu RaviNo ratings yet
- Maya MappingUVsDocument180 pagesMaya MappingUVsRayTracer57No ratings yet
- Gettingstarted With MayaDocument756 pagesGettingstarted With Mayaelcordovez92% (12)
- WhatsNew DirectConnectDocument5 pagesWhatsNew DirectConnecttoonmaniaNo ratings yet
- 10 Tips For Autodesk Maya EfficiencyDocument126 pages10 Tips For Autodesk Maya Efficiencykrishnakumarvs007No ratings yet
- RenderingDocument558 pagesRenderingMayur Sachdeva100% (1)
- © 2017 Autodesk, Inc. All Rights Reserved.: ComponentsDocument66 pages© 2017 Autodesk, Inc. All Rights Reserved.: Componentsguitarnick2No ratings yet
- Tutorial Práctico: Revit Structure 2013Document9 pagesTutorial Práctico: Revit Structure 2013davinciw2000No ratings yet
- ARCHITECDocument374 pagesARCHITECBhunu DevNo ratings yet
- Maya 2009Document378 pagesMaya 2009hsyadiyahNo ratings yet
- Manual Revit ArchitectureDocument1,714 pagesManual Revit ArchitectureRichard FigueroaNo ratings yet
- Revit Mep 2012 Tutorial PDFDocument374 pagesRevit Mep 2012 Tutorial PDFKhin Aung ShweNo ratings yet
- Revit MEP 2011 TutorialDocument372 pagesRevit MEP 2011 TutorialGeorge Sobhy0% (1)
- Revit Mep 2011 User GuideDocument372 pagesRevit Mep 2011 User GuideByengineer01100% (2)
- Tutorial de Revit 2010 en EspañolDocument380 pagesTutorial de Revit 2010 en EspañolEdy Mota GutierrezNo ratings yet
- Autodesk Revit Tutorial PDFDocument360 pagesAutodesk Revit Tutorial PDFTuza KutuzaNo ratings yet
- Tutorial Revit 2010Document368 pagesTutorial Revit 2010Mitoko Sato100% (1)
- PowerPC Microprocessor Common Hardware Reference Platform: A System ArchitectureFrom EverandPowerPC Microprocessor Common Hardware Reference Platform: A System ArchitectureRating: 4 out of 5 stars4/5 (1)
- Programming and Customizing the Multicore Propeller Microcontroller: The Official GuideFrom EverandProgramming and Customizing the Multicore Propeller Microcontroller: The Official GuideRating: 3.5 out of 5 stars3.5/5 (2)
- Microsoft .NET Gadgeteer: Electronics Projects for Hobbyists and InventorsFrom EverandMicrosoft .NET Gadgeteer: Electronics Projects for Hobbyists and InventorsNo ratings yet
- Programming Microcontrollers with Python: Experience the Power of Embedded PythonFrom EverandProgramming Microcontrollers with Python: Experience the Power of Embedded PythonNo ratings yet
- Fractal Attraction™: a Fractal Design System for the Macintosh®From EverandFractal Attraction™: a Fractal Design System for the Macintosh®No ratings yet
- Robot Operating System (ROS): The Complete Reference (Volume 6)From EverandRobot Operating System (ROS): The Complete Reference (Volume 6)No ratings yet
- Visual Studio Code Distilled: Evolved Code Editing for Windows, macOS, and LinuxFrom EverandVisual Studio Code Distilled: Evolved Code Editing for Windows, macOS, and LinuxRating: 3 out of 5 stars3/5 (1)
- A DIY Smart Home Guide: Tools for Automating Your Home Monitoring and Security Using Arduino, ESP8266, and AndroidFrom EverandA DIY Smart Home Guide: Tools for Automating Your Home Monitoring and Security Using Arduino, ESP8266, and AndroidNo ratings yet
- Free Video Editor Software Untuk Windows, Mac Dan Linux Edisi Bahasa InggrisFrom EverandFree Video Editor Software Untuk Windows, Mac Dan Linux Edisi Bahasa InggrisNo ratings yet
- Free & Opensource Video Editor Software For Windows, Ubuntu Linux & MacintoshFrom EverandFree & Opensource Video Editor Software For Windows, Ubuntu Linux & MacintoshNo ratings yet
- iOS Programming: Starter Guide: What Every Programmer Needs to Know About iOS ProgrammingFrom EverandiOS Programming: Starter Guide: What Every Programmer Needs to Know About iOS ProgrammingRating: 2 out of 5 stars2/5 (1)
- Hands-on Ansible Automation: Streamline your workflow and simplify your tasks with Ansible (English Edition)From EverandHands-on Ansible Automation: Streamline your workflow and simplify your tasks with Ansible (English Edition)No ratings yet
- Kinect Open Source Programming Secrets: Hacking the Kinect with OpenNI, NITE, and JavaFrom EverandKinect Open Source Programming Secrets: Hacking the Kinect with OpenNI, NITE, and JavaNo ratings yet
- Robot Operating System (ROS) for Absolute Beginners: Robotics Programming Made EasyFrom EverandRobot Operating System (ROS) for Absolute Beginners: Robotics Programming Made EasyNo ratings yet
- Building Robots with LEGO Mindstorms NXTFrom EverandBuilding Robots with LEGO Mindstorms NXTRating: 3.5 out of 5 stars3.5/5 (3)
- Automated Security Analysis of Android and iOS Applications with Mobile Security FrameworkFrom EverandAutomated Security Analysis of Android and iOS Applications with Mobile Security FrameworkRating: 1 out of 5 stars1/5 (1)
- Photoshop for Right-Brainers: The Art of Photo ManipulationFrom EverandPhotoshop for Right-Brainers: The Art of Photo ManipulationRating: 2 out of 5 stars2/5 (1)
- Beginning Xamarin Development for the Mac: Create iOS, watchOS, and Apple tvOS apps with Xamarin.iOS and Visual Studio for MacFrom EverandBeginning Xamarin Development for the Mac: Create iOS, watchOS, and Apple tvOS apps with Xamarin.iOS and Visual Studio for MacNo ratings yet
- C# Deconstructed: Discover how C# works on the .NET FrameworkFrom EverandC# Deconstructed: Discover how C# works on the .NET FrameworkNo ratings yet
- Scripting VMware Power Tools: Automating Virtual Infrastructure AdministrationFrom EverandScripting VMware Power Tools: Automating Virtual Infrastructure AdministrationNo ratings yet
- SRS - How to build a Pen Test and Hacking PlatformFrom EverandSRS - How to build a Pen Test and Hacking PlatformRating: 2 out of 5 stars2/5 (1)
- Exploring Apple Mac - Sonoma Edition: The Illustrated, Practical Guide to Using MacOSFrom EverandExploring Apple Mac - Sonoma Edition: The Illustrated, Practical Guide to Using MacOSNo ratings yet