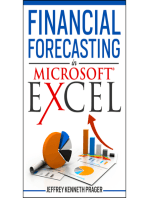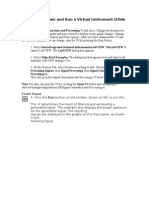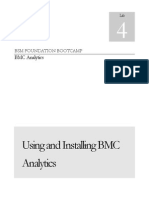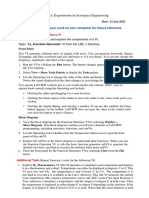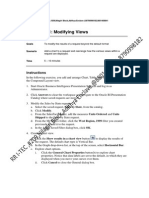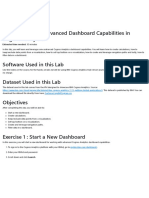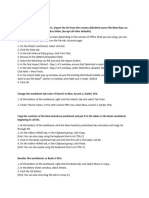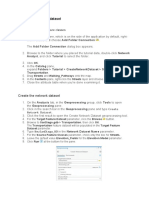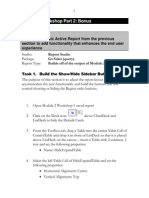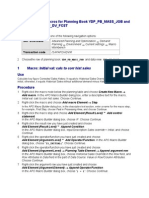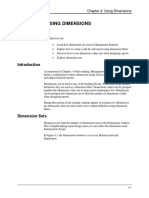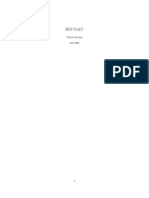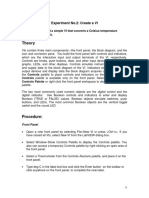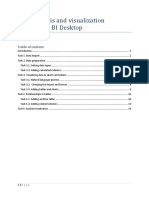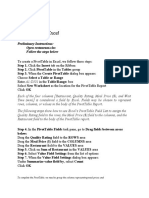Professional Documents
Culture Documents
Power Pivot SQLR2
Uploaded by
rbedon1983Original Title
Copyright
Available Formats
Share this document
Did you find this document useful?
Is this content inappropriate?
Report this DocumentCopyright:
Available Formats
Power Pivot SQLR2
Uploaded by
rbedon1983Copyright:
Available Formats
Power Pivot
Power Pivot
Table of Contents
Power Pivot........................................................................................................................... 1
Exercise 1 Getting Started .............................................................................................................................................2 Exercise 2 Work with Data .............................................................................................................................................9 Exercise 3 Load Data from the Web ............................................................................................................................14
Power Pivot
Power Pivot
Objectives
After completing this lab, you will be better able to: Import SQL Server data into PowerPivot Create a sales report using PowerPivot data Import data from a web site into PowerPivot
Scenario
During this lab, you will run several exercises that will help you achieve a better understanding of the capabilities of product Microsoft SQL Server 2008 R2 PowerPivot. PowerPivot is a new version of SQL Server Analysis Services that integrates with Microsoft Excel 2010 and SharePoint 2010. The PowerPivot Addin for Excel is a tool that extends the data analysis capabilities of Excel. 45 Minutes
Estimated Time to Complete This Lab Computers used in this Lab
MIAMI
The password for the Administrator account on all computers in this lab is: pass@word1.
Page 1 of 17
Power Pivot
Exercise 1 Getting Started
Scenario
In this exercise, you will learn how to import and prepare data from a SQL Server 2008 R2 database into the Microsoft Project PowerPivot Add-in for Microsoft Office Excel 2010 (PowerPivot). By the end of this exercise, you will understand: How to launch PowerPivot How to connect a PowerPivot to an external data source to the PowerPivot How to control what data is imported into PowerPivot Create a calculated column using a Data Analysis Expression formula
Tasks Complete the following task on: MIAMI 1. Start PowerPivot
Detailed Steps a. Click Start, All Programs, Microsoft Office, Microsoft Excel 2010 b. Click the PowerPivot tab. c. Click the PowerPivot window button to start the PowerPivot add-in. The add-in loads a new top-level window entitled PowerPivot Client Window.
2.
Connect PowerPivot to an external data source and control what data it imports
a. In the PowerPivot Client Window, click the From Database button, and select From SQL Server from the list of data sources. b. In the Server name field, enter localhost. c. In the Database name combo-box, select ContosoRetailDW from the list. The wizard automatically creates a Friendly connection name. d. Click the Next button to continue the running the wizard. e. On the Choose How to Import the Data page, choose the Select from a list of tables and views to choose the data to import option and click Next.
Page 2 of 17
Power Pivot Tasks Detailed Steps
f. From the list of available tables, scroll down and place a check next to the FactSales table. g. Click the Select Related Tables button to have the wizard select those tables related to FactSales. The wizard displays a message that 6 related tables were selected. h. With the FactSales table still selected, click the Preview and Filter button. The wizard opens a new window where you can filter the data that it imports.
i. Remove the check for the SalesKey column.
Page 3 of 17
Power Pivot Tasks Detailed Steps
j. Scroll to the right until you can see the CurrencyKey column. Remove the check from the CurrencyKey column.
k. Click OK to apply the filter and return to the wizard. Notice that the Filter Details column now shows Applied filters. l. Click on the table name FactSales in the Friendly Name column and change the name to Sales. m. Click Finish to start the import and prepare process.
Page 4 of 17
Power Pivot Tasks Detailed Steps
Note: As the import process progresses, the dialog provides you with information about the number of rows transferred.
Page 5 of 17
Power Pivot Tasks Detailed Steps
Note: Notice how PowerPivot has transferred almost four million rows from the Sales table. With more memory, you could work with 100 million row datasets.
n. Once the import process is complete, click the Details button in the Message column to review any status messages. Generally you only need to do this if any errors occurred.
Page 6 of 17
Power Pivot Tasks Detailed Steps
o. Click OK, then Click Close to close the wizard and return the PowerPivot Client Window. 3. Create a calculated column a. At the bottom of the window, you will see a tab for each imported table. Right click on the DimChannel tab and choose Rename from the context menu.
b. Change the name to Channel. You can rename the tables to make it easier for you to work with them. c. Click on the Sales tab. d. Scroll all the way to the right until you can see the Add Column column.
e. Select Add Column. Note: If you dont see the Add Column or Formula Bar, please close the PowerPivot Window then re-open it by clicking the PowerPivot Window button. f. In the formula bar enter =[SalesAmount] - [TotalCost] and press Enter. PowerPivot creates the new column and updates the screen with your calculation.
Page 7 of 17
Power Pivot Tasks Detailed Steps
g. With the new CalculatedColumn1 column selected, right click and select Rename Column from the context menu.
h. Type Profit to change the column name and press Enter. i. Click the File button beneath the PowerPivot button in the upper left corner of the application window and select Save.
j. Change the path to the desktop and name the file ContosoSales.xlsx and click Save. k. Once PowerPivot has saved the file, continue to the next exercise.
Page 8 of 17
Power Pivot
Exercise 2 Work with Data
Scenario
In this exercise, you create a sales report in Excel 2010 using PowerPivot as your in-memory data source containing almost four million rows.
By the end of this exercise, you will understand: How to create a PivotTable and PivotChart report connected to PowerPivot Use data slicers to filter data Tasks Complete the following task on: MIAMI 1. Create a PivotTable and PivotChart connected to PowerPivot Detailed Steps Note: Exercise 2 assumes you have completed Exercise 1 and that Excel 2010 and the PowerPivot Client Window are still open. a. If necessary, click the ContosoSales.xlsx button on the Task Bar to activate the PowerPivot Client Window. b. Select the PivotTable button and from the drop-down menu, choose the Chart and Table (Vertical) menu option. PowerPivot will return you to Excel window.
c. In the Insert PivotTable dialog, choose the Existing Worksheet option and click OK.
Page 9 of 17
Power Pivot Tasks Detailed Steps
d. In the Gemini Task Pane, scroll to the bottom of the list of tables until you find the Sales table. Then find the Profit field and place a check next to it. e. Next, find the ClassName field in the DimProduct table. Drag and drop it into the Axis Fields box.
f. Now find the ChannelName field in the Channel table. Drag and drop it into the Row Labels box. If you do not see the Row Labels box, try clicking the chart and then clicking the Sum of Profit field below the chart. You may need to do this several times. g. Place a check next to the TotalCost field in the Sales table. You should note that Excel adds it under the existing Profit field in the Values box and to the right of the Sum of Profit column in the PivotTable. h. Click the drop-down menu on the Sum of Profit field in the Values box and select Move Down. i. Drag the SalesAmount field in the Sales table into the Values box. Click on the chart, and then place a check next to the SalesAmount field in the Sales table. j. Click the drop-down menu on the Sum of SalesAmount field in the Values box and select Move to Beginning. k. On the PivotTable, select the cell with the text Row Labels (it should be cell A16). Change the value to Class / Channel. l. Change the Sum of SalesAmount column header to Sales Amount. m. Change the Sum of TotalCost column header to Total Cost. n. Change the Sum of Profit column header to Profit. The headers should now all be changed. o. Highlight all of the cells in the PivotTable that contain numeric figures.
Page 10 of 17
Power Pivot Tasks Detailed Steps
p. Click the Home tab on the Ribbon followed by the $ symbol to format the selected values. q. Next, click the Format button and from the drop-down menu, choose the AutoFit Column Width command.
r. Select the PivotChart s. In the Task Pane, scroll to the bottom of the list of tables until you find the Sales table. Find the Profit field and place a check next to it. t. Find the ClassName field in the DimProduct table. Drag and drop it into the Axis Fields box. u. Next, find the ChannelName field in the Channel table. Drag and drop it into the Axis Fields box. v. On the PivotChart, select the Y Axis label (click the values to the right of the chart so that a selection box is around them) then right click and select Format Axis. w. In the Format Axis dialog, change the Display units to Thousands.
Page 11 of 17
Power Pivot Tasks Detailed Steps
x. Choose the Number option from the list of pages. y. Choose Currency from the Category list. z. Change the Decimal places to 0 and click Close.
aa. Select the chart title Total and change it to Total Profit. bb. If you would like to resize the chart, click the right side of the charge on the grab handle. Drag to left until it is the width that you desire. 2. Configure Data Slicers for the PivotTable and PivotChart a. In the Task Pane, locate the GeographyKey field under the DimStore table. Drag and drop it to the Slicers Horizontal box. b. Find the PromotionName field in the DimPromotion table. Drag and drop it to the Slicers Vertical box. c. Finally, locate the Manufacturer field in the DimProduct table. Drag and drop it to the Slicers Vertical box. d. Right click on the Horizontal Slicer: GeographyKey, and select Slicer Settings. e. Change the Caption from GeographyKey to Country and click OK. f. Repeat the process and change the title of the first Vertical Slicer from
Page 12 of 17
Power Pivot Tasks Detailed Steps PromotionName to Promotion.
g. In the Country slicer, select only one of the fields such as 731. Notice how the PivotChart and PivotTable update in real time. Play around with other slicers to get a feel for how the real time analysis works. h. Close Excel by clicking the File and select Exit. i. If prompted to save your changes, do so. Excel will close the PowerPivot Client Window.
Page 13 of 17
Power Pivot
Exercise 3 Load Data from the Web
Scenario
In this exercise, you load data from the web. PowerPivot supports a variety of data sources including data feeds. However, it can easily let you import plain-old-HTML.
By the end of this exercise, you will understand: How to create a pivot table and chart report connected to PowerPivot Use data slicers to filter data Tasks Complete the following task on: MIAMI 1. Product information or explanation about a certain feature goes here c. Detailed Steps a. b. Start Internet Explorer by clicking Start | All Programs | Internet Explorer. Navigate to http://localhost:999/table5.htm. This is a local copy of data from the Energy Information Administration captured in September of 2009. You can click one of the three tabs (Residential, Commercial, and Industrial) to see the different data.
Page 14 of 17
Power Pivot Tasks Detailed Steps
d. e.
Select the Residential tab. Using your mouse, select the column headers and data down to VT (Vermont).
f. g. h. i. j. k. l.
Right click and select Copy from the context menu. Click Start | All Programs | Microsoft Office | Microsoft Excel 2010. Click the PowerPivot tab, click PowerPivot Window. On the Home tab on the PowerPivot Ribbon, select the Paste button. Click OK. Switch back to Internet Explorer. Using your mouse, select the column headers and data down to for the Middle Atlantic group.
Page 15 of 17
Power Pivot Tasks Detailed Steps
m. Right click and select Copy from the context menu. n. o. Switch back to the PowerPivot Client Window. Select Paste Append from the Ribbon.
p. q. r. s.
In the Past Preview dialog, review the data and then click OK to load the data. Select the Number of Consumers column. Click the Column tab on the Ribbon. From the Format combo-box, select Whole Number.
t. u. v.
Select the Average Monthly Bill Dollar and cents column. From the Format combo-box, select Currency. With the Average Monthly Bill Dollar and cents column selected, right click and select Rename Column from the context menu.
w. Change the column name to Average Monthly Expense. Page 16 of 17
Power Pivot Tasks Detailed Steps x. y. z. Rename the Average Retail Price Cents per Kilowatthour column to Average Retail Price kWh. Switch back to Internet Explorer. Using your mouse, select the entire table starting from the table headers.
aa. Right click and select Copy from the context menu. bb. Switch back to the PowerPivot Client Window. cc. Click Home tab, Select Paste Replace from the Ribbon. dd. In the Paste Preview dialog, accept the defaults and click OK. Notice how your column names and formatting remains. ee. Switch to Excel. ff. Close Excel by clicking the File menu and select Exit. gg. If prompted to save your changes, select Dont Save. Excel will close the PowerPivot Client Window. hh. Close Internet Explorer. You have now completed this lab.
Page 17 of 17
You might also like
- Database Creation: Table: EmployeeDocument15 pagesDatabase Creation: Table: EmployeeabhijeetNo ratings yet
- All Exercises Six HoursDocument28 pagesAll Exercises Six HoursvarunreddytrmlNo ratings yet
- CATIA V5-6R2015 Basics - Part II: Part ModelingFrom EverandCATIA V5-6R2015 Basics - Part II: Part ModelingRating: 4.5 out of 5 stars4.5/5 (3)
- Using and Installing BMC AnalyticsDocument41 pagesUsing and Installing BMC AnalyticsgunalprasadgNo ratings yet
- Itvoyagers Bi Practical 2 A Etl Powerbi Mu TyitDocument15 pagesItvoyagers Bi Practical 2 A Etl Powerbi Mu TyitShweta ShirsatNo ratings yet
- pract_1Document19 pagespract_1ram ramNo ratings yet
- LabVIEW - Zadaci 1Document5 pagesLabVIEW - Zadaci 1skola2No ratings yet
- R12 Financial Statement GeneratorDocument83 pagesR12 Financial Statement GeneratorWalter Spinelli100% (1)
- Practical 2:: Analyzing Data With Pivot TablesDocument10 pagesPractical 2:: Analyzing Data With Pivot TablesEvy Wong0% (1)
- Crystal Report Cross TabDocument13 pagesCrystal Report Cross Tabiqbal85No ratings yet
- AA - Measuring Production Line Efficiency - Step ListDocument8 pagesAA - Measuring Production Line Efficiency - Step Listraggy4uNo ratings yet
- Tableau Text Table - Tableau Crosstab: 1. ObjectiveDocument5 pagesTableau Text Table - Tableau Crosstab: 1. ObjectiveGiri RajNo ratings yet
- Dynamic Sort On A Numerical Column in IBM Cognos 8Document6 pagesDynamic Sort On A Numerical Column in IBM Cognos 8Deepthi KamujuNo ratings yet
- Lab 1Document6 pagesLab 1om prakash MeenaNo ratings yet
- Microsoft Word - 04RD Practices BuildingViewsCharts 4Document31 pagesMicrosoft Word - 04RD Practices BuildingViewsCharts 4Venkatakishore ChNo ratings yet
- Exercise 0 - Open and Run A Virtual Instrument (Slide 12)Document19 pagesExercise 0 - Open and Run A Virtual Instrument (Slide 12)Zim ShahNo ratings yet
- Comm 335 - Winter 2019 Term 1: Tutorial 10: Microsoft Access - Main Menu, Totals Query and Dcount FunctionDocument7 pagesComm 335 - Winter 2019 Term 1: Tutorial 10: Microsoft Access - Main Menu, Totals Query and Dcount FunctionraymondNo ratings yet
- Crystal Reports: Charting On Print-Time FormulasDocument7 pagesCrystal Reports: Charting On Print-Time FormulasLucas Corrêa PachecoNo ratings yet
- Performing A Modal Transient Response Part I: Figure 1. Beam ModelDocument15 pagesPerforming A Modal Transient Response Part I: Figure 1. Beam Modelrishit_aNo ratings yet
- Crystal Reports 9,: Level 200Document7 pagesCrystal Reports 9,: Level 200maufonfaNo ratings yet
- Master Pivot Tables in 40 CharactersDocument44 pagesMaster Pivot Tables in 40 CharactersGiri RajNo ratings yet
- Hands-On Lab 6 - Advanced Dashboard Capabilities in Cognos Analytics (30 Min)Document13 pagesHands-On Lab 6 - Advanced Dashboard Capabilities in Cognos Analytics (30 Min)Galacaesar KhambaliNo ratings yet
- LabVIEW ExercisesDocument30 pagesLabVIEW ExercisesLev P.100% (11)
- Model Maker TutorialDocument18 pagesModel Maker Tutorialbubu_18No ratings yet
- PetrelRE Complete WorkflownewsourceDocument38 pagesPetrelRE Complete WorkflownewsourceLija BinuNo ratings yet
- DM02 - Lab Manual - ExtrasDocument40 pagesDM02 - Lab Manual - ExtrasAndré CorenzanNo ratings yet
- Lecturenote - 617395735waterCAD Handout 4Document16 pagesLecturenote - 617395735waterCAD Handout 4afridiamjidNo ratings yet
- Exam 1Document8 pagesExam 1JaeLouis (Mono)No ratings yet
- Lab 9 Tuto 9Document8 pagesLab 9 Tuto 9Athirah HattaNo ratings yet
- Crystal ReportDocument37 pagesCrystal ReportHakimMostaNo ratings yet
- Creation of New Objects PDFDocument9 pagesCreation of New Objects PDFVagner LuanNo ratings yet
- AR Module 2 Workshop Part 2, 6-27-2012Document9 pagesAR Module 2 Workshop Part 2, 6-27-2012AnthonyKNo ratings yet
- Build your first dashboardDocument5 pagesBuild your first dashboardPankaj AggarwalNo ratings yet
- Report With ParametersDocument5 pagesReport With ParameterskasimNo ratings yet
- Lesson 5 Adding Parameters To Pass To A Drillthrough ReportDocument5 pagesLesson 5 Adding Parameters To Pass To A Drillthrough ReportSusan D. RicciNo ratings yet
- Lab 1Document14 pagesLab 1Flávia de Souza BastosNo ratings yet
- Setup Macros for Planning Book YDP_PB_MASS_JOBDocument3 pagesSetup Macros for Planning Book YDP_PB_MASS_JOBddukemNo ratings yet
- Chapter 4: Using Dimensions: ObjectivesDocument9 pagesChapter 4: Using Dimensions: ObjectivesmsNo ratings yet
- LabView Tutorial Step-By-Step On How To Use ActiveX in LabviewDocument17 pagesLabView Tutorial Step-By-Step On How To Use ActiveX in LabviewKrishnamraju NadakuditiNo ratings yet
- Import CSV file and format Excel workbookDocument5 pagesImport CSV file and format Excel workbookchingchongNo ratings yet
- Tableau Sparkline Chart 61Document11 pagesTableau Sparkline Chart 61Giri RajNo ratings yet
- Hecsalv Ship Design SoftwareDocument37 pagesHecsalv Ship Design SoftwareAhmed Elhewy100% (1)
- Form Builder and Report BuilderDocument27 pagesForm Builder and Report Builder21PR15 Dinesh Kumar SNo ratings yet
- Week 2 Day 2 Pivot Table NotesDocument50 pagesWeek 2 Day 2 Pivot Table NotesCassandra KarolinaNo ratings yet
- E09 and E10 ScriptDocument8 pagesE09 and E10 Scriptriya lakhotiaNo ratings yet
- Theory: Experiment No.2: Create A VI ObjectiveDocument5 pagesTheory: Experiment No.2: Create A VI ObjectiveHimanshu SaxenaNo ratings yet
- Data Analysis & Visualization with Power BI DesktopDocument15 pagesData Analysis & Visualization with Power BI DesktopjoseNo ratings yet
- Week3.4 LabDocument8 pagesWeek3.4 LabUmmiUmairahNo ratings yet
- The Pivot Table TutorialDocument30 pagesThe Pivot Table Tutorialasingh_849672No ratings yet
- How to create and format pivot tables and charts in ExcelDocument9 pagesHow to create and format pivot tables and charts in ExcelCee CeeNo ratings yet
- Create Your Own Measures in Power BI DesktopDocument18 pagesCreate Your Own Measures in Power BI DesktopHermann Akouete AkueNo ratings yet
- Posting An Article in The Blog: Figure 23. The Record Insertion FormDocument4 pagesPosting An Article in The Blog: Figure 23. The Record Insertion FormTud BarNo ratings yet
- PowerBIPRIAD Lab05ADocument27 pagesPowerBIPRIAD Lab05AJaved KhanNo ratings yet
- Calculating Errors in Numerical MethodsDocument15 pagesCalculating Errors in Numerical MethodsJOSEFCARLMIKHAIL GEMINIANONo ratings yet
- Problem PCriticalBucklingLoadsDocument4 pagesProblem PCriticalBucklingLoadsLuffy D. PiratesNo ratings yet
- Lab: Configuring Measures and Measure GroupsDocument90 pagesLab: Configuring Measures and Measure Groupsyordan83No ratings yet
- Macros For Planning BookDocument3 pagesMacros For Planning BookddukemNo ratings yet
- Finals Lab Activity 1 & 2 - RestaurantDocument5 pagesFinals Lab Activity 1 & 2 - RestaurantBryan EstacioNo ratings yet