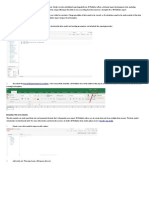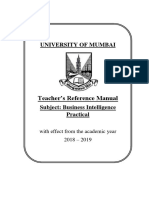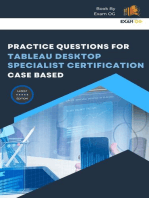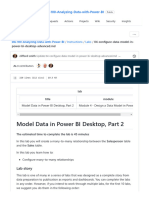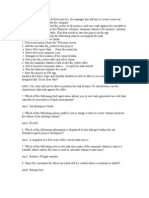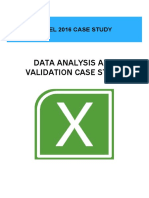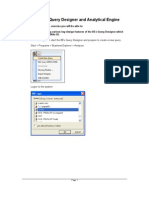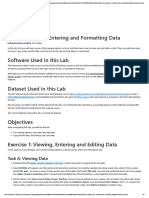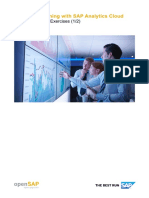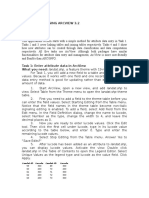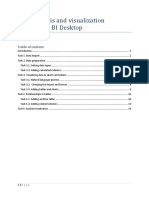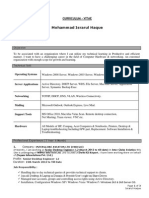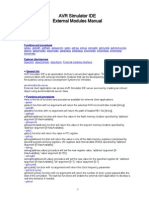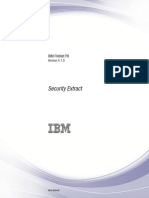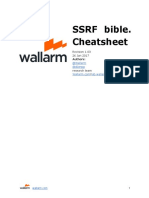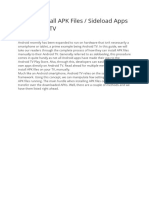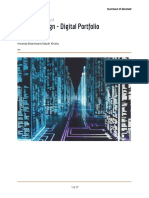Professional Documents
Culture Documents
PowerBIPRIAD Lab05A
Uploaded by
Javed KhanOriginal Title
Copyright
Available Formats
Share this document
Did you find this document useful?
Is this content inappropriate?
Report this DocumentCopyright:
Available Formats
PowerBIPRIAD Lab05A
Uploaded by
Javed KhanCopyright:
Available Formats
Power BI
Paginated Reports
in a Day
Lab 05A - December 2022 release
Develop a Table Report
– Part 1
© 2022 Microsoft. All rights reserved.
Overview
The estimated time to complete this lab is 60 minutes.
In this lab, you will develop a report named Sales Performance. It will include a Table based on a Power
BI dataset that presents salespeople statistics grouped by country.
The final report will look like the following:
PowerBIPRIAD: Lab 05A © 2021 Microsoft. All rights reserved. 2
Exercise 1: Develop a table report
In this exercise, you will create a report named Sales Performance. It will include a Table data region
based on a Power BI dataset that presents salespeople statistics grouped by country.
Important: There are many repetitive tasks when developing reports. The labs in this course will
progressively reduce the detailed step-by-step instructions when detailed steps have already been
provided.
Task 1: Create the report
In this task, you will create a report.
1. Open a new instance of Power BI Report Builder.
2. In the Getting Started pane, select Open.
3. In the Open window, navigate to the <CourseFolder>\PowerBIPRIAD\MySolution folder.
Important: If you didn’t successfully complete Lab 02B, you can open the report template found in the
<CourseFolder>\PowerBIPRIAD\Lab02B\Solution folder.
4. Select the Portrait Template report, and then click Open.
5. On the File ribbon tab, select Save As.
PowerBIPRIAD: Lab 05A © 2021 Microsoft. All rights reserved. 3
6. Save the report as Sales Performance to the <CourseFolder>\PowerBIPRIAD\MySolution
folder.
Task 2: Create the data source
In this task, you will create a dataset based on the Sales Analysis Power BI dataset.
1. In the Report Data pane, right-click the Data Sources folder, and then select
Add Power BI Dataset Connection.
2. In the Select a Dataset From the Power BI Service window, at the left, select the workspace you
created in Lab 01A.
3. At the right side, select the Sales Analysis Power BI dataset.
If you don’t see the Sales Analysis dataset, it could be because you didn’t upload the Power BI
Desktop file in Lab 01A. In this case, return to Lab 01A, and complete the steps to upload the Power BI
Desktop file.
4. Click Select.
5. In the Report Data pane, notice the addition of the data source.
Task 3: Create the dataset
In this task, you will create the main report dataset by using the Analysis Services DAX query designer.
1. In the Report Data pane, right-click the data source, and then and then select Add Dataset.
2. In the Dataset Properties window, in the Name box, replace the text with dsMain.
PowerBIPRIAD: Lab 05A © 2021 Microsoft. All rights reserved. 4
3. To define the dataset query, click Query Designer.
4. If necessary, maximize the Query Designer window.
5. In the Query Designer window, on the toolbar, notice that the query designer is set to DAX.
6. In the Metadata pane (located at the left), expand the Salesperson table.
PowerBIPRIAD: Lab 05A © 2021 Microsoft. All rights reserved. 5
7. Expand the Salespeople hierarchy (last item in the list).
8. To add a level to the query, drag the Country level, and drop it into the query pane (the large pane,
located at the right).
9. Drag-drop the Salesperson level also.
10. In the Metadata pane, expand Measures (located at the top), and then expand the Sales measure
group.
11. Drag-drop the Sales measure to the query pane.
PowerBIPRIAD: Lab 05A © 2021 Microsoft. All rights reserved. 6
12. Expand the Target measure group, and then drag-drop the following two measures to the query
pane:
• Target
• Variance %
13. In the Target measure group, expand the _KPI folder, and then drag-drop the
Sales Performance Status measure to the query pane.
14. In the query pane, verify that there are six columns headers:
• Country
• Salesperson
• Sales
• Target
• Variance %
• Sales Performance Status
15. To apply a filter, in the Metadata pane, expand the Date dimension.
16. Drag-drop the Fiscal Year attribute into the filter pane (located above the query pane).
17. In the Filter pane, click inside the Filter Expression column.
PowerBIPRIAD: Lab 05A © 2021 Microsoft. All rights reserved. 7
18. Open the dropdown list, expand the All member, and then check the FY2021 member.
19. Click OK.
20. To the right of the filter expression, check the Parameters checkbox (you may need to scroll
horizontally to reveal the checkbox).
21. In the middle of the query pane, click the link to execute the query.
22. Review the query result, noticing the values in the Sales Performance Status column.
The values are 1, 0, or -1. 1 means “on track”, 0 means “slightly off track”, and -1 means “off track”. You
will visualize these values as indicators in Lab 05B.
23. To finalize the query design, click OK (located at the bottom-right).
24. In the Dataset Properties window, in the Query box, review the DAX query statement, noticing the
@DateFiscalYear query parameter.
It’s not important that you understand the query statement.
The Analysis Services designer will create a hidden dataset to provide available values to the report
parameter.
PowerBIPRIAD: Lab 05A © 2021 Microsoft. All rights reserved. 8
25. In the Dataset Properties window, select the Fields page.
26. Rename the following two fields:
• Variance__: Variance_Pct—one underscore (_) character only
• Sales_Performance_Status: Status
Some characters used in the model object names are invalid in report designs, and therefore they can’t
be used as report object identifiers. Invalid characters are converted to the underscore (_) character.
As a report author you can rename field names to make them more concise and easier to understand.
It’s a good practice to rename fields before they are used in report expressions.
27. In the Dataset Properties window, click OK.
PowerBIPRIAD: Lab 05A © 2021 Microsoft. All rights reserved. 9
28. In the Report Data pane, verify that the dsMain dataset consists of the following six fields:
Task 4: Configure the report parameter
In this task, you will configure the report parameter created by the query designer, by setting it to single-
value.
1. Open the DateFiscalYear report parameter.
2. Uncheck the following two checkboxes:
• Allow blank value (“”)
• Allow multiple values
3. Click OK.
PowerBIPRIAD: Lab 05A © 2021 Microsoft. All rights reserved. 10
4. Add the following expression to the report subtitle text box:
For convenience, the expression can be copied from the
<CourseFolder>\PowerBIPRIAD\Lab05A\Assets\Snippets.txt file.
VB.NET
=Trim(Parameters!DateFiscalYear.Label)
This expression trims any leading or trailing white space from the parameter label Trimming is
necessary because the available values for years include proceeding spaces, which achieve
indentation.
Task 5: Develop the table
In this task, you will add a Table to the report body, and layout selected dataset fields as columns.
1. To add a Table, right-click inside the report body, and then select Insert | Table.
2. Notice that the Table template consists of three columns, and two rows: the header and a detail row.
Each cell of the Table is in fact a text box. Yet, they work together as a template. At render time, data
retrieved by the dataset is used to inflate the template into a grid layout.
To clearly communicate lab step instructions, at times a text box location may be expressed by using
Excel-like column and row coordinates within square brackets. The first column is column A. The first
row is row 1. The first text box in the first row is therefore [A1]. Ranges of text boxes may be similarly
expressed by using Excel notation within square brackets. For example, the range of all three text
boxes in the first row is [A1:A3].
3. Position the table at the top-left corner:
• Location, left: 0
• Location, top: 0
4. Notice the icon that signifies the detail row.
PowerBIPRIAD: Lab 05A © 2021 Microsoft. All rights reserved. 11
The detail row specifies the rows retrieved by the dataset query, in this case a row for each
salesperson.
5. To reveal the Field List, the cursor in the top right corner of the first detail text box [A2].
6. Click the Field List, select <YourDataset> | dsMain | Salesperson.
This step configures the Table to use the dsMain dataset and updates the text box [A1] Value
property with an expression to display the value property of the selected field. It also places the field
name into the text box [A1] in the table header
7. Repeat the last step to add the Sales and Target fields to the next two columns.
The Field List selection no longer requires the selection of a data source or dataset. A data region can
only be bound to a single dataset. The first field selection set the associated dataset.
8. To add a new column, right-click the column guide (located above the Table header text box) for
the Sales column, and then select Insert Column | Right.
The column and row guides are only available when the Table is in focus. If the Table isn’t in focus,
simply select any text box within the Table.
9. In the detail text box of the new column [D2], select the Variance_Pct field.
10. To format the table header, and to select all text boxes in the table header, select the table header
row guide.
PowerBIPRIAD: Lab 05A © 2021 Microsoft. All rights reserved. 12
11. Format the following text box properties:
• Alignment, vertical align: Middle
• Fill, background color: Silver
• Font, font weight: Bold
12. Select any table header text box, and then set the height to 0.35.
13. Select all detail row text boxes, and then set the vertical alignment to Middle.
14. Select any detail row text box, and then set the height to 0.35.
15. To resize the width of the first column, select any text box in the first column, and then set the width
to 1.7.
It’s also possible to resize row and column sizes by dragging the guide edges. However, this technique
won’t allow a precise size adjustment.
16. To multi-select the Sales and Target column guides, first select the Sales column guide, and then
drag to select the Target column guide.
17. Set the following text box properties:
• Alignment, text align: Right
• Number, format: N0 (0 is zero)—use the Properties pane
The N format code formats numeric values as numbers with a thousand separator; N0 displays zero
decimal places. C can be used for currency formats, and P for percentage, and each also can be
followed by a number indicating the number of decimal places.
Tip: The Text Box Properties window includes a Number page that can be used to apply many
different formatting options.
18. Select the Variance_Pct column guide, and apply the following formats:
• Right align the text
• Set the format to P2
19. In the Variance_Pct column header text box [D1], modify the value to Variance %.
PowerBIPRIAD: Lab 05A © 2021 Microsoft. All rights reserved. 13
20. Verify that that the Table layout looks like the following:
21. To configure conditional formatting, right-click the Variance_Pct detail row text box [D2], and then
select Text Box Properties.
22. In the Text Box Properties window, select the Font page.
23. Open the Expression window for the Color property.
PowerBIPRIAD: Lab 05A © 2021 Microsoft. All rights reserved. 14
24. Set the following expression:
For convenience, the expression can be copied from the
<CourseFolder>\PowerBIPRIAD\Lab05A\Assets\Snippets.txt file.
VB.NET
=Iif(Fields!Variance_Pct.Value < 0, "Red", "Black")
This expression tests the value of the Variance_Pct field. When it’s less than zero the value “Red” is
returned, otherwise “Black” is returned.
25. Click OK.
26. In the Text Box Properties window, click OK.
27. Preview the report, and then review the report and notice that negative Variance % values are red.
Conveying status with color may not work for some people with vision impairment. In Lab 05B you
will enhance the table with indicators that can convey status using both shape and color.
PowerBIPRIAD: Lab 05A © 2021 Microsoft. All rights reserved. 15
Task 6: Add table totals
In this task, you will add a table footer to display total values. You will also configure expressions to
retrieve aggregate values from the data source.
1. Switch to the report designer.
2. Multi-select the [Sales], [Target], and [Variance_Pct] text boxes [B2:D2].
3. Right-click the selection, and then select Add Total.
4. Notice that a table footer row has been added, and that the last three text boxes [B3:D3] each
include an expression to sum the field values.
Numeric fields added to non-detail row text boxes usually should be aggregated to summarize the
values contained in numerous detail rows.
5. In the first text box of the footer row [A3], enter the value Total.
6. Select the footer row guide, and then apply the same alignment, background color, font weight, and
height used in the table header:
• Alignment, vertical align: Middle
• Fill, background color: Silver
• Font, font weight: Bold
• Height: 0.35—sometimes setting the height for multiple text boxes is not possible, in which case
select a single text box, and then set its height
7. Verify that that the Table layout looks like the following:
8. Preview the report.
9. In the table footer, notice that the Variance % total of 411.51% represents the sum of the individual
salespeople’s variances values.
This summary variance percent value is incorrect. Summing ratios to produce a total ratio does not
produce a meaningful result.
10. Switch to the report designer.
PowerBIPRIAD: Lab 05A © 2021 Microsoft. All rights reserved. 16
PowerBIPRIAD: Lab 05A © 2021 Microsoft. All rights reserved. 17
11. Modify the expression for the Variance_% footer text box [D3] to the following expression:
For convenience, the expression can be copied from the
<CourseFolder>\PowerBIPRIAD\Lab05A\Assets\Snippets.txt file.
VB.NET
=Sum(Fields!Sales.Value - Fields!Target.Value) / Sum(Fields!Target.Value)
12. Preview the report, and then review the table total values that are now correct.
The correct aggregation is now achieved by a report expression.
Task 7: Add a row group
In this task, you will add a nested group to group salespeople by their respective country.
1. Switch to the report designer.
2. In the Group pane (located beneath the report canvas), inside the Row Groups, right-click the
(Details) group, and the select Add Group | Parent Group.
PowerBIPRIAD: Lab 05A © 2021 Microsoft. All rights reserved. 18
3. In the Tablix Group window, set the following group properties:
• Group by: [Country]
• Add group header: Check
4. Click OK.
5. In the Table, notice the addition of a new column.
The new column isn’t required in this table design.
6. To remove the new column, right-click the column guide for the new column, and then select
Delete Columns.
PowerBIPRIAD: Lab 05A © 2021 Microsoft. All rights reserved. 19
7. Notice the new row which represents the Country group header [A2:D2].
8. Use the Field List to add the Country field to the first group header text box [A2].
9. Multi-select the three table footer numeric text boxes [B4:D4], then right-click the selection, and
then select Copy.
10. Inside the Country group header row, right-click the Sales text box [B2], and then select Paste.
The aggregate expressions used in the table footer work when aggregating at the country level.
11. Select the Country group header row guide, and then set the following properties:
• Alignment, vertical align: Middle
• Fill, background color: LightGrey
• Font, font weight: Bold
• Height: 0.35
12. To indent the detail rows, select the Salesperson text box [A3], and then set the
Alignment | Padding | Left property to 12pt.
13. To sort the salespeople by descending sales value within their country, in the Grouping pane
(located beneath the report canvas), right-click the (Details) group, and then select
Group Properties.
PowerBIPRIAD: Lab 05A © 2021 Microsoft. All rights reserved. 20
14. In the Group Properties window, select the Sorting page.
15. Click Add.
16. Set the following sort option:
• Sort by: [Sales]
• Order: Z to A
17. Click OK.
18. Preview the report, and then notice that the United States salespeople are ordered by descending
sales.
Task 8: Add non-default aggregation logic
In this task, you will add two additional columns to compute Country % (ratio of a salesperson’s sales
over their country’s sales), and Overall % (ratio of a salesperson or country’s sales over total sales).
1. Switch to the report designer.
2. Insert a column to the right of the Sales column.
3. Select the column guide of the new column, and then on the toolbar, set the font size to 8pt.
4. Set the width of the new column to 0.7–you may need to select a single text box, and then set the
width.
5. Format the column by using the format code P2.
6. In the table header text box of the new column [C1], enter Country %.
PowerBIPRIAD: Lab 05A © 2021 Microsoft. All rights reserved. 21
7. In the detail text box of the new column [C3], enter the following expression:
For convenience, the expression can be copied from the
<CourseFolder>\PowerBIPRIAD\Lab05A\Assets\Snippets.txt file.
VB.NET
=Fields!Sales.Value / Sum(Fields!Sales.Value, "Country")
This expression divides sales by the sum of the sales at the Country group level.
8. Preview the report, and then notice that the new calculation produces the ratio of a salesperson’s
sales over their country’s sales.
9. Switch to the report designer.
10. Repeat the steps in this task to:
• Add a new column to the right of the Country % column
• Name the column header Overall %
• Set the new column width to 0.7
• Format the new column as P2
11. In the detail text box [D3], enter the following expression:
For convenience, the expression can be copied from the
<CourseFolder>\PowerBIPRIAD\Lab05A\Assets\Snippets.txt file.
VB.NET
=Fields!Sales.Value / Sum(Fields!Sales.Value, "dsMain")
This expression divides sales by the sum of the sales at the dataset level.
12. In the Country group header text box of the new column [D2], enter the following expression.
VB.NET
=Sum(Fields!Sales.Value) / Sum(Fields!Sales.Value, "dsMain")
PowerBIPRIAD: Lab 05A © 2021 Microsoft. All rights reserved. 22
13. Verify that the Table design looks like the following:
This expression divides the sum of sales at Country group level by the sum of the sales at the dataset
level. There’s no need to specify a scope in the first sum function as the expression is evaluated at the
Country group level.
14. Remove any excess body height (trailing white space beneath the table).
15. Ensure that the body width is 7.5.
16. Preview the report, and then notice that the new calculation produces the ratio of a salesperson or
country’s sales over total sales.
17. On the Run ribbon tab, from inside the Print group, click Print Layout.
18. Navigate to the second page, and then notice that the table header did not repeat on the second
page.
You will configure a repeating table header in the next task.
PowerBIPRIAD: Lab 05A © 2021 Microsoft. All rights reserved. 23
Task 9: Configure a repeating header row
In this task, you will configure the Table to repeat the header row.
1. Switch to the report designer.
2. Located at the far right of the Grouping pane, click the down arrow, and then select
Advanced Mode.
3. In Row Groups section, select the first static group.
4. In the Properties pane, set the following properties:
• Other, KeepWithGroup: After
• Other, RepeatOnNewPage: True
5. To turn off advanced mode, at the far right of the Grouping pane, click the down arrow, and then
select Advanced Mode again.
6. Preview the report again, and then navigate to page 2.
7. Verify that the table header repeats on the second page.
PowerBIPRIAD: Lab 05A © 2021 Microsoft. All rights reserved. 24
8. Leave the report open.
In the next lab, you will continue the development of the Sales Performance report by adding data
visualizations.
PowerBIPRIAD: Lab 05A © 2021 Microsoft. All rights reserved. 25
Summary
In this lab, you developed a report named Sales Performance. It included a Table based on a Power BI
dataset that presents salespeople statistics grouped by country.
PowerBIPRIAD: Lab 05A © 2021 Microsoft. All rights reserved. 26
Terms of use
© 2022 Microsoft. All rights reserved.
By using this hands-on lab, you agree to the following terms:
The technology/functionality described in this hands-on lab is provided by Microsoft Corporation in a
“sandbox” testing environment for purposes of obtaining your feedback and to provide you with a
learning experience. You may only use the hands-on lab to evaluate such technology features and
functionality and provide feedback to Microsoft. You may not use it for any other purpose. Without
written permission, you may not modify, copy, distribute, transmit, display, perform, reproduce, publish,
license, create derivative works from, transfer, or sell this hands-on lab or any portion thereof.
COPYING OR REPRODUCTION OF THE HANDS-ON LAB (OR ANY PORTION OF IT) TO ANY OTHER
SERVER OR LOCATION FOR FURTHER REPRODUCTION OR REDISTRIBUTION WITHOUT WRITTEN
PERMISSION IS EXPRESSLY PROHIBITED.
THIS HANDS-ON LAB PROVIDES CERTAIN SOFTWARE TECHNOLOGY/PRODUCT FEATURES AND
FUNCTIONALITY, INCLUDING POTENTIAL NEW FEATURES AND CONCEPTS, IN A SIMULATED
ENVIRONMENT WITHOUT COMPLEX SET-UP OR INSTALLATION FOR THE PURPOSE DESCRIBED ABOVE.
THE TECHNOLOGY/CONCEPTS REPRESENTED IN THIS HANDS-ON LAB MAY NOT REPRESENT FULL
FEATURE FUNCTIONALITY AND MAY NOT WORK THE WAY A FINAL VERSION MAY WORK. WE ALSO
MAY NOT RELEASE A FINAL VERSION OF SUCH FEATURES OR CONCEPTS. YOUR EXPERIENCE WITH
USING SUCH FEATURES AND FUNCITONALITY IN A PHYSICAL ENVIRONMENT MAY ALSO BE
DIFFERENT.
FEEDBACK If you give feedback about the technology features, functionality and/or concepts described
in this hands-on lab to Microsoft, you give to Microsoft, without charge, the right to use, share and
commercialize your feedback in any way and for any purpose. You also give to third parties, without
charge, any patent rights needed for their products, technologies and services to use or interface with
any specific parts of a Microsoft software or service that includes the feedback. You will not give
feedback that is subject to a license that requires Microsoft to license its software or documentation to
third parties because we include your feedback in them. These rights survive this agreement.
MICROSOFT CORPORATION HEREBY DISCLAIMS ALL WARRANTIES AND CONDITIONS WITH REGARD
TO THE HANDS-ON LAB, INCLUDING ALL WARRANTIES AND CONDITIONS OF MERCHANTABILITY,
WHETHER EXPRESS, IMPLIED OR STATUTORY, FITNESS FOR A PARTICULAR PURPOSE, TITLE AND NON-
INFRINGEMENT. MICROSOFT DOES NOT MAKE ANY ASSURANCES OR REPRESENTATIONS WITH
REGARD TO THE ACCURACY OF THE RESULTS, OUTPUT THAT DERIVES FROM USE OF THE VIRTUAL LAB,
OR SUITABILITY OF THE INFORMATION CONTAINED IN THE VIRTUAL LAB FOR ANY PURPOSE.
DISCLAIMER This lab contains only a portion of new features and enhancements in Microsoft Power BI.
Some of the features might change in future releases of the product.
PowerBIPRIAD: Lab 05A © 2021 Microsoft. All rights reserved. 27
You might also like
- Building Material Estimates and Rates Build UpDocument16 pagesBuilding Material Estimates and Rates Build UpHans Hans Sadz100% (1)
- Creating A Business Intelligence Publisher Report Using An Excel TemplateDocument9 pagesCreating A Business Intelligence Publisher Report Using An Excel TemplateFerasHamdanNo ratings yet
- University of Mumbai: Teacher's Reference ManualDocument66 pagesUniversity of Mumbai: Teacher's Reference ManualAdrian D'souzaNo ratings yet
- Microsoft Office Productivity Pack: Microsoft Excel, Microsoft Word, and Microsoft PowerPointFrom EverandMicrosoft Office Productivity Pack: Microsoft Excel, Microsoft Word, and Microsoft PowerPointNo ratings yet
- Bi Final Journal PDFDocument94 pagesBi Final Journal PDFpariNo ratings yet
- Bi ManualDocument66 pagesBi ManualAniket ShindeNo ratings yet
- Practice Questions for Tableau Desktop Specialist Certification Case BasedFrom EverandPractice Questions for Tableau Desktop Specialist Certification Case BasedRating: 5 out of 5 stars5/5 (1)
- Lab 3.1 Create A Report Using Cube Data: ScenarioDocument10 pagesLab 3.1 Create A Report Using Cube Data: ScenariokasimNo ratings yet
- SSRS 2012 MaterialDocument58 pagesSSRS 2012 MaterialSubrahmanyam SudiNo ratings yet
- Areer Profile: JIRA, User Acceptance Testing (UAT), Quality Center (QC), RallyDocument4 pagesAreer Profile: JIRA, User Acceptance Testing (UAT), Quality Center (QC), RallyThomasNo ratings yet
- Information Technology CXC Multiple Choice Questions PDFDocument20 pagesInformation Technology CXC Multiple Choice Questions PDFReshawn WorrellNo ratings yet
- Altalink 81xx FirmwareDocument31 pagesAltalink 81xx FirmwareandiNo ratings yet
- Web Application Development With R Using Shiny - Second Edition - Sample ChapterDocument27 pagesWeb Application Development With R Using Shiny - Second Edition - Sample ChapterPackt Publishing0% (1)
- Microsoft Power BI Data AnalystDocument150 pagesMicrosoft Power BI Data AnalystpeaceNo ratings yet
- Hands On Lab Oracle BI Publisher Collaborate 2010Document34 pagesHands On Lab Oracle BI Publisher Collaborate 2010GauthamSampathNo ratings yet
- PowerBI Dashboard Training ManualDocument28 pagesPowerBI Dashboard Training ManualNavdeep TiwariNo ratings yet
- Evernote ShortcutsDocument3 pagesEvernote ShortcutsspogoliNo ratings yet
- Blind SQLi Tutorial - Ksecurity-Team PDFDocument17 pagesBlind SQLi Tutorial - Ksecurity-Team PDFSelwin Zambrano MejíaNo ratings yet
- The Pivot Table TutorialDocument30 pagesThe Pivot Table Tutorialasingh_849672No ratings yet
- BI2012 Berg Infuse-BEx v3Document55 pagesBI2012 Berg Infuse-BEx v3Kay OgunbowaleNo ratings yet
- VISUAL BASIC 6.0 PROJECT ON Fast Food Management SystemDocument82 pagesVISUAL BASIC 6.0 PROJECT ON Fast Food Management SystemAkhilesh Bhura100% (4)
- Lesson 1: Creating A Report Server Project: Business Intelligence Development StudioDocument17 pagesLesson 1: Creating A Report Server Project: Business Intelligence Development StudioVishal SinghNo ratings yet
- One To Many Reports With VsDocument5 pagesOne To Many Reports With Vssubandiwahyudi08No ratings yet
- Visual Basic Reports DesignDocument16 pagesVisual Basic Reports DesignCharlemagne Tan DalidaNo ratings yet
- Test 22Document105 pagesTest 22Kshitija WaruleNo ratings yet
- 01 Prepare Data With PowerDocument16 pages01 Prepare Data With Powernazar.sm786No ratings yet
- 04 Configure Data Model in Power Bi Desktop AdvancedDocument9 pages04 Configure Data Model in Power Bi Desktop Advanced2007191530028No ratings yet
- Create Your Own Measures in Power BI DesktopDocument18 pagesCreate Your Own Measures in Power BI DesktopHermann Akouete AkueNo ratings yet
- Mba Ii DviDocument43 pagesMba Ii DviArshad JamilNo ratings yet
- Sem-C (mt1)Document30 pagesSem-C (mt1)Kumar Paurush100% (1)
- Using Microsoft Excel With Oracle 11gDocument69 pagesUsing Microsoft Excel With Oracle 11gMallikarjun RaoNo ratings yet
- C3 Build RepositoriesDocument29 pagesC3 Build RepositoriesMonica UtaNo ratings yet
- Exercise 2: Cleansing Data With Integration Services: Creating The DQS Connection ManagerDocument22 pagesExercise 2: Cleansing Data With Integration Services: Creating The DQS Connection ManagerMasro Masro2018No ratings yet
- Creating Subreports Using The ReportViewerDocument37 pagesCreating Subreports Using The ReportViewerAle Peña100% (1)
- Global Human Resources Consultants: Importing Tables and Modifying Tables and Table PropertiesDocument3 pagesGlobal Human Resources Consultants: Importing Tables and Modifying Tables and Table PropertiesJacob SheridanNo ratings yet
- Reporting Services SQL 2008Document9 pagesReporting Services SQL 2008Hemanta Kumar DashNo ratings yet
- User Guide - For Partner Users: (Sale Pipeline Application)Document19 pagesUser Guide - For Partner Users: (Sale Pipeline Application)Anish TadimarriNo ratings yet
- Instructions NP AC19 2aDocument3 pagesInstructions NP AC19 2aTarin SearleNo ratings yet
- Practical 2:: Analyzing Data With Pivot TablesDocument10 pagesPractical 2:: Analyzing Data With Pivot TablesEvy Wong0% (1)
- PowerBIPRIAD Lab02BDocument16 pagesPowerBIPRIAD Lab02BpedromartinsdetNo ratings yet
- SSRS TutorialDocument20 pagesSSRS TutorialDinesh ChannaNo ratings yet
- Data Analysis and Validation - Case StudyDocument5 pagesData Analysis and Validation - Case StudyAdrian SoareNo ratings yet
- ERQA Exercise 1. BEx Query Designer and Analytical EngineDocument5 pagesERQA Exercise 1. BEx Query Designer and Analytical EnginekiranNo ratings yet
- Report With ParametersDocument5 pagesReport With ParameterskasimNo ratings yet
- Lab 1 - Accessing and Preparing Data A4Document33 pagesLab 1 - Accessing and Preparing Data A4Nasir Ali MuhammadNo ratings yet
- Lab 1 - Accessing and Preparing DataDocument35 pagesLab 1 - Accessing and Preparing Datahariharasubramaniananian.s s.No ratings yet
- Hands On Lab 3 - Entering and Formatting DataDocument5 pagesHands On Lab 3 - Entering and Formatting DataSuraj Srivatsav.SNo ratings yet
- Dashboarding and Reporting With: Oracle BI Enterprise EditionDocument59 pagesDashboarding and Reporting With: Oracle BI Enterprise EditionSnehasish NandaNo ratings yet
- Tutorial Cyrstal Report (Load Images)Document35 pagesTutorial Cyrstal Report (Load Images)Agung JupiNo ratings yet
- Cognos 8 Business Intelligence (C8 BI) Framework ManagerDocument25 pagesCognos 8 Business Intelligence (C8 BI) Framework ManagerVishal Raj GoduguNo ratings yet
- Calculate variable costs and contribution margins in Power BIDocument12 pagesCalculate variable costs and contribution margins in Power BIEmon HossainNo ratings yet
- Compare Revenue by Product Line and Projected IncreaseDocument5 pagesCompare Revenue by Product Line and Projected Increaseachraf el bouzidiNo ratings yet
- Plan Sales Model in SAP Analytics CloudDocument30 pagesPlan Sales Model in SAP Analytics CloudMais alhawamdehNo ratings yet
- Database Creation: Table: EmployeeDocument15 pagesDatabase Creation: Table: EmployeeabhijeetNo ratings yet
- Top 5 Sales Areas ReportDocument9 pagesTop 5 Sales Areas ReportAdron LimNo ratings yet
- Applications Using Arcview 3.2: Landat - SHP in The Table of Contents To Open The Legend Editor. SelectDocument4 pagesApplications Using Arcview 3.2: Landat - SHP in The Table of Contents To Open The Legend Editor. SelectlalaNo ratings yet
- Data Analysis & Visualization with Power BI DesktopDocument15 pagesData Analysis & Visualization with Power BI DesktopjoseNo ratings yet
- Lab 1 - Accessing and Preparing DataDocument34 pagesLab 1 - Accessing and Preparing DataFlossy PrestonNo ratings yet
- Web Pivot Table TutorialDocument22 pagesWeb Pivot Table TutorialJanick RealesNo ratings yet
- Access 2007 ReportsDocument14 pagesAccess 2007 ReportsMary PaulatNo ratings yet
- Kuis Aetad: 1 PointDocument10 pagesKuis Aetad: 1 PointFarhan Dwi OktavianNo ratings yet
- PivotTableEssentials2019 ManualDocument53 pagesPivotTableEssentials2019 ManualNiladri SenNo ratings yet
- S31+C188.+Steps+to+Perform+Analysis ConsolidatedDocument16 pagesS31+C188.+Steps+to+Perform+Analysis Consolidatedwiwosof342No ratings yet
- Creating A MasterDocument100 pagesCreating A MasterFarhan AshrafNo ratings yet
- SAP BEx FF ExtendedDocument15 pagesSAP BEx FF ExtendedztanauliNo ratings yet
- UMC SecurityConceptDocument28 pagesUMC SecurityConceptZaki nouiNo ratings yet
- Printing - Creating A 2-D Mesh Using Batch Mesher - HM-3160Document25 pagesPrinting - Creating A 2-D Mesh Using Batch Mesher - HM-3160api-19817003No ratings yet
- Introduction Advance Web PublishingDocument22 pagesIntroduction Advance Web PublishingMagnon Be7wakNo ratings yet
- Mysql Using SequencesDocument2 pagesMysql Using SequencesClyde Mkorombindo100% (1)
- Chapter 1 Introduction To Object Oriented ProgrammingDocument6 pagesChapter 1 Introduction To Object Oriented ProgrammingUtsav PathakNo ratings yet
- Mohammad Israrul Haque: Curriculum - VitaeDocument3 pagesMohammad Israrul Haque: Curriculum - VitaeRipunjay MishraNo ratings yet
- Iphone SFIDocument30 pagesIphone SFIankitsanganeriaNo ratings yet
- Dynamodb DGDocument977 pagesDynamodb DGErhans TriadiNo ratings yet
- CMake ListsDocument8 pagesCMake ListsLOLISHOTGUNNo ratings yet
- Avr External Modules ManualDocument2 pagesAvr External Modules ManualЄвген ЛісовийNo ratings yet
- IntegrationCustomization SG PDFDocument101 pagesIntegrationCustomization SG PDFarvish27No ratings yet
- RubyDocument28 pagesRubyKarina AngNo ratings yet
- What Is Meld? What Is Meld?Document1 pageWhat Is Meld? What Is Meld?Andrea FasatoNo ratings yet
- DBMS - Part 1Document22 pagesDBMS - Part 1saadzainNo ratings yet
- MENCARI INFORMASI TENTANG INDUSTRI PERHOTELANDocument36 pagesMENCARI INFORMASI TENTANG INDUSTRI PERHOTELANAlan HarbiantoNo ratings yet
- Security GuideDocument280 pagesSecurity GuidesantoshNo ratings yet
- READMEDocument25 pagesREADMENate ClarkNo ratings yet
- SSRF Bible. Cheatsheet: @wallarm @d0znppDocument23 pagesSSRF Bible. Cheatsheet: @wallarm @d0znppFatima NayabNo ratings yet
- Reconfigure Ipad: 1. Go To "Settings"Document14 pagesReconfigure Ipad: 1. Go To "Settings"William FratoniNo ratings yet
- How To Install APK FilesDocument5 pagesHow To Install APK FilesThina GaranNo ratings yet
- Synopsis Forensic LabDocument20 pagesSynopsis Forensic LabRaj BangaloreNo ratings yet
- 01 Unit 3 13 A Digital Portfolio Assignment 2 - Design Template l2 Harrison Odonnell It Level 2Document17 pages01 Unit 3 13 A Digital Portfolio Assignment 2 - Design Template l2 Harrison Odonnell It Level 2api-644238237No ratings yet