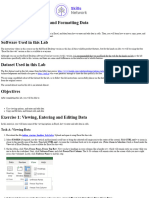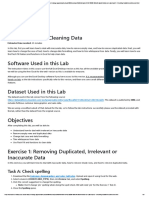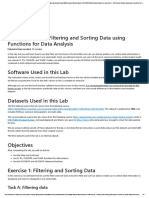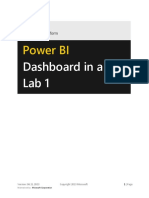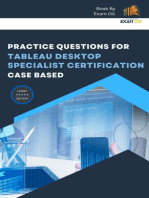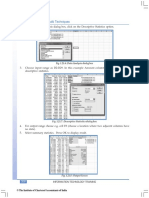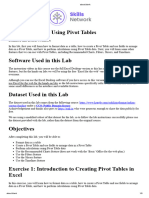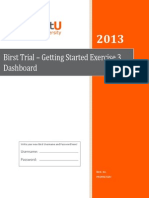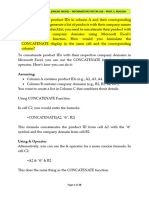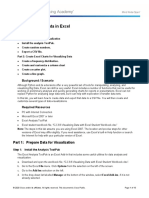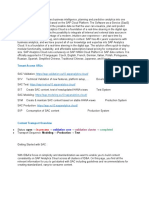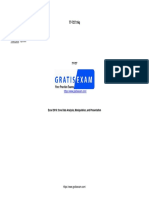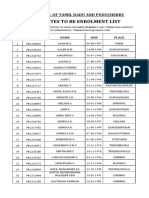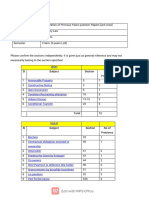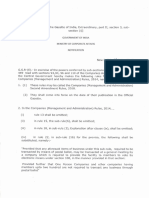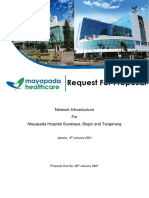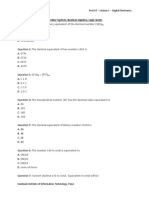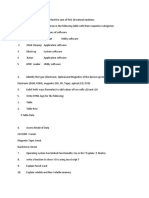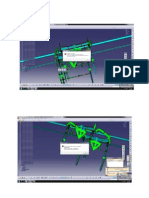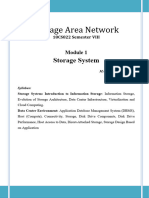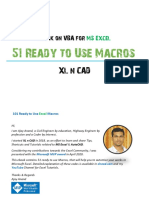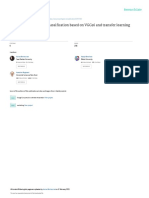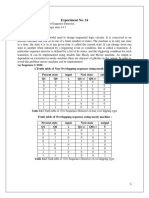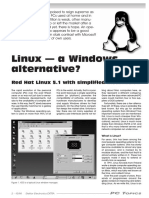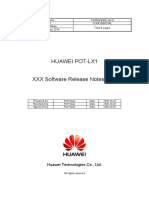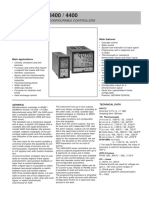Professional Documents
Culture Documents
Hands On Lab 3 - Entering and Formatting Data
Uploaded by
Suraj Srivatsav.SOriginal Title
Copyright
Available Formats
Share this document
Did you find this document useful?
Is this content inappropriate?
Report this DocumentCopyright:
Available Formats
Hands On Lab 3 - Entering and Formatting Data
Uploaded by
Suraj Srivatsav.SCopyright:
Available Formats
3/26/22, 1:16 AM https://cf-courses-data.s3.us.cloud-object-storage.appdomain.cloud/IBMDeveloperSkillsNetwork-DA0130EN-SkillsNetwork/Hands-on Labs/Lab 3 - Entering and Formatting Data/instructions.md.
html
Hands-on Lab 3: Entering and Formatting Data
Estimated time needed: 30 minutes
In this lab, first you will learn some of the viewing options in Excel, and then learn how to enter and edit data in cells. Then, you will learn how
to move, copy, paste, and fill data, and how to format cells and cell data in a worksheet.
Software Used in this Lab
The instruction videos in this course use the full Excel Desktop version as this has all the available product features, but for the hands-on labs
we will be using the free 'Excel for the web' version as this is available to everyone.
Although you can use the Excel Desktop software if you have access to this version, it is recommended that you use Excel for the web for the
hands-on labs as the lab instructions specifically refer to this version, and there are some small differences in the interface and available
features.
Dataset Used in this Lab
The first dataset used in this lab comes from the following source: https://www.kaggle.com/sudalairajkumar/indian-startup-funding under a
CC0: Public Domain license. Acknowledgement and thanks also goes to https://trak.in who were generous enough to share the data publicly
for free.
We are using a modified subset of that dataset for the lab, so to follow the lab instructions successfully please use the dataset provided with
the lab, rather than the dataset from the original source.
The second dataset used in this lab is an internal dataset.
Objectives
After completing this lab, you will be able to:
Use viewing options, and enter and edit data
Copy and fill data, and format cells and data
Exercise 1: Viewing, Entering and Editing Data
In this exercise, you will learn some of the viewing options in Excel, how to enter and edit data in cells.
Task A: Viewing Data
1. Download the file indian_startup_funding_Lab3.xlsx. Upload and open it using Excel for the web.
2. Select F20:H26 (if required, use the vertical and horizontal scroll bars to bring the selected cell range area to the center of the screen).
Hold CTRL and + to zoom in closer to the specific area of the data. Then hold CTRL and - to zoom the worksheet back out to its original
size. (Note: Zoom to Selection which is found under the View tab of Excel Desktop, is not available for Excel for the web)
3. On the ribbon, click View, Freeze Panes, Freeze Top Row. Now you have headings in your columns like a header row, which will remain
static on screen while you move down the worksheet. Next, click Unfreeze Panes, and click Freeze First Column. The Sr No column will
remain static on the screen while you move right across the worksheet. Lastly, click Unfreeze Panes to end this step.
https://cf-courses-data.s3.us.cloud-object-storage.appdomain.cloud/IBMDeveloperSkillsNetwork-DA0130EN-SkillsNetwork/Hands-on Labs/Lab 3 - Entering and Formatting Data/instructions.md.html 1/5
3/26/22, 1:16 AM https://cf-courses-data.s3.us.cloud-object-storage.appdomain.cloud/IBMDeveloperSkillsNetwork-DA0130EN-SkillsNetwork/Hands-on Labs/Lab 3 - Entering and Formatting Data/instructions.md.html
4. To freeze both the top row and the first column at the same time, select cell B2 and click View, Freeze Panes, Freeze Panes.
5. You can open multiple workbooks in multiple browser tabs in Excel for the web, and to switch between them, you just click each browser
tab. (In Excel Desktop you have to click the View tab, then click Switch Windows)
Task B: Entering Data
1. Download the file Personal_Monthly_Expenditure_Lab3.xlsx. Upload and open it using Excel for the web. Go to the Expense - 2018
worksheet.
2. In cell A1, type Month and press Tab. Then type Housing and press Tab, type Food & Dining, and press Tab, type Personal, and press
Tab, type Auto & Transport, then press Tab, type Health & Fitness, then press Tab. You are now done with the header row.
3. To enter some data as rows in column A, in A2, type Jan and press Enter. Then type Feb, and press Enter, type Mar, and press Enter,
type Apr, and press Enter.
4. To add another column between the Housing and Food & Dining, select column C, then right-click column C, and choose Insert
Columns. In the top row header cell C1, type Bills & Utilities.
5. Select columns A to G, then double-click the divider between A and B to adjust the column widths.
https://cf-courses-data.s3.us.cloud-object-storage.appdomain.cloud/IBMDeveloperSkillsNetwork-DA0130EN-SkillsNetwork/Hands-on Labs/Lab 3 - Entering and Formatting Data/instructions.md.html 2/5
3/26/22, 1:16 AM https://cf-courses-data.s3.us.cloud-object-storage.appdomain.cloud/IBMDeveloperSkillsNetwork-DA0130EN-SkillsNetwork/Hands-on Labs/Lab 3 - Entering and Formatting Data/instructions.md.html
Task C: Editing Data
1. Select cell C1 and press Backspace to clear the contents. Then type Bills.
2. Click Undo to undo the change.
Exercise 2: Copying, Filling, and Formatting Cells and
Data
In this exercise, you will learn how to move, copy, paste, and fill data, and how to format cells and cell data in a worksheet.
Task A: Copying and Filling Data
1. Select A2:A5. Hover over the edge of the selected cells to get the Move pointer and then drag the selection to move the selected cells
to B6. Click Undo.
2. Select cell A5. Hover over the bottom right corner of cell A5 to get the + (Fill Handle) symbol, then drag to A13.
3. On the Expense - 2018 sheet, select A1:G13 and press CTRL+C. Then on the Expense - 2019 sheet, select cell A1 and press CTRL+V.
https://cf-courses-data.s3.us.cloud-object-storage.appdomain.cloud/IBMDeveloperSkillsNetwork-DA0130EN-SkillsNetwork/Hands-on Labs/Lab 3 - Entering and Formatting Data/instructions.md.html 3/5
3/26/22, 1:16 AM https://cf-courses-data.s3.us.cloud-object-storage.appdomain.cloud/IBMDeveloperSkillsNetwork-DA0130EN-SkillsNetwork/Hands-on Labs/Lab 3 - Entering and Formatting Data/instructions.md.html
4. Select cell A1 and press CTRL+A to select the whole datasheet. On the Home tab, in the Cells group, click the drop-down arrow under
Format, and click Auto-Fit Column Width.
Task B: Formatting Cells and Data
1. Formatting Cells:
a. Select A1:G13. On the Home, in the Tables group, click Format as Table, and choose a table style from the list. In the pop-up
dialog box, ensure that the option My table has headers, is checked and then click OK.
b. Select A2:A13. In the Font group click Italic. In the font size box, select 10. In the font style drop-down box, select Arial.
2. Formatting Cell Data:
a. Select column B, and use SHIFT+right arrow to select across to include column G. On the Home tab, in the Number group,
click the Number Format drop-down list and choose Currency.
b. Select columns B to G again. On the Home tab, in the Number group, click Decrease Decimal once.
c. Select columns B to G again. On the Home tab, in the Number group, click the Accounting Number Format ($) drop-down
list, and select £ English (United Kingdom).
https://cf-courses-data.s3.us.cloud-object-storage.appdomain.cloud/IBMDeveloperSkillsNetwork-DA0130EN-SkillsNetwork/Hands-on Labs/Lab 3 - Entering and Formatting Data/instructions.md.html 4/5
3/26/22, 1:16 AM https://cf-courses-data.s3.us.cloud-object-storage.appdomain.cloud/IBMDeveloperSkillsNetwork-DA0130EN-SkillsNetwork/Hands-on Labs/Lab 3 - Entering and Formatting Data/instructions.md.html
Congratulations! You have completed Lab 3, and you are ready for the next
topic.
Author(s)
Sandip Saha Joy
Other Contributor(s)
Steve Ryan
Changelog
Date Version Changed by Change Description
2020-09-10 1.2 Steve Ryan Added software/dataset info
2020-06-17 1.1 Steve Ryan Tech & edit review completed
2020-06-11 1.0 Sandip Saha Joy Initial version created
© IBM Corporation 2020. All rights reserved.
https://cf-courses-data.s3.us.cloud-object-storage.appdomain.cloud/IBMDeveloperSkillsNetwork-DA0130EN-SkillsNetwork/Hands-on Labs/Lab 3 - Entering and Formatting Data/instructions.md.html 5/5
You might also like
- Entering and Formatting DataDocument10 pagesEntering and Formatting Datasharmasamiksha1987No ratings yet
- Entering and Formating DataDocument4 pagesEntering and Formating DataGraceful HousesNo ratings yet
- Hands On Module 1 - IIDocument6 pagesHands On Module 1 - IISuraj Srivatsav.SNo ratings yet
- Hands-On Lab 4 - Simple Use of FunctionsDocument5 pagesHands-On Lab 4 - Simple Use of FunctionsSuraj Srivatsav.SNo ratings yet
- Hands-On Lab 7 - Using Pivot TablesDocument4 pagesHands-On Lab 7 - Using Pivot TablesSuraj Srivatsav.SNo ratings yet
- How To Develop A Performance Reporting Tool with MS Excel and MS SharePointFrom EverandHow To Develop A Performance Reporting Tool with MS Excel and MS SharePointNo ratings yet
- Hands-On Lab 5 - Cleaning DataDocument5 pagesHands-On Lab 5 - Cleaning DataSuraj Srivatsav.SNo ratings yet
- Hands-On Lab 6 - Filtering and Sorting DataDocument5 pagesHands-On Lab 6 - Filtering and Sorting DataSuraj Srivatsav.SNo ratings yet
- Lab 1 - Accessing and Preparing DataDocument36 pagesLab 1 - Accessing and Preparing DatadojijejuNo ratings yet
- Empowerment Technologies Quarter 2 Module 1Document44 pagesEmpowerment Technologies Quarter 2 Module 1Jade GregorioNo ratings yet
- Hands On Lab 2Document6 pagesHands On Lab 2SARANJEET SINGHNo ratings yet
- Lab 1 - Accessing and Preparing DataDocument41 pagesLab 1 - Accessing and Preparing DataDelbert BeasleyNo ratings yet
- Lesson 1: Creating A Report Server Project: Business Intelligence Development StudioDocument17 pagesLesson 1: Creating A Report Server Project: Business Intelligence Development StudioVishal SinghNo ratings yet
- PowerBIPRIAD Lab05ADocument27 pagesPowerBIPRIAD Lab05AJaved KhanNo ratings yet
- Pivot TablesDocument8 pagesPivot Tablesma5496690No ratings yet
- Filtering and SortingDocument6 pagesFiltering and SortingGraceful HousesNo ratings yet
- Practice Questions for Tableau Desktop Specialist Certification Case BasedFrom EverandPractice Questions for Tableau Desktop Specialist Certification Case BasedRating: 5 out of 5 stars5/5 (1)
- Computer Aided Audit Techniques: Fig. 1.21.6: Data Analysis Dialog BoxDocument11 pagesComputer Aided Audit Techniques: Fig. 1.21.6: Data Analysis Dialog BoxSampath KumarNo ratings yet
- Microsoft Office Productivity Pack: Microsoft Excel, Microsoft Word, and Microsoft PowerPointFrom EverandMicrosoft Office Productivity Pack: Microsoft Excel, Microsoft Word, and Microsoft PowerPointNo ratings yet
- 3.1.3.7 Lab - Using Excel To ForecastDocument3 pages3.1.3.7 Lab - Using Excel To Forecastbits rmitNo ratings yet
- Computer Applications Sample TestDocument12 pagesComputer Applications Sample TestMohd Khairil Hilmi Halim100% (1)
- Using Pivot TablesDocument6 pagesUsing Pivot TablesGraceful HousesNo ratings yet
- Peer-Graded Assignment Part 1 - Clean and Prepare The DataDocument2 pagesPeer-Graded Assignment Part 1 - Clean and Prepare The DataSuraj Srivatsav.S0% (1)
- Ict Training Design For Secondary Teachers of Santa Maria Ilocos SurDocument13 pagesIct Training Design For Secondary Teachers of Santa Maria Ilocos Surapi-309397248No ratings yet
- SAP BO Dashboard Best Practices 010113Document7 pagesSAP BO Dashboard Best Practices 010113Yogeeswar ReddyNo ratings yet
- Lab 1 - Getting Started With Azure MLDocument16 pagesLab 1 - Getting Started With Azure MLTuấn VuNo ratings yet
- Lab 1 - Accessing and Preparing Data A4Document33 pagesLab 1 - Accessing and Preparing Data A4Nasir Ali MuhammadNo ratings yet
- Lab 1 - Accessing and Preparing DataDocument35 pagesLab 1 - Accessing and Preparing Datahariharasubramaniananian.s s.No ratings yet
- Access Integrated Project 6Document4 pagesAccess Integrated Project 6Mohini SharmaNo ratings yet
- Birst Trial - Getting Started Exercise 3 DashboardDocument11 pagesBirst Trial - Getting Started Exercise 3 DashboardAvinNo ratings yet
- Creating A Report Using The Report WizardDocument9 pagesCreating A Report Using The Report WizardSwapnil YeoleNo ratings yet
- Cp1 2012 Batch PrintoutDocument37 pagesCp1 2012 Batch Printoutbhuvi2312No ratings yet
- Dashboard Planning and OutliningDocument11 pagesDashboard Planning and OutliningMazhar MahadzirNo ratings yet
- Instructions NP EX16 7aDocument7 pagesInstructions NP EX16 7aKalisthenicsNo ratings yet
- Graph With Origin 1Document9 pagesGraph With Origin 1cuongspvl2713No ratings yet
- Using Pivot TablesDocument1 pageUsing Pivot TablesSarang PotdarNo ratings yet
- ANSYS Workbench Tutorial - Flow Over An AirfoilDocument8 pagesANSYS Workbench Tutorial - Flow Over An Airfoilkiran_wakchaure100% (1)
- Lab 1 - Accessing and Preparing DataDocument34 pagesLab 1 - Accessing and Preparing DataFlossy PrestonNo ratings yet
- Sage Intelligence Reporting - Advanced Exercise ManualDocument18 pagesSage Intelligence Reporting - Advanced Exercise ManualMarkNo ratings yet
- Hands-On Lab 6 - Advanced Dashboard Capabilities in Cognos Analytics (30 Min)Document13 pagesHands-On Lab 6 - Advanced Dashboard Capabilities in Cognos Analytics (30 Min)Galacaesar KhambaliNo ratings yet
- TITC Final Exam Study Questions IOU PsichologyDocument8 pagesTITC Final Exam Study Questions IOU PsichologyElwyn Rahmat HidayatNo ratings yet
- 8a9f6ebf 0fab 4e6d b7f5 Adaf48f1a3e7 - SRM Mba Lab Prof. S. MageshDocument28 pages8a9f6ebf 0fab 4e6d b7f5 Adaf48f1a3e7 - SRM Mba Lab Prof. S. MageshVenkatesh SunkaraNo ratings yet
- 5.2.3.8 Lab - Visualizing Data in ExcelDocument13 pages5.2.3.8 Lab - Visualizing Data in Excelabdulaziz doroNo ratings yet
- OBIEE ObeDocument360 pagesOBIEE ObeOlabooye AyodejiNo ratings yet
- Tableau FAQs v0.2Document11 pagesTableau FAQs v0.2Akshaya KennedyNo ratings yet
- Creating A MasterDocument100 pagesCreating A MasterFarhan AshrafNo ratings yet
- Creating Reports and Forms in Access PDFDocument25 pagesCreating Reports and Forms in Access PDFAlbert NgiruwonsangaNo ratings yet
- Microsoft Excel 2016: TutorDocument12 pagesMicrosoft Excel 2016: TutorRodel C Bares0% (1)
- Power Bi NotesDocument12 pagesPower Bi NotesGeorgeNo ratings yet
- Wind Data AnalysisDocument3,046 pagesWind Data AnalysisArastu AzadNo ratings yet
- Data Mining Lab NotesDocument93 pagesData Mining Lab NotesVishal Sangishetty0% (1)
- Visual Basic ReportsDocument16 pagesVisual Basic ReportsCharlemagne Tan DalidaNo ratings yet
- Tenant Access Urls: in ProcessDocument29 pagesTenant Access Urls: in ProcessNimmi KakkanattNo ratings yet
- Microsoft Train4sure 77-727 v2019-05-17 by Ray 16q PDFDocument98 pagesMicrosoft Train4sure 77-727 v2019-05-17 by Ray 16q PDFArnold KanyindaNo ratings yet
- Pricing Sheet3Document10 pagesPricing Sheet3Suraj Srivatsav.SNo ratings yet
- CS Executive Corporate and Management AccountingDocument17 pagesCS Executive Corporate and Management AccountingSuraj Srivatsav.SNo ratings yet
- Enrolment 2022 - Ready List For Next EnrolmentDocument41 pagesEnrolment 2022 - Ready List For Next EnrolmentSuraj Srivatsav.SNo ratings yet
- 3 BMW Motorrad Price-Compressed-New - Pdf.asset.1657880285161Document2 pages3 BMW Motorrad Price-Compressed-New - Pdf.asset.1657880285161Suraj Srivatsav.SNo ratings yet
- Hands-On Lab 5 - Cleaning DataDocument5 pagesHands-On Lab 5 - Cleaning DataSuraj Srivatsav.SNo ratings yet
- Reading - Summary and Highlights - Module 1 - Introduction To Data Analysis Using Spreadsheets - Analyzing Data With Excel - EdxDocument2 pagesReading - Summary and Highlights - Module 1 - Introduction To Data Analysis Using Spreadsheets - Analyzing Data With Excel - EdxSuraj Srivatsav.SNo ratings yet
- Hands-On Lab 6 - Filtering and Sorting DataDocument5 pagesHands-On Lab 6 - Filtering and Sorting DataSuraj Srivatsav.SNo ratings yet
- Environment SeminarDocument7 pagesEnvironment SeminarSuraj Srivatsav.SNo ratings yet
- Peer-Graded Assignment Part 1 - Clean and Prepare The DataDocument2 pagesPeer-Graded Assignment Part 1 - Clean and Prepare The DataSuraj Srivatsav.S0% (1)
- Relevance of Post-Mortem and Difference Between Medical Post-Mortem and Medico-Legal Post-MortemDocument11 pagesRelevance of Post-Mortem and Difference Between Medical Post-Mortem and Medico-Legal Post-MortemSuraj Srivatsav.SNo ratings yet
- Hands-On Lab 1: Introduction To Excel For The Web: Estimated Time Needed: 20 MinutesDocument11 pagesHands-On Lab 1: Introduction To Excel For The Web: Estimated Time Needed: 20 MinutesSuraj Srivatsav.SNo ratings yet
- Reading: Excel Keyboard Shortcuts: Estimated Time Needed: N/aDocument2 pagesReading: Excel Keyboard Shortcuts: Estimated Time Needed: N/aSuraj Srivatsav.SNo ratings yet
- C-PL-Problems (Posted-Without Solution)Document10 pagesC-PL-Problems (Posted-Without Solution)Suraj Srivatsav.SNo ratings yet
- MNGMT and AdministrationDocument2 pagesMNGMT and AdministrationSuraj Srivatsav.SNo ratings yet
- Kle Law Academy Belagavi: Study MaterialDocument117 pagesKle Law Academy Belagavi: Study MaterialSuraj Srivatsav.S100% (2)
- Cr.P.C.Synopsis - Unit IDocument6 pagesCr.P.C.Synopsis - Unit ISuraj Srivatsav.SNo ratings yet
- Sushant ResumeDocument1 pageSushant ResumemrsushantshuklaNo ratings yet
- Computer Systems ServicingDocument12 pagesComputer Systems Servicingmarkjhon0922No ratings yet
- Video Visit GuideDocument12 pagesVideo Visit GuideAtiq TahirNo ratings yet
- Confidentiality GuaranteeDocument1 pageConfidentiality GuaranteeGerald Tan100% (1)
- Book Answer Summaries Chapter 2 7 1Document31 pagesBook Answer Summaries Chapter 2 7 1Kc MamaNo ratings yet
- UlanganDocument275 pagesUlanganwiwinnovia8No ratings yet
- 5unqlqj The Sicar Demoqvwudwru: 8quhvwulfwhg Siemens:Khuhwrgd/PhhwvwrpruurzDocument35 pages5unqlqj The Sicar Demoqvwudwru: 8quhvwulfwhg Siemens:Khuhwrgd/Phhwvwrpruurzbehnya100% (1)
- Mayapada Healthcare RFP Network Infrastructure For Surabaya Bogor and TangerangDocument24 pagesMayapada Healthcare RFP Network Infrastructure For Surabaya Bogor and TangerangSinggih SaputraNo ratings yet
- Qradar Support 101: Wincollect TroubleshootingDocument38 pagesQradar Support 101: Wincollect TroubleshootingSarwat TauqeerNo ratings yet
- Chapter-1: Tour of Computer SystemDocument19 pagesChapter-1: Tour of Computer SystemAhmad AnsariNo ratings yet
- Section C - Digital MCQ1Document6 pagesSection C - Digital MCQ1viki awsacNo ratings yet
- Minor ProjectDocument12 pagesMinor ProjectHarshada ChapreNo ratings yet
- Firmware r4 SDHC 3ds Dsi Dual Core 2013Document3 pagesFirmware r4 SDHC 3ds Dsi Dual Core 2013EdgarSolorzano0% (1)
- Intel-Q3-2023-Financial-And-Business-Report Final V2Document2 pagesIntel-Q3-2023-Financial-And-Business-Report Final V2Taha PerwaizNo ratings yet
- Only QuestionsDocument19 pagesOnly QuestionsKiran ShaheenNo ratings yet
- Smart Software Manager On-Prem 8-202006 Installation GuideDocument51 pagesSmart Software Manager On-Prem 8-202006 Installation GuideJonathan Mikhail Santamaría LinaresNo ratings yet
- Fail Computation in CATIA V5R16 (GSA)Document2 pagesFail Computation in CATIA V5R16 (GSA)Imam Munadi AniesNo ratings yet
- Wrist-Worn Wearable SDDDocument26 pagesWrist-Worn Wearable SDDPrashant RajNo ratings yet
- 18CS822 - SAN - Module 1Document31 pages18CS822 - SAN - Module 11AM20IS067 Pallavi KumariNo ratings yet
- 51 Ready To Use Macros V2Document60 pages51 Ready To Use Macros V2hotel marinaNo ratings yet
- Gastrointestinal Image Classification Based On VGG16 and Transfer Learning IEEEDocument6 pagesGastrointestinal Image Classification Based On VGG16 and Transfer Learning IEEELê Văn HuyNo ratings yet
- Experiment No. 14: Table 14.1 Truth Table of 1101Document27 pagesExperiment No. 14: Table 14.1 Truth Table of 1101NEAYZ AHMADNo ratings yet
- Elektor Electronics 1998-10Document54 pagesElektor Electronics 1998-10Adrian_Andrei_4433No ratings yet
- Nursing Informatics 1-2Document15 pagesNursing Informatics 1-2Jenny Agustin Fabros100% (2)
- Software Project Management Assignment 1Document5 pagesSoftware Project Management Assignment 1Kanwar ZainNo ratings yet
- Red Hat SatelliteDocument8 pagesRed Hat SatellitesanjaysykNo ratings yet
- HUAWEI POT-LX1 10.0.0.260 (C431E8R4P1) Release NotesDocument6 pagesHUAWEI POT-LX1 10.0.0.260 (C431E8R4P1) Release NotesKrzysztof GorączkoNo ratings yet
- IQ Panel Installation Manual 2.6.0 FINAL 041921Document183 pagesIQ Panel Installation Manual 2.6.0 FINAL 041921Zachery MorrisNo ratings yet
- Lab Manual 5Document5 pagesLab Manual 5Abdul Rehman FaisalNo ratings yet
- Gefran 3400-4400 0409 ENGDocument4 pagesGefran 3400-4400 0409 ENGOmar AlamoriNo ratings yet