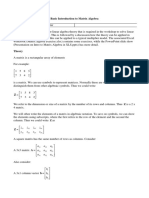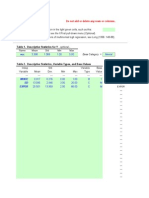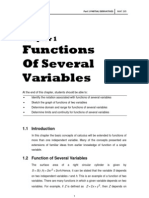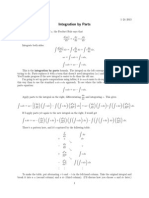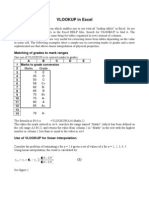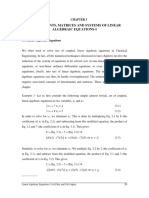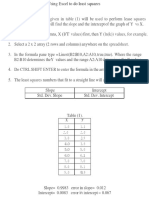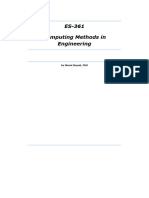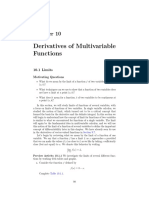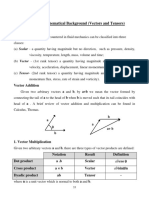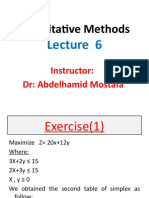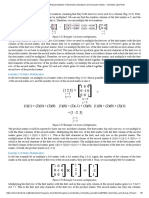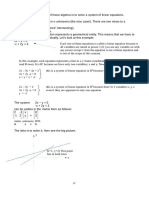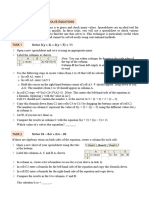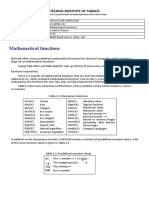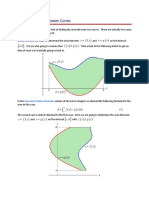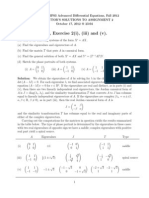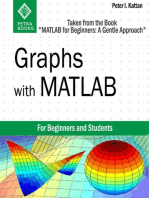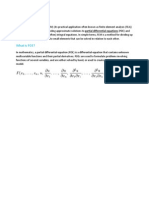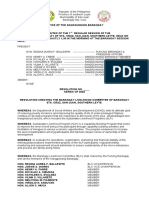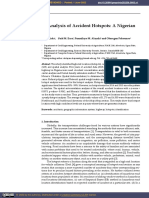Professional Documents
Culture Documents
015-Using Tables in ANSYS
015-Using Tables in ANSYS
Uploaded by
Atul SotiCopyright
Available Formats
Share this document
Did you find this document useful?
Is this content inappropriate?
Report this DocumentCopyright:
Available Formats
015-Using Tables in ANSYS
015-Using Tables in ANSYS
Uploaded by
Atul SotiCopyright:
Available Formats
GeorgeEllwoodCCLRC
Using Tables in ANSYS
ANSYS reads in tables of values as tab delimited txt files. In most examples ANSYS wants a coordinate and then a value at that coordinate. An example is shown in figure 1.1a & b, this is for a 2D table with primary variable x and secondary variable y. Figure 1.1a Example of a 2D table opened in Notepad
Figure1.1b Explanation
The primary variable, x in this case, is highlighted in the black box. The secondary variable, y in this case, is highlighted in the red box. At the point x=2, y=3 the value is 80. For a 3D table ANSYS needs more information, it requires the x-y plane information at different off sets of z. As shown in figure1.2. Figure 1.2: 3D table
GeorgeEllwoodCCLRC
Figure 1.3a & b shows how this looks when opened in notepad. Figure 1.3a: 3D table opened in Notepad
Figure 1.3b Explanation
The primary variable is highlighted in the black box. The secondary variable in the red box. The third variable in the green box.
Creating Tables from Excel
Large tables can be created simply by using excel. Data manipulation can be performed here and then the final table can be transferred back into ANSYS. For this example a 3D table will be created. The table comprises values at positions in the x-y plane at two different positions of z. These are shown in table 2.1. Table 2.1: Values at different coordinates Z=0 y 0 0 x 1 20 25 30 2 35 40 45 5 1 2 x 1 65 70 75 2 80 85 90 0 Z=1 y 1 2
10 15
0 50 55 60
GeorgeEllwoodCCLRC
Figure 2.1 shows how table needs to be represented in excel in order for the file to be readable for ANSYS. Figure 2.1:Excel representation of table
A break down of what this means is shown in figure 2.2. The first variable, x in this case, is shown in blue. The second variable, y, is shown in red, these form the x-y coordinates, the grid shows the values at these positions. The z coordinate is shown in brown. This is in the top left hand corner. For multiple values of z this grid is repeated but the z value is changed, as shown in figure 2.1. The values of the x, y and z are free to change between planes. The formatting must be that shown in figure 2.1 or there may be problems interpreting the file in ANSYS. Figure 2.2: Explanation of table spacing
GeorgeEllwoodCCLRC
Once the table has been created in excel it needs to be saved as a .txt file. These are tab delimited text files. It should be saved in the working directory that ANSYS will be using. In this example it has been saved as tabletest.txt. Excel may give a few warnings when saving but just click ok to carry on. The text file can be opened in a text editor such as notepad. This is shown in figure 2.3. Figure 2.3: tabletest.txt viewed from notepad
In the macro or the command window on ANSYS type the following commands. *DIM,Txyz,table,3,3,2,x,y,z *TREAD,Txyz,tabletest,txt,, The first line tells ANSYS to create a table array called Txyz that is 3 x 3 x 2. With the first variable x, second variable y and third variable z. The second line tells ANSYS to read the values from tabletest into the Txyz table. You can check that the table has been created correctly by going to Parameters>Array Parameters>Define/Edit Choose the table you want to look and click edit. This will then display the table and you can confirm it has been created correctly.
You might also like
- Chapter 8: Graphs of Functions (Practice Form 3) : 1. in The Figure Shown, When X 4, The Value of y IsDocument10 pagesChapter 8: Graphs of Functions (Practice Form 3) : 1. in The Figure Shown, When X 4, The Value of y Isunknown :)No ratings yet
- State EstimationDocument34 pagesState EstimationFengxing ZhuNo ratings yet
- Amath 351 FinalDocument5 pagesAmath 351 FinalRon NairNo ratings yet
- Assg Normalization QuestionDocument3 pagesAssg Normalization QuestionRuby LeeNo ratings yet
- FedEx Project ReportDocument11 pagesFedEx Project ReportRameez Riaz100% (1)
- 20 What Every Engineer Should Know About Excel: 2.15 Creating Two-Variable TablesDocument6 pages20 What Every Engineer Should Know About Excel: 2.15 Creating Two-Variable TablesbertinNo ratings yet
- D010 - Basic Introduction To Matrix Algebra v2Document4 pagesD010 - Basic Introduction To Matrix Algebra v2datateamNo ratings yet
- Multinomial Logit: NotesDocument38 pagesMultinomial Logit: NotesSeokho SeoNo ratings yet
- Lec 21Document7 pagesLec 21raw.junkNo ratings yet
- Assignment 0a ExcelDocument8 pagesAssignment 0a ExcelValentino KraussNo ratings yet
- Maxwellian Distribution Revisited: Maxwell - 2a.mDocument7 pagesMaxwellian Distribution Revisited: Maxwell - 2a.mpedroportuenseNo ratings yet
- Chapter 1Document21 pagesChapter 1syazniaizatNo ratings yet
- Binary Logit: NotesDocument22 pagesBinary Logit: NotesSeokho SeoNo ratings yet
- Chapter 10 PDFDocument100 pagesChapter 10 PDFbetoNo ratings yet
- Integration by PartsDocument6 pagesIntegration by PartsDaiszyBaraka100% (1)
- Vlookup 2010Document3 pagesVlookup 2010rajithasreenivasNo ratings yet
- Least SquaresDocument7 pagesLeast Squaresbilalmujahid500No ratings yet
- Liate and Tabular Intergration by PartsDocument3 pagesLiate and Tabular Intergration by Partsmarinos.stargazer7831No ratings yet
- (A K Ray S K Gupta) Mathematical Methods in ChemiDocument28 pages(A K Ray S K Gupta) Mathematical Methods in ChemiKapilSahuNo ratings yet
- Using Excel To Do Least SquaresDocument3 pagesUsing Excel To Do Least SquaresAhmad UllahNo ratings yet
- L TEX Help For Saheli: To Show A Few ThingsDocument4 pagesL TEX Help For Saheli: To Show A Few ThingssanmitrazNo ratings yet
- Chapter 8: Graphs of Functions (Practice Form 3) : 1. in The Figure Shown, When X 4, The Value of y IsDocument10 pagesChapter 8: Graphs of Functions (Practice Form 3) : 1. in The Figure Shown, When X 4, The Value of y Isunknown :)No ratings yet
- Excel Lab 3: Euler's MethodDocument12 pagesExcel Lab 3: Euler's Methodkrishanu1aNo ratings yet
- Part4 Linear EquationsDocument39 pagesPart4 Linear Equationszepozepo06No ratings yet
- 18.06 Problem Set 3 SolutionsDocument5 pages18.06 Problem Set 3 SolutionsgadasNo ratings yet
- MANSCIDocument5 pagesMANSCIma haeNo ratings yet
- Derivatives of Multivariable FunctionDocument101 pagesDerivatives of Multivariable FunctionAna MaciasNo ratings yet
- KLKLDocument5 pagesKLKLbertinNo ratings yet
- Matrix 1Document11 pagesMatrix 1Rachel FloresNo ratings yet
- Lecture2 (Vectors and Tensors)Document18 pagesLecture2 (Vectors and Tensors)entesar kareemNo ratings yet
- Shuffling With Ordered CardsDocument19 pagesShuffling With Ordered CardsAniruddha SinghalNo ratings yet
- Tutorial SimplexDocument17 pagesTutorial SimplexLuis Angel BNo ratings yet
- Quantitative Methods: Instructor: DR: Abdelhamid MostafaDocument18 pagesQuantitative Methods: Instructor: DR: Abdelhamid MostafaNourhan KhaledNo ratings yet
- Integration by Parts TricksDocument4 pagesIntegration by Parts TricksVinjkNo ratings yet
- LAB 03: MATLAB Graphics: Graph2d Graph3d Specgraph GraphicsDocument16 pagesLAB 03: MATLAB Graphics: Graph2d Graph3d Specgraph GraphicsMuhammad Massab KhanNo ratings yet
- Mathematics 8 Relations and Functions: Read Me!Document6 pagesMathematics 8 Relations and Functions: Read Me!joselyn bergoniaNo ratings yet
- Rudiments of Io AnalysisDocument18 pagesRudiments of Io AnalysisJay-ar MiraNo ratings yet
- 2.3 - Matrix Representations of Symmetry Operations and Character Tables - Chemistry LibreTextsDocument6 pages2.3 - Matrix Representations of Symmetry Operations and Character Tables - Chemistry LibreTextsStephen NyandoroNo ratings yet
- Calculus II December 15, 2005 Prof. M. Holmes Final ExaminationDocument3 pagesCalculus II December 15, 2005 Prof. M. Holmes Final ExaminationHarold ContrerasNo ratings yet
- Mod3Les1 GateLEvelMinimizationDocument36 pagesMod3Les1 GateLEvelMinimizationAcero Jernyl JanNo ratings yet
- Matrix Unknowns RHSDocument8 pagesMatrix Unknowns RHSKhaled MaherNo ratings yet
- Lectfinitedifference PDFDocument16 pagesLectfinitedifference PDFraghav6saxenaNo ratings yet
- Using Spreadsheets To Solve EquationsDocument1 pageUsing Spreadsheets To Solve EquationsHoa VuNo ratings yet
- 599-2006-Graphing A Linear Inequality in Two Variables - Explanation PracticeDocument8 pages599-2006-Graphing A Linear Inequality in Two Variables - Explanation Practiceapi-258903855No ratings yet
- 02450ex Fall2018 SolDocument26 pages02450ex Fall2018 SolnavistoriesNo ratings yet
- 2.2 Problems AE-2: Topics of This HomeworkDocument11 pages2.2 Problems AE-2: Topics of This HomeworkDean JNo ratings yet
- Simplification Using K-MapDocument8 pagesSimplification Using K-MapSiegrique Ceasar A. JalwinNo ratings yet
- Few Commands With MeaningDocument7 pagesFew Commands With MeaningpalharjeetNo ratings yet
- Module XLC - Additional Information On Graphs in EXCEL Learning ObjectivesDocument13 pagesModule XLC - Additional Information On Graphs in EXCEL Learning ObjectivesM VetriselviNo ratings yet
- Mathematical Functions: Polytechnic Institute of TabacoDocument6 pagesMathematical Functions: Polytechnic Institute of TabacoAlexander Carullo MoloNo ratings yet
- 1 Determinants and The Solvability of Linear SystemsDocument5 pages1 Determinants and The Solvability of Linear Systemsgauravtigga10No ratings yet
- Tensor, Stress, and Strain: Transformation of Vectors and Tensors in Cartesian Coord I N A Te SystemsDocument27 pagesTensor, Stress, and Strain: Transformation of Vectors and Tensors in Cartesian Coord I N A Te SystemsCaroVallejosNo ratings yet
- Linear Equations and Inequalities ch02 Section2Document14 pagesLinear Equations and Inequalities ch02 Section2sajid93No ratings yet
- bk9 13Document29 pagesbk9 13Rahique ShuaibNo ratings yet
- 03 Cis1103 Set Theory P3Document35 pages03 Cis1103 Set Theory P3Hiroshi CurimatmatNo ratings yet
- CalcI AreaBetweenCurvesDocument12 pagesCalcI AreaBetweenCurvesRocel Marie LopezNo ratings yet
- Linear Functions From The Numerical Point of View: EnabledDocument5 pagesLinear Functions From The Numerical Point of View: EnabledJayachandra JcNo ratings yet
- Math BookDocument160 pagesMath BookDonovan WrightNo ratings yet
- 3fa2s 2012 AbrirDocument8 pages3fa2s 2012 AbrirOmaguNo ratings yet
- Linear Algebra Chapter 3 - DeTERMINANTSDocument24 pagesLinear Algebra Chapter 3 - DeTERMINANTSdaniel_bashir808No ratings yet
- Graphs with MATLAB (Taken from "MATLAB for Beginners: A Gentle Approach")From EverandGraphs with MATLAB (Taken from "MATLAB for Beginners: A Gentle Approach")Rating: 4 out of 5 stars4/5 (2)
- California Department of General Services - DivisionDocument8 pagesCalifornia Department of General Services - DivisionMANDARAWNo ratings yet
- Wind Load ExampleDocument4 pagesWind Load Examplemerlin1112255100% (1)
- What Is FEADocument1 pageWhat Is FEAmerlin1112255No ratings yet
- 801-2350 Bolt Torque ProcedureDocument11 pages801-2350 Bolt Torque Proceduremerlin111225540% (5)
- Gartner ITDRDocument18 pagesGartner ITDRatanurelmasogluNo ratings yet
- Jacques Derrida - Given Time - I Counterfeit MoneyDocument91 pagesJacques Derrida - Given Time - I Counterfeit MoneyLasha KharaziNo ratings yet
- Fantome Saison-Style Ale (16C) - All GrainDocument2 pagesFantome Saison-Style Ale (16C) - All GrainMonitoreo SPERNo ratings yet
- Lothal - WikipediaDocument15 pagesLothal - Wikipediaolivernora777100% (1)
- Bukh DV 36 SmeDocument5 pagesBukh DV 36 SmeTullio OpattiNo ratings yet
- Barangay Livelihood CommitteeDocument3 pagesBarangay Livelihood CommitteeMary Jane Licmo-anNo ratings yet
- Full Download Business Analytics 3rd Edition Cam Solutions ManualDocument35 pagesFull Download Business Analytics 3rd Edition Cam Solutions Manualwyattcgkzc100% (41)
- PP4 Sominot 2 PDFDocument1 pagePP4 Sominot 2 PDFCarl Lou BaclayonNo ratings yet
- Presentation To TBSB - 30 June 2015 PDFDocument13 pagesPresentation To TBSB - 30 June 2015 PDFMuzhaffar AzizNo ratings yet
- Geometry Practice Test 7 - ACT PROBLEMSDocument7 pagesGeometry Practice Test 7 - ACT PROBLEMSCarlos OrtizNo ratings yet
- 24C1 Memoria Eeprom SankeyDocument11 pages24C1 Memoria Eeprom Sankeyjavier venturaNo ratings yet
- Organise 96Document70 pagesOrganise 96RamjamNo ratings yet
- Bitcoin Stochastic Stock To Flow ModelDocument21 pagesBitcoin Stochastic Stock To Flow ModelNathaniel FowlerNo ratings yet
- Stockholm Syndrome A Psychiatric Diagnosis or Just A MythDocument8 pagesStockholm Syndrome A Psychiatric Diagnosis or Just A MythEditor IJTSRDNo ratings yet
- Ultraspund in Pediatric EmergencyDocument22 pagesUltraspund in Pediatric EmergencyAli Akbar RahmaniNo ratings yet
- Module 2 Trends NetworkDocument11 pagesModule 2 Trends NetworkBianca TaganileNo ratings yet
- Action of Catalase On Hydrogen PeroxideDocument4 pagesAction of Catalase On Hydrogen PeroxideRuchie Ann Pono BaraquilNo ratings yet
- Grade 8 Maths Algebraic Expressions and Exponents MCQDocument4 pagesGrade 8 Maths Algebraic Expressions and Exponents MCQa1b3doNo ratings yet
- June 2022-Demo-Dlp-Finding The Probability of Simple EventsDocument7 pagesJune 2022-Demo-Dlp-Finding The Probability of Simple EventsAngela Camille Paynante100% (1)
- Matter HandoutDocument2 pagesMatter Handoutgigizamoras47No ratings yet
- AMDE Brochure-Mine Safety Accountability Integrated SystemDocument1 pageAMDE Brochure-Mine Safety Accountability Integrated SystemHakimNo ratings yet
- NCEPOD / CEPOD National Confidential Enquiry Into Post Operative DeathsDocument23 pagesNCEPOD / CEPOD National Confidential Enquiry Into Post Operative DeathsdrschethanNo ratings yet
- Nursing Dissertation SmokingDocument8 pagesNursing Dissertation SmokingCustomPapersOnlineSingapore100% (1)
- STM Series Solar ControllerDocument2 pagesSTM Series Solar ControllerFaris KedirNo ratings yet
- Wake UpDocument8 pagesWake Upapi-646142107No ratings yet
- Reading Comprehension Workshop 2 Texts For English IDocument2 pagesReading Comprehension Workshop 2 Texts For English IPROFESORAGURTONo ratings yet
- GIS-Based Spatial Analysis of Accident Hotspots: A Nigerian Case StudyDocument21 pagesGIS-Based Spatial Analysis of Accident Hotspots: A Nigerian Case StudyandenetNo ratings yet
- 14-Nm Finfet Technology For Analog and RF ApplicationsDocument7 pages14-Nm Finfet Technology For Analog and RF ApplicationsTwinkle BhardwajNo ratings yet