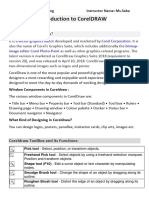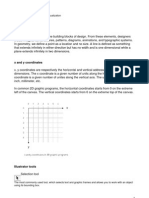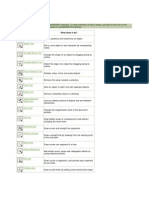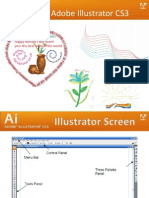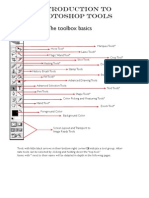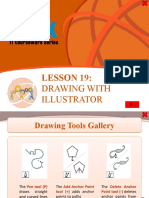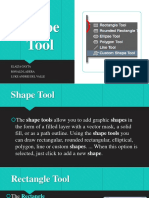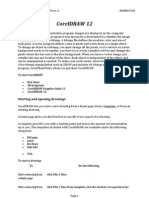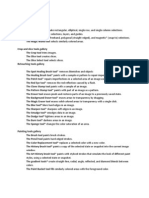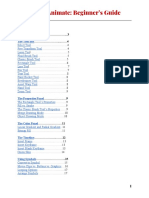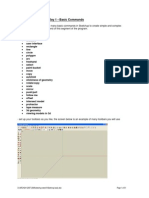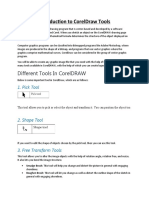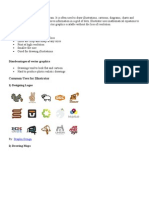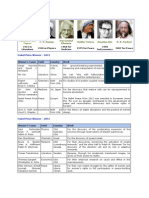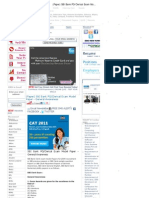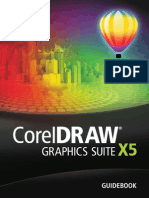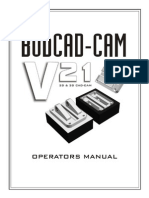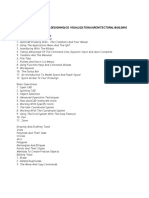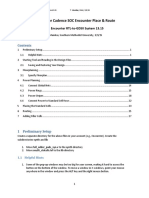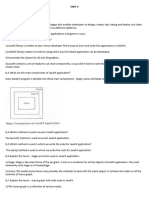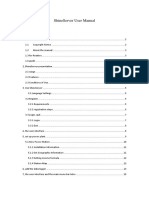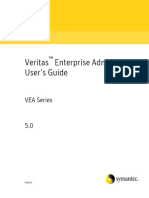Professional Documents
Culture Documents
Illustrator 9
Illustrator 9
Uploaded by
นnithinanCopyright
Available Formats
Share this document
Did you find this document useful?
Is this content inappropriate?
Report this DocumentCopyright:
Available Formats
Illustrator 9
Illustrator 9
Uploaded by
นnithinanCopyright:
Available Formats
ADOBE ILLUSTRATOR:
SOFTWARE USED: ADOBE ILLUSTRATOR 9.0
A BASIC TUTORIAL
What is Illustrator? Illustrator is a sophisticated illustrating and graphic design program. Aside from making paper designs, Illustrator 9.0 offers several new features for Web designers, including the ability to select colors using RGB (red, green, and blue--the color system of the Web) and a 216-color, "browser-safe" palette. You can create both client-side and server-side image maps to act as links on your pages. An improved antialiasing feature smooths the edges on exported GIF and JPEG images. Illustrator now imports more file types, too, reading all major graphics formats, including Acrobat PDF and CorelDraw 5 and 6. Plus, Illustrator exports to 16 graphics formats, such as TIFF and PNG. If there is something not covered here, which there most definitely is, please refer to the HELP menu. Tools Overview The selection tool selects entire objects. The direct-selection tool selects points or path segments within objects. The group-selection tool selects objects and groups within groups. The pen tool draws straight and curved lines to create objects. The add-anchor-point tool adds anchor points to paths. The delete-anchor-point tool deletes anchor points from paths. The convert-direction-point tool changes smooth points to corner points and vice versa. The type tool creates individual type and type containers and lets you enter and edit type. The area-type tool changes closed paths to type containers and lets you enter and edit type within type containers. The path-type tool changes paths to type paths and lets you enter and edit type on a type path. The vertical type tool creates vertical type and vertical type containers and lets you enter and edit vertical type. The vertical area-type tool changes closed paths to vertical type containers and lets you enter and edit type within them. The vertical path-type tool changes paths to vertical type paths and lets you enter and edit type on them. The ellipse tool draws circles and ovals. The centered-ellipse tool draws circles and ovals from a center point. The polygon tool draws polygons. The star tool draws stars. The spiral tool draws clockwise and counterclockwise spirals.
Created by Students for Students (Not supported by the Help Desk)
The rectangle tool draws squares and rectangles. The rounded-rectangle tool draws squares and rectangles with rounded corners. The centered-rectangle tool draws squares and rectangles from a center point. The centered-rounded-rectangle tool draws squares and rectangles with rounded corners from a center point. The pencil tool draws freehand lines. The paintbrush tool draws freehand lines of varying thicknesses. The scissors tool splits paths. The knife tool slices objects and paths. The rotate tool rotates objects around a fixed point. The twirl tool twirls objects around a fixed point. The scale tool resizes objects around a fixed point. The reshape tool smoothes or changes a path while retaining the paths overall shape. The reflect tool flips objects over a fixed axis. The shear tool skews objects around a fixed point. The blend tool creates a blend between the color and shape of two selected objects. The autotrace tool traces the outlines of objects. The graph tool creates graphs. The measure tool measures the distance between two points. The gradient tool adjusts the beginning and ending points of gradients within objects. The paint bucket tool fills objects with the current paint attributes. The eyedropper tool samples paint attributes from objects. The hand tool moves the Illustrator art board within the document window. The page tool adjusts the page grid to control where artwork appears on the printed page. Use the Fill and Stroke boxes in the toolbox to select an objects fill and stroke, to swap the fill color with the stroke color, and to return the fill and stroke to their default colors. To switch between fill and stroke as the active selection, press x on the keyboard. Below the Fill and Stroke boxes are the Color, Gradient, and None buttons. You use these buttons to change the selected fill or stroke to a color or gradient, or to remove the fill or stroke from the selected object. The window controls at the bottom of the toolbox control how image windows in Adobe Illustrator are displayed. To change the display of the image windows: Click one of the following window controls: The left window control displays the image in a standard window, with a menu bar at the top and scroll bars on the sides. This is the default mode. The center window control displays the image in a full-screen window with a menu bar but with no title bar or scroll bars. The right window control displays the image in a fullscreen window, but with no title bar, menu bar, or scroll bars.
Created by Students for Students (Not supported by the Help Desk)
You might also like
- List of The Basic Tools of CorelDRAWDocument3 pagesList of The Basic Tools of CorelDRAWUrsFriend00859% (17)
- Adobe Illustrator Tools GalleryDocument6 pagesAdobe Illustrator Tools GalleryGelo C. Condinato100% (4)
- Corel Draw 12Document44 pagesCorel Draw 12vis3012No ratings yet
- AutoCAD 2010 Tutorial Series: Drawing Dimensions, Elevations and SectionsFrom EverandAutoCAD 2010 Tutorial Series: Drawing Dimensions, Elevations and SectionsNo ratings yet
- Photoshop For Beginners: Learn Adobe Photoshop cs5 Basics With TutorialsFrom EverandPhotoshop For Beginners: Learn Adobe Photoshop cs5 Basics With TutorialsNo ratings yet
- Mt11060 - Nx-6-2007 - Post Building Techniques PDFDocument250 pagesMt11060 - Nx-6-2007 - Post Building Techniques PDFVũ Thanh Hùng Đặng100% (1)
- CorelDRAW ToolsDocument33 pagesCorelDRAW ToolsBijal dedhiaNo ratings yet
- Using The Tools: Adobe Illustrator Is A Vector Graphics Editor Developed and Marketed by Adobe SystemsDocument20 pagesUsing The Tools: Adobe Illustrator Is A Vector Graphics Editor Developed and Marketed by Adobe SystemsNikita GargNo ratings yet
- CorelDraw chp.06Document17 pagesCorelDraw chp.06usmansafdar169No ratings yet
- Tutorial Incepatori - IllustratorDocument19 pagesTutorial Incepatori - IllustratorFlorinUrdaNo ratings yet
- Nota Illustrator CS4Document19 pagesNota Illustrator CS4sk kubuNo ratings yet
- Draw A Digital SketchDocument52 pagesDraw A Digital SketchjolieprincesseishimweNo ratings yet
- Tutorial Illustrator Cs6Document19 pagesTutorial Illustrator Cs6Berta Monfort100% (6)
- Welcom E: Corel Draw...Document22 pagesWelcom E: Corel Draw...sarvesh sharmaNo ratings yet
- Week 1Document3 pagesWeek 1John SinNo ratings yet
- What Is FlashDocument9 pagesWhat Is FlashDrishti BhattNo ratings yet
- A Project On: Adobe FlashDocument29 pagesA Project On: Adobe FlashJayant H KhatriNo ratings yet
- Corel TutorialDocument3 pagesCorel TutorialAmsa Veni100% (1)
- Pengenalan Komponen Adobe Illustrator 2Document8 pagesPengenalan Komponen Adobe Illustrator 2ChiaYi WongNo ratings yet
- CorelDRAW 12Document33 pagesCorelDRAW 12rczalokNo ratings yet
- Basic Photo and Image EditingDocument58 pagesBasic Photo and Image EditingLeny LayaNo ratings yet
- Corel Draw TutorialDocument29 pagesCorel Draw TutorialOpia AnthonyNo ratings yet
- DM 10204 PPTDocument25 pagesDM 10204 PPTapi-2940860030% (1)
- ImageReady7 0Document15 pagesImageReady7 0paroothiNo ratings yet
- Quarkxpress: More On Bezier CurvesDocument4 pagesQuarkxpress: More On Bezier Curvesشبنم بشيرNo ratings yet
- Coreldraw - ClassNotes - NG - 085452Document3 pagesCoreldraw - ClassNotes - NG - 085452mmokomabasi65No ratings yet
- For FinalDocument42 pagesFor FinalRobert LongNo ratings yet
- Page MakerDocument49 pagesPage Makerkeltrontvm100% (1)
- Basic Interface Tools BoxDocument16 pagesBasic Interface Tools BoxMUHAMMAD HAZIQ ISKANDAR MOHD NIZAM (BP)No ratings yet
- Photoshop Tools TutorialDocument4 pagesPhotoshop Tools TutorialKrishna SapkotaNo ratings yet
- Adobe Illustrator CS5 Skills Workshop Fashion Design Level 4 - Lesson 1 2011 - 2012Document21 pagesAdobe Illustrator CS5 Skills Workshop Fashion Design Level 4 - Lesson 1 2011 - 2012Maria-Cătălina IliașNo ratings yet
- Lesson 19:: Drawing With IllustratorDocument54 pagesLesson 19:: Drawing With IllustratorJanice CrenciaNo ratings yet
- Notes CorelDRAWDocument59 pagesNotes CorelDRAWrajmtech88% (8)
- Chapter 7 NiceDocument6 pagesChapter 7 NiceKanishka PatodiaNo ratings yet
- Corel DrawDocument24 pagesCorel DrawargusacademyNo ratings yet
- Indesign Tool GalleriesDocument4 pagesIndesign Tool Galleriesapi-262218593No ratings yet
- Best Software 2020: Stmik Stikom IndonesiaDocument13 pagesBest Software 2020: Stmik Stikom IndonesiaRhiedo FrediricoNo ratings yet
- Shape Tool: Elaiza Gayta Ronald Ladera Luke Andrei Del ValleDocument9 pagesShape Tool: Elaiza Gayta Ronald Ladera Luke Andrei Del ValleNo NoNo ratings yet
- The Desktop: Corel Draw InterfaceDocument16 pagesThe Desktop: Corel Draw InterfaceSam AliNo ratings yet
- Kim Rabe Q1Document4 pagesKim Rabe Q1KimCanillasVincereNo ratings yet
- Corel Draw 12Document50 pagesCorel Draw 12Nzegwu AmaechiNo ratings yet
- Corel NotesDocument14 pagesCorel NotesAnurag GoelNo ratings yet
- Window. Styles, Using A Selected State or Snapshot. ColorsDocument2 pagesWindow. Styles, Using A Selected State or Snapshot. ColorsEngga CandranataNo ratings yet
- Lesson 4: Creating ShapesDocument15 pagesLesson 4: Creating ShapesJohnrey CuencaNo ratings yet
- Adobe Animate: Beginner's Guide: Navigating Workspaces The Tool BarDocument21 pagesAdobe Animate: Beginner's Guide: Navigating Workspaces The Tool Barnicole camayaNo ratings yet
- Graphics Package ContdDocument7 pagesGraphics Package ContdalmightyfavouriteNo ratings yet
- Sketchup Basic CommandsDocument51 pagesSketchup Basic CommandsX Hamayu BawonoNo ratings yet
- User Guide: Idraw For Mac Os X V2.5.1Document67 pagesUser Guide: Idraw For Mac Os X V2.5.1RoVic AcobNo ratings yet
- Illustrator HandoutsDocument15 pagesIllustrator HandoutsRui Manuel83% (6)
- Corel BookDocument110 pagesCorel BookDinusha Dilshan JayasekaraNo ratings yet
- Introduction To CorelDraw ToolsDocument5 pagesIntroduction To CorelDraw ToolsHinglish AddaNo ratings yet
- CDTS ParallelPerspective WrittenTutorialDocument13 pagesCDTS ParallelPerspective WrittenTutorialmaosesjuNo ratings yet
- Flash ToolsDocument5 pagesFlash ToolsPUSAT LATIHAN AADKNo ratings yet
- Learn Adobe Illustrator in 30 DaysDocument92 pagesLearn Adobe Illustrator in 30 Daysrocascesar100% (5)
- Digital Art: A Complete Guide to Making Your Own Computer ArtworksFrom EverandDigital Art: A Complete Guide to Making Your Own Computer ArtworksNo ratings yet
- Article On Recent IssuesDocument7 pagesArticle On Recent IssuesRajesh MekalthuruNo ratings yet
- February 2013 Current Affairs Bit Bank: InternationalDocument7 pagesFebruary 2013 Current Affairs Bit Bank: InternationalRajesh MekalthuruNo ratings yet
- Lakes and RiversDocument7 pagesLakes and RiversRajesh MekalthuruNo ratings yet
- Nobel Prize Winner - 2012: Rabindra Nath TagoreDocument2 pagesNobel Prize Winner - 2012: Rabindra Nath TagoreRajesh MekalthuruNo ratings yet
- Common Mistakes in English Usage: Richland School District One March 16, 2006Document20 pagesCommon Mistakes in English Usage: Richland School District One March 16, 2006Riham ShamsNo ratings yet
- Untitled 5Document6 pagesUntitled 5Rajesh MekalthuruNo ratings yet
- Corel Draw TutorialDocument319 pagesCorel Draw TutorialviangilaNo ratings yet
- Lesson One: Getting Familiar With Microsoft WordDocument52 pagesLesson One: Getting Familiar With Microsoft WordVidhya SagarNo ratings yet
- Edu en HDM8 Lab IeDocument133 pagesEdu en HDM8 Lab IeClaudio SalinasNo ratings yet
- NaviGate User Manual v1220Document65 pagesNaviGate User Manual v1220Drazen RihaNo ratings yet
- Simrad Gn33: Instruction ManualDocument154 pagesSimrad Gn33: Instruction ManualOger1No ratings yet
- Gtmenu GtstrudlDocument196 pagesGtmenu Gtstrudleuric82No ratings yet
- BobCAD-CAM Version 21 Manual - English - LCDocument551 pagesBobCAD-CAM Version 21 Manual - English - LCs_barrios100% (1)
- 1.AUTOCAD (2D and 3D) (Sample Syllabus)Document5 pages1.AUTOCAD (2D and 3D) (Sample Syllabus)Deepesh KumarNo ratings yet
- DMM For Windows Manual InclinometriaDocument49 pagesDMM For Windows Manual Inclinometriaalexarr378No ratings yet
- CATIA (Drawing Generation)Document394 pagesCATIA (Drawing Generation)At MuluNo ratings yet
- OpenViBE User Manual PDFDocument57 pagesOpenViBE User Manual PDFDaniel Franco VargasNo ratings yet
- Visual Programming LabDocument128 pagesVisual Programming LabBalachandar RamamurthyNo ratings yet
- Multi-Discipline Supports Automatic Drawing Production User GuideDocument25 pagesMulti-Discipline Supports Automatic Drawing Production User GuideManny Mendoza100% (1)
- MSC/PatranDocument53 pagesMSC/PatranAnonymous oV47buBoNo ratings yet
- Tutorial For Cadence SOC Encounter Place & RouteDocument28 pagesTutorial For Cadence SOC Encounter Place & Routeanon_248257978No ratings yet
- 8-Pin Pic Projects Pic12f629 Pic12f675Document38 pages8-Pin Pic Projects Pic12f629 Pic12f675crystydu2010100% (1)
- Technology and Livelihood Education Technical Drafting Quarter 1:preparing Computer-Aided Drawing (CA)Document27 pagesTechnology and Livelihood Education Technical Drafting Quarter 1:preparing Computer-Aided Drawing (CA)julius ubas100% (1)
- Applications With Multiple Forms: AppendixDocument35 pagesApplications With Multiple Forms: AppendixGlenNosnihctuhNo ratings yet
- Two Marks Questions (Unit V)Document3 pagesTwo Marks Questions (Unit V)123sanjaypurohitNo ratings yet
- ShineServer User Manual EN V3.0 PDFDocument37 pagesShineServer User Manual EN V3.0 PDFHegyi BalázsNo ratings yet
- V Rep1Document51 pagesV Rep1Iulia CostacheNo ratings yet
- Introduction To PowerpointDocument3 pagesIntroduction To Powerpointigwe nnabuikeNo ratings yet
- Veritas Enterprise Administrator User's Guide: VEA Series 5.0Document54 pagesVeritas Enterprise Administrator User's Guide: VEA Series 5.0Rakesh SinghNo ratings yet
- Sap2000入門手冊Document59 pagesSap2000入門手冊boringeraserNo ratings yet
- Alize LCPC Mu v1.5 enDocument91 pagesAlize LCPC Mu v1.5 enLibin VargheseNo ratings yet
- Human Machine Interface: Part 3: Dip - DigitalDocument62 pagesHuman Machine Interface: Part 3: Dip - DigitalRahamath Ali Mohammed AttarNo ratings yet
- Primavera Lab Manual 2nd LectureDocument13 pagesPrimavera Lab Manual 2nd LecturelitrakhanNo ratings yet
- Manual Cet850 enDocument52 pagesManual Cet850 enosmpotNo ratings yet
- NEPLAN Tutorial Elec Eng PDFDocument28 pagesNEPLAN Tutorial Elec Eng PDFDiego Santana0% (1)