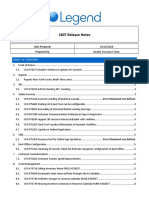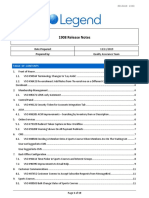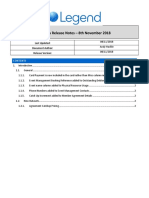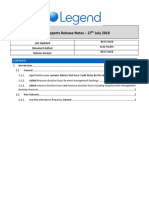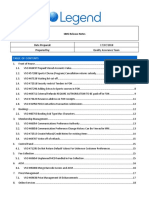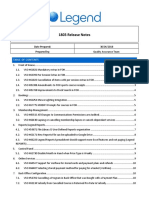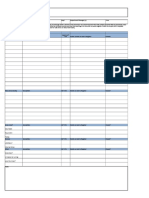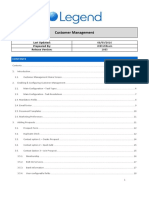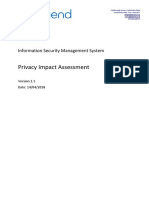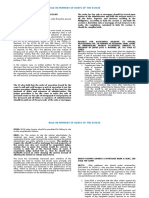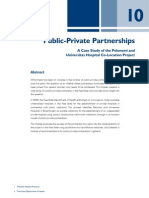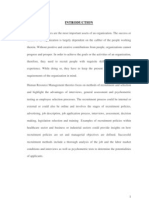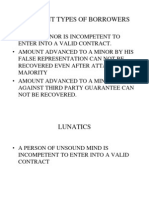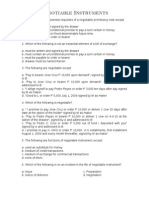Professional Documents
Culture Documents
Legend Release Notes 10-9-8
Uploaded by
api-137303031Original Description:
Original Title
Copyright
Available Formats
Share this document
Did you find this document useful?
Is this content inappropriate?
Report this DocumentCopyright:
Available Formats
Legend Release Notes 10-9-8
Uploaded by
api-137303031Copyright:
Available Formats
Legend Release Notes Location to be installed: Date prepared: Implementation Date/Time: Prepared by: Application Name and Version
No: Release No: Specification Requirement Document: Legend Servers
Ben Mathers Legend Application Suite 10.9.8 Feature Pack
10.9.8 Feature Pack
Integrated Messaging System 1. Ref #88368 FOH Integrated Messaging System In this release the Legend Integrated Messaging System (IMS) will be brought into FOH. This will allow staff to pass messages to one another or to leave a message for a member, without the need to stick sticky notes to the screen or rely on other members of staff to pass on messages. Changes to FOH User Interface
Fig. 1.1 To IMS can be found on the bottom menu below the passport window, as seen in Fig. 1.1 above. This button replaces the workstation name, if there are no unread messages the button will show grey with the amount of unread messages in brackets, (0). If there is an unread message the button will turn red and show the amount of unread messages in the brackets, see Fig. 1.1.1
Fig. 1.1.1 Clicking on this button will take the user to the IMS inbox. Inbox Once the Messages button is clicked the user will be taken to the IMS inbox. The inbox will show the users unread and read messages that have not yet been archived. See Fig 1.2 below;
Fig. 1.2 The Messages inbox shows each message for the user that is logged into FOH. Each message will shower the sender, time of delivery, who the message was sent to and the subject of the message. Each message will also be colour coded, red for unread and blue for read. Against each message is also a delete button, this button will ask the user if they are sure they would like to delete the message, if the answer is Yes the message will then be deleted from the users inbox. The menu down the right hand side of the inbox will scroll the messages up and down, close the inbox and return back to the previous screen or go to the new message screen. Clicking on a message will take the user to the read message screen. Read Messages Once a message has been opened the user will be presented with the screen shown below in Fig. 1.3. The main area of the screen has a header, body and footer section. The header shows the sender of the message, time and date that the message was sent, who the message was sent to and the subject of the message. The body shows the content of the message, as entered by the original user. The footer shows any attachments to the message that can be clicked on to be opened by the user. This is useful to pass on minutes of meetings, club documentation or Legend release notes. The right hand menu allows the user to skip to the previous or next message in the inbox. The delete button will delete the message and return back to the inbox, the close button will return to the previous screen. There is also the option to return to the inbox and a new message button.
Fig. 1.3 New Messages The new message screen can be seen in Fig. 1.4 below. A message is constructed by selecting the recipients, subject, message and the option to attach a file to the message.
Fig. 1.4
The recipient of a message is decided by selecting the add recipient icon. A user can choose from three options to start with; User group, Staff member or member. If the user selects User group the user will be faced with the screen shown in Fig. 1.4.1 below.
Fig. 1.4.1 The first option is to select the scope, Enterprise, Region or Club. To select a region or club, click on the relevant option and select the required regions or clubs from the list. The options are multi select and only one level of scope can be selected at a time. Once the scope is selected the user must select a User Group to send the message to. This option is again multi select, so highlighted user groups are the selected recipients. To clear the recipients and start again the user can click the Reset Selection, to add the selected recipients to the message click Add Recipient. To send a message to a member of staff click on the Add Recipient button and select Staff, the user will be shown the list of staff members to select. To send a message to a member click on the Add Recipient button and select Member, the usual member search box will appear to find the relevant member by searching Member number, Member barcode or Member name. Note: A message can be sent to all three different types of recipient at the same time by going through each process separately. Once the recipients have been added to the message the next step is to enter a subject and message body. The subject and body of the message can be entered by using a keyboard connected to the computer or by using the built in keyboard, to access the keyboard click the relevant keyboard icon, for more information on the new multi line keyboard please see the section on the keyboard below.
Once the recipient, subject and message body has been entered the message can be sent by clicking the Send Message button. If you would like to see a preview of the message before sending tick the preview before sending tick box before clicking on Send Message. If the user requires an attachment to be linked with the message this needs to be done before sending the message. In the footer of the message there are two options; Add Attachment and Manage Attachments. To add an attachment click on the Add Attachment icon, the user will see the screen below in Fig. 1.4.2.
Fig. 1.4.2 To add an attachment find the relevant file in the folder structure, click once to highlight. The user can also add a sticky note to the attachment if needed. Clicking OK will attach the file to the message. The attachments work on a linking basis; this means that the attachment location will need to be accessible for both the sender and recipient to be read. Once the attachments have been added to a message the footer will show each attachment available, clicking the red cross next the attachment will remove the file from the message. Multi Line Keyboard The release of IMS to FOH also sees the release of a new multiline keyboard for use with messages. This keyboard offers much more functionality than the existing FOH keyboard. Extra functionality includes a full standard keyboard, predictive text and pre-formatted words and phrases. Please see Fig. 1.5 below for the new multiline keyboard, Fig. 1.5.1 for the predictive text and Fig. 1.5.2 for the pre-defined phrases (these can be accessed
by clicking the more... button. The extra characters can be accessed by clicking the shift button.
Fig. 1.5
Fig. 1.5.1
Fig. 1.5.2
Member Messages
Fig. 1.6 If a member has been sent a message the member control screen will show the message as in Fig. 1.6 shown above. Each message will show the subject, sender name and date the message was sent. The icon next to the message will either show an open envelope, if message has been passed to member or a closed envelope if the message is still to be passed on. Clicking on a members message will open the message in the member info screen, as shown below in Fig. 1.6.1.
Fig. 1.61 The message will again show the subject, sender, date sent and also the message body. There are two options once the message has been read by the staff member, either close the message or mark as Message passed to customer, clicking on this button will change the message icon to opened. Additional Settings After a specific amount of time the system will archive messages, unless they have been marked as override archiving. Once a message has been archived it will not be available again in FOH. Security Tokens There are ten new security tokens for the Legend IMS system and can be found under the FOH group of the user group security token list. The following security tokens are as follows; FOH_CAN_OVERRIDE_ARCHIVE Allows the user to remove the message from archive FOH_CAN_RECIEVE_GROUPMESSAGE Allows the user to receive group messages FOH_CAN_SEND_CLUB_MESSAGE Allows the user to send a message to the club FOH_CAN_SEND_ENTERPRISE_MESSAGE Allows the user to send an enterprise message FOH_CAN_SEND_MEMBER_MESSAGE Allows the user to send a message to a member FOH_CAN_SEND_MESSAGE Allows the user to send a message FOH_CAN_REGIONAL_MESSAGE Allows the user to send regional messages FOH_CAN_SECURITY_USER_GROUP_MESSAGE Allows the user to send security user group messages FOH_CAN_SEND_USER_MESSAGE Allows the user to send messages to staff FOH_CAN_USE_INTEGRATEDMESSAGING Allows the user to access IMS
Contracted Agreements 2. Ref #92396 Contracted Agreements Contracted agreements have been created to enable controls over new membership specifications where a minimum fixed term exists. If a contracted agreement is cancelled/lapsed/terminated, before the end of the minimum term, then a pre-defined flat fee or percentage of the remaining value of the membership will be charged to the membership. The contracted agreements affect multiple applications with changes in workflow or additional features, below is an outline of the changes in each application, along with a guide on how to set up contract agreements and the terms and conditions for them. Control Panel The changes in control panel exist on the terms tab of a particular agreement price type, as shown below in Fig. 2.1.
Fig. 2.1 The additions to this tab of the agreement price are Flat Cancellation Fee, Percentage Cancellation Fee and Terms & Conditions. The Flat Cancellation Fee will be applied to a members agreement if the agreement is terminated before the end of the minimum term length. The Percentage Cancellation Fee is the percentage of the remaining contract the member will have to pay if the members agreement is terminated before the end of the minimum term length. The calculation that takes place is;
Debt Applied = (Months remaining in minimum term)*(Cycle Fee)*(Percentage Cancellation Fee)
The next part of the Terms tab allows the user to enter terms and conditions against the membership. These T&Cs are shown in a list to be saved against the price type, if you would like to enter particular T&Cs into Legend please contact your account manager or the Legend Helpdesk. Once a T&C has been selected the option to view them will become available to check that they are correct. Credit Cycle New events are now created when a members payment is rejected. The cycle is as follows; ARRUD Rejection: CADEBTA 1st day of following month after DD rejection: CADEBTM1 1st day of 2nd month after DD rejection: CADEBTM2 On the 1st day of the following month after a DD rejection the debt listed against the agreement will also be raised, along with the event.
Terminate Wizard If a user attempts to terminate a member who has a contracted agreement membership management will check two things against the member. The first check is, is the member within the minimum term? If the answer to the first question is Yes then the second check is, does the member have Terms and Conditions against the agreement? If the answer is Yes to this question then a warning will show. The warning will outline that this agreement shouldnt be cancelled under normal conditions and if you choose to continue a charge will be raised, as shown below in Fig. 2.2.
Fig. 2.2 The warning will only be shown in if the current user has the correct security token. IN this case the security token needed to terminate a members contract agreement is, MM_CAN_TERMINATE_CONTRACTED_MEMBER. Upon clicking Yes to this message the Termination wizard will start and when completed the appropriate charge will be raised. An additional event will be raised against the members account to say an agreement has been terminated during the contracted terms. The event for cancelling a contracted agreement is TRMCTRAGR Freeze and Upgrade Wizards The freeze and upgrade works in a similar way to the termination wizard. The same questions are asked and if the answer is Yes to both of them then the member will be
warned that the member has a contracted agreement and shouldnt be Upgraded/Frozen under normal conditions. The security token needed to complete this process is MM_CAN_FREEZE_UPGRADE_ CONTRACTED_MEMBERS. An event is also created on completion for each process; Freeze: FRZCTRAGR Upgrade: UPGCTRAGR New Member Wizard The new member wizard has been changed to facilitate contracted agreements with terms and conditions. The first step is selecting an agreement with terms and conditions attached; once an agreement has been selected the application will check the users security and check if that agreement can be selected. The security token needed to proceed is MM_CAN_CREATE_CONTRACTED_MEMBERS. If the user doesnt have the relevant security then the wizard will prompt the user to select a different agreement. The next stage of the will now bring the user to the attention of the terms and conditions, the T&Cs will be shown in the new member wizard for the user to bring to the attention of the new member. On completion of the wizard a new event will be created called NEWCTRAGR. Online Terms and Conditions Contracted agreements are also available for members who sign up online through the online sign up process or when buying a membership in the Member Services section of the website.
Fig. 2.3
The image above in Fig. 2.3 shows Step 1 and Step 3 of the online sign up process for a contracted agreement. Step 3 shows both the agreement terms and conditions and the general terms and conditions. The prospective member must tick the box to say they agree with the terms and conditions of the agreement to continue. The image shown below, Fig. 2.4, shows the terms and conditions in the basket when buying a membership online through the logged in membership services. The prospective member will need to accept the terms and conditions before continuing. When viewing the terms and conditions the member will also have the chance to print out specific agreement terms and conditions.
Fig. 2.4 Security Tokens MM_CAN_TERMINATE_CONTRACTED_MEMBER Allows the user to terminate a member within the contracted agreement. MM_CAN_FREEZE_UPGRADE_CONTRACTED_MEMBERS Allows the user to freeze/upgrade a member within the contracted agreement. MM_CAN_CREATE_CONTRACTED_MEMBERS Allows the user to create a new member under using a contracted agreement. Reporting The following reports have had an extra column attached called Terms Exist, this column is a simple Yes/No column that states weather the member has a contracted agreement. The reports also allow the user to filter by the column when building the report by setting only return members that have or dont have a contracted agreement.
DD Collection; Club Event Log; Member 12 Month Usage; Problem Swipes; Active Members; Pending Members; Lapsed Members; Cancelled Members.
Additional Merge Fields The following merge fields can be entered into the terms and conditions when set up against an agreement price. The terms and conditions are currently set up by Legend, contact the Legend helpdesk or you Legend account manager for enquiries on setting Term and Conditions up to be available for selection. Agreement Name Agreement Price Name Agreement Price Cycle Fee Agreement Price Enrolment Fee Agreement Price Process Fee Agreement Price Billing Months Agreement Price Billing Days Agreement Price Renewal Months Agreement Price Renewal Days Agreement Price Usage Months Agreement Price Usage Days Agreement Price Billing Cycle
Online Bookings Courses 3. Ref #88368 Online Bookings Courses This release enables courses to be now booked online by online members. There is a small amount of configuration to be done in the Legend Booking module to enable courses to be shown online. Courses will also need to be enabled in the Legend Online Member Services, to get this enabled please contact your Legend Account Manager. Bookings Application Configuration For a course to show online an attribute value needs to be assigned against the relevant course. These attributes act as place holders for a particular course for example, the Attribute Value Swimming may hold all of the swimming courses or there can be many Attribute Values for swimming such as Swimming Level 1, Swimming Level 2, where each course goes into its own attribute value. When a member goes to book a course they will be presented with the attributes to select the type of course they would like to view/book, the attributes are also searchable, see Fig 3.1 below for the attribute layout, where the Choose your activity section is the list of attributes.
An online member will be presented with the filtering options as shown in Fig 3.1. A user would firstly select the club and then the course dates. This will then populate the Choose your activity list with the attributes that are assigned to the courses. Note: A course can have as many different attributes as needed.
Fig 3.1 Attributes are created and assigned in Legend Bookings under the Manage > Attributes tab. An attribute name of OnlineCategory will already exist with a selection type of Multi Select and a scope of Courses Only; the course attribute values will be housed within this OnlineCategory attribute by clicking Add and giving the value a name. To assign an attribute to a course open the relevant course and open the attribute tab, highlight OnlineCategory and tick the relevant attribute values, as shown in Fig 3.2.
Fig 3.2 Once the course has had the attributes assigned it will become available online (if courses are enabled online, contact your Legend Account Manager to activate). An online user will be presented with the options in Fig 3.1 above. The next step gives the user a summary of what has been selected, see below in Fig 3.3. The course details lists the course name, instructor and the dates that the course runs between. The course dates are also listed individually in a calendar format, including the amount of sessions in the course. Fig 3.3
Fig 3.4 Fig 3.4 above; shows the current member who will be booked onto the course. At this point it is possible to select an affiliate member to book on behalf of, if available. A member can also add a new affiliate member or view/amend the current affiliate list. Please see the affiliate list section 7 ref #92701 below for more information. This stage also allows the user to select a discount, if they are entitled to one. To set up course discounts please contact Legend Helpdesk or your Legend Account Manager. Online courses now have the ability to have deposits assigned to them. For a deposit option to become available to the member firstly the course inventory item will need to be set up to accept deposits. To set up a deposit against an inventory item enter the Control
Panel and then Inventory, select the relevant course inventory and enter the specific price. The image in Fig 3.4 shows the new deposit functionality which enables an inventory deposit percentage or a flat inventory deposit amount to be put against the inventory item. Note: If the configuration of the database multiplies the inventory amount by the number of sessions this will also be the case for the deposit fee. For example a deposit set to 3 will work out to be 30 for a 10 session course. If the course is a predetermined amount of days in the future the deposit will become available for the member to select. The member can still choose to pay the full amount if they desire. Fig 3.5 Once the member has completed this process and the member has agreed to the terms and conditions the usual payment screen will load asking for the required payment. A member can see courses they are currently enrolled on under the View My Courses or View my Bookings sections. They will also show as individual sessions on the members event calendar.
Flexible Billing 4. Ref #92392 Flexible Billing This release includes enhancements to the Legend Direct Debit billing and collection dates enabling a flexible collection depending on member start dates. The configuration required uses both existing fields and new fields. Control panel needs certain configuration before being able to use the functionality. The first item needed is Daily Collections to be enabled, to enable daily collections go to Global Settings in the Control Panel and navigate to the Additional(2) tab and ensure that the field Enable Daily Collections is ticked. The next setting needed is also in Global Setting and enables the user to set the cut off date for new mandates during a month. This setting can be found on the Enterprise Settings tab. The setting needed is Last day of the month for new mandate where the setting is the day of the month, for example 18. The next setting has been added as a new field on the Additional (2) tab of Global Settings in the control panel, see below in Fig. 4.1.
Fig. 4.1 The fields highlighted in Fig. 4.1 enable the collection of a members direct debit to be flexible and collect twice within a month. The first thing to ensure is that the Enable Two Collections in First Month is ticked; the First Day and Second Day fields will then become available. The first day is the date of the month that the member will be collected against if they sign their contract after the date set in Last day of the month for new mandate and they will also be collected against the date set in the second day field in the same month, therefore the member will be collected against twice in the same month. In the example dates used above these are the scenarios; 1) Member signs contract before the 18th (Last day of the month for new mandate) their first direct debit will be the normal collection date of the current month. 2) Member signs a contract on or after the 18th (Last day of the month for new mandate) their first direct debit will be the 15th of the following month followed by another collection at the end of the same month (setting taken from Fig. 4.1) New Member Wizard It is possible to override the two collections against a member by altering the Member Collection Date in the New Member Wizard. If the Member Collection Date is changed from the End of the Month the two collections feature will be overridden and a normal collection will take place on the day of the month set when the member sign up process is completed. Security Token A new security token has been included which controls the use of the Member Collection Date in the New Member Wizard. The new security token can be found under the group of MW and is named EDIT_MDC. If this is enabled it allows the user to change the members collection date in the New Member Wizard.
Online Member Services and CMS 5. Ref #92694 Notices and Events in CMS and Online Member Services The notices section of CMS has been altered to add functionality to the notices and add events as an option. The notices/events functionality can be found in CMS on the main navigation under the Edit/Add Notices section; Notices Once inside the notice section the user will be presented with a list of all active Notices and Events for the current location, each active item can be edited to change the time or content by clicking the edit button next to the relevant item. To create a new notice click on the Add Notice icon as shown in fig 5.1. A notice is now split into two sections, a Short Notice and an Extended Notice. The short notice is used if the Member Event view is enabled for the web site. The member Event viewer lists members events, bookings and notices on a week by week view and can be used instead of the member calendar.
Fig 5.1
The extended notice is used for the website alert pop ups and the extended member calendar information once the notice is clicked on by the member. The title/date and active are used to enable when and where the notice is shown. The title of the notice is also listed on the members calendar. Events To create a new event click on the Add Event icon as shown in fig 5.2. An event works in the same way as a notice, the only difference being it will show as a different colour on the members event calendar and they will not show on the website as a pop up. Fig 5.2 If an event or notice is created and saved as Template this will pre-populate the fields next time a new Event/Notice is loaded. The template is also hidden so will not show on a members event calendar or on the website. 6. Ref #92693 Bulk Email Campaign using CRM and CMS email templates CRM and the Legend Content Management System (CMS) include enhancements to allow users to create email templates and use them bulk email a specific list of members. CMS is needed to create and edit email templates, please contact you Legend account manager to discuss CMS activation and training. CRM Once the email templates have been created CRM can now be used to select the recipients and the send the bulk emails.
Once inside CRM the Email campaign can be found under the Data Wizard menu item. The data wizard will start with the option to edit an existing task or create a new task, select Campaign and Email using template and then proceed by clicking Create New Task. The second step requires the user to select a scope, range and selection for the report which will gather members from the database, from this report it is possible to filter on all details returned. A new filter has been added to this report called communication preference. Once the set of members have been selected the email template button will move the application onto step three, this step requires a template to be selected and an email subject to be entered. Once a template is selected it will fill the Email body with the selected template. The final process is to preview the email which will populate any merge fields selected and then to either save the campaign to be used again or to finish and return back to the homepage. 7. Ref #92701 - Affiliate List The release of online course coincides with the addition of the affiliate list in the Legend Online Member Services. The affiliate list enables an online member to book courses on behalf of an affiliate member. A member can add as many affiliate members onto their account as they need, when a member adds an affiliate they can choose to either quick add by entering the basic details of the person or connect to an existing member by entering at least two of the details provided. When a new affiliate is created, a new member will be created in the Legend database; these members will be created as a booking member and will have no affiliation with the member who created them in the Legend applications. A members affiliates can be found from the main member menu under My Affiliates as shown below in fig 7.1. If a member would like to remove an affiliate from their affiliate list they can click the cross next to the member. This will not remove the affiliate from the database.
Fig 7.1 The affiliate list can also be seen from the Attend a Course view, where a member can highlight the affiliates they would like to book on behalf of, as shown below in Fig 7.2.
Fig 7.2 A member can highlight as many or few as they need to, they can book themselves as well as affiliates or just affiliates, by ticking and un-ticking the relevant affiliate boxes. A member can also add an affiliate from this page in the same way as Fig 7.1. The affiliate functionality is not enabled by default. To enable this feature please contact the Legend Helpdesk or your Legend Account Manager. 8. Ref #92706 Online Messaging A version of the Legend Integrated Messaging System, see ref #88638, is also available to use in the Legend Online Member Services. This feature enables members who have an online account receive and send messages to affiliates and members of staff. If a staff member sends a message to a member it will show in member control in FOH, it will also show online in the members My Messages section. If a member reads a message that has been sent to the by FOH it will show as read in FOH, if a member deletes a message read online it will also delete it from FOH.
Fig 8.1 A member can reply to a message sent to them from FOH, this message will return back to the senders FOH inbox. A member can also send messages to their affiliates, if the affiliate also has an online account they will be able to read, reply to and delete these messages. A member can also write a new message to a member of staff. A staff member will need to be set up to receive messages in the bookings system; each instructor can have an associated login on the additional information tab of the resource details. The associated log in assigned will be the user who receives the message. A member can send a new messages b y going to their messages and selecting Write New, this will produce a drop down of affiliates and staff members who the member can send a message to.
Back Office 10. Ref #93167 Back Office A change has been made to the Back Office application to allow for a re-run of a credit card collection. When running a credit card collection in the Back Office application and a number of members fail it is now possible to re-run and try to collect again against the failed members. A new button has been added and will become available when members fail in the collection. Once re-run has been selected, the application will ask the user to select either re-run declined or re-run failed. A new collection type has also been included called External Payers which will generate an XML file based on the collection results.
You might also like
- The Subtle Art of Not Giving a F*ck: A Counterintuitive Approach to Living a Good LifeFrom EverandThe Subtle Art of Not Giving a F*ck: A Counterintuitive Approach to Living a Good LifeRating: 4 out of 5 stars4/5 (5794)
- The Gifts of Imperfection: Let Go of Who You Think You're Supposed to Be and Embrace Who You AreFrom EverandThe Gifts of Imperfection: Let Go of Who You Think You're Supposed to Be and Embrace Who You AreRating: 4 out of 5 stars4/5 (1090)
- Never Split the Difference: Negotiating As If Your Life Depended On ItFrom EverandNever Split the Difference: Negotiating As If Your Life Depended On ItRating: 4.5 out of 5 stars4.5/5 (838)
- Hidden Figures: The American Dream and the Untold Story of the Black Women Mathematicians Who Helped Win the Space RaceFrom EverandHidden Figures: The American Dream and the Untold Story of the Black Women Mathematicians Who Helped Win the Space RaceRating: 4 out of 5 stars4/5 (894)
- Grit: The Power of Passion and PerseveranceFrom EverandGrit: The Power of Passion and PerseveranceRating: 4 out of 5 stars4/5 (587)
- Shoe Dog: A Memoir by the Creator of NikeFrom EverandShoe Dog: A Memoir by the Creator of NikeRating: 4.5 out of 5 stars4.5/5 (537)
- Elon Musk: Tesla, SpaceX, and the Quest for a Fantastic FutureFrom EverandElon Musk: Tesla, SpaceX, and the Quest for a Fantastic FutureRating: 4.5 out of 5 stars4.5/5 (474)
- The Hard Thing About Hard Things: Building a Business When There Are No Easy AnswersFrom EverandThe Hard Thing About Hard Things: Building a Business When There Are No Easy AnswersRating: 4.5 out of 5 stars4.5/5 (344)
- Her Body and Other Parties: StoriesFrom EverandHer Body and Other Parties: StoriesRating: 4 out of 5 stars4/5 (821)
- The Sympathizer: A Novel (Pulitzer Prize for Fiction)From EverandThe Sympathizer: A Novel (Pulitzer Prize for Fiction)Rating: 4.5 out of 5 stars4.5/5 (119)
- The Emperor of All Maladies: A Biography of CancerFrom EverandThe Emperor of All Maladies: A Biography of CancerRating: 4.5 out of 5 stars4.5/5 (271)
- Clear Desk Audit TemplateDocument1 pageClear Desk Audit Templateapi-137303031No ratings yet
- The Little Book of Hygge: Danish Secrets to Happy LivingFrom EverandThe Little Book of Hygge: Danish Secrets to Happy LivingRating: 3.5 out of 5 stars3.5/5 (399)
- The World Is Flat 3.0: A Brief History of the Twenty-first CenturyFrom EverandThe World Is Flat 3.0: A Brief History of the Twenty-first CenturyRating: 3.5 out of 5 stars3.5/5 (2219)
- The Yellow House: A Memoir (2019 National Book Award Winner)From EverandThe Yellow House: A Memoir (2019 National Book Award Winner)Rating: 4 out of 5 stars4/5 (98)
- Devil in the Grove: Thurgood Marshall, the Groveland Boys, and the Dawn of a New AmericaFrom EverandDevil in the Grove: Thurgood Marshall, the Groveland Boys, and the Dawn of a New AmericaRating: 4.5 out of 5 stars4.5/5 (265)
- A Heartbreaking Work Of Staggering Genius: A Memoir Based on a True StoryFrom EverandA Heartbreaking Work Of Staggering Genius: A Memoir Based on a True StoryRating: 3.5 out of 5 stars3.5/5 (231)
- Team of Rivals: The Political Genius of Abraham LincolnFrom EverandTeam of Rivals: The Political Genius of Abraham LincolnRating: 4.5 out of 5 stars4.5/5 (234)
- On Fire: The (Burning) Case for a Green New DealFrom EverandOn Fire: The (Burning) Case for a Green New DealRating: 4 out of 5 stars4/5 (73)
- The Unwinding: An Inner History of the New AmericaFrom EverandThe Unwinding: An Inner History of the New AmericaRating: 4 out of 5 stars4/5 (45)
- DTC REFERENCE SECURITIES Corporate and Municipal Issuers of DTC Eligible Securities Relying A Section 3 (C) (7) of The Investment Company ActDocument310 pagesDTC REFERENCE SECURITIES Corporate and Municipal Issuers of DTC Eligible Securities Relying A Section 3 (C) (7) of The Investment Company Actjacque zidane100% (1)
- Strategic Management at Infosys (Business Strategy)Document19 pagesStrategic Management at Infosys (Business Strategy)Madhusudan22No ratings yet
- Tata Consultancy Services PayslipDocument2 pagesTata Consultancy Services PayslipNilesh SurvaseNo ratings yet
- Event Contract - TemplateDocument17 pagesEvent Contract - Templatenoel damotNo ratings yet
- 2004 Release NotesDocument56 pages2004 Release Notesapi-137303031No ratings yet
- 2002 Release NotesDocument35 pages2002 Release Notesapi-137303031No ratings yet
- 1904 Release NotesDocument12 pages1904 Release Notesapi-137303031No ratings yet
- 1808 Release NotesDocument19 pages1808 Release Notesapi-137303031No ratings yet
- 1907 Release NotesDocument24 pages1907 Release Notesapi-137303031No ratings yet
- 1807 Release NotesDocument10 pages1807 Release Notesapi-137303031No ratings yet
- 1906 Release Notes UkDocument35 pages1906 Release Notes Ukapi-137303031No ratings yet
- 2001 Release NotesDocument36 pages2001 Release Notesapi-137303031No ratings yet
- 1908 Release NotesDocument19 pages1908 Release Notesapi-137303031No ratings yet
- 1905 Release NotesDocument26 pages1905 Release Notesapi-137303031No ratings yet
- 1901 Release NotesDocument17 pages1901 Release Notesapi-137303031No ratings yet
- 1903 Release NotesDocument13 pages1903 Release Notesapi-137303031No ratings yet
- 1806 Release NotesDocument17 pages1806 Release Notesapi-137303031No ratings yet
- New Reports Release Notes 8th November 18Document2 pagesNew Reports Release Notes 8th November 18api-137303031No ratings yet
- New Reports Release Notes 20th July 18Document2 pagesNew Reports Release Notes 20th July 18api-137303031No ratings yet
- New Reports Release Notes 27th July 18Document2 pagesNew Reports Release Notes 27th July 18api-137303031No ratings yet
- New Reports Release Notes 13th July 18Document2 pagesNew Reports Release Notes 13th July 18api-137303031No ratings yet
- 1805 Release NotesDocument23 pages1805 Release Notesapi-137303031No ratings yet
- 1804 Release NotesDocument9 pages1804 Release Notesapi-137303031No ratings yet
- 1803 Release NotesDocument15 pages1803 Release Notesapi-137303031No ratings yet
- Device Audit TemplateDocument1 pageDevice Audit Templateapi-137303031No ratings yet
- Legend Customer ManagementDocument27 pagesLegend Customer Managementapi-137303031No ratings yet
- Legend Register of Processing Activities RopaDocument12 pagesLegend Register of Processing Activities Ropaapi-137303031No ratings yet
- Sales Tax Manager 1603Document20 pagesSales Tax Manager 1603api-137303031No ratings yet
- Legend GDPR ToolkitDocument11 pagesLegend GDPR Toolkitapi-137303031No ratings yet
- Legend Privacy Impact Assessment PiaDocument11 pagesLegend Privacy Impact Assessment Piaapi-137303031No ratings yet
- Legend Redaction ProcessDocument12 pagesLegend Redaction Processapi-137303031No ratings yet
- Legend Personal Data SummaryDocument2 pagesLegend Personal Data Summaryapi-137303031No ratings yet
- Legend GDPR Information DocumentDocument7 pagesLegend GDPR Information Documentapi-137303031No ratings yet
- DBQ ManagementDocument3 pagesDBQ Managementrahul9801No ratings yet
- Risk Management in Bse and NseDocument52 pagesRisk Management in Bse and NseAvtaar SinghNo ratings yet
- Black Money-Part-1Document9 pagesBlack Money-Part-1silvernitrate1953No ratings yet
- Introduction to Negotiable Instruments AssignmentDocument2 pagesIntroduction to Negotiable Instruments AssignmentMarilou Arcillas PanisalesNo ratings yet
- Authorization & tax docsDocument7 pagesAuthorization & tax docsVinceNo ratings yet
- Rule 88 Payment of Debts of The Estate DigestsDocument3 pagesRule 88 Payment of Debts of The Estate Digestsmelaniem_1No ratings yet
- Executive Agencies Act, Cap 245Document10 pagesExecutive Agencies Act, Cap 245Jeremia MtobesyaNo ratings yet
- Public-Private Partnerships: Shadrack Shuping Sipho KabaneDocument8 pagesPublic-Private Partnerships: Shadrack Shuping Sipho Kabaneasdf789456123No ratings yet
- Joseph L Tauro Financial Disclosure Report For 2009Document7 pagesJoseph L Tauro Financial Disclosure Report For 2009Judicial Watch, Inc.No ratings yet
- Financial Modelling CIA 2Document45 pagesFinancial Modelling CIA 2Saloni Jain 1820343No ratings yet
- Directly transfer your RSP/RIF/TFSA to Tangerine in 2 easy stepsDocument3 pagesDirectly transfer your RSP/RIF/TFSA to Tangerine in 2 easy stepsThomasGunnNo ratings yet
- Northern Province Grade 11 Business Exam Marking SchemeDocument6 pagesNorthern Province Grade 11 Business Exam Marking SchemeNipuni PereraNo ratings yet
- Project-Study of Stock ExchangesDocument35 pagesProject-Study of Stock ExchangesMerwin AlvaNo ratings yet
- 2Q2021 Earnings Press ReleaseDocument12 pages2Q2021 Earnings Press ReleaseMike Diaz-AlbisteguiNo ratings yet
- Chap 04 and 05 (Mini Case)Document18 pagesChap 04 and 05 (Mini Case)ricky setiawan100% (1)
- Corporate Governance Committees RolesDocument2 pagesCorporate Governance Committees RolesAbhijeet SarkarNo ratings yet
- Take Home Quiz - UASDocument2 pagesTake Home Quiz - UASMonalusiNo ratings yet
- Rec and SelectionDocument29 pagesRec and SelectionPrasad PagdhareNo ratings yet
- Turga Pumped Storage Project Cost SummaryDocument25 pagesTurga Pumped Storage Project Cost Summarynira365No ratings yet
- Strategic ManagementDocument17 pagesStrategic Managementfuture tradeNo ratings yet
- Different Borrowers Types ExplainedDocument15 pagesDifferent Borrowers Types Explainedmevrick_guyNo ratings yet
- DSLSBill PDFDocument1 pageDSLSBill PDFUdit jainNo ratings yet
- Session 7 - Cost Allocation - Canvas - TeachingDocument57 pagesSession 7 - Cost Allocation - Canvas - Teaching長長No ratings yet
- Micro Insurance HDocument46 pagesMicro Insurance HNirupa KrishnaNo ratings yet
- Incometax Act 1961Document22 pagesIncometax Act 1961Mohd. Shadab khanNo ratings yet
- Business Law - Negotiable InstrumentsDocument8 pagesBusiness Law - Negotiable InstrumentsPrincessa Lopez MasangkayNo ratings yet