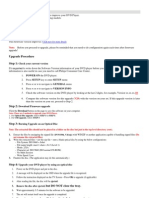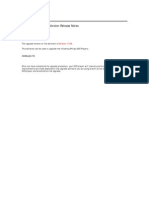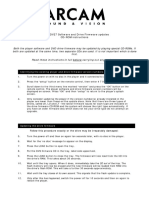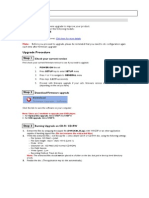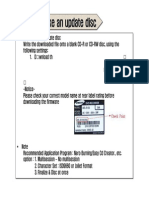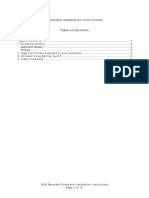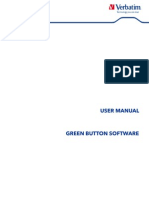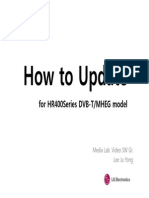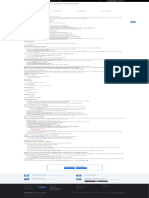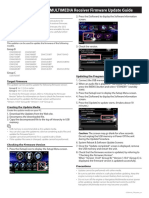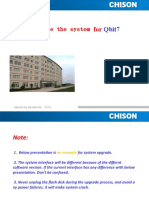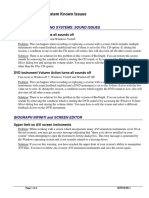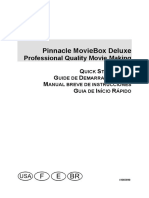Professional Documents
Culture Documents
Dvdr3455h 55 Fur Eng
Uploaded by
Tadao YokoshimaOriginal Description:
Copyright
Available Formats
Share this document
Did you find this document useful?
Is this content inappropriate?
Report this DocumentCopyright:
Available Formats
Dvdr3455h 55 Fur Eng
Uploaded by
Tadao YokoshimaCopyright:
Available Formats
DVDR3455H/55 Firmware Upgrade
Firmware Upgrade We have developed a firmware upgrade to improve your product. This upgrade is applicable for the following model:
DVDR3455H/55
Note: Before you proceed to upgrade, please be reminded that you need to do configuration again each time after firmware upgrade!
Upgrade Procedure Step 1 Check your current version
First check your current firmware version to see if you need to upgrade: 1. Press <SETUP> to bring up the Setup Menu, then press <3>, <2>, <1>, <SELECT> 2. The software version is "PS3455H_55_R19.XX displayed on the TV screen. 3. Compare the version shown on screen with this firmware upgrade version, PS3455H_55_R19.15. If the current software is lower than R19.15, proceed to step 2. Otherwise, no upgrade is necessary.
Step 2 Download Firmware upgrade
Click the link to save the software on your computer.
Step 3 Burning Upgrade on CD-R / CD-RW
1. 2. Extract the files by unzipping the zipped file with WINZIP or another application capable of handling zipped files (Do not rename the extracted files) Tip: For more Write the extracted files not the zip file onto a blank CD-R or CD-RW disc, information on burning using the following settings: software we refer to - File System: ISO 9660 + Joliet two popular burning - File name length: max11 chars = 8+3 (Level 1) software programs - Mode: 2/XA - Character set: ISO 9660 (ISO norme CD-ROM) www.nero.com - No multi session www.easycdcreator.com - Write Speed: Low Finalize the disc. (The application may do this automatically.)
3.
Step 4 Apply Upgrade to your HDD Recorder
1. 2. 3. 4. Power up the HDD recorder and open the DVD tray. Insert the prepared upgrade disc. Close the tray and the HDD recorder will auto read the disc. Upon recognize the disc, the Local Display of the HDD recorder will show "FLASH 1". The TV screen will show a dialog box titled Disc Upgrade Note: The HDD recorder will not recognize the Upgrade Disc in the following 2 situations. When the software upgrade files are not meant for your recorder (Check the applicable models above) Problem with writing of CD-ROM. Try again with a different CD-ROM if possible. To proceed with the Upgrade, press <OK> on the remote control. You can cancel the upgrade at this point by navigating to CANCEL button as shown on TV and press <OK> on the remote control. If you proceed with the upgrade, the upgrading status is shown on TV screen.
5. 6.
7. 8.
The upgrading process takes about 1 minute after which Local Display of HDD recorder shows DONE and the dialog box on TV screen indicates successful upgrading. The tray will be ejected. Remove the upgrade disc before pressing <OK> on the remote control. The HDD recorder will then restart automatically. Note: Do not press any buttons or interrupt the mains supply during the entire upgrading process, otherwise the HDD recorder may become defective.
Your product is successfully upgraded!
Firmware upgrade history
Firmware Version PS3455H_55_R19.15 Release Date December 10 2007
This firmware version includes the following changes:
Improved performance on recordability and playability.
Firmware Version PS3455H_55_R19.14 Release Date September 28 2007
This firmware version includes the following changes:
Improved performance on recordability and playability. Upon waking up the set, the last selected video source will be the default source. Pressing USB/DV once will now switch to file directory window if a USB device is connected. Warning Message for insufficient HDD space for recording will timeout after certain duration. Improved reading compatibility with Microsoft Windows Media Player
Firmware Version PS3455H_55_R19.12 Release Date August 3 2006
This firmware version includes the following changes:
Improve the updating functionality of optical disc during timer recording. Changed the background display, removed the word Philips from the wallpaper Fixed the issue that incorrect help-text is shown while in Edit Title window of a HDD title. When an empty disc is used to archive a title (where the duration is longer than the disc capacity), the error message "DVD disc is full" is incorrect. Therefore, this issue is now resolved by displaying the message "Insufficient disc space". Changed the DATE format from (mm/dd/yyyy) to (dd/mm/yyyy)
You might also like
- Make Backup Copies of Video Games, Movies, CD's, & DVD'sFrom EverandMake Backup Copies of Video Games, Movies, CD's, & DVD'sRating: 1 out of 5 stars1/5 (2)
- Dvp3350k 98 Fur EngDocument2 pagesDvp3350k 98 Fur Engcybersurfer001No ratings yet
- Upgrade Procedure Step 1:: Check Your Current VersionDocument2 pagesUpgrade Procedure Step 1:: Check Your Current VersionFernandoSanchezNo ratings yet
- Dvdr615 BK Fur EngDocument2 pagesDvdr615 BK Fur EngAllan HarwoodNo ratings yet
- Before You Upgrade: User Manual For Philips/Magnavox DVD Recorder Upgrade DiscsDocument4 pagesBefore You Upgrade: User Manual For Philips/Magnavox DVD Recorder Upgrade DiscsNagy LaciNo ratings yet
- Software Upgrade Version Release Notes: DVP642K/78Document4 pagesSoftware Upgrade Version Release Notes: DVP642K/78Enrique ManuelNo ratings yet
- Software Update For Your DVD Player/Recorder: Step 1: How To Download The Latest SoftwareDocument2 pagesSoftware Update For Your DVD Player/Recorder: Step 1: How To Download The Latest SoftwarePredrag Rosic100% (1)
- Arcam FirmwareDocument3 pagesArcam FirmwaresmiecietcNo ratings yet
- hts6500 37 Fur Eng 47Document8 pageshts6500 37 Fur Eng 47Marcos ReutemannNo ratings yet
- Before You Upgrade: User Manual For Philips/Magnavox DVD Recorder Upgrade DiscsDocument4 pagesBefore You Upgrade: User Manual For Philips/Magnavox DVD Recorder Upgrade DiscseasyyuNo ratings yet
- Bdp-lx71 Update Instruction v1.74Document5 pagesBdp-lx71 Update Instruction v1.74Russell GouldenNo ratings yet
- Upgrade Procedure Step 1: DVP325x Firmware UpgradeDocument2 pagesUpgrade Procedure Step 1: DVP325x Firmware UpgradeAlbio Ernesto Figueredo BetancourtNo ratings yet
- Bdp-Lx70a Update Instruction Pee Ver381Document5 pagesBdp-Lx70a Update Instruction Pee Ver381Malika NavaratnaNo ratings yet
- How To Make An Update DiscDocument2 pagesHow To Make An Update DiscBea MoneoNo ratings yet
- Vhs 2 DVD ManualDocument16 pagesVhs 2 DVD ManualduomaxvalNo ratings yet
- 46PFL7505D F7 Fur AenDocument3 pages46PFL7505D F7 Fur AenAl LucasNo ratings yet
- Rr-Us470 v21 InstallationDocument12 pagesRr-Us470 v21 InstallationDouglassenaNo ratings yet
- PANASONIC DMR-EH55 Firmware InstallDocument8 pagesPANASONIC DMR-EH55 Firmware InstallnekimailyNo ratings yet
- Green Button User Guide EnglishDocument7 pagesGreen Button User Guide EnglishLuz HernandezNo ratings yet
- A User Guide of Dvdfab9 PDFDocument43 pagesA User Guide of Dvdfab9 PDFKudremukhNo ratings yet
- Daewoo Dvd-5800 RegionDocument14 pagesDaewoo Dvd-5800 RegionBlanckaNo ratings yet
- HP Notes: Software Bundled On Your ComputerDocument4 pagesHP Notes: Software Bundled On Your ComputerThomas A. EDISSONNo ratings yet
- Cara Update Firmware Kenwood ddx5032 PDFDocument1 pageCara Update Firmware Kenwood ddx5032 PDFUta GobelNo ratings yet
- Bdt230 Bdt225 Bdt330 v173 InstallationDocument9 pagesBdt230 Bdt225 Bdt330 v173 InstallationMircea FrantNo ratings yet
- USB 2.0 Video Capture Device Quick Installation Guide: Features and BenefitsDocument12 pagesUSB 2.0 Video Capture Device Quick Installation Guide: Features and BenefitsgabrielaNo ratings yet
- 1306 DNXmid FWupdate enDocument1 page1306 DNXmid FWupdate enxferlaNo ratings yet
- How To Update: For HR400Series DVB-T/MHEG Model For HR400Series DVB-T/MHEG ModelDocument8 pagesHow To Update: For HR400Series DVB-T/MHEG Model For HR400Series DVB-T/MHEG ModelarcherxNo ratings yet
- Firmware Update To v1.609 For Asia Pacific - Sony IDDocument1 pageFirmware Update To v1.609 For Asia Pacific - Sony IDAgus SuratnoNo ratings yet
- CapWiz 3.8.0.10 InstallationGuide - EnglishDocument4 pagesCapWiz 3.8.0.10 InstallationGuide - Englishkojak MannixNo ratings yet
- System Firmware Update Instructions For 2019 Pioneer CD ReceiversDocument4 pagesSystem Firmware Update Instructions For 2019 Pioneer CD Receiversemilio AlonsNo ratings yet
- DNX6990HD12DNXmid FWupdate enDocument1 pageDNX6990HD12DNXmid FWupdate enjuanete29No ratings yet
- How to upgrade the software and hardware Qbit7 - 待审核Document15 pagesHow to upgrade the software and hardware Qbit7 - 待审核AlexNo ratings yet
- Seagate Firmware Update Utility Step by Step and FAQDocument4 pagesSeagate Firmware Update Utility Step by Step and FAQAlbert NainggolanNo ratings yet
- Avh-Xx700bt DVD Update Instruction Ver853Document4 pagesAvh-Xx700bt DVD Update Instruction Ver853Albert TóthNo ratings yet
- IS7910 BioGraph Infiniti System Known IssuesDocument5 pagesIS7910 BioGraph Infiniti System Known IssuesDiego Eduardo Mora GarcíaNo ratings yet
- USB/DISC Update: Step 1: Creating Separate Firmware Update DeviceDocument2 pagesUSB/DISC Update: Step 1: Creating Separate Firmware Update DevicePablo HernandezNo ratings yet
- MovieBox Deluxe USA PDFDocument40 pagesMovieBox Deluxe USA PDFivanildonascimento41No ratings yet
- RIVEN ReadmeDocument9 pagesRIVEN ReadmeKevin TerpezNo ratings yet
- BP125 Upgrade InstructionDocument2 pagesBP125 Upgrade Instructionpepe_aobNo ratings yet
- BH4000 BH6000 Upgrade Instruction PDFDocument2 pagesBH4000 BH6000 Upgrade Instruction PDFUziel HernandezNo ratings yet
- Color Laserjet Cp5525 SeriesDocument10 pagesColor Laserjet Cp5525 SeriesMaria de GuerreroNo ratings yet
- Upgrade Productupgrades Avr247 UpgradeinstructionsDocument4 pagesUpgrade Productupgrades Avr247 UpgradeinstructionsMichael CassadyNo ratings yet
- System Firmware Update Instructions For SPH-DA230DAB: RemarksDocument3 pagesSystem Firmware Update Instructions For SPH-DA230DAB: RemarksNacho Diz CastroNo ratings yet
- CDJ 2000 Update Guide enDocument4 pagesCDJ 2000 Update Guide enJohn StokesNo ratings yet
- dvp3010 02 Fur EngDocument2 pagesdvp3010 02 Fur EngjollybisNo ratings yet
- Software Upgrade Procedure of S2&S11-20130220Document13 pagesSoftware Upgrade Procedure of S2&S11-20130220Nguyễn Văn DuyNo ratings yet
- Creative Zen Firmware UpdateDocument3 pagesCreative Zen Firmware UpdatequaeNo ratings yet
- BP430 BP530 Upgrade InstructionDocument3 pagesBP430 BP530 Upgrade InstructionMateus CamargoNo ratings yet
- DL850 Software Upgrade Procedur June 2012ADocument2 pagesDL850 Software Upgrade Procedur June 2012AParul MehtaNo ratings yet
- Lenovo USB WebCam Quick Start GuideDocument46 pagesLenovo USB WebCam Quick Start GuideAttilio SalutariNo ratings yet
- Avh-X7700bt Update Instruction Ver853 PDFDocument3 pagesAvh-X7700bt Update Instruction Ver853 PDFLaloPianoNo ratings yet
- ENMVG 3 ManualDocument17 pagesENMVG 3 ManualluissanchezmNo ratings yet
- ProductFlyer Letter C300 0006FirmwareCDboot 11 10Document4 pagesProductFlyer Letter C300 0006FirmwareCDboot 11 10William LimaNo ratings yet
- Users!: - All in One Guide For Ainol Novo7 AdvancedDocument10 pagesUsers!: - All in One Guide For Ainol Novo7 Advancedalimoya13No ratings yet
- Philips TV Software Upgrade With USB Portable MemoryDocument4 pagesPhilips TV Software Upgrade With USB Portable MemoryAmin AsawabNo ratings yet
- Software Upgrade Guide: 1. Method To Verify The Full Model Name of TV SetDocument4 pagesSoftware Upgrade Guide: 1. Method To Verify The Full Model Name of TV SetzokiNo ratings yet
- Philips TV Software Upgrade With USB Portable MemoryDocument4 pagesPhilips TV Software Upgrade With USB Portable MemoryAmin AsawabNo ratings yet
- CrucialFirmware m42!5!010G WindowsUtilityDocument4 pagesCrucialFirmware m42!5!010G WindowsUtilityGreenhouse MiceNo ratings yet