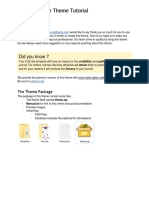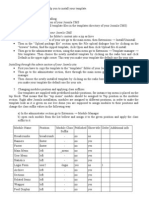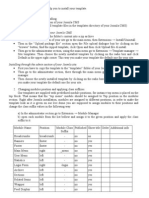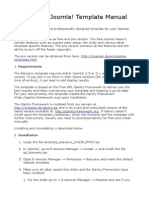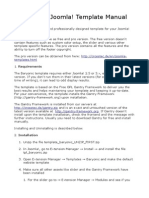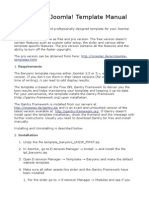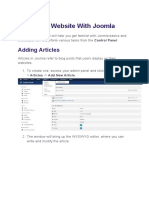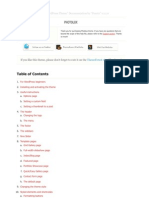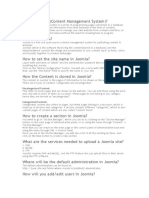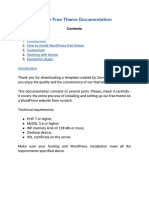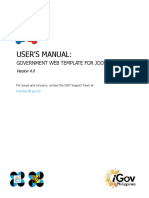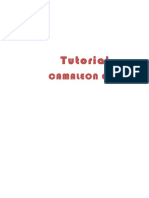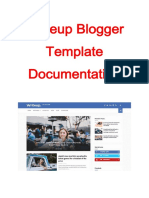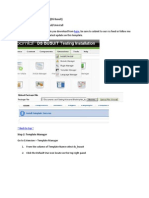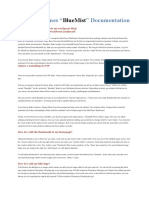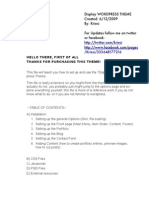Professional Documents
Culture Documents
Joomla Readme
Joomla Readme
Uploaded by
Aragon EcaterinaCopyright
Available Formats
Share this document
Did you find this document useful?
Is this content inappropriate?
Report this DocumentCopyright:
Available Formats
Joomla Readme
Joomla Readme
Uploaded by
Aragon EcaterinaCopyright:
Available Formats
The following instructions will help you to install your template. 1.
Installation There are two ways of installing: a) Through the admin section of your Joomla CMS b) Manually (by copying all template files in the templates directory of your Joomla CMS) Installing through the installer of your Joomla CMS. First of all you have pack the folder's content into a zip archive In the administrator section of your site go to the main menu, then Extensions Install/Uninstall. Then in the Upload package file section open the File upload dialogue box by clicking on the browse button, find the zipped template, click Open and then click Upload file & install. Then go to the administrator section, using the main menu go to Extension Template manager Site templates. Then choose the newly installed template by clicking on the radio box and click Default in the upper right corner. This way you make your template the default one for your site. Installing through the admin section of your Joomla site. First you have to copy the template to the templates folder of your Joomla CMS. Then go to the administrator section, there through the main menu go to Extension Template manager. Then choose the newly installed template by clicking on the radio box and click Default. This way you make your template the default one for your site. 2. Changing modules position and applying class suffixes. Our templates are supplied with predefined module positions, for instance top menu is placed on the top block. That means that the top menu module should be assigned to Top position in the modules section. Right after Joomla installation, modules are assigned to different positions, in order to make the template look as it is given on our live demo you are supposed to assign modules to their positions and change the class suffix values in the following way. a) In the administrator section go to Extension Module Manager b) open each module from the list bellow and assign it to the given position and apply the class suffix to it: Module Name Breadcrumbs Banners Footer Main Menu User Menu Statistics Login Form Archive Sections Related Items Wrapper Feed Display Position breadcrumb footer footer left left left right left left left left left Module Class Published Show title Order Additional info Suffix _menu no no no no no no yes no no no no no no yes yes yes yes yes yes yes yes yes yes yes 1
Polls Who's Online Advertisement Random Image Syndication Newsflash Latest News Popular Top Menu
right right right right syndicate right left right menu
no no no no no no no no yes
yes yes yes yes yes yes yes yes no 1
Search user4 yes no 1 c) after all the necessary changes are applied you have to save the values of each module by clicking save. Attention! By default Joomla! 1.5 installation comes with only the Main Menu module installed therefore to make your Joomla site look like our live demo you have to install all necessary modules through the administration section of your site. Also you have to add All menu Items and articles yourself. 3. Changing Menu Style: The top menu style should be set to Legacy Flat List. To change the style go to Extensions Module Manager, there choose Top Menu. In the opened window find the parameters field and set the Menu Style property to Legacy Flat List. Make sure that menu class suffix is set to '-nav' The main menu style should be set to List. To change the style go to Extensions Module Manager, there choose Main Menu. In the opened window find the parameters field and set the Menu Style property to List. 4. In order to make topmenu and mainmenu look exactly as on the Live Demo of your template, you should go to Menus [menuname] and create menu items. 5. To enable Full Active Highlighting (if it is available), you should go to Extensions Module Manager [menuname]: and set the Full Active Highlighting feature to yes. 6. It is necessary to set the number of columns on the front page to 1. In order to do that, you should go to Menus [menuname]:Home, locate 'Parameters; Basic' and set Columns to 1. With that done, you should go to Menus [menuname]:Blog and specify 1 as the value for the amount of columns as well. 7. To display the same images as on the preview page of your template, you should go to the stories folder of your Joomla template and copy all the images from the folder to the images/stories folder of your Joomla engine. To make your joomla look like our live demo you have to install the database dump, that is located in sources\joomla_dump.sql.
How to install virtuemart template: 1. Download the latest version of VirtueMart from http://joomlacode.org/gf/download/frsrelease/11282/45001/VirtueMart_1.1.4COMPLETE_PACKAGE.j15.zip 2. Install virtuemart component com_virtuemart_1.1.4.j15.zip and plugins plugins\vmproductsnapshots_1.1.4.j15.zip plugins\vmxsearch.plugin_1.1.4.j15.zip 3. Install modules from the template archive that are located in sources\modules\ 4. Change permisions to 777 for following directories : components\com_virtuemart\shop_image\category\resized\ components\com_virtuemart\shop_image\product\resized\ components\com_virtuemart\shop_image\category\ components\com_virtuemart\shop_image\product\ components\com_virtuemart\shop_image\ components\com_virtuemart\themes\ components\com_virtuemart\
5. Copy content of sources\themes folder to the root of your joomla installation 6. Patch your joomla database with sources\dump.sql (only if you want sample contents) Warning! Patching the database with our sql dump will remove your data, so please back it up before patching. 7. Select the theme in admin panel of virtuemart (configurationsitelayoutSelect the theme for your Shop (vmtheme001) )
You might also like
- Zemez Free Theme Documentation: How To Install Wordpress Free Theme Customizer Working With Theme Elementor PluginDocument17 pagesZemez Free Theme Documentation: How To Install Wordpress Free Theme Customizer Working With Theme Elementor PluginDaviq MusholliniNo ratings yet
- Academic Free Theme TutorialDocument28 pagesAcademic Free Theme TutorialaksaraNo ratings yet
- Joomla ReadmeDocument3 pagesJoomla ReadmePriyanka BasuNo ratings yet
- Installing Through The Installer of Your Joomla CMSDocument3 pagesInstalling Through The Installer of Your Joomla CMSRonald Vargas FloresNo ratings yet
- Joomla ReadmeDocument2 pagesJoomla ReadmejoelgumiranNo ratings yet
- Joomla ReadmeDocument2 pagesJoomla ReadmecvijovicNo ratings yet
- Joomla ReadmeDocument3 pagesJoomla ReadmeAlejandro Jimenez QuirosNo ratings yet
- World Biz Template ManualDocument6 pagesWorld Biz Template ManualAdis GogalicNo ratings yet
- Posisi JoomlaDocument6 pagesPosisi JoomlaGalih TresnandikaNo ratings yet
- Baryonic Joomla! Template Manual: Templates - HTMLDocument4 pagesBaryonic Joomla! Template Manual: Templates - HTMLsubipuruNo ratings yet
- Baryonic Joomla! Template Manual: Templates - HTMLDocument4 pagesBaryonic Joomla! Template Manual: Templates - HTMLsubipuruNo ratings yet
- Baryonic Joomla! Template Manual: Templates - HTMLDocument4 pagesBaryonic Joomla! Template Manual: Templates - HTMLsubipuruNo ratings yet
- Baryonic Joomla! Template Manual: Templates - HTMLDocument4 pagesBaryonic Joomla! Template Manual: Templates - HTMLsubipuruNo ratings yet
- How To Create DropDocument3 pagesHow To Create DropZoran BosnjakovicNo ratings yet
- Creating A Website With JoomlaDocument15 pagesCreating A Website With JoomlaNigelNo ratings yet
- Naturalway Joomla! Template Manual: Templates - HTMLDocument5 pagesNaturalway Joomla! Template Manual: Templates - HTMLErik CassoNo ratings yet
- WordPress PhotoLux Theme DocumentationDocument31 pagesWordPress PhotoLux Theme DocumentationRofans Beleam Hilisebua ManaoNo ratings yet
- Shape5 Flex Menu Plugin TutorialsDocument7 pagesShape5 Flex Menu Plugin TutorialsacosdrNo ratings yet
- Ερωτήσεις JoomlaDocument3 pagesΕρωτήσεις JoomlaKon MihelsNo ratings yet
- Joomla 1.5: Users GuideDocument27 pagesJoomla 1.5: Users GuideJping KongNo ratings yet
- Nota Joomla BIDocument43 pagesNota Joomla BIhaslina_tNo ratings yet
- swMenuPro Users ManualDocument37 pagesswMenuPro Users ManualFrancesco CalabreseNo ratings yet
- Joomla V 1 5 Template Installation Troubleshooting ManualDocument4 pagesJoomla V 1 5 Template Installation Troubleshooting ManualClaryzon LouelNo ratings yet
- User'S Manual: Joomla! Government Web TemplateDocument34 pagesUser'S Manual: Joomla! Government Web TemplateEdward LactamNo ratings yet
- Readme Alphorn PDFDocument7 pagesReadme Alphorn PDFBenk Nurhidayat SusiloNo ratings yet
- JSE Mega Menu - Joomseller WikiDocument13 pagesJSE Mega Menu - Joomseller WikimartinabelNo ratings yet
- FitPro 2.1 Upgrade InstructionsDocument4 pagesFitPro 2.1 Upgrade InstructionsMim MD RahmatullahNo ratings yet
- Websitesetup Org Build Website With JoomlaDocument18 pagesWebsitesetup Org Build Website With Joomla-Madusha Umayanga-No ratings yet
- Ca 6Document36 pagesCa 6bruNo ratings yet
- Joomla Quick Start 1Document20 pagesJoomla Quick Start 1api-3849050100% (1)
- Welcome To Horizon ThemeDocument21 pagesWelcome To Horizon ThememanishpareekpareekNo ratings yet
- Villagio Wordpress Theme Documentation: InstallationDocument20 pagesVillagio Wordpress Theme Documentation: InstallationAndreas ChiouNo ratings yet
- Clipboard: Setup & InstallationDocument10 pagesClipboard: Setup & InstallationEl varon azulNo ratings yet
- Outeredge User GuideDocument15 pagesOuteredge User GuidelagranderentreeNo ratings yet
- Zeme Free Template DokumentasiDocument17 pagesZeme Free Template DokumentasiDaviq MusholliniNo ratings yet
- User'S Manual:: Government Web Template For JoomlaDocument19 pagesUser'S Manual:: Government Web Template For Joomlaanon_781001850No ratings yet
- Camaleon CmsDocument23 pagesCamaleon Cmsashishsilvers7437No ratings yet
- Offline DocumentationDocument18 pagesOffline DocumentationKübra KoçyiğitNo ratings yet
- Ad Portfolio ManualDocument19 pagesAd Portfolio ManualConstanta Mei-RosuNo ratings yet
- Quick Start Guide: 1) InstallationDocument3 pagesQuick Start Guide: 1) Installationryana miliskuNo ratings yet
- JM Slideshow Quick Start GuideDocument22 pagesJM Slideshow Quick Start Guidemaster2020No ratings yet
- Instructions On Copying The Demo: CampusDocument8 pagesInstructions On Copying The Demo: CampusChaulina AllenaNo ratings yet
- Instalção Do DS BusuitDocument24 pagesInstalção Do DS Busuitfkbs04No ratings yet
- Installation Guide IceMegaMenu Module For JoomlaDocument13 pagesInstallation Guide IceMegaMenu Module For JoomlaMauricio Ruiz Martinez LobNo ratings yet
- Documentation Nellie 1.4Document47 pagesDocumentation Nellie 1.4Anonymous wfAfXRNo ratings yet
- JSN Imageshow Quick Start GuideDocument13 pagesJSN Imageshow Quick Start GuidecarlosvtekNo ratings yet
- Utouch Joomla! Theme: Posted by GanjaparkerDocument16 pagesUtouch Joomla! Theme: Posted by Ganjaparkerbouba lodiaNo ratings yet
- InstallationDocument6 pagesInstallationHoang Khanh NguyenNo ratings yet
- s5 Vertex3 UpgradeDocument4 pagess5 Vertex3 UpgradearifinznNo ratings yet
- Setting Up The Random Image Module With The Premade Header ImagesDocument1 pageSetting Up The Random Image Module With The Premade Header ImagesAnda LankuNo ratings yet
- How To Add Images To Articles in Joomla 1Document6 pagesHow To Add Images To Articles in Joomla 1Cindy CarrNo ratings yet
- Elegant Themes BluemistDocument3 pagesElegant Themes Bluemistajimark24No ratings yet
- DocumentationDocument64 pagesDocumentationLawrence Ansah-AddoNo ratings yet
- kriesi/333648177216: Display Wordpress Theme Created: 6/12/2009 By: Kriesi For Updates Follow Me On Twitter or FacebookDocument23 pageskriesi/333648177216: Display Wordpress Theme Created: 6/12/2009 By: Kriesi For Updates Follow Me On Twitter or FacebookOnrushing JesterNo ratings yet
- Eighty TwentyDocument10 pagesEighty TwentymoringoxxxxNo ratings yet
- TP002-Joomla Template Change User GuideDocument13 pagesTP002-Joomla Template Change User GuideEdmund KohNo ratings yet
- Vbulletin 5 Connect: Quick Start Guide (Ver 1.0)Document21 pagesVbulletin 5 Connect: Quick Start Guide (Ver 1.0)mhalbabaNo ratings yet
- Vbulletin 5 Connect: Quick Start Guide (Ver 1.0)Document21 pagesVbulletin 5 Connect: Quick Start Guide (Ver 1.0)dantevasquezNo ratings yet
- Vbulletin 5 Connect: Quick Start Guide (Ver 1.0)Document21 pagesVbulletin 5 Connect: Quick Start Guide (Ver 1.0)dantevasquezNo ratings yet