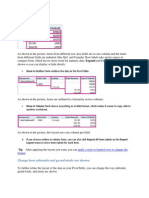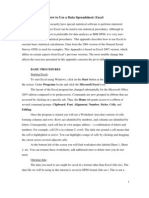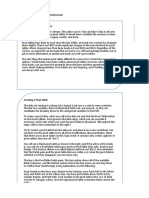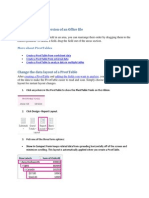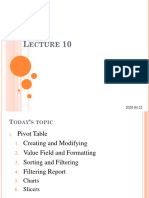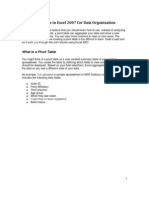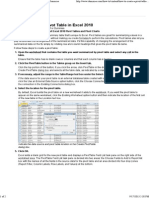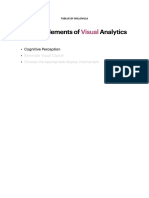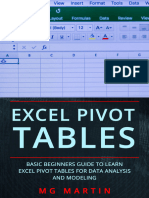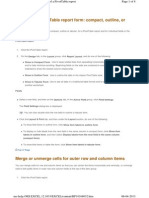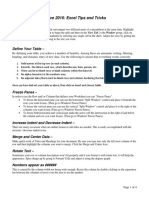Professional Documents
Culture Documents
2003 Pivot Tables
Uploaded by
amit7666Copyright
Available Formats
Share this document
Did you find this document useful?
Is this content inappropriate?
Report this DocumentCopyright:
Available Formats
2003 Pivot Tables
Uploaded by
amit7666Copyright:
Available Formats
Excel 2003: Pivot Tables
A pivot table is a good way to summarize large amounts of data. The information can be looked at in ways that are easier than in a worksheet. The information can also be manipulated separately from the large worksheet. Before creating a pivot table from data, make sure that the spreadsheet data is organized in an understandable way. 1. The first row of the spreadsheet should contain column headings. 2. All column headings should be unique. 3. There should be no completely empty rows or columns or any separation of relevant data. 4. There should be no subtotals or grand totals. If there are, take them off using Data>Subtotals>Remove All>OK. 5. Each column should contain only one type of data. There should be no cells containing both text and computational numbers.
Creating a Pivot Table
Once the data is ready, select any cell in the area that you want to use in the pivot table. Use Data>Pivot Table and Pivot Chart Report. The wizard will show up. In Step 1, choose if the data is other than in Excel. You can also choose if you want a PivotChart report.
Click Next. Step 2 will choose the data range.
Created by Davienne Jacobson
April, 2006
Click Next if Excel has guessed correctly. Otherwise, modify the range. In Step 3, you can choose to have the pivot table on a new worksheet or on a worksheet that is already there.
You could create the layout and choose options at this point, but it is easier to do it on the worksheet with the field list and toolbar. Click Finish. If you would usually want these choices, you can use Data>Pivot Table and Pivot Chart Report and then click on Finish. A new worksheet is created with the pivot table structure. There is a PivotTable Field List and a Pivot Table toolbar.
Created by Davienne Jacobson
April, 2006
The column headings have become fields. If the PivotTable Field List is not showing, click somewhere in the pivot table structure or click on the Show Field List button. The PivotTable toolbar helps you improve the data analysis. If the PivotTable toolbar is not showing, click in the pivot table or click on View>Toolbars>PivotTable.
Parts of a Pivot Table
The Row Fields show summaries vertically in rows. The Column Fields show summaries horizontally across columns. The Data Items show summaries of numerical data. The Page Fields show summaries for a single item or all items at once. Fields that are dropped or added to one location can easily be moved to another location, depending on the analysis wanted. When fields are added to the pivot table, the field names are formatted bold in the Field List.
Using the Row or Column Field
Here is an example of salary totals by department. Salary was added to Data Items. Department was added to Row Fields or Column Fields.
To remove the field from an area, drag it away from the pivot table area. You will see a red X when you are removing the field.
Using the Page Field and Showing All or Some Data
Here is an example of Age as the Row Field, Salary as the Data Item, and Department as the Page Field. First there is the total for all departments and then for just the Development department.
Created by Davienne Jacobson
April, 2006
Clicking on the dropdown arrow next to (All) shows a box. Choose the request page view and click OK. The summaries change accordingly.
You can also choose to have the different page fields show data, each having its own worksheet. Click on the Page field, Department in this example. Click on the Pivot Table toolbar>Show Pages. Click OK. The separate worksheets are immediately created in front of the pivot table worksheet. Each worksheet is actually a fully functioning pivot table that has been modified to show a specific page with information ready for reporting or printing.
Using Both Row and Column Field and Showing Partial Data
Here is an example of crosstabulation, using Age as a Row field and Department as a Column field. There are totals at the end of each row and column as well as the Grand Total.
Created by Davienne Jacobson
April, 2006
In the Row field, you can choose which categories to show. The default is to show all. To only show some, click in the Show All box to clear all the boxes. Choose which ones you want to show and click OK. For example, if you wanted only data for those whose age was in the 30s. Notice that the Administration department is missing because there is no one in their 30s in that department. In addition, the grand total changes accordingly.
In the Column field, you can choose which categories to show. The default is to show all. To only show some, click in the Show All box to clear all the boxes. Choose which ones you want to show and click OK. For example, if you wanted only data for those in the Production department. Notice that only the relevant ages are showing. In addition, the grand total changes.
Updating Information
Sometimes information in the worksheet will change. Records will be revised or deleted. If information in the original worksheet changes, the pivot table will not automatically update the analysis. Click anywhere on the report. Use Pivot Table toolbar>Refresh Data. Adding another record at the bottom of the worksheet will not automatically show up on the pivot table. However, adding a record to the middle of the worksheet will show up.
Created by Davienne Jacobson 5 April, 2006
Changing the Sorting Order and Showing Top or Bottom Values
The data can be sorted in ascending or descending order. Also just the top or bottom specific number of values can be shown. Click on the field heading or a cell in the list. Click on the Pivot Table toolbar>Pivot Table. Click on Sort and Top 10. To change the sorting order, choose Ascending or Descending and click OK. To show only some of the values, click On, choose between Top or Bottom, and choose the maximum number of values that will show. This example shows the bottom four salaries with the ages ascending. When the field is filtered by top or bottom, the heading font turns blue. When the filtering is off, the heading font returns to its original color.
Changing the Summary Function of Data
Although the sum of the values is the default, there are other automatic functions. They are Count (which counts the number of data values, same as COUNTA in the worksheet), Count Nums (which counts the number of data values that are numeric, same as COUNT in the worksheet), Average, Max, Min, Product, StDev, St Devp, Var, and Varp. To change the summary function, click on the data area. Click on the Pivot Table toolbar>Field Settings. Choose another function in the Summarize by: box and click OK. Notice the label now says Count of Salary and that the data fields are counts.
Created by Davienne Jacobson 6 April, 2006
Formatting Numbers in the Data Area
The numbers in the data area can be formatted at any time. Click anywhere in the data area. Use Pivot Table toolbar>Field Settings. Click on the Number button. Make choices about number types and how many decimal places. Click OK and then OK to change the number format.
Renaming and Formatting Field Headings
The boxes that identify the field names can be relabeled. Click the field name box. Clear out the old name and type in a different name. Press Enter on the keyboard or click in another cell. The field name can be formatted in different font, font size, font color, bold, italic, and underlined. The field name cell can have different alignment and fill color. However, it is a good idea to wait until the end to make formatting changes. Click the field name box. Click on the formatting toolbar to change the field name box.
Formatting the Report
It is better to wait until the end before formatting the report. Click anywhere on the report. Use Pivot Table toolbar>Format Report. Choose an AutoFormatting design. Click OK. To change the format design, click anywhere on the report. Go back to Format Report. Choose another design. Click OK. To go back to the original pivot table formatting, choose PivotTable Classic.
Created by Davienne Jacobson 7 April, 2006
Printing the Report
The report can be printed at any stage of the analysis. The dropdown arrows do not show when the report is printed.
Using Outer and Inner Row Fields
More than one field can be dragged into a drop area of a pivot table. Fields can be used more than once, even in the same drop area. If a pivot table has more than one row field, it has an inner and outer row. A pivot table can only have one inner row, the one closest to the data. However, it can have more than one outer row. Here the Department field was added to the left of the Age field. Notice that subtotals have been added. To remove Subtotals, use Pivot Table toolbar>Pivot table. Click on Subtotals to take them off.
Grouping and Ungrouping Data
Less detailed summaries can be shown. Information can be grouped. Click anywhere in the data that needs to be grouped. Use Pivot Tables toolbar>Group and Show Detail>Group. Choose how to group information. Click OK. To ungroup data, use Pivot Tables toolbar>Group and Show Detail>Ungroup. The information is ungrouped.
Created by Davienne Jacobson
April, 2006
Hiding and Showing Detail
To decrease the amount of information showing, details can be hidden. Click anywhere in the field that needs to be hidden. For example, if several departments need to have hidden data, select them all. Use Pivot Tables toolbar>Group and Show Detail>Hide Detail. To get the information back, select all the relevant headings and use Pivot Tables toolbar>Group and Show Detail>Show Detail.
Using Custom Calculations
There are custom calcuations included in the pivot table. They are Difference, % Of, % Difference From, Running Total in, % Of Row,% Of Column, % Of Total, and Index. To use an included calculation, use Pivot Tables toolbar>Field Settings. Click on the Option button. Choose a calculation in the Show data as: and click OK.
GETPIVOTDATA Function
If an equal sign is typed in a cell outside the pivot table and a cell inside the pivot table is selected, the GETPIVOTDATA function is activated. This will get the information from the cell even if the report layout changes. If you do not want to use this function in a formula outside the pivot table, type the cell address rather than clicking on the cell.
Created by Davienne Jacobson 9 April, 2006
You might also like
- Top Secrets Of Excel Dashboards: Save Your Time With MS ExcelFrom EverandTop Secrets Of Excel Dashboards: Save Your Time With MS ExcelRating: 5 out of 5 stars5/5 (1)
- Advanced Excel - Excel 2016 DashboardsDocument18 pagesAdvanced Excel - Excel 2016 DashboardsMuhammad AsifNo ratings yet
- Excel 2007 Pivot Tables and ChartsDocument7 pagesExcel 2007 Pivot Tables and ChartsTan Kah WoiNo ratings yet
- A Pivottable.: Show in Outline Form Outlines The Data in The PivottableDocument8 pagesA Pivottable.: Show in Outline Form Outlines The Data in The Pivottabletob06No ratings yet
- 15 Most Powerful Features Of Pivot Tables: Save Your Time With MS ExcelFrom Everand15 Most Powerful Features Of Pivot Tables: Save Your Time With MS ExcelNo ratings yet
- Microsoft Excel: Microsoft Excel User Interface, Excel Basics, Function, Database, Financial Analysis, Matrix, Statistical AnalysisFrom EverandMicrosoft Excel: Microsoft Excel User Interface, Excel Basics, Function, Database, Financial Analysis, Matrix, Statistical AnalysisNo ratings yet
- How To Create A PivotTable To Analyze Worksheet DataDocument23 pagesHow To Create A PivotTable To Analyze Worksheet DataAhsin Khan100% (1)
- Excel Pivot Tables Step by StepDocument7 pagesExcel Pivot Tables Step by StepAin Zulaikha AzmanNo ratings yet
- Pivot Tables in Excel 2013Document5 pagesPivot Tables in Excel 2013garych72No ratings yet
- What Is An Excel Pivot TableDocument4 pagesWhat Is An Excel Pivot TabletinreverenteNo ratings yet
- Excel Pivot Tables 2010 ManualDocument14 pagesExcel Pivot Tables 2010 ManualAceel FitchNo ratings yet
- JMT Excel Utilities Help FilesDocument113 pagesJMT Excel Utilities Help FilesArDi DaNish SeNseNo ratings yet
- Excel 2019 PivotTables: Easy Excel Essentials 2019, #1From EverandExcel 2019 PivotTables: Easy Excel Essentials 2019, #1Rating: 5 out of 5 stars5/5 (1)
- Using Excell in SpssDocument14 pagesUsing Excell in SpssZaraQartikaNo ratings yet
- Pivot Tables ExplainedDocument26 pagesPivot Tables ExplainedChrestella RuthNo ratings yet
- Pivot TableDocument25 pagesPivot TableSamuel QuaigraineNo ratings yet
- Recover An Earlier Version of An Office File: More About PivottablesDocument9 pagesRecover An Earlier Version of An Office File: More About Pivottablestob06No ratings yet
- Lecture 10 Pivot TableDocument23 pagesLecture 10 Pivot TableEnkh-Ochir BoldbaatarNo ratings yet
- Excel Pivot TablesDocument10 pagesExcel Pivot TablesEric BrooksNo ratings yet
- Excel 2016 Tables & Pivottables: Benefits of Using TablesDocument30 pagesExcel 2016 Tables & Pivottables: Benefits of Using TablesHattari AyoubNo ratings yet
- Excel 2007: Pivot Tables: Learning GuideDocument11 pagesExcel 2007: Pivot Tables: Learning GuideGreesh MaheshwariNo ratings yet
- Change How Subtotals and Grand Totals Are Shown: Tip After Applying The Layout You Want, You CanDocument7 pagesChange How Subtotals and Grand Totals Are Shown: Tip After Applying The Layout You Want, You Cantob06No ratings yet
- Excel Part 4 - Pivot TablesDocument20 pagesExcel Part 4 - Pivot TablesAndrews FrimpongNo ratings yet
- Show in Compact Form Keeps Related Data From Spreading Horizontally Off of The Screen andDocument8 pagesShow in Compact Form Keeps Related Data From Spreading Horizontally Off of The Screen andtob06No ratings yet
- Excel Pivot TablesDocument10 pagesExcel Pivot Tablesnuvvu_rojaNo ratings yet
- Excel 2007: Working With Lists (Sorting, Filtering and Using Subtotals)Document9 pagesExcel 2007: Working With Lists (Sorting, Filtering and Using Subtotals)Debasis DasguptaNo ratings yet
- Pivot Table: Organize The DataDocument2 pagesPivot Table: Organize The Datanikita bajpaiNo ratings yet
- Create A Pibot TableDocument10 pagesCreate A Pibot TableJose Luis Becerril BurgosNo ratings yet
- Practice Exercise #4-Table IntermediateDocument9 pagesPractice Exercise #4-Table Intermediateevelyn.samsonNo ratings yet
- Excel ChartsDocument19 pagesExcel ChartsRajesh KumarNo ratings yet
- Using Excel For Problem Solving - Part II - Pivot Tables: Learning ObjectivesDocument5 pagesUsing Excel For Problem Solving - Part II - Pivot Tables: Learning ObjectivesJakobNo ratings yet
- Pivot TablesDocument44 pagesPivot TablesGiri RajNo ratings yet
- Week - 8 - Pivot TablesDocument34 pagesWeek - 8 - Pivot TableseynullabeyliseymurNo ratings yet
- Advanced Excel: Multiple WorksheetsDocument9 pagesAdvanced Excel: Multiple WorksheetsankurNo ratings yet
- Changing Data Types: Converting Dimensions To MeasuresDocument10 pagesChanging Data Types: Converting Dimensions To Measuresksanthosh7579100% (1)
- Microsoft Excel 2013™ Pivot Tables (Level 3) : IT TrainingDocument15 pagesMicrosoft Excel 2013™ Pivot Tables (Level 3) : IT Trainingbayu ajiNo ratings yet
- Dulha RahulDocument57 pagesDulha RahulranjeetNo ratings yet
- How To Create A Pivot Table in Excel 2010 - For Dummies PDFDocument2 pagesHow To Create A Pivot Table in Excel 2010 - For Dummies PDFromwamaNo ratings yet
- Advanced Excel: Multiple WorksheetsDocument9 pagesAdvanced Excel: Multiple WorksheetsGajendra TodakarNo ratings yet
- Tablue Notes To Understand Data VisualizationDocument186 pagesTablue Notes To Understand Data VisualizationAyush SinghNo ratings yet
- Excel Tips: Current Date and TimeDocument11 pagesExcel Tips: Current Date and Timemanishbansal2017No ratings yet
- Charts: A. Enter DataDocument21 pagesCharts: A. Enter DataKyle DepanteNo ratings yet
- What Is A Pivottable? BenefitsDocument5 pagesWhat Is A Pivottable? Benefitsgarych72No ratings yet
- Excel Pivot Tables - Basic Beginners Guide To Learn Excel Pivot Tables For Data Analysis and ModelingDocument167 pagesExcel Pivot Tables - Basic Beginners Guide To Learn Excel Pivot Tables For Data Analysis and Modelingshow9999No ratings yet
- StatDocument115 pagesStatbiworNo ratings yet
- Create A Pivottable To Analyze Worksheet DataDocument23 pagesCreate A Pivottable To Analyze Worksheet DataRahul GuptaNo ratings yet
- 04216603920Document43 pages04216603920mohit sharmaNo ratings yet
- Tables, Forms, Reports GRD XDocument21 pagesTables, Forms, Reports GRD XpavithraNo ratings yet
- Pivot ModuleDocument31 pagesPivot ModuleClaudine ValdezNo ratings yet
- EXCEL Ppt..ChonaDocument65 pagesEXCEL Ppt..ChonaChona RectinNo ratings yet
- Setting Up 3D CalculationsDocument13 pagesSetting Up 3D Calculationsbkwrm24No ratings yet
- Change The Pivottable Report Form: Compact, Outline, or TabularDocument8 pagesChange The Pivottable Report Form: Compact, Outline, or TabularGaurav JoshiNo ratings yet
- Pivot Like A BossDocument18 pagesPivot Like A BossdhuntNo ratings yet
- Section IDocument3 pagesSection Idaisyjane pepitoNo ratings yet
- Unit IiDocument19 pagesUnit IiAgness MachinjiliNo ratings yet
- ALV Grid in SAP ReportsDocument7 pagesALV Grid in SAP ReportsfdizaNo ratings yet
- Office 2016: Excel Tips and Tricks: Split WindowDocument4 pagesOffice 2016: Excel Tips and Tricks: Split WindowTudor SardeniNo ratings yet
- 14 Tips To Get Started On ExcelDocument13 pages14 Tips To Get Started On ExcelShahid AzizNo ratings yet