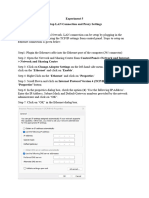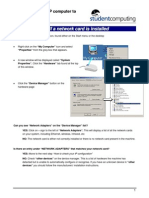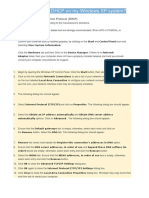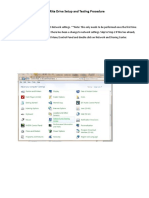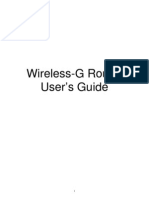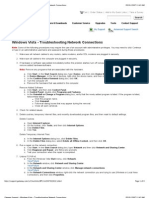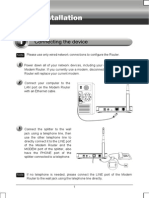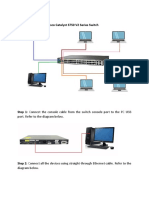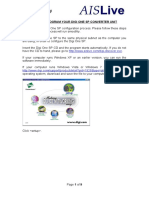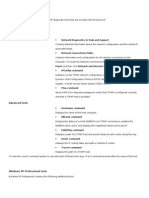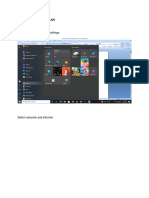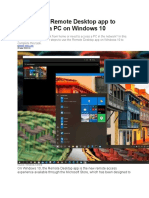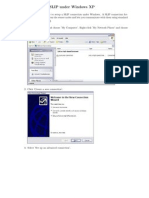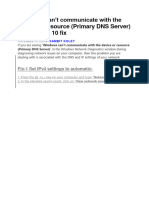Professional Documents
Culture Documents
Step 1 Network Security
Uploaded by
Afiq IzzatOriginal Description:
Copyright
Available Formats
Share this document
Did you find this document useful?
Is this content inappropriate?
Report this DocumentCopyright:
Available Formats
Step 1 Network Security
Uploaded by
Afiq IzzatCopyright:
Available Formats
Step 1 Click Start, then Settings, then Control Panel.
Step 2 Double click the "Network" icon. If you cannot see a "Network" icon, click "Display all Control Panel options" on the lefthand side of the Control Panel window.
Step 3 Double click the "TCP/IP" icon corresponding to your Ethernet adapter. If your Ethernet adapter or TCP/IP is not listed under "The following network components are installed", call the OIT Help Desk for assistance.
Step 4 Under the IP Address tab, "Obtain an IP address automatically" should be checked.
Step 5 "Use DHCP for WINS Resolution" should be checked under the WINS Configuration tab. All other fields should be blank.
Step 6 All fields under the Gateway tab should be blank.
Step 7 Make sure "Disable DNS" is selected under the DNS Configuration tab.
Step 8 Do not alter any settings under the remaining tabs. Click OK to close the TCP/IP Properties window. Then, click OK to close the Network window.
Step 9 If you are prompted to restart your computer, do so. After restarting, open your web browser. If it takes you to the ResNet Signup Wizard then you are connected. Proceed with the ResNet Signup Wizard.
Step 10 Select Run from the Start Menu, type winipcfg, and click OK.
This will bring up the IP Configuration window.
Step 11 In the drop-down box, select your Ethernet adapter and check your IP Address.
The first two numbers following "IP Address" should be "10.8". A 10.8 IP address indicates that you are connected to ResNet.
Step 12 Open your web browser. If it takes you to the ResNet Signup Wizard, then you are connected. Proceed with the ResNet Signup Wizard.
You might also like
- Experiment 5Document2 pagesExperiment 5mk9995236No ratings yet
- Ethical Hacking Pract 3 BDocument17 pagesEthical Hacking Pract 3 BChota RajuNo ratings yet
- Reparar Conexiones SocketsDocument19 pagesReparar Conexiones Socketsarmando sanNo ratings yet
- Installing and Configuring Your Network CardDocument13 pagesInstalling and Configuring Your Network Cardscuba_ritzNo ratings yet
- Window XPDocument5 pagesWindow XPSunil ShastriNo ratings yet
- Ethernet (DHCP) Configuration Guide - Windows 95/98/meDocument2 pagesEthernet (DHCP) Configuration Guide - Windows 95/98/mejeanpaul CAYTANNo ratings yet
- Postupak Kada IP Adresa Nije ValidnaDocument47 pagesPostupak Kada IP Adresa Nije ValidnajovanicmarijaNo ratings yet
- Setup Peer To Peer NetworkDocument3 pagesSetup Peer To Peer NetworkDan AvergonzadoNo ratings yet
- TCP/IP Win 8Document17 pagesTCP/IP Win 8Ahmed Said GhonimyNo ratings yet
- Wi-Fi Settings & TEKTERM Installation ProcessDocument10 pagesWi-Fi Settings & TEKTERM Installation Processkamran AhmedNo ratings yet
- p23 WEP-crack ch11Document13 pagesp23 WEP-crack ch11jimakosjpNo ratings yet
- How Do I Setup DHCP On My Windows XP System?: Dynamic Host Configuration Protocol DHCPDocument2 pagesHow Do I Setup DHCP On My Windows XP System?: Dynamic Host Configuration Protocol DHCPPradeep MainraiNo ratings yet
- TripRite Drive Setup and Testing ProcedureDocument54 pagesTripRite Drive Setup and Testing ProcedureLuis Velasquez SilvaNo ratings yet
- Updated Windows BasicsDocument37 pagesUpdated Windows BasicsSharad PawarNo ratings yet
- Mikrotik Netinstall in LinuxDocument10 pagesMikrotik Netinstall in LinuxJonathan Alejandro Elgueta NaranjoNo ratings yet
- Ethernet Doesn't Have A Valid IP Configuration: Try To Restart Your Machine First Thing FirstDocument4 pagesEthernet Doesn't Have A Valid IP Configuration: Try To Restart Your Machine First Thing FirstMuntaha ZyanNo ratings yet
- How To Configure Wired TCP - IP Properties of My Computer (Windows XP, Vista, 7,8, Mac) - Welcome To TP-LINK PDFDocument8 pagesHow To Configure Wired TCP - IP Properties of My Computer (Windows XP, Vista, 7,8, Mac) - Welcome To TP-LINK PDFFakhrur RaziNo ratings yet
- Assign The IP AddressDocument4 pagesAssign The IP AddressJIGSNo ratings yet
- Ethernet Dynamic Ip ArticleDocument4 pagesEthernet Dynamic Ip ArticleMuntaha ZyanNo ratings yet
- "Praktikum Lab Scanning" (Scanning Modul CEH V9)Document54 pages"Praktikum Lab Scanning" (Scanning Modul CEH V9)Yanada Sari SitumorangNo ratings yet
- Epilog Win7 TCPDocument3 pagesEpilog Win7 TCParudiver123No ratings yet
- WinCC TIA Portal Ethernet Transfer enDocument11 pagesWinCC TIA Portal Ethernet Transfer enFelipe MesiasNo ratings yet
- Syswan Octolinks SW88 Multi WAN Router Quick Installation GuideDocument4 pagesSyswan Octolinks SW88 Multi WAN Router Quick Installation GuideSyswan Technologies, Inc.No ratings yet
- ETAP FAQ Authrization From License ManagerDocument4 pagesETAP FAQ Authrization From License ManagersonsondosNo ratings yet
- ETAP FAQ - Authrization From License Manager PDFDocument4 pagesETAP FAQ - Authrization From License Manager PDFAtabat AduduNo ratings yet
- WR-854 - B - Manual-01202004Document45 pagesWR-854 - B - Manual-01202004Alexis MedinaNo ratings yet
- (WR Net 018 CC) Manual For DHCPDocument8 pages(WR Net 018 CC) Manual For DHCPKhyle Laurenz DuroNo ratings yet
- Windows Vista - Troubleshooting Network Connections: SupportDocument4 pagesWindows Vista - Troubleshooting Network Connections: Supportnearurheart1No ratings yet
- TD w8151n QigDocument18 pagesTD w8151n Qigtotos20100% (1)
- DIS v44 v57 Installation CheckDocument16 pagesDIS v44 v57 Installation CheckArmando CardosoNo ratings yet
- Configuring VLAN On Cisco Catalyst 3750 V2 Series Switch: Port. Refer To The Diagram BelowDocument14 pagesConfiguring VLAN On Cisco Catalyst 3750 V2 Series Switch: Port. Refer To The Diagram BelowJulie MarieNo ratings yet
- Dodavanje Racunara Na Domenu Win7Document8 pagesDodavanje Racunara Na Domenu Win7Kalesija Ixx Medicinijada Kalesija-NeumNo ratings yet
- How To Program Digi Mara2Document9 pagesHow To Program Digi Mara2Ramnept HernándezNo ratings yet
- TCP/IP Troubleshooting ToolsDocument10 pagesTCP/IP Troubleshooting ToolsLoredel Doria LueteNo ratings yet
- Basic Troubleshooting For Network-Related Problems in A UCT ResidenceDocument5 pagesBasic Troubleshooting For Network-Related Problems in A UCT ResidencesssssNo ratings yet
- Using Carsoft Cable For Dis With InpaDocument16 pagesUsing Carsoft Cable For Dis With InpaidarNo ratings yet
- Error 720.emilio PangetDocument2 pagesError 720.emilio PangetLorie AraoNo ratings yet
- Suraj 2111933Document11 pagesSuraj 2111933Ajit KumarNo ratings yet
- BCA Lab ProgramsDocument45 pagesBCA Lab ProgramsSanjay DilipNo ratings yet
- PTCL Broad Band Router ConfigurationDocument7 pagesPTCL Broad Band Router ConfigurationŚoĦãīß MÀdnīNo ratings yet
- How To Use Remote Desktop App To Connect To A PC On Windows 10Document31 pagesHow To Use Remote Desktop App To Connect To A PC On Windows 10aamir_shaikh1980No ratings yet
- 2010-Finishlynx Setup No Hub XPDocument2 pages2010-Finishlynx Setup No Hub XParquitectodiselNo ratings yet
- CN LAB MANUAL FinalDocument24 pagesCN LAB MANUAL FinalAbdullah ilyasNo ratings yet
- BWIG Installation and Setup ProceduresDocument4 pagesBWIG Installation and Setup Procedureslayyah2013No ratings yet
- Uninstall TCP IPDocument2 pagesUninstall TCP IPAnonymous O5WK6kiLiVNo ratings yet
- TD-8840T QigDocument18 pagesTD-8840T QigChu Văn Nam100% (1)
- HOWTO ResetWin7NetworkConnections NewDocument7 pagesHOWTO ResetWin7NetworkConnections NewAlexandro MarquesNo ratings yet
- Wireless Setup PresentationDocument15 pagesWireless Setup Presentationvikramgupta1950100% (16)
- (WWW - Indowebster.com) - RemoteControl Connections PDFDocument18 pages(WWW - Indowebster.com) - RemoteControl Connections PDFmas-jirunNo ratings yet
- Full Fix by Zafar HussainDocument13 pagesFull Fix by Zafar HussainZafar HussainNo ratings yet
- ARGtek CPE2615 User ManualDocument48 pagesARGtek CPE2615 User ManualPriyo SanyotoNo ratings yet
- WGA Setup For WindowsDocument15 pagesWGA Setup For Windowsdaniliuc_aNo ratings yet
- How To Access Web Configuration Page On DIR-xxx.Document4 pagesHow To Access Web Configuration Page On DIR-xxx.David PuenNo ratings yet
- Copilot: InstructionsDocument12 pagesCopilot: Instructions채상욱No ratings yet
- 1 Configuring SLIP Under Windows XPDocument6 pages1 Configuring SLIP Under Windows XPrezamdNo ratings yet
- Settings For DHCP For Windows PDFDocument3 pagesSettings For DHCP For Windows PDFscuby660No ratings yet
- DNSproblem 2Document10 pagesDNSproblem 2Елит сервизNo ratings yet
- Mikrotik Manual ConfigurationDocument28 pagesMikrotik Manual ConfigurationХристо БлагоевNo ratings yet