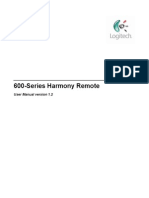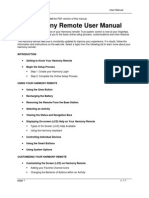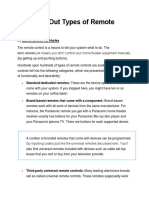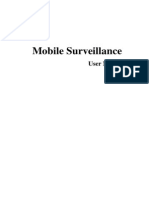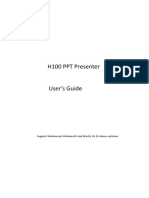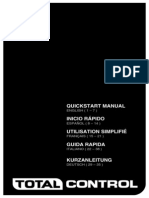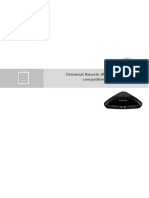Professional Documents
Culture Documents
Harmony 520: User Manual Version1.0
Uploaded by
Robert TollefsonOriginal Title
Copyright
Available Formats
Share this document
Did you find this document useful?
Is this content inappropriate?
Report this DocumentCopyright:
Available Formats
Harmony 520: User Manual Version1.0
Uploaded by
Robert TollefsonCopyright:
Available Formats
Harmony 520
User Manual version1.0
Harmony 520
User Manual
Table of Contents
INTRODUCTION........................................................................................................................................... 1 GETTING TO KNOW YOUR HARMONY REMOTE ............................................................................................... 2 BEGINNING THE ONLINE SETUP PROCESS ..................................................................................................... 2 USING YOUR HARMONY REMOTE ........................................................................................................... 4 USING THE GLOW BUTTON ........................................................................................................................... 4 DISPLAYING HELP ON YOUR HARMONY REMOTE ........................................................................................... 4 Types of Help Available ......................................................................................................................... 5 Using the Harmony Assistant ................................................................................................................ 5 SELECTING AN ACTIVITY ............................................................................................................................... 6 CONTROLLING INDIVIDUAL DEVICES .............................................................................................................. 6 CUSTOMIZING YOUR HARMONY REMOTE ............................................................................................. 7 CUSTOMIZING THE DISPLAY ON THE HARMONY REMOTE ................................................................................ 8 Changing the Behavior of Buttons within an Activity ............................................................................. 8 Adding Custom-Labeled Buttons ........................................................................................................... 9 CHANGING THE SETTINGS FOR YOUR HARMONY REMOTE ............................................................................ 10 LEARNING INFRARED (IR) COMMANDS ........................................................................................................ 10 Using the Infrared Sensor .................................................................................................................... 10 Naming an Infrared Command ............................................................................................................ 11 GETTING ADDITIONAL HELP .................................................................................................................. 12 Finding Answers to Your Questions .................................................................................................... 12 Troubleshooting Your Harmony Remote ............................................................................................. 12
v. 1.0
page i
Harmony 520
User Manual
Introduction
Congratulations on the purchase of your Harmony remote! True system control is now at your fingertips. This User Manual will introduce you to the basic online setup process, customizations and main features of your Harmony remote. If in doubt about how to set up your Harmony remote, follow the information and instructions using the Logitech Harmony remote software (also referred to as Harmony remote software). The Harmony remote is an Internet-powered universal remote control. Your Harmony remote can control most devices that understand infrared (IR) signals. The configuration of your Harmony remote is simple: You will be prompted to answer questions about your entertainment devices to create your own personal Harmony remote configuration. Your answers will provide us with a description of the entertainment devices you want to control, how they are set up, and your preferences for controlling them. If one of your devices is not in the Harmony remote's database, the Harmony remote software will learn about your device and add it to your configuration. Once you have told us about your devices, you will then be guided through setting up Activities. Creating Activities is simple: you will be prompted to indicate the devices you use within an Activity and how you want to control specific features, such as the volume, within that Activity. ! ! ! An Activity is a set of commands the Harmony remote sends to your entertainment system to turn on the necessary devices. Once you have selected an Activity, you are in Activity mode, and the functionality of each button on your Harmony remote is automatically configured for that Activity. Additionally, the display buttons will give you access to other commands for that Activity, which cannot be set to the standard buttons.
Example For the Watch Television Activity, the Harmony remote sends commands to your entertainment system to turn on the necessary devices so you can watch television. The remote will automatically be configured for the Activity based on the answers you selected during the online setup process for the Activity. At the end of the setup process, you will have your own configuration loaded in your Harmony remote. Use your Harmony remote software to: Customize any of your Harmony remotes features. Add more entertainment devices. Add more Activities.
v. 1.0
page 1
User Manual
Harmony 520
Getting to Know Your Harmony Remote
Many of the Harmony remote's buttons are standard remote buttons. However, there are buttons and other hardware that may not be so familiar to you. The extra buttons and hardware give you access to the special features of the Harmony remote.
USB Connector: Connect one end of the USB cable to this connector and the other end to your computer so that you can download your configuration using the Harmony remote software. OFF: Turns all devices off with one button press. Display: Shows a list of your Activities and devices, help, infrared (IR) commands and any available listings. Display Buttons: Use the buttons at the side of the display to select the corresponding command. Left/Right Arrow: Allows you to view more options on the display. Activities: Press Activities to view a list of Activities you have added. Press the display button next to the Activity you want and the Harmony remote will set up your entertainment system. Devices: Lists all your devices on the display, and allows you to select and directly control any device. Help: Asks you simple questions so that your Harmony remote can fix problems you are having within an Activity. Guide: Gives you access to view program listings, if you have a device with this feature. Info: Gives you additional information on program listings, if you have a device with the Guide feature. Exit: Exits from the Guide feature. Menu: Gives you access to the menu system on a device, if you have a device with this feature. Prev: Goes to previous television channel. Glow: Turns on and of the backlight on the Harmony remote. Infrared Learning Port: The Harmony remote uses this port to learn commands from your original remote.
Beginning the Online Setup Process
Once you have installed the Logitech Harmony remote software, you will be guided through a series of question-and-answer steps to complete each of the five main steps of the online setup process: 1. Login Information: Create your login information.
page 2
v. 1.0
Harmony 520
User Manual
2. Check Connection: Ensures your computer and your Harmony remote are communicating properly. 3. Set Up Devices: Helps you provide us with information about the devices in your personal home theater system. 4. Set Up Activities: Helps you provide us with information about the way your devices work together to perform Activities (e.g. Watch Television Activity). 5. Update Remote: Updates your remote with your personal settings. Note: When using the Harmony remote software, click Help to view specific help for the step you are at.
v. 1.0
page 3
User Manual
Harmony 520
Using Your Harmony Remote
This section provides you with information that will help you use your remote.
Using the Glow Button
Press the Glow button to light up or turn off the display backlight. To determine the length of time the backlight stays on: 1. Connect your Harmony remote to your computer to start the Harmony remote software. 2. Click Remote Preferences. 3. Click Settings.
Displaying Help on Your Harmony Remote
From time to time when you select an Activity, the Activity may not work. This can happen when the Harmony remote sends many infrared commands to set up all your devices for an Activity, but one or more devices are not receiving some commands. The Harmony remote is then "out of sync" with your devices (e.g. it thinks one of your devices is on, but it is turned off). Some of the reasons the Harmony remote can become "out of sync" with your system are: Someone walks between the Harmony remote and your entertainment system while an Activity is starting. You point your Harmony remote away from your system while an Activity is starting. There is an object blocking the line-of-sight between your Harmony remote and the system. You are very far away from your entertainment system.
You will need to use the Help button on your Harmony remote to resynchronize the remote with your devices. Before resynchronizing, ensure the cause of the problem has been addressed. Example Remove all obstructions so that the entertainment devices can receive the infrared commands from the Harmony remote.
page 4
v. 1.0
Harmony 520
User Manual
To resynchronize: 1. Press the Help button.
2. Answer the questions on the remotes display by selecting Yes or No. If you answer no to any question, the Harmony remote will resend the necessary command and ask you the same question again. When you are done, the Harmony remote will be "in sync" with your devices again.
Types of Help Available
You can customize the Help button on your Harmony remote to provide one of the following types of help: Smart help Asks questions about the devices that are on during a specific Activity. Full help Asks questions about all the devices in your help system. Select Full help if you find devices that arent being controlled the way you want them to, and the help on the remote is not asking you questions about these devices. To select the type of help you want: 1. Connect your Harmony remote to your computer to start the Harmony remote software. 2. Click Remote Preferences. 3. Click Settings.
Using the Harmony Assistant
Extra help is available from your remote by turning on the Harmony Assistant. To turn on/off this feature using the Harmony remote software: 1. From Home in the Harmony software, click Remote Preferences. 2. Click Settings. While the Help button helps you solve device problems within an Activity, the Harmony Assistant teaches you how to use your Harmony remote. The following is an example of the type of help the Harmony Assistant offers: Example If any devices are not set up correctly, press Help now.
v. 1.0
page 5
User Manual
Harmony 520
Selecting an Activity
View the Activities you have added by pressing the Activities button. The display will then list the Activities you have added. Press the corresponding display button next to the Activity you want to start. As a default, when you select an Activity, you will see a message on the remotes display reminding you to keep the remote pointed at your entertainment system while the Activity starts. This helps ensure that all infrared (IR) signals are properly sent. To turn on/off the Starting Activity message: 1. Connect your Harmony remote to your computer to start the Harmony remote software. 2. Click Remote Preferences. 3. Click Settings.
Controlling Individual Devices
Press Devices to enter device mode. Device mode gives you access to all the possible commands for each device included in your Harmony remote configuration. To access device mode you do not need to be in an Activity. However, you should never need to use device mode during normal use of your Harmony remote. This mode should only be used to send a specific command to a specific device. You can eliminate the use of device mode by customizing your Activities. Example You can put commands on the display or customize specific buttons for the commands. See Customizing Your Harmony Remote. At any time, press Devices to switch into device mode. Once in this mode, the Harmony remote will display a list of all the devices you have in your configuration. Select a device from the list and the Harmony remote will only control the device features for the device. Example If you choose Television as the device, the number, volume and channel buttons will all control your television. Press Devices to return to Activity mode.
page 6
v. 1.0
Harmony 520
User Manual
Customizing Your Harmony Remote
Customize your Harmony remote from Home in the Harmony remote software.
Use the Harmony remote software to: Troubleshoot Click Troubleshoot when your Harmony remote isnt controlling your system correctly.
view Activities Click Activities to add or delete Activities. Click an Activity icon to change the specific settings (e.g. the name of an Activity) for an Activity. Example To have more than one Activity of a given type (e.g. If you have both a cable converter and a satellite receiver, you can add a second Watch Television Activity) click Add an Activity. When you're done, rename the Activities to help you distinguish between them (e.g. For the Watch Television Activity you could rename one from "Watch Television" to "Watch Cable" and the other to "Watch Satellite".) view Devices Click Devices to add or delete entertainment devices. Click a device icon to change the specific settings for a device you have already set up.
view Remote Preferences Click Remote Preferences to change the remotes settings.
Get Support Click Get Support to view a list of support tools and services we offer.
Update Remote Click Update Remote after you have made changes your configuration or settings. This will ensure you have the latest configuration and settings on your Harmony remote.
v. 1.0
page 7
User Manual
Harmony 520
Customizing the Display on the Harmony Remote
This section provides information that will help you to customize the commands and options listed on the Harmony remotes display.
Changing the Behavior of Buttons within an Activity
When you select an Activity, the Harmony remote will: Turn on all the correct entertainment devices Set the device inputs correctly Set up the remotes buttons to control the Activity
Based on our knowledge of how each of your devices is controlled, the Harmony remote will make its best effort to match all the buttons you need to control an Activity. However, there may be some commands you want to add to buttons or list on the display. Commands can be added to buttons quickly and easily by customizing any Activity to change the behavior of buttons. To change the behavior of buttons: 1. Connect your Harmony remote to your computer to start the Harmony remote software. 2. Click View Activities. 3. Click an Activity. 4. Click Change the Behavior of Buttons to view the: ! ! ! Buttons that have a command associated with them Device being controlled Command being sent to the device
page 8
v. 1.0
Harmony 520
User Manual
To set a button to send a command to more than one device at a time: 1. Connect your Harmony remote to your computer to start the Harmony remote software. 2. Click View Activities. 3. Click an Activity. 4. Click Change the Behavior of Buttons. 5. Select a command from the list in each of the required device columns, next to the name of the button for which you want to set a command.
Adding Custom-Labeled Buttons
You can also add any number of custom-labeled buttons to an Activity. To add a custom-labeled button for an Activity: 1. Connect your Harmony remote to your computer to start the Harmony remote software. 2. Click View Activities. 3. Click an Activity. 4. Click Change the Behavior of Buttons. 5. Under the Custom Button Label column, type the name for the button label you would like to appear on the display. 6. Select a command from the list in the appropriate device column, next to the name of the button you want to set. 7. Click Done. Note: Custom-labeled buttons are displayed on the Harmony remotes display from left to right, top to bottom.
Add a custom-labeled button to send a command to more than one device at a time: 1. Connect your Harmony remote to your computer to start the Harmony remote software. 2. Click View Activities. 3. Click an Activity. 4. Click Change the Behavior of Buttons. 5. Select a command from the list in each of the required device columns next to the name of the button you want to set.
v. 1.0
page 9
User Manual
Harmony 520
6. Add as many custom-labeled buttons as you like. Click More Custom Labels to add labels one at a time. 7. When you update your Harmony remote, use the Right Arrow and Left Arrow on the remote to view your custom-labeled buttons.
Changing the Settings for your Harmony Remote
Click Remote Preferences to change the remotes settings: Turn on/off Harmony Assistant (for additional information, see Displaying Help on Your Harmony Remote.) Select the type of help to display on the remote (for additional information, see Displaying Help on Your Harmony Remote.) Set the backlight timing (for additional information, see Picking Up the Remote and Using the Glow Button.) Show/Hide the Starting Activity message (for additional information, see Selecting an Activity.) Turn on/off the tilt sensor (for additional information, see Picking Up the Remote.)
Learning Infrared (IR) Commands
The Harmony remote can learn infrared commands from other remote controls, and should only be used in situations where the Harmony remotes database does not already contain an infrared command you would like to use. Determine the device you would like to send the infrared command to: 1. Connect your Harmony remote to your computer to start the Harmony remote software. 2. Click View Devices. 3. Click a device. 4. Click Learn Infrared Commands.
Using the Infrared Sensor
The Harmony remote has an infrared sensor at the end opposite to the USB connector. The Harmony remote uses this sensor to learn commands from original device remotes.
A: Your original remote B: Distance between remotes: 5-10 cm (2"-5") apart C: Your Harmony remote
page 10
v. 1.0
Harmony 520
User Manual
The following steps outline what happens when you press a button on your original remote control: 1. The infrared sensor on the Harmony remote learns the infrared signal. 2. The Harmony remote uploads it via the USB cable (and your computer's internet connection) to the Harmony database. 3. The Harmony remote software will try to find a matching pattern for the infrared signal. 4. If no pattern is found, the signal will be stored as-is in its original format. 5. If a pattern is found, the Harmony remote software converts the signal into a format for convenient storage. Either way, the signal is then available for you to assign to a button on your Harmony remote.
Naming an Infrared Command
When the Harmony remote learns an infrared command, give the command a name. This way you can refer to this command by name in various locations of the online setup process. It is best to use the default names listed in the Learn infrared commands step so that automatic button function assignments can be applied to your Harmony remote. Example If the Harmony remote learns the volume button infrared commands from your original remote control, name the commands "VolumeUp" and "VolumeDown" (i.e. with no space, and capitalization as shown). The Harmony remote software looks for commands with these names to automatically assign them to the volume up and down buttons on the Harmony remote. Naming Conventions When naming a command for which there is no default name under the Learn infrared commands option, use the following naming conventions to make button assignment and sharing infrared commands easier: Do not use spaces or special characters such as /, & or * in the name. Capitalize the start of words (e.g. NextDisc, ModeDigital). Start the command name with its main function (e.g. VolumeRearUp, VolumeRearDown, VolumeFrontUp, VolumeFrontDown). This helps group related commands in lists. For infrared commands that select inputs (e.g. on a stereo receiver), start with the prefix "Input". ! Do not name the input based on what you have connected to your device, rather name it based on what it is called on the front of the device, or on the remote control (e.g. InputAux, InputVideo1, InputTape, InputDVD, InputVCR).
v. 1.0
page 11
User Manual
Harmony 520
Getting Additional Help
The Harmony remote provides you with several features to assist you with: Finding answers to your questions quickly and easily. Troubleshooting the setup and customization process.
Finding Answers to Your Questions
To help you find answers to your questions quickly and easily, use any of the following features: Feature Search FAQs (Frequently-Asked Questions) User Manual Description A support tool that enables you to do a keyword search. A searchable list of customer questions, with answers provided by Harmony's support center. The User Manual explains the concept of your Harmony remote and provides information about setting up and using the remote. When running the Harmony remote software, click this button for help specific to the step you are at. Asks you simple questions so the Harmony remote can automatically fix problems you are having with an Activity.
Help button
Help button (remote)
Troubleshooting Your Harmony Remote
In addition to the tools listed under Finding Answers to Your Questions, you can use the following feature: Feature Troubleshoot Description To be used when the Harmony remote is not controlling your system correctly.
If you cannot find the answer to your question(s) or troubleshoot your problem(s), contact your Harmony Support Team.
page 12
v. 1.0
You might also like
- EWI5000 Sound Editor - User Guide - V1.0Document35 pagesEWI5000 Sound Editor - User Guide - V1.0Anonymous huHvSX686% (7)
- Rejoice HelpDocument4 pagesRejoice HelpBeerholderNo ratings yet
- Amazon Echo Spot - The Complete User Guide: Learn to Use Your Echo Spot Like A ProFrom EverandAmazon Echo Spot - The Complete User Guide: Learn to Use Your Echo Spot Like A ProNo ratings yet
- Harmony 550 - UserManualDocument14 pagesHarmony 550 - UserManualRobertoFuentesNo ratings yet
- Harmony 520: User Manual Version1.0Document14 pagesHarmony 520: User Manual Version1.0GillesNo ratings yet
- Controle Remoto Logitech Harmony 520Document14 pagesControle Remoto Logitech Harmony 520rogerio marcusNo ratings yet
- Harmony 895 Logitech Manuel UsDocument17 pagesHarmony 895 Logitech Manuel UsMesar AdrianNo ratings yet
- 600-Series Harmony Remote: User Manual Version 1.2Document11 pages600-Series Harmony Remote: User Manual Version 1.2Cezar-Mihai DumitrescuNo ratings yet
- 720 Harmony Remote: User Manual, Version 1.1Document14 pages720 Harmony Remote: User Manual, Version 1.1describe2001No ratings yet
- Harmony 880 User Manual GuideDocument15 pagesHarmony 880 User Manual GuideBogdan Mihai BaiaNo ratings yet
- 880 Harmony Remote User Manual: Click HereDocument15 pages880 Harmony Remote User Manual: Click HereAchilles NizamopoulosNo ratings yet
- 890 Pro Harmony Remote: User Manual Version1.0Document21 pages890 Pro Harmony Remote: User Manual Version1.0Richard_Allen_985No ratings yet
- User Manual User Manual: Logitech Harmony 600 RemoteDocument36 pagesUser Manual User Manual: Logitech Harmony 600 RemoteAlin MocanuNo ratings yet
- User Manual User ManualDocument39 pagesUser Manual User ManualfannestriNo ratings yet
- Harmony® 350 Remote Setup Guide Guide D'installation: Downloaded From Manuals Search EngineDocument16 pagesHarmony® 350 Remote Setup Guide Guide D'installation: Downloaded From Manuals Search Enginewonderkid21No ratings yet
- Harmony1100i User GuideDocument41 pagesHarmony1100i User GuideGerardo MagarNo ratings yet
- Checking Out Types of Remote ControlsDocument3 pagesChecking Out Types of Remote ControlsDanna ZabatNo ratings yet
- 555 UserManual PDFDocument36 pages555 UserManual PDFFrederic PaulineNo ratings yet
- Remote Control DevicesDocument15 pagesRemote Control DevicesmarcusolivusNo ratings yet
- Updated Short User ManualDocument14 pagesUpdated Short User ManualPat 14HS1No ratings yet
- User Manual: Logitech Harmony One+ RemoteDocument26 pagesUser Manual: Logitech Harmony One+ RemotePETAR STANICICNo ratings yet
- 525 UserManual HarmonyDocument36 pages525 UserManual HarmonyGabi Stroe-IlincaNo ratings yet
- Tantra User ManualDocument27 pagesTantra User Manualryan.goanNo ratings yet
- Lenovo Y500 User ManualDocument40 pagesLenovo Y500 User ManualfreaktonicNo ratings yet
- Lenovo Y520 User GuideDocument31 pagesLenovo Y520 User GuideJesùs Ildefonso Muro EsquiviasNo ratings yet
- Mobile Surveillance User ManualDocument22 pagesMobile Surveillance User ManualGonzaloNo ratings yet
- AntarView Pro Mobile App User ManualDocument19 pagesAntarView Pro Mobile App User ManualJoseBritoNo ratings yet
- Harmony 1100Document48 pagesHarmony 1100Alejandro GonzalezNo ratings yet
- User Guide Lenovo YOGA 710Document37 pagesUser Guide Lenovo YOGA 710Dedy Eko PrastyoNo ratings yet
- Logitech Options FAQDocument53 pagesLogitech Options FAQRac RaKyeNo ratings yet
- (English Version) User Manual of Presenter H100 - v12Document15 pages(English Version) User Manual of Presenter H100 - v12richardcamusNo ratings yet
- Android Auto Navigation ManualDocument30 pagesAndroid Auto Navigation ManualALJASMI78No ratings yet
- Short User Manual 4.0.3Document14 pagesShort User Manual 4.0.3Simon PeraltaNo ratings yet
- Harmony Engine Evo ManualDocument53 pagesHarmony Engine Evo ManualEricMorais100% (1)
- Lenovo Ideapad Z710: User GuideDocument50 pagesLenovo Ideapad Z710: User GuideAnonymous HPzqFXnNo ratings yet
- Instructions For Android 10.0Document13 pagesInstructions For Android 10.0Lombardi ProductionNo ratings yet
- VSL PerfTool Manual v2 OPUS 1Document17 pagesVSL PerfTool Manual v2 OPUS 1Anonymous o2XfDbANo ratings yet
- S8094TA User ManualDocument59 pagesS8094TA User ManualMohammadFaisalAmjad0% (1)
- Totalcontrol Quickstart v1 1Document40 pagesTotalcontrol Quickstart v1 1HelenaMarquezCruzadoNo ratings yet
- Ideacentre K3 Series: User GuideDocument35 pagesIdeacentre K3 Series: User GuideJugraj SinghNo ratings yet
- Palm Wireless Keyboard - MANUAL000037609Document20 pagesPalm Wireless Keyboard - MANUAL000037609JohnNo ratings yet
- Pandora FMS Quickstart GuideDocument39 pagesPandora FMS Quickstart GuideAwais ShaikhNo ratings yet
- Harmony Engine Evo RTAS OS X Read Me PDFDocument3 pagesHarmony Engine Evo RTAS OS X Read Me PDFGabriel RosujovskyNo ratings yet
- HYPHA ManualDocument19 pagesHYPHA ManualBrent CrayonNo ratings yet
- Nuendo 4 Remote Control Devices EsDocument24 pagesNuendo 4 Remote Control Devices EsRamon RuizNo ratings yet
- Lenovo Smart Assistant Ug v2.0.0 201608Document14 pagesLenovo Smart Assistant Ug v2.0.0 201608Jackelyn Puma Villanueva0% (1)
- Lenovo Ideapad 510 User Guide: Ideapad 510-15ISK Ideapad 510-15IKBDocument32 pagesLenovo Ideapad 510 User Guide: Ideapad 510-15ISK Ideapad 510-15IKBmunhNo ratings yet
- Stand Alone Setup E2Document5 pagesStand Alone Setup E2JUANNo ratings yet
- Broadlink RM - ManualDocument20 pagesBroadlink RM - Manualexit johnNo ratings yet
- DirectLink For Pro ToolsDocument16 pagesDirectLink For Pro ToolsKilano MaxNo ratings yet
- Opcode OMS 2.3 Manual 1996Document45 pagesOpcode OMS 2.3 Manual 1996nifnifnafnafNo ratings yet
- Purity Installation QuickGuideDocument5 pagesPurity Installation QuickGuideSamuel PincusNo ratings yet
- Lorex Cloud Instruction ManualDocument35 pagesLorex Cloud Instruction ManualdfhsshnertnNo ratings yet
- Thorn ManualDocument39 pagesThorn Manualkuk krauerNo ratings yet
- AIR Creative Collection GuideDocument88 pagesAIR Creative Collection GuideAlejandro RenatinhoNo ratings yet
- Amazon Echo Manual Guide : Top 30 Hacks And Secrets To Master Amazon Echo & Alexa For Beginners: The Blokehead Success SeriesFrom EverandAmazon Echo Manual Guide : Top 30 Hacks And Secrets To Master Amazon Echo & Alexa For Beginners: The Blokehead Success SeriesNo ratings yet
- Amazon Echo Show (2nd Gen) & Echo Show 5 - The Complete User Guide: Learn to Use Your Echo Show Like A ProFrom EverandAmazon Echo Show (2nd Gen) & Echo Show 5 - The Complete User Guide: Learn to Use Your Echo Show Like A ProRating: 5 out of 5 stars5/5 (1)