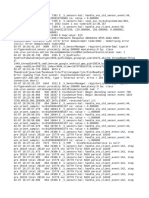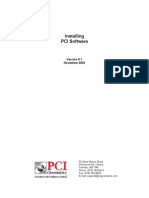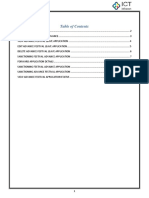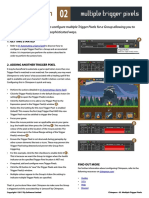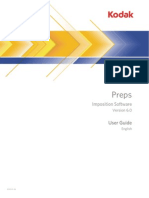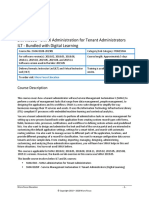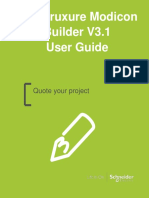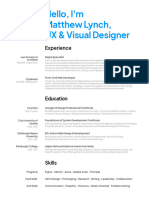Professional Documents
Culture Documents
Access 2003 To 2010
Uploaded by
Julian Michael DawsonOriginal Title
Copyright
Available Formats
Share this document
Did you find this document useful?
Is this content inappropriate?
Report this DocumentCopyright:
Available Formats
Access 2003 To 2010
Uploaded by
Julian Michael DawsonCopyright:
Available Formats
Migrating to Access 2010
Microsoft
from Access 2003
In This Guide
Microsoft Access 2010 looks very different from Access 2003, so we created this guide to help you minimize the learning curve. Read on to learn key parts of the new interface, discover free Access 2010 training, find features such as Print Preview or the Options dialog box, understand how to exchange database files with people who dont yet have Access 2010, and find out what happened to the Database window and to switchboards.
Quick Access Toolbar
Commands shown here are always visible. You can add your favorite commands to this toolbar.
Ribbon Tabs
Click any tab on the ribbon to display its buttons and commands.
Ribbon Groups
Each ribbon tab contains groups, and each group contains a set of related commands. Here, the Records group contains commands for creating new database records and for saving them.
Backstage View
Click the File tab to enter Backstage view, where you can open, save, print, and manage your databases.
Hide the Ribbon
Need more space on your screen? Click this icon or press CTRL+F1 to hide or show the ribbon.
Contextual Ribbon Tabs
Some tabs appear on the ribbon only when you need them. For example, if you open a table in Design view, youll see the Table Tools, which include two extra tabs Fields and Table.
Switch Between Views
Click these buttons to switch between available views for the selected object. Views can include Form View, Datasheet View, Layout View, and Design View.
2010 by Microsoft Corporation. All rights reserved.
Navigation Pane
Use this pane to organize database objects, and to open or change the design of a database object. To exit Backstage view, click any ribbon tab.
Migrating to Access 2010
Microsoft
from Access 2003
How to get started with Access 2010
Access 2010 opens in Backstage view, which contains many of the commands that were on the File menu in Access 2003. In Backstage view, you can create and save new databases, start from a template, open existing databases, and publish them to SharePoint. You can also get help in Backstage view. We have many free resources available to help you learn Access 2010, including training courses and a menu-to-ribbon guide that lets you click any Access 2003 command, and then shows you exactly where that command is located in Access 2010.
Where are my menus and toolbars?
In Access 2010, a wide band spans the top of the main program window. This is the ribbon, and it replaces the old menus and toolbars. Each tab on the ribbon has different buttons and commands that are organized into ribbon groups. When you open a database, the ribbons Home tab is displayed. This tab contains many of the most frequently used commands in Access. For example, the first thing youll see on the left side of the tab is the Views group, which can include the Form View, Datasheet View, Layout View, and Design View commands.
Next, in the Clipboard group, youll find commands to paste, cut, and copy, as well as the Format Painter. The ribbon adjusts its appearance to fit your computers screen size and resolution. On smaller screens, some ribbon groups may display only their group name, not their commands. In that case, simply click the small arrow on the group button to reveal the commands.
To find these free resources, click the File tab, and then click Help. Then, under Support, click Getting Started.
Migrating to Access 2010
Microsoft
from Access 2003
What happened to the Database window?
When you open a database or create a new one in Access 2010, the names of your database objects appear in the Navigation Pane, which replaces the Database window that was in Access 2003. The database objects include your tables, queries, forms, reports, pages, macros, and modules. The Navigation Pane divides your database objects into categories, and those categories contain groups. Some categories are predefined for you, and you can also create your own custom groups. If you used the Database window to perform a task with a database object in Access 2003, you now perform that task by using the Navigation Pane. To open or apply a command to a database object, right-click the object and select a menu item from the list. In the Navigation Pane, the list of objects is always visible; things dont get buried under forms and other objects. You can also search for objects in this pane.
What happened to switchboards?
Switchboards are Access forms that contain buttons or hyperlinks that, for example, open a form or a report. Using a switchboard is a way of hiding database objects that you do not want other users to see. In Access 2010, you can use the Navigation Pane in place of switchboards. To do so, you create custom categories and groups that provide shortcuts to only the objects that you want users to see. Then, you set options for the Navigation Pane so that remaining objects are hidden. Right-click the top of the Navigation Pane, and then click Navigation Options.
To add a custom category, click Add Item. To add a custom group, select a custom category, and then click Add Group. You can hide a group by clearing its check box. After you create your custom groups, add objects to them by dragging them in the Navigation Pane. To hide a database object, add it to a hidden group.
Migrating to Access 2010
Microsoft
from Access 2003
Things you might be looking for
Look over the table below to find some of the common and familiar things that you might be looking for in Access 2010. Although this list isnt comprehensive, its a good place to start. For a full list of Access 2010 commands, click the File tab, click Help, and then click Getting Started.
To...
Rearrange items in the Navigation Pane
Do this
Right-click the top of the Navigation Pane Click the Create tab Click the Database Tools tab Click the Database Tools tab Click the File tab Click the External Data tab Click the File tab
And then...
Select the organization options you want, such as Sort By or View By Click the command for the object you want to create
Create new tables, forms, and other objects
View and edit database relationships
In the Relationships group, click Relationships
Split a database into front-end and back-end databases
In the Move Data group, click Access Database Click Save & Publish, and then, under Save Database As, click the format you want Select the data format from which you want to import, or to which you want to export Click Encrypt with Password
Save a database as a different version Access database
Import or export data
Encrypt a database
Migrating to Access 2010
Microsoft
from Access 2003
Where is Print Preview?
In Access 2010, look for Print Preview in Backstage view, alongside other useful print-related settings. Click the File tab, click Print, and then click Print Preview. The Print Preview tab opens with a preview of how the current object will look when printed.
What happened to Tools | Options?
Looking for the program settings that let you control things like selecting a default form for the current database? Or perhaps youd like to configure the database so that objects are displayed in overlapping windows instead of on document tabs. Click the File tab, and then click Options. This opens the Access Options dialog box, where you can customize your Access settings and preferences.
You can use the options on the Print Preview tab to fine-tune your preferences, for example, to change the paper size, set margins, or to change the orientation from portrait to landscape. You can also export the objects data in a variety of formats by using the commands in the Data group. When youre ready to print, click Print at the far left of the Print Preview tab.
Some settings in the Access Options dialog box apply only to Access. But some preferences (for example, the color scheme) will apply to all other Microsoft Office 2010 programs that you have installed.
Migrating to Access 2010
Microsoft
from Access 2003
Keep your favorite commands nearby
The Quick Access Toolbar in the upperleft corner of the Access program window provides shortcuts to commands youll use often. By adding buttons to this toolbar, you can keep all of your favorite commands visible at all times, even when you switch ribbon tabs. Click the drop-down arrow next to the Quick Access Toolbar to turn on or off any of the commands in the list. If the command you want to add isnt shown in the list, switch to the ribbon tab where the button appears and then right-click it there. On the menu that appears, click Add to Quick Access Toolbar.
Create ribbon tabs or groups of your own
You can customize ribbon commands by putting buttons into ribbon groups where you want them to appear, or by creating custom ribbon tabs of your own. Right-click any ribbon group and then click Customize the Ribbon. In the Access Options dialog box, you can add commands to your own tabs or groups. For example, you could create a tab called Controls, and then add some of your most frequently used commands to a custom group on this tab. If you make a mistake, dont panic. You can use the Reset button if you want to go back to the default (factory) settings. Not all older Access commands appear on the ribbon, but most are still available. If you cant live without some of these, simply add them to the ribbon or to the Quick Access Toolbar. In the Access Options dialog box, in the Choose commands from list, select Commands Not in the Ribbon. Next, find the command that you want and add it to a custom ribbon tab or group.
Migrating to Access 2010
Microsoft
from Access 2003
Introducing KeyTips
Access 2010 provides shortcuts for the ribbon, called KeyTips, so you can quickly perform tasks without using your mouse.
Do keyboard shortcuts still work?
Keyboard shortcuts from Access 2003 are still available in Access 2010. If you know a shortcut sequence, go ahead and type it. For example, with a form in Layout View, ALT+F8 still opens the Field List, and ALT+F4 quits Access 2010. Many of the old menu accelerators are still available as well. For example, pressing ALT, T, O in succession opens the Access Options dialog box (formerly Tools | Options), and so on. As you begin to type an ALT key sequence, you may see a box pop up:
To make KeyTips appear on the ribbon, press the ALT key. Next, to switch to a tab on the ribbon using your keyboard, press the key of the letter displayed under that tab. In the example shown here, you would press C to open the Create tab, X to open the External Data tab, Y to open the Database Tools tab, and so on. Once youve switched to a ribbon tab in this way, all available KeyTips for that tab appear on the screen. You can then finish the sequence by pressing the final key (or keys) for the command you want to use. To go back one level while in a sequence, press the ESC key. Doing so multiple times in a row cancels KeyTips mode.
If you know the entire key sequence that you want, go ahead and finish typing it. If you dont remember (or never learned) any ALT key sequences, press the ESC key to cancel and use KeyTips instead.
Migrating to Access 2010
Microsoft
from Access 2003
Working with new and old Access files
Access 2010 (and Access 2007) databases use a new format for saving files. If people you work with are using different versions of Access, dont worry you can still open and edit older databases in Access 2010, and share your files with people who dont yet have Access 2010. By default, Access 2010 and Access 2007 create databases in the .accdb file format. This format supports newer features such as multivalued fields, data macros, and publishing to SharePoint so people can use the database in a Web browser. Files created in the Access 2003 format (.mdb) will run in Access 2010, but features such as the Database window and toolbars will be replaced by the new user interface.
Opening a 2003 database in Access 2010
If you use Access 2010 to open a database that was created with Access 2003, youll see a switchboard (if one was created). Even though you are working in Access 2010, youre technically still working in the earlier file format. You wont be able to use new Access 2010 features such as multivalued fields and publishing to SharePoint. You can convert your file, but before you do, ask yourself if you need to collaborate on your file with people who still use Access 2003 (or an even older version). If the answer is yes, you may want to keep the file in the .mdb format because after you save an older database as an .accdb file, you can only use that database in Access 2010 (or Access 2007). Note If other people have created linked tables using your database, you might break those links if you convert the database to Access 2010. To convert the Access 2003 file to the new Access 2010 (and Access 2007) format, open the file, and then, on the File tab, click Save & Publish. Then, under Database File Types, click Access Database (*.accdb). Click Save As. If any database objects are open when you click Save As, Access 2010 prompts you to close them prior to creating the copy. Click Yes to make Access close the objects, or click No to cancel the entire process. If necessary, Access will also prompt you to save any changes. Then, in the Save As dialog box, type a file name in the File name box, and then click Save.
You might also like
- Never Split the Difference: Negotiating As If Your Life Depended On ItFrom EverandNever Split the Difference: Negotiating As If Your Life Depended On ItRating: 4.5 out of 5 stars4.5/5 (838)
- Shoe Dog: A Memoir by the Creator of NikeFrom EverandShoe Dog: A Memoir by the Creator of NikeRating: 4.5 out of 5 stars4.5/5 (537)
- The Subtle Art of Not Giving a F*ck: A Counterintuitive Approach to Living a Good LifeFrom EverandThe Subtle Art of Not Giving a F*ck: A Counterintuitive Approach to Living a Good LifeRating: 4 out of 5 stars4/5 (5794)
- The Yellow House: A Memoir (2019 National Book Award Winner)From EverandThe Yellow House: A Memoir (2019 National Book Award Winner)Rating: 4 out of 5 stars4/5 (98)
- Hidden Figures: The American Dream and the Untold Story of the Black Women Mathematicians Who Helped Win the Space RaceFrom EverandHidden Figures: The American Dream and the Untold Story of the Black Women Mathematicians Who Helped Win the Space RaceRating: 4 out of 5 stars4/5 (894)
- The Little Book of Hygge: Danish Secrets to Happy LivingFrom EverandThe Little Book of Hygge: Danish Secrets to Happy LivingRating: 3.5 out of 5 stars3.5/5 (399)
- Elon Musk: Tesla, SpaceX, and the Quest for a Fantastic FutureFrom EverandElon Musk: Tesla, SpaceX, and the Quest for a Fantastic FutureRating: 4.5 out of 5 stars4.5/5 (474)
- A Heartbreaking Work Of Staggering Genius: A Memoir Based on a True StoryFrom EverandA Heartbreaking Work Of Staggering Genius: A Memoir Based on a True StoryRating: 3.5 out of 5 stars3.5/5 (231)
- Grit: The Power of Passion and PerseveranceFrom EverandGrit: The Power of Passion and PerseveranceRating: 4 out of 5 stars4/5 (587)
- Devil in the Grove: Thurgood Marshall, the Groveland Boys, and the Dawn of a New AmericaFrom EverandDevil in the Grove: Thurgood Marshall, the Groveland Boys, and the Dawn of a New AmericaRating: 4.5 out of 5 stars4.5/5 (266)
- On Fire: The (Burning) Case for a Green New DealFrom EverandOn Fire: The (Burning) Case for a Green New DealRating: 4 out of 5 stars4/5 (73)
- The Emperor of All Maladies: A Biography of CancerFrom EverandThe Emperor of All Maladies: A Biography of CancerRating: 4.5 out of 5 stars4.5/5 (271)
- The Hard Thing About Hard Things: Building a Business When There Are No Easy AnswersFrom EverandThe Hard Thing About Hard Things: Building a Business When There Are No Easy AnswersRating: 4.5 out of 5 stars4.5/5 (344)
- The Unwinding: An Inner History of the New AmericaFrom EverandThe Unwinding: An Inner History of the New AmericaRating: 4 out of 5 stars4/5 (45)
- Team of Rivals: The Political Genius of Abraham LincolnFrom EverandTeam of Rivals: The Political Genius of Abraham LincolnRating: 4.5 out of 5 stars4.5/5 (234)
- The World Is Flat 3.0: A Brief History of the Twenty-first CenturyFrom EverandThe World Is Flat 3.0: A Brief History of the Twenty-first CenturyRating: 3.5 out of 5 stars3.5/5 (2219)
- The Gifts of Imperfection: Let Go of Who You Think You're Supposed to Be and Embrace Who You AreFrom EverandThe Gifts of Imperfection: Let Go of Who You Think You're Supposed to Be and Embrace Who You AreRating: 4 out of 5 stars4/5 (1090)
- The Sympathizer: A Novel (Pulitzer Prize for Fiction)From EverandThe Sympathizer: A Novel (Pulitzer Prize for Fiction)Rating: 4.5 out of 5 stars4.5/5 (119)
- Her Body and Other Parties: StoriesFrom EverandHer Body and Other Parties: StoriesRating: 4 out of 5 stars4/5 (821)
- 6425C ENU Beta TrainerHandbook Part3Document568 pages6425C ENU Beta TrainerHandbook Part3Galo SalinasNo ratings yet
- Oss Open Source SoftwareDocument2 pagesOss Open Source SoftwareLaksh MananNo ratings yet
- Izotope - Ozone Advanced 7.0.1.1362, Insight 1.05.481Document7 pagesIzotope - Ozone Advanced 7.0.1.1362, Insight 1.05.481thepsalmistNo ratings yet
- NetSim DocsDocument72 pagesNetSim DocsAnonymous B6yEOYINo ratings yet
- LogDocument14 pagesLogReham AlMaruhomNo ratings yet
- Contact Name Position Name: Goarge Sedek Randa El SawiDocument5 pagesContact Name Position Name: Goarge Sedek Randa El Sawiabdelrahman essamNo ratings yet
- InstallDocument29 pagesInstallAleksxanderGovaNo ratings yet
- 05 G5reportDocument141 pages05 G5reporttester123testeNo ratings yet
- Megafox 1002 ThingsDocument713 pagesMegafox 1002 Thingstv box acepNo ratings yet
- BSQL TestQuickDocument52 pagesBSQL TestQuickKhoai Tây ChiênNo ratings yet
- Implementing MAXIMO involves more than softwareDocument2 pagesImplementing MAXIMO involves more than softwarelhamelin100% (1)
- Laravel Role and Permission Using EntrustDocument13 pagesLaravel Role and Permission Using EntrustYrvin EscorihuelaNo ratings yet
- The Web Developer Playbook - 02112018 PDFDocument23 pagesThe Web Developer Playbook - 02112018 PDFAditya SinghNo ratings yet
- Advance of Festivals in KarnatakaDocument13 pagesAdvance of Festivals in KarnatakaRhiteshNo ratings yet
- Bazaarvoice Implementation and ArchitectureDocument17 pagesBazaarvoice Implementation and ArchitectureSantosh KumarNo ratings yet
- Advance Java Technology Question BankDocument6 pagesAdvance Java Technology Question BankdaminshahNo ratings yet
- WB812G Formation Ibm Business Process Manager Standard v8 5 Administration PDFDocument2 pagesWB812G Formation Ibm Business Process Manager Standard v8 5 Administration PDFCertyouFormationNo ratings yet
- Chimpeon 02 Multiple Trigger PixelsDocument1 pageChimpeon 02 Multiple Trigger PixelsdffghNo ratings yet
- E-Form Brochure PDFDocument2 pagesE-Form Brochure PDFWajdi AlissawiNo ratings yet
- Quantum 16600 Hyperscale Security Gateway For MaestroDocument5 pagesQuantum 16600 Hyperscale Security Gateway For MaestroLe Quang ThinhNo ratings yet
- Preps User Guide enDocument232 pagesPreps User Guide enTapash Dey100% (1)
- SMAX310B - SMAX Administration For Tenant Administrators ILT - Bundled With Digital LearningDocument6 pagesSMAX310B - SMAX Administration For Tenant Administrators ILT - Bundled With Digital LearningPavithraNo ratings yet
- EcoStruxure Modicon Builder V3.1Document145 pagesEcoStruxure Modicon Builder V3.1jairoberNo ratings yet
- IBM Banking Industry Framework FlyerDocument4 pagesIBM Banking Industry Framework Flyerruca05No ratings yet
- Anki Cards - Batch ImportDocument1 pageAnki Cards - Batch ImportCipo LlettiNo ratings yet
- Attributes and Usage of Jsp:Usebean Action TagDocument7 pagesAttributes and Usage of Jsp:Usebean Action TagkarunakarNo ratings yet
- Looping Informatica PDFDocument4 pagesLooping Informatica PDFAkash KumarNo ratings yet
- Comp1161 OopDocument1 pageComp1161 OopDayton Good Kush AllenNo ratings yet
- Backup, Recovery, and Media Services For IseriesDocument370 pagesBackup, Recovery, and Media Services For IseriesAndreas Scherer100% (2)
- 60bea1df4544c947df68e6a1 - Matthew Lynch ResumeDocument1 page60bea1df4544c947df68e6a1 - Matthew Lynch ResumeIsaac FOMONo ratings yet