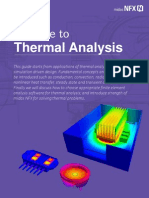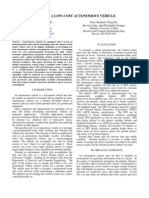Professional Documents
Culture Documents
Catia For Design & Engg R14 & 15
Uploaded by
ramakrishnaingOriginal Title
Copyright
Available Formats
Share this document
Did you find this document useful?
Is this content inappropriate?
Report this DocumentCopyright:
Available Formats
Catia For Design & Engg R14 & 15
Uploaded by
ramakrishnaingCopyright:
Available Formats
CATIA for Design and Engineering
Version 5 Releases 14 & 15
Central Michigan University
David S. Kelley
PUBLICATIONS
Schroff Development Corporation
www.schroff-europe.com
SDC
www.schroff.com
1 Copyrighted Material Extruded Features
TUTORIAL
Copyrighted Material Copyrighted Material
Figure 1 Tutorial Part Model
This tutorial will demonstrate the creation of extruded features within CATIA. An extruded feature is dened as a prole swept a straight direction a user-dened distance. CATIAs Pad command is used to create positive spaced extrusions (mass), while the Pocket command is used to create negative space or cut features. The following topics will be covered within this tutorial: Setting CATIA options Viewing toolbars Sketching geometry Using the Prole tool to create sketch geometry Creating dimensional constraints Creating geometric constraints Creating a Pad feature Creating a Pocket feature
Copyrighted Material
1
TUTORIAL 1
CREATING EXTRUDED FEATURES
Copyrighted Material Copyrighted Material
Figure 2 Options Dialog Box
Copyrighted Material
The rst section of this tutorial will show steps for starting a new part le, setting modeling units, and viewing toolbars. Step 1: Step 2: Start CATIA
Copyrighted Material
STARTING CATIA AND SETTING OPTIONS
Figure 3 Sketcher Options
Select FILE >> NEW (or select the New icon on the toolbar)
CREATING EXTRUDED FEATURES
Step 3:
Select PART on the New dialog boxs list of available work benches then pick OK NOTE: If you receive an addtional New Part dialog box, check the Do not show this dialog at startup option then select OK.
Step 4:
Select TOOLS >> OPTIONS on the menu bar to open the Options dialog box The Options dialog box is used to customize a variety of CATIAs workbench options.
Step 5: Step 6: Step 7: Step 8:
Under GENERAL, select the PARAMETERS AND MEASURE option (Figure 2) Select the Units tab then set your units length value to inch(in) (Figure 2) On the Options dialog box under MECHANICAL DESIGN, select SKETCHER Under the Sketcher tab, ensure that the Grid options Display and Snap-To-Point are NOT selected (Figure 3) Ensure that the Constraint option Creates the Geometric Constraints is selected. Select OK on the Options dialog box
Copyrighted Material
Step 9: Step 10:
Copyrighted Material
Copyrighted Material Copyrighted Material
Figure 4 Toolbar Options
TUTORIAL 1
CREATING EXTRUDED FEATURES
CATIA has a variety of toolbars that can be displayed are closed depending on the needs of the designer. Within this tutorial, you will be utilizing toolbars that relate directly to the sketching and modeling of extruded features. Toolbars can be dragged and repositioned around the perimeter of the work screen. Some toolbars may actually be hidden at the bottom of the right column. Step 1: Step 2: Select VIEW >> TOOLBAR on the menu bar
Ensure that the Part workbench toolbars selected in Figure 4 are check
Copyrighted Material
SKETCHING THE BASE PROTRUSION
PART DESIGN WORKBENCH TOOLBAR OPTIONS
This section of the tutorial will detail how to create the sketch shown in Figure 5. You will utilize the following toolbars:
Copyrighted Material
Step 1: Step 2:
On the Sketcher Toolbar, select the Sketcher Icon
On the Specication Tree (Figure 6) pick the XY PLANE
You will sketch the rst prole for the base protrusion on the XY Plane of the default reference planes. You can also pick suitable sketching planes directly within the graphics window. Once you select a sketching surface, your sketch plane will orient parallel to your work screen. Step 3: Select VIEW >> TOOLBARS and ensure that the Sketch Tools toolbar is selected
4
Copyrighted Material
H
Copyrighted Material
D 1.5
H
Figure 5 Sketch for Base Pad Feature
Figure 6 Specication Tree
CREATING EXTRUDED FEATURES Profile End
Copyrighted Material
V H
Step 4:
Select the PROFILE tool on the Prole Toolbar
The Prole option allows you to create a continuous chain of line or circular entities. To cancel the prole command, double-pick your last vertex point or pick the Select icon.
Copyrighted Material
Profile Start
Figure 7 Prole Sketch
Modeling Strategy CATIAs sketching environment allows for the capturing of product design intent through a variety of geometric and dimensional constraints. While sketching, attempt to capture any geometric constraints dynamically. The following is a partial list of available geometric constraints: Coincidence Aligns a vertex with another vertex or with a line or axis Tangent Aligns an Arc or Circle tangent with a line or circular entity Vertical Snaps a Line entity vertical within your sketching environment Horizontal Snaps a Line entity horizontal within your sketching environment Parallelism Denes a line entity parallel to another line entity Perpendicular Denes a line entity perpendicular to another line entity Concentricity Denes a circular entity concentric with another circular entity.
Step 5: Using the Prole tool, sketch the three line entities shown in Figure 7 Perform the following sub-steps while completing this task: 1. Ensure that your rst vertex is coincident with the Y-Axis of the default coordinate system. Your mouse cursor should snap to the Y-Axis dynamically while sketching. 2. Ensure that your rst line entity snaps horizontal. 3. Ensure that your second line entity snaps vertical. 4. Ensure that your third line entity snaps horizontal. 5. Ensure that your last vertex is coincident with the Y-Axis of the default coordinate system. 6. Double-Pick your last vertex or select the Pick icon to terminate the Prole command.
Copyrighted Material
Copyrighted Material
TUTORIAL 1
CREATING EXTRUDED FEATURES First Pick
Copyrighted Material
V H
Drag Radius Second Pick
Modeling Strategy If you dont capture the geometric constraints as dened in Step 5, you can explicitly create geometric constraints with the Constraints Denition dialog box option. Using your Control-Key, pre-select any required geometry entities (e.g. Axis, Lines, Vertices, Center-Point, etc) then select the Constraints Dened in Dialog Box option on the Constraints toolbar. Valid geometric constraints will be available for denition.
Copyrighted Material
Figure 8 Sketching a Three Point Arc
Step 6:
Select the THREE-POINT ARC WITH LIMITS option
The Three-Point Arc With Limits option requires the picking of the two ends of an arc, followed by the dragging of the arcs radius.
This option is located on the sketcher workbenchs Circle toolbar. Many toolbar options are hidden behind the last selected icon on its respective toolbar. You can expand a compact toolbar by picking the down-arrow in the bottom right-hand corner of one of its icons. Step 7: On the work screen, pick the two arc endpoints as shown in Figure 8 Ensure that you dynamically create coincidence constraints at each arc endpoint Step 8:
Copyrighted Material
For the third point of the arc, drag to create the tangent constraint shown in Figure 9 Drag the limit of the arc until a tangent constraint is created at the arc endpoints. If a tangent constraint was not created dynamically while dening the arc entity, explicitly create one with the Constraints dialog box.
Copyrighted Material
CREATING EXTRUDED FEATURES Tangent Constraint
Copyrighted Material
V H
Copyrighted Material
Figure 9 Tangent Constraint
H
V
Pick Entity To Dimension
H
2.493 V X
Copyrighted Material
H
Figure 10 Line Dimensional Constraints
2.719 H
Pick Vertical Axis
V
Copyrighted Material
H
2.493
Pick Line Entity
Figure 11 Linear Distance Dimension
TUTORIAL 1
CREATING EXTRUDED FEATURES
Step 9: Step 10:
Use the Select tool to pick the line entity shown in Figure 10 Select the CONSTRAINT tool
The Constraint tool is used to create dimensional constraints. The rst dimension will dene the width of the feature. Within this tutorial you will create this dimension by dening the length of the selected line. Another option would be dening the distance between the two parallel horizontal and vertical lines. Within CATIAs sketching work bench, any parallel lines picked for dimensioning will create a linear dimension. Any non-parallel lines will create an angular dimension. Step 11: Step 12: Place the dimension as shown in Figure 10 Create a linear dimensional constraint between the vertical line and V-Axis as shown in Figure 11 Pick the vertical line then pick the V-Axis of the default coordinate system. Place your dimension as shown. Step 13: Pick the SELECT icon
Copyrighted Material
Notice how most of your sketch entities are white. White represents an unconstrained or partially constrained entity. Next, you will use your cursor to drag the sketch, revealing any unconstrained degrees of freedom. Your current sketch should have a linear degree of freedom along the Y-Axis. Step 14: On the sketch, use your cursor to drag the bottom most horizontal line. Drag to resemble Figure 12. Note, you may have one or two degrees of freedom to drag. Next, you will create a coincident constraint between the center vertex of the arc entity and the center point of the default coordinate system. Step 15: Using your Control-Key, pre-select the center vertex of your arc and the center point of the default coordinate system (Figure 13)
2.719 H
V H
Copyrighted Material
Copyrighted Material
Available Degrees of Freedom for Dragging 2.493 V
Copyrighted Material
Pick Line to Drag H
Figure 12 Dragged Sketch
CREATING EXTRUDED FEATURES 2.719
Copyrighted Material
V H
Pick Locations (Use Control-Key)
2.493
Step 16: Step 17:
Select the CONSTRAINTS-DEFINED IN DIALOG BOX icon Select the COINCIDENCE constraint then select OK
Your sketch should be Green, the default color of a fully dened sketch. Step 18:
Create a Circle entity as with the circles center vertex coincident with the center of the default coordinate system Select the Constraints tool Create a diameter dimension for the circle entity (Figure 14)
Copyrighted Material
Figure 13 Coincidence Constraint
Step 19: Step 20: Step 21:
Use the SELECT option to modify the dimension values to match Figure 14 A dimensions value can be modied by double picking the value on the work screen with your cursor. Modify the following dimensions: Horizontal Linear Dimension = 4.00 Vertical Linear Dimension = 3.00 Diameter Dimension = 1.50
Copyrighted Material
4
H
Copyrighted Material
D 1.5
H
Figure 14 Circle and Modied Dimension
10
TUTORIAL 1
CREATING EXTRUDED FEATURES
Copyrighted Material
H V
Step 22: Step 23:
When your sketch is complete, exit the Sketcher workbench Save your part le (File >> Save)
CATIA part les are given a *.CatPart le extension. Step 24: Your model should resemble Figure 15
Copyrighted Material Copyrighted Material
CREATING A PAD FEATURE
Figure 15 Sketch Feature and Specication Tree
Notice on your screen how the Specication Tree tracks features and entities, including sketches. Sketches can be modied by double-picking the sketch node on the tree.
This section of the tutorial will create a Pad feature by extruding the previously created sketch. You will utilize the following toolbar within this tutorial:
Step 1:
Pick the Sketch.1 node on the Specication Tree You can also pick the sketch on the work screen. A sketch must be selected for the Pad command is available.
Step 2: Step 3:
Select the PAD icon on the Sketch-Based Features toolbar
On the Pad Denition dialog box, select DIMENSION as the First Limit Type (Figure 16) The Dimension type will extrude the feature a user dened distance. Other types include Up To Last, Up To Next, Up to Plane, and Up to Surface.
Copyrighted Material
CREATING EXTRUDED FEATURES
11
Copyrighted Material
Figure 16 Pad Denition Dialog Box Figure 17 Pad Feature Step 4: Enter 1.50 as the First Limit Length value
On the dialog box, notice that Sketch.1 is listed under the Prole/Surface Selection box. This is the selected sketch for the extruded pad. If needed, you can edit the sketch by select the Sketch icon. Step 5: Step 6: Step 7: Step 8: Select the PREVIEW option and observe your model on the work screen. Select OK on the dialog box Save your part Observe the part feature on the Specication Tree Your model should look similar to Figure 17. Step 9:
Copyrighted Material
Use the following dynamic viewing capabilities to view your model
Dynamic Pan Middle - Mouse Button Dynamic Rotation Middle - Mouse Button & Right-Mouse Button Dynamic Zoom Middle - Mouse Button & Right-Mouse Button, then release Right-Mouse Button
Copyrighted Material
Modeling Strategy Amongst other capabilities, the Specication Tree is used to track part features. Pan and Zoom viewing options can be used to reposition and resize your tree. Selecting the trees primary truck will activate the viewing tools for the tree. Selecting the truck a second time will deactivate focus on the specication tree. The View >> Command List.. >> Swap Tree/View option can also be used to switch the view focus.
Copyrighted Material
12
TUTORIAL 1
CREATING EXTRUDED FEATURES
This section of the tutorial will detail how to create the sketch for the rst Pocket feature (Figure 18). You will create this sketch on the ZX PLANE. When complete, the next section of this tutorial will have you extrude this sketch with the Pocket tool to create a two directional cut feature. Step 1: Step 2: Select the SKETCHER tool
As shown in Figure 19, use the Specication Tree to pick the ZX-Plane
Copyrighted Material
SKETCHING A POCKET FEATURE
The sketch for the pocket feature will be created on the ZX-Plane. In the next section of this tutorial the sketch prole will be extruded two directions through the extents of the part. You can also pick sketching planes directly on the work screen. Step 3: Step 4: Select the PROFILE tool on the Prole Toolbar
Sketch the rst line horizontal and the second line vertical (Figure 20)
Locate the ends of the prole off the existing part as shown in the gure. To end the prole command, double-pick the last endpoint or select the Selection icon. Step 5: Using the control-key, pre-select the end vertex of the rst line and the vertical part edge (Figure 21) Next, you will create a coincidence constraint between these two entities. Step 6: Step 7: Select the CONSTRAINT DEFINITION icon on the Constraint toolbar Select the COINCIDENCE constraint option then select OK
Copyrighted Material
Notice the O character adjacent to the line endpoint. This symbol represents a coincidence constraint. Step 8: Step 9: Create a Coincidence constraint for the other prole endpoint and its respective part edge Select the Constraint icon
Copyrighted Material
2.5
V
0.75
Copyrighted Material
H
V H
Figure 18 Sketch for Pocket Feature
Figure 19 Sketching Plane Selection
CREATING EXTRUDED FEATURES
13
Copyrighted Material
H
V H
Figure 20 Prole Sketching
V H X Pick Endpoint and Vertical Edge (Use Control-Key)
Step 10: Step 11:
Create the two Dimensions shown in Figure 22 Modify each dimensions value
Copyrighted Material
Figure 21 Pre-selecting Coincidence Entities: Pick Vertical Line and Line Endpoint
Using the Selection tool, double-pick each dimension value and modify according to the following values: Vertical Dimension = 0.75 Horizontal Dimension = 2.50 Step 12:
Select the ISOMETRIC VIEW icon on the View toolbar
The View toolbar is usually docked at the bottom of the geometry area. Observe your sketch from a three-dimensional vantage point. Step 13: Step 14: Select EXIT WORKBENCH icon to exit the sketching environment Save your part
Copyrighted Material
2.5 0.75
V
Copyrighted Material
H
V H
Figure 22 Sketch Dimensions
14
TUTORIAL 1
CREATING EXTRUDED FEATURES
1
Step 1:
CREATING A POCKET FEATURE This section of the tutorial will create a Pocket feature that is extruded both directions from the sketching plane. On the Specication Tree, pick the last Sketch (Sketch.2) Note: This sketch may already be selected Step 2: Step 3:
Select the POCKET tool on the Sketch-Based Features toolbar On the Pocket dialog box, select the MORE option (Figure 23)
Copyrighted Material
By default, a Pocket or Pad feature is extruded in one direction from the sketching plane. The Second Limit group of options on the Pocket denition dialog box is used to dene a second direction. For this Pocket feature, you will utilize an Up-To-Last Limit Type for both directions. Step 4: For the First Limit, select the UP-TO-LAST type
The Up-To-Last depth option is similar to the Through All option found in many CAD systems. It will extrude a feature completely through a part. Step 5: Step 6: For the Second Limit, select the UP-TO-LAST type
Copyrighted Material
On the Pocket Denition dialog box, select the SKETCHER icon You can edit the denition of a sketch directly from a Sketch-Based Features dialog box.
Step 7: Step 8: Step 9: Step 10:
Modify the horizontal dimension to have a value of 2.25
Exit the workbench to return to the Pocket Denition dialog box Select OK on the Pocket Denition dialog box Save your part
Your part should resemble Figure 24.
Copyrighted Material Copyrighted Material
Figure 23 Pocket Denition Dialog Box
Figure 24 Finished Feature
CREATING EXTRUDED FEATURES
15
Copyrighted Material
Figure 25 Pocket Feature
Copyrighted Material
Pick Sketch Plane
This section of the tutorial will create the Pocket feature shown in Figure 25. Step 1:
Pick the planar surface dened by the last pocket feature (Figure 26) Your next feature will be sketched on the planar surface shown in the gure.
Copyrighted Material
CREATING A SECOND POCKET FEATURE
Figure 26 Sketch Plane Selection
Step 2: Step 3: Step 4:
Select the SKETCHER icon Select the PROFILE icon on the Prole toolbar
Sketch the single horizontal line shown in Figure 27 (dont terminate the prole command after the second endpoint) Select the TANGENT ARC icon on the Sketch Tool dialog box
Step 5:
The Tangent Arc option is used to create a tangent arc dynamically within a continuous prole. Step 6: Sketch the Tangent Arc and the horizontal line as shown in Figure 28
Copyrighted Material
16
TUTORIAL 1
CREATING EXTRUDED FEATURES First Endpoint
Copyrighted Material
Second Endpoint (Don't terminate Profile after Picking this point)
H
Copyrighted Material
Figure 27 Prole Tool
H H
Copyrighted Material
Figure 28 Prole Geometric Elements
H
Copyrighted Material
H
Figure 29 Coincidence Constraints
CREATING EXTRUDED FEATURES
17
Copyrighted Material
1
1.5
Figure 30 Dimensional Constraints
Copyrighted Material
Figure 31 Pocket Denition
Step 7: Create the two Coincidence constraints shown in Figure 29 Elements to be constrained must be pre-picked before selecteding the Constraints-Denition option. Separately, pre-select a line endpoint and its respective part edge. Use the Constraint Denition dialog box to create the Coincidence constraint. Step 8: Step 9: Create the three linear dimensional constraints shown in Figure 30 Modify the thee dimensions values Modify each vertical dimension to have a value of 1.0 and modify the horizontal dimension to have a value of 1.50. Step 10: Step 11: Exit the Sketcher Workbench
Copyrighted Material
Select the POCKET tool on the Sketch Based Features toolbar If necessary, pick Sketch.3 on the Specication Tree.
Step 12:
On the Pocket Denition dialog box, select the UP-TO-LAST Limit Type (Figure 31)
Copyrighted Material
18
TUTORIAL 1
CREATING EXTRUDED FEATURES
Step 13:
Use the REVERSE DIRECTION option on the dialog box to dene a cut direction that extrudes through the part (Figure 32) Select OK on the Pocket Denition dialog box Save your part document
Step 14: Step 15:
Copyrighted Material
LIM2 1 1.5 0
Copyrighted Material
1 LIM1
Figure 32 Extrude Direction
Copyrighted Material Copyrighted Material
CREATING EXTRUDED FEATURES
19
MODELING PROBLEMS
Copyrighted Material Copyrighted Material
Figure 33 Problem One
Copyrighted Material
Figure 34 Problem Two
Copyrighted Material
20
TUTORIAL 1
CREATING EXTRUDED FEATURES
Copyrighted Material Copyrighted Material Copyrighted Material Copyrighted Material
You might also like
- Heat TransferDocument27 pagesHeat TransferramakrishnaingNo ratings yet
- Aditya Hridyam: The Hymn to the Sun GodDocument6 pagesAditya Hridyam: The Hymn to the Sun GodsundarrdNo ratings yet
- Vortex Cooler Models 727 737 747 787 797 NEMA 4 SpecsDocument1 pageVortex Cooler Models 727 737 747 787 797 NEMA 4 SpecsramakrishnaingNo ratings yet
- LM2Document85 pagesLM2mariomatoNo ratings yet
- Midas NFX Thermal AnalysisDocument15 pagesMidas NFX Thermal AnalysisGanesh MandpeNo ratings yet
- Nonlinear Material GuideDocument18 pagesNonlinear Material GuideramakrishnaingNo ratings yet
- Integration Formulas: 1. Common IntegralsDocument5 pagesIntegration Formulas: 1. Common IntegralssiegherrNo ratings yet
- Integration Formulas: 1. Common IntegralsDocument5 pagesIntegration Formulas: 1. Common IntegralssiegherrNo ratings yet
- FEA Thermal ConceptsDocument12 pagesFEA Thermal ConceptsramakrishnaingNo ratings yet
- Low Cost AvDocument5 pagesLow Cost AvrahulsundaresanNo ratings yet
- Top Box Office Films Weekend of January 17, 2010Document1 pageTop Box Office Films Weekend of January 17, 2010ramakrishnaingNo ratings yet
- Solid Thinking Inspired Tutorials - MacDocument44 pagesSolid Thinking Inspired Tutorials - MacramakrishnaingNo ratings yet
- The Yellow House: A Memoir (2019 National Book Award Winner)From EverandThe Yellow House: A Memoir (2019 National Book Award Winner)Rating: 4 out of 5 stars4/5 (98)
- The Subtle Art of Not Giving a F*ck: A Counterintuitive Approach to Living a Good LifeFrom EverandThe Subtle Art of Not Giving a F*ck: A Counterintuitive Approach to Living a Good LifeRating: 4 out of 5 stars4/5 (5794)
- Shoe Dog: A Memoir by the Creator of NikeFrom EverandShoe Dog: A Memoir by the Creator of NikeRating: 4.5 out of 5 stars4.5/5 (537)
- Grit: The Power of Passion and PerseveranceFrom EverandGrit: The Power of Passion and PerseveranceRating: 4 out of 5 stars4/5 (587)
- Never Split the Difference: Negotiating As If Your Life Depended On ItFrom EverandNever Split the Difference: Negotiating As If Your Life Depended On ItRating: 4.5 out of 5 stars4.5/5 (838)
- Hidden Figures: The American Dream and the Untold Story of the Black Women Mathematicians Who Helped Win the Space RaceFrom EverandHidden Figures: The American Dream and the Untold Story of the Black Women Mathematicians Who Helped Win the Space RaceRating: 4 out of 5 stars4/5 (895)
- Elon Musk: Tesla, SpaceX, and the Quest for a Fantastic FutureFrom EverandElon Musk: Tesla, SpaceX, and the Quest for a Fantastic FutureRating: 4.5 out of 5 stars4.5/5 (474)
- The Little Book of Hygge: Danish Secrets to Happy LivingFrom EverandThe Little Book of Hygge: Danish Secrets to Happy LivingRating: 3.5 out of 5 stars3.5/5 (399)
- A Heartbreaking Work Of Staggering Genius: A Memoir Based on a True StoryFrom EverandA Heartbreaking Work Of Staggering Genius: A Memoir Based on a True StoryRating: 3.5 out of 5 stars3.5/5 (231)
- Devil in the Grove: Thurgood Marshall, the Groveland Boys, and the Dawn of a New AmericaFrom EverandDevil in the Grove: Thurgood Marshall, the Groveland Boys, and the Dawn of a New AmericaRating: 4.5 out of 5 stars4.5/5 (266)
- The Emperor of All Maladies: A Biography of CancerFrom EverandThe Emperor of All Maladies: A Biography of CancerRating: 4.5 out of 5 stars4.5/5 (271)
- The Hard Thing About Hard Things: Building a Business When There Are No Easy AnswersFrom EverandThe Hard Thing About Hard Things: Building a Business When There Are No Easy AnswersRating: 4.5 out of 5 stars4.5/5 (344)
- On Fire: The (Burning) Case for a Green New DealFrom EverandOn Fire: The (Burning) Case for a Green New DealRating: 4 out of 5 stars4/5 (73)
- Team of Rivals: The Political Genius of Abraham LincolnFrom EverandTeam of Rivals: The Political Genius of Abraham LincolnRating: 4.5 out of 5 stars4.5/5 (234)
- The Gifts of Imperfection: Let Go of Who You Think You're Supposed to Be and Embrace Who You AreFrom EverandThe Gifts of Imperfection: Let Go of Who You Think You're Supposed to Be and Embrace Who You AreRating: 4 out of 5 stars4/5 (1090)
- The Unwinding: An Inner History of the New AmericaFrom EverandThe Unwinding: An Inner History of the New AmericaRating: 4 out of 5 stars4/5 (45)
- The World Is Flat 3.0: A Brief History of the Twenty-first CenturyFrom EverandThe World Is Flat 3.0: A Brief History of the Twenty-first CenturyRating: 3.5 out of 5 stars3.5/5 (2219)
- The Sympathizer: A Novel (Pulitzer Prize for Fiction)From EverandThe Sympathizer: A Novel (Pulitzer Prize for Fiction)Rating: 4.5 out of 5 stars4.5/5 (119)
- Her Body and Other Parties: StoriesFrom EverandHer Body and Other Parties: StoriesRating: 4 out of 5 stars4/5 (821)