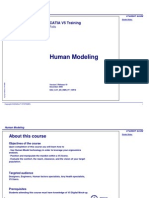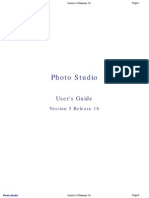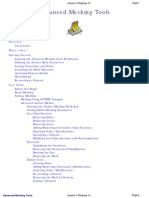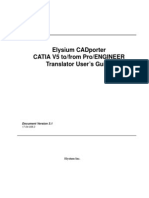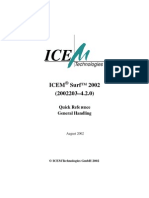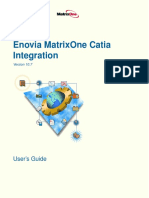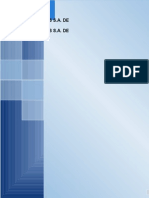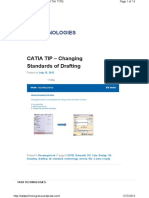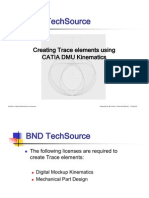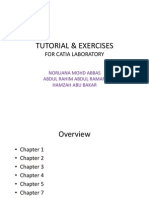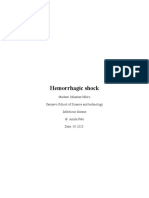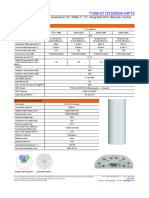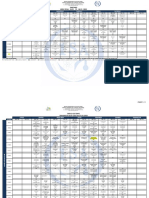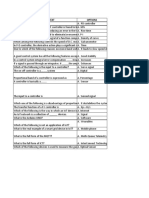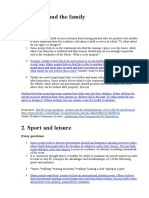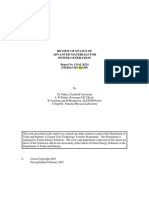Professional Documents
Culture Documents
10basic V5R14 Surface
10basic V5R14 Surface
Uploaded by
Raden Roy0 ratings0% found this document useful (0 votes)
20 views119 pagesOriginal Title
10Basic V5R14 Surface
Copyright
© Attribution Non-Commercial (BY-NC)
Available Formats
PDF, TXT or read online from Scribd
Share this document
Did you find this document useful?
Is this content inappropriate?
Report this DocumentCopyright:
Attribution Non-Commercial (BY-NC)
Available Formats
Download as PDF, TXT or read online from Scribd
0 ratings0% found this document useful (0 votes)
20 views119 pages10basic V5R14 Surface
10basic V5R14 Surface
Uploaded by
Raden RoyCopyright:
Attribution Non-Commercial (BY-NC)
Available Formats
Download as PDF, TXT or read online from Scribd
You are on page 1of 119
Student Notes:
CATIA V5 Expert Mechanical Designer - Lesson 5: Introduction to Generative Shape Design
Copyright DASSAULT SYSTEMES 5 - 1
STUDENT GUDE
C
o
p
y
r
i
g
h
t
D
A
S
S
A
U
L
T
S
Y
S
T
E
M
E
S
Lesson 5
Introduction to Generative Shape Design
Upon completion of this lesson, you will be able to handle
wireframe elements and simple surfaces, to allow them to build
the reference elements you need in your everyday work.
In order to know these foundations, you will need to complete
several chapters:
Introduction to Surface Design
Creating Wireframe Geometry
Creating Basic Surfaces
Performing Operations on the
Geometry
Completing the Geometry in Part
Design
To sum up
Student Notes:
CATIA V5 Expert Mechanical Designer - Lesson 5: Introduction to Generative Shape Design
Copyright DASSAULT SYSTEMES 5 - 2
STUDENT GUDE
C
o
p
y
r
i
g
h
t
D
A
S
S
A
U
L
T
S
Y
S
T
E
M
E
S
Introduction to Surface Design
Introduction to Wireframe and Surface Design
Introduction to Surface Design
The Generative Shape Design Workbench
Accessing the Surface Design Workbench
Surface Design Workbench User Interface
Surface Design Workbench Terminology
Surface Design Workbench General Process
Student Notes:
CATIA V5 Expert Mechanical Designer - Lesson 5: Introduction to Generative Shape Design
Copyright DASSAULT SYSTEMES 5 - 3
STUDENT GUDE
C
o
p
y
r
i
g
h
t
D
A
S
S
A
U
L
T
S
Y
S
T
E
M
E
S
Introduction to Surface Design
Key Points
The creation of wireframe and surface geometry is often needed to define the complex
shapes of parts. Ultimately we want to create a solid to best capture our design intent,
however this model may include surface geometry integrated into the solid part.
Later, we will take a more in depth look at the shape design process, but for now it is
important to consider the key points.
Wireframe and surface geometry is used to define more complex
3D shapes in the design process.
Wireframe, surface and solid geometry form an integrated set of
modeling capabilities that allow us to capture the design intent.
Surface geometry Wireframe geometry Solid geometry
Student Notes:
CATIA V5 Expert Mechanical Designer - Lesson 5: Introduction to Generative Shape Design
Copyright DASSAULT SYSTEMES 5 - 4
STUDENT GUDE
C
o
p
y
r
i
g
h
t
D
A
S
S
A
U
L
T
S
Y
S
T
E
M
E
S
The Generative Shape Design Workbench (1/3)
Ease of Use...
What makes Generative Shape Design unique is that it can be used by either non surface
specialist designers, thanks to the product ease of use, or by advanced shape designers
looking for complete surfacing tool, due to a wide functional set. The specification capture
is as a matter of fact completely transparent as if the user was designing explicit shapes.
Generative Shape Design is a great
product for easily designing surfaces
of plastic parts or shells. After
importing some surfaces the designer
can check and heal them with the
CATIA - Healing Assistant 1 (HA1)
product, for instance, he can then
modify and add other surfaces thanks
to the powerful wireframes and
surfaces creation tools of GS1. To
finish, the design parts will be
manufactured after the surface
machining programming in the CATIA
3-Axis Machining 2 (SMG) product.
Student Notes:
CATIA V5 Expert Mechanical Designer - Lesson 5: Introduction to Generative Shape Design
Copyright DASSAULT SYSTEMES 5 - 5
STUDENT GUDE
C
o
p
y
r
i
g
h
t
D
A
S
S
A
U
L
T
S
Y
S
T
E
M
E
S
From preliminary to detailed design...
CATIA - Generative Shape Design 1 provides a comprehensive set of features for shape
design. These include among others wireframe elements like: point, line, angle, plane,
curves, circle, (bi-tangent, through and trimmed), spline, parallel curves, corner on plane,
connect 3D, spiral sphere, intersection and projection.
Standard and advanced surface features
include extrude, revolute, sweep
excluding segment, circle and conic), and
fill. Standard combinations of elements
use associative transformation, including
symmetry, scaling, translation, affinity,
extrapolation and fillet.
The Generative Shape Design Workbench (2/3)
Student Notes:
CATIA V5 Expert Mechanical Designer - Lesson 5: Introduction to Generative Shape Design
Copyright DASSAULT SYSTEMES 5 - 6
STUDENT GUDE
C
o
p
y
r
i
g
h
t
D
A
S
S
A
U
L
T
S
Y
S
T
E
M
E
S
Associative Design...
Design in context allows concurrent work with user control of associativity.
The wireframes and surfaces can be designed using the part or assembly context.
When design changes are made, the user controls the propagation of modification.
The designer can reuse an existing surface, and link in additional parts to support
concurrent engineering.
Managing changes with
timesaving features...
Several Generative Shape Design
features help for efficient
management of design
modifications. For example, a
datum curve or skin used in one
feature can be replaced ; A set of
features can be isolated as a
single feature (with no history) to
facilitate design comprehension
and accelerate design changes.
The Generative Shape Design Workbench (3/3)
Student Notes:
CATIA V5 Expert Mechanical Designer - Lesson 5: Introduction to Generative Shape Design
Copyright DASSAULT SYSTEMES 5 - 7
STUDENT GUDE
C
o
p
y
r
i
g
h
t
D
A
S
S
A
U
L
T
S
Y
S
T
E
M
E
S
Accessing the Surface Design Workbench
To access the Surface Design Workbench start CATIA, then select the Start
menu choosing Shape and Generative Shape Design workbench
Generative Shape
Design Workbench
icon
Student Notes:
CATIA V5 Expert Mechanical Designer - Lesson 5: Introduction to Generative Shape Design
Copyright DASSAULT SYSTEMES 5 - 8
STUDENT GUDE
C
o
p
y
r
i
g
h
t
D
A
S
S
A
U
L
T
S
Y
S
T
E
M
E
S
Specification
Tree
Surface Design Workbench User Interface (1/2)
Containers of
type Geometric
Set , Ordered
Geometric Set
and Body
Standard
tools
Shape
Design
tools...
Sketcher
access...
Command Bar
This area shows
current status
Workbench
Icon
Student Notes:
CATIA V5 Expert Mechanical Designer - Lesson 5: Introduction to Generative Shape Design
Copyright DASSAULT SYSTEMES 5 - 9
STUDENT GUDE
C
o
p
y
r
i
g
h
t
D
A
S
S
A
U
L
T
S
Y
S
T
E
M
E
S
Surface Design Workbench User Interface (2/2)
Student Notes:
CATIA V5 Expert Mechanical Designer - Lesson 5: Introduction to Generative Shape Design
Copyright DASSAULT SYSTEMES 5 - 10
STUDENT GUDE
C
o
p
y
r
i
g
h
t
D
A
S
S
A
U
L
T
S
Y
S
T
E
M
E
S
Part is a combination of Part Body
and Geometrical Sets that means:
PartBody basically contains the
features used to create a solid.It can
contain surfacic and wireframe
elements also.
Geometrical Sets contain the
features used to create surface and
wireframe elements.
Ordered Geometric Sets(OGS)
contain surface and wireframe . The
elements in this body are created in
a linear manner. OGS can also
contain Body . Body allows
creation of Part Design Solids within
an OGS.
Surface Design Workbench Terminology
If you create Reference Elements ; points,
planes, lines in Part Design Workbench , you
have the option of directly containing them
in Part body / Body , or you can insert a
Geometric set and place these elements.
When you enter the Generative Shape
Design workbench Part Body is the
default body available. Geometric
Set , Ordered Geometric Set are
required to be inserted as per
requirement.
Body can be inserted in OGS
to contain Part Design Solids.
Student Notes:
CATIA V5 Expert Mechanical Designer - Lesson 5: Introduction to Generative Shape Design
Copyright DASSAULT SYSTEMES 5 - 11
STUDENT GUDE
C
o
p
y
r
i
g
h
t
D
A
S
S
A
U
L
T
S
Y
S
T
E
M
E
S
Surface Design Workbench General Process
Enter the
Generative
Shape Design
workbench
Create the
surfaces
2
Trim and join
the body
surfaces
3
Create the part
body
4
Enter the Part
Design
workbench
Modify the
geometry
5
Create the
wireframe
geometry
1
Student Notes:
CATIA V5 Expert Mechanical Designer - Lesson 5: Introduction to Generative Shape Design
Copyright DASSAULT SYSTEMES 5 - 12
STUDENT GUDE
C
o
p
y
r
i
g
h
t
D
A
S
S
A
U
L
T
S
Y
S
T
E
M
E
S
Creating Wireframe Geometry
You will become familiar with the creation of wireframe geometric elements
Why Create 3D Wireframe Geometry ?
Creating Curves in 3D
Creating Wireframe Geometry :Recap Exercise
Student Notes:
CATIA V5 Expert Mechanical Designer - Lesson 5: Introduction to Generative Shape Design
Copyright DASSAULT SYSTEMES 5 - 13
STUDENT GUDE
C
o
p
y
r
i
g
h
t
D
A
S
S
A
U
L
T
S
Y
S
T
E
M
E
S
Wireframe geometry is used primarily as construction geometry for
creating more complex 3D elements such as curves and surfaces.
Wireframe geometry and Sketch geometry can be used together in
defining more complex 3D elements.
Even though Wireframe geometry is created in 3D, a support
element (plane or surface) may be required to define the geometry.
Why create 3D Wireframe geometry ?
Surface geometry
Key Points
In many design situations, there is a need to create geometry that is defined using the
entire 3D space. This geometry is not limited to a single plane and therefore can not be
defined using the Sketcher workbench.
These elements including points, lines, planes and curves created in 3D space are called
Wireframe geometry.
Wireframe geometry
Student Notes:
CATIA V5 Expert Mechanical Designer - Lesson 5: Introduction to Generative Shape Design
Copyright DASSAULT SYSTEMES 5 - 14
STUDENT GUDE
C
o
p
y
r
i
g
h
t
D
A
S
S
A
U
L
T
S
Y
S
T
E
M
E
S
Creating Curves in 3D
You will learn the different ways to create curves in 3D
Student Notes:
CATIA V5 Expert Mechanical Designer - Lesson 5: Introduction to Generative Shape Design
Copyright DASSAULT SYSTEMES 5 - 15
STUDENT GUDE
C
o
p
y
r
i
g
h
t
D
A
S
S
A
U
L
T
S
Y
S
T
E
M
E
S
What about curves ?
a curve can be created from:
points, other curves or surfaces
You can use curves as guide or reference to create other geometric elements or as
limits of a surface.
Why Do You Need Curves ?
A spline is a curve passing
through selected points
with the option to set
tangency conditions at its
extremities.
You can edit any type of curve by
double-clicking on its identifier in the
tree or on the geometry. You will then
change its specifications in the
corresponding definition box.
Student Notes:
CATIA V5 Expert Mechanical Designer - Lesson 5: Introduction to Generative Shape Design
Copyright DASSAULT SYSTEMES 5 - 16
STUDENT GUDE
C
o
p
y
r
i
g
h
t
D
A
S
S
A
U
L
T
S
Y
S
T
E
M
E
S
Creating Curves (1/2)
Curve types available in the Generative Shape Design workbench (MD2 license):
Type Geometry Description
Projection Curve
Reflect Line Curve
Intersection Curve
Parallel Curve
Circle
Corner
Create a curve by projecting an existing element
onto a plane or surface.
Create a curve defined by the point locations of all
surface normals at a specified angle.
Create a curve defined by the intersection of
existing elements.
Create a curve that is parallel to an existing
curve at a specified offset distance.
Create a complete or partial circle defining parameters
such as center, radius, and tangency.
Create a rounded corner of a specified radius
between 2 elements.
Student Notes:
CATIA V5 Expert Mechanical Designer - Lesson 5: Introduction to Generative Shape Design
Copyright DASSAULT SYSTEMES 5 - 17
STUDENT GUDE
C
o
p
y
r
i
g
h
t
D
A
S
S
A
U
L
T
S
Y
S
T
E
M
E
S
Creating Curves (2/2)
Curve types available in the Generative Shape Design workbench (MD2 license):
Connect Curve
Conic
Spline
Helix
Spiral
Polyline
Create a curve that will connect 2 existing elements.
Create a conic curve of the type parabola, hyperbola
or ellipse.
Create a curve passing through points on which you
can impose tangency conditions.
Create a helical curve oriented by an axis.
Create a spiral curve defined on a support plane.
Create a single element consisting of multiple line
segments.
Description Geometry Type
Student Notes:
CATIA V5 Expert Mechanical Designer - Lesson 5: Introduction to Generative Shape Design
Copyright DASSAULT SYSTEMES 5 - 18
STUDENT GUDE
C
o
p
y
r
i
g
h
t
D
A
S
S
A
U
L
T
S
Y
S
T
E
M
E
S
Creating Wireframe Geometry
40 min
Button, Mouse
Topics covered:
Creating points, lines and circles in 3D
Creating 3D splines
Creating intersection geometry
Creating projection geometry
Student Notes:
CATIA V5 Expert Mechanical Designer - Lesson 5: Introduction to Generative Shape Design
Copyright DASSAULT SYSTEMES 5 - 19
STUDENT GUDE
C
o
p
y
r
i
g
h
t
D
A
S
S
A
U
L
T
S
Y
S
T
E
M
E
S
Pt1
Pt2
Pt3
Pt4
Pt5
Spline.1
Line.1
Design Process: Button
2. Create 3D Wireframe geometry:
- Spline passing through Pt1 to Pt4
- Line from Pt4 to Pt5
4. Sketch a vertical line on the YZ plane
The process steps
used to complete
the exercise:
Pt4
Pt1
Pt2
Pt5
Pt3 1. Create Points in 3D
Pt5
Pt1
3. Draw a Sketch on the XY plane
Student Notes:
CATIA V5 Expert Mechanical Designer - Lesson 5: Introduction to Generative Shape Design
Copyright DASSAULT SYSTEMES 5 - 20
STUDENT GUDE
C
o
p
y
r
i
g
h
t
D
A
S
S
A
U
L
T
S
Y
S
T
E
M
E
S
Design Process: Mouse
2. Create the guide
curve using a Spline
5. Create the side profile Spline curve
4. Build a Circle through 3 points
for a second profile
The process steps
used to complete
the exercise:
1. Create a Circle for the
front surface profile
3. Create Intersection and
Projection geometry
Student Notes:
CATIA V5 Expert Mechanical Designer - Lesson 5: Introduction to Generative Shape Design
Copyright DASSAULT SYSTEMES 5 - 21
STUDENT GUDE
C
o
p
y
r
i
g
h
t
D
A
S
S
A
U
L
T
S
Y
S
T
E
M
E
S
Creating Basic Surfaces
You will become familiar with the creation of basic surfaces
Why Create Surface Geometry ?
Creating a Surface from a Profile
Creating a Spherical Surface
Creating a Cylinder Surface
Creating a Swept Surface
Creating a Surface Offset from a Reference
Creating a Surface from Boundaries
Creating Basic Surfaces: Recap Exercises
Student Notes:
CATIA V5 Expert Mechanical Designer - Lesson 5: Introduction to Generative Shape Design
Copyright DASSAULT SYSTEMES 5 - 22
STUDENT GUDE
C
o
p
y
r
i
g
h
t
D
A
S
S
A
U
L
T
S
Y
S
T
E
M
E
S
Surface geometry can describe a more complex 3D shape.
A surface element describes shape, therefore it has no thickness.
Surface geometry can be completely integrated into the solid part
meaning surface modifications are reflected in the solid.
Why create Surface geometry ?
Surface geometry
Key Points
For certain designs, the geometry can not be completely defined using the tools in the
Part Design workbench. Complex 3D shapes often need to be defined using surface
geometry which is created based on explicit wireframe construction geometry.
Surface geometry can then be integrated into the final solid part definition.
Solid geometry
Student Notes:
CATIA V5 Expert Mechanical Designer - Lesson 5: Introduction to Generative Shape Design
Copyright DASSAULT SYSTEMES 5 - 23
STUDENT GUDE
C
o
p
y
r
i
g
h
t
D
A
S
S
A
U
L
T
S
Y
S
T
E
M
E
S
Creating a Surface from a Profile
You will learn about the various types of surfaces created from a profile
Student Notes:
CATIA V5 Expert Mechanical Designer - Lesson 5: Introduction to Generative Shape Design
Copyright DASSAULT SYSTEMES 5 - 24
STUDENT GUDE
C
o
p
y
r
i
g
h
t
D
A
S
S
A
U
L
T
S
Y
S
T
E
M
E
S
1
2
3
Select a profile, a direction and enter limits value
(or use the graphic manipulators).
Click OK to confirm extruded surface creation.
Profile
Direction can be
specified by a line, a
plane or components.
Creating an Extruded Surface
Limits
Student Notes:
CATIA V5 Expert Mechanical Designer - Lesson 5: Introduction to Generative Shape Design
Copyright DASSAULT SYSTEMES 5 - 25
STUDENT GUDE
C
o
p
y
r
i
g
h
t
D
A
S
S
A
U
L
T
S
Y
S
T
E
M
E
S
1
2
3
Select a profile, an axis of revolution and key in the angle limits.
Axis of revolution
Profile
Click OK to confirm surface creation.
Creating a Surface of Revolution
Student Notes:
CATIA V5 Expert Mechanical Designer - Lesson 5: Introduction to Generative Shape Design
Copyright DASSAULT SYSTEMES 5 - 26
STUDENT GUDE
C
o
p
y
r
i
g
h
t
D
A
S
S
A
U
L
T
S
Y
S
T
E
M
E
S
Creating a Spherical Surface
You will learn how to create a complete or partial sphere
Partial sphere
Complete
sphere
Student Notes:
CATIA V5 Expert Mechanical Designer - Lesson 5: Introduction to Generative Shape Design
Copyright DASSAULT SYSTEMES 5 - 27
STUDENT GUDE
C
o
p
y
r
i
g
h
t
D
A
S
S
A
U
L
T
S
Y
S
T
E
M
E
S
Creating a Sphere
Select the sphere center point and key in the sphere radius.
Choose to create a complete sphere or
a partial sphere.
Complete Sphere
Partial Sphere
You can modify the partial
sphere parameters in the
Sphere Surface dialog box
or dragging and dropping
the arrows on geometry.
1
2
3
Student Notes:
CATIA V5 Expert Mechanical Designer - Lesson 5: Introduction to Generative Shape Design
Copyright DASSAULT SYSTEMES 5 - 28
STUDENT GUDE
C
o
p
y
r
i
g
h
t
D
A
S
S
A
U
L
T
S
Y
S
T
E
M
E
S
Creating a Cylinder Surface
You will see how to make a cylinder defining a center point, an axis, a radius,
and offset values
Student Notes:
CATIA V5 Expert Mechanical Designer - Lesson 5: Introduction to Generative Shape Design
Copyright DASSAULT SYSTEMES 5 - 29
STUDENT GUDE
C
o
p
y
r
i
g
h
t
D
A
S
S
A
U
L
T
S
Y
S
T
E
M
E
S
1
Creating a Cylinder Surface
2
Select the centre point
for the cylinder:
3
Select a direction for
the cylinders axis:
4
Adjust the cylinder
radius:
5
Adjust the length
parameters
Student Notes:
CATIA V5 Expert Mechanical Designer - Lesson 5: Introduction to Generative Shape Design
Copyright DASSAULT SYSTEMES 5 - 30
STUDENT GUDE
C
o
p
y
r
i
g
h
t
D
A
S
S
A
U
L
T
S
Y
S
T
E
M
E
S
Creating a Swept Surface
You will learn how to create an explicit-type swept surface
Student Notes:
CATIA V5 Expert Mechanical Designer - Lesson 5: Introduction to Generative Shape Design
Copyright DASSAULT SYSTEMES 5 - 31
STUDENT GUDE
C
o
p
y
r
i
g
h
t
D
A
S
S
A
U
L
T
S
Y
S
T
E
M
E
S
1
2
3
Confirm swept surface creation.
Creating an Explicit-type Swept Surface
Select the guide curve and the profile.
You can then choose to give a reference
plane or surface (Reference tab) or to
select another guide curve and anchor
points (Second Guide tab).
If no spine is selected the
guide curve is used as spine.
Select the Sweep Surface icon.
By default, the swept
profile is constant in
each section along
the guide curve.
Student Notes:
CATIA V5 Expert Mechanical Designer - Lesson 5: Introduction to Generative Shape Design
Copyright DASSAULT SYSTEMES 5 - 32
STUDENT GUDE
C
o
p
y
r
i
g
h
t
D
A
S
S
A
U
L
T
S
Y
S
T
E
M
E
S
Creating a Swept Surface - Reference Surface option
You can define a
reference surface to
control the position
of the profile along
the sweep.
You can define an angle between the
profile and the reference surface
Student Notes:
CATIA V5 Expert Mechanical Designer - Lesson 5: Introduction to Generative Shape Design
Copyright DASSAULT SYSTEMES 5 - 33
STUDENT GUDE
C
o
p
y
r
i
g
h
t
D
A
S
S
A
U
L
T
S
Y
S
T
E
M
E
S
You can also select a second guide curve to define the sweep.
If you check the Profile extremities
inverted option, the profile extremities
connected to the guides are inverted.
If you check the Vertical orientation
inverted option, the vertical orientation
of the profile is inverted.
Creating a Swept Surface Second Guide and Anchor Points (1/2)
In this case, no reference
surface is needed
Student Notes:
CATIA V5 Expert Mechanical Designer - Lesson 5: Introduction to Generative Shape Design
Copyright DASSAULT SYSTEMES 5 - 34
STUDENT GUDE
C
o
p
y
r
i
g
h
t
D
A
S
S
A
U
L
T
S
Y
S
T
E
M
E
S
You also can use Anchor Points to position the profile on the guide curves.
Anchor points
Profile
Guide curves
While creating the swept surface, the
anchor points lie on the guide curves from
the beginning to the end of the sweep.
So, the profile is positioned in regards to
the initial geometric conditions between
the profile and the anchor points.
Creating a Swept Surface Second Guide and Anchor Points (2/2)
Student Notes:
CATIA V5 Expert Mechanical Designer - Lesson 5: Introduction to Generative Shape Design
Copyright DASSAULT SYSTEMES 5 - 35
STUDENT GUDE
C
o
p
y
r
i
g
h
t
D
A
S
S
A
U
L
T
S
Y
S
T
E
M
E
S
Using positioning and a reference surface : Using positioning and a reference surface :
The guide curve axis system is now oriented
based on the reference surface orientation :
Using positioning : Using positioning :
The profile is oriented in the guide curve axis system.
Using no positioning : Using no positioning :
When the profile position is fixed with respect to the guide
curve, the sweep lies on the profile and on the guide curve
(if it intersects the profile) or on the parallel to the guide
curve crossing the profile (minimum distance).
Creating a Swept Surface - Position Profile options (1/3)
You can position the profile with the guide curve.
Green axis-system :
current profile orientation
Grey axis-system :
profile reference axis
Student Notes:
CATIA V5 Expert Mechanical Designer - Lesson 5: Introduction to Generative Shape Design
Copyright DASSAULT SYSTEMES 5 - 36
STUDENT GUDE
C
o
p
y
r
i
g
h
t
D
A
S
S
A
U
L
T
S
Y
S
T
E
M
E
S
In the Position profile mode you can display parameters to modify the position of the
sweep profile on the guide curve defining a new origin and a rotation angle or direction.
These coordinates (or the selected point) define the position of
the origin of the positioning axis system (green) in the first
sweep plane.
The direction
defines the X
axis of the
positioning
axis system.
Or
45 deg
You can rotate
the positioning
axis system
around the guide
curve with
respect to initial
axis system of
the profile.
Creating a Swept Surface - Position Profile options (2/3)
Student Notes:
CATIA V5 Expert Mechanical Designer - Lesson 5: Introduction to Generative Shape Design
Copyright DASSAULT SYSTEMES 5 - 37
STUDENT GUDE
C
o
p
y
r
i
g
h
t
D
A
S
S
A
U
L
T
S
Y
S
T
E
M
E
S
Creating a Swept Surface - Position Profile options (3/3)
In the Position profile mode you can modify the position of the sweep profile on the
guide curve by inverting an axis or selecting a point on the profile.
You may want to
invert the orientation
of the X or Y axes of
the positioning axis
system.
You can select a point defining the
origin of the axis system linked to
the profile.
Student Notes:
CATIA V5 Expert Mechanical Designer - Lesson 5: Introduction to Generative Shape Design
Copyright DASSAULT SYSTEMES 5 - 38
STUDENT GUDE
C
o
p
y
r
i
g
h
t
D
A
S
S
A
U
L
T
S
Y
S
T
E
M
E
S
You can impose a spine to further define the sweep.
If no spine is selected, the first
guide curve is the spine :
You can select a spine if you
want to obtain a more regular
surface :
Creating a Swept Surface - Spine
Student Notes:
CATIA V5 Expert Mechanical Designer - Lesson 5: Introduction to Generative Shape Design
Copyright DASSAULT SYSTEMES 5 - 39
STUDENT GUDE
C
o
p
y
r
i
g
h
t
D
A
S
S
A
U
L
T
S
Y
S
T
E
M
E
S
Creating a Swept Surface - Relimiters
The domain of the sweep can be reduced longitudinally by selecting relimiters
(points or planes) used to split the spine.
The sweep is relimited
between the two
selected relimiters
The two red elements will be
used to relimit the pink spine.
Student Notes:
CATIA V5 Expert Mechanical Designer - Lesson 5: Introduction to Generative Shape Design
Copyright DASSAULT SYSTEMES 5 - 40
STUDENT GUDE
C
o
p
y
r
i
g
h
t
D
A
S
S
A
U
L
T
S
Y
S
T
E
M
E
S
Creating a Surface Offset from a Reference
You will learn how to create an offset surface
Single
Repeat
Student Notes:
CATIA V5 Expert Mechanical Designer - Lesson 5: Introduction to Generative Shape Design
Copyright DASSAULT SYSTEMES 5 - 41
STUDENT GUDE
C
o
p
y
r
i
g
h
t
D
A
S
S
A
U
L
T
S
Y
S
T
E
M
E
S
1
Creating an Offset Surface (1/3)
2 Select the reference surface and key in
the offset value.
Click OK to continue.
The created offset surface is defined
as an Object, i.e. the reference for
creating the other surfaces.
If you want to create several surfaces
separated by the same offset check the
option Repeat object after OK.
3
4
Object surface
Reference surface
Reference surface
Student Notes:
CATIA V5 Expert Mechanical Designer - Lesson 5: Introduction to Generative Shape Design
Copyright DASSAULT SYSTEMES 5 - 42
STUDENT GUDE
C
o
p
y
r
i
g
h
t
D
A
S
S
A
U
L
T
S
Y
S
T
E
M
E
S
Creating an Offset Surface (2/3)
5 Define the number of offset surfaces to be created.
6 Click OK to confirm surface creation.
As many offset surfaces as indicated in the Object Repetition dialog box are created, in addition to the object surface.
The surfaces are separated from the object surface by a multiple of the offset value.
Object surface
Surface instances
in Open Body
The surface instances are
grouped in a new Open Body
(unless you uncheck the option).
Student Notes:
CATIA V5 Expert Mechanical Designer - Lesson 5: Introduction to Generative Shape Design
Copyright DASSAULT SYSTEMES 5 - 43
STUDENT GUDE
C
o
p
y
r
i
g
h
t
D
A
S
S
A
U
L
T
S
Y
S
T
E
M
E
S
Creating an Offset Surface (3/3)
The resulting offset surface is parallel to the reference surface.
Offset value
between two
surfaces : 20mm
Side view
Student Notes:
CATIA V5 Expert Mechanical Designer - Lesson 5: Introduction to Generative Shape Design
Copyright DASSAULT SYSTEMES 5 - 44
STUDENT GUDE
C
o
p
y
r
i
g
h
t
D
A
S
S
A
U
L
T
S
Y
S
T
E
M
E
S
Creating a Surface from Boundaries
You will learn about the types of surfaces created from boundaries
Student Notes:
CATIA V5 Expert Mechanical Designer - Lesson 5: Introduction to Generative Shape Design
Copyright DASSAULT SYSTEMES 5 - 45
STUDENT GUDE
C
o
p
y
r
i
g
h
t
D
A
S
S
A
U
L
T
S
Y
S
T
E
M
E
S
1
2
Creating a Fill Surface (1/2)
Select the boundaries of the fill surface and, if needed, the support(s) associated
with one or more boundary(ies).
B 1
B 3
B 4
Support for B1
B 2
Support for B3
During or after creation
you can edit a fill
surface, adding,
replacing or removing
a boundary or a
support.
The type of continuity between the
support surface(s) and the fill surface
can be chosen from the Continuity
combo.
The result of the selections
must be a closed
boundary.CATIA takes care of
small openings upto 0.1 mm in
the closed wireframe. This is
tolerant nature of CATIA .
Student Notes:
CATIA V5 Expert Mechanical Designer - Lesson 5: Introduction to Generative Shape Design
Copyright DASSAULT SYSTEMES 5 - 46
STUDENT GUDE
C
o
p
y
r
i
g
h
t
D
A
S
S
A
U
L
T
S
Y
S
T
E
M
E
S
Creating a Fill Surface (2/2)
If you do not select any support or
passing point the fill surface is simply
created between the boundaries.
Tangency continuity
Point continuity
4
Confirm fill surface creation.
3
You can also define a point through which the surface will pass.
The result depends on the selected type of continuity (Tangent or Point)
between the support surfaces and the fill surface.
Student Notes:
CATIA V5 Expert Mechanical Designer - Lesson 5: Introduction to Generative Shape Design
Copyright DASSAULT SYSTEMES 5 - 47
STUDENT GUDE
C
o
p
y
r
i
g
h
t
D
A
S
S
A
U
L
T
S
Y
S
T
E
M
E
S
1
2
Creating a Blend Surface (1/4)
Select the two curves between which you
will create the blend surface and, if needed,
the support associated with each curve.
Note:
The two selected curves have to
be single edge curves and cannot
be closed.
Student Notes:
CATIA V5 Expert Mechanical Designer - Lesson 5: Introduction to Generative Shape Design
Copyright DASSAULT SYSTEMES 5 - 48
STUDENT GUDE
C
o
p
y
r
i
g
h
t
D
A
S
S
A
U
L
T
S
Y
S
T
E
M
E
S
Creating a Blend Surface (2/4)
3
If you have selected one or more support surface(s) define the type of continuity
(Tangency, Curvature or Point) between each support surface and the blend surface.
Tangency
continuity
Point
continuity
Curvature
continuity
You can use the combo to
define a different type of
continuity on each side of
the blend surface.
You can choose to trim
the support to expand the
blend surface up to the
limits of the support.
Student Notes:
CATIA V5 Expert Mechanical Designer - Lesson 5: Introduction to Generative Shape Design
Copyright DASSAULT SYSTEMES 5 - 49
STUDENT GUDE
C
o
p
y
r
i
g
h
t
D
A
S
S
A
U
L
T
S
Y
S
T
E
M
E
S
Creating a Blend Surface (3/4)
4
If you have selected one or more support surface(s) you can choose to make the
borders of the blend surface tangent to the borders of the supports.
For each border of the blend
surface you can choose the
extremity(ies) that will be
tangent to the corresponding
border of the support.
First tangent border : None
Second tangent border : None
First support
Second support
First tangent border : Both extremities
Second tangent border : Both extremities
1
st
border,
start
F
i
r
s
t
b
o
r
d
e
r
S
e
c
o
n
d
b
o
r
d
e
r
First tangent border : Start extremity
Second tangent border : End extremity
2nd border,
end
Student Notes:
CATIA V5 Expert Mechanical Designer - Lesson 5: Introduction to Generative Shape Design
Copyright DASSAULT SYSTEMES 5 - 50
STUDENT GUDE
C
o
p
y
r
i
g
h
t
D
A
S
S
A
U
L
T
S
Y
S
T
E
M
E
S
Creating a Blend Surface (4/4)
5
Select the Tension tab to define the tension at the limits of the blend surface.
Default
tension
Constant tension
of 2.5
Linear tension
from 1 to 2.5
You can keep the default
tension or define a constant
or linear tension at each limit
of the blend surface.
Student Notes:
CATIA V5 Expert Mechanical Designer - Lesson 5: Introduction to Generative Shape Design
Copyright DASSAULT SYSTEMES 5 - 51
STUDENT GUDE
C
o
p
y
r
i
g
h
t
D
A
S
S
A
U
L
T
S
Y
S
T
E
M
E
S
Creating Basic Surfaces
Recap Exercise
40 min
Button (surfaces), Mouse (surfaces)
Topics covered:
Creating an extruded surface
Creating a swept surface
Creating a blend surface
Inserting an Open Body
Student Notes:
CATIA V5 Expert Mechanical Designer - Lesson 5: Introduction to Generative Shape Design
Copyright DASSAULT SYSTEMES 5 - 52
STUDENT GUDE
C
o
p
y
r
i
g
h
t
D
A
S
S
A
U
L
T
S
Y
S
T
E
M
E
S
Design Process: Button surfaces
The process steps
used to complete
the exercise:
2. Create the extruded surface for
the top of the button
1. Create the vertical
extruded surface
Student Notes:
CATIA V5 Expert Mechanical Designer - Lesson 5: Introduction to Generative Shape Design
Copyright DASSAULT SYSTEMES 5 - 53
STUDENT GUDE
C
o
p
y
r
i
g
h
t
D
A
S
S
A
U
L
T
S
Y
S
T
E
M
E
S
Design Process: Mouse surfaces
2. Create the top Swept surface
4. Create a Blend surface between
the extruded surfaces
The process steps
used to complete
the exercise:
1. Insert a new Geometrical Set called
Surfaces
3. Create Extrude surfaces from
the side and front profiles
Student Notes:
CATIA V5 Expert Mechanical Designer - Lesson 5: Introduction to Generative Shape Design
Copyright DASSAULT SYSTEMES 5 - 54
STUDENT GUDE
C
o
p
y
r
i
g
h
t
D
A
S
S
A
U
L
T
S
Y
S
T
E
M
E
S
Performing Operations on the Geometry
You will learn how to perform operations on the geometry
Why are Operations on Geometry needed ?
Joining Elements
Healing Elements
Splitting/Trimming
Creating Fillets
Extrapolating Elements
Transforming Elements
Creating Elements from Surfaces
Performing Operations on Geometry : Recap Exercises
Student Notes:
CATIA V5 Expert Mechanical Designer - Lesson 5: Introduction to Generative Shape Design
Copyright DASSAULT SYSTEMES 5 - 55
STUDENT GUDE
C
o
p
y
r
i
g
h
t
D
A
S
S
A
U
L
T
S
Y
S
T
E
M
E
S
Operations are used to produce the finished geometry shape.
Elements involved in an operation are kept in the history of the
operation but placed in hide.
Healing is an important capability that can be used to repair the
gaps that exist in surface geometry.
Why are Operations on Geometry needed ? (1/2)
Surface fillet operation
Key Points
After the basic surface geometry is created, it may be composed of construction elements
that do not describe the finished shape. Operations such as trim, join, extrapolate, and
transform are then performed to produce the required finished geometry.
Healing Operation
Student Notes:
CATIA V5 Expert Mechanical Designer - Lesson 5: Introduction to Generative Shape Design
Copyright DASSAULT SYSTEMES 5 - 56
STUDENT GUDE
C
o
p
y
r
i
g
h
t
D
A
S
S
A
U
L
T
S
Y
S
T
E
M
E
S
Affinity is an important operation to resize the part differently in
different directions according to a defined axis.
Axis to Axis transformation is useful when we want to have more
than one reference axis systems and part elements are required to
be moved from one axis to other.
Why are Operations on Geometry needed ? (2/2)
Affinity Operation.
Key Points
Transformations like scaling and affinity help in resizing up the part if required.
Transformation operations like translate and rotate are required on the wireframe elements
(lines and planes) to change the positioning of the part in the co-ordinate axis system.
Axis to Axis transformation.
Student Notes:
CATIA V5 Expert Mechanical Designer - Lesson 5: Introduction to Generative Shape Design
Copyright DASSAULT SYSTEMES 5 - 57
STUDENT GUDE
C
o
p
y
r
i
g
h
t
D
A
S
S
A
U
L
T
S
Y
S
T
E
M
E
S
Joining Elements
You will learn how to join wireframe or surface elements
Element 1
Element 2 Join result
Student Notes:
CATIA V5 Expert Mechanical Designer - Lesson 5: Introduction to Generative Shape Design
Copyright DASSAULT SYSTEMES 5 - 58
STUDENT GUDE
C
o
p
y
r
i
g
h
t
D
A
S
S
A
U
L
T
S
Y
S
T
E
M
E
S
What about joined elements ?
You can create joined elements from:
- adjacent curves
- adjacent surfaces
You can join elements to use two or more elements as a single element in a
further operation.
Why Do You Need Joining Elements ?
Four adjacent
surfaces.
Join result
Join result
Two adjacent
splines.
Student Notes:
CATIA V5 Expert Mechanical Designer - Lesson 5: Introduction to Generative Shape Design
Copyright DASSAULT SYSTEMES 5 - 59
STUDENT GUDE
C
o
p
y
r
i
g
h
t
D
A
S
S
A
U
L
T
S
Y
S
T
E
M
E
S
1
2
Select one by one the elements to be joined together.
Element 1
Joining Elements (1/2)
3
Click OK to confirm join operation.
Element 2
To modify the join definition you
can edit it and remove elements or
replace an element by another.
This option checks
the connexity
between the elements
in the resulting join.
CATIA will:
- reduce the number
of resulting elements
- ignore the elements
that do not allow the
join to be created.
You can define a merging
distance, i.e. the maximum
distance below which two
elements are considered
as only one element.
Student Notes:
CATIA V5 Expert Mechanical Designer - Lesson 5: Introduction to Generative Shape Design
Copyright DASSAULT SYSTEMES 5 - 60
STUDENT GUDE
C
o
p
y
r
i
g
h
t
D
A
S
S
A
U
L
T
S
Y
S
T
E
M
E
S
Joining Elements (2/2)
While joining elements you can exclude some sub-element from the joined
surface.
Face to be
removed
You can also select sub-
elements to exclude from
the joined surfaces.
You can create another
join surface with the
excluded sub-elements.
Student Notes:
CATIA V5 Expert Mechanical Designer - Lesson 5: Introduction to Generative Shape Design
Copyright DASSAULT SYSTEMES 5 - 61
STUDENT GUDE
C
o
p
y
r
i
g
h
t
D
A
S
S
A
U
L
T
S
Y
S
T
E
M
E
S
Healing Elements
You will learn how to fill gaps between surfaces
Gap
Surface 1
Surface 2
Healing result
Student Notes:
CATIA V5 Expert Mechanical Designer - Lesson 5: Introduction to Generative Shape Design
Copyright DASSAULT SYSTEMES 5 - 62
STUDENT GUDE
C
o
p
y
r
i
g
h
t
D
A
S
S
A
U
L
T
S
Y
S
T
E
M
E
S
Select the surfaces to be healed.
You can also select a Join that needs to be healed.
Healing Elements (1/2)
1
2
3
Sweep.1
Sweep.2
Gap
Define the Merging distance.
The merging distance is the maximum distance between the surfaces
below which the gap will be filled.
Student Notes:
CATIA V5 Expert Mechanical Designer - Lesson 5: Introduction to Generative Shape Design
Copyright DASSAULT SYSTEMES 5 - 63
STUDENT GUDE
C
o
p
y
r
i
g
h
t
D
A
S
S
A
U
L
T
S
Y
S
T
E
M
E
S
Click OK to confirm the healing operation.
Healing Elements (2/2)
5
4
Define the Distance objective.
The distance objective is the threshold below which the gap will be ignored
by the heal operation.
Student Notes:
CATIA V5 Expert Mechanical Designer - Lesson 5: Introduction to Generative Shape Design
Copyright DASSAULT SYSTEMES 5 - 64
STUDENT GUDE
C
o
p
y
r
i
g
h
t
D
A
S
S
A
U
L
T
S
Y
S
T
E
M
E
S
Splitting or Trimming Elements
Splitting Elements
Trimming Elements
Student Notes:
CATIA V5 Expert Mechanical Designer - Lesson 5: Introduction to Generative Shape Design
Copyright DASSAULT SYSTEMES 5 - 65
STUDENT GUDE
C
o
p
y
r
i
g
h
t
D
A
S
S
A
U
L
T
S
Y
S
T
E
M
E
S
Splitting Elements
You will learn how to split a wireframe or surface element using one or more
cutting elements
Cutting
elements
Element
to be cut
Split result
Student Notes:
CATIA V5 Expert Mechanical Designer - Lesson 5: Introduction to Generative Shape Design
Copyright DASSAULT SYSTEMES 5 - 66
STUDENT GUDE
C
o
p
y
r
i
g
h
t
D
A
S
S
A
U
L
T
S
Y
S
T
E
M
E
S
What about splitting elements ?
You can split :
- a wireframe element by points, other wireframe elements or surfaces
- a surface by wireframe elements or other surfaces.
You can split an element when you need only part of this element in your model.
You need the element to be cut and one or more cutting element(s).
Why Do You Need Splitting Elements ?
Element to cut
Cutting element
Split result
Wireframe
elements
Surface
elements
Cutting
elements
Element
to be cut
Split result
Student Notes:
CATIA V5 Expert Mechanical Designer - Lesson 5: Introduction to Generative Shape Design
Copyright DASSAULT SYSTEMES 5 - 67
STUDENT GUDE
C
o
p
y
r
i
g
h
t
D
A
S
S
A
U
L
T
S
Y
S
T
E
M
E
S
Splitting Elements (1/3)
1
Select the element(s) to cut. 2
Elements to cut
Cutting elements
Select the cutting element(s).
You can split one or more elements with one or more cutting elements at the
same time.
3
If you select only one
cutting element you can
check this option to keep
the two sides of the
element to cut. In that
case two split features
are created.
You can create the
intersection between the
cut element and the
cutting elements.
If this button is selected,
the features are
automatically
extrapolated so that the
operation can be
processed.
A surface can be split using a
plane , a surface or a line. The line
has to lie on the surface you want
to split.
Student Notes:
CATIA V5 Expert Mechanical Designer - Lesson 5: Introduction to Generative Shape Design
Copyright DASSAULT SYSTEMES 5 - 68
STUDENT GUDE
C
o
p
y
r
i
g
h
t
D
A
S
S
A
U
L
T
S
Y
S
T
E
M
E
S
Splitting Elements (2/3)
For each selected cutting element check the side to be kept on the
element to cut ; if you want to change it select the cutting element in the
list and click on the Other side button.
4
Click OK to confirm the split operation. 5
The initial cut element is
transferred to the hide space.
The cutting elements
and their orientation
are defined.
Student Notes:
CATIA V5 Expert Mechanical Designer - Lesson 5: Introduction to Generative Shape Design
Copyright DASSAULT SYSTEMES 5 - 69
STUDENT GUDE
C
o
p
y
r
i
g
h
t
D
A
S
S
A
U
L
T
S
Y
S
T
E
M
E
S
If the cutting element is a closed curve you may need to define more precisely the
side of the cut element you want to keep.
Splitting Elements (3/3)
Support
Vn
Vt V
Principle:
- Vn : Vector normal to support
- Vt : Vector tangent to cutting element
- V=Vn*Vt (Vectorial product); indicates
the side of the cutted element to keep
Split result
without support
Split result
with a support
Support
Cutting
element
Element
to split
Student Notes:
CATIA V5 Expert Mechanical Designer - Lesson 5: Introduction to Generative Shape Design
Copyright DASSAULT SYSTEMES 5 - 70
STUDENT GUDE
C
o
p
y
r
i
g
h
t
D
A
S
S
A
U
L
T
S
Y
S
T
E
M
E
S
Trimming Elements
You will learn how to trim a wireframe or surface element
Element 1
Element 2
Trim result
Student Notes:
CATIA V5 Expert Mechanical Designer - Lesson 5: Introduction to Generative Shape Design
Copyright DASSAULT SYSTEMES 5 - 71
STUDENT GUDE
C
o
p
y
r
i
g
h
t
D
A
S
S
A
U
L
T
S
Y
S
T
E
M
E
S
What about trimming elements ?
You can trim :
- two wireframe elements,
- two surfaces.
You can trim elements between each other to only keep part of them in your
model. You need two intersecting elements.
Why Do You Need Trimming Elements ?
Trim result
Trim result
Wireframe
elements
Surface
elements
Student Notes:
CATIA V5 Expert Mechanical Designer - Lesson 5: Introduction to Generative Shape Design
Copyright DASSAULT SYSTEMES 5 - 72
STUDENT GUDE
C
o
p
y
r
i
g
h
t
D
A
S
S
A
U
L
T
S
Y
S
T
E
M
E
S
1
2
Select the elements to trim, clicking on the portions
that you want to keep after the operation.
Element 1
Element 2
Trimming Elements (1/2)
3
Click OK to confirm trim operation.
The initial trimmed elements are
transferred to the hide space.
Click on one of these
buttons to change
the side to be kept
for each element.
Student Notes:
CATIA V5 Expert Mechanical Designer - Lesson 5: Introduction to Generative Shape Design
Copyright DASSAULT SYSTEMES 5 - 73
STUDENT GUDE
C
o
p
y
r
i
g
h
t
D
A
S
S
A
U
L
T
S
Y
S
T
E
M
E
S
Trimming Elements (2/2)
While trimming closed wires, you may need to define more
precisely the side of the elements you want to keep.
Principle:
The side of the trimmed elements to keep is
given by the vectorial product between :
- The vector tangent to the elements to trim.
- The vector normal to the support.
Using a support
Using no support
Elements to
trim lying on
the support
Student Notes:
CATIA V5 Expert Mechanical Designer - Lesson 5: Introduction to Generative Shape Design
Copyright DASSAULT SYSTEMES 5 - 74
STUDENT GUDE
C
o
p
y
r
i
g
h
t
D
A
S
S
A
U
L
T
S
Y
S
T
E
M
E
S
Creating Fillets
Filleting is an operation that is used to smoothly connect surfaces.
You will learn how to create Shape, Edge, Variable, Face-To-Face, and Tri-
Tangent Fillets
Student Notes:
CATIA V5 Expert Mechanical Designer - Lesson 5: Introduction to Generative Shape Design
Copyright DASSAULT SYSTEMES 5 - 75
STUDENT GUDE
C
o
p
y
r
i
g
h
t
D
A
S
S
A
U
L
T
S
Y
S
T
E
M
E
S
Why Fillets?
Fillets were originally used in industry to remove sharp edges on parts. Fillets along
with drafts help in the easy removal of material from molds. Fillets also help in
reducing stress concentration in parts.
More and more, people having been using Fillets as a general modelling tool for
surface creation.
Let s see how to create fillets ...
Student Notes:
CATIA V5 Expert Mechanical Designer - Lesson 5: Introduction to Generative Shape Design
Copyright DASSAULT SYSTEMES 5 - 76
STUDENT GUDE
C
o
p
y
r
i
g
h
t
D
A
S
S
A
U
L
T
S
Y
S
T
E
M
E
S
1
2
Select the Shape Fillet Icon
Creating a Shape Fillet
4
Choose one of the Extremities
conditions (Switch between the
four types - and Preview - to see
the difference)
3
Click OK to confirm. The Shape Fillet
is added to the specification tree.
Select two surfaces/faces and put in
the required radius value. Make sure
the red arrows point towards the
concave side of the fillet.
Use this command to create a fillet between two surfaces.
Student Notes:
CATIA V5 Expert Mechanical Designer - Lesson 5: Introduction to Generative Shape Design
Copyright DASSAULT SYSTEMES 5 - 77
STUDENT GUDE
C
o
p
y
r
i
g
h
t
D
A
S
S
A
U
L
T
S
Y
S
T
E
M
E
S
1
2
Select the Edge Fillet Icon
Creating an Edge Fillet
Select one or more edges of a
surface
Use this command to provide a transitional surface along a sharp edge of a surface
You can control
the Extremities of
the Fillet the
same way as for
the Shape Fillet
3 Enter the Radius value.
You can also
fillet an entire
face
Student Notes:
CATIA V5 Expert Mechanical Designer - Lesson 5: Introduction to Generative Shape Design
Copyright DASSAULT SYSTEMES 5 - 78
STUDENT GUDE
C
o
p
y
r
i
g
h
t
D
A
S
S
A
U
L
T
S
Y
S
T
E
M
E
S
1
2
Select the Variable
Fillet Icon
Creating a Variable Radius Fillet
3
Select one or more internal edges of
a surface
4
You can specify a Zero radius value
at limit points of a Variable Fillet
Double-Click on any of the shown
radius values to change it
Select inside this box then select
anywhere along the edge to put in an
additional radius value along the edge.
(You can also create a point on the edge
and select this point if accuracy is
required)
In this type of fillet the radius varies at selected points along a selected edge
You can control the Extremities of
the Fillet the same way as for the
Shape Fillet and the Propagation
type the same way as for the Edge
Fillet
Student Notes:
CATIA V5 Expert Mechanical Designer - Lesson 5: Introduction to Generative Shape Design
Copyright DASSAULT SYSTEMES 5 - 79
STUDENT GUDE
C
o
p
y
r
i
g
h
t
D
A
S
S
A
U
L
T
S
Y
S
T
E
M
E
S
1
2
Select the Face-To-Face Fillet
Icon
Creating a Face-To-Face Fillet
3
Click OK to confirm.
The Face-To-Face Fillet
is added to the
specification tree.
Select the two faces
(belonging to the same
surface) between which you
want to create the Face-To-
Face Fillet
The shape of the Face-To-Face
Fillet is basically generated by
laying a Cylinder with a specific
radius into the gap between two
faces. If the radius is too small,
the Cylinder will not be able to
touch both faces at once. If the
radius is two big, it will not be able
to achieve a Cylinder tangent to
the faces.
Put in the desired
radius
4
Use the Face-Face fillet command when there is no intersection between the
faces or when there are more than two sharp edges between the faces.
You can control
the Extremities
of the Fillet the
same way as for
the Shape Fillet
Student Notes:
CATIA V5 Expert Mechanical Designer - Lesson 5: Introduction to Generative Shape Design
Copyright DASSAULT SYSTEMES 5 - 80
STUDENT GUDE
C
o
p
y
r
i
g
h
t
D
A
S
S
A
U
L
T
S
Y
S
T
E
M
E
S
1
2
Select the Tri-Tangent Fillet Icon
Creating a Tri-Tangent Fillet
Select the two faces you
want to keep
The Tri-Tangent Fillet is a variable
radius Fillet tangent to all three
faces selected.
3
Select the face to be removed.
The three faces must belonging
to the same surface.
Click OK to confirm. The Tri-Tangent
Fillet is added to the specification tree.
4
The creation of tri-tangent fillets involves the removal of one of the three selected faces.
Tri Tangent Fillet is
available in HD2
Configuration.
Student Notes:
CATIA V5 Expert Mechanical Designer - Lesson 5: Introduction to Generative Shape Design
Copyright DASSAULT SYSTEMES 5 - 81
STUDENT GUDE
C
o
p
y
r
i
g
h
t
D
A
S
S
A
U
L
T
S
Y
S
T
E
M
E
S
Extrapolating Elements
You will learn how to create extrapolated curves and surfaces.
Curve extrapolation
Surface extrapolation
Student Notes:
CATIA V5 Expert Mechanical Designer - Lesson 5: Introduction to Generative Shape Design
Copyright DASSAULT SYSTEMES 5 - 82
STUDENT GUDE
C
o
p
y
r
i
g
h
t
D
A
S
S
A
U
L
T
S
Y
S
T
E
M
E
S
What about extrapolating elements ?
You can extrapolate :
- any type of curve or line,
- any type of surface.
Two extrapolation modes are available:
- giving a length,
- giving a limit (up to).
Why Do You Need Extrapolating Elements ?
Curve
elements
Surface
elements
You may have to extrapolate a curve or surface to extend it to other geometry and
thus be able to later trim, split or intersect these elements.
Student Notes:
CATIA V5 Expert Mechanical Designer - Lesson 5: Introduction to Generative Shape Design
Copyright DASSAULT SYSTEMES 5 - 83
STUDENT GUDE
C
o
p
y
r
i
g
h
t
D
A
S
S
A
U
L
T
S
Y
S
T
E
M
E
S
1
Extrapolating Elements (1/2)
2 Select the edge representing the boundary you want to extrapolate.
For a curve the boundary is one of the curve extremities.
Surface boundary
3 Select the surface to be extrapolated.
For a curve select the curve itself.
A temporary extrapolated
surface is displayed. The
default extrapolation
mode is Length.
Temporary extrapolated surface
Student Notes:
CATIA V5 Expert Mechanical Designer - Lesson 5: Introduction to Generative Shape Design
Copyright DASSAULT SYSTEMES 5 - 84
STUDENT GUDE
C
o
p
y
r
i
g
h
t
D
A
S
S
A
U
L
T
S
Y
S
T
E
M
E
S
Extrapolating Elements (2/2)
4 Choose the extrapolation mode.
- Length : key in the length of the extrapolated surface or curve,
- Up to element : define the limit surface or plane.
5
6
Choose the type of continuity (for a curve) and the type of transition
(for a curve or a surface).
Refer to table on next page.
Check the Assemble result option if you want the extrapolated surface to be
assembled to the support surface.
7 Click OK to create the
extrapolated surface.
You can extrapolate a
wire lying on a surface by
selecting another wire
lying on that surface as
the Up to element.
Student Notes:
CATIA V5 Expert Mechanical Designer - Lesson 5: Introduction to Generative Shape Design
Copyright DASSAULT SYSTEMES 5 - 85
STUDENT GUDE
C
o
p
y
r
i
g
h
t
D
A
S
S
A
U
L
T
S
Y
S
T
E
M
E
S
Transforming Elements
You will learn the various transformations you can apply to elements :
Student Notes:
CATIA V5 Expert Mechanical Designer - Lesson 5: Introduction to Generative Shape Design
Copyright DASSAULT SYSTEMES 5 - 86
STUDENT GUDE
C
o
p
y
r
i
g
h
t
D
A
S
S
A
U
L
T
S
Y
S
T
E
M
E
S
What about transformations ?
Six transformation types are available:
Transformations are used to modify the size, location, orientation of a wireframe
or a surface element.
Why Do You Need Transformations ?
Translation
Rotation
Symmetry
Scaling
Affinity
Axis-to-Axis
Student Notes:
CATIA V5 Expert Mechanical Designer - Lesson 5: Introduction to Generative Shape Design
Copyright DASSAULT SYSTEMES 5 - 87
STUDENT GUDE
C
o
p
y
r
i
g
h
t
D
A
S
S
A
U
L
T
S
Y
S
T
E
M
E
S
For each type of transformation a dialog
box is displayed.
1
Click on any Transformation icon.
2
The dialog box
contents changes
according to the
selected type of
transformation.
Let s see now the different ways to apply transformations ...
3 Enter transformation specifications in
the dialog box and confirm.
Applying Transformations
Student Notes:
CATIA V5 Expert Mechanical Designer - Lesson 5: Introduction to Generative Shape Design
Copyright DASSAULT SYSTEMES 5 - 88
STUDENT GUDE
C
o
p
y
r
i
g
h
t
D
A
S
S
A
U
L
T
S
Y
S
T
E
M
E
S
Creating Elements from Surfaces
You will learn how to create the boundaries of a surface and extract edges or
faces from surfaces.
Boundary
with limits
Edge
extraction
Face
extraction
Student Notes:
CATIA V5 Expert Mechanical Designer - Lesson 5: Introduction to Generative Shape Design
Copyright DASSAULT SYSTEMES 5 - 89
STUDENT GUDE
C
o
p
y
r
i
g
h
t
D
A
S
S
A
U
L
T
S
Y
S
T
E
M
E
S
1
2 Choose the propagation type and select the surface edge from which you
want to create a boundary curve. You may also want to define limits to
the created boundary curve.
Creating the Boundaries of a Surface (1/2)
3 Click OK to confirm boundary creation.
See next screen to display the
various propagation types.
Limit points
Selected Edge
You can create the external or internal boundaries of a surface, with or without limits.
Student Notes:
CATIA V5 Expert Mechanical Designer - Lesson 5: Introduction to Generative Shape Design
Copyright DASSAULT SYSTEMES 5 - 90
STUDENT GUDE
C
o
p
y
r
i
g
h
t
D
A
S
S
A
U
L
T
S
Y
S
T
E
M
E
S
Creating the Boundaries of a Surface (2/2)
You will select a propagation
type to create exactly the
necessary portion of curve.
1. Complete boundary
2. Point continuity
3. Tangent continuity
4. No propagation
Student Notes:
CATIA V5 Expert Mechanical Designer - Lesson 5: Introduction to Generative Shape Design
Copyright DASSAULT SYSTEMES 5 - 91
STUDENT GUDE
C
o
p
y
r
i
g
h
t
D
A
S
S
A
U
L
T
S
Y
S
T
E
M
E
S
1
2
3
Select a surface edge and
choose the propagation type.
Click OK to confirm edge extraction.
Extracting an Edge from a Surface
Selected
edge
According to the selected propagation type you get :
1- No propagation 3- Point continuity 2- Tangent continuity
Here there is an ambiguity
about the propagation side
you are prompted to select
a support face. In this case,
the dialog box dynamically
updates and the Support
field is added.
You can extract one or several edges of a surface which can be either boundaries or
limiting edges of faces. You cannot define limit points.
Selected
support
face
Student Notes:
CATIA V5 Expert Mechanical Designer - Lesson 5: Introduction to Generative Shape Design
Copyright DASSAULT SYSTEMES 5 - 92
STUDENT GUDE
C
o
p
y
r
i
g
h
t
D
A
S
S
A
U
L
T
S
Y
S
T
E
M
E
S
1
Extracting an Edge from a Surface: G2 Continuity
2
Select the part of
the wire you want
to extract:
3
Select the Curvature
propagation:
4
Specify a Curvature Threshold
(0 to 1)under which the
curvatures discontinuities will
be ignored by CATIA
For instance: in this case, the discontinuity value
is above the threshold, so the propagation goes
through this point :
5
Click OK to confirm the
extraction creation.
Student Notes:
CATIA V5 Expert Mechanical Designer - Lesson 5: Introduction to Generative Shape Design
Copyright DASSAULT SYSTEMES 5 - 93
STUDENT GUDE
C
o
p
y
r
i
g
h
t
D
A
S
S
A
U
L
T
S
Y
S
T
E
M
E
S
1
2
3
Select a face and choose
the propagation type.
Click OK to confirm face extraction.
Extracting a Face from a Surface
The initial and the extracted
faces are superimposed.
Selected
face
According to the selected propagation type you get :
1- No propagation 2- Point continuity 3- Tangent continuity
You can extract one or several faces of a surface with or without propagation.
Student Notes:
CATIA V5 Expert Mechanical Designer - Lesson 5: Introduction to Generative Shape Design
Copyright DASSAULT SYSTEMES 5 - 94
STUDENT GUDE
C
o
p
y
r
i
g
h
t
D
A
S
S
A
U
L
T
S
Y
S
T
E
M
E
S
Performing Operations on Geometry
Recap Exercise
40 min
Mouse (operations), Torch
Topics covered:
Extrapolating a surface
Filleting a surface
Creating a join surface
Split and Trimming of surfaces
Healing a surface
Student Notes:
CATIA V5 Expert Mechanical Designer - Lesson 5: Introduction to Generative Shape Design
Copyright DASSAULT SYSTEMES 5 - 95
STUDENT GUDE
C
o
p
y
r
i
g
h
t
D
A
S
S
A
U
L
T
S
Y
S
T
E
M
E
S
Design Process: Mouse operations
2. Create a fillet between
the front and side surfaces
4. Trim the join and
extrapolated surfaces
The process steps
used to complete
the exercise:
3. Join the fillet and blend surfaces
1. Extrapolate the top
surface 12.7 mm
Student Notes:
CATIA V5 Expert Mechanical Designer - Lesson 5: Introduction to Generative Shape Design
Copyright DASSAULT SYSTEMES 5 - 96
STUDENT GUDE
C
o
p
y
r
i
g
h
t
D
A
S
S
A
U
L
T
S
Y
S
T
E
M
E
S
Design Process: Torch (1/2)
3. Create symmetry
1. Insert a new
Geometrical Set called
Operations
2. Create Revolve and sweep from
existing Geometry and trim them
together
5. Join the top and
bottom surfaces.
4. Create Extrude and trim
with the upper part
Student Notes:
CATIA V5 Expert Mechanical Designer - Lesson 5: Introduction to Generative Shape Design
Copyright DASSAULT SYSTEMES 5 - 97
STUDENT GUDE
C
o
p
y
r
i
g
h
t
D
A
S
S
A
U
L
T
S
Y
S
T
E
M
E
S
Design Process: Support (2/2)
7. Create a sweep surface
using the curves
provided.
6. Trim the spline curves and create
an extrude from the result of the
trim operation.
9. Repair the gap using
Healing and then thicken
surface to get the final part.
8. Trim the surfaces
together again to get a
single surface
Student Notes:
CATIA V5 Expert Mechanical Designer - Lesson 5: Introduction to Generative Shape Design
Copyright DASSAULT SYSTEMES 5 - 98
STUDENT GUDE
C
o
p
y
r
i
g
h
t
D
A
S
S
A
U
L
T
S
Y
S
T
E
M
E
S
Do It Yourself (1/8)
Load the part Torch_StartPart.CATPart
Insert a Geometrical set and name it as Operations
Create Revolution Surface
Create Revolution using Revolution
Sketch Angle 1 = Angle 2 = 90Deg
Create Sweep Surface.
Create Sweep using Sweep Profile as profile and Revolution sketch as
Guide curve.
Student Notes:
CATIA V5 Expert Mechanical Designer - Lesson 5: Introduction to Generative Shape Design
Copyright DASSAULT SYSTEMES 5 - 99
STUDENT GUDE
C
o
p
y
r
i
g
h
t
D
A
S
S
A
U
L
T
S
Y
S
T
E
M
E
S
Do It Yourself (2/8)
Trim the surfaces
Create trim between Revolute.1 and
Sweep.1
Create Symmetry
Create Symmetry of Trim.1. Take
reference plane as xy plane.
Student Notes:
CATIA V5 Expert Mechanical Designer - Lesson 5: Introduction to Generative Shape Design
Copyright DASSAULT SYSTEMES 5 - 100
STUDENT GUDE
C
o
p
y
r
i
g
h
t
D
A
S
S
A
U
L
T
S
Y
S
T
E
M
E
S
Do It Yourself (3/8)
Create Button Hole notch
Create an extrude Surface
Profile: Button Hole Sketch
Direction : yz plane
Create trim
First Element: Trim.1
Second element: Extrude.1
Student Notes:
CATIA V5 Expert Mechanical Designer - Lesson 5: Introduction to Generative Shape Design
Copyright DASSAULT SYSTEMES 5 - 101
STUDENT GUDE
C
o
p
y
r
i
g
h
t
D
A
S
S
A
U
L
T
S
Y
S
T
E
M
E
S
Do It Yourself (4/8)
Join the surfaces
Join trim.2 and Symmetry.1
Trim the three curves.
Successively trim the three curves
given as mentioned here.
Trim Spline.1 and Spline.2
Trim Trim.3 with Spline.3
Trim Trim.4 with Spline.4
(you get trim.5 as the result)
Student Notes:
CATIA V5 Expert Mechanical Designer - Lesson 5: Introduction to Generative Shape Design
Copyright DASSAULT SYSTEMES 5 - 102
STUDENT GUDE
C
o
p
y
r
i
g
h
t
D
A
S
S
A
U
L
T
S
Y
S
T
E
M
E
S
Do It Yourself (5/8)
Create Extrude surfaces
Create Extrude with
profile : Trim.5
Limit 1 : 64 mm
Limit 2 : 60mm
Direction : xy plane
Create Sweep.
Create Sweep using Second Sweep
profile and second sweep guide curve.
Student Notes:
CATIA V5 Expert Mechanical Designer - Lesson 5: Introduction to Generative Shape Design
Copyright DASSAULT SYSTEMES 5 - 103
STUDENT GUDE
C
o
p
y
r
i
g
h
t
D
A
S
S
A
U
L
T
S
Y
S
T
E
M
E
S
Do It Yourself (6/8)
Trim surface
Trim join.1 and Extrude.2
Trim surface.
Trim Create Sweep using Second
Sweep profile and second sweep guide
curve.
Student Notes:
CATIA V5 Expert Mechanical Designer - Lesson 5: Introduction to Generative Shape Design
Copyright DASSAULT SYSTEMES 5 - 104
STUDENT GUDE
C
o
p
y
r
i
g
h
t
D
A
S
S
A
U
L
T
S
Y
S
T
E
M
E
S
Do It Yourself (7/8)
Heal surface
Heal Trim.7
Merging distance = 0.3mm
(The trim surface has
gaps.Because of these gaps we
cannot thicken the surface and
thus we need to heal the surface)
Student Notes:
CATIA V5 Expert Mechanical Designer - Lesson 5: Introduction to Generative Shape Design
Copyright DASSAULT SYSTEMES 5 - 105
STUDENT GUDE
C
o
p
y
r
i
g
h
t
D
A
S
S
A
U
L
T
S
Y
S
T
E
M
E
S
Do It Yourself (8/8)
Thick surface
Thick Healing.1 by going to part design
First offset = 5 mm
Second offset = 0 mm
Student Notes:
CATIA V5 Expert Mechanical Designer - Lesson 5: Introduction to Generative Shape Design
Copyright DASSAULT SYSTEMES 5 - 106
STUDENT GUDE
C
o
p
y
r
i
g
h
t
D
A
S
S
A
U
L
T
S
Y
S
T
E
M
E
S
Completing the Geometry in Part Design
You will learn how to complete the surface geometry in Part Design
Why Complete the Geometry in Part Design ?
Creating a Solid from Surfaces
Creating the Solid Recap Exercises
Student Notes:
CATIA V5 Expert Mechanical Designer - Lesson 5: Introduction to Generative Shape Design
Copyright DASSAULT SYSTEMES 5 - 107
STUDENT GUDE
C
o
p
y
r
i
g
h
t
D
A
S
S
A
U
L
T
S
Y
S
T
E
M
E
S
The Part Design workbench is used to produce solid geometry
based on complex surfaces.
Modifications to the surface geometry are reflected in the solid part.
Why Complete the Geometry in Part Design ?
Surface geometry
Key Points
In order to produce our design as a solid model, we use the Part Design workbench to
integrate surface geometry into a solid part. The hybrid modeling capability of V5 allows
the complex surface geometry to shape the solid part.
Solid geometry Solid Created from Surface
Student Notes:
CATIA V5 Expert Mechanical Designer - Lesson 5: Introduction to Generative Shape Design
Copyright DASSAULT SYSTEMES 5 - 108
STUDENT GUDE
C
o
p
y
r
i
g
h
t
D
A
S
S
A
U
L
T
S
Y
S
T
E
M
E
S
Creating a Solid from Surfaces
You will learn how to create a solid from surfaces
Student Notes:
CATIA V5 Expert Mechanical Designer - Lesson 5: Introduction to Generative Shape Design
Copyright DASSAULT SYSTEMES 5 - 109
STUDENT GUDE
C
o
p
y
r
i
g
h
t
D
A
S
S
A
U
L
T
S
Y
S
T
E
M
E
S
What about solids created from surfaces ?
You can use a surface to:
- split a solid body
- create a solid body by thickening the surface
- close it into a solid body
You may need to create a surface just for using it in a solid body. The surface is
integrated into the body design.
Why Do You Need to Create a Solid from Surfaces ?
Split Body
Thicken Surface
Close Surface
Student Notes:
CATIA V5 Expert Mechanical Designer - Lesson 5: Introduction to Generative Shape Design
Copyright DASSAULT SYSTEMES 5 - 110
STUDENT GUDE
C
o
p
y
r
i
g
h
t
D
A
S
S
A
U
L
T
S
Y
S
T
E
M
E
S
For each type of feature a dialog box is displayed.
1
Click on any Surface-Based Features icon.
2
Select the surface
to be processed.
Let s see how to create surface-based features ...
3 Confirm feature creation.
Creating a Solid from a Surface
Student Notes:
CATIA V5 Expert Mechanical Designer - Lesson 5: Introduction to Generative Shape Design
Copyright DASSAULT SYSTEMES 5 - 111
STUDENT GUDE
C
o
p
y
r
i
g
h
t
D
A
S
S
A
U
L
T
S
Y
S
T
E
M
E
S
1
2
Splitting a Body with a Surface
Select the surface used as splitting element and orient the arrow
towards the material to be kept.
Splitting
surface
Material to
be kept
3
Click OK to split the body.
xy plane
yz plane
zx plane
Parameters
PartBody
Part1
Pad.1
Sketch.1
Geometrical Set.1
Sketch.2
Extrude.1
Split.1
Student Notes:
CATIA V5 Expert Mechanical Designer - Lesson 5: Introduction to Generative Shape Design
Copyright DASSAULT SYSTEMES 5 - 112
STUDENT GUDE
C
o
p
y
r
i
g
h
t
D
A
S
S
A
U
L
T
S
Y
S
T
E
M
E
S
1
2
Thickening a Surface
Select the surface to be thickened.
Surface to be
thickened
3
Click OK to thicken the surface.
Offset
direction
xy plane
yz plane
zx plane
Parameters
Pelations
PartBody
Geometrical Set.1
Point.1
Point.2
Point.3
Point.4
Spline.1
Extrude.1
Part1
ThickSurface.1
Student Notes:
CATIA V5 Expert Mechanical Designer - Lesson 5: Introduction to Generative Shape Design
Copyright DASSAULT SYSTEMES 5 - 113
STUDENT GUDE
C
o
p
y
r
i
g
h
t
D
A
S
S
A
U
L
T
S
Y
S
T
E
M
E
S
1
2
Closing a Surface into a Body
Select the surface to be closed.
Surface to
be closed
3
Click OK to close the surface.
xy plane
yz plane
zx plane
Parameters
PartBody
Geometrical Set.1
Sketch.1
Point.1
Point.2
Line.1
Pevolute.1
Part1
CloseSurface.1
Student Notes:
CATIA V5 Expert Mechanical Designer - Lesson 5: Introduction to Generative Shape Design
Copyright DASSAULT SYSTEMES 5 - 114
STUDENT GUDE
C
o
p
y
r
i
g
h
t
D
A
S
S
A
U
L
T
S
Y
S
T
E
M
E
S
Creating the Solid
Recap Exercise
40 min
Button (solid), Mouse (solid)
Topics covered:
Creating a solid with surface limits
Creating a solid split by a surface
Creating a solid closed by a surface
Creating an offset surface
Student Notes:
CATIA V5 Expert Mechanical Designer - Lesson 5: Introduction to Generative Shape Design
Copyright DASSAULT SYSTEMES 5 - 115
STUDENT GUDE
C
o
p
y
r
i
g
h
t
D
A
S
S
A
U
L
T
S
Y
S
T
E
M
E
S
Design Process: Button solid (1/2)
The process steps
used to complete
the exercise:
2. Sketch a second profile
on the YZ plane
1. Sketch a profile
for the solid part
in the XY plane
3. Create a pad up
to the surface
4. Split the pad with the
vertical surface
Student Notes:
CATIA V5 Expert Mechanical Designer - Lesson 5: Introduction to Generative Shape Design
Copyright DASSAULT SYSTEMES 5 - 116
STUDENT GUDE
C
o
p
y
r
i
g
h
t
D
A
S
S
A
U
L
T
S
Y
S
T
E
M
E
S
Design Process: Button solid (2/2)
The process steps
used to complete
the exercise:
7. Shell the part, 0.8mm inside thickness,
removing bottom faces
6. Create fillets (1.5 mm) on the
vertical and top surface edges
5. Create another pad up
to the vertical surface
Student Notes:
CATIA V5 Expert Mechanical Designer - Lesson 5: Introduction to Generative Shape Design
Copyright DASSAULT SYSTEMES 5 - 117
STUDENT GUDE
C
o
p
y
r
i
g
h
t
D
A
S
S
A
U
L
T
S
Y
S
T
E
M
E
S
Design Process: Mouse solid (1/2)
2. Sketch a profile for the
button section of the mouse
4. Remove thickness from
faces of the pocket
The process steps
used to complete
the exercise:
3. Create a Pocket using
a surface limit
1. Create a solid from a
Close Surface
Student Notes:
CATIA V5 Expert Mechanical Designer - Lesson 5: Introduction to Generative Shape Design
Copyright DASSAULT SYSTEMES 5 - 118
STUDENT GUDE
C
o
p
y
r
i
g
h
t
D
A
S
S
A
U
L
T
S
Y
S
T
E
M
E
S
Design Process: Mouse solid (2/2)
6. Modify the copied sketch
to create the mouse buttons
8. Create a wall thickness (2mm)
on the buttons using Shell
The process steps
used to complete
the exercise:
7. Create solid buttons using
two limit surfaces
5. Copy the original sketch
in a new part body
Student Notes:
CATIA V5 Expert Mechanical Designer - Lesson 5: Introduction to Generative Shape Design
Copyright DASSAULT SYSTEMES 5 - 119
STUDENT GUDE
C
o
p
y
r
i
g
h
t
D
A
S
S
A
U
L
T
S
Y
S
T
E
M
E
S
Summary of Lesson 5: Introduction to Generative Shape Design
3D Curves
Extruded or Revolved surfaces
Offset surfaces
Fill surfaces
Blend surfaces
Fillets surfaces
Join of wireframe or surfaces elements
Split / Trim of wireframe or surfaces elements
Solids from surfaces
During this lesson, you have learnt how to design parts using surfaces.
Remember how to create:
You might also like
- LV36 Ignition SystemsDocument67 pagesLV36 Ignition SystemsĐức HòangNo ratings yet
- Catia Plant LayoutDocument243 pagesCatia Plant LayoutSeifeddine Jerbi100% (1)
- Notes - Catia Sheetmetal PDFDocument211 pagesNotes - Catia Sheetmetal PDFSharma KripaNo ratings yet
- SolidWorks 2015 Learn by doing-Part 3 (DimXpert and Rendering)From EverandSolidWorks 2015 Learn by doing-Part 3 (DimXpert and Rendering)Rating: 4.5 out of 5 stars4.5/5 (5)
- FEADocument765 pagesFEAPedro Luis AceitunoNo ratings yet
- Core & Cavity Design: CATIA TrainingDocument47 pagesCore & Cavity Design: CATIA TrainingMehdin MujanovicNo ratings yet
- CatiaDocument20 pagesCatiaரஞ்சன் ஞானயோளிNo ratings yet
- Generally Specific: Data Driven Formwork' Used To Generate An Active Thermal EnvelopeDocument42 pagesGenerally Specific: Data Driven Formwork' Used To Generate An Active Thermal Envelopekb2543No ratings yet
- EDU CAT EN V5E AF V5R16 Lesson7 Toprint7 PDFDocument189 pagesEDU CAT EN V5E AF V5R16 Lesson7 Toprint7 PDFleydonhdNo ratings yet
- Freestyle Sketch Tracer: What'S New? Getting Started User TasksDocument55 pagesFreestyle Sketch Tracer: What'S New? Getting Started User TasksNoval Avenged BlashyrkhNo ratings yet
- Catia v5 - Human ModelingDocument78 pagesCatia v5 - Human Modelingkrristin100% (1)
- Babylonian Cancer PDFDocument5 pagesBabylonian Cancer PDFCosmin A. TomescuNo ratings yet
- Photo Studio: User's GuideDocument243 pagesPhoto Studio: User's GuideAfonso BuenoNo ratings yet
- CATIA V5 FEA Tutorials Release 20Document24 pagesCATIA V5 FEA Tutorials Release 20roandlucNo ratings yet
- Part Design AdvancedDocument196 pagesPart Design AdvancedAdi FieraNo ratings yet
- FreeStyle Shaper and OptimizerDocument234 pagesFreeStyle Shaper and OptimizerPrathameshNalawdeNo ratings yet
- CATIA AdvancedDocument36 pagesCATIA AdvancedLawrenceNo ratings yet
- System Routing Workbench of Catia V5Document189 pagesSystem Routing Workbench of Catia V5rasgeetsinghNo ratings yet
- Cinema TicsDocument40 pagesCinema TicsAlexandru Precup0% (1)
- CATIA R2016x Functionnal OverviewDocument46 pagesCATIA R2016x Functionnal OverviewXaockaNo ratings yet
- FreeStyle Shaper, Optimizer, & ProfilerDocument48 pagesFreeStyle Shaper, Optimizer, & ProfilerAndrewNo ratings yet
- Waste Water TreatmentDocument18 pagesWaste Water TreatmentAditya AnuragNo ratings yet
- B-Gl-385-008 Rocket, High Explosive, 66 MM, NM 72 E5Document85 pagesB-Gl-385-008 Rocket, High Explosive, 66 MM, NM 72 E5Jared A. Lang100% (1)
- Electricity From WalkingDocument8 pagesElectricity From WalkingSanthosh100% (6)
- Abaqus For Catia v5 Tutorial - Schroff - GoodDocument30 pagesAbaqus For Catia v5 Tutorial - Schroff - GoodLarry MarNo ratings yet
- L&T: Project Tow: Designing / Value Engineering A Tow Hitch ReceiverDocument41 pagesL&T: Project Tow: Designing / Value Engineering A Tow Hitch ReceiverAnubhav Felix DasguptaNo ratings yet
- 2D/3D Cad Data Festo PartdatamanagerDocument11 pages2D/3D Cad Data Festo PartdatamanagerCarlos Adalberto FerreiraNo ratings yet
- SolidWorks 2015 Learn by doing-Part 2 (Surface Design, Mold Tools, and Weldments)From EverandSolidWorks 2015 Learn by doing-Part 2 (Surface Design, Mold Tools, and Weldments)Rating: 4.5 out of 5 stars4.5/5 (5)
- Yle Movers PostersDocument2 pagesYle Movers PostersVictoria100% (2)
- c19 Catia v5 6r2018 Free DWDDocument76 pagesc19 Catia v5 6r2018 Free DWDUriel CasiqueNo ratings yet
- (Macro CATIA) Change Cut View Text - DASSAULT - CATIA Products - Eng-TipsDocument4 pages(Macro CATIA) Change Cut View Text - DASSAULT - CATIA Products - Eng-TipsjaiguNo ratings yet
- Creating Loft Surfaces Icem - Surf DesignDocument1 pageCreating Loft Surfaces Icem - Surf Designokupa06No ratings yet
- Catia TutoroalDocument9 pagesCatia TutoroalSantu SanthoshNo ratings yet
- DELMIA Robotics 2 (WL2) : CSM Object Modeler (CSM)Document23 pagesDELMIA Robotics 2 (WL2) : CSM Object Modeler (CSM)kiran babuNo ratings yet
- Advanced Meshing ToolsDocument376 pagesAdvanced Meshing Toolshafuza_hulawiNo ratings yet
- v5r19 Configurations enDocument32 pagesv5r19 Configurations entienphongbkNo ratings yet
- Vezba 1 PDFDocument4 pagesVezba 1 PDFhippokg100% (1)
- Mathematical Concepts of CATIA V5Document18 pagesMathematical Concepts of CATIA V5kailashparmar1100% (1)
- Elysium Cadporter Catia V5 To/From Pro/Engineer Translator User'S GuideDocument28 pagesElysium Cadporter Catia V5 To/From Pro/Engineer Translator User'S GuideTRUNG QUOC LENo ratings yet
- VB Scripting 4th Ed Chap 1 PreviewDocument25 pagesVB Scripting 4th Ed Chap 1 PreviewphaniNo ratings yet
- DMU Fitting Simulation PDFDocument9 pagesDMU Fitting Simulation PDFtest1No ratings yet
- Quick Reference General Handling English USLetterDocument21 pagesQuick Reference General Handling English USLetterxflies01No ratings yet
- MxCatia UsersGuide 10.7.SP1Document71 pagesMxCatia UsersGuide 10.7.SP1khiladi2No ratings yet
- Cadexperts CatiaDocument12 pagesCadexperts CatiaRafa SilesNo ratings yet
- Cad Cam Lab Question Paper (2022)Document6 pagesCad Cam Lab Question Paper (2022)PavaniNo ratings yet
- CATIA V5R17 Tire Envelope Swept VolumeDocument21 pagesCATIA V5R17 Tire Envelope Swept VolumeBill Harbin100% (1)
- Delmia Puma Lecture1Document69 pagesDelmia Puma Lecture1Eder GarciaNo ratings yet
- Catia Tips PDFDocument13 pagesCatia Tips PDFCristian BorcanescuNo ratings yet
- CatiaDocument70 pagesCatiaScarman21100% (5)
- CATIA V5R17 DMU Kinematic TraceDocument9 pagesCATIA V5R17 DMU Kinematic TraceBill HarbinNo ratings yet
- Nerative Shape DesignDocument361 pagesNerative Shape Designramchandra rao deshpandeNo ratings yet
- CATIA - Generative Assembly Structural Analysis 2 (GAS)Document5 pagesCATIA - Generative Assembly Structural Analysis 2 (GAS)liapomiNo ratings yet
- Tutorial & Exercises For Catia LabDocument79 pagesTutorial & Exercises For Catia LabfaeezyNo ratings yet
- Catia Project FileDocument52 pagesCatia Project FileSidhant Sharma0% (1)
- Catia Cadam InterfaceDocument44 pagesCatia Cadam Interfacehmalikn7581No ratings yet
- Design For Manufacture And Assembly A Complete Guide - 2020 EditionFrom EverandDesign For Manufacture And Assembly A Complete Guide - 2020 EditionNo ratings yet
- Tonepad Pedal RATDocument0 pagesTonepad Pedal RATJose David DíazNo ratings yet
- WHLP Q2 W7Document7 pagesWHLP Q2 W7Sharlyn JunioNo ratings yet
- Hemorrhagic ShockDocument11 pagesHemorrhagic ShockmuamervukNo ratings yet
- VW - tb.17!06!01 Engine Oils THat Meet VW Standards VW 502 00 and VW 505 01Document8 pagesVW - tb.17!06!01 Engine Oils THat Meet VW Standards VW 502 00 and VW 505 01SlobodanNo ratings yet
- Tydb D172720dei4 33FT2Document1 pageTydb D172720dei4 33FT2textadvegoNo ratings yet
- New ... Timetable HND From 05-12 To 11-12-2022x01 JanvierDocument2 pagesNew ... Timetable HND From 05-12 To 11-12-2022x01 JanvierAudrey KenfacNo ratings yet
- 13 Vassileva Pediatric DRLDocument57 pages13 Vassileva Pediatric DRLLavinia BaracNo ratings yet
- Mathematics Grade 10 Weeks 1-5 - Term 3Document63 pagesMathematics Grade 10 Weeks 1-5 - Term 3Daniel Dowding100% (1)
- C3 Differentiation Topic AssessmentDocument6 pagesC3 Differentiation Topic AssessmentFaddy OrahaNo ratings yet
- Wang 2016Document7 pagesWang 2016Hadiza PebramaNo ratings yet
- CRSBS BrochureDocument2 pagesCRSBS BrochureKarthik PalaniswamyNo ratings yet
- Merge 02Document18 pagesMerge 02Kartiki KodeNo ratings yet
- 1stquarter2019 CherwelDocument24 pages1stquarter2019 CherwelTin AceNo ratings yet
- A Study On Financial Performance Analysis With Reference To TNSC Bank Chennai Ijariie10138Document7 pagesA Study On Financial Performance Analysis With Reference To TNSC Bank Chennai Ijariie10138Jeevitha MuruganNo ratings yet
- Ali 2006Document7 pagesAli 2006Django BoyeeNo ratings yet
- Women and The Family: Essay QuestionsDocument15 pagesWomen and The Family: Essay QuestionsNataliaNo ratings yet
- Writing A Parable (Grade 8)Document16 pagesWriting A Parable (Grade 8)JON-VIC FIGUEROANo ratings yet
- Review of Status of Advanced Materials (Cost)Document60 pagesReview of Status of Advanced Materials (Cost)enriquesantaolallaNo ratings yet
- Tcs Eis Case Study BPCLDocument4 pagesTcs Eis Case Study BPCLsumitkr_20181No ratings yet
- Data Structures 2Document82 pagesData Structures 2Kamran RaziNo ratings yet
- Arts 6 Module 1Document18 pagesArts 6 Module 1Elexthéo JoseNo ratings yet
- The SAA Archaeological Record - May 2013Document64 pagesThe SAA Archaeological Record - May 2013Wahyudi BurhanNo ratings yet
- Ann. Anim. Sci., Vol. 16, No. 2 (2016) 507-519 DOI: 10.1515/aoas-2015-0087Document13 pagesAnn. Anim. Sci., Vol. 16, No. 2 (2016) 507-519 DOI: 10.1515/aoas-2015-0087Cristian José CardozoNo ratings yet
- PrelimDocument4 pagesPrelimArchessNo ratings yet