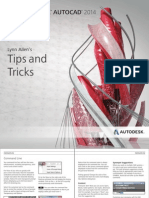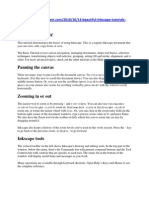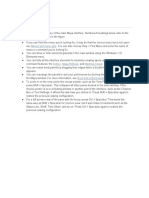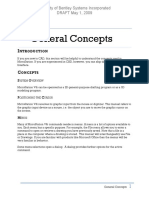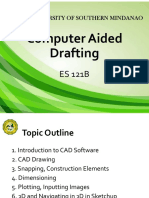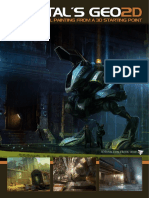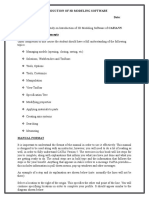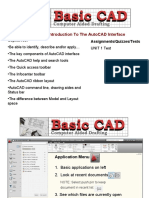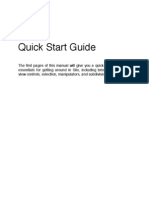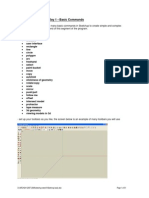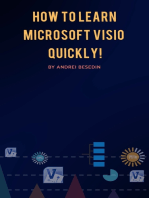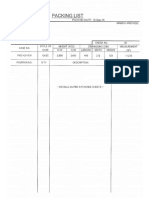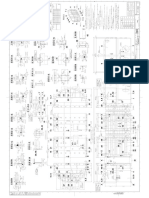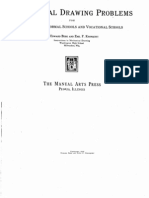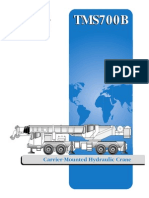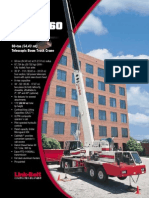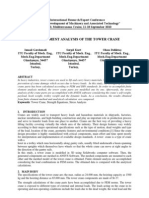Professional Documents
Culture Documents
Lynn Allen'S Tips and Tricks For Using Autocad 2009
Uploaded by
ajay7787Original Title
Copyright
Available Formats
Share this document
Did you find this document useful?
Is this content inappropriate?
Report this DocumentCopyright:
Available Formats
Lynn Allen'S Tips and Tricks For Using Autocad 2009
Uploaded by
ajay7787Copyright:
Available Formats
AuteCAD
Lynn Allens Tips and Tricks
For Using AutoCAD 2009
2
The user interface in AutoCAD
2009
software has undergone a major renovation.
You are going to love how quickly you can
navigate to your favorite commands while
still maintaining plenty of room for your
drawing.
Right of the bat you will notice that the
default model space background color has
changed to of-white, making it easy for
layer colors to be consistent in both model
space and paper space.
New Quick Access 1eeIbar
In the upper-left corner of the screen is the
powerful new Quick Access toolbar. Here
you will fnd the frequently used New, Open,
Save, Plot, Undo, and Redo commands.
In addition, you can easily add your own
favorites. Right-click and choose Customize
Quick Access toolbar and then drag your
favorite commands to personalize it for
maximum productivity. A right-click menu
option will restore the traditional menu bar
as well.
Menu 8rewser
In the upper-left corner you will fnd the
new Menu Browser button. Here are all the
menus that used to lie across the top of your
screen listed vertically for easy access.
User Interface
U
s
e
r
t
n
t
e
r
f
a
c
e
3
Use the new Search tool in the upper-right
corner of the menu browser to quickly
search for any commands you need help
fnding. Behind the scenes, AutoCAD
searches the CUI fle to fnd all matches.
Double-click any listed item to launch the
associated command.
The menu browser also provides access to
recent or open documents (with preview
icons if you choose). You can display them
in an ordered list or group them by date or
fle type for added convenience. Move the
cursor over any drawing name to display
a preview image and other document
information. You can control the length
of this list in the Options dialog box.
Use the Recent Actions option to view and
execute commands recently accessed from
the menu browser.
Pin tmpertant Drawings and Actiens
Here is a favorite: The shortcut menu in the
menu browser lets you pin a drawing fle so it
wont fall of the list. You can also pin actions
you use over and over for quick access.
Double-clicking the Menu Browser
button closes AutoCAD.
U
s
e
r
t
n
t
e
r
f
a
c
e
4
tnfeCenter
You will fnd the new front and center
InfoCenter a quick means to search for help
information. Just click the arrow to open or
close the search feld.
1he Ribben
The ribbon is new to AutoCAD, but with
a little practice you will quickly see the
benefts. The ribbon consists of tabs and
panels. Each tab contains multiple panels,
and each panel contains multiple tools.
These are completely customizable in the
CUIjust as your existing toolbars are.
You can anchor them to the side of the
screen much like the Dashboard or turn them
of for more screen real estate. You can easily
reorganize the panels by dragging and even
tearing a panel of the ribbon to create a
foating panel. You get to set the ribbon up to
work the way you do. Lock them all into place
by using the Lock button on the status bar.
And, of course, you can always switch back to
the AutoCAD Classic workspace while you
familiarize yourself with this new interface.
Status 8ar
The status bar has been updated to include
some new, powerful tools and improve
efciency. You can choose to view text
or icons for the standard settings, such
as Osnap, Grid, and Dynamic Input. The
new interface makes it easier to tell which
settings are on (much appreciated!).
Right-clicking many of these options (such
as Polar or Osnap) also enables you to make
quick work of changing the settings (thus
saving you an extra click).
You will fnd a variety of tools on the status
bar that well cover later in more detail.
Following is a graphic to help you decipher
the new icons (you cant change these to
U
s
e
r
t
n
t
e
r
f
a
c
e
5
1eeItips
Tooltips have been expanded to provide
more information as you need it. The longer
you hover the cursor over a tool, the more
information appears. (You can control this
feature in more detail on the Display tab in
the Options dialog box.)
Hidden Message Settings
Throughout the application, warning
messages have been updated to provide
more help. Should you decide to turn them
of, they become hidden messages. Control
the display of these messages on the
Systems tab in the Options dialog box.
U
s
e
r
t
n
t
e
r
f
a
c
e
text). Notice that Workspace has been
moved down to the status bar (saving more
room) and that Viewport and Annotation
have been combined to keep them in sync.
Check out the new Hide XREF Scales
option added to the VP Scale list.
Layeut 1ab tmprevements
Rename a layout by double-clicking the
Layout tab.
Reorder layouts with a simple drag-
and-drop.
Use the Ctrl and Shift keys to select
multiple layouts for dragging and
dropping.
Hold down Ctrl while dragging to create
a copy.
Drag layout tabs onto the active sheet
set to add a new sheet, or choose Import
Layouts as Sheet from the shortcut menu.
6
Viewing
Check out the fantastic viewing tools added
in AutoCAD 2009.
Quick View Layeuts
The new Quick View Layouts tool on the
status bar displays a row of layout images.
This visual display makes it easier to
navigate to the correct layout. Too many
layouts to ft on your screen? No problem
just move your cursor past the edge of the
image strip to view additional layouts.
Right-clicking any layout displays the
standard shortcut menu with a fabulous
new Export Layout to Model option.
Use the Quick View control panel to close
and publish all layouts, create a new layout,
or pin your Quick View Layouts on the
screen until you decide to close them.
Use the icons in the upper corners of
each Quick View Layout for speedy printing
and publishing.
Quick View Drawings
Also located on the status bar, Quick View
Drawings displays a row of your open
drawings. You also have easy access to the
layouts in each of the drawings.
V
i
e
w
i
n
g
I
V
i
e
w
i
n
g
the cube. Click a hot spot to restore the
associated view. It is easy to fnd the
ViewCube command on the View panel
on the Home tab (3D modeling workspace
must be activated).
The ViewCube is available when your
drawing is set to any 3D visual style.
You can also use the compass ring at the base
of the ViewCube to switch between views.
Drag any of the letters on the compass ring
to rotate the current view in the same plane.
Choose between UCS and WCS from the
Coordinate System pull-down menu; you
can even create a new UCS from this menu.
Click the house icon on the ViewCube
to quickly return to the home view. Just right-
click the ViewCube to set the home view.
Use the Ctrl key while rolling the
mouse wheel to increase or decrease the
size of the drawing preview image.
Use the control panel to pin open the Quick
View Drawings images, start a new drawing,
open an existing one, or close Quick View
Drawings.
You can quickly save or close a drawing
(not just the current drawing) by using the
buttons in the upper corners of the drawing
image.
ViewCube feature
Now it is easier than ever to view in 3D. The
new CUBE command displays an intuitive
3D navigation cube. This interactive
ViewCube feature becomes active when
you move your cursor over it. Hot spots
highlight as you move your cursor around
8
You can control many aspects of the
ViewCube from the ViewCube Settings dia-
log box, available by right-clicking the cube.
SteeringWheeIs feature
The new SteeringWheels view control
makes it easy to navigate both 2D and
3D environments. It also combines many
diferent types of navigation tools into
one. You can grab the new SteeringWheels
feature from the status bar or by entering
the word WHEEL. The SteeringWheels
control follows the cursor as you move it
so it is always handy.
Several SteeringWheels options are
available; just pick the one that best suits
your current needs. Lets look at the options
available on the full navigation wheel:
Zoom
Pan
Orbit (3D)
V
i
e
w
i
n
g
9
V
i
e
w
i
n
g
can control the appearance and settings in
the SteeringWheels Settings dialog box.
ShewMetien feature
If you do presentations for your clients,
then you will love the new ShowMotion
feature. ShowMotion tools let you quickly
step through diferent views in your drawing
(with diferent efects) for presentation
purposes. The feature can be found on the
status bar or by executing the MOTION
command.
Rewind (a visual zoom previous)
Center (recenters the view based on the
selected point)
Walk (simulates walking through a model)
Look (rotates horizontally and vertically
around a fxed point)
Up/Down (slides the current view along
the Y axis of the screen)
Switch to Up/Down by holding down
the Shift key (in Walk mode).
In paper space you only have the
ability to zoom, pan, and rewind.
When you get really good at using the
SteeringWheels feature, you might decide
to try the downsized mini wheels. Mini
wheels are much smaller and have tooltips
instead of labels.
The SteeringWheels feature ofers many
options, such as increasing or decreasing
the walk speed. These options can be found
in the right-click menu or by selecting the
down arrow in the lower-right corner. You
1U
Use the NEWSHOT tool to create new views
for your presentation. For organizational
purposes you might want to save your views
under specifc named categories. You can
save three types of views: Cinematic, Still,
and Recorded Walks. The ShowMotion fea-
ture enables you to assign transitions and
movements, such as zooming in and orbiting.
The ShowMotion tool resembles the new
Quick View tools. View categories display
frst with the views assigned to each
category. To play through all of the views,
click the Play All button in the control panel.
Use the Loop option for continuous play.
You can close ShowMotion while views
are playing so as to not distract from the
presentation.
Geegraphic Lecatien
You can now defne the geographic
location of a drawing by importing location
information from a KML or KMZ fle or
from the Google Earth application.
GEOMARKERVISIBILITY controls the
visibility of the geographic marker.
V
i
e
w
i
n
g
11
O
b
j
e
c
t
a
n
d
L
a
y
e
r
P
r
e
p
e
r
t
i
e
s
Object and Layer Properties
See how new object and layer tools in
AutoCAD 2009 can make your dreams
come true.
Quick Preperties
The new Quick Properties tool enables you
to view and modify object properties in
place, without having to go to the Properties
palette. You can turn Quick Properties (QP)
on or of from the status bar. After turning
the feature on, simply select an object and
the properties display for editing. You can
control which properties are displayed for
each object in the CUI (for speedy access
select the Customize button in QP).
The new Quick Properties tab in the
Drafting Settings dialog box provides
additional control.
Layer Management
The Layer Properties Manager is now
modeless so you can keep it displayed
as you use other commands. That means
you can dock, autohide, or anchor it just
like your other tool palettes. And it is now
dynamicany changes you make in the
Layer Properties Manager are instantly
applied to the drawing (no more Apply).
12
If you have ever had a hard time viewing
the layer name column when you slide over
to the right side of the column, you will be
happy to know that now you can freeze
or unfreeze columns. Optimize one or all
columns to keep content from truncating, or
maximize one or all columns to help ensure
that no headers are truncated. If you need
more real estate in the dialog box, you can
now collapse the Filters pane.
The new Layer panel on the ribbon is flled
with all types of layering controlsbe sure
to give it a try.
A new option to combine layer
property changes for Undo/Redo can be
found in the User Preferences tab of the
Options dialog box.
Custemize Layer Manager
Control the display order of the layer
property columns by dragging the column
headingsput your favorites on the left
for easy access. Too many columns? Turn
of the ones you arent using by choosing
Customize from the shortcut menu.
O
b
j
e
c
t
a
n
d
L
a
y
e
r
P
r
e
p
e
r
t
i
e
s
13
O
b
j
e
c
t
a
n
d
L
a
y
e
r
P
r
e
p
e
r
t
i
e
s
freezing a Layer in AII Viewperts
The shortcut menu enables you to create
a new layer that is frozen in all viewports,
a function that is also available as a new
button. Here you also fnd additional
controls to freeze or unfreeze the selected
layer or layers in all viewports.
Renaming Layers
AutoCAD 2009 provides three ways to
rename a layer: double-click the layer
name, select a layer and press F2, or choose
Rename from the shortcut menu.
Layer Preperties per Viewpert
How often have you wished you could assign
layer properties per viewport? Wish granted.
No more tedium duplicating geometry on
separate layers and fipping the layers on
and of per viewport. Now you can double-
click in a viewport and assign a specifc color,
linetype, lineweight, and plot style per layer
that afect only the current viewport.
Remove these viewport overrides
from the right-click menu. Use
VPLAYEROVERRIDESMODE to temporarily
ignore the overrides for viewing or plotting.
These overrides afect only those objects
with the bylayer attribute.
Use the new SETBYLAYER command to
quickly change objects to bylayer, including
those within blocks and nested blocks.
Direct Access te the Layer States Manager
The LAYERSTATE command (LAS alias)
provides access to the Layer State Manager
from the command prompt (also on the
Layer panel of the ribbon). Use the Import
option to bring in layer states directly from
DWG, DWT, or DWS fles. Now you can
also edit or view layer states from xrefs.
14
Layer vaIuatien 1eeI
The Settings button in the Layer Properties
Manager enables you to turn on a layer
evaluation tool.
The frst time you save or plot, the current
list of layers is stored for evaluation
purposes.
When new layers are added, an
Unreconciled New Layers notifcation
appears. Click the link to view the
nonmatching layers.
A new layer flter for unreconciled layers
is automatically created.
You can customize this process in the
Layer Settings dialog box.
Two system variables, LAYEREVAL and
LAYERNOTIFY, can also be used to turn
these features on or of.
Updated Layer Settings DiaIeg 8ex
Many layers settings have been moved to
the Layer Settings dialog box, which can be
found in the Layer Properties Manager.
O
b
j
e
c
t
a
n
d
L
a
y
e
r
P
r
e
p
e
r
t
i
e
s
15
A
c
t
i
e
n
R
e
c
e
r
d
e
r
Action Recorder
Imagine being able to quickly and easily
record your drawing steps for repeat use.
All designers have tedious tasks they do
throughout the design daynow you can
record it once and replay it as many times
as you want. You can even include such
features as pausing for user input, selecting
objects, and more.
On the Tools tab, simply click the Record
button on the Action Recorder panel to
start recording your steps.
The Action Recorder records actions from
the command line, toolbars, ribbon panels,
pull-down menus, the Properties window,
the Layer Properties Manager, and the
Tool palette.
After you are fnished with your task, simply
click the Stop button. You are prompted for
a Macro Name, and a text version of your
macro appears in a box for you to view. A
fle with an extension of .actm is then saved
to the directory indicated in Options.
Now you are ready to try your macro by
clicking Play.
16
Some tips for your action macros:
Right-click any action line of your macro
to request user input (for example, you
want them to determine the radius of a
circle).
Right-click any action line of your macro
to insert a comment to help lead your
user.
Right-click to edit input such as points,
numbers, and text strings.
Macros dont understand dialog
boxes except for the Layer Manager
and Properties dialog boxes. All other
commands with dialog boxes need to be run
at the command line, with a dash [-] in front
of the command. For example: -HATCH. The
macro can get you into a dialog box, but you
will need to enter any information and exit
manually.
The Preferences button enables you to
determine the behavior of the Action
Recorder panel.
A
c
t
i
e
n
R
e
c
e
r
d
e
r
1I
A
n
n
e
t
a
t
i
e
n
S
c
a
I
i
n
g
Annotation Scaling
If you have found getting the proper scale
factors per viewport to be frustrating and
confusing, then you will love annotative
scaling. No longer do you need to create
multiple sets of text and dimensions
on multiple layers. Now you create one
set of annotative objects (such as text,
dimensions, multiple leaders, blocks,
attributes, and hatches), indicate the desired
actual plotted size, and it automatically
displays at the correct size.
CentreIIing Annetatien ScaIe
An annotative property can be assigned to
objects such as text, dimensions, blocks,
and hatches. Just create the object at the
actual size you want it to plot and indicate
the intended scale factor or factors. Any
object with an annotative property can
have one or more scales assigned to it (such
as =1 or 1:50). This capability makes it
easy to display the same object in diferent
viewports with varying scale factors. For
example, the same text object could appear
in one viewport that is scaled 1/8 = 1, and
another viewport at 1=1.
You can change an existing object to
annotative using the Properties command.
Redefning a style or defnition to be
annotative does not afect existing objects.
Use the ANNOUPDATE command to update
selected objects to match their style or
defnition (model space only).
18
How can you tell whether an object is
annotative just by looking at it? Drag your
cursor over the object to see the annotative
indicator.
Set the annotative scale factor in
model space to refect the most prevalent
scale factor in the drawing.
For those objects that need to display at
multiple scale factors, use the Properties
palette to add scale factors. You can also
use the OBJECTSCALE command.
It is faster to use the OBJECTSCALE
command when dealing with diferent
object types.
Annetative CentreIs en the Status 8ar
A Lock/Unlock Viewport button appears
when a viewport is selected.
Use the controls on the status bar to set
the VP Scale and to sync the Annotation
Scale (accessible only if the viewport is
unlocked).
Only the annotative objects that have the
same scale factor as the viewport appear
in a viewport. Toggle the Annotation
Visibility button to display annotative
objects for all scales (even if they are
not supported by the viewports current
annotation scale).
Use SCALELISTEDIT to customize the
list of scales.
A
n
n
e
t
a
t
i
e
n
S
c
a
I
i
n
g
19
If an annotative object disappears
(and you dont want it to), click the
Automatically Add Scales to Annotative
Objects button before changing the
annotation scale.
8ackward CempatibiIity
An option on the Open and Save tab of
the Options dialog box helps ensure that
those who are not using AutoCAD 2009
can see your annotative objects. Each scale
of the objects is saved as an independent
object on its own layer. The layers are
automatically frozen in the appropriate
viewport.
If you have a large quantity of
annotative objects, you can speed things up
by turning of the Maintain Visual Fidelity
option. Be sure to turn it back on before you
save the fle to a previous version.
Linetypes are automatically scaled
by the viewports annotation scale. Disable
this behavior with the MSLTSCALE setvar if
needed.
A
n
n
e
t
a
t
i
e
n
S
c
a
I
i
n
g
2U
Dimensioning
Techniques
Cool dimension features multiply the
options and give you more control.
New MuItipIe Leaders
The MLEADER command permits more
control over leaders than ever before. Not
only can you control the order of leader
creation (head frst, tail frst, or content
frst), but you can also add multiple leader
lines where needed.
MuItipIe Leader StyIe Manager
The MLEADERSTYLE command controls
format and display options, just like
dimension styles. Options include the
following:
Type of leader line (straight, spline,
or none)
Type of arrowhead
Leader connection info
Text information
Assign a block (great for creating
balloons)
Use the shortcut menu to add leader
lines. Use grips for speedy editing.
AIigning Leader Lines
Leaders not lining up properly? The Multiple
Leader Align tool snaps leaders into place
for you. You can even control the spacing
between them.
Use the MLEADERCOLLECT command to
combine multiple block-type leaders into a
single multiple leader.
A
n
n
e
t
a
t
i
e
n
S
c
a
I
i
n
g
D
i
m
e
n
s
i
e
n
i
n
g
1
e
c
h
n
i
q
u
e
s
21
A
n
n
e
t
a
t
i
e
n
S
c
a
I
i
n
g
D
i
m
e
n
s
i
e
n
i
n
g
1
e
c
h
n
i
q
u
e
s
Smart Dimensien 8reak Cemmand
The DIMBREAK command breaks dimension
or extension lines where they intersect
objects or other dimensions. The breaks
automatically update if you move the
intersecting objectseven if they no longer
intersect. You can also use the Restore
option to remove all breaks.
Mere CeeI Dimensien features
Create inspection dimensions with
the Inspection Dimension tool
(DIMINSPECT).
Add a jog to linear dimensions with the
DIMJOGLINE command.
Evenly space baseline dimensions with the
DIMSPACE command.
Place the dimension text outside the
angle being measured with the updated
Angular Dimension command.
Dimension an arc beyond its endpoints
with the updated diameter and radial
dimension commands.
The Tolerance alignment option in the
Dimension Style dialog box enables you
to align decimal separators or operational
symbols.
22
Text Step Savers
Use these handy tricks to buy yourself some
time when working with text in AutoCAD
2009.
Use SC te xit M1X1
Now when you click Escape in the MTEXT
editor, the software gives you a chance to
save your text. Make this the default if you
choose.
tn-PIace SpeII Checking
Catch those spelling errors as they are
happening in MTEXT. AutoCAD underlines
in red those words that are not in the
dictionary, and the right-click menu ofers
spelling suggestions.
Mere mcient SpeII Checker
No need to select objects frst. The updated
spell checker searches the entire drawing
by default. You can also specify the current
space or specifc objects if you prefer. When
an error is found, AutoCAD now highlights
and zooms to the word in the drawing.
The Check Spelling Settings dialog box
enables you to customize the spell checker.
You can choose to include dimension text,
attributes, and xrefs, and set a variety of
exclusions, such as capitalized words or
words with numbers.
1
e
x
t
S
t
e
p
S
a
v
e
r
s
23
1
e
x
t
S
t
e
p
S
a
v
e
r
s
M1X1 CeIumn Wrap
Ever wish text would automatically wrap
across multiple columns in wide areas of
your drawing? Your wish has been granted
with the dynamic columns option in the
MTEXT command. Use grips along with the
text formatting ruler to get the exact results
you are after.
Mere CentreI ever Paragraphs
The MTEXT command gives you more
control over paragraph alignment,
indentations, and spacing.
Create Attributes with MuItipIe Lines
ef 1ext
The new Multiple Lines option enables you to
create attributes that support multiple lines,
underlining, overlining, felds, and so forth.
24
Table Step Savers
Simplify your work with table improvements
in AutoCAD 2009.
8idirectienaI xceI 1abIes
Wouldnt it be nice if you could bring a
Microsoft
Excel
fle into AutoCAD and
truly link the fle? If you could change the
Excel fle and have it update in AutoCAD,
and vice versa? Good times are here,
because now you can do exactly that.
Just use the updated Paste Special com-
mand, choose AutoCAD Entities, and select
Paste Link to insert the Excel spreadsheet
into AutoCAD. This process creates a data
link. Should any changes occur in the XLS
fle, a bubble notifcation lets you know that
the data link has changed and provides an
easy option to update the table.
Create a 1abIe frem a Data Link
An option in the TABLE command also
enables you to create a table from an Excel
fle. Just select all or part of the sheet. You
can also create a table from object data.
Use the DATALINK command to
manage all of your various data links.
Retain Changes in 1abIes
Any changes you make to an AutoCAD table
are retained, even if you update the table to
refect any changes in the Excel fle.
Wrap Leng 1abIes Acress MuItipIe Rews
To wrap tables across rows, simply select the
table and adjust it with grips or use the new
Table Break tool in the Properties palette.
Create tncrementaI Data fast
Auto-fll enables you to quickly increment
data in cells by dragging, just as in Excel.
You can also combine blocks and text in the
same cell.
asiIy xtract Object Data
Use the DATAEXTRACTION command to
sort and extract object data, such as plines,
to a table (including summations). This
feature is great for gas or water lines.
1
a
b
I
e
S
t
e
p
S
a
v
e
r
s
25
P
r
e
d
u
c
t
i
v
i
t
y
1
i
p
s
Productivity Tips
These features can help you really boost
your productivity.
xpert Layeut te MedeI Space
You can export all visible objects from the
current layout to model space with the
EXPORTLAYOUT command.
Objects that are outside the paper
boundaries of the layout are also exported.
Dynamic XCLtP
Now you can dynamically adjust the
XCLIP boundary frame with grips without
re-creating the entire boundary. A new
grip also makes it easy to invert the XCLIP
boundary.
Mere PewerfuI find and RepIace
The FIND command now contains toggles
to enable searching blocks and xrefs (along
with many other additions). And FIND now
zooms in on the found objects (so its no
longer a mystery).
Speedy W8LOCKs
Should you decide to turn an existing block
or dynamic block into a WBLOCK, it is easier
than ever. Simply select the block, enter
W for the WBLOCK command, and your
selected block is ready to go.
26
Updated Array Cemmand
Now you can zoom and pan while
previewing.
Missing Printers tdentied
Missing printers are now identifed with a
Missing prefx instead of a sufxno more
accidental truncation of that key piece of
information.
Recever Drawings AIeng with Xrefs
Now you can run the recover process on a
drawing and all the associated xrefs. Find
this capability under Files>Drawing Utilities
or use the RECOVERALL command.
1RANSMt1 nhancements
You no longer need to save your drawing
before executing the ETRANSMIT
command. You will also fnd the handy
Purge option in the Transmittal Setup dialog
box to help ensure that you are sending
nice, clean drawings.
View Grip 1ips en Dynamic 8Iecks
As you hover the cursor over a dynamic
block grip, the associated parameter
description displays as a tooltip.
PubIish Sheet Sets in Reverse Order
An additional option on the Sheet List
shortcut menu enables you to publish in
reverse order.
PubIish One Sheet at a 1ime
The PUBLISHCOLLATE system variable
enables you to print one sheet at a time.
This variable allows other plots to enter the
printing queue.
You can also use PUBLISHCOLLATE
to print a PDF fle with multiple pages.
P
r
e
d
u
c
t
i
v
i
t
y
1
i
p
s
2I
S
h
a
r
i
n
g
Sharing your drawing information is
important, and AutoCAD 2009 makes it
even easier to do so.
Werking with DGN fiIes
Now you can attach Bentley MicroStation
V7 and V8 DGN fles to your AutoCAD
drawings or export DWG fles to V7 and V8
DGN format using File>Export. Bring them
in as externally referenced underlays with
DGNATTACH using Insert>DGN Underlay.
Clip the DGN from the shortcut menu
(or use DGNCLIP) and use Properties to
adjust contrast, fade, and monochrome (or
DGNADJUST).
Import V7/V8 DGN data with DGNIMPORT
using File>Import. When importing, you see
a dialog box that prompts for information
regarding external DGN references, text
nodes, and units to help you get the best
results.
You can now control the layer visibility of
attached DGN fles by selecting the DGN
Layer option from the shortcut menu. A
handy mapping tool maps DGN levels,
linestyles, lineweights, and colors to
AutoCAD layers, linetypes, lineweights,
and colors (and vice versa). Use the new
DGNMAPPING command to set and save
these settings.
DWG 1rueView
The software provides backward and
forward conversion of DWG fles from
AutoCAD Release 14 to AutoCAD 2008
using the conversion features of DWG
TrueView 2009 software.
Now anyone can view, publish, and plot
DWG fles with DWG TrueView.
Sharing
28
Download DWG TrueView for free* (and we
all love free!) at www.autedesk.cem{dwg.
Use DWG TrueView to quickly apply a
page setup to multiple layouts.
Autedesk Labs
Be sure to visit to visit Autodesk Labs to stay
up and running on tomorrows technology.
At Iabs.autedesk.cem you can download
(for free) many cool tools regardless of your
discipline.
Autedesk Design Review
Make it easy for your colleagues who dont
use CAD. When you publish to DWF (or
DWFx) format, your colleagues can use
Autodesk
Design Review software to view,
measure, mark up, and track changes to any
design.
Designs published to DWFx format can
be viewed natively in the Windows Vista
operating system (in addition to Design
Review).
Autodesk Design Review 2009 enables
you to search models and drawings for
text, drawing, object properties, and
other metadata in the DWF fle.
And you can now rotate any type of sheet
or raster fle before adding markups (so
you dont need to turn your monitor on its
side anymore).
The free* download is available at
www.autedesk.cem{designreview.
Be sure to specify the resolution for
vector and raster graphics when creating
DWF flesit allows for much greater
precision.
S
h
a
r
i
n
g
29
Bonus Section:
Autodesk Impression
8
e
n
u
s
S
e
c
t
i
e
n
:
A
u
t
e
d
e
s
k
t
m
p
r
e
s
s
i
e
n
Impress colleagues and clients with graphics
created directly from your CAD drawings
with Autodesk
Impression software
(available to subscription customers only).
Now you can bypass the tedious and time-
consuming task of creating graphics by
hand or importing CAD fles into graphics
software for polishing.
Simply open your DWF or DWG fle in
Impression and add strokes, textures, flls,
and entourage (such as people, plants, and
cars) to create your own custom illustration.
Getting Started
Use the Jump Start Tour to help you begin
using Impression, with easy-to-follow, step-
by-step exercises and informational videos.
And if you want an even more in-depth
introduction to the application, check out
the Quick Start Guide on the Help menu.
OnIine Reseurces
Additional learning resources, including
interactive e-Learning lessons, are available
online at the Impression Community,
impressien.autedesk.cem. This site also
provides access to content exchange, tips,
galleries, and much more.
3U
AdditienaI 1ips fer Current
tmpressien Users
Streke 1ype
Try assigning a custom stroke style to
incoming lines as you open a DWG fle.
As you open a DWG fle in Impression,
use the Import DWG wizard to select
a favorite stroke for all incoming lines
regardless of their layer. This can give your
DWG fle a hand-drawn look before you
even start rendering.
Area fiII
Color in multiple areas fast using the
Freehand option in the Area Fill tool. Drag
a freehand spline path across the areas you
want to fll in. Everywhere the spline crosses
a bounded area, the selected fll style is
applied to the area.
8
e
n
u
s
S
e
c
t
i
e
n
:
A
u
t
e
d
e
s
k
t
m
p
r
e
s
s
i
e
n
31
Drep Shadew ects
Adding a drop shadow efect to a style is
a great way to add the illusion of depth to
your illustration. For example, create a style
with a drop shadow efect you can assign to
landscaping blocks such as trees or shrubs
and it appears to give the blocks height.
You can also make the drop shadow appear
inside the style for a pool or sunken efect.
A Sense ef Randemness
Various tools in Impression enable you to
introduce a sense of randomness to your
illustrations to give them a natural look in
an automatic way (did you get that?). While
substituting your plain, boring DWG blocks
with beautiful, stylized Impression blocks,
you can vary the scale and rotation of the
substituted blocks by dragging the Block
Variation sliders.
8
e
n
u
s
S
e
c
t
i
e
n
:
A
u
t
e
d
e
s
k
t
m
p
r
e
s
s
i
e
n
32
*Free products are subject to the terms and conditions of the
end-user license agreement that accompanies download of
the software.
Cover image courtesy of Hobart, Yaez, Ramos, Maguey
and Martnez
Autodesk, AutoCAD, DWF, DWG, DWG TrueView, ShowMotion,
SteeringWheels, and ViewCube are registered trademarks or
trademarks of Autodesk, Inc., in the USA and/or other coun-
tries. All other brand names, product names, or trademarks
belong to their respective holders. Autodesk reserves the right
to alter product oferings and specifcations at any time without
notice, and is not responsible for typographical or graphical
errors that may appear in this document.
2008 Autodesk, Inc. All rights reserved.
Lynn Allen, Cadalyst columnist and worldwide
Autodesk technical evangelist, speaks to more
than 30,000 users each year. For the past 15
years she has written a monthly column in
Cadalyst magazine called Circles and Lines
and is the voice behind Cadalysts Tips and
Tricks Tuesdays. Lynn started using AutoCAD
software with Release 1.4, over 20 years ago,
and got her start by teaching at the corporate
and collegiate level for 12 years. A sought-after
public speaker with a unique comedic style,
Lynn has served as the Autodesk University
emcee for 10 years and is always one of the
highest-rated speakers. Her latest book is en-
titled AutoCAD Professional Tips and Techniques.
To purchase AutoCAD 2009 software, contact
your Autodesk Authorized Reseller or visit
www.autedesk.cem{reseIIer to locate an
authorized reseller near you.
You might also like
- NX 9 for Beginners - Part 1 (Getting Started with NX and Sketch Techniques)From EverandNX 9 for Beginners - Part 1 (Getting Started with NX and Sketch Techniques)Rating: 3.5 out of 5 stars3.5/5 (8)
- Tips N TricksDocument31 pagesTips N Tricksnotope8438No ratings yet
- AutoCAD 2009 TipsntricksDocument33 pagesAutoCAD 2009 TipsntricksDeanaBo100% (20)
- Cad 2020-2021 PDFDocument41 pagesCad 2020-2021 PDFNino MontaNo ratings yet
- DIAFRAGMAS FLEXIBLES v3Document194 pagesDIAFRAGMAS FLEXIBLES v3Julio PinedaNo ratings yet
- ActivInspire CheatSheetDocument6 pagesActivInspire CheatSheetarshad_aliNo ratings yet
- Lynn Allen's AutoCAD 2014 Tips and TricksDocument17 pagesLynn Allen's AutoCAD 2014 Tips and TricksZoltán NémethNo ratings yet
- Inkscape TutorialDocument21 pagesInkscape TutorialKarthik BobbyNo ratings yet
- Getting StartedDocument29 pagesGetting Startedpaulo_rieloffNo ratings yet
- LESSON 1 Introduction To The AUTOCAD User InterfaceDocument7 pagesLESSON 1 Introduction To The AUTOCAD User InterfaceNeriz Deomampo100% (1)
- Interface Overview: Menus and Menu SetsDocument4 pagesInterface Overview: Menus and Menu Setsreza syarifNo ratings yet
- Navisworks Tutorial 2.0Document21 pagesNavisworks Tutorial 2.0Pratik HariparaNo ratings yet
- Autocad 2015 Tips and Tricks Booklet 1Document23 pagesAutocad 2015 Tips and Tricks Booklet 1Ruben RedondoNo ratings yet
- 02 - General ConceptsDocument7 pages02 - General ConceptsWesleyPettyMinasNo ratings yet
- Bryan C. Amandy 10-Aristotle TleDocument3 pagesBryan C. Amandy 10-Aristotle TleBryan AmandyNo ratings yet
- Ce 403a - Introduction To AutocadDocument16 pagesCe 403a - Introduction To AutocadHOWELL KIM VENTOSANo ratings yet
- 2 CAD Intro and InterfaceDocument81 pages2 CAD Intro and InterfaceAlexis Becendario Quintayo BanicioNo ratings yet
- 3dtotal's Geo2d - Creating A Digital Painting From A 3d Starting PointDocument65 pages3dtotal's Geo2d - Creating A Digital Painting From A 3d Starting PointSome oneNo ratings yet
- Autocad 2013 BrochureDocument19 pagesAutocad 2013 BrochureNouna BingNo ratings yet
- 3DS Max Tutorial - The User InterfaceDocument21 pages3DS Max Tutorial - The User InterfaceRaviteja SridasyamNo ratings yet
- QSCad Trial Version TutorialDocument23 pagesQSCad Trial Version TutorialHerman Mwakoi0% (1)
- 3DS Max Tutorial - The User InterfaceDocument10 pages3DS Max Tutorial - The User InterfaceIDrHotdogNo ratings yet
- Autocad User Interface Elements: Application MenuDocument12 pagesAutocad User Interface Elements: Application MenuJoel MangallayNo ratings yet
- Quick ReferenceDocument7 pagesQuick ReferenceDanielTovarNo ratings yet
- Autocad Core NotesDocument18 pagesAutocad Core NotesJacob Dawid TurkstraNo ratings yet
- Autocad Interface ElementsDocument3 pagesAutocad Interface ElementsSerenity BellaNo ratings yet
- PCB Editor and Object ReferenceDocument103 pagesPCB Editor and Object ReferenceAdil MushtaqNo ratings yet
- Introduction of 3D Modeling Software Study Date: AimDocument18 pagesIntroduction of 3D Modeling Software Study Date: AimAnonymous apmsul3vNo ratings yet
- Unit 1: Introduction To The Autocad Interface: Objectives: Assignments/Quizzes/TestsDocument13 pagesUnit 1: Introduction To The Autocad Interface: Objectives: Assignments/Quizzes/TestsHamza Ahmad QureshiNo ratings yet
- 2D TutorialDocument21 pages2D Tutorialtoky-topoNo ratings yet
- Guide To AutoCAD BasicsDocument72 pagesGuide To AutoCAD BasicsTemitope OsadareNo ratings yet
- AutoCAD Module JUNE 2020Document67 pagesAutoCAD Module JUNE 2020Jasmine PazNo ratings yet
- The Hitchhiker AutocadDocument87 pagesThe Hitchhiker Autocadnur hasanNo ratings yet
- Silo HelpDocument272 pagesSilo HelpLucianNo ratings yet
- Revit Architecture TutorialDocument493 pagesRevit Architecture TutorialNoel Rojas100% (1)
- Getting Started With Revit ArchitectureDocument48 pagesGetting Started With Revit ArchitectureAljosa Nikolic100% (2)
- Introduction To CADDocument13 pagesIntroduction To CADStephanie M. BernasNo ratings yet
- Autocad IntroDocument21 pagesAutocad IntroAyush sharma100% (1)
- TR0112 PCB Editor and Object ReferenceDocument165 pagesTR0112 PCB Editor and Object ReferenceDaniel AbrahamNo ratings yet
- Sketchup Basic CommandsDocument51 pagesSketchup Basic CommandsX Hamayu BawonoNo ratings yet
- Flying Logic User's GuideDocument93 pagesFlying Logic User's GuiderichanNo ratings yet
- AutoCAD Tutorial 2D & 3DDocument63 pagesAutoCAD Tutorial 2D & 3DRon Harold IgleNo ratings yet
- NX 9 for Beginners - Part 2 (Extrude and Revolve Features, Placed Features, and Patterned Geometry)From EverandNX 9 for Beginners - Part 2 (Extrude and Revolve Features, Placed Features, and Patterned Geometry)No ratings yet
- The Designer’s Guide to Figma: Master Prototyping, Collaboration, Handoff, and WorkflowFrom EverandThe Designer’s Guide to Figma: Master Prototyping, Collaboration, Handoff, and WorkflowNo ratings yet
- NX 9 for Beginners - Part 3 (Additional Features and Multibody Parts, Modifying Parts)From EverandNX 9 for Beginners - Part 3 (Additional Features and Multibody Parts, Modifying Parts)No ratings yet
- Digital Art: A Complete Guide to Making Your Own Computer ArtworksFrom EverandDigital Art: A Complete Guide to Making Your Own Computer ArtworksNo ratings yet
- CATIA V5-6R2015 Basics - Part II: Part ModelingFrom EverandCATIA V5-6R2015 Basics - Part II: Part ModelingRating: 4.5 out of 5 stars4.5/5 (3)
- Blade - Fanstack - Fuji20160218Document1 pageBlade - Fanstack - Fuji20160218manurung4No ratings yet
- Main Stop Valve and Main Steam ControlDocument4 pagesMain Stop Valve and Main Steam Controlmanurung4No ratings yet
- GN0040P1-DKK-M007 R1 Condenser Installation ManualmgfgmgmDocument1 pageGN0040P1-DKK-M007 R1 Condenser Installation Manualmgfgmgmmanurung4No ratings yet
- 2 - Standard - RevDocument1 page2 - Standard - Revmanurung4No ratings yet
- Steel StructureDocument2 pagesSteel Structuremanurung4No ratings yet
- R13-555-RP3-119 Gas Pipe Erection Drawing - Rev.1 ('16.2.16)Document6 pagesR13-555-RP3-119 Gas Pipe Erection Drawing - Rev.1 ('16.2.16)manurung4No ratings yet
- Ulubelu Unit 3&4 Geothermal Power ProjectDocument1 pageUlubelu Unit 3&4 Geothermal Power Projectmanurung4No ratings yet
- GN0040P1-DKK-M007 R1 Condenser Installation ManualhdrDocument1 pageGN0040P1-DKK-M007 R1 Condenser Installation Manualhdrmanurung4No ratings yet
- D Musi II Bridge Duplicate Assembly MG 7 - Mg-8 Erection 3 Layout1 2Document1 pageD Musi II Bridge Duplicate Assembly MG 7 - Mg-8 Erection 3 Layout1 2manurung4No ratings yet
- D - Musi II Bridge Duplicate - Assembly MG - 7 - Mg-8 - Erection - 3 Layout3Document1 pageD - Musi II Bridge Duplicate - Assembly MG - 7 - Mg-8 - Erection - 3 Layout3manurung4No ratings yet
- GN0040P1-DKK-M007 R1 Condenser Installation ManualDocument1 pageGN0040P1-DKK-M007 R1 Condenser Installation Manualmanurung4No ratings yet
- Crawler Crane 1 Sumitomo 150 Ton Crawler Crane 2 Hitachi 200 TonDocument1 pageCrawler Crane 1 Sumitomo 150 Ton Crawler Crane 2 Hitachi 200 Tonmanurung4No ratings yet
- 2 - Standard - RevDocument1 page2 - Standard - Revmanurung4No ratings yet
- 75 Ton Truck CraneDocument28 pages75 Ton Truck Cranemanurung4100% (2)
- 1 Drilling Project at A Glance (Unsri)Document45 pages1 Drilling Project at A Glance (Unsri)manurung4No ratings yet
- Mechanical Drawing Problems RawDocument224 pagesMechanical Drawing Problems RawEjigayehu LemmaNo ratings yet
- 777 Manitowoc Lattice Truck CraneDocument40 pages777 Manitowoc Lattice Truck Cranemanurung4No ratings yet
- 50 Ton Truck CraneDocument26 pages50 Ton Truck Cranemanurung4No ratings yet
- D - Musi II Bridge Duplicate - Autocad - 001-General Arrangement ModelDocument1 pageD - Musi II Bridge Duplicate - Autocad - 001-General Arrangement Modelmanurung4No ratings yet
- 120 Ton All TerrainDocument14 pages120 Ton All Terrainmanurung4No ratings yet
- 60 Ton Truck CraneDocument16 pages60 Ton Truck Cranemanurung4100% (1)
- 90 Ton Truck CraneDocument55 pages90 Ton Truck Cranemanurung4No ratings yet
- 60 Ton Terex Truck CraneDocument14 pages60 Ton Terex Truck Cranemanurung4No ratings yet
- 184 KurtDocument4 pages184 Kurtmanurung4No ratings yet
- Preheat Ions For A 514 Grade B MaterialDocument2 pagesPreheat Ions For A 514 Grade B Materialjrod64No ratings yet
- 2014-2015 6 302 142 NEF CAD Project-Final 7.23.14Document6 pages2014-2015 6 302 142 NEF CAD Project-Final 7.23.14manurung4No ratings yet
- CATIA SE InstallationGuideDocument33 pagesCATIA SE InstallationGuideBangkitSanjayaNo ratings yet
- Finite Element Analysis of The Tower CraneDocument4 pagesFinite Element Analysis of The Tower CraneGogyNo ratings yet
- 11 IjaersDocument4 pages11 Ijaersmanurung4No ratings yet