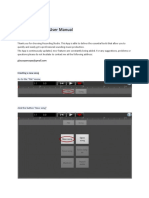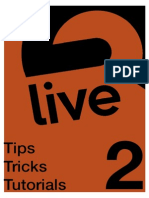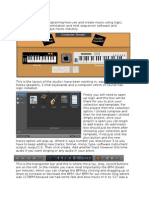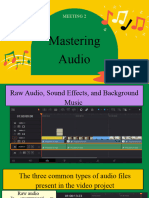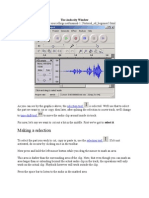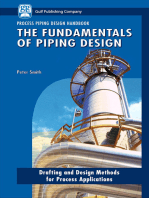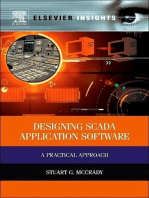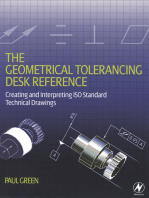Professional Documents
Culture Documents
Week 6
Uploaded by
chitowngalOriginal Description:
Copyright
Available Formats
Share this document
Did you find this document useful?
Is this content inappropriate?
Report this DocumentCopyright:
Available Formats
Week 6
Uploaded by
chitowngalCopyright:
Available Formats
Introduction
Overview Welcome to lesson 6. In this lesson, we will explore the various editing options available in MIDI sequencing. The power that sequencers bring to the production process is the ease with which they let us manipulate recorded material. From fixing slight mistakes to rearranging the form of a song, the editing power available in sequencers gives us the control we need over the final production of the music. We'll investigate the most common editing windows, and examine the different approaches to editing on the song, track, sequence, and event levels. Objectives Upon completion of this lesson, you will be able to: use the most common editing windows make multiple selections and edits fix mistakes made in recording add nuance through various editing techniques use MIDI control data to create an automated mix Timeline Discussion: Making Music Expressive Exercise: Tempo Exercise: Key Exercise: Velocity Exercise: Velocity Plug-In Exercise: Time Delay Exercise: Event-Level Editing Exercise: Fixing Mistakes Exercise: Correcting Timing Exercise: Correcting Durations Exercise: Correcting Dynamics Exercise: Editing Pitch Exercise: Cut/Copy/Paste Operations Exercise: Using SONAR's Tools Exercise: MIDI Mixing and Automation Assignment: Final Sequencing Project, Part 2Due Saturday Practice Quiz: Test Your Knowledge
Discussion: Making Music Expressive
Due: May 9 Discussion: Making Music Expressive by Steve MacLean What makes a musical performance expressive? When you get right down to it, MIDI only allows us to transmit two very specific pieces of information about a note: the note number and velocity. So why are some sequenced performances
more expressive than others? This week I'd like you to share your thoughts on what performers do to make music expressive and how these techniques can be represented in a MIDI sequence. In addressing this, think about the following: Are some instruments more expressive than others? What performance characteristics are specific to particular instruments? How does your principal instrument produce sound? Are there some parts of an expressive performance that just cant be represented using MIDI? Along these same lines, Id also like you to consider the difference between changing velocity in editing and changing volume in mixing. Are these two the same?
Editing MIDI Sequences
There are many ways to approach editing a MIDI sequence file, and we will explore the most common techniques in this lesson. We will start with the most global approach and gradually zoom in to edit with finer detail. So let's explore the changes we can make that affect the entire song, the global level. Tempo One of the simplest edits we can make is to adjust the speed of the song's playback. With tape recording, changing the speed of the tape also altered the pitch. Therefore, only the slightest changes in tempo could be made. With the sequencer, MIDI data is stored as a series of independent events against a steady clock, so adjusting the playback speed has no effect on pitchthe events simply occur at a faster or slower rate. SONAR gives us a variety of ways of changing the tempo of a song, including ways to gradually change tempo, slowing down or speeding up over time. Let's do a short exercise to experiment with global-level tempo control. In this next exercise, we'll learn the following techniques: change the tempo of the song add a ritardando (gradual slowing of speed) at the end add a tempo change at a specific point in the song
Exercise: Tempo
1. Download and open the SONAR file 6_1_Tempo.CWP. This song contains a simple one-track sequence using a piano sound from the TTS-1. Play the song once, and then return to the beginning. The easiest way to change the tempo for the entire song is to edit the tempo value using the Transport window. This figure shows the SONAR Transport window and the Tempo field. The Tempo field in the Transport Double-click in the Tempo field, type "160" into the field, and hit the Enter key. The tempo will now be 160, rather than the original 120. Play the song again at the faster tempo, and then return to the beginning of the song. 3. Another way to change the tempo value is to click, hold, and drag the value up or down with the mouse. Positioning your cursor in the exact center of the + and buttons allows for very fast scrolling. SONAR also makes excellent use of this type of control for rapid parameter changes in many other areas of the program. Using the click and drag method, change the tempo to 90. Play the song at the slower tempo, and then return to the beginning of the song.
We can also set the tempo using a variety of tools. Open the Tempo window from the View main menu to see the tempo options, as shown. The Tempo window 5. Open the Tempo list Editor by clicking the fourth button from the right or using the key command T. Youll see the window expand to include the list as shown. Tempo window with Tempo List This is a specific list edit window for Tempo but is similar to other list editors that we use for many kinds of operations. The List Editor is useful as a way to see all events in the order they occur and allows you to make changes (edits) directly in the list. A typical list will show the exact time location of the event, what the event is, and various parameters for editing, depending on what events are shown. Here we see a single event, a tempo event that occurs at the very start of the song, 1:01:000. Note that the current tempo is the last we set, 90. Let's set the tempo back to the original tempo, 120. Double-click on any event in the list to open the Tempo parameter box. These options are also available at any time by clicking the button to the left of the tempo field in the Transport. 6. In the parameter box, double-click on the tempo value (90) and type 120, and then Enter. The tempo is back to the original. Next, let's add a tempo change at bar 5. Click the Insert New Tempo button, as shown. The Insert Tempo button 8. We are creating a second tempo event starting on measure 5. Using any of the methods weve learned, enter the Starting At Time value for the new tempo by changing it to 5:01:000. Now let's set the new tempo for bar 5 to 160. Double-click the tempo value and enter 160. Click OK to enter the changes and play the song from the beginning to the end. Note the sudden change of tempo at bar 5. Let's delete the tempo change at bar 5 by clicking on the event in the list, then hitting the Delete key. Gone. Close the Tempo List Edit window. Next we'll add a tempo change that occurs over timea gradual ritardando at the end.
Exercise: Tempo (Page 2)
10.Take a look at the Tempo window. The main area of the window displays a timing grid with the familiar Ruler across the top and a solid blue line that indicates the tempo at any time location. The column on the left allows a wide range of settings for tempo. We will want to create a tempo curve that begins at bar 6 and ends at bar 8. We want just a slight ritard here. Tempo Window 11.The first step is to select our measure range. Our ritard will begin at 6:01:000 and end at 8:01:000, so click in the Ruler at measure 6 and drag into measure 7 to select both full measures for a Tempo operation. Remember that Snap to Grid defaults to a full measure, which is why we didn't have to worry about selecting an "exact" range. You may also use a click and drag technique in the Grid to select a range as with any other time-range type of editing. In the main Insert menu, select Series of Tempos to reveal the parameter box. Now we will set the
beginning and ending tempos for the ritard. Since we want this to be only a slight change, we'll start with the original tempo, 120, and slow it down to 90. Use either technique for editing the numbers. Next we will set the resolution or curvature of our ritard using the Step setting. The range of values allowed is 1.00 for a rather coarse ritard resolution (fewer tempo changes) to 0.01 for inserting a much higher number of tempo changes within our selected range. These let you get very specific in terms of how the tempo changes will "feel" when they occur. For now, we'll accept the default of 1.00, which is musical enough for this example. To create the changes, click the OK button. this figure shows our final settings for the ritard. Ritard settings completed using Insert Series of Tempos 14.Play the song from beginning to end. Our ritardando feels quite normal for the genre, and works well musically. Examine the new tempo information in the Tempo List editor and notice that SONAR inserted several tempo change events for us. The number of events created depends on the settings we used in the Tempo Operations window, including the starting and ending tempos, and the Step or density settings. Note that these worked well, with just a few events. Close the Tempo window, then save the song file as "6_1_ritard.CWP" using the "Save As..." command. Notice that in each of these examples, only the tempo changed, never the pitch. Now let's see how we can change the pitch without changing the tempoalso known as transposing.
Exercise: Key
Let's see how we can change the key of the song at the global level. For this next exercise, we'll continue with our last example, the file you saved as "6_1_ritard.CWP." If you closed it, please open it again. The way we change the key in SONAR is by transposing tracks. As such, it is really a track operation rather than a global one. Since there is only one track in this song, it is simple to change key. For a song with multiple tracks, you would select all the tracks (except for drum and percussion tracks, which do not have a key setting) and perform the transposition on just one, affecting all of the tracks. Here's how we transpose the track/song: 1. Click on Track 1, the Piano played by the TTS-1. Note the Track View parameters as shown in the Inspector Pro Channel at the far left. Be sure to use the Undock or Collapse functions to see it with the MIDI track selected choose the tab labeled ProCh at the top. Track parameters in Inspector Pro Channel
Exercise: Key (Page 2)
2. Notice the field containing a musical sharp sign (#) and flat sign. This is the Transpose Playback field. Double-click and drag your mouse up or down to see a range of values from -127 to +127. These refer to semitones, so you can transpose up or down by over ten octaves! Some range, huh? You can also enter values by typing into the numeric field starting with + or for the correct transpose direction. Set the transpose value to +5, up a perfect fourth. This is a very handy and non-destructive way to try different key combinations for any tracks for arrangement purposes.
Transposing up a perfect fourth The key will now be F major when played back, although the original sequence hasnt been transposed in any way. To transpose the MIDI notes directly, well need to select the Track and perform the operation from the Process>Transpose window. Return the Transpose in Playback value from the Track parameters to zero and try it using the Process>Transpose function instead. Now your MIDI note events contained in the sequence have been altered and reflect the key of F. Transposing up a fourth using Process>Transpose Play the song from beginning to end. If we want to let SONAR know that the song is now in the key of F for notation purposes, we can set the key using the Meter/Key Change Edit window.
Exercise: Key (Page 3)
3. From the main View menu, choose the Meter/Key List Editor as shown. Views > Meter/Key You will see the Meter/Key Change List Editor, shown here. Note the similarity to the Tempo List Edit window we saw before. Meter/Key List Editor 4. Click the plus (+) button to open the parameters box and use the mini-menu arrow to view the Key Signature available keys.
Exercise: Key (Page 4)
5. Choose F as shown. Choosing F from the available keys 6. Close the Meter/Key Change List Editor. Our song is now fully transposed to the key of F. Save the song as "6_1_F.CWP" using the Save As command. Notice that our pitch transposition was completely independent of the tempo settings. We still have our original tempo with the slight ritard at the end. We have seen how to change two of the most basic global parameters of a song: Tempo Key We should note that the edits we made in the Track parameters for transposition were all nondestructive. That is, the data is not changed; we have simply applied operations to the data so it is altered on playback. Destructive editing changes the data in a way that may prevent us from restoring it to the original state, unless we can perform the reverse operations. The transpose edits we did from
the Process menu commands are considered destructive edits because they permanently change the data. Again, the tempo changes we made were additive. We added data that impacted, but didn't actually change, the original data. Remember that some applications dont save the undo history at all, while some do allow you to save it along with a file. Even if you can save it, you may acquire an edit list that exceeds the capacity of what is saved, the file size may increase, and so forth, so youll have to determine how youd like to handle the options available for returning to an un-edited state. Making a habit of knowing your undo and restore options allows you to develop confidence in your editing. In many cases, it is easiest to save several versions of the same file with a slightly different name if you want to be sure youll get back to a previous version of your song. Now let's zoom in one level and see the various editing tools we have at the track level.
Exercise: Velocity
We have just explored some global editing options. One of these, transposition, was really a track editing option. Let's explore some more edit options at the track level. 1. Download and open the SONAR file 6_2_Practice.cwp. It is our 8-bar song from before, with the ritard, but in the original key of C. The track parameters in the Pro Channel offer a wide variety of options. We have already looked at Transpose, so let's now look at Velocity. Velocity is the speed at which the key is struck. Faster strikes bringing louder, brighter sound, and slower strikes bring softer, mellower sound. The Velocity option presented in the parameter box is a global setting for the velocity values throughout the track. Changing this value scales all the velocities by an amount set here. We change this setting with a "BiPolar" control knob for scaling velocity called Input Gain (this could also be called Velocity Trim since a MIDI track is the source. It has a similar function but for a completely different kind of signal for an audio source type track.) You'll find the knob for Input Gain at the top of the channel strip in each type of track Pro Channel strip within the Inspector. Remember the shortcut "I" key to display or hide the Inspector window. The Input Gain (Velocity Trim for a MIDI track) parameter in the Pro Channel 3. Set the value for Velocity to -30, and then play the song from the beginning. Note that the sound is not just softer, as if we'd turned down the volume; it also is more mellow, as if we were playing more softly on the keys. Set the velocity to +50. Play the song from the beginning. Now the sound is louder and seems like we are pounding on the keys! Set the value to nil and compare again. Again, this parameter is nondestructive to the original data. Velocity is one way to control the overall loudness of a track. We can use volume control as well, either by the faders in the mixer, or by using MIDI controller 7 values. We'll come back to this later in this lesson. Lets look at another to way to modify MIDI data non-destructively. In SONAR, we can customize a number of modifiers for each track independently using plug-ins.
Exercise: Velocity Plug-In
Continuing with our investigation of track-level editing options, let's look at this popular way of
adding only what we need available in our Track parameters. Dynamics are generally defined as the range from the softest sound to the loudest sound. We can use the FX insert of our track area to scale velocity and perform a few other velocity-related operations on playback only. The Velocity parameters allow us to scale the difference between the loud and soft sounds by compressing the dynamic range into a narrow band. If we think of the range of possible dynamics as the distance from the floor to the ceiling of a room, most songs have a dynamic range that goes from about your knees to a foot above your head, never really getting as soft or as loud as possible. This parameter allows us to affect the scale of these dynamics on a pre-recorded MIDI track. Again, using our "6_2_Practice.CWP" song, let's see how this works. If you closed the song, please open it again. 1. Right-click in the large FX box all the way to the left side in the Inspector for the piano Track and select MIDI Effects>Cakewalk FX>Velocity to open the plug-in. The Velocity parameters used as a MIDI FX plug-in. 2. Take a look at the parameters available in this plug-in. We select the option we need at the top and change the value with the slider below. Use the leftmost Set button and slider to set all velocities to a value of 64. Now play the song and listen. What happened? All of the notes are now played back at the exact same fixed level. No dynamics at all. The next option down allows us to "Change Velocities By" any value. This is a bit like transposing the velocities by adding or subtracting a numeric value to the original velocity data. Note that this is identical in function to the Velocity Trim control used in the previous activity, so you dont really need a plug-in inserted for this operation. An additional bit of control (or perhaps "un-control" would describe it best!) is offered here if youd also like to select Randomize By while changing velocities on playback. At lower settings, Randomize can be useful for providing subtle velocity variations, and at very high settings, the dynamics of a track may become completely unpredictable. Think of your own uses for this, such as "humanizing" a sterile sounding part, adding complexity to track copies with another sound layered, and so forth. Experiment with the Randomize settings to get used to what they can provide. 3. Scale Velocities uses a percentage method with higher resolution to calculate the new values. Select it and try setting some values while listening to the track. This may provide subtle differences in velocity values on playback but will likely produce similar results to the Change By option above. One very useful option in the Velocity plug-in is the Limit Range function. Here we can set a separate lower and upper limit on the note velocities, which effectively compresses our dynamic range. Are the soft notes too soft? Are only the loudest notes jumping out of the mix too much? Set the lower range limit to 60 and the upper limit at 80. Note that the difference between the loudest and softest notes has been compressed, and there is little dynamic range now. Everything is played at a mf (mezzo forte) level. Set some range limits and play back the track to see how this will control the dynamic range of any MIDI track. Return to the track FX bin and right click the plug-in to choose Delete. This removes the plug-in and resets the track to a ready state. We have looked at a non-destructive method of altering MIDI data on playback for Velocity. These types of customized Track features may become more important to remember as we begin mixing larger productions consisting of many tracks. You may also have noticed a number of other plug-ins available to modify MIDI data "on the fly," when you inserted the Velocity plug-in. Feel free to insert a few others and experiment with the controls to hear what they can do. Not all will provide
something useful for every type of musical part, but in many cases these types of modifiers can provide some interesting results or perhaps inspire us in a direction we hadn't considered beforehand. There are several ways to use the various process editors. Note that by selecting the MIDI clip in the Clips view and right clicking, the same plug-in is available from the menu Insert Effect>MIDI Effects>Cakewalk FX>Velocity. This is called Clip FX and can be useful for processing individual clips along a single track. Finally, the track could be bounced to a new clip and the plug-in could be removed. This would be a destructive edit as it changes the track MIDI data. Another destructive edit would be to select and process only a small segment of data within a clip by using functions found in the Process menu. Keep in mind the benefit of combining these two techniques.
Exercise: Time Delay
Continuing with our investigation of track-level editing options, let's look at time delay. The Track Time + feature refers to the point in time that the track will begin to play, relative to the song start point. This parameter allows us to adjust the start time of any MIDI track by as small a value as a single clock tick or as large as you want. We might want to use this to make a part play behind or in front of the beat if the part sounds rushed or late. It could also be used to create an echo effect by making a copy of a track and applying a small offset to the copy. How about creating an echo with a completely different sound? There are many useful options here that are easy to use. 1. Locate the Time + setting in the Pro Channel track parameter box, near the bottom it is directly below the Transpose function (Key +) we used previously. Time + in Pro Channel MIDI track parameters 2. Double-click in the field and set the Time + value at 2:01:000, using either of the standard methods weve covered. Play the song from the beginning. Note that the entire track now begins two measures later than where it is located on the timeline. This is a great way to hear some new arrangement possibilities quickly without actually moving your tracks around. Now lets change the value in the other direction. We can use the ticks value approach for smaller time shifts by using a plus (+) or minus (-) ticks value. Set the Delay value to +240 to hear the track begin after a quarter note delay. Play and listen. Now lets change the value in the other direction. Try a value of 480. Play the song from the start. What has happened? The song starts a little way into the track, and the first notes are not heard. Very small values, such as +/- 10 ticks or so, can radically change the "feel" of a track in the mix. Make a note to experiment with feel while arranging tracks by using this feature. 5. Reset the Time Delay value to nil. So what is the value of this parameter? You can use it to create a delay effect without using an external or plug-in processor, but more useful is to slip a track just a little before or behind the beat to create either a pushing tempo or lagging tempo feel. This is especially useful with drum tracks to create a driving beat against the bass part. Don't bother saving this file (unless you're turned on now and want to add some tracks to it). Having seen some track-level editing parameters, let's now zoom in further to see how we can edit selections of data, even down to the parameters of each individual event.
Exercise: Event-Level Editing
We have had a good overview of the kinds of global and track-level editing that are possible with SONAR. But the real power of sequence editing comes when we zoom down to the event level. Whether operating on a single event, or groups of events, or even an entire track's worth of events, we
can have powerful control over most aspects of the production in the sequence editor windows. The following exercises will explore the various editing windows and operations available to us. While these are focused on SONAR, almost everything we will cover can be done with many other sequencers. 1. Download and open the SONAR file 6_3_practice.CWP. Play the song. Oops! This song has many problems. Before we set about fixing this stellar performance, let's take a closer look at it using three different views. These figures show us these three main editing windows: Staff View This window shows us the sequence data in the form of standard musical notation. To see this view, select track 1 and choose Staff from the main View menu. The Piano Roll view The window here shows the sequence data in the form of a piano roll graphic, where pitch is displayed on the vertical axis and time is on the horizontal axis. In fact, this view is much like the time-domain graph that we used earlier in our studies about synthesis. To see this window, select track 1 and choose Piano Roll from the main View menu.
Exercise: Event-Level Editing (Page 2)
Event List view The graphic above shows our now-familiar event edit list, which presents the data in a time-stamped list. To see this view, select the track and choose Event List from the main View menu. 2. You should now have a screen showing the Tracks/Clips window and all three edit views open and available. It is important to understand that each of these windows is simply a different view of the same data, stored in track 1. Any change made in any of the windows will immediately update the others. Three views combined 3. Play the song from the beginning and notice that you can see the time progress in all windows simultaneously. Turn on the metronome for playback by clicking on the button in the Transport window, as shown. (In case you have any metronome issues, you can also un-mute the click track provided.) Metronome during playback 5. Play the song again, and note the many timing problems. Let's go on now and fix these problemsand in the process, explore many of the editing options we have at the event level.
Exercise: Fixing Mistakes
We'll start by fixing the obvious mistakes in our example song file. If you have closed the file, please open "6_3_practice.CWP."
1. Play the song again, and note the error on beat 1 (or thereabouts!) of bar 2. Let's delete the note B. Which view is the best for this? Whichever works best for you. For the sake of learning and practice, we'll do it in each view. In the Notation view (Score window), click on the B. It will turn blue to indicate it is selected. Press the Delete key on your keyboard. Poof--gone! Play the song. Better already! But we want to try this in the other two views as well, so choose Undo Clear from the Edit menu. It's ba-ack! In the Graphic view (Piano Roll Edit window) click on the small note bar at the start of measure 2, as shown. Select the short note B at the top of bar 2 in the Piano Roll view You can follow the pitch grid to the left and click on the vertical keyboard to hear the note B. It will change color to show it is selected. Again, press the Delete key to rid us of this mistake. OK, one more time, choose Undo Clear from the Edit menu so we can try this again in the List view. 4. In the List Editor, you will see the B note selected (the line will be highlighted). Note that you can see some very specific details about this event: It starts at 1:04:940 (earlier than measure 2), has a velocity of 87, and lasts for 152 ticks. Here is the List Editor window. Event List view with B5 selected 5. Hit the Delete key again to remove this note. Gone for good now! Save your work as "6_3_fix1.CWP" by using the Save As command. What does each edit window offer us in this instance? The Staff view shows us the pitch, and if you are a good notation reader, it is easy to see the mistake. However, we don't get a lot of information other than pitch and, to a lesser extent, rhythm and duration. The Piano Roll (Graphic) edit window shows us more. We can see the precise start and end points of each note, giving us a good read on pitch, rhythm, and duration, but not precise placement in time unless we zoom all the way in. The Event List shows us the most detailed viewthe exact tick on which the note starts, the exact duration, the exact pitch, and the exact velocity values. Depending on what we are trying to fix, we choose the most appropriate edit window. OK, let's continue patching up this flawed performance.
Exercise: Correcting Timing
Play the example with the first fix applied (removing the incorrectly played B), with the metronome turned on, and note a few timing errors. We can fix these errors by using the track-level command Quantize to make each event line up perfectly to a grid. This, however, might sound too mechanical in some musical situations. Let's examine how the Quantize command works and then explore other options to correct timing problems. Using the Track Quantize Edit Options 1. With our SONAR file "6_3_practice.CWP" open, select track 1 in the Tracks window and locate the Quantize parameters box for the selected track using Process>Quantize as shown. Select the track and then open the menu Process>Quantize options 2. Click the Resolution pull-down in the Quantize parameter box, as shown.
The Quantize parameter box with eighth notes being selected. Choose the 1/8-Note option and click the "Audition" button. Notice how all the edit windows updated, and all the notes snapped to the eighth-note grid while you were auditioning the quantize operation. When you hit "Stop" the notes return to their original locations. Click OK to perform the quantize operation. 3. Play the song from the beginning. Notice how "perfect" the performance is. Well, at least now the rhythms are correct. But what if we didn't want to correct every note to be perfectly on the grid? We can edit each note's placement individually in two of the three edit windowsnot the notation window, because notation is almost always quantized to be easier to read. Now, undo the quantize and we'll fix the individual notes. Choose Undo Quantize from the Edit menu. Voila! The notes return to their imperfect placement.
You might also like
- Click Track and Reference TracksDocument10 pagesClick Track and Reference TracksReden TulayNo ratings yet
- Supplemental Notes: Advanced Sequencing With The XP-50Document9 pagesSupplemental Notes: Advanced Sequencing With The XP-50Andre GaspardNo ratings yet
- Recording Studio User ManualDocument14 pagesRecording Studio User ManualSherian AndradeNo ratings yet
- Ableton Operator PDFDocument3 pagesAbleton Operator PDFHéctor AnderNo ratings yet
- Sing I: NtroductionDocument10 pagesSing I: NtroductionChinYcNo ratings yet
- Ableton Live Tips and Tricks Part 2Document100 pagesAbleton Live Tips and Tricks Part 2Patrick Ijsselstein100% (5)
- VS880 Hot TipsDocument9 pagesVS880 Hot TipsJavier TelloNo ratings yet
- Quartz Spec Sheet1Document2 pagesQuartz Spec Sheet1Pepe CocaNo ratings yet
- Logic EssayDocument8 pagesLogic Essaycali hastingsNo ratings yet
- Sequenced Free Timing DirectionsDocument1 pageSequenced Free Timing DirectionsKyle HealyNo ratings yet
- TuneLab Android ManualDocument39 pagesTuneLab Android Manualcarlo62No ratings yet
- Apple Garage BandDocument22 pagesApple Garage BandFoxman2k100% (1)
- How To Use The FL Studio Piano Roll - Synaptic SoundDocument44 pagesHow To Use The FL Studio Piano Roll - Synaptic SoundJusAnothaSoulOnNotez64No ratings yet
- How To Use AudacityDocument12 pagesHow To Use AudacityDhanushMKuberNo ratings yet
- Ableton Live Tutorial MasteringDocument9 pagesAbleton Live Tutorial MasteringDj ChaacNo ratings yet
- TutorialDocument16 pagesTutorialWiranata Yudi AnNo ratings yet
- Polyend PlayDocument52 pagesPolyend PlayIñakiNo ratings yet
- m3 FAQs PDFDocument12 pagesm3 FAQs PDFZoran VlašićNo ratings yet
- Compression Made EasyDocument14 pagesCompression Made Easydoc734992No ratings yet
- Waves Tune: Tuning Correction Plug-In For Vocals and Monophonic Sound SourcesDocument20 pagesWaves Tune: Tuning Correction Plug-In For Vocals and Monophonic Sound SourcesBrian BolgerNo ratings yet
- Meeting 2: Mastering AudioDocument51 pagesMeeting 2: Mastering AudioshairiamilkuiaNo ratings yet
- 3 Easy Steps To Make Advanced Sample-Based BeatsDocument12 pages3 Easy Steps To Make Advanced Sample-Based BeatsJulian YellowSan NelNo ratings yet
- Kirk Hunter Studios Tbec4Document10 pagesKirk Hunter Studios Tbec4antidogmatiqNo ratings yet
- How To Use FamitrackerDocument66 pagesHow To Use Famitrackertest testNo ratings yet
- An Overview of The Audio EditorDocument11 pagesAn Overview of The Audio Editorfreeman okNo ratings yet
- FROZEN APE - TempoDocument14 pagesFROZEN APE - TempoGabriel ArmoNo ratings yet
- The Audacity WindowDocument7 pagesThe Audacity WindowJessica ReynoldsNo ratings yet
- MMorphDocument113 pagesMMorphKaung Khant Ko KoNo ratings yet
- MCompressorDocument55 pagesMCompressorLuca RebolaNo ratings yet
- Tonegen Manual 17Document16 pagesTonegen Manual 17Johnny PonceNo ratings yet
- TuneLab Piano Tuner ManualDocument31 pagesTuneLab Piano Tuner ManualDavid QuintanaNo ratings yet
- Trio Broz - Cello PDFDocument9 pagesTrio Broz - Cello PDFAndrea BovolentaNo ratings yet
- Audacity Tutorial PDFDocument14 pagesAudacity Tutorial PDFMuhammed AzharudeenNo ratings yet
- TuneDocument20 pagesTunetablettecompteNo ratings yet
- Guitar Pro 8 Starter GuideDocument15 pagesGuitar Pro 8 Starter GuideJosue SozaNo ratings yet
- Ableton Live Tips and Tricks Part 1Document100 pagesAbleton Live Tips and Tricks Part 1Patrick Ijsselstein100% (5)
- Tripleplay Fishman TutorialDocument4 pagesTripleplay Fishman TutorialJordan PeraltaNo ratings yet
- Thumbjam User GuideDocument15 pagesThumbjam User GuideaxiompillowNo ratings yet
- L F A C A T: AB Our Using UditionDocument14 pagesL F A C A T: AB Our Using UditionWalid_Sassi_TunNo ratings yet
- User's Manual: Machine ReferenceDocument74 pagesUser's Manual: Machine ReferenceAngel JiménezNo ratings yet
- Complete Classical CollectionDocument39 pagesComplete Classical CollectionsampionsremaNo ratings yet
- Audacity Tutorial 17 EssentialsDocument23 pagesAudacity Tutorial 17 EssentialsRhodney Clarke100% (1)
- Autopan Modulator Operation ManualDocument7 pagesAutopan Modulator Operation ManualBitan KunduNo ratings yet
- Endlesss Studio User Guide 1.3.0 (11-15)Document5 pagesEndlesss Studio User Guide 1.3.0 (11-15)vstfreepluginsNo ratings yet
- Ableton Live Tips and Tricks Part 4Document100 pagesAbleton Live Tips and Tricks Part 4Patrick Ijsselstein100% (3)
- Livid Looper: User's ManualDocument10 pagesLivid Looper: User's Manualarnoldho_20003039No ratings yet
- Caustic 3.1.0 ManualDocument66 pagesCaustic 3.1.0 ManuallanadaendesarrolloNo ratings yet
- Tutorial Como Mezclar Narracion Con Musica de FondoDocument11 pagesTutorial Como Mezclar Narracion Con Musica de FondoLuis LopezNo ratings yet
- Hologram Dream Sequence ManualDocument21 pagesHologram Dream Sequence Manualibn_arabiNo ratings yet
- MVocoderDocument109 pagesMVocoderE.M. RobertNo ratings yet
- User's Manual: App Navigation Creating A Song Automation Exporting Your SongDocument66 pagesUser's Manual: App Navigation Creating A Song Automation Exporting Your SongWalter BrantnerNo ratings yet
- Software Update: Checking The Software VersionDocument3 pagesSoftware Update: Checking The Software VersionEduardo AccardoNo ratings yet
- Manalyzer: PresetsDocument38 pagesManalyzer: PresetsJoe MamaNo ratings yet
- Easystart: Es-1 Main FeaturesDocument6 pagesEasystart: Es-1 Main FeaturesdavidmesihaNo ratings yet
- Mixcraft How ToDocument21 pagesMixcraft How ToKostas TrikalisNo ratings yet
- Recording and Editing With AudacityDocument3 pagesRecording and Editing With AudacityDramane BonkoungouNo ratings yet
- 8dio CAGE Unleashed User ManualDocument20 pages8dio CAGE Unleashed User Manualvaffan8888No ratings yet
- Computer Music - Trance Masterclass - IIDocument5 pagesComputer Music - Trance Masterclass - IIproman25No ratings yet
- Certified Solidworks Professional Advanced Surface Modeling Exam PreparationFrom EverandCertified Solidworks Professional Advanced Surface Modeling Exam PreparationRating: 5 out of 5 stars5/5 (1)
- CATIA V5-6R2015 Basics - Part I : Getting Started and Sketcher WorkbenchFrom EverandCATIA V5-6R2015 Basics - Part I : Getting Started and Sketcher WorkbenchRating: 4 out of 5 stars4/5 (10)
- Certified Solidworks Professional Advanced Weldments Exam PreparationFrom EverandCertified Solidworks Professional Advanced Weldments Exam PreparationRating: 5 out of 5 stars5/5 (1)
- Designing SCADA Application Software: A Practical ApproachFrom EverandDesigning SCADA Application Software: A Practical ApproachNo ratings yet
- Autodesk Fusion 360 Black Book (V 2.0.6508) Part 2: Autodesk Fusion 360 Black Book (V 2.0.6508)From EverandAutodesk Fusion 360 Black Book (V 2.0.6508) Part 2: Autodesk Fusion 360 Black Book (V 2.0.6508)No ratings yet
- FreeCAD | Step by Step: Learn how to easily create 3D objects, assemblies, and technical drawingsFrom EverandFreeCAD | Step by Step: Learn how to easily create 3D objects, assemblies, and technical drawingsRating: 5 out of 5 stars5/5 (1)
- The Geometrical Tolerancing Desk Reference: Creating and Interpreting ISO Standard Technical DrawingsFrom EverandThe Geometrical Tolerancing Desk Reference: Creating and Interpreting ISO Standard Technical DrawingsRating: 4.5 out of 5 stars4.5/5 (10)
- SketchUp Success for Woodworkers: Four Simple Rules to Create 3D Drawings Quickly and AccuratelyFrom EverandSketchUp Success for Woodworkers: Four Simple Rules to Create 3D Drawings Quickly and AccuratelyRating: 1.5 out of 5 stars1.5/5 (2)