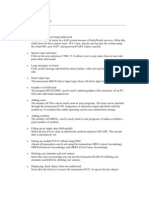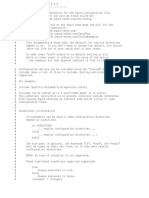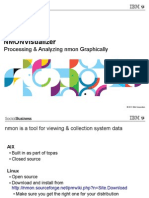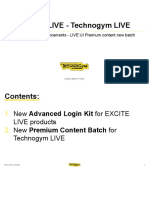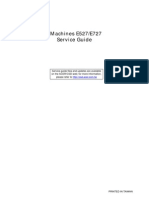Professional Documents
Culture Documents
Manual Windows ViewSonic VA703b
Uploaded by
kxtrmcbCopyright
Available Formats
Share this document
Did you find this document useful?
Is this content inappropriate?
Report this DocumentCopyright:
Available Formats
Manual Windows ViewSonic VA703b
Uploaded by
kxtrmcbCopyright:
Available Formats
Adobe Acrobat Reader 4.
05 for Windows ReadMe
November 1, 1999 Adobe Acrobat Reader is the free viewing companion to Adobe Acrobat 4.0. Acrobat Reader lets you view, navigate and print Portable Document Format (PDF) files. Adobe Acrobat 4.0 is a complete solution for creating, enhancing, reviewing, editing, and sharing information in PDF. To learn more about Adobe Acrobat 4.0, visit http://www.adobe.com/prodindex/acrobat/morethanreader.html. This ReadMe contains information about installing Acrobat Reader 4.0 for Windows and Troubleshooting Issues.
Installing Acrobat Reader 4.0 for Windows
System Requirements for Acrobat Reader 4.0 Windows - i486 or Pentium processor-based personal computer - Microsoft Windows 95, Windows 98, or Windows NT 4.0 with Service Pack 3 or later - 8 MB of RAM on Windows 95 and Windows 98 (16 MB recommended) - 16 MB of RAM on Windows NT (24 MB recommended) - 10 MB of available hard disk space - Additional 50 MB of hard disk space for Asian Fonts (optional) Installing and Uninstalling Acrobat Reader 4.0 for Windows To install Acrobat Reader 4.0, follow these steps: - Uninstall Acrobat Reader 3.x using the uninstaller available through the Start menu. - Make sure you have at least 10 MB of available disk space - Install Acrobat Reader 4.0 Note: If you uninstall Acrobat 3.x or Acrobat Reader 3.x after installing Acrobat Reader 4.0, you will need to reinstall Acrobat Reader 4.0 for it to work properly. Uninstalling Acrobat Reader 4.0 Acrobat Reader 4.0 can be removed using the Adobe Acrobat 4.0 uninstaller which is available through the Start menu. If you uninstall Acrobat 4.0, you will also automatically uninstall Acrobat Reader 4.0 because they share common files. Installing the Asian Font Packs for Acrobat Reader 4.0 Asian Font Packs are available for Acrobat Reader 4.0. With any language version of Acrobat Reader 4.0, you can display Adobe Portable Document Format (PDF) files that contain text in Chinese Simplified, Chinese Traditional, Japanese, and Korean (CJK). If the author of a PDF file embeds CJK fonts in the document, then any language version of Reader 4.0 will be able to display the CJK text on any system without additional software. If the author uses CJK fonts but does not embed them in the document, then you will need access to the correct Asian fonts in order to view the PDF file on non-native systems. All you need to do is install the appropriate Asian font pack for use with Acrobat Reader. The Asian Font Packs are available on the Adobe Acrobat 4.0 Product CD, or from Adobes web site at: http://www.adobe.com/prodindex/acrobat/cjkfontpack.html STSong is a trademark of ChangZhou SinoType Technology Co., Ltd
Troubleshooting Issues
Using Acrobat 3.0 or Acrobat Reader 3.0 to view and print files created in Acrobat 4.0 You can use Acrobat 3.0 or Acrobat Reader 3.0 to view and print PDF files created with Acrobat 4.0, taking note of the following.
* If you are viewing PDF files created with Acrobat 4.0 that contain Asian language text, you will need to view and print these files with Acrobat 4.0 or Acrobat Reader 4.0. * If when creating PDF files using Acrobat 4.0 the default settings in Distiller were changed to take advantage of advanced PDF features for color management or high quality printing, you will need to view and print these files using Acrobat 4.0 or Acrobat Reader 4.0. * If you are authoring PDF forms in Acrobat 4.0, you will need to design these forms with backwards compatibility in mind for it to work reliably in version 3.0.(see the Forms Javascript Guide included with Acrobat 4.0 for details) * If you are viewing PDF files created with Acrobat 4.0 that contains mark ups such as highlighting, underlining, strikethrough, pencil strokes, etc. and these mark ups have associated text notes, you will need to view these files with Acrobat 4.0 or Acrobat Reader 4.0 to be able to double click on the markings and open and view the text notes. (General Text Notes applied to a document can be opened and read with no issues in version 3.0) * If you using Acrobat 3.0 or Acrobat Reader 3.0 to search an index created with Acrobat 4.0 Catalog, you should obtain document information from the General Info dialog (accessible by selecting File>Document Info>General) rather than the Document Info dialog (accessible from Edit>Search>Results). In some cases, these dialogs may differ slightly. [273764] The Acrobat Reader Guide does not document the Image Select tool. Here is a brief explanation: To copy graphics to the Clipboard: th 1 Select the Graphics Select tool. Do this by Pressing and holding down the 6 icon, to the right of the rd magnifying glass. Pull to the right until youve chosen the graphics selection tool which is the 3 item. The cursor changes to the cross-hair icon. 2 Drag a rectangle around the graphic you want to copy. To deselect the graphic and start over, click anywhere outside the selected graphic. 3 Choose Edit > Copy to copy the graphic to the Clipboard. 4 To view the graphic, choose Window > Show Clipboard. The graphic is copied using the WMF (Windows) or PICT (Mac OS) format. [323082] Changes to the browser Integration preference take effect only after restarting Acrobat Reader and web browser. In order for changes to the Web Browser Integration setting in General Preferences to take effect, both Acrobat Reader and the browser application must be closed and restarted. [291463] Changing monitor color settings may affect Acrobat Reader If you change the number of colors your monitor displays while Acrobat Reader is running, restart Acrobat Reader to be certain your PDF files will display with the correct colors. [288721] How to make sure the Euro character will always appear in a PDF If a PDF uses the Euro character but does not embed the font that includes this character, and this PDF is viewed on a system that has an older version of the font installed where the Euro character is missing, the PDF will be missing all occurances of the Euro character. To prevent this problem from occurring, when you create a PDF using Acrobat that requires the Euro character, be sure to embed the font. If you are viewing a PDF using Acrobat 4.0 or Acrobat Reader 4.0 that has missing Euro characters, consider updating the fonts on your system to a newer version that contains the Euro character. [288428] Details about how ATM affects Acrobat Reader's Font Info dialog When ATM is installed on the system, Acrobat Readers Font Info dialog may occassionally have no entry for the Type field. This occurs if a bitmap font is used. Use newest Matrox or ATI video card drivers for reliable viewing of all PDFs If you encounter problems viewing PDF files when using Matrox or ATI video cards, consider upgrading to the newest video drivers. This will very likely fix the problem. [288703] Internet Control Panel required for Adobe Online
If you cannot connect to a Web server to use the File>Adobe Online feature, and you are certain your Web server is up and working, you may be running a proxy server which is not configured properly in the Internet Control Panel. To resolve this issue: * In the Start Menu, select Settings, Control Panel and look for "Internet". * If you have an Internet Control Panel, double click on it and go to the Connections Tab. Verify the settings in the tab are properly configured for your environment. ( You can verify this outside Acrobat by attempting to use Internet Explorer to access the Web. Note: Netscape Navigator does not use the Internet Control Panel) * If you do not have an Internet Control Panel, you may obtain one by installing a copy of Microsoft Internet Explorer 3.0 or later. [282722] Tips for printing PDF files to low memory printers If you are printing a PDF file to non-PostScript printer with a small amount of RAM (for example, 2 MB), the printer may run out of memory. If this occurs, you have three options: * In Acrobat Reader's Print dialog, select Properties and change the print resolution to something lower, like 300 dpi. * Upgrade the memory in the printer. * Use the "Print as image" setting in Acrobat Readers Print dialog. [285296] Using the Print As Image option may eliminate printing problems If Acrobat Reader fails to print a file correctly, try selecting the Print As Image option in Acrobat Reader's Print dialog. This option, which tells Acrobat Reader to send a 300 dpi raster image to the printer rather than vector art, may enable troublesome files to print. This option is not, however, recommended for general purpose use because it may make many PDF files print slower. [289026] How to make sure PDFs with custom page sizes print as expected The default Acrobat Reader printing behavior is to scale the PDF page to fit the paper size. If you do not want your PDF scaled to the current paper size, follow these steps. In Acrobat Readers print dialog, uncheck Fit To Page, then select Properties and choose the correct paper size. How to make sure N-up printing works in Acrobat Reader If N-up printing does not work in Acrobat Reader, you probably do not have the AdobePS printer driver on your system. If you print from Acrobat Reader using the Microsoft PSCRIPT PostScript printer driver, which is the likely scenario if you do not have the AdobePS driver installed, Acrobat Reader's N-up printing option does not work. The N-up printing option, which allows you to print multiple pages on one page, is only available if you print from Acrobat Reader using the AdobePS printer driver. AdobePS can be obtained from the Adobe web site on the Adobe Products page under Adobe Printing Technologies. [284943] Printing Even/Odd pages and Reverse pages do not work together [296097] PDF pages printed on PCL printers may not be centered Certain DeskJet and other non-PostScript printers have printer drivers that do not have consistent margins all the way around the page. The left and right values generally are equivalent, but the top and bottom are sometimes quite different. This can result in a PDF file, or another file type, being printed with the contents appearing to shift toward the top of the page. Try printing with the FitToPage option turned on in the Print dialog to alleviate the effect. This may be useful, however there is no guarenteed fix since the issue is with the printer driver. [283825] Printing problems with HP4SiMX PCL printer. Vertical lines are drawn as filled circles on the HP4SiMX PCL printer driver. Please use Raster graphics, rather than vector graphics, for this printer. [295061] Tips for printing to the HP LaserJet 5 and 5M
If you are having trouble with the HP LaserJet 5M Standard driver on Win95 or Win98, we recommend downloading the HP LaserJet 5M Enhanced driver from HP's website. Alternatively, for Win98 you can use the Universal Printer driver with the HP LaserJet 5 or 5M printer. [275249] Use the enhanced drivers that come with the HP LaserJet printer HP LaserJet printers often come with Standard and Enhanced drivers. For the best results when printing to LaserJets from Acrobat Reader use the Enhanced drivers. [281592] Printing issues using the HP LJ 6P Enhanced and Standard drivers on Win95 Occassionally you may encounter PDF files which do not print correctly with the HP LJ6P Enhanced and Standard printer drivers for Win95. If this occurs, try another HP printer driver for Win95 (LJ5 or LJ4), or use the Print As image option in the Acrobat Reader Print dialog. [288457] Character dropouts in PCL printing on Windows NT 4.0 If you notice text dropping out when printing on WinNT 4.0 with a non-PostScript printer driver, try switching the Document Defaults option in the Advanced pane for Print Text as Graphics from off to on. This will cause text to be emitted to that non-PS printer as a graphic bitmap. [296078] The AdobePS 4.2.4 driver can only print 255 pages at one time Acrobat Reader will only be able to print 255 pages at one time when printing with the AdobePS 4.2.4 PostScript printer driver. [281591] PostScript Level 1 printing issues Acrobat 4.0 PDFs which contain LAB based ICC images may not print correctly when printed to PostScript Level 1 printers. To assure proper printing of these high quality color PDFs, print them to a PostScript 3 or PostScript Level 2 printer. Some PostScript printing options have limited availability in Acrobat Reader The PostScript printing options Print Mirror Image, Print Negative Image, Flip Horizontal or Vertical, and Invert Image are only available in Acrobat and Acrobat Reader if you check the "Print as Image" option in the print dialog. [283953] Some Words in Central European languages in a TrueType Font are broken up. Some words that contain a mixture of Roman letters and Central-Eastern European-specific letters will not be recognized as a single word, but will be broken up into pieces within a PDF. A Find operation will not recognize the pieces as a single word. [306798] On CJK operating systems, Web Buy identifier strings are displayed incorrectly in Preferences Web Buy is distributed only in Acrobat 4.0 English, and is not localized into other languages. If installed on non-English operating systems, some strings will not be displayed correctly. [318517] Errors when printing PDF files saved from InDesign 1.0 PDF files created by InDesign 1.0 will sometimes give an error when printing to PostScript Level 2 and Level 3 printers. The workaround is to create the PDF from InDesign using Distiller, or print from Acrobat to a PCL printer, or print from Acrobat using Print As Image. [323742]
====================================================================== Adobe, the Adobe logo, Acrobat, the Acrobat logo, Acrobat Capture, Distiller, Adobe Type Manager, ATM, Illustrator, PageMaker, Photoshop, and PostScript are trademarks of Adobe Systems Incorporated. Microsoft, Windows, and Windows NT are either registered trademarks or trademarks of Microsoft Corporation in the U.S. and/or other countries. Apple, Macintosh, Mac, Power Macintosh, and TrueType, are
trademarks of Apple Computer, Inc. registered in the U.S. and other countries. All other trademarks are the property of their respective owners. (c) 1999 Adobe Systems Incorporated. All rights reserved. =======================================================================
You might also like
- The Subtle Art of Not Giving a F*ck: A Counterintuitive Approach to Living a Good LifeFrom EverandThe Subtle Art of Not Giving a F*ck: A Counterintuitive Approach to Living a Good LifeRating: 4 out of 5 stars4/5 (5794)
- The Gifts of Imperfection: Let Go of Who You Think You're Supposed to Be and Embrace Who You AreFrom EverandThe Gifts of Imperfection: Let Go of Who You Think You're Supposed to Be and Embrace Who You AreRating: 4 out of 5 stars4/5 (1090)
- Never Split the Difference: Negotiating As If Your Life Depended On ItFrom EverandNever Split the Difference: Negotiating As If Your Life Depended On ItRating: 4.5 out of 5 stars4.5/5 (838)
- Hidden Figures: The American Dream and the Untold Story of the Black Women Mathematicians Who Helped Win the Space RaceFrom EverandHidden Figures: The American Dream and the Untold Story of the Black Women Mathematicians Who Helped Win the Space RaceRating: 4 out of 5 stars4/5 (895)
- Grit: The Power of Passion and PerseveranceFrom EverandGrit: The Power of Passion and PerseveranceRating: 4 out of 5 stars4/5 (587)
- Shoe Dog: A Memoir by the Creator of NikeFrom EverandShoe Dog: A Memoir by the Creator of NikeRating: 4.5 out of 5 stars4.5/5 (537)
- Elon Musk: Tesla, SpaceX, and the Quest for a Fantastic FutureFrom EverandElon Musk: Tesla, SpaceX, and the Quest for a Fantastic FutureRating: 4.5 out of 5 stars4.5/5 (474)
- The Hard Thing About Hard Things: Building a Business When There Are No Easy AnswersFrom EverandThe Hard Thing About Hard Things: Building a Business When There Are No Easy AnswersRating: 4.5 out of 5 stars4.5/5 (344)
- Her Body and Other Parties: StoriesFrom EverandHer Body and Other Parties: StoriesRating: 4 out of 5 stars4/5 (821)
- The Sympathizer: A Novel (Pulitzer Prize for Fiction)From EverandThe Sympathizer: A Novel (Pulitzer Prize for Fiction)Rating: 4.5 out of 5 stars4.5/5 (119)
- The Emperor of All Maladies: A Biography of CancerFrom EverandThe Emperor of All Maladies: A Biography of CancerRating: 4.5 out of 5 stars4.5/5 (271)
- The Little Book of Hygge: Danish Secrets to Happy LivingFrom EverandThe Little Book of Hygge: Danish Secrets to Happy LivingRating: 3.5 out of 5 stars3.5/5 (399)
- The World Is Flat 3.0: A Brief History of the Twenty-first CenturyFrom EverandThe World Is Flat 3.0: A Brief History of the Twenty-first CenturyRating: 3.5 out of 5 stars3.5/5 (2219)
- The Yellow House: A Memoir (2019 National Book Award Winner)From EverandThe Yellow House: A Memoir (2019 National Book Award Winner)Rating: 4 out of 5 stars4/5 (98)
- Devil in the Grove: Thurgood Marshall, the Groveland Boys, and the Dawn of a New AmericaFrom EverandDevil in the Grove: Thurgood Marshall, the Groveland Boys, and the Dawn of a New AmericaRating: 4.5 out of 5 stars4.5/5 (266)
- A Heartbreaking Work Of Staggering Genius: A Memoir Based on a True StoryFrom EverandA Heartbreaking Work Of Staggering Genius: A Memoir Based on a True StoryRating: 3.5 out of 5 stars3.5/5 (231)
- Team of Rivals: The Political Genius of Abraham LincolnFrom EverandTeam of Rivals: The Political Genius of Abraham LincolnRating: 4.5 out of 5 stars4.5/5 (234)
- On Fire: The (Burning) Case for a Green New DealFrom EverandOn Fire: The (Burning) Case for a Green New DealRating: 4 out of 5 stars4/5 (73)
- The Unwinding: An Inner History of the New AmericaFrom EverandThe Unwinding: An Inner History of the New AmericaRating: 4 out of 5 stars4/5 (45)
- Generic Product Keys For Windows 10Document3 pagesGeneric Product Keys For Windows 10Bladwijzer SyncNo ratings yet
- Network CCTV System Design and Component SelectionDocument45 pagesNetwork CCTV System Design and Component SelectionSyed Salam100% (1)
- Primeflex For Sap Landscapes Powered by Flexframe OrchestratorDocument10 pagesPrimeflex For Sap Landscapes Powered by Flexframe OrchestratorFaraz Ahmed QuddusiNo ratings yet
- Presentation Webinar STORDIS Edgecore OpenWiFi 2022-04-14Document23 pagesPresentation Webinar STORDIS Edgecore OpenWiFi 2022-04-14dharmik thakkarNo ratings yet
- Kalyan Panel Chart 2014 To 2020Document20 pagesKalyan Panel Chart 2014 To 2020Raj SuryavanshiNo ratings yet
- Sap Tips and TricksDocument4 pagesSap Tips and TricksPraveen Gupta100% (1)
- Software Not Included (English)Document3 pagesSoftware Not Included (English)Neojai jaiyuNo ratings yet
- CHAPTER - 16 (The User View of Operating Systems)Document32 pagesCHAPTER - 16 (The User View of Operating Systems)Shital JoshiNo ratings yet
- Squid Configuration DocumentationDocument122 pagesSquid Configuration DocumentationErnande JúniorNo ratings yet
- Tutoriel XsserDocument3 pagesTutoriel XsserRaymoon KukichiNo ratings yet
- Media On The Android PlatformDocument33 pagesMedia On The Android Platformjsdfllc100% (1)
- MockTest 3Document3 pagesMockTest 3tathanhanhnguyet300805No ratings yet
- Johnson Victor Bridge Engineering: EBOOK ID 7-JVBEPDF-0 - PDF: 36 Pages - File Size 2,357 KB - 2 Aug, 2019Document2 pagesJohnson Victor Bridge Engineering: EBOOK ID 7-JVBEPDF-0 - PDF: 36 Pages - File Size 2,357 KB - 2 Aug, 2019Yash SharmaNo ratings yet
- Fetch Data in Struts 2Document5 pagesFetch Data in Struts 2riadelidrissiNo ratings yet
- N Mon Visualizer OverviewDocument27 pagesN Mon Visualizer OverviewClaudioQuinterosCarreñoNo ratings yet
- Mobile ProgrammingDocument13 pagesMobile ProgrammingMulyoNo ratings yet
- C Thread.Document19 pagesC Thread.leandroparkerNo ratings yet
- Welcome To CSE 330/503 Crea2ve Programming and Rapid PrototypingDocument28 pagesWelcome To CSE 330/503 Crea2ve Programming and Rapid PrototypingSherelleJiaxinLiNo ratings yet
- Install 0000Document5 pagesInstall 0000LetaNo ratings yet
- Hand Outs Quarter 1 Week 5 8 Tle 10Document20 pagesHand Outs Quarter 1 Week 5 8 Tle 10Donalyn TorioNo ratings yet
- What Is A Change Assistant?Document9 pagesWhat Is A Change Assistant?srivasthavNo ratings yet
- Ccs332 App Development Unit 5 OldDocument25 pagesCcs332 App Development Unit 5 OldUdhaya Sankar50% (2)
- EXCITE LIVE - New Premium Content & Advanced Login KitsDocument24 pagesEXCITE LIVE - New Premium Content & Advanced Login KitsVăn Thế NamNo ratings yet
- Rtos 160730105504Document34 pagesRtos 160730105504Namtuoc NemoNo ratings yet
- VT420M Service ManualDocument25 pagesVT420M Service ManualDavid FrostNo ratings yet
- Apex Weblogic ConfigurationDocument33 pagesApex Weblogic ConfigurationBirendra PadhiNo ratings yet
- eMachinesE527 E727Document236 pageseMachinesE527 E727Zzoltán SzkenderovicsNo ratings yet
- 505 1 Spring Boot StartersDocument79 pages505 1 Spring Boot StartersRohit SolankiNo ratings yet
- DevOps Course ContentDocument5 pagesDevOps Course ContentShekar GNo ratings yet