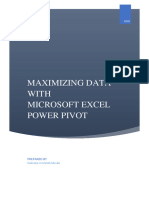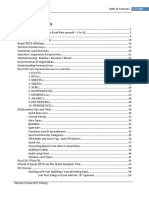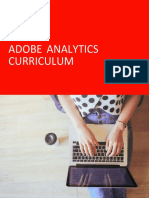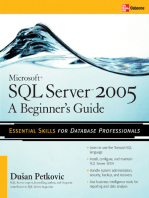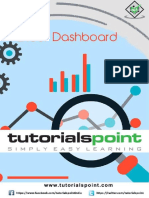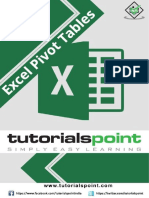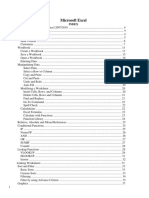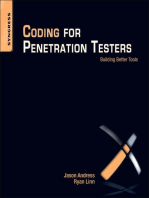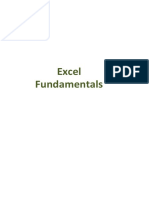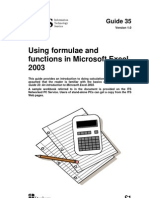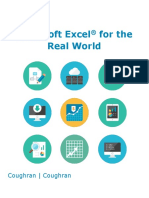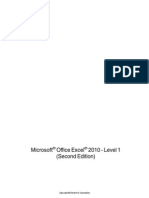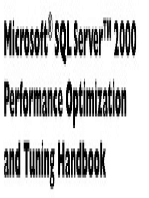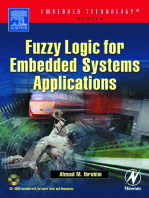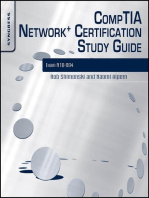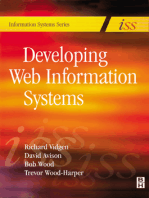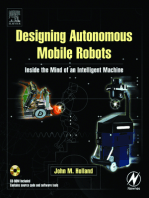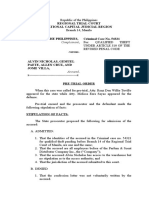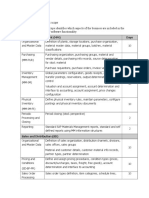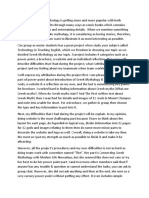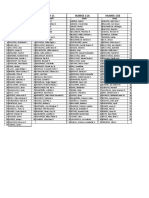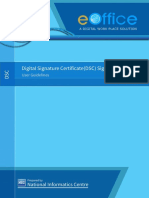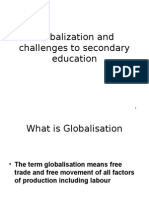Professional Documents
Culture Documents
Excel 2000 Advance Notes
Uploaded by
Shyam Kumar KongeOriginal Description:
Copyright
Available Formats
Share this document
Did you find this document useful?
Is this content inappropriate?
Report this DocumentCopyright:
Available Formats
Excel 2000 Advance Notes
Uploaded by
Shyam Kumar KongeCopyright:
Available Formats
Copyright Sutra Computers Pvt.
Ltd
TABLE OF CONTENTS
Getting Started.................................................................................1 Starting Excel...............................................................................1 Understanding the Workbook Window..........................................1 Getting Around in Excel................................................................2 Managing Worksheets..................................................................2 Moving Around the Worksheet using Scroll Bars...........................4 Moving to a Specific Cell...............................................................4 Moving Around the Worksheet using Keyboard Shortcuts ............4 File Management in Excel..................................................................6 Creating, Saving and Opening Files..............................................6 Closing a Workbook.....................................................................8 Entering Text...............................................................................8 Entering Numbers........................................................................8 Entering Dates.............................................................................8 Automatically Entering a Series of Data........................................9 Editing a Cell..............................................................................11 Selection Techniques in Excel.....................................................12 Clearing Data in a Worksheet.....................................................13 Moving Data (Cut and Paste)......................................................14 Copying Data (Copy and Paste)..................................................15 Multiple Undo/Redo....................................................................15 Copying Data to Another Document............................................16 Moving Between Multiple Workbooks .........................................16 Inserting and Deleting Rows or Columns....................................16 Working with Formulas...................................................................18 Creating Basic Formulas in Excel................................................18 Using Worksheet Functions .......................................................20 Using the Paste Function Wizard................................................22 Copying Formulas.......................................................................23 Improving the Presentation of your Worksheets..............................24 Format Text...............................................................................24 Format Painter...........................................................................25 Formatting Numbers..................................................................26 Formatting Dates.......................................................................27 Drawing Borders Around Cells ...................................................27 Filling Cells with Colour..............................................................28 Changing the Width of Columns.................................................29 Changing the Row Height...........................................................31 Sorting............................................................................................33 Sort Using the Data Menu..........................................................33 Filtering Information.......................................................................34 AutoFilter...................................................................................34 Custom AutoFilter.......................................................................34 Using Filtered Data.....................................................................35
http://www.sutracomputers.com
Table of Contents
Page i
Copyright Sutra Computers Pvt. Ltd
Removing Filters........................................................................35 Advance Filters...........................................................................35 Pivot Tables....................................................................................37 Pivot Table Jargon......................................................................37 What Makes A Data List Suitable For Pivot Table Analysis?.........37 Creating a Pivot Table................................................................37 Recalculate Pivot Table...............................................................40 Creating PivotChart Reports.......................................................40 Creating Charts using the Chart Wizard...........................................43 Chart Elements..........................................................................45 Moving and Resizing a Chart......................................................46 Editing Chart Options.................................................................46 Formatting and Editing Charts.........................................................47 The Chart Toolbar......................................................................47 Changing the Font of all Text in the Chart..................................48 Formatting Elements of a Chart..................................................48 Coloured Fill Effects....................................................................49 Creating Pictographs..................................................................50 The Different Types of Charts.........................................................51 Changing the Chart Type...........................................................51 Choosing an Appropriate Chart Type..........................................51 Area Chart.................................................................................51 Line Chart..................................................................................51 Bar Chart...................................................................................51 Column Chart.............................................................................52 Pie Chart....................................................................................52 Doughnut...................................................................................52 Manipulating Chart Data..................................................................53 Understanding the links between the Chart and Data.................53 Adding New Data.......................................................................53 Printing...........................................................................................54 Printing the Chart Alone.............................................................54 Printing the Chart and Data........................................................54 Page Break Preview....................................................................54 Changing the Page Setup...........................................................54 Printing Worksheets...................................................................57 Print a Range of Cells.................................................................57 Freezing a Title Area..................................................................57 Comments................................................................................58 Worksheet Functions IRR............................................................................................59 NPV...........................................................................................59 FV..............................................................................................60 VLOOKUP...................................................................................61 Goal Seek...................................................................................62 Scenario.....................................................................................62 Set up a shared workbook..........................................................63 Creating Macros.........................................................................64
http://www.sutracomputers.com
Table of Contents
Page ii
Copyright Sutra Computers Pvt. Ltd
Record a macro..........................................................................64 Run a macro .............................................................................65 Edit a macro...............................................................................65 Macro Example : - .....................................................................66 lets edit the macro Gridshow.....................................................67 Run a macro from a toolbar button............................................68
http://www.sutracomputers.com
Table of Contents
Page iii
Copyright Sutra Computers Pvt. Ltd
Getting Started
Excel is a powerful electronic data organiser and calculator that makes day to day business tasks easier to manage. It looks like a grid divided into cells and each cell has its own unique reference. Data is entered into these cells and can then be used to create charts, databases and perform calculations.
Starting Excel
Point and click on the Sta rt button, move your mouse pointer up the menu to Progra ms and across to sel ect Microsof t Excel
Understanding the Workbook Window
When you open Microsoft Excel, it opens a collection of worksheets (known as a workbook). Think of a worksheet as a large piece of accountants paper where you can enter headings, numbers, dates, lists and calculations.
Menu bar Standard toolbar Formatting toolbar Name Box Active Cell Columns Cells Formula bar
Rows
Drawing toolbar
Sheet Names
Scroll bars
http://www.sutracomputers.com
Microsoft Excel 2000 Advance
Page 1
Copyright Sutra Computers Pvt. Ltd
A worksheet is made up of the following: Rows: Along the left hand side of the worksheet running down from 1 to 65536 Columns: Along the top of the worksheet running from A to IV. A total of 256 columns Cells: The worksheet is made up of cells. You can enter values (numeric, date, etc.), text, graphic objects, formulas or links to data stored in other locations
Getting Around in Excel
The Active Cell The Active Cell is the cell selected. It has a highlighted border around it. This is where your data will appear when you type on the keyboard and the press Enter. Before you type, always make sure that the active cell is where you require the entry to go. Point to a cell and click into it to make it the Active Cel l .
Active Cell Refe re n ce The active cell reference appears in the Name Box and refers to the cell by the column letter and the row number, e.g. A1 or B6. The column and row headings appear in 3D.
Managing Worksheets
Navigati n g Work sh ee t s in your Work book
Move to first sheet Move to last sheet
Move to previous sheet
Move to next sheet
At the bottom of the window, there are sheet tabs for the worksheets that make up the workbook. There are sheet navigation buttons located here. The white sheet tab indicates the active worksheet. Click on a sheet tab to select that sheet Use the sheet tab navig atio n buttons to move between the sheets in a workbook. The middle two buttons move one sheet left and right. The outer two buttons move to the first sheet and the last sheet Click on the sheet tab to select and display that worksheet
http://www.sutracomputers.com
Microsoft Excel 2000 Advance
Page 2
Copyright Sutra Computers Pvt. Ltd
Delet in g a Work s he et Click on the sheet tab to select the sheet you want to delete Click on the Edit menu and select Del ete Sheet or Click on the sheet tab with the right mouse button Select Del ete Click on OK to confirm deletion
Rena mi n g a Work sh ee t Double click on the sheet tab you want to rename Type in the new name and press Enter
Moving a Work sh ee t Click on the sheet tab you want to move Click on the Edit menu and select Move or Copy Sheet Click on the new location for the selected worksheet in the Move or Copy dialog box that opens, and press OK
NOTE: You can also point on the sheet tab that you wish to move and drag it to its new location Copyi ng a Work sh ee t Click on the sheet tab you want to copy Click on the Edit menu and select Move or Copy Sheet Click on the new location for the copied worksheet in the Move or Copy dialog box that opens Tick in the checkbox Create a copy , and then press OK
NOTE: You can also point on the sheet tab you wish to copy, hold down the Ctrl key and drag it to its new location. A copy of the sheet will be made Ins er t i n g a New Work sh ee t Click on the Ins er t menu and select Work s he et
http://www.sutracomputers.com
Microsoft Excel 2000 Advance
Page 3
Copyright Sutra Computers Pvt. Ltd
A new worksheet will be inserted immediately before the selected worksheet, and will take the next free number, e.g. Sheet4
Moving Around the Worksheet using Scroll Bars
Row by Row and Col u mn by Col u mn
Click to scroll up
Click to Point and click on scrol l bar arrows pointing scrollandadown in up up screen the scroll bar Drag scroll box up or down
Scree n by Scree n Point and click in the shaded area in the scroll bar, above or below the scroll box
Click to scroll down a screen
Control How Far You Wa nt to Move
Drag the scrol l box in the scroll bar up or to scroll down down Click
Moving to a Specific Cell
Click to scroll left Click to scroll left a screen
Point and click on the cell to make it active
Click to scroll right
If you cannot see the target cell in the window, then click on the Edit menu and select Go To Type in the target cel l refer e nc e and press OK
Click to scroll right a screen
Moving Around the Worksheet using Keyboard Shortcuts .
Keyboard Shortcu t Ctrl + Home Ctrl + End End key then Left Arrow End key then Right Arrow End key then Up Arrow End key then Down Arrow Page Up
http://www.sutracomputers.com
Tak es you to Cell A1 End of current data block Beginning of row End of row Beginning of column block End of column block Up one screen
Microsoft Excel 2000 Advance
Page 4
Copyright Sutra Computers Pvt. Ltd
Page Down
Down one screen
http://www.sutracomputers.com
Microsoft Excel 2000 Advance
Page 5
Copyright Sutra Computers Pvt. Ltd
File Management in Excel
Creating, Saving and Opening Files
Creat i ng a New Work book When you run Excel you automatically start with a blank Workbook. If you want to create another blank Workbook: Click on the Fil e menu in the Excel program window and select New Ensure Bl a nk Work book is selected in the New dialog box, then click on OK
Savi ng a New Work book A new workbook will have Microsoft Excel - Book1 on the title bar Click on the Fil e menu and select Save As Use the Pl aces Bar to quickly navigate to the location where you would like to store your Workbook. The preferred area is My Docu me n t s . You can navigate to another area on your computer using the Save In list box. Type a significant name for your file in the Fil e name box and press Save Select the Drive and Folder
Places Bar
File Name
http://www.sutracomputers.com
Microsoft Excel 2000 Advance
Page 6
Copyright Sutra Computers Pvt. Ltd
Open i ng an Exist i ng Work book Click on the Fil e menu and choose Open Use the Pl aces Bar to quickly navigate to the location where Workbook is stored. You can navigate to another area on your computer using the Look In list box. When you find the desired Workbook in the Open dialog box, click on it to select it and then Press Open
Note: You can have multiple Workbooks open at one time, but you will only see one Microsoft Excel button on your Taskbar. Save an Existi n g Work book A workbook that has already been saved will have its filename on the title bar. Click on the Fil e menu and choose Save
The previous version of the Workbook will be replaced with the version that you are working on now. Save a Copy of an existi n g Work book Save an existing workbook with a new name to make a copy of it. Choose Save As from the Fil e menu Type a new name in the Fil e Name box Click on the Save button
http://www.sutracomputers.com
Microsoft Excel 2000 Advance
Page 7
Copyright Sutra Computers Pvt. Ltd
Closing a Workbook
Click on the Fil e menu and select Close . Note: If you have multiple Workbooks open, this will only close the active one. Entering and Editing Data There are three different ways to enter data of any type into a worksheet. The difference is where the active cell is after the data has been entered. Click on the Enter button (green tick) on the formula bar. The active cell remains in the same place Press Enter on your keyboard. The active cell moves down the row one cell. Press TAB on your keyboard. The active cell moves right one column.
Entering Text
Click in the cell and type the text Enter the data using one of the methods as above
Note: By default Excel aligns text to the left of a cell.
Entering Numbers
Click in the cell and type the numbers Enter the data using one of the methods as above Do not enter cur re n cy symbol s (Rs.,) or comma s when entering numbers. Excel will automatically do this for you. (Refer to the section, Formatting Numbers later in this manual). Do not enter spaces between numbers Use a ful l stop (.) for a decimal point
Note: By default Excel aligns numbers to the right of a cell.
Entering Dates
If you wish Excel to recognise a date, it needs to be entered in a particular way: With a sl ash or dash (but not full stops) separating the day, month, year, e.g. 14/7/01 or 14-7-01. You can use four-digit date format, e.g. 2001 instead of 01 Excel assumes you mean the cur re n t year when it is not specified. Click into the cell and look at the date on the formula bar to check
http://www.sutracomputers.com
Microsoft Excel 2000 Advance
Page 8
Copyright Sutra Computers Pvt. Ltd
Automatically Entering a Series of Data
Excel can help you create an automatic list of entries in the form of a series. Excel already recognises the following series: Jan, January, Mon or Monday Dates e.g. 12/12/2000, A heading with a number following it, e.g. Product 1, Item 1, 1st Qtr
See examples in the table below: Creat i ng an Auto ma ti c Seri es
Type the first entry, but do not press Enter Point to the fil l handl e at the bottom right of the active cell. Your mouse should turn into a thin black cross +
http://www.sutracomputers.com
Microsoft Excel 2000 Advance
Page 9
Copyright Sutra Computers Pvt. Ltd
Fill Handle
Drag the fill handle up, down, left or right across the cells that you want to automatically fill
Creat i ng a Seri es of Numbe r s Type at least the fir st two entr ie s for the series, (more if mathematically required)
http://www.sutracomputers.com
Microsoft Excel 2000 Advance
Page 10
Copyright Sutra Computers Pvt. Ltd
Select both cells then drag the cell handle
Sel ect the cells, then drag the fill handle up, down, left or right across the cells that you want to fill
Click to accept changes Click to cancel changes Click in the Formula Bar to edit text
Editing a Cell
Click into the cell to be edited
http://www.sutracomputers.com
Microsoft Excel 2000 Advance
Page 11
Copyright Sutra Computers Pvt. Ltd
Click into the for mu l a bar at the position where you wish to make the change Edit and Ente r the corrected data
Selection Techniques in Excel
Before you can copy or move cells, clear cell contents or formatting, you must select (highlight) the cell(s) Sel ect a Range of cell s Position your mouse in the middle of the strarting cell so the pointer is a whit e cross Cl ick and drag over the cells
The selection is highlighted but you will be able to see through the highlight to the data behind. This is called see-through view. Sel ect a Col u mn Click on the col u mn lette r
Sel ect Sever al Col u mn s Cl ick and drag across the letter s of the columns you want to select
Sel ect a Row Click on the row nu mbe r
Sel ect Sever al Rows Cl ick and drag across the nu mb e r s of the rows you want to select
Sel ect a Range of Cell s Next to Each Othe r Using a standard Windows method, you can select any items that are next to each other (contiguous). In this case it would be a range of cells. Click into the fir st cel l in the range you want to select
http://www.sutracomputers.com
Microsoft Excel 2000 Advance
Page 12
Copyright Sutra Computers Pvt. Ltd
Hold down the Sh if t key on your keyboard and click into the last cell in the range
Sel ect a Range of Cell s Not Next to Each Othe r Using a standard Windows method, you can select any items that are not next to each other (non-contiguous). In this case it would ranges of cells. Select the first column, row, cell or range of cell s Hold down the Ctrl key and select the next cel l s Keep the Ctrl key pressed down and sel ect any further cell s
Sel ect the Whol e Work sh ee t Click on the Work s he et button just above Row 1 in the Worksheet.
Click here to select the entire worksheet
Clearing Data in a Worksheet
Cl ea r the Conte nt s of a Cel l (nu mbe r s , text or for mu l a ) Select the cell or cells you wish to clear and press the Delete (DEL) key on the keyboard
Cl ea r the Format of a Cel l but Leave the Conten ts Select the range of cell s Click on the Edit menu, point to Cl ea r , and then select Format s
http://www.sutracomputers.com
Microsoft Excel 2000 Advance
Page 13
Copyright Sutra Computers Pvt. Ltd
Cl ea r the Conte nt s, Format s and Comme n t s in a Cel l Select the range of cell s Click on the Edit menu, point to Clear , and then select Al l
Moving Data (Cut and Paste)
When editing a Worksheet you may want to move data from one position to another. The Cut and Paste feature makes this easy to achieve. Sel ect the cells to be moved Click on the Edit menu and select Cut
Note: The selected cells are still highlighted in their original location, and have a flashing black outline. Click into the cell at the top left of the range where you want the cut cells to move to Click on the Edit menu and select Paste
http://www.sutracomputers.com
Microsoft Excel 2000 Advance
Page 14
Copyright Sutra Computers Pvt. Ltd
Copying Data (Copy and Paste)
To save time you can copy data you want to duplicate without having to retype it. You can use Copy and Paste . Sel ect the cells to be copied Click on the Edit menu and select Copy Click into the cell at the top left of the range where you want the copied cells to paste to Click on the Edit menu and select Paste
Multiple Undo/Redo
If you have deleted something in error, you can use the Undo/Redo option to reverse your last action. Select a cell and Press the Delete key From the Edit menu select Undo Cl ea r and whatever you have deleted will be restored
From the Edit menu select Redo Clear to reverse the last action.
NOTE: If you were undoing a copy action, the menu would read Undo Copy , therefore the commands you are using are context sensitive.
http://www.sutracomputers.com
Microsoft Excel 2000 Advance
Page 15
Copyright Sutra Computers Pvt. Ltd
Copying Data to Another Document
Sel ect the cell(s) containing data you want to copy From the Edit menu select Copy Open (switch to) the Work book you wish to copy the data into Click into the cell at the top left of the range where you want the copied cells to paste to Click on the Edit menu and select Paste
Moving Between Multiple Workbooks
Click on Wi ndow menu
The tick indicates the document currently displayed Click on another Workbook you wish to work on and it will be presented on the screen
Inserting and Deleting Rows or Columns
Ins er t i n g a Col u mn
Columns are inserted to the left of the selected column. In the example below a column would be inserted after column B and before column C. Select a colu mn letter From the Ins er t menu choose Col u mn s Or Righ t Mouse click on selected column letter. Choose Ins er t from the shortcut menu
http://www.sutracomputers.com
Microsoft Excel 2000 Advance
Page 16
Copyright Sutra Computers Pvt. Ltd
Ins er t a Row Rows are inserted above the selected row. In the example below a new row would be inserted above row 5 (Steve Tricksy) and after row 4 (Sue Driller).
Select a row nu mb e r From the Ins er t menu choose Rows Or Righ t Mouse click on selected row number. Choose Inse rt from the shortcut menu
Delete a Col u mn Click anywhere in the col u mn you want to delete Choose Delete from the Edit menu
Choose Enti re Col u mn and then press OK Or Righ t Mouse click on the column letter that you wish to delete. Choose Del ete from the shortcut menu
Delete a Row Click anywhere in the row you want to delete Choose Delete from the Edit menu Choose Enti re Row and then press OK Or Righ t Mouse click on the Row number that you wish to delete. Choose Delete from the pop up menu
http://www.sutracomputers.com
Microsoft Excel 2000 Advance
Page 17
Copyright Sutra Computers Pvt. Ltd
Working with Formulas
One of the main purposes of spreadsheets is to perform calculations. You can tell Excel to perform calculations on values in the Worksheet cells. When values are changed the calculations automatically update. There are many built-in Functions in Excel to cater for many different needs of mathematical equations.
Creating Basic Formulas in Excel
ALL FORMULA S STA RT WITH = Calcul ate the Su m of Two or More Cel l s Click into the cell that will contain the resu l t of the calculation Type the = sign (to tell Excel to perform a calculation) Click on the fi rs t cell you wish to add i.e. B4 Type the math operator required i.e. + Click on the second cell you wish to add i.e. B5 and then press Enter
If you change any values in cells B4 or B5 the result in the cell containing the formula (B6) will automatically re-calculate
You can also calculate across the cells.
http://www.sutracomputers.com
Microsoft Excel 2000 Advance
Page 18
Copyright Sutra Computers Pvt. Ltd
Calcul ati n g a Percen tage =B2*10% tells Excel to take Cost figure of Rs.14,000.00 in cell B2 and multiply it by 10% Tax
=B2+C2 tells Excel to Add Cost of Rs.14,000.00 and Tax of Rs.1,400.00 to give a Total
Order of Cal cul a tio n Where a formula includes more than one mathematical operator, there is a strict order of precedence that Excel adheres to. Excel will perform calculations in the following order: Operato r % ^ * / + -
Orde r 1 2 3 4 5 6
Na me Percentage Exponentiation (to the power of) Multiplication Division Addition Subtraction
Exampl e =90*10% =4^2 =3*2 =100/4 =10+10 =10-3
Res ul t 9 16 6 25 20 7
Brackets ( ) are used to force a change to the order of calculation. Anything in brackets is calculated first. There must be an equal number of open brackets ( and close brackets ) in each formula. All formulae are read from left to right.
http://www.sutracomputers.com
Microsoft Excel 2000 Advance
Page 19
Copyright Sutra Computers Pvt. Ltd
Exampl es For mu l a =2*10+1 =1+2*10 =(1+2)*10 =2*10+5*10 =(2*10+5)*10 Resu l t 21 21 30 70 250 Multiplication performed before addition Values in brackets calculated first Both multiplications performed before the addition Values in brackets calculated first Expl an at ion
Using Worksheet Functions
Excel has many built-in Functions that can save you time when you need to perform complex calculations. SUM Fu nctio n usi ng AutoSu m You can use SUM to add up any range of cells, either across the rows or down the columns. The AutoSum command button on the Standard toolbar uses the Sum function to calculate totals. Click in the cell where you want the resu l t of the calculation to appear Click on the AutoSu m button on the Standard toolbar Excel will select the range of numbers it guesses you wish to add and you should visually check this selection If the range is incorrect, drag to select the correct range, and press Enter
Using AutoSum you can calculate the sum of a range of cells both across the rows and down the columns, as in the example below. Select the range you want to calculate totals for, (including a blank row and a blank column for the results
http://www.sutracomputers.com
Microsoft Excel 2000 Advance
Page 20
Copyright Sutra Computers Pvt. Ltd
Click on the AutoSu m button All the results are calculated at once and displayed.
AVERA GE Funct ion Click in the cell where you want the result of the calculation to appear Type =ave ra ge ( Select the range of cell s you wish to calculate the average for When the range appears in the result cell, type ) and then press Enter
Tabl e of Work s he et Fu nctio ns The sample Worksheet above gives the following results: Fu nctio n =SUM =AVERAGE =MAX Descr ip tio n Adds a range of cells Finds the average value Finds the highest value Exa mp l e =sum(B4:B7) =average(B4:B7) =max(B4:B7) Resu l t 240 60 90
http://www.sutracomputers.com
Microsoft Excel 2000 Advance
Page 21
Copyright Sutra Computers Pvt. Ltd
=MIN
Finds the lowest value Counts how many cells contain numeric values
=min(B4:B7)
35
=COUNT
=count(B4:B7)
Using the Paste Function Wizard
The Paste Function lists all of the predefined Excel Functions with a concise explanation of its purpose. Searching for the appropriate Function is more Select the cell where you want the res ul t of the calculation to appear Click on the Funct ion Wi za r d command button the Standard toolbar on
Select the Funct ion required e.g. AVERAGE, then press OK
The Formula Palette then opens with boxes where the values or cell references should be entered, for all of the arguments in the calculation. The result of the calculation is displayed in the Formula Palette.
http://www.sutracomputers.com
Microsoft Excel 2000 Advance
Page 22
Copyright Sutra Computers Pvt. Ltd
Excel assumes the range of cells you want to calculate. If the range is incorrect, click in the Numb er 1 box and delete the incor rect range . Then sel ect the correct range on the Worksheet and click on OK
The formula Palette collapses while you are highlighting the range, but reappears automatically.
Copying Formulas
If you want the same formula all the way down a column or across a row, type the formula into one cell and copy it to the remaining cells. The cell references in the formula will automatically adjust for the new locations. Type the for mu l a but do not press Enter Drag the Fil l Handl e across (or down) over the cells you want to copy the formula to
Click and drag the Fill handle
The formula will adjust to the relative column as in the table below when it is copied:
http://www.sutracomputers.com
Microsoft Excel 2000 Advance
Page 23
Copyright Sutra Computers Pvt. Ltd
Improving the Presentation of your Worksheets
You can format your document for a clearer and more professional presentation. Excel offers all the formatting options through the For ma t menu then Cel l s , which opens the Format Cel l s dialog box. Some of these options can also be applied using buttons on the Format ti n g toolbar .
Change Size of Text Merge and Centre Text in selected cells
Change Font
Change Style of Text
Change Alignment
Format Text
Cha ngi n g the Font High l i g ht the cel l s you want to format Choose the Font , styl e , size , under l i n e , colour and effect s on the Font tab in the For ma t Cel l s dialog box
Font Style List Box Font List Box Font Size List Box Colour Dropdown Palette
Effects
Font Colour Palette
http://www.sutracomputers.com
Microsoft Excel 2000 Advance
Page 24
Copyright Sutra Computers Pvt. Ltd
Cha ngi n g the Al ig n me n t , Wrappi n g Text and Merg in g Cell s High l i g ht the cel l s you want to align, wrap or merge Select the required hori zo nt al and vertica l alignment, inden t , orien tat ion , and text control on the Al ign me n t tab in the Format Cel l s dialog box
Horizontal alignment including left, center, right and justify Vertical alignment including top, center, bottom and justify Text Control
Text Orientation drag the indicator or select Degrees
Top
Centre
Bottom
Format Painter
Use the Format Pai nt er to copy the formatting of selected text or an object and apply the formatting to the text or object you click on. Sel ect the text or object that contains the formatting that you want to copy From the Formatting Toolbar, click once on the Format Pai nte r
http://www.sutracomputers.com
Microsoft Excel 2000 Advance
Page 25
Copyright Sutra Computers Pvt. Ltd
The mouse pointer will now display a paint brush Posit io n mouse over the object or text that you want to apply the copied format and click To apply the copied format to a group of words, cl ick and drag the mouse over the text
NOTE: Doubl e- cl ick on the Format Pai nt er to copy and apply the formatting to more than one item. When finished, turn off the Format Painter by pressing ESC or clicking again on the Format Painter button in the toolbar.
Formatting Numbers
Numbe r Format Tool s in the Format t i n g Tool bar
Tool
Name
Display Dollar, Pound Sterling or Euro sign, 2 decimal places, comma separating thousands Displays number as a percentage (multiplies by 100 and adds % sign) 2 decimal places, comma separating thousands Increases or Decreases the number of decimal places - one place at a time
Example Rs.20,000.0 0
Currency
Percentage
50%
Comma Increase Decimal Decrease decimal
20,000.00
20,000.0 20,000.000
When you need to format the number more precisely than you can using the Formatting toolbar buttons, high l i g ht the cell s
http://www.sutracomputers.com
Microsoft Excel 2000 Advance
Page 26
Copyright Sutra Computers Pvt. Ltd
you want to format, then click on the For ma t menu and choose Cell s
Select the required options on the Numbe r tab and press OK
Formatting Dates
Sel ect the cel l s containing the dates you wish to format. Note: you need to use a format that Excel recognises as dates, i.e. 12/12/2001 or 12-12-2001 Click on the Format menu and then select Cel l s , then choose the Numbe r tab
Click on Date in the category list and choose the required format
Drawing Borders Around Cells
Sel ect the cel l s you want to add borders to
http://www.sutracomputers.com
Microsoft Excel 2000 Advance
Page 27
Copyright Sutra Computers Pvt. Ltd
Click on the Format menu and then select Cel l s , then choose the Borde r tab
Click here to select which borders to apply
Choose the style of border you want
Choose the colour of the border lines
Filling Cells with Colour
Select the cell (s ) you want to apply a colour to Click on the Format menu and select Cel l s Choose a colou r from the palette on the Patterns tab, and select a patter n if required, then press OK
Click on the colour you want
Choose a pattern from the drop-down palette
Pattern Palette
http://www.sutracomputers.com
Microsoft Excel 2000 Advance
Page 28
Copyright Sutra Computers Pvt. Ltd
Changing the Width of Columns
Select the col u mn ( s ) you want to adjust Click on the Format menu and select Col u mn You can choose Widt h and enter a value if you need to be precise
Or, choose AutoFit Sel ect ion . Excel will calculate how wide the column needs to be to show the widest cell
Cl ick and Drag Position the mouse pointer on the line to the right of column heading you wish to adjust The mouse pointer will change to a double-arrow
http://www.sutracomputers.com
Microsoft Excel 2000 Advance
Page 29
Copyright Sutra Computers Pvt. Ltd
Drag to resize
Click and drag the mouse right or left to the required width
http://www.sutracomputers.com
Microsoft Excel 2000 Advance
Page 30
Copyright Sutra Computers Pvt. Ltd
Changing the Row Height
Select the row(s ) you want to adjust Click on the Format menu and select Row You can choose Heigh t and enter a value if you need to be precise
Or, choose AutoFit . Excel will calculate how high the column needs to be to show the tallest cell
Cl ick and Drag Position the mouse pointer on the line below the row number you wish to adjust The mouse pointer will change to a double-arrow
http://www.sutracomputers.com
Microsoft Excel 2000 Advance
Page 31
Copyright Sutra Computers Pvt. Ltd
Drag to resize
Drag down or up to the required height
http://www.sutracomputers.com
Microsoft Excel 2000 Advance
Page 32
Copyright Sutra Computers Pvt. Ltd
Sorting
Click anywhere in the column by which you wish to sort Click on the Sort Ascendi n g tool or the Sort Desce ndi n g
tool
Sort Using the Data Menu
When sorting using the Data menu, up to three levels of sort can be specified. If there are any duplicate items in the first sort field then the second specified sort field will be used to sub-sort, and if there are still duplicate items, the third field specified will also be used. Click anywhere within the data list Choose Sort from the Data menu Select the first field to sort by from the drop down list in the Sort By box To sort by more than one field, you may specify other fields in the The n by boxes Select Ascendi n g or Desce ndi n g for each field specified Specify whether or not your data list has a header row i.e. do you have field names on the top row of the list? If you have a header row but do not specify that you have, the field name row will be sorted in with the other rows of data If you do not have a header row, you can sort by column letter rather than by field name. Click on OK .
Note: If you wish to cancel the sort, immediately choose Undo Sort from the Edit menu or click on the Undo button
http://www.sutracomputers.com
Microsoft Excel 2000 Advance
Page 33
Copyright Sutra Computers Pvt. Ltd
Filtering Information
AutoFilter
Filtering is a quick way to find a sub-set of data in a data list eg to find all employees in the Sales department Click on a cell in your list Choose Fil ter - AutoFi l te r from the Data menu
Notice the down arrow next to each of your field names. Use the down arrow to display a list of unique entries in that field. (The example above shows Dept with the down arrow displaying unique entries) Select one of the unique entries. The other records are filtered out (note the row numbers, where filtered items are hidden)
Note: you can set additional filters on the other fields too
Custom AutoFilter
The custom AutoFilter allows the following logical operations instead of specifying a particular value eg Salary is greater than 20000 Click on the down arrow on the field to be filtered Select Custom
http://www.sutracomputers.com
Microsoft Excel 2000 Advance
Page 34
Copyright Sutra Computers Pvt. Ltd
Click the down arrow to select an operator
The Custom AutoFilter dialog box is displayed Choose an operator from the drop down list Enter your crite ri a , either from the drop down list or directly by typing it in Click OK
Enter criteria
Using Filtered Data
The results of the filter can be copied and pasted elsewhere or The filtered table can be printed
Removing Filters
Displ ay Al l Records To display all records again, choose Fil te r , Show All from the Data menu
Tu r n i n g off AutoFi l te r When you have finished, choose, Fil te r and then AutoFil t er from the Data menu to switch the filters off
Advance Filters
To find specific values in rows in a list by using one or two comparison criteria for the same column, point to Fil ter on the Data menu, click AutoFi l te r , click the arrow in the column that contains the data you want to compare, and then click Custo m . To match one criterion, click the comparison operator you want to use in the first box under Show rows whe re , and then enter the value you want to match in the box immediately to the right of the comparison operator. To display rows that meet two conditions, enter the comparison operator and value you want, and then click the And button. In the second comparison operator and value boxes, enter the operator and value you want.
http://www.sutracomputers.com
Microsoft Excel 2000 Advance
Page 35
Copyright Sutra Computers Pvt. Ltd
To display rows that meet either one condition or another condition, enter the comparison operator and value you want, and then click the Or button. In the second comparison operator and value boxes, enter the operator and value you want.
http://www.sutracomputers.com
Microsoft Excel 2000 Advance
Page 36
Copyright Sutra Computers Pvt. Ltd
Pivot Tables
Pivot tables can be used to summarise and analyse a data list. They can provide a useful way of preparing complex data for charting. The Pivot table Wizard feature guides you through the stages of creating a pivot table.
Pivot Table Jargon
Jargon Source List Field Item Row Field Column Field Page Field Meani n g The original data, usually an Excel list A category of data, such as a Department or Region An element in a field A data field to use as row headings in the finished table A data field to use as column headings in the finished table A data field which canbe used rather like AutoFilter to filter the views of the table
What Makes A Data List Suitable For Pivot Table Analysis?
The data list should have groupable data in at least one field. Groupable data is distinguished by having a limited number of distinct text, numeric or date values. Fields such as region, department, sex, year or product are examples. Each field in the list must have a heading
Creating a Pivot Table
For example the data below needs to be summarised to show the total salary for each department, split between the sexes
http://www.sutracomputers.com
Microsoft Excel 2000 Advance
Page 37
Copyright Sutra Computers Pvt. Ltd
Step 1 Click in the Data List Choose PivotTabl e and PivotCh a rt Report from the Data menu, this will open the Pivot Table Report Wizard Choose PivotTabl e and click on Next .
Step 2 Confirm the selected range is correct. If the range is incorrect use the mouse to re-select the range to be used Click on Next
Step 3
Choose to put the Pivot Table into a New Worksheet Click Finish Note: At the 3rd step, click on the Options button to choose specific format and data options that you wish to apply to your PivotTable
http://www.sutracomputers.com
Microsoft Excel 2000 Advance
Page 38
Copyright Sutra Computers Pvt. Ltd
Step 4 The New Worksheet is inserted and the PivotTable toolbar will appear on your screen.
Drag field into blue outlined areas
Point to the fiel d na me s in the toolbar you wish to use as headings in your report and drag them onto the blue outlined field areas on the left and top of the table Note: The fields can be re-arranged at any time by clicking and dragging them to a new location or removing them completely.
End Res ul t
Note: In the example above The DEPT field is dragged onto Row The SEX field is dragged onto Column The SALARY field is dragged onto Data Click on the arrows beside the field names and tick or untick the boxes to display a filtered version of the data
http://www.sutracomputers.com
Microsoft Excel 2000 Advance
Page 39
Copyright Sutra Computers Pvt. Ltd
Recalculate Pivot Table
When you add, delete or edit records in your database, the pivot table can be recalculated to reflect these changes. Click anywhere in the Pivot table Click on the Ref re s h Data button on the Pivot Table toolbar
Creating PivotChart Reports
A PivotChart combines the interactive summarisation of data provided by a PivotTable with the visual appeal and benefits of a chart. A PivotChart report can be pivoted to view the same data in different ways. Use a PivotChart report when you want to quickly change the view of the chart to see a variety of comparisons and trends. Step 1. When creating a PivotTable, the data used must be in headed columns. Click in the Data List
Choose PivotTabl e and PivotCha r t Report from the Data menu, this will open the Pivot Table Report Wizard Choose PivotCh ar t (wit h PivotTabl e ) and click on Next
Step 2 Confirm the selected range is correct. If the range is incorrect use the mouse to re-select the range to be used Click on Next
http://www.sutracomputers.com
Microsoft Excel 2000 Advance
Page 40
Copyright Sutra Computers Pvt. Ltd
Step 3
Choose to put the Pivot Chart into a New Work s he et Click Fini s h Note: At the 3rd step, click on the Options button to choose specific format and data options that you wish to apply to your PivotChart
Step 4 The New Worksheet is inserted and the Pivot Tab l e toolbar will appear on your screen.
Eg: Drag DEPT into the Category Field
Point to the fiel d na me s in the toolbar you wish to use as categories in your chart and drag them onto the blue outlined field areas to the area you want the data placed in Note: The fields can be re-arranged at any time by clicking and dragging them to a new location or removing them completely.
http://www.sutracomputers.com
Microsoft Excel 2000 Advance
Page 41
Copyright Sutra Computers Pvt. Ltd
End Res ul t
Note: In the example above The DEPT field is dragged onto the Category The SEX field is dragged onto the Series field The SALARY field is dragged on the Data The arrows beside the field names can be clicked on, and the data you wish to view chosen by ticking or un-ticking the boxes
In all other aspects the PivotChart can be formatted as any other chart
http://www.sutracomputers.com
Microsoft Excel 2000 Advance
Page 42
Copyright Sutra Computers Pvt. Ltd
Creating Charts using the Chart Wizard
Use the Chart Wizard to simply create a chart either on the same sheet of the Workbook as your data, or on a new chart sheet. Each step of the Chart Wizard can be re-visited even after you have finished creating the chart. Sel ect the Data for the Cha rt Sel ect the range of cells that contain the series data, together with the cells that contain the label data
Use the Cha rt Wi za r d Click on the Cha rt Wi za r d button on the Sta ndar d toolbar
Step 1 Choose the Chart Type Cl ick on required the Char t type from the Chart Type list Sel ect the type of Cha rt sub- type if required Press Next
http://www.sutracomputers.com
Microsoft Excel 2000 Advance
Page 43
Copyright Sutra Computers Pvt. Ltd
Step 2 Check the Char t Source Data If the Data range is incor rect , click on the Coll apse button so that you can see the data, then high l i g ht the correct range on the Worksheet Press Next
Preview of chart
Collapse Selected cells
Step 3 Sel ect the Cha rt Option s
Preview of Chart with display of Options chosen
Type Titles to display on the chart
http://www.sutracomputers.com
Microsoft Excel 2000 Advance
Page 44
Copyright Sutra Computers Pvt. Ltd
Step 3 shows a dialog box you can choose precisely how the chart will display the data. Tab Name Titles Axes Gridlines Legend Data Labels Data Table Cha nge s Add a chart title and labels for your axis Display/hide the X or Y axis Display/hide gridlines Display/hide or reposition legend Choose to display labels, such as value percent, above the data point Display/hide a table displaying the data
Make the selections you require, then press Next
Step 4 Cha rt Location Choose to create your chart either: As new sheet a new sheet is automatically created for you As object in choose where in the Workbook the chart will be located
Press Fini s h
Chart Elements
Data Point (one point in a series) Chart Title
Data Series
(all points in a series)
Chart Area
Plot Area
Gridline
Legend Value (y) Axis
Category (x) Axis
http://www.sutracomputers.com
Microsoft Excel 2000 Advance
Selection handles Page 45 appear when Chart is selected
Copyright Sutra Computers Pvt. Ltd
Moving and Resizing a Chart
Moving a Char t Cl ick into the Char t Area and drag to new position
Resi zi n g a Cha rt Drag the chart sel ection handl es to make a chart bigger or smaller
Editing Chart Options
The Cha rt Menu When the chart is selected the Data Menu changes to a Chart Menu
The first four items under this menu are Steps 1-4 of the Chart Wizard
Cha rt Type This is Step 1 of the Chart Wizard where you can choose a different type of chart
Sou rce Data This is Step 2 of the Chart Wizard where you can select a different range of data
Cha rt Options This is Step 3 of the Chart Wizard where you can add Titl e s , set gridl i ne s , and add data label s
Location This is Step 4 of the Chart Wizard where you can choose another locatio n for your chart
http://www.sutracomputers.com
Microsoft Excel 2000 Advance
Page 46
Copyright Sutra Computers Pvt. Ltd
Formatting and Editing Charts
The Chart Toolbar
When a chart is selected the chart toolbar will automatically be displayed. The buttons on the toolbar allow for easy selection and formatting of an element and the switching of common options on and off. Note: Use the Chart Menu to display more Chart Options If the Chart toolbar is not displayed Choose Toolbars from the View menu Click to select the Char t toolbar Click on OK
Format selected element Select a chart Sel ect A Chart Eleme nt element
Click on the chart to make it active
Hide/Display Legend
Plot chart by row or column
Select an element in the chart by clicking on it once eg. the Legend or Click the down arrow on the select chart element button to Hide/Display select it by name Data Table
Chart Type Angle Text
http://www.sutracomputers.com
Microsoft Excel 2000 Advance
Page 47
Copyright Sutra Computers Pvt. Ltd
Changing the Font of all Text in the Chart
Make sure the chart is active Click in the Chart Area (or choose Chart Area from the Chart toolbar) Choose the Font styl e and size from the standard formatting toolbar
Formatting Elements of a Chart
Format ti n g any Sel ected Eleme nt Make the chart active Select the Element to format Click on the for ma t el eme nt button to access all the formatting options for the selected element
The Format box will be displayed In this example the Legend was the element selected
Note: To open the Format box you can also either double click on the element of the chart or click the right mouse button on the element of the chart and choose format
http://www.sutracomputers.com
Microsoft Excel 2000 Advance
Page 48
Copyright Sutra Computers Pvt. Ltd
Coloured Fill Effects
You can apply a gradient fill to a data series, plot area and chart area. Select the element to be formatted. eg. data series Click on the format element button on the Chart toolbar Click on the Patte rn s tab
Click on the Fil l Effects button
Gradients are available in Single, Double or multiple Preset colour schemes. They can have different shading styles Note: Make further choices from the Texture and Pattern Tabs
http://www.sutracomputers.com
Microsoft Excel 2000 Advance
Page 49
Copyright Sutra Computers Pvt. Ltd
Creating Pictographs
Pictures can be used to fill bars or columns Select the graphic you wish to use (this could be from PowerPoint) Choose Copy from the Edit menu Click on the chart to make it active Click on the ser ie s you wish to represent with the graphic (i.e. bar or column) Choose Paste from the Edit menu A stretched version of the picture will replace the bar or column.
Stack i n g the Pictur e s in the Col u mn Select the data series with the stretched picture Click on the for ma t el eme nt button on the Chart toolbar Click on the Patte rn s tab then click on the Fil l Effects button Click on the Pictur e tab Select the option Stack Click OK
http://www.sutracomputers.com
Microsoft Excel 2000 Advance
Page 50
Copyright Sutra Computers Pvt. Ltd
The Different Types of Charts
Changing the Chart Type
The Chart Type tool gives a limited selection of the many chart types offered by Excel. Click on the arrow of the Chart Type tool Select a chart type from the palette
or Choose Cha rt Type from the Cha rt me n u to display all chart choices
Choosing an Appropriate Chart Type
A variety of different chart types are available. The appropriate chart type to choose will depend on the data you are charting and what you wish to illustrate.
Area Chart
This will indicate the amount of change as well as show the relationship of each part to the whole:
Line Chart
The Line Chart displays trends over time. The emphasis is on time and the rate of change rather than on the amount of change.
Bar Chart
http://www.sutracomputers.com
Microsoft Excel 2000 Advance
Page 51
Copyright Sutra Computers Pvt. Ltd
The Bar Chart is used to display individual values that can be compared. The values are displayed on the Horizontal axis.
Column Chart
The Column Chart is similar to the Bar Chart except that the values are displayed along the Vertical axis.
Pie Chart
The Pie Chart is used to display one series of data. Each part of the series represents a percentage of the whole.
Doughnut
The Doughnut Chart is similar to the Pie Chart but it displays more than one data series at a time - each part representing a percentage of the whole amount.
http://www.sutracomputers.com
Microsoft Excel 2000 Advance
Page 52
Copyright Sutra Computers Pvt. Ltd
Manipulating Chart Data
Understanding the links between the Chart and Data
The Chart and the Data from which the chart was created are linked. Therefore if you change any information on the data sheet, the chart will automatically update to reflect the changes.
Adding New Data
Once you have created a chart you can still add data from the data sheet at a later date: Ins er t i n g a Data Seri es Usi ng Copy and Paste Highlight the data to be added to the Chart Click on the copy button on the toolbar Click to select the chart Click on the paste button on the toolbar A new data series will appear on the chart
Delet in g a Data Ser ie s Select the series, within the chart, that you wish to delete Press the Delete key on the keyboard
Re- Sel ect in g the Data Sou rce Select the Chart Choose Sou rce Data from the Cha rt menu Use your mouse to select all the data to create your chart Click OK
http://www.sutracomputers.com
Microsoft Excel 2000 Advance
Page 53
Copyright Sutra Computers Pvt. Ltd
Printing
Printing the Chart Alone
To print the chart landscape on A4 paper: Click on the chart to make it active Choose Prin t from the Fil e Menu
Printing the Chart and Data
To print both the chart and the data : Make sure the chart is NOT selected Choose Prin t from the File Menu Tip: Select Print Preview to view how it will look when printed
Page Break Preview
If you have a great deal of information on a Worksheet, Excel will automatically divide it into separate pages for printing. Excel makes it very easy to set manual page breaks so that you can decide where a new page should start. You can set vertical and horizontal page breaks - or a combination. From the View menu, choose Page Break Previ ew
You can enter and edit data in Page Break Preview. Solid and dotted lines indicate Page Breaks. Pages Break s and Prin t Areas can be changed by pointing to the Page Break lines and draggin g them into a new position Click on the View menu and choose Normal to switch back to normal view
Changing the Page Setup
http://www.sutracomputers.com
Microsoft Excel 2000 Advance
Page 54
Copyright Sutra Computers Pvt. Ltd
You can change the way your page is set up so that it looks better when it is printed. All the options you can choose from are in one place, the Page Set up dialog box. Click on the Fil e menu and choose Page Set up
Prin t i n g Landscape Select the Page tab and choose Landscape
Scal in g the Work sh ee t to Fit Select the Page tab in the Page Setup dialog box In the Scal i ng section, choose a percentage in the Adjus t to box
Click to change page orientation to Landscape
Click here to scale worksheet
If you need to be more precise, you can click in the Fit to box and enter the nu mb e r of pages you want your Worksheet to fit onto
Prin t i n g Titl e s, Gr idl i n e s , Headi ng s and Page Orde r Click on the Sheet tab in the Page Setup dialog box Select what should be pri nted , and then press OK
http://www.sutracomputers.com
Microsoft Excel 2000 Advance
Page 55
Copyright Sutra Computers Pvt. Ltd
Click on Collapse, then highlight Rows or Columns you want to be repeated
Choose to print Gridlines, Row and Column Headings
When the printout is more than one page, choose the page order
Addi ng Header s and Footers A Header is the text that prints at the top of every page. A Footer is the text that prints at the bottom of every page. Click on the Heade r/Foote r tab in the Page Setup dialog box Choose from the list of predefined Heade rs and Footer s , then press OK
Click on buttons to create custom header or footer
Click on down arrows to select from lists of header and footers
If you want to, you can click on the Custom Heade r or Custo m Footer buttons and type your own text in either the left, center or right sections, then press OK
http://www.sutracomputers.com
Microsoft Excel 2000 Advance
Type in custom footer in any section
Page 56
Copyright Sutra Computers Pvt. Ltd
Printing Worksheets
Click on the Fil e menu and choose Prin t When you have made your selections, press OK
Choose the printer
Choose what you want to print
Select the number of copies
Print a Range of Cells
You can select a range of cells to print. Select the range cell s you want to print Click on the Fil e menu and select Prin t In the Pri nt What section, select the Sel ectio n option and Press OK Additional Features
Freezing a Title Area
There may be times when your worksheet is more than one screen long or wide. It is easier to continue working with the data when you can still see the column and row headings. Freezi n g Pane s Click in the cell below and to the rig ht of the title area. In the example below cell B4 is selected
Click on the Wi ndow menu and choose Free ze Pane s
http://www.sutracomputers.com
Microsoft Excel 2000 Advance
Page 57
Copyright Sutra Computers Pvt. Ltd
Row 1 to 3 will still be displayed as you scroll down Column A will still be displayed screen as you scroll to the right Un f r ee z i n g Panes Click on the Wi ndow menu and choose Unf r e e ze Pane s
Comments
You can add comments to give more information about the data in the cell, for yourself or for other users who may share the Workbook. Comments are displayed when pointing to the cell where there is a red triangle at the top right-hand corner of the cell.
Ins er t i n g A Comme n t Select the cell where you want to add a comment Click on the Ins er t menu and choose Comme n t Type your comment, then cl ick away from the cell to enter
Editin g a Comme n t Select the cell containing the comment that you want to edit Click on the Ins er t menu and choose Edit Comme n t Edit the text and click away when finished to enter
Delet in g a Comme n t Select the cell containing the comment that you want to delete Click on the Ins er t menu and choose Edit Comme n t Click on the border of the comme n t box to select the whole comment, then press Delete .
http://www.sutracomputers.com
Microsoft Excel 2000 Advance
Page 58
Copyright Sutra Computers Pvt. Ltd
Worksheet Functions IRR
Returns the internal rate of return for a series of cash flows represented by the numbers in values. These cash flows do not have to be even, as they would be for an annuity. However, the cash flows must occur at regular intervals, such as monthly or annually. The internal rate of return is the interest rate received for an investment consisting of payments (negative values) and income (positive values) that occur at regular periods.
Example Suppose you want to start a restaurant business. You estimate it will cost Rs.70,000 to start the business and expect to net the following income in the first five years: Rs.12,000, Rs.15,000, Rs.18,000, Rs.21,000, and Rs.26,000. B1:B6 contain the following values: Rs.-70,000, Rs.12,000, Rs.15,000, Rs.18,000, Rs.21,000 and Rs.26,000, respectively. To calculate the investment's internal rate of return after four years: IRR(B1:B5) equals -2.12 percent To calculate the internal rate of return after five years: IRR(B1:B6) equals 8.66 percent.
NPV
Calculates the net present value of an investment by using a discount rate and a series of future payments (negative values) and income (positive values).
Examples Suppose you're considering an investment in which you pay Rs.10,000 one year from today and receive an annual income of Rs.3,000, Rs.4,200, and Rs.6,800 in the three years that follow. Assuming an annual discount rate of 10 percent, the net present value of this investment is: NPV(10%, -10000, 3000, 4200, 6800) equals Rs.1,188.44
http://www.sutracomputers.com
Microsoft Excel 2000 Advance
Page 59
Copyright Sutra Computers Pvt. Ltd
FV
Returns the future value of an investment based on periodic, constant payments and a constant interest rate.
Examples Suppose you want to save money for a special project occurring a year from now. You deposit Rs.1,000 into a savings account that earns 6 percent annual interest compounded monthly (monthly interest of 6%/12, or 0.5%). You plan to deposit Rs.100 at the beginning of every month for the next 12 months. How much money will be in the account at the end of 12 months? FV(0.5%, 12, -100, -1000, 1) equals Rs.2301.40.
RATE
Returns the interest rate per period of an annuity. RATE is calculated by iteration and can have zero or more solutions. If the successive results of RATE do not converge to within 0.0000001 after 20 iterations, RATE returns the #NUM! error value.
Examples To calculate the rate of a four-year Rs.8,000 loan with monthly payments of Rs.200: RATE(48, -200, 8000) equals 0.77 percent This is the monthly rate, because the period is monthly. The annual rate is 0.77%*12, which equals 9.24 percent.
http://www.sutracomputers.com
Microsoft Excel 2000 Advance
Page 60
Copyright Sutra Computers Pvt. Ltd
VLOOKUP
Searches for a value in the leftmost column of a table, and then returns a value in the same row from a column you specify in the table. Use VLOOKUP instead of HLOOKUP when your comparison values are located in a column to the left of the data you want to find.
Examples Create a sheet named Vlookup and enter the data in the following style.
for table array reference, use Empdata sheet as reference. Position the cell in b5 and use the VLOOKUP function and enter the following references.
Enter S1 in cell b1 and the answer will be displayed in cell b5 as s1.
http://www.sutracomputers.com
Microsoft Excel 2000 Advance
Page 61
Copyright Sutra Computers Pvt. Ltd
Copy the formula in the remaining columns and edit the remaining columns by only changing the col_index_num box in the vlookup formula.(as 2 for column 2 reference and so on).
As you are editing the cells containing vlookup functions the corresponding reference values are displayed.
Goal Seek
When you know the desired result of a single formula but not the input value the formula needs to determine the result, you can use the Goal Seek feature. When goal seeking, Microsoft Excel varies the value in one specific cell until a formula that's dependent on that cell returns the result you want.
For example, use Goal Seek to change the interest rate incrementally until the payment value equals 900.
Scenario
A scenario is a set of values that Microsoft Excel saves and can substitute automatically in your worksheet. You can use scenarios to forecast the outcome of a worksheet model. You can create and save different groups of values on a worksheet and then switch to any of these new scenarios to view different results.
Creat i ng scenar io s For example, if you want to create a budget but are uncertain of your revenue, you can define different values for the revenue and then switch between the scenarios to perform what-if analyses.
http://www.sutracomputers.com
Microsoft Excel 2000 Advance
Page 62
Copyright Sutra Computers Pvt. Ltd
In the example above, you could name the scenario Worst Case, set the value in cell B1 to Rs.50,000, and set the value in cell B2 to Rs.13,200.
You could name the second scenario Best Case and change the values in B1 to Rs.150,000 and B2 to Rs.26,000.
Set up a shared workbook
On the Tool s menu, click Shar e Work book , and then click the Editin g tab. Select the Al low changes by more than one user at the sa me ti me check box, and then click OK . When prompted, save the workbook. On the Fil e menu, click Save As , and then save the shared workbook on a network location where other users can gain access to it.
http://www.sutracomputers.com
Microsoft Excel 2000 Advance
Page 63
Copyright Sutra Computers Pvt. Ltd
Creating Macros Record a macro
On the Tool s menu, point to Macro , and then click Record New Macro . In the Macro na me box, enter a name for the macro. The first character of the macro name must be a letter. Other characters can be letters, numbers, or underscore characters. Spaces are not allowed in a macro name; an underscore character works well as a word separator. To run the macro by pressing a keyboard shortcut key, enter a letter in the Shortc ut key box. You can use CTRL+ letter (for lowercase letters) or CTRL+SHIFT+ letter (for uppercase letters), where letter is any letter key on the keyboard. The shortcut key letter you use cannot be a number or special character such as @ or #. The shortcut key will override any default Microsoft Excel shortcut keys while the workbook that contains the macro is open. In the Store mac ro in box, click the location where you want to store the macro. If you want a macro to be available whenever you use Excel, store the macro in the Personal Macro Workbook in the Excel Startup folder. To include a description of the macro, type the description in the Descr ip tio n box.
http://www.sutracomputers.com
Microsoft Excel 2000 Advance
Page 64
Copyright Sutra Computers Pvt. Ltd
Run a macro
To interrupt a macro before it completes its actions, press ESC. Open the workbook that contains the macro. On the Tool s menu, point to Macro , and then click Macros . In the Macro na me box, enter the name of the macro you want to run. Click Run .
Edit a macro
Before you edit a macro, you should be familiar with the Visual Basic Editor. The Visual Basic Editor can be used to write and edit macros attached to Microsoft Excel workbooks. On the Tool s menu, point to Macro , and then click Macros . In the Macro na me box, enter the name of the macro. Click Edit .
http://www.sutracomputers.com
Microsoft Excel 2000 Advance
Page 65
Copyright Sutra Computers Pvt. Ltd
Macro Example : Create a macro Lets Create a macro which toggles between show and hide gridlines. First Record a Macro. First goto to Tools menu, point to options, view tab and deselect the gridlines checkbox.
On the Tool s menu, point to Macro , and then click Record New Macro .
In the Macro na me box, enter Gridshow. Assign a shortcut key . Select Personal Macro Workbook in store macro in.(this will make the macro run in each and every workbook on excel)
http://www.sutracomputers.com
Microsoft Excel 2000 Advance
Page 66
Copyright Sutra Computers Pvt. Ltd
Click ok, this will activate the macro recording toolbar.
Now start recording the steps for the macro Gridshow. Goto to Tools menu, point to Options , View tab and select the gridlines checkbox, then click ok. Stop the macro recording by clicking stop icon on the macro recording toolbar.
Now we have just created the macro to show the gridlines. Note to run this macro check whether the gridlines are off.
lets edit the macro Gridshow
Goto to Tools menu, point to Macro , Macros. Select the macro gridshow
click Edit. When you click edit, it will switch to visual basic editor for Ms Excel displaying the window below.
Now, make the following changes in the macro window Remove the line ActiveWindow.DisplayGridlines = True And enter the following VBA statements : -
mygrid = ActiveWindow.DisplayGridlines ActiveWindow.DisplayGridlines = Not mygrid
http://www.sutracomputers.com
Microsoft Excel 2000 Advance
Page 67
Copyright Sutra Computers Pvt. Ltd
Then click on Fil e and select Close And Retu r n To Microso ft Excel ,Now the Gridshow macro has been edited to toggle to show / hide the gridlines. To check whether the macro is working you can press the following key combinations which you assigned while creating the macro eg. Ctrl + Shift + G.
Run a macro from a toolbar button
You can run a macro from a button on a built-in toolbar or a custom toolbar. On the Tool s menu, click Customi ze . If the toolbar that contains the button is not visible, click the Toolbars tab, and then select the check box next to the toolbar name. If the button you want to run the macro from is not on a toolbar, click the Comma n d s tab, and then click Macros in the Categor ie s list. In the Comma n d s list, drag the Custom button onto a toolbar. Right-click the toolbar button, and then click Assig n Macro on the shortcut menu. In the Macro na me box, enter the name of the macro.
http://www.sutracomputers.com
Microsoft Excel 2000 Advance
Page 68
Copyright Sutra Computers Pvt. Ltd
http://www.sutracomputers.com
Microsoft Excel 2000 Advance
Page 69
You might also like
- Excel 2007 - 10 Forecasting and Data Analysis Course Manual1Document160 pagesExcel 2007 - 10 Forecasting and Data Analysis Course Manual1Muhammad Yusuf HilmanNo ratings yet
- Securing Windows Server 2008: Prevent Attacks from Outside and Inside Your OrganizationFrom EverandSecuring Windows Server 2008: Prevent Attacks from Outside and Inside Your OrganizationNo ratings yet
- Excel Knime 072018Document36 pagesExcel Knime 072018Miguel Angel Vidal Arango100% (1)
- Excel Power Pivot1Document162 pagesExcel Power Pivot1Ayu HamidNo ratings yet
- Excel 2013 - ManualDocument105 pagesExcel 2013 - ManualSyed Mohsin AliNo ratings yet
- Programming the Photon: Getting Started with the Internet of ThingsFrom EverandProgramming the Photon: Getting Started with the Internet of ThingsRating: 5 out of 5 stars5/5 (1)
- BPM Excel FundamentalsDocument66 pagesBPM Excel FundamentalsDante Bauson JulianNo ratings yet
- Breakthrough Improvement with QI Macros and Excel: Finding the Invisible Low-Hanging Fruit: Finding the Invisible Low-Hanging FruitFrom EverandBreakthrough Improvement with QI Macros and Excel: Finding the Invisible Low-Hanging Fruit: Finding the Invisible Low-Hanging FruitNo ratings yet
- Microsoft Excel Pivot Tables Step by StepDocument61 pagesMicrosoft Excel Pivot Tables Step by StepManny OrtizNo ratings yet
- MSDK 9.1 Read - DISK PDFDocument152 pagesMSDK 9.1 Read - DISK PDFKaushik MataliaNo ratings yet
- Adobe-Analytics-Table of ContentsDocument5 pagesAdobe-Analytics-Table of ContentsTanish GoyalNo ratings yet
- Porject by Sarthak - 076Document140 pagesPorject by Sarthak - 076Shobhit JalanNo ratings yet
- CS403 HandoutsDocument268 pagesCS403 HandoutsRehman Ahmad ChaudhryNo ratings yet
- Inside Out Microsoft Outlook 2013Document102 pagesInside Out Microsoft Outlook 2013graxiax100% (3)
- Excel Dashboards Tutorial PDFDocument166 pagesExcel Dashboards Tutorial PDFmoabdoly94% (16)
- Metastock Developer KitDocument152 pagesMetastock Developer KitChenanda ChengaNo ratings yet
- SystemUsersGuide PDFDocument189 pagesSystemUsersGuide PDFmanikantan RNo ratings yet
- Excel Pivot Tables TutorialDocument24 pagesExcel Pivot Tables Tutorialyogiforyou100% (1)
- Excel Pivot TablesDocument133 pagesExcel Pivot TablesAbdul Azis100% (5)
- Advanced Excel MaterialDocument96 pagesAdvanced Excel MaterialSagar ch100% (1)
- API PrintableDocument443 pagesAPI PrintableMasti Maja HangamaNo ratings yet
- Barracuda Backup Administrator's Guide v42Document724 pagesBarracuda Backup Administrator's Guide v42Luis Garcia TorreNo ratings yet
- Excel Fundamentals PDFDocument59 pagesExcel Fundamentals PDFmirayNo ratings yet
- Using Formulae and Functions in Microsoft Excel 2003Document50 pagesUsing Formulae and Functions in Microsoft Excel 2003sushantkoko100% (1)
- Excel For The Real World Textbook PDFDocument91 pagesExcel For The Real World Textbook PDFdanyar kamalNo ratings yet
- Excel 2010 Nivel 2Document200 pagesExcel 2010 Nivel 2JlargaespadaNo ratings yet
- Docwizz UserManualDocument186 pagesDocwizz UserManualEU suntNo ratings yet
- DdeForExcelApiGettingStarted PDFDocument106 pagesDdeForExcelApiGettingStarted PDFJohn ReedNo ratings yet
- CompTIA Linux+ Certification Study Guide (2009 Exam): Exam XK0-003From EverandCompTIA Linux+ Certification Study Guide (2009 Exam): Exam XK0-003No ratings yet
- CEE15ClassNotes PDFDocument92 pagesCEE15ClassNotes PDFManoj JaiswalNo ratings yet
- Microsoft Office Excel 2010 - Level 1 (Second Edition)Document0 pagesMicrosoft Office Excel 2010 - Level 1 (Second Edition)Simba MakenziNo ratings yet
- Excel 2021 Basic Instructor Guide EvalDocument40 pagesExcel 2021 Basic Instructor Guide EvalALJOHN CASTILLONNo ratings yet
- SolidworksTips 3rd EditionDocument135 pagesSolidworksTips 3rd EditionNagesh BiradarNo ratings yet
- Megastat User'S Guide: Windows VersionDocument73 pagesMegastat User'S Guide: Windows VersionJayMarieZabanalNo ratings yet
- Excel Formula For CADocument61 pagesExcel Formula For CArameshritikaNo ratings yet
- Excel ManualDocument79 pagesExcel ManualKhairenaNo ratings yet
- Sony Xperia XZ1 - Schematic DiagarmDocument119 pagesSony Xperia XZ1 - Schematic DiagarmEric B.No ratings yet
- MATLAB Programming for Biomedical Engineers and ScientistsFrom EverandMATLAB Programming for Biomedical Engineers and ScientistsRating: 4.5 out of 5 stars4.5/5 (4)
- Programming FPGAs: Getting Started with VerilogFrom EverandProgramming FPGAs: Getting Started with VerilogRating: 3.5 out of 5 stars3.5/5 (2)
- Moving To The Cloud: Developing Apps in the New World of Cloud ComputingFrom EverandMoving To The Cloud: Developing Apps in the New World of Cloud ComputingRating: 3 out of 5 stars3/5 (2)
- The Microsoft SQL Server 2000 Performance Optimization and Tuning HandbookFrom EverandThe Microsoft SQL Server 2000 Performance Optimization and Tuning HandbookNo ratings yet
- Fuzzy Logic for Embedded Systems ApplicationsFrom EverandFuzzy Logic for Embedded Systems ApplicationsRating: 4 out of 5 stars4/5 (1)
- Microsoft Windows Server 2008 R2 Administrator's Reference: The Administrator's Essential ReferenceFrom EverandMicrosoft Windows Server 2008 R2 Administrator's Reference: The Administrator's Essential ReferenceRating: 4.5 out of 5 stars4.5/5 (3)
- CompTIA Network+ Certification Study Guide: Exam N10-004: Exam N10-004 2EFrom EverandCompTIA Network+ Certification Study Guide: Exam N10-004: Exam N10-004 2ERating: 4 out of 5 stars4/5 (4)
- Eleventh Hour Linux+: Exam XK0-003 Study GuideFrom EverandEleventh Hour Linux+: Exam XK0-003 Study GuideRating: 4 out of 5 stars4/5 (2)
- Developing Web Information Systems: From Strategy to ImplementationFrom EverandDeveloping Web Information Systems: From Strategy to ImplementationRating: 4.5 out of 5 stars4.5/5 (2)
- Fritzing for Inventors: Take Your Electronics Project from Prototype to ProductFrom EverandFritzing for Inventors: Take Your Electronics Project from Prototype to ProductNo ratings yet
- Designing Autonomous Mobile Robots: Inside the Mind of an Intelligent MachineFrom EverandDesigning Autonomous Mobile Robots: Inside the Mind of an Intelligent MachineNo ratings yet
- Cisco CCNA/CCENT Exam 640-802, 640-822, 640-816 Preparation KitFrom EverandCisco CCNA/CCENT Exam 640-802, 640-822, 640-816 Preparation KitRating: 2.5 out of 5 stars2.5/5 (8)
- Microsoft Virtualization: Master Microsoft Server, Desktop, Application, and Presentation VirtualizationFrom EverandMicrosoft Virtualization: Master Microsoft Server, Desktop, Application, and Presentation VirtualizationRating: 4 out of 5 stars4/5 (2)
- Programming Arduino Next Steps: Going Further with SketchesFrom EverandProgramming Arduino Next Steps: Going Further with SketchesRating: 3 out of 5 stars3/5 (3)
- So You Wanna Be an Embedded Engineer: The Guide to Embedded Engineering, From Consultancy to the Corporate LadderFrom EverandSo You Wanna Be an Embedded Engineer: The Guide to Embedded Engineering, From Consultancy to the Corporate LadderRating: 4 out of 5 stars4/5 (1)
- Regional Trial Court National Capital Judicial Region: ComplainantDocument5 pagesRegional Trial Court National Capital Judicial Region: ComplainantNeil Patrick QuiniquiniNo ratings yet
- Case of Joneja Bright Steels: The Cash Discount DecisionDocument10 pagesCase of Joneja Bright Steels: The Cash Discount DecisionRHEANo ratings yet
- SAP Logistics Process ScopeDocument3 pagesSAP Logistics Process ScopecasiloNo ratings yet
- Types of Media and Media ConvergenceDocument70 pagesTypes of Media and Media ConvergenceYsmile De LaraNo ratings yet
- The Case For A Concentrated Portfolio 6-30-16Document4 pagesThe Case For A Concentrated Portfolio 6-30-16Maria Gabriela PopaNo ratings yet
- Job Board Week WhituDocument5 pagesJob Board Week WhituAnonymous MZh1KUUXNo ratings yet
- The Brain in Your Pocket Evidence - That - SDocument8 pagesThe Brain in Your Pocket Evidence - That - Sanwaarft123No ratings yet
- A Gandhari Version of The Rhinoceros Sutra - Salomon.thieuDocument29 pagesA Gandhari Version of The Rhinoceros Sutra - Salomon.thieuTRAN NGOCNo ratings yet
- The Brutal Art - Catch Wrestling in AsiaDocument3 pagesThe Brutal Art - Catch Wrestling in AsiaYunquanNo ratings yet
- ReflectionDocument2 pagesReflectionBảo HàNo ratings yet
- Dossier 015 enDocument5 pagesDossier 015 enAshok KumarNo ratings yet
- Content Kartilya NG Katipunan: Kataastaasan, Kagalanggalangang Katipunan NG Mga Anak NG Bayan)Document6 pagesContent Kartilya NG Katipunan: Kataastaasan, Kagalanggalangang Katipunan NG Mga Anak NG Bayan)AngelaNo ratings yet
- 2 Short Summary of English and American GeographyDocument2 pages2 Short Summary of English and American GeographyDonna Mendoza ComiaNo ratings yet
- Police OrgDocument70 pagesPolice OrgSeagal UmarNo ratings yet
- Students List - All SectionsDocument8 pagesStudents List - All SectionsChristian RiveraNo ratings yet
- Internship Proposal FormDocument3 pagesInternship Proposal FormMuhammad FidaNo ratings yet
- PMAIZMTUSDMDocument6 pagesPMAIZMTUSDMLinh TranNo ratings yet
- Title Toolbox 1 ADocument2 pagesTitle Toolbox 1 AGet LiveHelpNo ratings yet
- DSC User GuidelinesDocument64 pagesDSC User Guidelineslinus200No ratings yet
- 5 Manifestos Da ArteDocument3 pages5 Manifestos Da ArteCinthia MendonçaNo ratings yet
- Cornering Fatigue Test and Radial Fatigue Test On A Rim With Steps For A Mono-Tyre E-Vehicle Using Finite Element AnalysisDocument8 pagesCornering Fatigue Test and Radial Fatigue Test On A Rim With Steps For A Mono-Tyre E-Vehicle Using Finite Element AnalysisGowtham KumarNo ratings yet
- 100 Cases Ethics NotesDocument16 pages100 Cases Ethics Noteskoki74No ratings yet
- Qualitative Analysis of Selected Medicinal Plants, Tamilnadu, IndiaDocument3 pagesQualitative Analysis of Selected Medicinal Plants, Tamilnadu, IndiaDiana RaieNo ratings yet
- Essentials of Materials Science and Engineering Si Edition 3rd Edition Askeland Solutions ManualDocument11 pagesEssentials of Materials Science and Engineering Si Edition 3rd Edition Askeland Solutions Manualjeffreyhayesagoisypdfm100% (13)
- Priya - Rachna Kumari PrasadDocument17 pagesPriya - Rachna Kumari PrasadSumant priyadarshiNo ratings yet
- 10 Rules of Statcon by Atty Marcus NeelyDocument4 pages10 Rules of Statcon by Atty Marcus NeelyMorin OcoNo ratings yet
- Clause: Extra Element + Independent Clause Dependent ClauseDocument1 pageClause: Extra Element + Independent Clause Dependent ClauseTieng HuangNo ratings yet
- Deferred Tax QsDocument4 pagesDeferred Tax QsDaood AbdullahNo ratings yet
- Globalization and Challenges To Secondary EducationDocument46 pagesGlobalization and Challenges To Secondary Educationsollu786_889163149No ratings yet
- Acd 1Document3 pagesAcd 1Kath LeynesNo ratings yet