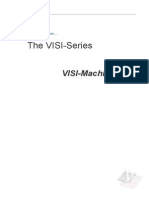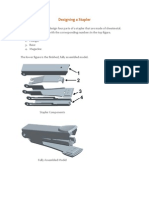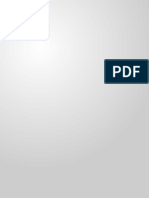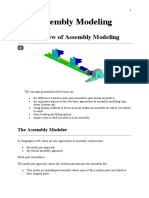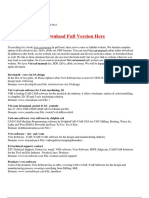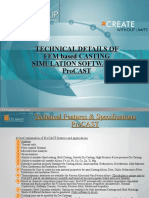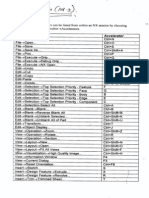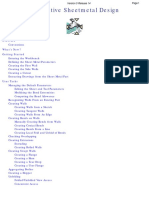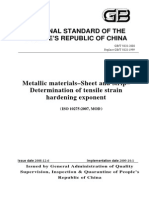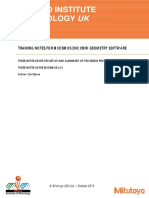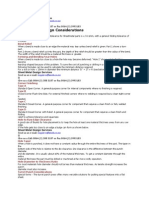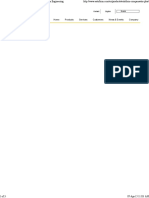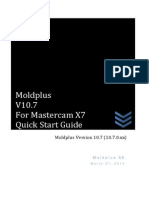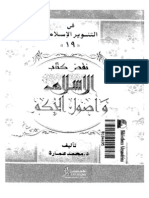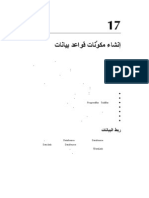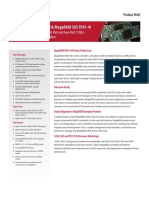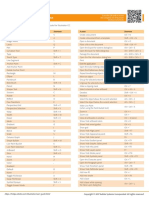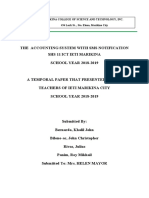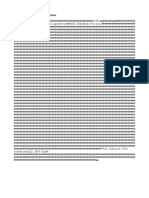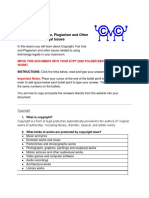Professional Documents
Culture Documents
Game Controller Core Modification
Uploaded by
kimo480Copyright
Available Formats
Share this document
Did you find this document useful?
Is this content inappropriate?
Report this DocumentCopyright:
Available Formats
Game Controller Core Modification
Uploaded by
kimo480Copyright:
Available Formats
Vcamtech Co.
, Ltd
VERO UK TRAINING MATERIAL
Version 17
Game Controller Core Modification
Vcamtech Co., Ltd
Contents Page. INTRODUCTION ..................................................................................................................3 Pre-requisite......................................................................................................................3 Object................................................................................................................................3 File > Open....................................................................................................................4 Analysis > Compare ......................................................................................................5 Window > View > Set Drawing Filters............................................................................7 Analysis > Analyse Face colour.....................................................................................7 Window > View > Set Drawing Filters............................................................................8 Wireframe > Draw Edges ..............................................................................................9 Analysis > Split Body.....................................................................................................9 Operation > Unite ........................................................................................................10
Vcamtech Co., Ltd
INTRODUCTION
Pre-requisite
It is important that before you attempt this Core Modification training example; you must have completed and fully understood the previous VISI-Design and VISI-Modelling and VISI-Surface Modelling and VISI-Analysis examples. During this exercise, it is assumed that the user has a basic knowledge of the VISI-Series software.
Object
With the following example we will try to simulate a real scenario where a core and cavity model has already been created from an imported model when a design change appears. Within this example we will use the VISI-Analysis tools to highlight the design changes and then to apply the modification to the existing core model.
Vcamtech Co., Ltd Start by opening the workfile: -
File > Open
Select the file named Core Modification.wkf The model should look as below: -
Within this example each model has been located on a separate layer. You will find that there are 4 layers. At the beginning of this tutorial we are only interested in the original component and the imported part revision. These two models can be found on the original component and the component revision layer.
NOTE ! To run the model comparison it is necessary to select both bodies (solids or surfaces). In many cases the models look identical as the changes are slight and often not easily recognisable. For this reason it is recommended to have a different colour for each model; it is then possible to select each body using the colour filters.
Vcamtech Co., Ltd
Analysis > Compare
Select the first body - Select PART1 (the original solid model light green) Select the body to compare - Select PART2 (the revision solid model pale yellow) NOTE ! The comparison tolerance value can be changed from inside the compare control panel. The following interface will be displayed :
Select the Update Graphics icon.
to quickly identify the part modification
Vcamtech Co., Ltd
The slider bar can be used to modify the transparency of the first and second component. If you switch OFF the show common faces option only the faces that have changed will be displayed. Using the slider bar we can see that on the new part revision, the diameter of the internal diameter has been modified.
Select the Apply icon Selecting the Apply icon will retain the colours of the comparison faces. In this case blue faces will be created on the original model and yellow faces will be created on the revision model. With the comparison faces a different colour from the rest of the model, we can use the Analyse Face Colour option to automatically separate the modified faces.
Vcamtech Co., Ltd
Window > View > Set Drawing Filters
To make the model selection easier we can use the layers to only show the revision component layer.
Make the component revision layer the active layer
It is possible to switch on/off multiple layers using the Windows standard CTRL and SHIFT key selection.
Analysis > Analyse Face colour
This option will analyse a model and automatically detect all face colours present on the model. Using the interface available, it is then possible to assign any face colour to any layer. Select the solid to analyse Select the revision solid
Select this model
The following dialogue box will be displayed
Double click the yellow core layer name and the following dialogue box will appear :
Create new layer
Vcamtech Co., Ltd
Select the Create a new layer icon and create a new layer called modified surfaces
Select the new layer in the dialogue box and select OK
Select this layer
De-select the tick for the pink surfaces. This will prevent this set of surfaces from being extracted. We are only interested in the yellow modified surfaces.
Destination layer
Selecting OK will now create a new set of yellow surfaces on the modified surfaces layer.
Window > View > Set Drawing Filters
With the modified surfaces extracted we can now use the layers to show only the modified surfaces and also the core layer.
Part modification
Vcamtech Co., Ltd
Wireframe > Draw Edges
Using this operation we will create the peripheral edges of the modified surfaces as wireframe geometry. We will then use these new curves to cut the core model. It is then possible to remove the faces no longer required on the core model and replace them with the yellow modified surfaces. Ensure that the Select all peripheral edges of a sheet body icon is selected
Select all peripheral edges of a sheet body
Select the body to create the curves Select the yellow modified surfaces
Select the yellow modified surfaces
All peripheral edges are created
Analysis > Split Body
Select the body to split Select the core model Select the splitting elements Select All geometry
Accept the splitting tolerance
Vcamtech Co., Ltd 6 sheet bodies will be created
With the core model now split, it is possible to remove the faces that will be replaced using the yellow modified surfaces
Result of the deleted surfaces Delete these faces (Blue) from the core model.
To rebuild the core solid model with the new surfaces it is only a case of uniting all remaining core surfaces (pink) with the modified surfaces (yellow)
Operation > Unite
Select the first target body Select any pink core surface Select the tool (sheet) bodies Select all elements (only surfaces can be selected)
Accept the default knitting tolerance
Congratulations, a new core SOLID model will be generated and the colour of the modified faces will be maintained. This completes the Core Modification tutorial.
10
You might also like
- VISI ProgressDocument106 pagesVISI Progresstatban2185100% (2)
- VISI Analysis GuideDocument40 pagesVISI Analysis Guideeestradabarbosa1447No ratings yet
- VISI-Series 3D Machining StrategiesDocument32 pagesVISI-Series 3D Machining Strategieseestradabarbosa1447100% (1)
- Vero Software - Sheet Metal SolutionsDocument16 pagesVero Software - Sheet Metal Solutionsmarc5135No ratings yet
- Split Works UtDocument150 pagesSplit Works UtNazriNo ratings yet
- Electrode Works UtDocument72 pagesElectrode Works UtErick VidalNo ratings yet
- NX 9 For Manufacturing - What's NewDocument9 pagesNX 9 For Manufacturing - What's NewHoang DHNo ratings yet
- CATIA AdvancedDocument36 pagesCATIA AdvancedLawrenceNo ratings yet
- Creating dress-up and hole features in CADDocument42 pagesCreating dress-up and hole features in CADJorge Francisco Sanchez DiazNo ratings yet
- C16 NX11 PDFDocument82 pagesC16 NX11 PDFVignesh WaranNo ratings yet
- Designing the Stapler ComponentsDocument41 pagesDesigning the Stapler ComponentsEmmanuel Morales ChilacaNo ratings yet
- Weld Design WRKBNCHDocument326 pagesWeld Design WRKBNCHrasgeetsinghNo ratings yet
- Introduction To Injection Mold Design: Learning ObjectivesDocument82 pagesIntroduction To Injection Mold Design: Learning ObjectivesVignesh WaranNo ratings yet
- Vero Software - Plastic Tooling SolutionsDocument16 pagesVero Software - Plastic Tooling Solutionsmarc5135100% (1)
- NX Expressions Guide: Logical Operators for Sizing Camshaft DiametersDocument2 pagesNX Expressions Guide: Logical Operators for Sizing Camshaft DiametersConrad54No ratings yet
- Experience Meets SimulationDocument8 pagesExperience Meets SimulationMrLanternNo ratings yet
- Introducing简介: 3DquickpressDocument46 pagesIntroducing简介: 3DquickpressxevniNo ratings yet
- Assembly ModelingDocument530 pagesAssembly ModelingLuc TellierNo ratings yet
- Focus Handheld-Inspection User GuideDocument519 pagesFocus Handheld-Inspection User GuideJonnyNo ratings yet
- 3DQuickPress V5.2.1 Training ManualDocument247 pages3DQuickPress V5.2.1 Training Manualabas50% (2)
- VISI-Design: Getting To Know..Document56 pagesVISI-Design: Getting To Know..Emanuel VargasNo ratings yet
- Creating Swept Surfaces-CATIA V5 PDFDocument29 pagesCreating Swept Surfaces-CATIA V5 PDFBorralla Cinza50% (2)
- Metal Stamping Dies GuideDocument7 pagesMetal Stamping Dies GuideedpsousaNo ratings yet
- Aerospace Sheetmetal Design Guide V5R10Document89 pagesAerospace Sheetmetal Design Guide V5R10emrreuysallNo ratings yet
- Visi Cad ManualDocument4 pagesVisi Cad ManualserdarNo ratings yet
- PAM-STAMP 2G v2007: Curve editor(曲线编辑)Document21 pagesPAM-STAMP 2G v2007: Curve editor(曲线编辑)123daloNo ratings yet
- Cimatron Mold Handout 2P en Letter WEBDocument2 pagesCimatron Mold Handout 2P en Letter WEBPaul VeramendiNo ratings yet
- ProCAST CapabilitiesDocument3 pagesProCAST Capabilitiesvdmoorthy123No ratings yet
- Visi Machining2dDocument42 pagesVisi Machining2deestradabarbosa1447No ratings yet
- Catia Materiales CompuestosDocument273 pagesCatia Materiales CompuestosMAXNo ratings yet
- Basic: Cad-Based For Greater PowerDocument2 pagesBasic: Cad-Based For Greater PowerraduvascautiNo ratings yet
- Visi MouldDocument63 pagesVisi Mouldeestradabarbosa1447No ratings yet
- Faz CT (.NT (-5) .: Accelerators '"Document2 pagesFaz CT (.NT (-5) .: Accelerators '"AkhilMohananNo ratings yet
- CF Standards-5 11 2012Document83 pagesCF Standards-5 11 2012Sushant Bhartiya100% (1)
- Creo DesignDocument7 pagesCreo DesignjaydevpatelNo ratings yet
- Notes - Catia Sheetmetal PDFDocument211 pagesNotes - Catia Sheetmetal PDFSharma KripaNo ratings yet
- Catia Sheet Metal Design PDFDocument309 pagesCatia Sheet Metal Design PDFsimsonNo ratings yet
- Delcam - PowerSHAPE 7.0 PowerMILL Modelling Training Course en - 2007Document193 pagesDelcam - PowerSHAPE 7.0 PowerMILL Modelling Training Course en - 2007Sergey ZubovNo ratings yet
- Creating Loft Surfaces Icem - Surf DesignDocument1 pageCreating Loft Surfaces Icem - Surf Designokupa06No ratings yet
- Autoform Force PDFDocument8 pagesAutoform Force PDFNhan Le100% (1)
- NX WAVE Control Structure TutorialDocument31 pagesNX WAVE Control Structure TutorialTomas Lopez100% (1)
- Create Assembly Model Top DownDocument8 pagesCreate Assembly Model Top Downsorry can'thelpitNo ratings yet
- ISO-n Exponent PDFDocument12 pagesISO-n Exponent PDFjavidokNo ratings yet
- Nx8 NC Simulation ExamplesDocument33 pagesNx8 NC Simulation ExamplesPornthep PreechayasomboonNo ratings yet
- MCOSMOS Rack Alignment v3.2 - SCR200 Jul11Document22 pagesMCOSMOS Rack Alignment v3.2 - SCR200 Jul11sensacje100% (1)
- Sheet Metal Design ConsiderationsDocument2 pagesSheet Metal Design ConsiderationsKrishna Teja MutyalaNo ratings yet
- AutoForm-Compensator Plus - Products - AutoForm EngineeringDocument3 pagesAutoForm-Compensator Plus - Products - AutoForm EngineeringRanjan Kumar SinghNo ratings yet
- 10 - Plasticadvisor PDFDocument5 pages10 - Plasticadvisor PDFDaniel SayaoNo ratings yet
- c01 nx8.5 EvalDocument20 pagesc01 nx8.5 EvalSeshi ReddyNo ratings yet
- NX Sheet Metal Design PDFDocument2 pagesNX Sheet Metal Design PDFHussein Zein0% (1)
- Department of Mechanical and Industrial Engineering Northeastern UniversityDocument26 pagesDepartment of Mechanical and Industrial Engineering Northeastern UniversityIvanZavaletaNo ratings yet
- Tutorial 2: Assembly and Solidworks MotionDocument10 pagesTutorial 2: Assembly and Solidworks Motionkiran_wakchaureNo ratings yet
- Moldplus V10 7 Quick Start GuideDocument76 pagesMoldplus V10 7 Quick Start GuideBelal AhmedNo ratings yet
- Rebuttal The Book of Islam and GovernanceDocument57 pagesRebuttal The Book of Islam and Governancekimo480No ratings yet
- Visi 20shoes USWebDocument2 pagesVisi 20shoes USWebkimo480No ratings yet
- 3789Document72 pages3789Sara SalmanNo ratings yet
- Visi Machining 3D: Fast and Intelligent ToolpathsDocument4 pagesVisi Machining 3D: Fast and Intelligent Toolpathskimo480No ratings yet
- Assembler in DelphiDocument31 pagesAssembler in DelphiYasser N.No ratings yet
- Digital Control of Switching Power SupplyDocument11 pagesDigital Control of Switching Power Supplyilluminatissm100% (1)
- E1 90 SimDocument9 pagesE1 90 Simkimo480No ratings yet
- Design of A USB Device Driver (Overview) .Document28 pagesDesign of A USB Device Driver (Overview) .Thanhha NguyenNo ratings yet
- Dec 9 2005-IIMDec05Document3 pagesDec 9 2005-IIMDec05kimo480No ratings yet
- Delphi 7Document49 pagesDelphi 7kimo480No ratings yet
- Code Generation Tools FAQDocument11 pagesCode Generation Tools FAQSashikanth BethaNo ratings yet
- MVPS's Rajarshi Shahu Maharaj Polytechnic, Nasik: Computer Technology DepartmentDocument16 pagesMVPS's Rajarshi Shahu Maharaj Polytechnic, Nasik: Computer Technology DepartmentKrushna KhairnarNo ratings yet
- Emerging Technologies in BusinessDocument5 pagesEmerging Technologies in BusinessEditor IJTSRDNo ratings yet
- Project Folder OrganisationDocument18 pagesProject Folder Organisationhda_paris100% (4)
- Trillion Network Operations Center Incident Management PolicyDocument6 pagesTrillion Network Operations Center Incident Management Policys_singh321No ratings yet
- Megaraid Sas 9341-8I & Megaraid Sas 9341-4IDocument3 pagesMegaraid Sas 9341-8I & Megaraid Sas 9341-4IsampleGeekNo ratings yet
- Netlogo ListsDocument34 pagesNetlogo ListsOscar CordobaNo ratings yet
- 1 PDFDocument4 pages1 PDFAarti SoniNo ratings yet
- 4CH Compact 1U Digital Video Recorder with HDMI/VGA Output and 5MP IP Camera SupportDocument1 page4CH Compact 1U Digital Video Recorder with HDMI/VGA Output and 5MP IP Camera Supportknown knownNo ratings yet
- Using FSG DDE Client With Excel DDE Server in Windows 7 and Windows 2008Document9 pagesUsing FSG DDE Client With Excel DDE Server in Windows 7 and Windows 2008venuNo ratings yet
- The 11 Gateway TapesDocument2 pagesThe 11 Gateway TapesMarcos Perez80% (5)
- Ai CheatSheet Windows PDFDocument1 pageAi CheatSheet Windows PDFariniNo ratings yet
- ISSP ApprovedDocument37 pagesISSP ApprovedRonald SalmoNo ratings yet
- Accounting System EditedDocument23 pagesAccounting System EditedJc James TorinoNo ratings yet
- CLI Router Cisco Rule #5Document6 pagesCLI Router Cisco Rule #5Ragman FacheNo ratings yet
- Reactor Automation SystemDocument1 pageReactor Automation SystemNiranjan BeheraNo ratings yet
- CBAP Exam Top Mnemonics PDFDocument2 pagesCBAP Exam Top Mnemonics PDFVijayKumar Allada100% (1)
- KMK 377 Rekam Medis PDFDocument1 pageKMK 377 Rekam Medis PDFdyahNo ratings yet
- 0510a057aad215 - Price List Jan 13Document36 pages0510a057aad215 - Price List Jan 13qwertrtrtyrtyr12No ratings yet
- Director Finance COO CFO in United States Resume David ZaepfelDocument3 pagesDirector Finance COO CFO in United States Resume David ZaepfelDavidZaepfelNo ratings yet
- Copyright Fair Use Plagiarism and Other Legal IssuesDocument5 pagesCopyright Fair Use Plagiarism and Other Legal Issuesapi-376252562No ratings yet
- Introduction to Excel: Developing Valuable Technology SkillsDocument15 pagesIntroduction to Excel: Developing Valuable Technology SkillsNiranjan Kumar DasNo ratings yet
- Deployment Diagram 1Document17 pagesDeployment Diagram 1Dominique PelaezNo ratings yet
- TQ Latest-1Document12 pagesTQ Latest-1Johanna decanoNo ratings yet
- AADHAAR Exam Chapter 4 - Questions & Answers - 2021Document6 pagesAADHAAR Exam Chapter 4 - Questions & Answers - 2021SD20ME009 gokul jadhavNo ratings yet
- UDX-W22 - BarcoDocument7 pagesUDX-W22 - BarcoLove of the wind 1988No ratings yet
- Acro NGLLogDocument28 pagesAcro NGLLogRaghu KNo ratings yet
- Interview PrepDocument131 pagesInterview PrepStudy CircleNo ratings yet
- Interfacing The Keyboard To 8051 Micro ControllerDocument3 pagesInterfacing The Keyboard To 8051 Micro ControllerRana Akash SinghNo ratings yet
- Document 1375670.1-DMZDocument74 pagesDocument 1375670.1-DMZOsmanNo ratings yet