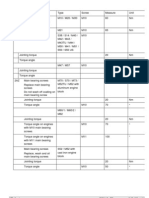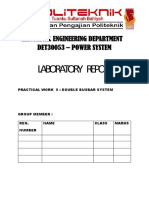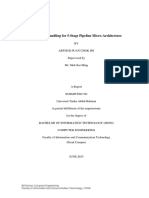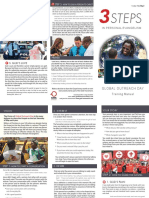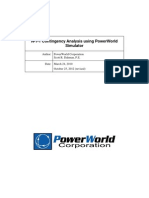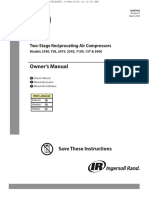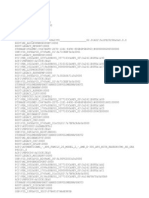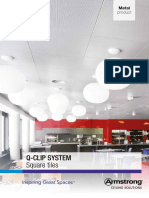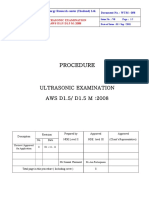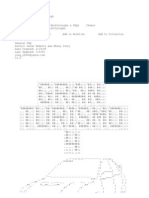Professional Documents
Culture Documents
Creating A Repository Using The Oracle BI Administration Tool
Uploaded by
aysteph3Original Description:
Original Title
Copyright
Available Formats
Share this document
Did you find this document useful?
Is this content inappropriate?
Report this DocumentCopyright:
Available Formats
Creating A Repository Using The Oracle BI Administration Tool
Uploaded by
aysteph3Copyright:
Available Formats
10/2/12
Creating a Repository Using the Oracle BI Administration Tool
Creating a Repository Using the Oracle Business Intelligence Administration Tool
This tutorial contains the following sections: Purpose Time to Complete Overview Prerequisites Building the Physical Layer of a Repository Building the Business Model and Mapping Layer of a Repository Building the Presentation Layer of a Repository Testing and Validating a Repository Managing Logical Table Sources Creating Calculation Measures Creating Logical Dimensions with Level-Based Hierarchies Creating Level-Based Measures Creating Logical Dimensions with Parent-Child Hierarchies Creating Logical Dimensions with Ragged and Skipped-Level Hierarchies Using Aggregates Using Initialization Blocks and Variables Creating Time Series Measures Summary Resources
Purpose
This tutorial covers using the Oracle Business Intelligence (BI) Administration Tool to build, modify, enhance, and manage an Oracle BI repository. This tutorial is built using OBI EE 11.1.1.3. There will be some differences if you are testing with 11.1.1.5, such as in Create Keys and Joins, Check Consistency, and Set Up Query Logging. There is a new tutorial based on OBI EE 11.1.1.5, please check here.
Time to Complete
Approximately 6 hours.
Overview
This tutorial shows you how to build an Oracle BI metadata repository using the Oracle BI Administration Tool. You learn how to import metadata from databases and other data sources, simplify and reorganize the imported metadata into a business model, and then structure the business model for presentation to users who request business intelligence information via Oracle BI user interfaces.
Prerequisites
www.oracle.com/webf older/technetwork/tutorials/obe/f mw/bi/bi1113/biadmin11g_01/biadmin11g.htm? 1/368
10/2/12
Creating a Repository Using the Oracle BI Administration Tool
Before starting this tutorial, you should: 1. Have access to or have Installed Oracle Business Intelligence Enterprise Edition 11g. 2. Have access to or have installed the Sample Application schema (BISAMPLE) that ships with Oracle Business Intelligence 11g. You can access the BISAMPLE schema and installation instructions here. If you are interested in downloading and installing the latest version of the entire Sample Application, you can access it here on the Oracle Technical Network (OTN). Please note, however, that only the BISAMPLE schema is required to complete this tutorial.
Building the Physical Layer of a Repository
In this topic you use the Oracle BI Administration Tool to build the Physical layer of a repository. The Physical layer defines the data sources to which Oracle BI Server submits queries and the relationships between physical databases and other data sources that are used to process multiple data source queries. The recommended way to populate the Physical layer is by importing metadata from databases and other data sources. The data sources can be of the same or different varieties. You can import schemas or portions of schemas from existing data sources. Additionally, you can create objects in the Physical layer manually. When you import metadata, many of the properties of the data sources are configured automatically based on the information gathered during the import process. After import, you can also define other attributes of the physical data sources, such as join relationships, that might not exist in the data source metadata. There can be one or more data sources in the Physical layer, including databases, flat files, XML documents, and so forth. In this example, you import and configure tables from the BISAMPLE schema included with the Oracle BI 11g Sample Application. To build the Physical layer of a repository, you perform the following steps: Create a New Repository Import Metadata Verify Connection Create Aliases Create Physical Keys and Joins Create a New Repository Import Metadata Verify Connection Create Aliases Create Keys and Joins
Create a New Repository
1. Select Start > Programs > Oracle Business Intelligence > BI Administration to open the Administration Tool.
www.oracle.com/webf older/technetwork/tutorials/obe/f mw/bi/bi1113/biadmin11g_01/biadmin11g.htm?
2/368
10/2/12
Creating a Repository Using the Oracle BI Administration Tool
2. Select File > New Repository.
3. Enter a name for the repository. In this tutorial the repository name is BISAMPLE.
www.oracle.com/webf older/technetwork/tutorials/obe/f mw/bi/bi1113/biadmin11g_01/biadmin11g.htm?
3/368
10/2/12
Creating a Repository Using the Oracle BI Administration Tool
4. Leave the default location as is. It points to the default repository directory.
5. Leave Import Metadata set to Yes.
6. Enter and retype a password for the repository. In this tutorial BISAMPLE is the repository password.
www.oracle.com/webf older/technetwork/tutorials/obe/f mw/bi/bi1113/biadmin11g_01/biadmin11g.htm?
4/368
10/2/12
Creating a Repository Using the Oracle BI Administration Tool
7 . Click Next.
Import Metadata
1 . Change the Connection Type to OCI 10g/11g. The screen displays connection fields based on the connection type you selected.
www.oracle.com/webf older/technetwork/tutorials/obe/f mw/bi/bi1113/biadmin11g_01/biadmin11g.htm?
5/368
10/2/12
Creating a Repository Using the Oracle BI Administration Tool
2 . Enter a data source name. In this example the data source name is orcl. This name is the same as the tnsnames.ora entry for this Oracle database instance.
www.oracle.com/webf older/technetwork/tutorials/obe/f mw/bi/bi1113/biadmin11g_01/biadmin11g.htm?
6/368
10/2/12
Creating a Repository Using the Oracle BI Administration Tool
3 . Enter a user name and password for the data source. In this example the username and password are both BISAMPLE. Recall that BISAMPLE is the name of the user/schema you created in the prerequisite section.
www.oracle.com/webf older/technetwork/tutorials/obe/f mw/bi/bi1113/biadmin11g_01/biadmin11g.htm?
7/368
10/2/12
Creating a Repository Using the Oracle BI Administration Tool
4 . Click Next.
5 . Accept the default metadata types and click Next.
www.oracle.com/webf older/technetwork/tutorials/obe/f mw/bi/bi1113/biadmin11g_01/biadmin11g.htm?
8/368
10/2/12
Creating a Repository Using the Oracle BI Administration Tool
6 . In the Data source view, expand the BISAMPLE schema.
7 . Use Ctrl+Click to select the following tables: SAMP_ADDRESSES_D SAMP_CUSTOMERS_D SAMP_PRODUCTS_D SAMP_REVENUE_F SAMP_TIME_DAY_D
www.oracle.com/webf older/technetwork/tutorials/obe/f mw/bi/bi1113/biadmin11g_01/biadmin11g.htm?
9/368
10/2/12
8 . Click the Import Selected button to add the tables to the Repository View.
www.oracle.com/webf older/technetwork/tutorials/obe/f mw/bi/bi1113/biadmin11g_01/biadmin11g.htm?
10/368
10/2/12
9 . The Connection Pool dialog box appears. Accept the defaults and click OK.
www.oracle.com/webf older/technetwork/tutorials/obe/f mw/bi/bi1113/biadmin11g_01/biadmin11g.htm?
11/368
10/2/12
Creating a Repository Using the Oracle BI Administration Tool
10 . The Importing message appears.
www.oracle.com/webf older/technetwork/tutorials/obe/f mw/bi/bi1113/biadmin11g_01/biadmin11g.htm?
10/2/12
Creating a Repository Using the Oracle BI Administration Tool
11 . When import is complete, expand BISAMPLE in the Repository View and verify that the five tables are visible.
www.oracle.com/webf older/technetwork/tutorials/obe/f mw/bi/bi1113/biadmin11g_01/biadmin11g.htm?
13/368
10/2/12
Creating a Repository Using the Oracle BI Administration Tool
12 . Click Finish to open the repository.
www.oracle.com/webf older/technetwork/tutorials/obe/f mw/bi/bi1113/biadmin11g_01/biadmin11g.htm?
14/368
10/2/12
Creating a Repository Using the Oracle BI Administration Tool
13 . Expand orcl > BISAMPLE and confirm that the five tables are imported into the Physical layer of the repository.
Verify Connection
1 . Select Tools > Update All Row Counts.
www.oracle.com/webf older/technetwork/tutorials/obe/f mw/bi/bi1113/biadmin11g_01/biadmin11g.htm?
15/368
10/2/12
Creating a Repository Using the Oracle BI Administration Tool
2 . When update row counts completes, move the cursor over the tables and observe that row count information is now visible, including when the row count was last updated.
3 . Expand tables and observe that row count information is also visible for individual columns.
www.oracle.com/webf older/technetwork/tutorials/obe/f mw/bi/bi1113/biadmin11g_01/biadmin11g.htm?
16/368
10/2/12
Creating a Repository Using the Oracle BI Administration Tool
4 . Right-click a table and select View Data to view the data for the table.
www.oracle.com/webf older/technetwork/tutorials/obe/f mw/bi/bi1113/biadmin11g_01/biadmin11g.htm?
17/368
10/2/12
Creating a Repository Using the Oracle BI Administration Tool
5 . Close the View Data dialog box when you are done. It is a good idea to update row counts or view data after an import to verify connectivity. Viewing data or updating row count, if successful, tells you that your connection is configured correctly.
www.oracle.com/webf older/technetwork/tutorials/obe/f mw/bi/bi1113/biadmin11g_01/biadmin11g.htm?
18/368
10/2/12
Creating a Repository Using the Oracle BI Administration Tool
Create Aliases
1 . It is recommended that you use table aliases frequently in the Physical layer to eliminate extraneous joins and to include best practice naming conventions for physical table names. Right-click SAMP_TIME_DAY_D and select New Object > Alias to open the Physical Table dialog box.
2 . Enter D1 Time in the Name field.
www.oracle.com/webf older/technetwork/tutorials/obe/f mw/bi/bi1113/biadmin11g_01/biadmin11g.htm?
19/368
10/2/12
Creating a Repository Using the Oracle BI Administration Tool
3 . In the Description field, enter Time Dimension Alias at day grain. Stores one record for each day.
www.oracle.com/webf older/technetwork/tutorials/obe/f mw/bi/bi1113/biadmin11g_01/biadmin11g.htm?
20/368
10/2/12
Creating a Repository Using the Oracle BI Administration Tool
4 . Click the Columns tab. Note that alias tables inherit all column definitions from the source table.
www.oracle.com/webf older/technetwork/tutorials/obe/f mw/bi/bi1113/biadmin11g_01/biadmin11g.htm?
21/368
10/2/12
Creating a Repository Using the Oracle BI Administration Tool
5 . Click OK to close the Physical Table dialog box.
6 . Repeat the steps and create the following aliases for the remaining physical tables. SAMP_ADDRESSES_D = D4 Address SAMP_CUSTOMERS_D = D3 Customer SAMP_PRODUCTS_D = D2 Product SAMP_REVENUE_F = F1 Revenue
www.oracle.com/webf older/technetwork/tutorials/obe/f mw/bi/bi1113/biadmin11g_01/biadmin11g.htm?
22/368
10/2/12
Creating a Repository Using the Oracle BI Administration Tool
Create Keys and Joins
1 . Select the five alias tables in the Physical layer.
2 . Right-click one of the highlighted alias tables and select Physical Diagram > Selected Object(s) Only to open the Physical Diagram. Alternatively, you can click the Physical Diagram button on the toolbar.
www.oracle.com/webf older/technetwork/tutorials/obe/f mw/bi/bi1113/biadmin11g_01/biadmin11g.htm?
23/368
10/2/12
Creating a Repository Using the Oracle BI Administration Tool
3 . Rearrange the alias table objects so they are all visible. If desired, right-click in the white space of the diagram and select Zoom to change the size of the objects in the Physical Diagram.
4 . Click the New Foreign Key button on the toolbar.
www.oracle.com/webf older/technetwork/tutorials/obe/f mw/bi/bi1113/biadmin11g_01/biadmin11g.htm? 24/368
5 . Click the D1 Time table, and then click the F1 Revenue table. The Physical Foreign Key dialog box opens. It matters which table you click first. The join creates a one-to-many (1:N) relationship that joins the key column in the first table to a foreign key column in the second table.
6 . Select the D1 Time. CALENDAR_DATE column, and then select F1 Revenue.BILL_DAY_DT to join the tables. Ensure that the Expression edit box (at the bottom) contains the following expression: "rl.""IAPE.D Tm""AEDRDT"="rl.""IAPE.F oc"".BSML""1 ie.CLNA_AE oc"".BSML""1 Rvne.BL_A_T eeu""ILDYD"
www.oracle.com/webf older/technetwork/tutorials/obe/f mw/bi/bi1113/biadmin11g_01/biadmin11g.htm?
25/368
10/2/12
Creating a Repository Using the Oracle BI Administration Tool
7 . Click OK to close the Physical Foreign Key dialog box. The join is visible in the Physical Diagram.
www.oracle.com/webf older/technetwork/tutorials/obe/f mw/bi/bi1113/biadmin11g_01/biadmin11g.htm?
26/368
10/2/12
Creating a Repository Using the Oracle BI Administration Tool
8 . Repeat the steps to create joins for the remaining tables. Use the following expressions as a guide: "orcl".""."BISAMPLE"."D2 Product"."PROD_KEY" = "orcl".""."BISAMPLE"."F1 Revenue"."PROD_KEY" "orcl".""."BISAMPLE"."D3 Customer"."CUST_KEY" = "orcl".""."BISAMPLE"."F1 Revenue"."CUST_KEY" "orcl".""."BISAMPLE"."D4 Address"."ADDRESS_KEY" = "orcl".""."BISAMPLE"."D3 Customer"."ADDRESS_KEY"
www.oracle.com/webf older/technetwork/tutorials/obe/f mw/bi/bi1113/biadmin11g_01/biadmin11g.htm?
27/368
10/2/12
Creating a Repository Using the Oracle BI Administration Tool
9 . Click the X in the upper right corner to close the Physical Diagram.
10 . Select File > Save or click the Save button on the toolbar to save the repository.
11 . Click No when prompted to check global consistency. Checking Global Consistency checks for errors in the entire repository. Some of the more common checks are done in the Business Model and Mapping layer and Presentation layer. Since these layers are not defined yet, bypass this check until the other layers in the repository are built. You learn more about consistency check later in this tutorial.
12 . Leave the Administration Tool and the repository open for the next topic. Congratulations! You have successfully created a new repository, imported a table schema from an external data source into the Physical layer, created aliases, and defined keys and joins. In the next topic you learn how to build the Business Model and Mapping layer of a repository.
www.oracle.com/webf older/technetwork/tutorials/obe/f mw/bi/bi1113/biadmin11g_01/biadmin11g.htm?
28/368
10/2/12
Creating a Repository Using the Oracle BI Administration Tool
Building the Business Model and Mapping Layer of a Repository
In this topic you use the Oracle BI Administration Tool to build the Business Model and Mapping layer of a repository. The Business Model and Mapping layer of the Administration Tool defines the business, or logical, model of the data and specifies the mappings between the business model and the Physical layer schemas. This layer is where the physical schemas are simplified to form the basis for the users view of the data. The Business Model and Mapping layer of the Administration Tool can contain one or more business model objects. A business model object contains the business model definitions and the mappings from logical to physical tables for the business model. The main purpose of the business model is to capture how users think about their business using their own vocabulary. The business model simplifies the physical schema and maps the users business vocabulary to physical sources. Most of the vocabulary translates into logical columns in the business model. Collections of logical columns form logical tables. Each logical column (and hence each logical table) can have one or more physical objects as sources. There are two main categories of logical tables: fact and dimension. Logical fact tables contain the measures by which an organization gauges its business operations and performance. Logical dimension tables contain the data used to qualify the facts. To build the Business Model and Mapping layer of a repository, you perform the following steps: Create a Business Model Examine Logical Joins Examine Logical Columns Examine Logical Table Sources Rename Logical Objects Manually Rename Logical Objects Using the Rename Wizard Delete Unnecessary Logical Objects Create Simple Measures Create a Business Model Examine Logical Joins Examine Logical Columns Examine Logical Table Sources Rename Logical Objects Manually Rename Objects Using the Rename Wizard Delete Unnecessary Logical Objects Create Simple Measures
Create a Business Model
1. Right-click the white space in the Business Model and Mapping layer and select New Business Model to open the Business Model dialog box.
www.oracle.com/webf older/technetwork/tutorials/obe/f mw/bi/bi1113/biadmin11g_01/biadmin11g.htm?
29/368
10/2/12
2. Enter Sample Sales in the Name field. Leave Disabled checked.
www.oracle.com/webf older/technetwork/tutorials/obe/f mw/bi/bi1113/biadmin11g_01/biadmin11g.htm?
30/368
10/2/12
Creating a Repository Using the Oracle BI Administration Tool
3. Click OK. The Sample Sales business model is added to the Business Model and Mapping layer.
4. In the Physical layer, select the following four alias tables: D1 Time D2 Product D3 Customer F1 Revenue Do not select D4 Address at this time.
www.oracle.com/webf older/technetwork/tutorials/obe/f mw/bi/bi1113/biadmin11g_01/biadmin11g.htm?
31/368
10/2/12
Creating a Repository Using the Oracle BI Administration Tool
5 . Drag the four alias table from the Physical layer to the Sample Sales business model in the Business Model and Mapping layer. The tables are added to the Sample Sales business model. Notice that the three dimension tables have the same icon, whereas the F1 Revenue table has an icon with a # sign, indicating it is a fact table.
www.oracle.com/webf older/technetwork/tutorials/obe/f mw/bi/bi1113/biadmin11g_01/biadmin11g.htm?
10/2/12
Creating a Repository Using the Oracle BI Administration Tool
Examine Logical Joins
1. Right-click the Sample Sales business model and select Business Model Diagram > Whole Diagram to open the Business Model Diagram.
2 . If necessary, rearrange the objects so that the join relationships are visible.
Because you dragged all tables simultaneously from the Physical layer onto the business model, the logical keys and joins are created automatically in the business model. This is because the keys and join relationships were already created in the Physical layer. However, you typically do not drag all physical tables simultaneously, except in very simple models. Later in this tutorial, you learn how to manually build logical keys and joins in the Business Model and Mapping layer. The process is very similar to building joins in the Physical layer.
3. Double-click any one of the joins in the diagram to open the Logical Join dialog box. In this example the join between D1 Time and F1 Revenue is selected.
www.oracle.com/webf older/technetwork/tutorials/obe/f mw/bi/bi1113/biadmin11g_01/biadmin11g.htm?
33/368
10/2/12
Creating a Repository Using the Oracle BI Administration Tool
Notice that there is no join expression. Joins in the BMM layer are logical joins. Logical joins express the cardinality relationships between logical tables and are a requirement for a valid business model. Specifying the logical table joins is required so that Oracle BI Server has necessary metadata to translate logical requests against the business model into SQL queries against the physical data sources. Logical joins help Oracle BI Server understand the relationships between the various pieces of the business model. When a query is sent to Oracle BI Server, the server determines how to construct physical queries by examining how the logical model is structured. Examining logical joins is an integral part of this process. The Administration Tool considers a table to be a logical fact table if it is at the many end of all logical joins that connect it to other logical tables.
4.
Click OK to close the Logical Join dialog box.
5.
Click the X to close the Business Model Diagram.
Examine Logical Columns
1 . Expand the D1 Time logical table. Notice that logical columns were created automatically for each table when you dragged the alias tables from the Physical layer to the BMM layer.
www.oracle.com/webf older/technetwork/tutorials/obe/f mw/bi/bi1113/biadmin11g_01/biadmin11g.htm?
34/368
10/2/12
Creating a Repository Using the Oracle BI Administration Tool
Examine Logical Table Sources
1 . Expand the Sources folder for the D1 Time logical table. Notice there is a logical table source, D1 Time. This logical table source maps to the D1 Time alias table in the Physical layer.
www.oracle.com/webf older/technetwork/tutorials/obe/f mw/bi/bi1113/biadmin11g_01/biadmin11g.htm?
35/368
10/2/12
Creating a Repository Using the Oracle BI Administration Tool
2 . Double-click the D1 Time logical table source (not the logical table) to open the Logical Table Source dialog box.
3 . On the General tab, rename the D1 Time logical table source to LTS1 Time. Notice that the logical table to physical table mapping is defined in the "Map to these tables" section.
www.oracle.com/webf older/technetwork/tutorials/obe/f mw/bi/bi1113/biadmin11g_01/biadmin11g.htm?
36/368
10/2/12
Creating a Repository Using the Oracle BI Administration Tool
4 . On the Column Mapping tab, notice that logical column to physical column mappings are defined. If mappings are not visible, select Show mapped columns.
www.oracle.com/webf older/technetwork/tutorials/obe/f mw/bi/bi1113/biadmin11g_01/biadmin11g.htm?
37/368
10/2/12
Creating a Repository Using the Oracle BI Administration Tool
5 . You learn more about the Content and Parent-Child Settings tabs later in this tutorial when you build logical dimension hierarchies. Click OK to close the Logical Table Source dialog box. If desired, explore logical table
www.oracle.com/webf older/technetwork/tutorials/obe/f mw/bi/bi1113/biadmin11g_01/biadmin11g.htm? 38/368
10/2/12
Creating a Repository Using the Oracle BI Administration Tool
sources for the remaining logical tables.
Rename Logical Objects Manually
1. Expand the D1 Time logical table.
www.oracle.com/webf older/technetwork/tutorials/obe/f mw/bi/bi1113/biadmin11g_01/biadmin11g.htm?
39/368
10/2/12
Creating a Repository Using the Oracle BI Administration Tool
2. Click on the first logical column, BEG_OF_MONTH_WID, to highlight it.
3. Click on BEG_OF_MONTH_WID again to make it editable.
4 . Rename BEG_OF_MONTH_WID to Beg of Mth Wid. This is the manual method for renaming objects. You can also right-click an object and select Rename to manually rename an object.
www.oracle.com/webf older/technetwork/tutorials/obe/f mw/bi/bi1113/biadmin11g_01/biadmin11g.htm? 40/368
10/2/12
Creating a Repository Using the Oracle BI Administration Tool
Rename Objects Using the Rename Wizard
1 . Select Tools > Utilities > Rename Wizard > Execute to open the Rename Wizard.
2 . In the Select Objects screen, click Business Model and Mapping in the middle pane.
www.oracle.com/webf older/technetwork/tutorials/obe/f mw/bi/bi1113/biadmin11g_01/biadmin11g.htm?
41/368
10/2/12
Creating a Repository Using the Oracle BI Administration Tool
3 . Expand the Sample Sales business model.
4 . Expand the D1 Time logical table.
www.oracle.com/webf older/technetwork/tutorials/obe/f mw/bi/bi1113/biadmin11g_01/biadmin11g.htm?
42/368
10/2/12
Creating a Repository Using the Oracle BI Administration Tool
5 . Use Shift+click to select all of the logical columns except for the column you already renamed, Beg of Mth Wid.
www.oracle.com/webf older/technetwork/tutorials/obe/f mw/bi/bi1113/biadmin11g_01/biadmin11g.htm?
43/368
10/2/12
Creating a Repository Using the Oracle BI Administration Tool
6 . Click Add to add the columns to the right pane.
www.oracle.com/webf older/technetwork/tutorials/obe/f mw/bi/bi1113/biadmin11g_01/biadmin11g.htm?
44/368
10/2/12
Creating a Repository Using the Oracle BI Administration Tool
7 . Repeat the steps for the three remaining logical tables so that all logical columns from the Sample Sales business model are added to the right pane. Only the columns from F1 Revenue are shown in the screenshot.
8 . Click Next to move to the Select Types screen.
www.oracle.com/webf older/technetwork/tutorials/obe/f mw/bi/bi1113/biadmin11g_01/biadmin11g.htm?
45/368
10/2/12
Creating a Repository Using the Oracle BI Administration Tool
Notice that Logical Column is selected. If you had selected other object types, such as logical tables, the type would have appeared here.
9 . Click Next to open the Select Rules screen.
www.oracle.com/webf older/technetwork/tutorials/obe/f mw/bi/bi1113/biadmin11g_01/biadmin11g.htm?
46/368
10 . In the Select Rules screen, select All text lowercase and click Add to add the rule to the lower pane.
10/2/12
Creating a Repository Using the Oracle BI Administration Tool
11 . Add the rule Change each occurrence of '_' into a space.
www.oracle.com/webf older/technetwork/tutorials/obe/f mw/bi/bi1113/biadmin11g_01/biadmin11g.htm?
10/2/12
Creating a Repository Using the Oracle BI Administration Tool
12 . Add the rule First letter of each word capital.
13 . Click Next to open the Finish screen. Verify that all logical columns will be named according to the rename rules you selected.
www.oracle.com/webf older/technetwork/tutorials/obe/f mw/bi/bi1113/biadmin11g_01/biadmin11g.htm?
49/368
10/2/12
Creating a Repository Using the Oracle BI Administration Tool
14 . Click Finish.
15 . In the Business Model and Mapping layer, expand the logical tables and confirm that all logical columns have been renamed as expected. The screenshot shows only the columns in D1 Time.
www.oracle.com/webf older/technetwork/tutorials/obe/f mw/bi/bi1113/biadmin11g_01/biadmin11g.htm?
50/368
16 . In the Physical layer, expand the alias tables and confirm that all physical columns have not been renamed. The point here is you can change object names in the BMM layer without impacting object names in the Physical layer. When logical objects are renamed, the relationships between logical objects and physical objects are maintained by the logical column to physical column mappings.
www.oracle.com/webf older/technetwork/tutorials/obe/f mw/bi/bi1113/biadmin11g_01/biadmin11g.htm?
51/368
10/2/12
Creating a Repository Using the Oracle BI Administration Tool
Delete Unnecessary Logical Objects
1 . In the BMM layer, expand Sample Sales > F1 Revenue.
www.oracle.com/webf older/technetwork/tutorials/obe/f mw/bi/bi1113/biadmin11g_01/biadmin11g.htm?
52/368
10/2/12
Creating a Repository Using the Oracle BI Administration Tool
2 . Use Ctrl+Click to select all F1 Revenue logical columns except for Revenue and Units.
www.oracle.com/webf older/technetwork/tutorials/obe/f mw/bi/bi1113/biadmin11g_01/biadmin11g.htm?
53/368
10/2/12
Creating a Repository Using the Oracle BI Administration Tool
3 . Right-click any one of the highlighted logical columns and select Delete. Alternatively you can select Edit > Delete or press the Delete key on your keyboard.
54/368
10/2/12
Creating a Repository Using the Oracle BI Administration Tool
4 . Click Yes to confirm the delete.
5 . Confirm that F1 Revenue contains only the Revenue and Units columns.
www.oracle.com/webf older/technetwork/tutorials/obe/f mw/bi/bi1113/biadmin11g_01/biadmin11g.htm?
55/368
10/2/12
Creating a Repository Using the Oracle BI Administration Tool
Create Simple Measures
1 . Double-click the Revenue logical column to open the Logical Column dialog box.
2 . Click the Aggregation tab.
www.oracle.com/webf older/technetwork/tutorials/obe/f mw/bi/bi1113/biadmin11g_01/biadmin11g.htm?
56/368
10/2/12
Creating a Repository Using the Oracle BI Administration Tool
3 . Change the default aggregation rule to Sum.
www.oracle.com/webf older/technetwork/tutorials/obe/f mw/bi/bi1113/biadmin11g_01/biadmin11g.htm?
57/368
10/2/12
Creating a Repository Using the Oracle BI Administration Tool
4 . Click OK to close the Logical Column dialog box. Notice that the icon has changed for the Revenue logical column indicating that an aggregation rule has been applied.
5 . Repeat the steps to define the SUM aggregation rule for the Units logical column.
www.oracle.com/webf older/technetwork/tutorials/obe/f mw/bi/bi1113/biadmin11g_01/biadmin11g.htm?
58/368
10/2/12
Creating a Repository Using the Oracle BI Administration Tool
Measures are typically data that is additive, such as total dollars or total quantities. The F1 Revenue logical fact table contains the measures in your business model. You aggregated two logical columns by summing the column data.
6 . Save the repository without checking global consistency. Congratulations! You have successfully built a business model in the Business Model and Mapping layer of a repository and created business measures.
Building the Presentation Layer of a Repository
You have created the initial Sample Sales business model in the repository. You now create the Presentation layer of the repository. The Presentation layer exposes the business model objects in Oracle BI user interfaces so that users can build analyses and dashboards to analyze their data. To build the Presentation layer you perform the following steps: Create a Subject Area Create Presentation Tables Create Presentation Columns Rename Presentation Columns Reorder Presentation Columns Create a Subject Area Create Presentation Tables Create Presentation Columns Rename Presentation Columns Reorder Presentation Columns
Create a Subject Area
1 . Right-click the white space in the Presentation layer and select New Subject Area to open the Subject Area dialog box.
www.oracle.com/webf older/technetwork/tutorials/obe/f mw/bi/bi1113/biadmin11g_01/biadmin11g.htm?
59/368
10/2/12
Creating a Repository Using the Oracle BI Administration Tool
2 . On the General tab, enter Sample Sales as the name of the subject area.
3 . Click OK to close the Subject Area dialog box. The Sample Sales subject area is added to the Presentation layer.
www.oracle.com/webf older/technetwork/tutorials/obe/f mw/bi/bi1113/biadmin11g_01/biadmin11g.htm?
60/368
10/2/12
Creating a Repository Using the Oracle BI Administration Tool
Create Presentation Tables
1. Right-click the Sample Sales subject area and select New Presentation Table to open the Presentation Table dialog box.
2. On the General tab, enter Time as the name of the presentation table.
61/368
10/2/12
Creating a Repository Using the Oracle BI Administration Tool
3 . Click OK to close the Presentation Table dialog box. The Time presentation table is added to the Sample Sales subject area.
4 . Repeat the process and add three more presentation tables: Products, Customers, and Base Facts.
Please note that you are using the manual method for creating Presentation layer objects. For simple models it is also possible to drag objects from the BMM layer to the Presentation layer to create the Presentation layer objects. When you create presentation objects by dragging from the BMM layer, the business model becomes a subject area, the logical tables become presentation tables, and the logical columns become presentation columns. Note that all objects within a subject area must derive from a single business model.
62/368
10/2/12
Creating a Repository Using the Oracle BI Administration Tool
Create Presentation Columns
1. In the BMM layer, expand the D1 Time logical table.
2. Use Ctrl+ Click to select the following logical columns: Calendar Date Per Name Half Per Name Month Per Name Qtr Per Name Week Per Name Year.
www.oracle.com/webf older/technetwork/tutorials/obe/f mw/bi/bi1113/biadmin11g_01/biadmin11g.htm?
63/368
3 . Drag the selected logical columns to the Time presentation table in the Presentation layer.
10/2/12
Creating a Repository Using the Oracle BI Administration Tool
4 . Repeat the process and add the following logical columns to the remaining presentation tables: Products: Drag Brand, Lob, Prod Dsc, Type from D2 Product. Customers: Drag Cust Key, Name from D3 Customer. Base Facts: Drag Revenue, Units from F1 Revenue.
Rename Presentation Columns
1. In the Presentation layer, expand the Products presentation table.
www.oracle.com/webf older/technetwork/tutorials/obe/f mw/bi/bi1113/biadmin11g_01/biadmin11g.htm?
65/368
10/2/12
Creating a Repository Using the Oracle BI Administration Tool
2. Double-click the Lob presentation column to open the Presentation Column dialog box. On the General tab notice that "Use Logical Column Name" is selected. When you drag a logical column to a presentation table, the resulting presentation column inherits the logical column name by default. In this example the Lob presentation column inherits the name of the logical column "Sample Sales"."D2 Product"."Lob".
3 . Deselect Use Logical Column Name. The Name field is now editable.
www.oracle.com/webf older/technetwork/tutorials/obe/f mw/bi/bi1113/biadmin11g_01/biadmin11g.htm?
66/368
10/2/12
Creating a Repository Using the Oracle BI Administration Tool
4 . Enter Line of Business in the Name field.
www.oracle.com/webf older/technetwork/tutorials/obe/f mw/bi/bi1113/biadmin11g_01/biadmin11g.htm?
67/368
10/2/12
Creating a Repository Using the Oracle BI Administration Tool
5 . Click OK to close the Presentation Column dialog box. Notice that the presentation column name is now changed to Line of Business in the Presentation layer.
6 . In the BMM layer, expand D2 Product. Notice that the Lob logical column name is not changed. The point here is you can change object names in the Presentation layer without impacting object names in the BMM or Physical layers.
www.oracle.com/webf older/technetwork/tutorials/obe/f mw/bi/bi1113/biadmin11g_01/biadmin11g.htm?
68/368
10/2/12
Creating a Repository Using the Oracle BI Administration Tool
7 . In the BMM layer, rename the Prod Dsc logical column to Product. Notice that the name change is inherited by the corresponding presentation column.
8 . Make the following name changes to logical objects in the BMM layer so that the names of the corresponding presentation columns are also changed: For the D3 Customer logical table: Change Cust Key to Customer Number. Change Name to Customer Name.
www.oracle.com/webf older/technetwork/tutorials/obe/f mw/bi/bi1113/biadmin11g_01/biadmin11g.htm?
69/368
9 . Confirm that the corresponding presentation column names are changed.
Reorder Presentation Columns
1. In the Presentation layer, double-click the Time presentation table to open the Presentation Table dialog box.
10/2/12
Creating a Repository Using the Oracle BI Administration Tool
2. Click the Columns tab.
3 . Select columns and use the up and down arrows, or drag the columns. to rearrange the presentation columns into older/technetwork/tutorials/obe/f mw/bi/bi1113/biadmin11g_01/biadmin11g.htm? www.oracle.com/webfthe following order from top to bottom:
71/368
10/2/12
into the following order from top to bottom: Per Name Year Per Name Half Per Name Qtr Per Name Month Per Name Week Calendar Date
4 . Click OK to close the Presentation Table dialog box and confirm that the presentation column order is changed in the Presentation layer.
5 . Repeat the steps to reorder the columns in the Products presentation table:
www.oracle.com/webf older/technetwork/tutorials/obe/f mw/bi/bi1113/biadmin11g_01/biadmin11g.htm?
72/368
10/2/12
Creating a Repository Using the Oracle BI Administration Tool
Brand Line of Business Type Product
6 . Save the repository without checking global consistency. Congratulations! You have successfully built the Presentation layer of a repository.
Testing and Validating a Repository
You have finished building an initial business model and now need to test and validate the repository before continuing. You begin by checking the repository for errors using the consistency checking option. Next you load the repository into Oracle BI Server memory. You then test the repository by running an Oracle BI analysis and verifying the results. Finally, you examine the query log file to observe the SQL generated by Oracle BI Server. To test and validate a repository you perform the following steps: Check Consistency Disable Caching Load the Repository Set Up Query Logging Create and Run and Analysis Check the Query Log Check Consistency Disable Caching Load the Repository Set Up Query Logging Create and Run an Analysis Check the Query Log
Check Consistency
1. Select File > Check Global Consistency.
www.oracle.com/webf older/technetwork/tutorials/obe/f mw/bi/bi1113/biadmin11g_01/biadmin11g.htm?
73/368
2. You should receive the message Business model "Sample Sales" is consistent. Do you want to mark it as available for queries?
3 . Click Yes. You should receive the message: Consistency check didn't find any errors, warnings or best practice violations.
10/2/12
Creating a Repository Using the Oracle BI Administration Tool
If you do not receive this message, you must fix any consistency check errors or warnings before proceeding.
4 . Click OK. Notice that the Sample Sales business model icon in the BMM layer is now green, indicating it is available for queries.
5 . Save the repository without checking global consistency again.
6 . Select File > Close to close the repository. Leave the Administration Tool open.
Disable Caching
1. Open a browser and enter the following URL to navigate to Fusion Middleware Control Enterprise Manager: http://<machine name>:7001/em In this tutorial the URL is http://localhost:7001/em
2. Log in as an administrative user. Typically you use the administrative user name and password provided during
www.oracle.com/webf older/technetwork/tutorials/obe/f mw/bi/bi1113/biadmin11g_01/biadmin11g.htm? 75/368
10/2/12
Creating a Repository Using the Oracle BI Administration Tool
the Oracle BI installation. In this example the user name is weblogic.
3 . In the left navigation pane, expand Business Intelligence and click coreapplication.
4 . Click the Capacity Management tab.
5 . Click the Performance sub tab.
www.oracle.com/webf older/technetwork/tutorials/obe/f mw/bi/bi1113/biadmin11g_01/biadmin11g.htm?
76/368
10/2/12
Creating a Repository Using the Oracle BI Administration Tool
6 . Locate the Enable BI Server Cache section. Cache is enabled by default.
7 . Click Lock and Edit Configuration.
8 . Click Close when you receive the confirmation message "Lock and Edit Configuration - Completed Successfully."
9 . Deselect Cache enabled. Caching is typically not used during development. Disabling cache improves query performance.
www.oracle.com/webf older/technetwork/tutorials/obe/f mw/bi/bi1113/biadmin11g_01/biadmin11g.htm?
77/368
10 . Click Apply.
11 . Click Activate Changes.
www.oracle.com/webf older/technetwork/tutorials/obe/f mw/bi/bi1113/biadmin11g_01/biadmin11g.htm?
78/368
10/2/12
Creating a Repository Using the Oracle BI Administration Tool
12 . Click Close when you receive the confirmation message Activate Changes - Completed Successfully.
13 . Do not click Restart to apply recent changes yet. You do that after uploading the repository in the next set of steps.
Load the Repository
1. Click the Deployment tab.
www.oracle.com/webf older/technetwork/tutorials/obe/f mw/bi/bi1113/biadmin11g_01/biadmin11g.htm?
79/368
10/2/12
Creating a Repository Using the Oracle BI Administration Tool
2 . Click the Repository sub tab.
3 . Click Lock and Edit Configuration.
4 . Click Close when you receive the confirmation message "Lock and Edit Configuration - Completed Successfully."
5 . In the "Upload BI Server Repository" section, click Browse to open the Choose file dialog box.
www.oracle.com/webf older/technetwork/tutorials/obe/f mw/bi/bi1113/biadmin11g_01/biadmin11g.htm?
10/2/12
Creating a Repository Using the Oracle BI Administration Tool
6 . By default, the Choose file dialog box should open to the repository directory. If not, navigate to the repository directory with the BISAMPLE repository.
7 . Select the BISAMPLE.rpd file and click Open.
81/368
10/2/12
Creating a Repository Using the Oracle BI Administration Tool
8 . Enter BISAMPLE as the repository password and confirm the password.
9 . Click Apply.
www.oracle.com/webf older/technetwork/tutorials/obe/f mw/bi/bi1113/biadmin11g_01/biadmin11g.htm?
82/368
10/2/12
Creating a Repository Using the Oracle BI Administration Tool
10 . In the BI Server Repository section, confirm that the Default RPD is now BISAMPLE with an extension. In this example the file name is BISAMPLE_BI0025.
www.oracle.com/webf older/technetwork/tutorials/obe/f mw/bi/bi1113/biadmin11g_01/biadmin11g.htm?
83/368
10/2/12
Creating a Repository Using the Oracle BI Administration Tool
11 . Click Activate Changes.
www.oracle.com/webf older/technetwork/tutorials/obe/f mw/bi/bi1113/biadmin11g_01/biadmin11g.htm?
84/368
10/2/12
Creating a Repository Using the Oracle BI Administration Tool
12 . Click Close when you receive the confirmation message Activate Changes - Completed Successfully.
13 . Click Restart to apply recent changes to navigate to the Overview page (this may take a moment).
www.oracle.com/webf older/technetwork/tutorials/obe/f mw/bi/bi1113/biadmin11g_01/biadmin11g.htm?
85/368
10/2/12
Creating a Repository Using the Oracle BI Administration Tool
14 . On the Overview page, click Restart.
15 . Click Yes when you receive the message Are you sure you want to restart all BI components?
www.oracle.com/webf older/technetwork/tutorials/obe/f mw/bi/bi1113/biadmin11g_01/biadmin11g.htm?
86/368
10/2/12
Creating a Repository Using the Oracle BI Administration Tool
16 . Allow the Restart All processing to complete. This may take a few moments.
17 . Click Close when you receive the confirmation message Restart All - Completed Successfully.
18 . Confirm that System Components are 100% and that five components are up. Leave Enterprise Manager open.
www.oracle.com/webf older/technetwork/tutorials/obe/f mw/bi/bi1113/biadmin11g_01/biadmin11g.htm?
87/368
10/2/12
Set Up Query Logging
1 . Return to the Administration Tool, which should still be open.
2 . Select File > Open > Online to open the repository in online mode. You use online mode to view and modify a repository while it is loaded into the Oracle BI Server. The Oracle BI Server must be running to open a repository in online mode.
3 . Enter BISAMPLE as the repository password and enter your user name and password.
www.oracle.com/webf older/technetwork/tutorials/obe/f mw/bi/bi1113/biadmin11g_01/biadmin11g.htm?
88/368
10/2/12
Creating a Repository Using the Oracle BI Administration Tool
4 . Click Open to open the repository in online mode.
5 . Select Manage > Identity to open Security Manager.
www.oracle.com/webf older/technetwork/tutorials/obe/f mw/bi/bi1113/biadmin11g_01/biadmin11g.htm?
89/368
10/2/12
Creating a Repository Using the Oracle BI Administration Tool
6 . In the left pane, select BI Repository.
7 . In the right pane, double-click your administrative user to open the User dialog box. In this example the administrative user is weblogic.
www.oracle.com/webf older/technetwork/tutorials/obe/f mw/bi/bi1113/biadmin11g_01/biadmin11g.htm?
90/368
10/2/12
8 . In the User dialog box, on the User tab, set Logging level to 2.
www.oracle.com/webf older/technetwork/tutorials/obe/f mw/bi/bi1113/biadmin11g_01/biadmin11g.htm?
91/368
9 . Click OK to open the Check Out Objects dialog box.
10/2/12
Creating a Repository Using the Oracle BI Administration Tool
10 . In the Check Out Objects dialog box, click Check Out. When you are working in a repository open in online mode, you are prompted to check out objects when you attempt to perform various operations.
www.oracle.com/webf older/technetwork/tutorials/obe/f mw/bi/bi1113/biadmin11g_01/biadmin11g.htm?
93/368
10/2/12
Creating a Repository Using the Oracle BI Administration Tool
11 . Select Action > Close to close Security Manager.
12 . Select File > Check In Changes. Alternatively, you can click the Check In Changes icon on the toolbar.
www.oracle.com/webf older/technetwork/tutorials/obe/f mw/bi/bi1113/biadmin11g_01/biadmin11g.htm?
94/368
10/2/12
Creating a Repository Using the Oracle BI Administration Tool
13 . Save the repository. There is no need to check consistency.
14 . Select File > Close to close the repository.
www.oracle.com/webf older/technetwork/tutorials/obe/f mw/bi/bi1113/biadmin11g_01/biadmin11g.htm?
95/368
10/2/12
Creating a Repository Using the Oracle BI Administration Tool
15 . Click OK when you receive the following message: "In order for your online changes to take effect, you will have to manually restart each non-master Oracle BI Server instance in the cluster."
16 . Leave the Administration Tool open.
Create and Run an Analysis
1. Open a browser or a new browser tab and enter the following URL to navigate to Oracle Business Intelligence: http://<machine name>/:9704/analytics In this tutorial the URL is http://localhost:9704/analytics
www.oracle.com/webf older/technetwork/tutorials/obe/f mw/bi/bi1113/biadmin11g_01/biadmin11g.htm? 96/368
10/2/12
Creating a Repository Using the Oracle BI Administration Tool
2. Sign in as an administrative user. Typically you use the administrative user name and password provided during the Oracle BI installation. In this example the user name is weblogic. If you need help identifying a user name and password, contact your company's Oracle BI Administrator.
3 . In the left navigation pane, under Create... Analysis and Interactive Reporting, select Analysis.
www.oracle.com/webf older/technetwork/tutorials/obe/f mw/bi/bi1113/biadmin11g_01/biadmin11g.htm?
97/368
10/2/12
Creating a Repository Using the Oracle BI Administration Tool
4 . Select the Sample Sales subject area.
5 . In the left navigation pane, expand the folders in the Sample Sales subject area and confirm that the user interface matches the presentation layer of the repository.
www.oracle.com/webf older/technetwork/tutorials/obe/f mw/bi/bi1113/biadmin11g_01/biadmin11g.htm?
98/368
10/2/12
Creating a Repository Using the Oracle BI Administration Tool
6 . Double-click the following column names in the Subject Areas pane to add them to the analysis: Time.Per Name Year Products.Type Base Facts.Revenue
www.oracle.com/webf older/technetwork/tutorials/obe/f mw/bi/bi1113/biadmin11g_01/biadmin11g.htm?
99/368
10/2/12
Creating a Repository Using the Oracle BI Administration Tool
7 . Click Results.
8 . The analysis results are displayed in a compound layout, which includes a Title view and a Table view.
www.oracle.com/webf older/technetwork/tutorials/obe/f mw/bi/bi1113/biadmin11g_01/biadmin11g.htm?
100/368
10/2/12
Creating a Repository Using the Oracle BI Administration Tool
9 . Use the buttons at the bottom of the compound layout to view additional rows.
Check the Query Log
1 . Return to Fusion Middleware Control Enterprise Manager, which should still be open.
2 . Click the Diagnostics tab.
www.oracle.com/webf older/technetwork/tutorials/obe/f mw/bi/bi1113/biadmin11g_01/biadmin11g.htm?
101/368
10/2/12
Creating a Repository Using the Oracle BI Administration Tool
3 . Click the Log Messages sub tab.
4 . Scroll to the bottom of the window to the View / Search Log Files section.
www.oracle.com/webf older/technetwork/tutorials/obe/f mw/bi/bi1113/biadmin11g_01/biadmin11g.htm?
102/368
10/2/12
Creating a Repository Using the Oracle BI Administration Tool
5 . Click Server Log to navigate to the Log Messages screen.
6 . In the Log Messages screen, leave the data range set to Most Recent, 1 Days. Deselect all message types except for Trace.
www.oracle.com/webf older/technetwork/tutorials/obe/f mw/bi/bi1113/biadmin11g_01/biadmin11g.htm? 103/368
10/2/12
Creating a Repository Using the Oracle BI Administration Tool
7 . In the Message field, enter sending query to database.
8 . Click Search.
9 . There should be only one message at this point, but if there are more than one, select the last message in the list. This is the most recent query sent to the database.
www.oracle.com/webf older/technetwork/tutorials/obe/f mw/bi/bi1113/biadmin11g_01/biadmin11g.htm?
104/368
10/2/12
Creating a Repository Using the Oracle BI Administration Tool
10 . In the bottom pane, click the Collapse Pane button (arrow on the right side) to view the log message. Your results should look similar to the screenshot.
www.oracle.com/webf older/technetwork/tutorials/obe/f mw/bi/bi1113/biadmin11g_01/biadmin11g.htm?
11 . Click the Restore Pane button. Throughout this tutorial, you return to this view to check the query log.
12 . Leave Enterprise Manager open.
Managing Logical Table Sources
In this set of steps you create multiple logical table sources for the D3 Customer logical table. To create multiple logical table sources you perform the following steps: Open the Repository in Offline Mode Add a New Logical Table Source Create Presentation Layer Objects Load the Repository Create and Run an Analysis Check the Query Log Open the Repository in Offline Mode Add a New Logical Table Source Create Presentation Layer Objects Load the Repository Create and Run an Analysis Check the Query Log
Open the Repository in Offline Mode
1 . Return to the Administration Tool, which should still be open. If not, select Start > Programs > Oracle Business Intelligence > BI Administration.
2 . Select File > Open > Offline.
10/2/12
Creating a Repository Using the Oracle BI Administration Tool
3 . Select the BISAMPLE repository with the highest number extension. In this example it is BISAMPLE_BI0025.rpd. Yours may be BISAMPLE_BI0001, or something similar.
4 . Click Open. You should receive a message that this repository can only be opened as Read-Only. Recall that this is the repository that is currently loaded into Oracle BI Server memory. You want to use this version of the repository moving forward because it has the user and logging level information you defined earlier.
5 . Click Yes to open the Open Offline dialog box. The Repository Password dialog box opens.
www.oracle.com/webf older/technetwork/tutorials/obe/f mw/bi/bi1113/biadmin11g_01/biadmin11g.htm?
107/368
10/2/12
Creating a Repository Using the Oracle BI Administration Tool
6 . Enter BISAMPLE as the repository password.
7 . Click OK to open the repository in Read Only mode.
8 . Select File > Save As to open the Save As dialog box.
www.oracle.com/webf older/technetwork/tutorials/obe/f mw/bi/bi1113/biadmin11g_01/biadmin11g.htm?
108/368
10/2/12
Creating a Repository Using the Oracle BI Administration Tool
9 . Select BISAMPLE.rpd to enter it in the File name field.
www.oracle.com/webf older/technetwork/tutorials/obe/f mw/bi/bi1113/biadmin11g_01/biadmin11g.htm?
109/368
10/2/12
Creating a Repository Using the Oracle BI Administration Tool
10 . Click Save.
11 . You should receive the message: BISAMPLE.rpd already exists. Do you want to replace it?
12 . Click Yes to open the BISAMPLE repository in offline mode. This action replaces the existing BISAMPLE repository with the BISAMPLE repository that contains the security information.
www.oracle.com/webf older/technetwork/tutorials/obe/f mw/bi/bi1113/biadmin11g_01/biadmin11g.htm?
110/368
10/2/12
Creating a Repository Using the Oracle BI Administration Tool
13 . Select Manage > Identity to open Security Manager.
14 . Select BI Repository in the left pane.
15 . Confirm that your administrative user is visible in the right pane. In this example the administrative user is weblogic.
www.oracle.com/webf older/technetwork/tutorials/obe/f mw/bi/bi1113/biadmin11g_01/biadmin11g.htm?
111/368
10/2/12
Creating a Repository Using the Oracle BI Administration Tool
16 . Double-click the administrative user to open the User dialog box. On the User tab, confirm that logging level is set to 2.
www.oracle.com/webf older/technetwork/tutorials/obe/f mw/bi/bi1113/biadmin11g_01/biadmin11g.htm?
112/368
10/2/12
Creating a Repository Using the Oracle BI Administration Tool
17 . Click Cancel to close the User dialog box.
18 . Select Action > Close to close Security Manager. The offline BISAMPLE repository now has a user with a logging level set to 2. This will allow you to check the query log as you complete the remaining exercises in this tutorial. You will not have to repeat the steps of saving an online repository.
Add a New Logical Table Source
1 . In the BMM layer, expand Sample Sales > D3 Customer > Sources. Notice that the D3 Customer logical table has one logical table source named D3 Customer.
www.oracle.com/webf older/technetwork/tutorials/obe/f mw/bi/bi1113/biadmin11g_01/biadmin11g.htm?
113/368
10/2/12
Creating a Repository Using the Oracle BI Administration Tool
2 . Rename the D3 Customer logical table source (not the logical table) to LTS1 Customer.
3 . Double-click LTS1 Customer to open the Logical Table Source dialog box.
www.oracle.com/webf older/technetwork/tutorials/obe/f mw/bi/bi1113/biadmin11g_01/biadmin11g.htm?
114/368
4 . Click the Column Mapping tab and notice that all logical columns map to physical columns in the same physical table: D3 Customer. It may be necessary to scroll to the right to see the Physical Table column. Make sure "Show mapped columns" is selected.
www.oracle.com/webf older/technetwork/tutorials/obe/f mw/bi/bi1113/biadmin11g_01/biadmin11g.htm?
115/368
10/2/12
Creating a Repository Using the Oracle BI Administration Tool
5 . Click OK to close the Logical Table Source dialog box.
6 . In the Physical layer, expand orcl > BISAMPLE.
www.oracle.com/webf older/technetwork/tutorials/obe/f mw/bi/bi1113/biadmin11g_01/biadmin11g.htm? 116/368
10/2/12
Creating a Repository Using the Oracle BI Administration Tool
7 . Drag D4 Address from the Physical layer to the D3 Customer logical table in the BMM layer. Notice this creates a new logical table source named D4 Address for the D3 Customer logical table. It also creates new logical columns that map to the D4 Address physical table.
www.oracle.com/webf older/technetwork/tutorials/obe/f mw/bi/bi1113/biadmin11g_01/biadmin11g.htm?
117/368
10/2/12
Creating a Repository Using the Oracle BI Administration Tool
8 . In the BMM layer, double-click the new D4 Address logical table source to open the Logical Table Source dialog box.
www.oracle.com/webf older/technetwork/tutorials/obe/f mw/bi/bi1113/biadmin11g_01/biadmin11g.htm?
118/368
9 . On the General tab, enter LTS2 Customer Address in the Name field.
10 . Click the Column Mapping tab and notice that all logical columns map to physical columns in the same physical table: D4 Address. If necessary, select Show mapped columns and deselect Show unmapped columns.
www.oracle.com/webf older/technetwork/tutorials/obe/f mw/bi/bi1113/biadmin11g_01/biadmin11g.htm?
120/368
10/2/12
Creating a Repository Using the Oracle BI Administration Tool
11 . Click the red X next to ADDRESS_KEY to delete the column. This is a duplicate column and is not needed.
www.oracle.com/webf older/technetwork/tutorials/obe/f mw/bi/bi1113/biadmin11g_01/biadmin11g.htm?
121/368
10/2/12
Creating a Repository Using the Oracle BI Administration Tool
12 . Click OK to close the Logical Table Source dialog box.
www.oracle.com/webf older/technetwork/tutorials/obe/f mw/bi/bi1113/biadmin11g_01/biadmin11g.htm?
122/368
13 . Confirm that the D3 Customer logical table now has two logical table sources: LTS1 Customer and LTS2 Customer Address. A single logical table now maps to two physical sources.
14 . Use the Rename Wizard or a manual renaming technique to rename the address logical columns in D3 Customer. Your results should look similar to the screenshot. Hint: To use the Rename Wizard, select all of the new logical columns, then right-click any one of the highlighted columns and select Rename Wizard to launch the
new logical columns, then right-click any one of the highlighted columns and select Rename Wizard to launch the wizard. If you need help using the Rename Wizard, refer to these steps from earlier in this tutorial.
15 . Rename the remaining logical table sources according to the following table. Recall that logical table sources are located in the Sources folder for a logical table. For example: D2 Product > Sources. Logical Table Source D2 Product F1 Revenue Rename LTS1 Product LTS1 Revenue
Your results should look similar to the screenshot.
10/2/12
Creating a Repository Using the Oracle BI Administration Tool
Create Presentation Layer Objects
1 . In the Presentation layer, right-click the Sample Sales subject area and select New Presentation Table to open the Presentation Table dialog box.
www.oracle.com/webf older/technetwork/tutorials/obe/f mw/bi/bi1113/biadmin11g_01/biadmin11g.htm?
125/368
10/2/12
Creating a Repository Using the Oracle BI Administration Tool
2 . On the General tab, enter Customer Regions in the Name field.
126/368
10/2/12
Creating a Repository Using the Oracle BI Administration Tool
3 . Click OK to close the Presentation Table dialog box. Confirm that the Customer Regions presentation table is added to the Sample Sales subject area in the Presentation layer.
4 . In the BMM layer, expand Sample Sales > D3 Customer.
www.oracle.com/webf older/technetwork/tutorials/obe/f mw/bi/bi1113/biadmin11g_01/biadmin11g.htm?
127/368
10/2/12
Creating a Repository Using the Oracle BI Administration Tool
5 . Drag the following logical columns from D3 Customer to Customer Regions in the Presentation layer: Address 1 Address 2 Area City Country Name Estab Name Postal Code Region State Province State Province Abbrv Your column names may be slightly different depending on how you renamed them.
www.oracle.com/webf older/technetwork/tutorials/obe/f mw/bi/bi1113/biadmin11g_01/biadmin11g.htm?
128/368
10/2/12
Creating a Repository Using the Oracle BI Administration Tool
6 . Reorder the Customer Regions presentation columns in the following order, from top to bottom: Region Area Country Name State Province State Province Abbrv City Postal Code Address 1 Address 2 Estab Name
www.oracle.com/webf older/technetwork/tutorials/obe/f mw/bi/bi1113/biadmin11g_01/biadmin11g.htm? 129/368
10/2/12
Creating a Repository Using the Oracle BI Administration Tool
7 . Double-click the Sample Sales subject area in the Presentation layer to open the Subject Area dialog box.
www.oracle.com/webf older/technetwork/tutorials/obe/f mw/bi/bi1113/biadmin11g_01/biadmin11g.htm?
130/368
10/2/12
Creating a Repository Using the Oracle BI Administration Tool
8 . Click the Presentation Tables tab.
9 . Reorder the presentation tables so that Customer Regions appears after Customers.
www.oracle.com/webf older/technetwork/tutorials/obe/f mw/bi/bi1113/biadmin11g_01/biadmin11g.htm?
131/368
10 . Click OK to close the Subject Area dialog box. Confirm that the presentation tables appear in the expected order.
You now have two presentation tables, Customers and Customer Regions, mapped to the same logical table, D3 Customer. The D3 Customer logical table is mapped to two physical sources: D3 Customer and D4 Address.
11 . Save the repository and check global consistency when prompted. You should receive a message that there are no errors, warnings, or best practice violations to report.
If you do receive any consistency check errors or warnings, fix them before proceeding.
www.oracle.com/webf older/technetwork/tutorials/obe/f mw/bi/bi1113/biadmin11g_01/biadmin11g.htm?
132/368
12 . Click OK to close the consistency check message.
13 . Close the repository. Leave the Administration Tool open.
Load the Repository
1. Return to Fusion Middleware Control Enterprise Manager, which should still be open. If not, open a browser and enter the following URL to navigate to Fusion Middleware Control Enterprise Manager: http://<machine name>/:7001/em In this tutorial the URL is http://localhost:7001/em
2. If your session has timed out, you will need to log in again. Log in as an administrative user. Typically you use the administrative user name and password provided during the Oracle BI installation. In this example the user name is weblogic.
3 . In the left navigation pane, expand Business Intelligence and click coreapplication.
4 . Click the Deployment tab.
www.oracle.com/webf older/technetwork/tutorials/obe/f mw/bi/bi1113/biadmin11g_01/biadmin11g.htm?
133/368
10/2/12
Creating a Repository Using the Oracle BI Administration Tool
5 . Click the Repository sub tab.
6 . Click Lock and Edit Configuration.
7 . Click Close when you receive the confirmation message Lock and Edit Configuration - Completed Successfully.
8 . Click Browse and navigate to the directory with the BISAMPLE repository.
www.oracle.com/webf older/technetwork/tutorials/obe/f mw/bi/bi1113/biadmin11g_01/biadmin11g.htm?
134/368
10/2/12
9 . Select the BISAMPLE.rpd file and click Open.
10 . Enter BISAMPLE as the repository password and confirm the password.
www.oracle.com/webf older/technetwork/tutorials/obe/f mw/bi/bi1113/biadmin11g_01/biadmin11g.htm?
135/368
10/2/12
Creating a Repository Using the Oracle BI Administration Tool
11 . Click Apply.
12 . Confirm that the default RPD is now BISAMPLE with an extension. In this example the file name is BISAMPLE_BI0025.
www.oracle.com/webf older/technetwork/tutorials/obe/f mw/bi/bi1113/biadmin11g_01/biadmin11g.htm?
136/368
10/2/12
Creating a Repository Using the Oracle BI Administration Tool
13 . Click Activate Changes.
www.oracle.com/webf older/technetwork/tutorials/obe/f mw/bi/bi1113/biadmin11g_01/biadmin11g.htm?
137/368
10/2/12
Creating a Repository Using the Oracle BI Administration Tool
14 . Click Close when you receive the confirmation message Activate Changes - Completed Successfully.
15 . Click Restart to apply recent changes to navigate to the Overview page (this may take a moment).
www.oracle.com/webf older/technetwork/tutorials/obe/f mw/bi/bi1113/biadmin11g_01/biadmin11g.htm?
138/368
10/2/12
Creating a Repository Using the Oracle BI Administration Tool
16 . On the Overview page, click Restart.
17 . Click Yes when you receive the message Are you sure you want to restart all BI components?
139/368
10/2/12
Creating a Repository Using the Oracle BI Administration Tool
18 . Allow the processing to complete.
19 . Click Close when you receive the message Restart All - Completed Successfully.
Create and Run an Analysis
1. Return to Oracle BI, which should still be open. If not, open a browser or browser tab and enter the following URL to navigate to Oracle Business Intelligence: http://<machine name>/:9704/analytics In this tutorial the URL is http://localhost:9704/analytics.
2. If your previous session has timed out, sign in as an administrative user. Typically you use the administrative user name and password provided during the Oracle BI installation. In this example the user name is weblogic.
www.oracle.com/webf older/technetwork/tutorials/obe/f mw/bi/bi1113/biadmin11g_01/biadmin11g.htm?
140/368
3 . In the left navigation pane, under Create... Analysis and Interactive Reporting, select Analysis.
4 . Select the Sample Sales subject area.
10/2/12
Creating a Repository Using the Oracle BI Administration Tool
5 . In the left navigation pane, expand the folders and confirm that the Customer Regions folder and corresponding columns appear.
6 . Create the following analysis by double-clicking column names in the Subject Areas pane: Customer Regions.Region Customers.Customer Name Products.Type Base Facts.Revenue
7 . Click Results to view the analysis results. Use the buttons at the bottom of the results screen to see more rows.
www.oracle.com/webf older/technetwork/tutorials/obe/f mw/bi/bi1113/biadmin11g_01/biadmin11g.htm?
10/2/12
Creating a Repository Using the Oracle BI Administration Tool
Check the Query Log
1 . Return to Fusion Middleware Control Enterprise Manager, which should still be open.
2 . Click the Diagnostics tab.
www.oracle.com/webf older/technetwork/tutorials/obe/f mw/bi/bi1113/biadmin11g_01/biadmin11g.htm?
143/368
10/2/12
Creating a Repository Using the Oracle BI Administration Tool
3 . Click the Log Messages sub tab.
4 . Scroll to the bottom of the window to the View / Search Log Files section.
www.oracle.com/webf older/technetwork/tutorials/obe/f mw/bi/bi1113/biadmin11g_01/biadmin11g.htm?
144/368
10/2/12
Creating a Repository Using the Oracle BI Administration Tool
5 . Click Server Log to navigate to the Log Messages screen.
6 . In the Log Messages screen, leave the data range set to Most Recent, 1 Days. Deselect all message types except for Trace.
www.oracle.com/webf older/technetwork/tutorials/obe/f mw/bi/bi1113/biadmin11g_01/biadmin11g.htm? 145/368
10/2/12
Creating a Repository Using the Oracle BI Administration Tool
7 . In the Message field, enter sending query to database.
8 . Click Search.
9 . Select the last message in the list. This is the most recent query sent to the database.
146/368
10/2/12
Creating a Repository Using the Oracle BI Administration Tool
10 . In the bottom pane, click the Collapse Pane button (arrow on the right side) to view the log message. Your results should look similar to the screenshot. The screenshot shows only a partial view of the log.
Notice that both D3 Customer and D4 Address are accessed. The presentation columns included in the analysis were selected from two different presentation tables: Customers and Customer Regions. Both of these presentation tables map to the same logical table, D3 Customer. The D3 Customer logical table maps to two physical sources: D3 Customer and D4 Address.
11 . Click the Restore Pane button.
12 . Leave Enterprise Manager open.
Creating Calculation Measures
In this set of steps you use existing measures to created a derived calculation measure. To create a derived calculation measure you perform the following steps: Open the Repository in Offline Mode Create a Calculation Measure Derived from Existing Columns Create a Calculation Measure Using a Function Load the Repository Create and Run an Analysis Check the Query Log Open the Repository in Offline Mode Create a Calculation Measure Derived from Existing Columns Create a Calculation Measure Using a Function Load the Repository Create and Run an Analysis www.oracle.com/webf older/technetwork/tutorials/obe/f mw/bi/bi1113/biadmin11g_01/biadmin11g.htm?
147/368
10/2/12
Creating a Repository Using the Oracle BI Administration Tool
Create and Run an Analysis Check the Query Log
Open the Repository in Offline Mode
1 . Return to the Administration Tool, which should still be open. If not, select Start > Programs > Oracle Business Intelligence > BI Administration.
2 . Select File > Open > Offline.
3 . Select BISAMPLE.rpd and click Open. Do not select any BISAMPLE repository with an extension, for example, BISAMPLE_BI0025.rpd. Recall that these are the repositories that have been loaded into Oracle BI Server memory.
www.oracle.com/webf older/technetwork/tutorials/obe/f mw/bi/bi1113/biadmin11g_01/biadmin11g.htm?
148/368
10/2/12
Creating a Repository Using the Oracle BI Administration Tool
4 . Enter BISAMPLE as the repository password and click OK to open the repository.
Create a Calculation Measure Derived from Existing Columns
1 . In the BMM layer, expand Sample Sales > F1 Revenue.
www.oracle.com/webf older/technetwork/tutorials/obe/f mw/bi/bi1113/biadmin11g_01/biadmin11g.htm?
149/368
10/2/12
Creating a Repository Using the Oracle BI Administration Tool
2 . Right-click F1 Revenue and select New Object > Logical Column to open the Logical Column dialog box.
3 . On the General tab, enter Actual Unit Price in the Name field.
150/368
10/2/12
Creating a Repository Using the Oracle BI Administration Tool
4 . Click the Column Source tab.
www.oracle.com/webf older/technetwork/tutorials/obe/f mw/bi/bi1113/biadmin11g_01/biadmin11g.htm?
151/368
10/2/12
Creating a Repository Using the Oracle BI Administration Tool
5 . Select Derived from existing columns using an expression.
www.oracle.com/webf older/technetwork/tutorials/obe/f mw/bi/bi1113/biadmin11g_01/biadmin11g.htm?
152/368
10/2/12
Creating a Repository Using the Oracle BI Administration Tool
6 . Click the Edit Expression button to open Expression Builder.
www.oracle.com/webf older/technetwork/tutorials/obe/f mw/bi/bi1113/biadmin11g_01/biadmin11g.htm?
153/368
10/2/12
Creating a Repository Using the Oracle BI Administration Tool
7 . In the left pane select Logical Tables > F1 Revenue > Revenue.
www.oracle.com/webf older/technetwork/tutorials/obe/f mw/bi/bi1113/biadmin11g_01/biadmin11g.htm?
154/368
10/2/12
Creating a Repository Using the Oracle BI Administration Tool
8 . Click the Insert selected item button to move the Revenue column to the right pane.
www.oracle.com/webf older/technetwork/tutorials/obe/f mw/bi/bi1113/biadmin11g_01/biadmin11g.htm?
155/368
10/2/12
Creating a Repository Using the Oracle BI Administration Tool
9 . Click the division operator to add it to the expression.
156/368
10 . In the left pane select Logical Tables > F1 Revenue and then double-click Units to add it to the expression.
157/368
11 . Click OK to close Expression Builder. Notice that the formula is added to the Logical Column dialog box.
10/2/12
Creating a Repository Using the Oracle BI Administration Tool
12 . Click OK to close the Logical Column dialog box. The Actual Unit Price calculated measure is added to the business model.
www.oracle.com/webf older/technetwork/tutorials/obe/f mw/bi/bi1113/biadmin11g_01/biadmin11g.htm?
13 . Drag Actual Unit Price from the BMM layer to the Base Facts presentation table in the Presentation layer.
14 . Save the repository and check consistency. Fix any errors or warnings before proceeding.
Create a Calculation Measure Using a Function
1 . In the BMM layer, right-click F1 Revenue and select New Object > Logical Column to open the Logical Column dialog box.
10/2/12
Creating a Repository Using the Oracle BI Administration Tool
2 . On the General tab, enter Revenue Rank in the Name field.
3 . Click the Column Source tab.
161/368
10/2/12
Creating a Repository Using the Oracle BI Administration Tool
4 . Select Derived from existing columns using an expression.
www.oracle.com/webf older/technetwork/tutorials/obe/f mw/bi/bi1113/biadmin11g_01/biadmin11g.htm?
162/368
10/2/12
Creating a Repository Using the Oracle BI Administration Tool
5 . Click the Edit Expression button to open Expression Builder.
www.oracle.com/webf older/technetwork/tutorials/obe/f mw/bi/bi1113/biadmin11g_01/biadmin11g.htm?
163/368
10/2/12
Creating a Repository Using the Oracle BI Administration Tool
6 . In the left pane select Functions > Display functions > Rank .
www.oracle.com/webf older/technetwork/tutorials/obe/f mw/bi/bi1113/biadmin11g_01/biadmin11g.htm?
164/368
7 . Click the Insert selected item button to move the Rank function to the right pane.
www.oracle.com/webf older/technetwork/tutorials/obe/f mw/bi/bi1113/biadmin11g_01/biadmin11g.htm?
10/2/12
Creating a Repository Using the Oracle BI Administration Tool
8 . Click <<numExpr>> in the expression.
www.oracle.com/webf older/technetwork/tutorials/obe/f mw/bi/bi1113/biadmin11g_01/biadmin11g.htm?
166/368
10/2/12
Creating a Repository Using the Oracle BI Administration Tool
9 . In the left pane select Logical Tables > F1 Revenue and then double-click Revenue to add it to the expression.
www.oracle.com/webf older/technetwork/tutorials/obe/f mw/bi/bi1113/biadmin11g_01/biadmin11g.htm?
167/368
10/2/12
Creating a Repository Using the Oracle BI Administration Tool
10 . Click OK to close Expression Builder. Notice that the formula is added to the Logical Column dialog box.
www.oracle.com/webf older/technetwork/tutorials/obe/f mw/bi/bi1113/biadmin11g_01/biadmin11g.htm?
168/368
10/2/12
Creating a Repository Using the Oracle BI Administration Tool
11 . Click OK to close the Logical Column dialog box. The Revenue Rank calculated measure is added to the business model.
12 . Drag Revenue Rank from the BMM layer to the Base Facts presentation table in the Presentation layer.
www.oracle.com/webf older/technetwork/tutorials/obe/f mw/bi/bi1113/biadmin11g_01/biadmin11g.htm?
169/368
13 . Save the repository and check consistency. Fix any errors or warnings before proceeding.
14 . Close the repository. Leave the Admin Tool open.
Load the Repository
1. Return to Fusion Middleware Control Enterprise Manager, which should still be open. If not, open a browser and enter the following URL to navigate to Fusion Middleware Control Enterprise Manager: http://<machine name>/:7001/em In this tutorial the URL is http://localhost:7001/em
2. If necessary, log in as an administrative user. Typically you use the administrative user name and password provided during the Oracle BI installation. In this example the user name is weblogic.
170/368
10/2/12
Creating a Repository Using the Oracle BI Administration Tool
3 . In the left navigation pane, expand Business Intelligence and click on coreapplication.
4 . Click the Deployment tab.
5 . Click the Repository sub tab.
6 . Click Lock and Edit Configuration.
www.oracle.com/webf older/technetwork/tutorials/obe/f mw/bi/bi1113/biadmin11g_01/biadmin11g.htm?
171/368
10/2/12
Creating a Repository Using the Oracle BI Administration Tool
7 . Click Close when you receive the confirmation message Lock and Edit Configuration - Completed Successfully.
8 . Click Browse and navigate to the directory with the BISAMPLE repository.
9 . Select the BISAMPLE.rpd file and click Open.
www.oracle.com/webf older/technetwork/tutorials/obe/f mw/bi/bi1113/biadmin11g_01/biadmin11g.htm?
172/368
10/2/12
Creating a Repository Using the Oracle BI Administration Tool
10 . Enter BISAMPLE as the repository password and confirm the password.
11 . Click Apply.
www.oracle.com/webf older/technetwork/tutorials/obe/f mw/bi/bi1113/biadmin11g_01/biadmin11g.htm?
173/368
10/2/12
Creating a Repository Using the Oracle BI Administration Tool
12 . Confirm that the default RPD is now BISAMPLE with an extension. In this example the file name is BISAMPLE_BI0025.
www.oracle.com/webf older/technetwork/tutorials/obe/f mw/bi/bi1113/biadmin11g_01/biadmin11g.htm?
174/368
10/2/12
Creating a Repository Using the Oracle BI Administration Tool
13 . Click Activate Changes.
www.oracle.com/webf older/technetwork/tutorials/obe/f mw/bi/bi1113/biadmin11g_01/biadmin11g.htm?
175/368
10/2/12
Creating a Repository Using the Oracle BI Administration Tool
14 . Click Close when you receive the confirmation message Activate Changes - Completed Successfully.
15 . Click Restart to apply recent changes to navigate to the Overview page (this may take a moment).
www.oracle.com/webf older/technetwork/tutorials/obe/f mw/bi/bi1113/biadmin11g_01/biadmin11g.htm?
176/368
10/2/12
Creating a Repository Using the Oracle BI Administration Tool
16 . On the Overview page, click Restart.
www.oracle.com/webf older/technetwork/tutorials/obe/f mw/bi/bi1113/biadmin11g_01/biadmin11g.htm?
177/368
10/2/12
Creating a Repository Using the Oracle BI Administration Tool
17 . Click Yes when you receive the message Are you sure you want to restart all BI components?
18 . Allow the processing to complete.
19 . Click Close when you receive the message Restart All - Completed Successfully.
Create and Run an Analysis
1. Return to Oracle BI, which should still be open. If not, open a browser or browser tab and enter the following URL to navigate to Oracle Business Intelligence: http://<machine name>/:9704/analytics In this tutorial the URL is http://localhost:9704/analytics.
2. If necessary, log in as an administrative user. Typically you use the administrative user name and password provided during the Oracle BI installation. In this example the user name is weblogic.
www.oracle.com/webf older/technetwork/tutorials/obe/f mw/bi/bi1113/biadmin11g_01/biadmin11g.htm?
178/368
10/2/12
Creating a Repository Using the Oracle BI Administration Tool
3 . In the left navigation pane, under Create... Analysis and Interactive Reporting, select Analysis. Hint: If your session has not timed out, you can create a new analysis by selecting New > Analysis.
4 . Select the Sample Sales subject area.
5 . In the left navigation pane, expand the Base Facts folder and confirm that the Actual Unit Price and Revenue Rank columns are visible.
6 . Create the following analysis by double-clicking column names in the Subject Areas pane: Products.Product Base Facts.Revenue Base Facts.Revenue Rank Base Facts.Units Base Facts.Actual Unit Price
7 . Sort Revenue Rank in ascending order.
8 . Click Results to view the analysis results.
www.oracle.com/webf older/technetwork/tutorials/obe/f mw/bi/bi1113/biadmin11g_01/biadmin11g.htm? 179/368
10/2/12
Creating a Repository Using the Oracle BI Administration Tool
Please note that the Actual Unit Price calculation is correct, although it does not make sense from a business perspective. For example, the unit price for an LCD HD Television would not be 9 dollars. This is a result of the underlying sample data.
Check the Query Log
1 . Return to Fusion Middleware Control Enterprise Manager, which should still be open, and check the query log. If you need help, click here to review steps from earlier in this tutorial.
2 . Your log entry should look similar to the screenshot.
Note that the division of Revenue by Units is calculated in the outer query block (D1.c2 / nullif ( D1.c1, 0) as c3 in this example). Because you defined the Actual Unit Price calculation using logical columns, the SUM aggregation rule is applied to the Revenue and Units columns first and then the division is calculated.
www.oracle.com/webf older/technetwork/tutorials/obe/f mw/bi/bi1113/biadmin11g_01/biadmin11g.htm?
180/368
10/2/12
Creating a Repository Using the Oracle BI Administration Tool
3 . Leave Enterprise Manager open.
Creating Logical Dimensions with Level-Based Hierarchies
In this set of steps you add logical dimension hierarchies to the business model. A logical dimension represents a hierarchical organization of logical columns belonging to a single logical dimension table. Logical dimensions can exist in the Business Model and Mapping layer and in the Presentation Layer. Adding logical dimensions to the Presentation layer exposes them to users, which enables users to create hierarchy-based queries. You implement four logical dimensions for ABC: Time, Product, Office, and Customer. Creating logical dimensions with hierarchies allows you to build level-based measures, define aggregation rules that vary by dimension, provide drill down on charts and tables in analyses and dashboards, and define the content of aggregate sources.To create logical dimensions with level-based hierarchies, you perform the following steps: Open the Repository in Offline Mode Create a Logical Dimension for Product Create Logical Levels Associate Logical Columns with Logical Levels Set Logical Level Keys Create a Logical Dimension for Time Associate Time Logical Columns with Logical Levels Create a Logical Dimension for Customer Set Aggregation Content for Logical Table Sources Test Your Work Open the Repository in Offline Mode Create a Logical Dimension for Product Create Logical Levels Associate Logical Columns with Logical Levels Set Logical Level Keys Create a Logical Dimension for Time Associate Time Logical Columns with Logical Levels Create a Logical Dimension for Customer Set Aggregation Content for Logical Table Sources Test Your Work
Open the Repository in Offline Mode
1 . Return to the Administration Tool, which should still be open. If not, select Start > Programs > Oracle Business Intelligence > BI Administration.
2 . Select File > Open > Offline.
3 . Select BISAMPLE.rpd and click Open. Do not select any BISAMPLE repository with an extension, for example, BISAMPLE_BI0001.rpd. Recall that these are the repositories that have been loaded into Oracle BI Server memory.
4 . Enter BISAMPLE as the repository password and click OK to open the repository.
www.oracle.com/webf older/technetwork/tutorials/obe/f mw/bi/bi1113/biadmin11g_01/biadmin11g.htm?
181/368
10/2/12
Creating a Repository Using the Oracle BI Administration Tool
Create a Logical Dimension for Product
1 . In the BMM layer, right-click the Sample Sales business model and select New Object > Logical Dimension > Dimension with Level-Based Hierarchy to open the Logical Dimension dialog box.
2 . Name the logical dimension H2 Product .
3 . Click OK. The logical dimension is added to the Sample Sales business model.
www.oracle.com/webf older/technetwork/tutorials/obe/f mw/bi/bi1113/biadmin11g_01/biadmin11g.htm?
182/368
10/2/12
Creating a Repository Using the Oracle BI Administration Tool
Create Logical Levels
1 . Right-click H2 Product and select New Object > Logical Level.
2 . Name the logical level Product Total .
www.oracle.com/webf older/technetwork/tutorials/obe/f mw/bi/bi1113/biadmin11g_01/biadmin11g.htm?
183/368
10/2/12
Creating a Repository Using the Oracle BI Administration Tool
3 . Because this level represents the grand total for products, select the Grand total level check box. Note that when you do this, the Supports rollup to higher level of aggregation field is grayed out and protected.
www.oracle.com/webf older/technetwork/tutorials/obe/f mw/bi/bi1113/biadmin11g_01/biadmin11g.htm?
184/368
10/2/12
Creating a Repository Using the Oracle BI Administration Tool
4 . Click OK to close the Logical Level dialog box. The Product Total level is added to the H2 Product logical dimension.
5 . Right-click Product Total and select New Object > Child Level to open the Logical Level dialog box.
www.oracle.com/webf older/technetwork/tutorials/obe/f mw/bi/bi1113/biadmin11g_01/biadmin11g.htm?
185/368
10/2/12
Creating a Repository Using the Oracle BI Administration Tool
6 . Name the logical level Product Brand.
www.oracle.com/webf older/technetwork/tutorials/obe/f mw/bi/bi1113/biadmin11g_01/biadmin11g.htm?
186/368
7 . Click OK to close the Logical Level dialog box. The Product Brand level is added to the logical dimension.
8 . Repeat the steps to add the following child levels: Product LOB as a child of Product Brand Product Type as a child of Product LOB Product Detail as a child of Product Type Use the screenshot as a guide:
10/2/12
Creating a Repository Using the Oracle BI Administration Tool
Associate Logical Columns with Logical Levels
1 . Expand the D2 Product logical table.
2 . Drag the Brand column from D2 Product to the Product Brand level in H2 Product.
www.oracle.com/webf older/technetwork/tutorials/obe/f mw/bi/bi1113/biadmin11g_01/biadmin11g.htm?
188/368
10/2/12
Creating a Repository Using the Oracle BI Administration Tool
3 . Continue dragging logical columns from the D2 Product logical table to their corresponding levels in the H2 Product logical dimension: Logical Column Lob Type Product Prod Key Logical Level Product LOB Product Type Product Detail Product Detail
Your results should look similar to the screenshot:
www.oracle.com/webf older/technetwork/tutorials/obe/f mw/bi/bi1113/biadmin11g_01/biadmin11g.htm?
189/368
10/2/12
Creating a Repository Using the Oracle BI Administration Tool
Set Logical Level Keys
1 . Double-click the Product Brand logical level to open the Logical Level dialog box. On the General tab, notice that the Product LOB child level is displayed.
www.oracle.com/webf older/technetwork/tutorials/obe/f mw/bi/bi1113/biadmin11g_01/biadmin11g.htm?
190/368
10/2/12
Creating a Repository Using the Oracle BI Administration Tool
2 . Click the Keys tab.
191/368
3 . Enter Brand for Key Name.
www.oracle.com/webf older/technetwork/tutorials/obe/f mw/bi/bi1113/biadmin11g_01/biadmin11g.htm?
192/368
4 . In the Columns field, use the drop down list to select D2 Product.Brand.
10/2/12
Creating a Repository Using the Oracle BI Administration Tool
5 . Check Use for Display. When this is selected, users can drill down to this column from a higher level.
www.oracle.com/webf older/technetwork/tutorials/obe/f mw/bi/bi1113/biadmin11g_01/biadmin11g.htm?
194/368
10/2/12
Creating a Repository Using the Oracle BI Administration Tool
6 . Set Brand as the Primary key.
www.oracle.com/webf older/technetwork/tutorials/obe/f mw/bi/bi1113/biadmin11g_01/biadmin11g.htm?
195/368
7 . Click OK to close the Logical Level dialog box. The icon changes for Brand to show that it is the key for the Product Brand level.
8 . Use a different technique to create a logical level key: Right-click Lob for the Product LOB level and select New Logical Level Key to open the Logical Level Key dialog box.
9 . In the Logical Level Key dialog box, accept the defaults and click OK.
10/2/12
Creating a Repository Using the Oracle BI Administration Tool
10 . The icon changes for Lob to show that it is the key for the Product LOB level.
11 . Use either method to set the remaining keys for the H2 Product logical dimension: Logical Level Product Type Logical Level Key Type Use for Display Yes Yes No
Product Detail Product Product Detail Prod Key
Your results should look similar to the screenshot:
www.oracle.com/webf older/technetwork/tutorials/obe/f mw/bi/bi1113/biadmin11g_01/biadmin11g.htm?
198/368
10/2/12
Creating a Repository Using the Oracle BI Administration Tool
Please note that the Detail level (lowest level of the hierarchy) must have the column that is the logical key of the dimension table associated with it and it must be the key for that level: Prod Key in this example.
12 . Set Prod Key as the primary key for the Product Detail level. Hint: Double-click the level and select the Keys tab.
www.oracle.com/webf older/technetwork/tutorials/obe/f mw/bi/bi1113/biadmin11g_01/biadmin11g.htm?
199/368
10/2/12
Creating a Repository Using the Oracle BI Administration Tool
Create a Logical Dimension for Time
1 . Use a different technique to create a logical dimension for Time. Right-click the D1 Time logical table and select Create Logical Dimension > Dimension with Level-Based Hierarchy.
2 . A new logical dimension, D1 TimeDim in this example, is automatically added to the business model.
3 . Rename D1 TimeDim to H1 Time .
www.oracle.com/webf older/technetwork/tutorials/obe/f mw/bi/bi1113/biadmin11g_01/biadmin11g.htm?
10/2/12
Creating a Repository Using the Oracle BI Administration Tool
4 . Expand H1 Time . Notice that two level were created automatically: D1 Time Total and D1 Time Detail. D1 Time Detail is populated with all of the columns from the D1 Time logical table.
www.oracle.com/webf older/technetwork/tutorials/obe/f mw/bi/bi1113/biadmin11g_01/biadmin11g.htm?
201/368
10/2/12
Creating a Repository Using the Oracle BI Administration Tool
5 . Rename D1 Time Total to Time Total, and rename D1 Time Detail to Time Detail.
6 . Right-click Time Detail and select New Object > Parent Level to open the Logical Level dialog box.
7 . On the General tab, name the logical level Week, also check Support rollup to higher level of aggregation.
www.oracle.com/webf older/technetwork/tutorials/obe/f mw/bi/bi1113/biadmin11g_01/biadmin11g.htm?
202/368
10/2/12
Creating a Repository Using the Oracle BI Administration Tool
8 . Click OK to close the Logical Level dialog box. The Week level is added to the H1 Time logical dimension.
9 . Repeat the steps to add the remaining logical levels: Month as a parent of Week Quarter as a parent of Month Half as a parent of Quarter Year as a parent of Half Your final results should look similar to the screenshot:
www.oracle.com/webf older/technetwork/tutorials/obe/f mw/bi/bi1113/biadmin11g_01/biadmin11g.htm? 203/368
10/2/12
Creating a Repository Using the Oracle BI Administration Tool
Associate Time Logical Columns with Logical Levels
1 . Use a different technique to associate logical columns with logical levels. Drag the logical columns from the Time Detail logical level (not from the D1 Time logical table) to their corresponding levels in the H1 Time logical dimension. This is a convenient technique when logical columns are buried deep in the business model. Logical Column Per Name Year Per Name Half Per Name Qtr Per Name Month Per Name Week Logical Level Year Half Quarter Month Week
Your results should look similar to the screenshot:
www.oracle.com/webf older/technetwork/tutorials/obe/f mw/bi/bi1113/biadmin11g_01/biadmin11g.htm?
10/2/12
Creating a Repository Using the Oracle BI Administration Tool
2 . Delete all remaining columns from the Time Detail level except for Calendar Date so that only Calendar Date is associated with the Time Detail level. Please note that deleting objects from the hierarchy does not delete them from the logical table in the business model.
3 . Set the logical keys for the H1 Time logical dimension according to the following table:
www.oracle.com/webf older/technetwork/tutorials/obe/f mw/bi/bi1113/biadmin11g_01/biadmin11g.htm? 205/368
10/2/12
Creating a Repository Using the Oracle BI Administration Tool
Logical Level Year Half Quarter Month Week Day
Level Key Per Name Year Per Name Half Per Name Qtr Per Name Month Per Name Week Calendar Date
Use for Display Yes Yes Yes Yes Yes Yes
Create a Logical Dimension for Customer
1 . Use either technique to create a level-based logical dimension named H3 Customer for the D3 Customer logical table with the following levels, columns, and keys: Level Customer Total Customer Region Customer Area Customer Country Customer State Customer City Customer Postal Code Column <none> Region Area Country Name State Province City Postal Code Customer Name Key <none> Region Area Country Name State Province City Postal Code Customer Name Use for Display <none> Yes Yes Yes Yes Yes Yes Yes
Customer Detail
Customer Number Customer Number No Set Customer Total as the grand total level. Set Customer Number as the primary key for the Customer Detail level.
www.oracle.com/webf older/technetwork/tutorials/obe/f mw/bi/bi1113/biadmin11g_01/biadmin11g.htm? 206/368
10/2/12
Creating a Repository Using the Oracle BI Administration Tool
Your results should look similar to the screenshot:
Set Aggregation Content for Logical Table Sources
1 . Expand D1 Time > Sources.
2 . Double-click the LTS1 Time logical table source to open the Logical Table Source dialog box.
www.oracle.com/webf older/technetwork/tutorials/obe/f mw/bi/bi1113/biadmin11g_01/biadmin11g.htm?
207/368
10/2/12
Creating a Repository Using the Oracle BI Administration Tool
3 . Click the Content tab.
4 . Confirm that Aggregation content, group by is set to Logical Level and the logical level is set to Time Detail for the H1 Time logical dimension.
www.oracle.com/webf older/technetwork/tutorials/obe/f mw/bi/bi1113/biadmin11g_01/biadmin11g.htm?
208/368
10/2/12
5 . Click OK to close the Logical Table Source dialog box.
6 . Repeat to verify or set content settings for the remaining logical table sources using the table and screenshots as a guide: Logical Table Source LTS1 Product Logical Dimension H2 Product Logical Level Product Detail
LTS1 Customer H3 Customer Customer Detail www.oracle.com/webf older/technetwork/tutorials/obe/f mw/bi/bi1113/biadmin11g_01/biadmin11g.htm?
10/2/12
Creating a Repository Using the Oracle BI Administration Tool
LTS1 Customer LTS2 Customer Address
H3 Customer H3 Customer H1 Time
Customer Detail Customer Detail Time Detail Product Detail Customer Detail
LTS1 Revenue
H2 Product H3 Customer
www.oracle.com/webf older/technetwork/tutorials/obe/f mw/bi/bi1113/biadmin11g_01/biadmin11g.htm?
210/368
10/2/12
Creating a Repository Using the Oracle BI Administration Tool
www.oracle.com/webf older/technetwork/tutorials/obe/f mw/bi/bi1113/biadmin11g_01/biadmin11g.htm?
211/368
10/2/12
Creating a Repository Using the Oracle BI Administration Tool
www.oracle.com/webf older/technetwork/tutorials/obe/f mw/bi/bi1113/biadmin11g_01/biadmin11g.htm?
212/368
10/2/12
Creating a Repository Using the Oracle BI Administration Tool
www.oracle.com/webf older/technetwork/tutorials/obe/f mw/bi/bi1113/biadmin11g_01/biadmin11g.htm?
213/368
10/2/12
Creating a Repository Using the Oracle BI Administration Tool
7 . Save the repository and check global consistency. Fix any errors or warnings before proceeding. Notice that you did not have to make any changes to the Presentation layer.
8 . Close the repository. Leave the Administration Tool open.
Test Your Work
1 . Return to Fusion Middleware Control Enterprise Manager and load the BISAMPLE repository. If you need help, click here to review steps from earlier in this tutorial.
2 . Return to Oracle BI, which should still be open, and sign in if necessary.
3 . Create the following analysis to test the Product hierarchy. Products.Brand Base Facts.Revenue
4 . Click Results.
www.oracle.com/webf older/technetwork/tutorials/obe/f mw/bi/bi1113/biadmin11g_01/biadmin11g.htm?
214/368
10/2/12
Creating a Repository Using the Oracle BI Administration Tool
5 . Click on the BizTech brand and verify that you can drill down through the hierarchy to see revenue data at each level.
6 . Select New > Analysis > Sample Sales.
7 . Click OK to confirm that you want to navigate away from this page.
215/368
10/2/12
Creating a Repository Using the Oracle BI Administration Tool
8 . Create the following analysis: Time.Per Name Year Base Facts.Revenue
9 . Click Results and verify that you can drill down through the Time hierarchy.
10 . Repeat the steps and create the following analysis to test the Customers hierarchy: Customer Regions.Region Base Facts.Revenue
11 . Click Results and verify that you can drill down through the Customers hierarchy.
12 . Sign out of Oracle BI. Click OK when prompted about navigating away from this page. Leave the Oracle BI browser page open.
www.oracle.com/webf older/technetwork/tutorials/obe/f mw/bi/bi1113/biadmin11g_01/biadmin11g.htm?
216/368
10/2/12
Creating a Repository Using the Oracle BI Administration Tool
Creating Level-Based Measures
In this set of steps you create level-based measures that calculate total dollars at various levels in the Product hierarchy, and then use a level-based measure to create a share measure. To create level-based measures and a share measure, you perform the following steps: Open the Repository in Offline Mode Create Level-Based Measures Create a Share Measure Test Your Work Open the Repository in Offline Mode Create Level-Based Measures Create a Share Measure Test Your Work
Open the Repository in Offline Mode
1 . Return to the Administration Tool, which should still be open. If not, select Start > Programs > Oracle Business Intelligence > BI Administration.
2 . Select File > Open > Offline.
3 . Select BISAMPLE.rpd and click Open. Do not select any BISAMPLE repository with an extension, for example, BISAMPLE_BI0001.rpd. Recall that these are the repositories that have been loaded into Oracle BI Server memory.
4 . Enter BISAMPLE as the repository password and click OK to open the repository.
Create Level-Based Measures
1 . In the Business Model and Mapping layer, right-click the F1 Revenue table and select New Object > Logical Column to open the Logical Column dialog box.
217/368
10/2/12
Creating a Repository Using the Oracle BI Administration Tool
2 . On the General tab, enter Product Total Revenue in the Name field.
10/2/12
Creating a Repository Using the Oracle BI Administration Tool
3 . Click the Column Source tab.
www.oracle.com/webf older/technetwork/tutorials/obe/f mw/bi/bi1113/biadmin11g_01/biadmin11g.htm?
219/368
10/2/12
Creating a Repository Using the Oracle BI Administration Tool
4 . Select Derived from existing columns using an expression.
www.oracle.com/webf older/technetwork/tutorials/obe/f mw/bi/bi1113/biadmin11g_01/biadmin11g.htm?
220/368
10/2/12
Creating a Repository Using the Oracle BI Administration Tool
5 . Open the Expression Builder.
www.oracle.com/webf older/technetwork/tutorials/obe/f mw/bi/bi1113/biadmin11g_01/biadmin11g.htm?
221/368
10/2/12
Creating a Repository Using the Oracle BI Administration Tool
6 . In the Expression Builder, add Logical Tables > F1 Revenue > Revenue to the expression. Recall that the Revenue column already has a default aggregation rule of Sum.
www.oracle.com/webf older/technetwork/tutorials/obe/f mw/bi/bi1113/biadmin11g_01/biadmin11g.htm?
222/368
10/2/12
Creating a Repository Using the Oracle BI Administration Tool
7 . Click OK to close Expression Builder.
8 . Click the Levels tab.
www.oracle.com/webf older/technetwork/tutorials/obe/f mw/bi/bi1113/biadmin11g_01/biadmin11g.htm?
223/368
10/2/12
Creating a Repository Using the Oracle BI Administration Tool
9 . For the H2 Product logical dimension, select Product Total from the Logical Level drop-down list to specify that this measure should be calculated at the grand total level in the product hierarchy.
www.oracle.com/webf older/technetwork/tutorials/obe/f mw/bi/bi1113/biadmin11g_01/biadmin11g.htm?
224/368
10/2/12
Creating a Repository Using the Oracle BI Administration Tool
10 . Click OK to close the Logical Column dialog box. The Product Total Revenue measure appears in the Product Total level of the H2 Product logical dimension and the F1 Revenue logical fact table.
www.oracle.com/webf older/technetwork/tutorials/obe/f mw/bi/bi1113/biadmin11g_01/biadmin11g.htm?
225/368
10/2/12
Creating a Repository Using the Oracle BI Administration Tool
11 . Repeat the steps to create a second level-based measure: Name Product Type Revenue Logical Dimension H2 Product Logical Level Product Type
226/368
10/2/12
Creating a Repository Using the Oracle BI Administration Tool
12 . Expose the new columns to users by dragging Product Total Revenue and Product Type Revenue to the Base Facts presentation table in the Sample Sales subject area in the Presentation layer. You can drag the columns from the H2 Product logical dimension or the F1 Revenue logical table.
227/368
10/2/12
Creating a Repository Using the Oracle BI Administration Tool
Create a Share Measure
1 . In the Business Model and Mapping layer, right-click the F1 Revenue table and select New Object > Logical Column to open the Logical Column dialog box.
2 . On the General tab, name the logical column Product Share.
3 . On the Column Source tab, select "Derived from existing columns using an expression."
228/368
10/2/12
Creating a Repository Using the Oracle BI Administration Tool
4 . Open the Expression Builder.
www.oracle.com/webf older/technetwork/tutorials/obe/f mw/bi/bi1113/biadmin11g_01/biadmin11g.htm?
229/368
10/2/12
Creating a Repository Using the Oracle BI Administration Tool
5 . In the Expression Builder, Select Functions > Mathematic Functions > Round.
www.oracle.com/webf older/technetwork/tutorials/obe/f mw/bi/bi1113/biadmin11g_01/biadmin11g.htm?
230/368
10/2/12
Creating a Repository Using the Oracle BI Administration Tool
6 . Click Insert selected item. The function appears in the edit box.
www.oracle.com/webf older/technetwork/tutorials/obe/f mw/bi/bi1113/biadmin11g_01/biadmin11g.htm?
231/368
10/2/12
Creating a Repository Using the Oracle BI Administration Tool
7 . Click Source Number in the formula.
www.oracle.com/webf older/technetwork/tutorials/obe/f mw/bi/bi1113/biadmin11g_01/biadmin11g.htm?
232/368
10/2/12
8 . Enter 100* followed by a space.
www.oracle.com/webf older/technetwork/tutorials/obe/f mw/bi/bi1113/biadmin11g_01/biadmin11g.htm?
233/368
9 . Insert Logical Tables > F1 Revenue > Revenue.
www.oracle.com/webf older/technetwork/tutorials/obe/f mw/bi/bi1113/biadmin11g_01/biadmin11g.htm?
234/368
10/2/12
Creating a Repository Using the Oracle BI Administration Tool
10 . Using the toolbar, click the Division button. Another set of angle brackets appears, <<expr>>.
www.oracle.com/webf older/technetwork/tutorials/obe/f mw/bi/bi1113/biadmin11g_01/biadmin11g.htm?
235/368
10/2/12
Creating a Repository Using the Oracle BI Administration Tool
11 . Click <<expr>>.
www.oracle.com/webf older/technetwork/tutorials/obe/f mw/bi/bi1113/biadmin11g_01/biadmin11g.htm?
236/368
10/2/12
Creating a Repository Using the Oracle BI Administration Tool
12 . Insert Logical Tables > F1 Revenue > Product Total Revenue. Recall that this is the total measure for the hierarchy.
www.oracle.com/webf older/technetwork/tutorials/obe/f mw/bi/bi1113/biadmin11g_01/biadmin11g.htm?
237/368
10/2/12
Creating a Repository Using the Oracle BI Administration Tool
13 . Click between the last set of angle brackets, <<Digits>>, and enter 1. This represents the number of digits of precision with which to round the integer.
www.oracle.com/webf older/technetwork/tutorials/obe/f mw/bi/bi1113/biadmin11g_01/biadmin11g.htm?
10/2/12
Creating a Repository Using the Oracle BI Administration Tool
14 . Check your work: Rud10 "apeSls.F Rvne.Rvne /"apeSls.F Rvne.Pout on(0* Sml ae""1 eeu""eeu" Sml ae""1 eeu""rdc TtlRvne ,1 oa eeu" ) This share measure will allow you to run an analysis that shows how revenue of a specific product compares to total revenue for all products.
15 . Click OK to close the Expression Builder. The formula is visible in the Logical Column dialog box.
www.oracle.com/webf older/technetwork/tutorials/obe/f mw/bi/bi1113/biadmin11g_01/biadmin11g.htm?
239/368
10/2/12
Creating a Repository Using the Oracle BI Administration Tool
16 . Click OK to close the Logical Column dialog box. The Product Share logical column is added to the business model.
17 . Add the Product Share measure to the Base Facts presentation table.
www.oracle.com/webf older/technetwork/tutorials/obe/f mw/bi/bi1113/biadmin11g_01/biadmin11g.htm?
240/368
10/2/12
Creating a Repository Using the Oracle BI Administration Tool
18 . Save the repository. Check consistency. You should receive the following message.
If there are consistency errors or warnings, correct them before you proceed.
19 . Close the repository.
Test Your Work
1 . Return to Fusion Middleware Control Enterprise Manager and load the BISAMPLE repository. If you need help, click here to review steps from earlier in this tutorial.
2 . Return to Oracle BI, which should still be open, and sign in.
3 . Create the following analysis to test the level-based and share measures. Products.Product Base Facts.Revenue Base Facts.Product Type Revenue Base Facts.Product Share
4 . For the Product Share column, select Column Properties.
www.oracle.com/webf older/technetwork/tutorials/obe/f mw/bi/bi1113/biadmin11g_01/biadmin11g.htm?
241/368
10/2/12
Creating a Repository Using the Oracle BI Administration Tool
5 . On the Data Format tab, select Override Default Data Format.
6 . Change Treat Numbers As to Percentage and set Decimal Places to 2.
www.oracle.com/webf older/technetwork/tutorials/obe/f mw/bi/bi1113/biadmin11g_01/biadmin11g.htm?
242/368
10/2/12
Creating a Repository Using the Oracle BI Administration Tool
7 . Click OK to close the Column Properties dialog box.
8 . Sort Product Share in descending order.
9 . Click Results. Notice that Product Type Revenue returns dollars grouped by Type even though the query is at a different level than Type; Product in this example. Product Share shows the percent of total revenue for each
www.oracle.com/webf older/technetwork/tutorials/obe/f mw/bi/bi1113/biadmin11g_01/biadmin11g.htm? 243/368
10/2/12
Creating a Repository Using the Oracle BI Administration Tool
product sorted in descending order.
10 . Sign out of Oracle BI.
11 . Click OK when you receive the message: Are you sure you want to navigate away from this page?
Creating Logical Dimensions with Parent-Child Hierarchies
A parent-child hierarchy is a hierarchy of members that all have the same type. This contrasts with level-based hierarchies, where members of the same type occur only at a single level of the hierarchy. The most common real-life occurrence of a parent-child hierarchy is an organizational reporting hierarchy chart, where the following all apply: Each individual in the organization is an employee. Each employee, apart from the top-level managers, reports to a single manager. The reporting hierarchy has many levels.
www.oracle.com/webf older/technetwork/tutorials/obe/f mw/bi/bi1113/biadmin11g_01/biadmin11g.htm? 244/368
10/2/12
In relational tables, the relationships between different members in a parent-child hierarchy are implicitly defined by the identifier key values in the associated base table. However, for each Oracle BI Server parent-child hierarchy defined on a relational table, you must also explicitly define the inter-member relationships in a separate parent-child relationship table. To create a logical dimension with a parent-child hierarchy, perform the following steps: Open the Repository in Offline Mode Import Metadata and Define Physical Layer Objects Create Logical Table and Logical Columns Create a Logical Join Create a Parent-Child Logical Dimension Define Parent-Child Settings Create Presentation Layer Objects Test Your Work Open the Repository in Offline Mode Import Metadata and Define Physical Layer Objects Create Logical Table and Logical Columns Create a Logical Join Create a Parent-Child Logical Dimension Define Parent-Child Settings Create Presentation Layer Objects Test Your Work
Open the Repository in Offline Mode
1 . Return to the Administration Tool, which should still be open. If not, select Start > Programs > Oracle Business Intelligence > BI Administration.
2 . Select File > Open > Offline.
3 . Select BISAMPLE.rpd and click Open. Do not select any BISAMPLE repository with an extension, for example, BISAMPLE_BI0001.rpd. Recall that these are the repositories that have been loaded into Oracle BI Server memory.
4 . Enter BISAMPLE as the repository password and click OK to open the repository.
Import Metadata and Define Physical Layer Objects
1 . In the Physical layer, expand orcl.
www.oracle.com/webf older/technetwork/tutorials/obe/f mw/bi/bi1113/biadmin11g_01/biadmin11g.htm?
245/368
10/2/12
Creating a Repository Using the Oracle BI Administration Tool
2 . Right-click Connection Pool and select Import Metadata to open the Import Wizard.
3 . In the Select Metadata Types screen, accept the defaults and click Next.
www.oracle.com/webf older/technetwork/tutorials/obe/f mw/bi/bi1113/biadmin11g_01/biadmin11g.htm?
246/368
10/2/12
4 . In the Select Metadata Objects screen, in the data source view, expand BISAMPLE and select the following tables for import: SAMP_EMPL_D_VH SAMP_EMPL_PARENT_CHILD_MAP SAMP_EMPL_POSTN_D
www.oracle.com/webf older/technetwork/tutorials/obe/f mw/bi/bi1113/biadmin11g_01/biadmin11g.htm?
247/368
5 . Click the Import Selected button to move the tables to the Repository View.
10/2/12
Creating a Repository Using the Oracle BI Administration Tool
6 . Click Finish to close the Import Wizard.
7 . Confirm that the three tables are visible in the Physical layer of the repository.
www.oracle.com/webf older/technetwork/tutorials/obe/f mw/bi/bi1113/biadmin11g_01/biadmin11g.htm?
249/368
10/2/12
Creating a Repository Using the Oracle BI Administration Tool
8 . Right-click SAMP_EMPL_PARENT_CHILD_MAP and select View Data.
This is an example of a parent-child relationship table with rows that define the inter-member relationships of an employee hierarchy. It includes a Member Key column, which identifies the member (employee); an Ancestor Key, which identifies the ancestor (manager) of the member; a Distance column, which specifies the number of parentchild hierarchy levels from the member to the ancestor; and a Leaf column, which indicates if the member is a leaf member.
9 . Create the following aliases for the tables: Table SAMP_EMPL_D_VH SAMP_EMPL_PARENT_CHILD_MAP Alias D50 Sales Rep D51 Sales Rep Parent Child
250/368
SAMP_EMPL_POSTN_D D52 Sales Rep Position www.oracle.com/webf older/technetwork/tutorials/obe/f mw/bi/bi1113/biadmin11g_01/biadmin11g.htm?
10/2/12
SAMP_EMPL_POSTN_D
D52 Sales Rep Position
www.oracle.com/webf older/technetwork/tutorials/obe/f mw/bi/bi1113/biadmin11g_01/biadmin11g.htm?
251/368
10/2/12
Creating a Repository Using the Oracle BI Administration Tool
10 . Use the Physical Diagram to create the following physical joins for the alias tables: "rl.""IAPE.D2SlsRpPsto""OT_E"="rl.""IAPE.D0 oc"".BSML""5 ae e oiin.PSNKY oc"".BSML""5 SlsRp.PSNKY ae e""OT_E" "rl.""IAPE.D0SlsRp.EPOE_E"="rl.""IAPE.D1Sls oc"".BSML""5 ae e""MLYEKY oc"".BSML""5 ae RpPrn Cid.ACSO_E" e aet hl""NETRKY "rl.""IAPE.D1SlsRpPrn Cid.MME_E"= oc"".BSML""5 ae e aet hl""EBRKY "rl.""IAPE.F Rvne.EP_E" oc"".BSML""1 eeu""MLKY
Create Logical Table and Logical Columns
1 . In the BMM layer, right-click the Sample Sales business model and select New Object > Logical Table to open the Logical Table dialog box.
www.oracle.com/webf older/technetwork/tutorials/obe/f mw/bi/bi1113/biadmin11g_01/biadmin11g.htm?
252/368
10/2/12
Creating a Repository Using the Oracle BI Administration Tool
2 . On the General tab, name the logical table D5 Sales Rep.
www.oracle.com/webf older/technetwork/tutorials/obe/f mw/bi/bi1113/biadmin11g_01/biadmin11g.htm?
253/368
10/2/12
Creating a Repository Using the Oracle BI Administration Tool
3 . Click OK to add the logical table to the business model.
Notice that the D5 Sales Rep icon has a # sign. This is because you have not yet defined the logical join relationship. When you define the logical join later in this tutorial, the icon will change accordingly.
4 . Drag all six columns from D50 Sales Rep in the Physical layer to D5 Sales Rep in the BMM layer. This action creates logical columns and adds a D50 Sales Rep logical table source to D5 Sales Rep.
5 . Rename the D50 Sales Rep logical table source to LTS1 Sales Rep.
www.oracle.com/webf older/technetwork/tutorials/obe/f mw/bi/bi1113/biadmin11g_01/biadmin11g.htm?
254/368
10/2/12
Creating a Repository Using the Oracle BI Administration Tool
6 . In the Physical layer, expand D52 Sales Rep Position.
7 . Drag POSTN_DESC and POSTN_LEVEL from D52 Sales Rep Position to LTS1 Sales Rep. Note that you are dragging the columns to the logical table source, not the logical table. Dragging to the logical table would create a second logical table source.
www.oracle.com/webf older/technetwork/tutorials/obe/f mw/bi/bi1113/biadmin11g_01/biadmin11g.htm?
10/2/12
8 . Drag DISTANCE from D51 Sales Rep Parent Child to LTS1 Sales Rep. Again, you drag the column to the logical table source, not the logical table.
www.oracle.com/webf older/technetwork/tutorials/obe/f mw/bi/bi1113/biadmin11g_01/biadmin11g.htm?
256/368
9 . Rename the logical columns: Old Name POSTN_KEY TYPE EMPL_NAME EMPLOYEE_KEY HIRE_DT MGR_ID POSTN_DESC POSTN_LEVEL DISTANCE New Name Position Key Sales Rep Type Sales Rep Name Sales Rep Number Hire Date Manager Number Position Position Level Closure Distance
10/2/12
Creating a Repository Using the Oracle BI Administration Tool
Create a Logical Join
1 . In the BMM layer, select D5 Sales Rep and F1 Revenue.
2 . Right-click either highlighted table and select Business Model Diagram > Selected Tables Only to open the Business Model Diagram.
3 . Create a logical join between D5 Sales Rep and F1 Revenue.
www.oracle.com/webf older/technetwork/tutorials/obe/f mw/bi/bi1113/biadmin11g_01/biadmin11g.htm?
10/2/12
Creating a Repository Using the Oracle BI Administration Tool
4 . Close the Business Model Diagram. Notice that the icon has changed for the D5 Sales Rep table.
Create a Parent-Child Logical Dimension
1 . Right-click the D5 Sales Rep logical table and select Create Logical Dimension > Dimension with Parent-Child Hierarchy.
www.oracle.com/webf older/technetwork/tutorials/obe/f mw/bi/bi1113/biadmin11g_01/biadmin11g.htm?
259/368
10/2/12
Creating a Repository Using the Oracle BI Administration Tool
2 . In the Logical Dimension dialog box, on the General tab, name the logical dimension H5 Sales Rep.
www.oracle.com/webf older/technetwork/tutorials/obe/f mw/bi/bi1113/biadmin11g_01/biadmin11g.htm?
260/368
10/2/12
Creating a Repository Using the Oracle BI Administration Tool
3 . Click Browse next to Member Key. The Browse window shows the physical table and its corresponding key.
www.oracle.com/webf older/technetwork/tutorials/obe/f mw/bi/bi1113/biadmin11g_01/biadmin11g.htm?
261/368
10/2/12
Creating a Repository Using the Oracle BI Administration Tool
4 . Click View to open the Logical Key dialog box. Confirm that the Sales Rep Number column is selected
www.oracle.com/webf older/technetwork/tutorials/obe/f mw/bi/bi1113/biadmin11g_01/biadmin11g.htm?
262/368
10/2/12
Creating a Repository Using the Oracle BI Administration Tool
5 . Click Cancel to close the Logical Key dialog box.
6 . Click OK to close the Browse window.
7 . Click Browse next to Parent Column. The Browse window shows the columns other than the member key.
www.oracle.com/webf older/technetwork/tutorials/obe/f mw/bi/bi1113/biadmin11g_01/biadmin11g.htm?
263/368
10/2/12
Creating a Repository Using the Oracle BI Administration Tool
8 . Select Manager Number as the parent column for the parent-child hierarchy.
www.oracle.com/webf older/technetwork/tutorials/obe/f mw/bi/bi1113/biadmin11g_01/biadmin11g.htm?
264/368
10/2/12
Creating a Repository Using the Oracle BI Administration Tool
9 . Click OK to close the Browse window, but do not close the Logical Dimension dialog box.
Define Parent-Child Settings
1 . Click Parent-Child Settings to display the Parent-Child Relationship Table Settings dialog box. Note that at this point the Parent-Child Relationship Table is not defined.
www.oracle.com/webf older/technetwork/tutorials/obe/f mw/bi/bi1113/biadmin11g_01/biadmin11g.htm?
265/368
10/2/12
Creating a Repository Using the Oracle BI Administration Tool
For each parent-child hierarchy defined on a relational table, you must explicitly define the inter-member relationships in a separate parent-child relationship table. In the process of creating the parent-child relationship table, you may choose one of the following options: 1. Select a previously-created parent-child relationship table. 2. Use a wizard that will generate scripts to create and populate the parent-child relationship table. In the next set of steps you select a previously created and populated parent-child relationship table. For your information only: To start the wizard you would click the Create Parent-Child Relationship Table button. The wizard creates the appropriate repository metadata objects and generates SQL scripts for creating and populating the parent-child relationship table. At the end of the wizard, Oracle BI Server stores the scripts into directories chosen during the wizard session. The scripts can then be run against the database to create and populate the parent-child relationship table. Running the wizard is not necessary in this tutorial because the parent-child relationship table is already created and populated.
2 . Click the Select Parent-Child Relationship Table button to open the Select Physical Table dialog box.
www.oracle.com/webf older/technetwork/tutorials/obe/f mw/bi/bi1113/biadmin11g_01/biadmin11g.htm?
266/368
10/2/12
Creating a Repository Using the Oracle BI Administration Tool
3 . In the Select Physical Table dialog box, select the D51 Sales Rep Parent Child alias you created.
4 . The D51 Sales Rep Parent Child alias is now displayed in the Parent-Child Relationship Table column.
www.oracle.com/webf older/technetwork/tutorials/obe/f mw/bi/bi1113/biadmin11g_01/biadmin11g.htm?
267/368
10/2/12
Creating a Repository Using the Oracle BI Administration Tool
5 . In the Parent-Child Table Relationship Column Details section, set the appropriate columns: Member Key Parent Key Relationship Distance Leaf Node Identifier MEMBER_KEY ANCESTOR_KEY DISTANCE IS_LEAF
www.oracle.com/webf older/technetwork/tutorials/obe/f mw/bi/bi1113/biadmin11g_01/biadmin11g.htm?
10/2/12
Creating a Repository Using the Oracle BI Administration Tool
Explanation: Member Key identifies the member. Parent Key identifies an ancestor of the member, The ancestor may be the parent of the member, or a higher-level ancestor. Relationship Distance specifies the number of parent-child hierarchical levels from the member to the ancestor. Leaf Node Identifier indicates if the member is a leaf member (1=Yes, 0=No).
6 . Click OK to close the Parent-Child Relationship Table Settings dialog box.
www.oracle.com/webf older/technetwork/tutorials/obe/f mw/bi/bi1113/biadmin11g_01/biadmin11g.htm?
269/368
10/2/12
7 . Click OK to close the Logical Dimension dialog box.
8 . Right-click H5 Sales Rep and select Expand All. Note that a parent-child logical dimension has only two levels.
270/368
10/2/12
Creating a Repository Using the Oracle BI Administration Tool
9 . Delete all columns from the Detail level except for Sales Rep Name and Sales Rep Number.
10 . Double-click the Detail level to open the Logical Level dialog box.
11 . On the Keys tab, create a new key named Display Key that maps to the Sales Rep Name column.
271/368
10/2/12
Creating a Repository Using the Oracle BI Administration Tool
www.oracle.com/webf older/technetwork/tutorials/obe/f mw/bi/bi1113/biadmin11g_01/biadmin11g.htm?
272/368
10/2/12
Creating a Repository Using the Oracle BI Administration Tool
12 . Deselect Use for Display for the Sales Rep Number column and select Use for Display for the Sales Rep Name column.
13 . Make sure that Member Key is still set to D50 Sales Rep_Key.
www.oracle.com/webf older/technetwork/tutorials/obe/f mw/bi/bi1113/biadmin11g_01/biadmin11g.htm?
273/368
14 . Click OK to close the Logical Level dialog box.
15 . Expand F1 Revenue > Sources and double-click LTS1 Revenue to open the Logical Table Source dialog box.
10/2/12
Creating a Repository Using the Oracle BI Administration Tool
16 . On the Content tab, set the logical level to Detail for the H5 Sales Rep logical dimension.
www.oracle.com/webf older/technetwork/tutorials/obe/f mw/bi/bi1113/biadmin11g_01/biadmin11g.htm?
275/368
10/2/12
Creating a Repository Using the Oracle BI Administration Tool
17 . Click OK to close the Logical Table Source dialog box.
www.oracle.com/webf older/technetwork/tutorials/obe/f mw/bi/bi1113/biadmin11g_01/biadmin11g.htm?
276/368
10/2/12
Creating a Repository Using the Oracle BI Administration Tool
Create Presentation Layer Objects
1 . Drag the D5 Sales Rep logical table from the BMM layer to the Sample Sales subject area in the Presentation layer.
www.oracle.com/webf older/technetwork/tutorials/obe/f mw/bi/bi1113/biadmin11g_01/biadmin11g.htm?
277/368
10/2/12
Creating a Repository Using the Oracle BI Administration Tool
2 . Rename the D5 Sales Rep presentation table to Sales Reps.
3 . Move the Sales Reps presentation table above the Base Facts table.
www.oracle.com/webf older/technetwork/tutorials/obe/f mw/bi/bi1113/biadmin11g_01/biadmin11g.htm?
278/368
10/2/12
Creating a Repository Using the Oracle BI Administration Tool
4 . Expand the Sales Reps presentation table and notice that the H5 Sales Rep parent-child logical dimension is automatically included as a presentation hierarchy.
279/368
10/2/12
Creating a Repository Using the Oracle BI Administration Tool
5 . Double-click the H5 Sales Rep presentation hierarchy to open the Presentation Hierarchy dialog box.
6 . On the Display Columns tab, confirm that Sales Rep Name is set as the display column.
7 . Click OK to close the Presentation Hierarchy dialog box.
8 . Save the repository and check consistency. Fix any errors or warnings before proceeding.
9 . Close the repository. Leave the Administration Tool open.
Test Your Work
1 . Return to Fusion Middleware Control Enterprise Manager and load the BISAMPLE repository. If you need help, click here to review steps from earlier in this tutorial.
2 . Return to Oracle BI, which should still be open, and sign in.
www.oracle.com/webf older/technetwork/tutorials/obe/f mw/bi/bi1113/biadmin11g_01/biadmin11g.htm? 280/368
10/2/12
Creating a Repository Using the Oracle BI Administration Tool
3 . Create the following analysis to test the parent-child logical dimension. Sales Reps.H5 Sales Reps Sales Reps.Position Base Facts.Revenue
4 . Click Results.
5 . Expand the pivot table to view data at different levels of the hierarchy. Notice that the Revenue measure rolls up through each level.
6 . Sign out of Oracle BI.
Creating Logical Dimensions with Ragged and Skipped-Level Hierarchies
To create logical dimensions with ragged and skipped-level hierarchies, you perform the following steps: Import Metadata and Define Physical Layer Objects Create Logical Table and Logical Columns Create a Ragged/Skipped Levels Logical Dimension Create Presentation Layer Objects
www.oracle.com/webf older/technetwork/tutorials/obe/f mw/bi/bi1113/biadmin11g_01/biadmin11g.htm? 281/368
10/2/12
Creating a Repository Using the Oracle BI Administration Tool
Test Your Work Import Metadata and Define Physical Layer Objects Create Logical Table and Logical Columns Create a Ragged/Skipped Level Logical Dimension Create Presentation Layer Objects Test Your Work
Import Metadata and Define Physical Layer Objects
1 . Open the BISAMPLE repository in offline mode.
2 . In the Physical layer, expand orcl.
3 . Right-click Connection Pool and select Import Metadata to open the Import Wizard.
4 . In the Select Metadata Types screen, accept the defaults and click Next.
www.oracle.com/webf older/technetwork/tutorials/obe/f mw/bi/bi1113/biadmin11g_01/biadmin11g.htm?
282/368
10/2/12
Creating a Repository Using the Oracle BI Administration Tool
5 . In the Select Metadata Objects screen, in the data source view, expand BISAMPLE.
6 . In the data source view, select the following tables for import: SAMP_PRODUCTS_DR
www.oracle.com/webf older/technetwork/tutorials/obe/f mw/bi/bi1113/biadmin11g_01/biadmin11g.htm?
283/368
10/2/12
Creating a Repository Using the Oracle BI Administration Tool
7 . Click the Import Selected button to move the table to the Repository View.
8 . Expand BISAMPLE in the Repository View and confirm that the SAMP_PRODUCT_DR table is visible.
www.oracle.com/webf older/technetwork/tutorials/obe/f mw/bi/bi1113/biadmin11g_01/biadmin11g.htm?
284/368
9 . Click Finish to close the Import Wizard.
10 . Confirm that the SAMP_PRODUCT_DR table is visible in the Physical layer of the repository.
www.oracle.com/webf older/technetwork/tutorials/obe/f mw/bi/bi1113/biadmin11g_01/biadmin11g.htm?
10/2/12
Creating a Repository Using the Oracle BI Administration Tool
11 . Create the following alias for the table: D20 Product
12 . Use the Physical Diagram to create the following physical join for the alias table: "orcl".""."BISAMPLE"."D20 Product"."PROD_KEY" = "orcl".""."BISAMPLE"."F1 Revenue"."PROD_KEY"
www.oracle.com/webf older/technetwork/tutorials/obe/f mw/bi/bi1113/biadmin11g_01/biadmin11g.htm?
286/368
10/2/12
Creating a Repository Using the Oracle BI Administration Tool
13 . Right-click D20 Product and select View Data.
Notice there are skipped levels in the hierarchy. For example, brand A - Brand2 has a NULL value for LOB for the product D - Product 8.
14 . Close View Data.
Create Logical Table and Logical Columns
1 . Drag D20 Product from the Physical layer to the Sample Sales business model in the BMM layer to create a D20 Product logical table. The logical join to F1 Revenue is created automatically based on the join in the Physical layer. www.oracle.com/webf older/technetwork/tutorials/obe/f mw/bi/bi1113/biadmin11g_01/biadmin11g.htm? 287/368
10/2/12
Creating a Repository Using the Oracle BI Administration Tool
layer.
2 . Rename the D20 Product logical columns: Old Name BRAND LOB PROD_DSC PROD_KEY Type New Name Brand LOB Product Product Number Product Type
288/368
10/2/12
Creating a Repository Using the Oracle BI Administration Tool
3 . Rename the D20 Product logical table source to LTS1 Product (Ragged)
Create a Ragged/Skipped Level Logical Dimension
1 . Right-click the D20 Product logical table and select Create Logical Dimension > Dimension with Level-Based Hierarchy to automatically create a logical dimension named D20 ProductDim.
www.oracle.com/webf older/technetwork/tutorials/obe/f mw/bi/bi1113/biadmin11g_01/biadmin11g.htm?
289/368
10/2/12
Creating a Repository Using the Oracle BI Administration Tool
2 . Rename D20 ProductDim to H20 Product.
www.oracle.com/webf older/technetwork/tutorials/obe/f mw/bi/bi1113/biadmin11g_01/biadmin11g.htm?
290/368
10/2/12
Creating a Repository Using the Oracle BI Administration Tool
3 . Double-click the H20 Product logical dimension to open the Logical Dimension dialog box.
4 . On the General tab, select both Ragged and Skipped Levels.
www.oracle.com/webf older/technetwork/tutorials/obe/f mw/bi/bi1113/biadmin11g_01/biadmin11g.htm?
10/2/12
Creating a Repository Using the Oracle BI Administration Tool
5 . Click OK to close the Logical Dimension dialog box.
6 . Expand H20 Product.
www.oracle.com/webf older/technetwork/tutorials/obe/f mw/bi/bi1113/biadmin11g_01/biadmin11g.htm?
10/2/12
Creating a Repository Using the Oracle BI Administration Tool
7 . Create the following hierarchy: Level Product Total Product Brand Product LOB Product Type Product Product Detail Column <none> Brand LOB Product Type Product Product Number Key <none> Brand LOB Product Type Product Product Number Use for Display <none> Yes Yes Yes Yes No
www.oracle.com/webf older/technetwork/tutorials/obe/f mw/bi/bi1113/biadmin11g_01/biadmin11g.htm?
293/368
10/2/12
Creating a Repository Using the Oracle BI Administration Tool
Create Presentation Layer Objects
1 . Drag the D20 Product logical table to the Sample Sales subject area in the Presentation layer.
2 . In the Presentation layer, rename D20 Product to Products (Ragged) and move Products (Ragged) to appear after Products.
294/368
10/2/12
3 . Expand Products (Ragged) and notice that the H20 Product logical dimension is automatically added to the Presentation layer.
4 . Save the repository and check consistency. Fix and errors or warnings before proceeding.
5 . Close the repository. Leave the Administration Tool open.
Test Your Work
1 . Return to Fusion Middleware Control Enterprise Manager and load the BISAMPLE repository. If you need help, click here to review steps from earlier in this tutorial.
2 . Return to Oracle BI, which should still be open, and sign in.
www.oracle.com/webf older/technetwork/tutorials/obe/f mw/bi/bi1113/biadmin11g_01/biadmin11g.htm?
295/368
10/2/12
Creating a Repository Using the Oracle BI Administration Tool
3 . Create the following analysis to test the ragged / skipped level hierarchy: Products (Ragged).Brand Products (Ragged).LOB Products (Ragged).Product Type Products (Ragged).Product Base Facts.Revenue
4 . Click Results.
The results display correctly even though there are skipped levels (levels with NULL values) and ragged levels (leaves with varying depth).
5 . Sign out of Oracle BI.
Using Aggregates
In this set of steps you set up and use aggregate tables to improve query performance. Aggregate tables store precomputed results, which are measures that have been aggregated (typically summed) over a set of dimensional attributes. Using aggregate tables is a popular technique for speeding up query response times in decision support systems. This eliminates the need for run-time calculations and delivers faster results to users. The calculations are done ahead of time and the results are stored in the tables. Aggregate tables typically have many fewer rows than the non-aggregate tables and, therefore, processing is faster. To set up and use aggregate tables, perform the following steps: Import Metadata
www.oracle.com/webf older/technetwork/tutorials/obe/f mw/bi/bi1113/biadmin11g_01/biadmin11g.htm? 296/368
10/2/12
Create New Logical Table Sources Set Aggregate Content Test Your Work Import Metadata Create New Logical Table Sources Set Aggregate Content Test Your Work
Import Metadata
1 . Return to the Administration Tool and open the BISAMPLE repository in offline mode.
1 . In the Physical layer, expand orcl.
2 . Right-click Connection Pool and select Import Metadata to open the Import Wizard.
3 . In the Select Metadata Types screen, select Views and click Next.
www.oracle.com/webf older/technetwork/tutorials/obe/f mw/bi/bi1113/biadmin11g_01/biadmin11g.htm?
297/368
10/2/12
Creating a Repository Using the Oracle BI Administration Tool
4 . In the Select Metadata Objects screen, in the data source view, expand BISAMPLE.
5 . In the data source view, select the following for import: SAMP_REVENUE_FA2 SAMP_TIME_QTR_D
6 . Click the Import Selected button to move the objects to the Repository View.
7 . Expand BISAMPLE in the Repository View and confirm that the objects are visible.
www.oracle.com/webf older/technetwork/tutorials/obe/f mw/bi/bi1113/biadmin11g_01/biadmin11g.htm?
298/368
8 . Click Finish to close the Import Wizard.
9 . Confirm that the objects are visible in the Physical layer of the repository.
www.oracle.com/webf older/technetwork/tutorials/obe/f mw/bi/bi1113/biadmin11g_01/biadmin11g.htm?
299/368
10/2/12
Creating a Repository Using the Oracle BI Administration Tool
10 . Create the following aliases: Table SAMP_REVENUE_FA2 SAMP_TIME_QTR_D Alias F2 Revenue Aggregate D1 Time Quarter Grain
www.oracle.com/webf older/technetwork/tutorials/obe/f mw/bi/bi1113/biadmin11g_01/biadmin11g.htm?
300/368
10/2/12
Creating a Repository Using the Oracle BI Administration Tool
11 . Right-click F2 Revenue Aggregate and select View Data. F2 Revenue Aggregate stores aggregated fact information for revenue and units at the quarter and product grain.
www.oracle.com/webf older/technetwork/tutorials/obe/f mw/bi/bi1113/biadmin11g_01/biadmin11g.htm?
301/368
10/2/12
12 . Right-click D1 Time Quarter Grain and select View Data. D1 Time Quarter Grain stores time data at the quarter grain. It stores one record for each quarter beginning with Q4 2006 and ending with Q2 2011.
www.oracle.com/webf older/technetwork/tutorials/obe/f mw/bi/bi1113/biadmin11g_01/biadmin11g.htm?
302/368
10/2/12
Creating a Repository Using the Oracle BI Administration Tool
13 . Use the Physical Diagram to create the following physical joins: "orcl".""."BISAMPLE"."D2 Product"."PROD_KEY" = "orcl".""."BISAMPLE"."F2 Revenue Aggregate"."PROD_KEY" "orcl".""."BISAMPLE"."D1 Time Quarter Grain"."QTR_KEY" = "orcl".""."BISAMPLE"."F2 Revenue Aggregate"."BILL_QTR_KEY"
www.oracle.com/webf older/technetwork/tutorials/obe/f mw/bi/bi1113/biadmin11g_01/biadmin11g.htm?
303/368
10/2/12
Creating a Repository Using the Oracle BI Administration Tool
Create New Logical Table Sources
1 . In the Physical layer, expand D1 Time Quarter Grain.
2 . In the BMM layer, expand D1 Time.
www.oracle.com/webf older/technetwork/tutorials/obe/f mw/bi/bi1113/biadmin11g_01/biadmin11g.htm?
10/2/12
Creating a Repository Using the Oracle BI Administration Tool
3 . Drag the following columns from D1 Time Quarter Grain to their corresponding columns in D1 Time: D1 Time Quarter Grain CAL_HALF CAL_QTR CAL_YEAR DAYS_IN_QTR JULIAN_QTR_NUM PER_NAME_HALF PER_NAME_QTR PER_NAME_YEAR D1 Time Cal Half Cal Qtr Cal Year Days in Qtr Julian Qtr Num Per Name Half Per Name Qtr Per Name Year
This action creates a new logical table source named D1 Time Quarter Grain for D1 Time.
www.oracle.com/webf older/technetwork/tutorials/obe/f mw/bi/bi1113/biadmin11g_01/biadmin11g.htm? 305/368
10/2/12
Creating a Repository Using the Oracle BI Administration Tool
4 . Rename the D1 Time Quarter Grain logical table source to LTS2 Time Quarter Grain.
5 . Double-click LTS2 Time Quarter Grain to open the Logical Table Source dialog box.
6 . On the Column Mapping tab make sure show mapped columns is selected and note the column mappings. The logical columns now map to columns in two physical tables: D1 Time and D1 Time Quarter Grain.
www.oracle.com/webf older/technetwork/tutorials/obe/f mw/bi/bi1113/biadmin11g_01/biadmin11g.htm?
306/368
10/2/12
Creating a Repository Using the Oracle BI Administration Tool
7 . Click OK to close the Logical Table Source dialog box.
8 . In the Physical layer expand F2 Revenue Aggregate.
307/368
9 . In the BMM layer expand F1 Revenue.
10 . Drag the following physical columns from F2 Revenue Aggregate to their corresponding logical columns in F1 Revenue: F2 Revenue Aggregate UNITS REVENUE F1 Revenue Units Revenue
10/2/12
Creating a Repository Using the Oracle BI Administration Tool
This action creates a new logical table source named F2 Revenue Aggregate for F1 Revenue.
11 . Rename the F2 Revenue Aggregate logical table source to LTS2 Revenue Aggregate.
www.oracle.com/webf older/technetwork/tutorials/obe/f mw/bi/bi1113/biadmin11g_01/biadmin11g.htm?
309/368
12 . Double-click LTS2 Revenue Aggregate to open the Logical Table Source dialog box.
13 . On the Column Mappings tab make sure show mapped columns is selected and note the column mappings. The Revenue and Units logical columns now map to columns in two physical tables: F1 Revenue and F2 Revenue Aggregate.
14 . Leave the Logical Table Source - LTS2 Revenue Aggregate dialog box open.
Set Aggregate Content
1 . Click the Content tab.
2 . Set the following logical levels for the logical dimensions: Logical Dimension H1 Time Logical Level Quarter
10/2/12
Creating a Repository Using the Oracle BI Administration Tool
H2 Product H20 Product H3 Customer H5 Sales Rep
Product Total Product Total Customer Total Total
Explanation: You are setting aggregation content for the fact table to the corresponding levels in the dimension hierarchies. In a subsequent step, you set similar levels for the aggregate logical table source for the Time dimension. Note that all levels are set to the total level except for the H1 Time logical dimension, which is set to Quarter. The result is, when a user queries against a particular level, Oracle BI Server will know to access the aggregate tables instead of the detail tables. For example, if a user queries for total sales by product by quarter, the server will access the F2 Revenue Aggregate fact table and the corresponding aggregate dimension table, D1 Time Quarter Grain. If a user queries for a level lower than the level specified here, for example Month instead of Quarter, then the server will access the detail tables (F1 Revenue and D1 Time). If a user queries for higher level (year instead of quarter) the aggregate tables will be used, because whenever a query is run against a logical level or above, the aggregate tables are used.
3 . Click OK to close the Logical Table Source dialog box.
www.oracle.com/webf older/technetwork/tutorials/obe/f mw/bi/bi1113/biadmin11g_01/biadmin11g.htm?
311/368
10/2/12
Creating a Repository Using the Oracle BI Administration Tool
4 . Double-click the LTS2 Time Quarter Grain logical table source to open the Logical Table Source dialog box.
5 . On the Content tab, set the logical level to Quarter.
6 . Click OK to close the Logical Table Source dialog box.
7 . Save the repository and check global consistency. Fix any errors or warnings before proceeding.
8 . Close the repository. Leave the Administration Tool open. Note that you did not need to change the Presentation layer. You made changes in the business model that impact how queries are processed and which sources are accessed. However, the user interface remains the same, so there is no need to change the Presentation layer. Oracle BI Server will automatically use the appropriate sources based on the user query.
www.oracle.com/webf older/technetwork/tutorials/obe/f mw/bi/bi1113/biadmin11g_01/biadmin11g.htm?
312/368
10/2/12
Creating a Repository Using the Oracle BI Administration Tool
Test Your Work
1 . Return to Fusion Middleware Control Enterprise Manager and load the BISAMPLE repository. If you need help, click here to review steps from earlier in this tutorial.
2 . Return to Oracle BI, which should still be open, and sign in.
3 . Create the following analysis to test the aggregate tables. Time.Per Name Quarter Base Facts.Revenue
4 . Click Results.
5 . Leave Oracle BI open.
6 . Use FMW Control Enterprise Manager to check the query log. If you need help, click here to review steps from earlier in this tutorial.
7 . Inspect the log. Notice that the query uses the expected tables: D1 Time Quarter Grain and F2 Revenue Aggregate.
www.oracle.com/webf older/technetwork/tutorials/obe/f mw/bi/bi1113/biadmin11g_01/biadmin11g.htm?
313/368
8 . Return to Oracle BI.
9 . Click New > Analysis > Sample Sales.
10 . Create the following analysis to test the aggregate tables. Time.Per Name Year Base Facts.Revenue
11 . Click Results.
12 . Return to FMW Control Enterprise Manager to check the query log. Hint: Click the Refresh button to refresh the log.
10/2/12
Creating a Repository Using the Oracle BI Administration Tool
13 . Inspect the log. Notice that the query uses the same tables: D1 Time Quarter Grain and F2 Revenue Aggregate. This is because Per Name Year is at a higher level than Per Name Quarter in the logical dimension hierarchy, so the aggregate tables are still used.
14 . Return to Oracle BI.
15 . Click New > Analysis > Sample Sales.
16 . Create one more analysis to test the aggregate tables. Time.Per Name Month Base Facts.Revenue
17 . Click Results.
www.oracle.com/webf older/technetwork/tutorials/obe/f mw/bi/bi1113/biadmin11g_01/biadmin11g.htm?
315/368
18 . Return to FMW Control Enterprise Manager to check the query log.
19 . Inspect the log. Notice that this time the query uses the detail tables: D1 Time and F1 Revenue. This is because the requested data (revenue by month) is at a lower level than what is contained in the aggregate tables. The aggregate tables do not contain the data and, therefore, the detail tables are used in the query. This aggregate navigation is controlled by the aggregate content levels you set in the logical table sources.
10/2/12
Creating a Repository Using the Oracle BI Administration Tool
20 . Sign out of Oracle BI. Leave FMW Enterprise Manager open.
Using Initialization Blocks and Variables
You can use variables in a repository to streamline administrative tasks and modify metadata content dynamically to adjust to a changing data environment. A variable has a single value at any point in time. Variables can be used instead of literals or constants in the Expression Builder in the Administration Tool or in end-user analyses. At run time, Oracle BI Server substitutes the value of the variable. In this set of steps you create a new initialization block, Current Periods, and three new dynamic repository variables CurrentYear, CurrentMonth, and CurrentDay. You then use the variables as column filters in an Oracle BI analysis. You use the Variable Manager in the Administration Tool to define variables and initialization blocks. To set up and use initialization blocks and variables, perform the following steps: Create an Initialization Block Create Variables Test Your Work Create an Initialization Block Create Variables Test Your Work
Create an Initialization Block
1 . Open the BISAMPLE repository in offline mode.
2 . Select Manage > Variables to open the Variable Manager.
www.oracle.com/webf older/technetwork/tutorials/obe/f mw/bi/bi1113/biadmin11g_01/biadmin11g.htm?
317/368
10/2/12
Creating a Repository Using the Oracle BI Administration Tool
3 . Select Action > New > Repository > Initialization Block.
4 . Name the initialization block Current Periods.
5 . Click the Edit Data Source button to open the Repository Variable Initialization Block Data Source dialog box.
www.oracle.com/webf older/technetwork/tutorials/obe/f mw/bi/bi1113/biadmin11g_01/biadmin11g.htm? 318/368
10/2/12
Creating a Repository Using the Oracle BI Administration Tool
6 . Click the Browse button to open the Select Connection Pool dialog box.
www.oracle.com/webf older/technetwork/tutorials/obe/f mw/bi/bi1113/biadmin11g_01/biadmin11g.htm?
319/368
10/2/12
Creating a Repository Using the Oracle BI Administration Tool
7 . Double-click the Connection Pool object to select it.
www.oracle.com/webf older/technetwork/tutorials/obe/f mw/bi/bi1113/biadmin11g_01/biadmin11g.htm?
320/368
The connection pool is added.
8 . Enter the following SQL to determine the value of the current day, month, and year by finding the maximum value of the period key (BILL_DAY_DT) in the fact table: SLC CLNA_AE PRNM_OT,PRNM_ERFO BSML.APTM_A_ WEE EET AEDRDT, E_AEMNH E_AEYA RM IAPESM_IEDYD HR CLNA_AE=(EETMXBL_A_T FO BSML.APRVNEF AEDRDT SLC A(ILDYD) RM IAPESM_EEU_)
10/2/12
Creating a Repository Using the Oracle BI Administration Tool
9 . Click Test and confirm the expected results are returned.
10 . Close the Results window.
11 . Click OK to close the Repository Variable Initialization Block Data Source dialog box. Check your work:
www.oracle.com/webf older/technetwork/tutorials/obe/f mw/bi/bi1113/biadmin11g_01/biadmin11g.htm?
322/368
10/2/12
Creating a Repository Using the Oracle BI Administration Tool
Create Variables
1 . Click Edit Data Target to open the Repository Variable Initialization Block Variable Target dialog box.
www.oracle.com/webf older/technetwork/tutorials/obe/f mw/bi/bi1113/biadmin11g_01/biadmin11g.htm?
10/2/12
Creating a Repository Using the Oracle BI Administration Tool
2 . Use the New button to create three new variables: CurrentDay, CurrentMonth, CurrentYear. The order is important. The value returned from the first column in the initialization block SQL, CALENDAR_DATE, is assigned to the CurrentDay variable. The value of the second column, PER_NAME_MONTH, is assigned to CurrentMonth (the second variable), and the value of the third column, PER_NAME_YEAR, is assigned to CurrentYear (the third variable). If necessary, use the Up and Down buttons to arrange the variables.
www.oracle.com/webf older/technetwork/tutorials/obe/f mw/bi/bi1113/biadmin11g_01/biadmin11g.htm?
324/368
10/2/12
Creating a Repository Using the Oracle BI Administration Tool
3 . Click OK to close the Repository Variable Initialization Block Variable Target dialog box.
4 . Leave the default refresh interval set to every hour. This means that the variables will be reinitialized every hour.
www.oracle.com/webf older/technetwork/tutorials/obe/f mw/bi/bi1113/biadmin11g_01/biadmin11g.htm?
325/368
5 . Click the Test button and check the results:
In this example, the results are determined by the data in the sample database used for this tutorial, which holds data through December 2010.
6 . Close the Results window.
7 . Click OK to close the Repository Variable Initialization Block dialog box.
8 . Check your work in the Variable Manager:
10/2/12
Creating a Repository Using the Oracle BI Administration Tool
9 . Close the Variable Manager.
10 . Save the repository and check consistency. Fix any errors or warnings before proceeding.
11 . Close the repository. Leave the Administration Tool open.
Test Your Work
1 . Return to Fusion Middleware Control Enterprise Manager and load the BISAMPLE repository. If you need help, click here to review steps from earlier in this tutorial.
www.oracle.com/webf older/technetwork/tutorials/obe/f mw/bi/bi1113/biadmin11g_01/biadmin11g.htm?
328/368
10/2/12
2 . Return to Oracle BI and sign in.
3 . Create the following analysis to test the variables. Time.Per Name Year Time.Per Name Month Time.Calendar Date Base Facts.Revenue
4 . Click Filter for the Per Name Year column. The New Filter dialog box opens.
5 . Select Add More Options > Repository Variable.
6 . In the Repository Variable field, enter CurrentYear to create a filter for the Per Name Year column using the CurrentYear repository variable. www.oracle.com/webf older/technetwork/tutorials/obe/f mw/bi/bi1113/biadmin11g_01/biadmin11g.htm?
329/368
CurrentYear repository variable.
7 . Click OK to close the New Filter dialog box. The filter is added to the Filters pane.
8 . Repeat the steps to add the CurrentMonth and CurrentDay repository variables as filters for Per Name Month and Calendar Date columns, respectively.
www.oracle.com/webf older/technetwork/tutorials/obe/f mw/bi/bi1113/biadmin11g_01/biadmin11g.htm?
330/368
10/2/12
Creating a Repository Using the Oracle BI Administration Tool
9 . Click Results and confirm that data only for the current year, month, and day is returned (based on the sample data set).
10 . Sign out of Oracle BI.
Creating Time Series Measures
In this topic you create time series calculation measures using Oracle BI time series functions. Time series functions include AGO, TODATE, and PERIODROLLING. These functions let you use Expression Builder to call a logical function to perform time series calculations instead of creating aliases for physical tables and modeling logically. The time series functions calculate AGO, TODATE, and PERIODROLLING functions based on the calendar tables in your data warehouse, not on standard SQL date manipulation functions. To create time series measures, you perform the following steps: Identify a Logical Dimension as a Time Dimension Identify Level Keys as Chronological Keys Create a Measure Using the AGO Function Create a Measure Using the TODATE Function
www.oracle.com/webf older/technetwork/tutorials/obe/f mw/bi/bi1113/biadmin11g_01/biadmin11g.htm? 331/368
Create a Measure Using the PERIODROLLING Function Test Your Work Identify a Logical Dimension as a Time Dimension Identify Level Keys as Chronological Keys Create a Measure Using the AGO Function Create a Measure Using the TODATE Function Create a Measure Using the PERIODROLLING Function Test Your Work
Identify a Logical Dimension as a Time Dimension
1 . Return to the Administration Tool and open the BISAMPLE repository in offline mode.
2 . In the BMM layer, double-click the H1 Time logical dimension to open the Logical Dimension dialog box.
3 . In the Structure section, select Time.
www.oracle.com/webf older/technetwork/tutorials/obe/f mw/bi/bi1113/biadmin11g_01/biadmin11g.htm?
332/368
10/2/12
Creating a Repository Using the Oracle BI Administration Tool
Time series functions operate on time-oriented dimensions. To use these functions on a particular dimension, you must designate the dimension as a Time dimension.
4 . Click OK to close the Logical Dimension dialog box.
Identify Level Keys as Chronological Keys
1 . Expand the H1 Time logical dimension and double-click the Time Detail level to open the Logical Level dialog box.
2 . Click the Keys tab.
www.oracle.com/webf older/technetwork/tutorials/obe/f mw/bi/bi1113/biadmin11g_01/biadmin11g.htm?
333/368
10/2/12
Creating a Repository Using the Oracle BI Administration Tool
3 . Select the Chronological Key check box for Calendar Date.
www.oracle.com/webf older/technetwork/tutorials/obe/f mw/bi/bi1113/biadmin11g_01/biadmin11g.htm?
334/368
10/2/12
Creating a Repository Using the Oracle BI Administration Tool
4 . Click OK to close the Logical Level dialog box.
5 . Repeat and set chronological keys for the following levels: Logical Level Year Half Quarter Month Week Chronological Key Per Name Year Per Name Half Per Name Qtr Per Name Month Per Name Week
It is best practice to designate a chronological key for every level of a time logical dimension.
Create a Measure Using the AGO Function
www.oracle.com/webf older/technetwork/tutorials/obe/f mw/bi/bi1113/biadmin11g_01/biadmin11g.htm?
10/2/12
Creating a Repository Using the Oracle BI Administration Tool
1 . Right-click the F1 Revenue logical table and select New Object > Logical Column.
2 . On the General tab, name the column Month Ago Revenue.
3 . On the Column Source tab, select "Derived from existing columns using an expression."
www.oracle.com/webf older/technetwork/tutorials/obe/f mw/bi/bi1113/biadmin11g_01/biadmin11g.htm?
336/368
10/2/12
Creating a Repository Using the Oracle BI Administration Tool
4 . Open the Expression Builder.
5 . Select Functions > Time Series Functions > Ago.
www.oracle.com/webf older/technetwork/tutorials/obe/f mw/bi/bi1113/biadmin11g_01/biadmin11g.htm?
337/368
10/2/12
Creating a Repository Using the Oracle BI Administration Tool
6 . Click Insert selected item to add the Ago function to the Expression Builder.
www.oracle.com/webf older/technetwork/tutorials/obe/f mw/bi/bi1113/biadmin11g_01/biadmin11g.htm?
338/368
10/2/12
Creating a Repository Using the Oracle BI Administration Tool
7 . Click <<Measure>>in the expression.
www.oracle.com/webf older/technetwork/tutorials/obe/f mw/bi/bi1113/biadmin11g_01/biadmin11g.htm?
339/368
10/2/12
Creating a Repository Using the Oracle BI Administration Tool
8 . Select Logical Tables > F1 Revenue and then double-click Revenue to add it to the expression.
www.oracle.com/webf older/technetwork/tutorials/obe/f mw/bi/bi1113/biadmin11g_01/biadmin11g.htm?
340/368
10/2/12
Creating a Repository Using the Oracle BI Administration Tool
9 . Click <<Level>> in the expression.
www.oracle.com/webf older/technetwork/tutorials/obe/f mw/bi/bi1113/biadmin11g_01/biadmin11g.htm?
341/368
10/2/12
Creating a Repository Using the Oracle BI Administration Tool
10 . Select Time Dimensions > H1 Time and then double-click Month to add it to the expression.
11 . Click <<Number of Periods>> and enter 1. The Ago function will calculate the Revenue value one month before the current month.
www.oracle.com/webf older/technetwork/tutorials/obe/f mw/bi/bi1113/biadmin11g_01/biadmin11g.htm?
342/368
10/2/12
Creating a Repository Using the Oracle BI Administration Tool
12 . Click OK to close the Expression Builder. Check your work in the Logical Column dialog box:
www.oracle.com/webf older/technetwork/tutorials/obe/f mw/bi/bi1113/biadmin11g_01/biadmin11g.htm?
343/368
10/2/12
Creating a Repository Using the Oracle BI Administration Tool
13 . Click OK to close the Logical Column dialog box. The Month Ago Revenue time series measure is added to the F1 Revenue logical table.
www.oracle.com/webf older/technetwork/tutorials/obe/f mw/bi/bi1113/biadmin11g_01/biadmin11g.htm?
344/368
10/2/12
Creating a Repository Using the Oracle BI Administration Tool
14 . Drag the Month Ago Revenue logical column to the Base Facts presentation folder.
www.oracle.com/webf older/technetwork/tutorials/obe/f mw/bi/bi1113/biadmin11g_01/biadmin11g.htm?
345/368
10/2/12
Creating a Repository Using the Oracle BI Administration Tool
Create a Measure Using the TODATE Function
1 . Right-click the F1 Revenue logical table and select New Object > Logical Column.
2 . On the General tab, name the new logical column Year To Date Revenue.
346/368
10/2/12
Creating a Repository Using the Oracle BI Administration Tool
3 . On the Column Source tab, select "Derived from existing columns using an expression."
4 . Open the Expression Builder.
5 . Select Functions > Time Series Functions and double-click ToDate to insert the expression.
www.oracle.com/webf older/technetwork/tutorials/obe/f mw/bi/bi1113/biadmin11g_01/biadmin11g.htm?
347/368
10/2/12
Creating a Repository Using the Oracle BI Administration Tool
6 . Click <<Measure>> in the expression.
www.oracle.com/webf older/technetwork/tutorials/obe/f mw/bi/bi1113/biadmin11g_01/biadmin11g.htm?
10/2/12
Creating a Repository Using the Oracle BI Administration Tool
7 . Select Logical Tables > F1 Revenue and then double-click Revenue to add it to the expression.
349/368
10/2/12
Creating a Repository Using the Oracle BI Administration Tool
8 . Click <<Level>> in the expression.
www.oracle.com/webf older/technetwork/tutorials/obe/f mw/bi/bi1113/biadmin11g_01/biadmin11g.htm?
350/368
9 . Select Time Dimensions > H1 Time and then double-click Year to add it to the expression.
www.oracle.com/webf older/technetwork/tutorials/obe/f mw/bi/bi1113/biadmin11g_01/biadmin11g.htm?
351/368
10/2/12
Creating a Repository Using the Oracle BI Administration Tool
10 . Click OK to close the Expression Builder.
11 . Check your work in the Logical Column dialog box:
www.oracle.com/webf older/technetwork/tutorials/obe/f mw/bi/bi1113/biadmin11g_01/biadmin11g.htm?
352/368
10/2/12
Creating a Repository Using the Oracle BI Administration Tool
12 . Click OK to close the Logical Column dialog box.
13 . Drag the Year To Date Revenue logical column to the Base Facts presentation folder.
www.oracle.com/webf older/technetwork/tutorials/obe/f mw/bi/bi1113/biadmin11g_01/biadmin11g.htm?
353/368
10/2/12
Creating a Repository Using the Oracle BI Administration Tool
Create a Measure Using the PERIODROLLING Function
1 . Right-click the F1 Revenue logical table and select New Object > Logical Column.
2 . On the General tab, name the new logical column Revenue 3-Period Rolling Sum.
www.oracle.com/webf older/technetwork/tutorials/obe/f mw/bi/bi1113/biadmin11g_01/biadmin11g.htm?
354/368
10/2/12
Creating a Repository Using the Oracle BI Administration Tool
3 . On the Column Source tab, select "Derived from existing columns using an expression."
www.oracle.com/webf older/technetwork/tutorials/obe/f mw/bi/bi1113/biadmin11g_01/biadmin11g.htm?
355/368
10/2/12
Creating a Repository Using the Oracle BI Administration Tool
4 . Open the Expression Builder.
5 . Select Functions > Time Series Functions and double-click PeriodRolling to insert the expression.
www.oracle.com/webf older/technetwork/tutorials/obe/f mw/bi/bi1113/biadmin11g_01/biadmin11g.htm?
356/368
10/2/12
Creating a Repository Using the Oracle BI Administration Tool
6 . Click <<Measure>> in the expression.
www.oracle.com/webf older/technetwork/tutorials/obe/f mw/bi/bi1113/biadmin11g_01/biadmin11g.htm?
357/368
10/2/12
Creating a Repository Using the Oracle BI Administration Tool
7 . Select Logical Tables > F1 Revenue and then double-click Revenue to add it to the expression.
8 . Click <<Starting Period Offset>> in the expression.
358/368
10/2/12
Creating a Repository Using the Oracle BI Administration Tool
9 . Enter -2. This identifies the first period in the rolling aggregation.
www.oracle.com/webf older/technetwork/tutorials/obe/f mw/bi/bi1113/biadmin11g_01/biadmin11g.htm?
359/368
10/2/12
Creating a Repository Using the Oracle BI Administration Tool
10 . Click <<Ending Period Offset>>.
11 . Enter 0. This identifies the last period in the rolling aggregation.
www.oracle.com/webf older/technetwork/tutorials/obe/f mw/bi/bi1113/biadmin11g_01/biadmin11g.htm? 360/368
10/2/12
Creating a Repository Using the Oracle BI Administration Tool
These integers are the relative number of periods from a displayed period. In this example, if the query grain is month, the 3 month rolling sum starts two months in the past (-2) and includes the current month (0).
12 . Click OK to close the Expression Builder.
13 . Check your work in the Logical Column dialog box:
www.oracle.com/webf older/technetwork/tutorials/obe/f mw/bi/bi1113/biadmin11g_01/biadmin11g.htm?
10/2/12
Creating a Repository Using the Oracle BI Administration Tool
14 . Click OK to close the Logical Column dialog box.
15 . Drag the Revenue 3-Period Rolling Sum logical column to the Base Facts presentation folder.
www.oracle.com/webf older/technetwork/tutorials/obe/f mw/bi/bi1113/biadmin11g_01/biadmin11g.htm?
362/368
10/2/12
Creating a Repository Using the Oracle BI Administration Tool
16 . Save the repository and check consistency. Fix any errors or warnings before you proceed.
17 . Close the repository. Leave the Administration Tool open.
Test Your Work
1 . Return to Fusion Middleware Control Enterprise Manager and load the BISAMPLE repository. If you need help, click here to review steps from earlier in this tutorial.
2 . Return to Oracle BI and sign in.
3 . Create the following analysis to test AGO and TODATE functions: Time.Per Name Month Time.Per Name Year Base Facts.Revenue Base Facts.Month Ago Revenue Base Facts.Year to Date Revenue
www.oracle.com/webf older/technetwork/tutorials/obe/f mw/bi/bi1113/biadmin11g_01/biadmin11g.htm? 363/368
10/2/12
Creating a Repository Using the Oracle BI Administration Tool
4 . Set the following filter for the analysis: Per Name Year is equal to / is in 2008.
5 . For the Per Name Year column, select Column Properties > Column Format > Hide. This will prevent Per Name Year from displaying in the analysis results.
6 . Sort Per Name Month in ascending order.
www.oracle.com/webf older/technetwork/tutorials/obe/f mw/bi/bi1113/biadmin11g_01/biadmin11g.htm?
364/368
10/2/12
Creating a Repository Using the Oracle BI Administration Tool
7 . Click Results.
Month Ago Revenue displays revenue from the previous month. Year To Date Revenue calculates a running sum of revenue for the year on a monthly basis.
8 . Create the following new analysis and filter to test the PERIODROLLING function at the month grain: Time.Per Name Month Time.Per Name Year Base Facts.Revenue Base Facts.Revenue 3-Period Rolling Sum Per Name Year is equal to / is in 2008
9 . For the Per Name Year column, select Column Properties > Column Format > Hide. This will prevent Per Name Year from displaying in the analysis results.
www.oracle.com/webf older/technetwork/tutorials/obe/f mw/bi/bi1113/biadmin11g_01/biadmin11g.htm?
365/368
10/2/12
Creating a Repository Using the Oracle BI Administration Tool
10 . Sort Per Name Month in ascending order.
11 . Click Results.
www.oracle.com/webf older/technetwork/tutorials/obe/f mw/bi/bi1113/biadmin11g_01/biadmin11g.htm?
366/368
10/2/12
Creating a Repository Using the Oracle BI Administration Tool
Revenue 3-Period Rolling Sum is calculated based on the month grain.
12 . Create the following new analysis and filter to test the PERIODROLLING function at the year grain: Time.Per Name Year Base Facts.Revenue Base Facts.Revenue 3-Period Rolling Sum
13 . Sort Per Name Year in ascending order.
14 . Click Results.
Revenue 3-Period Rolling Sum is calculated based on the year grain. A measure with the PERIODROLLING function calculates results based on the query grain.
Summary
In this tutorial you learned how to build an Oracle BI metadata repository using the Oracle BI Administration Tool. You learned how to import metadata from a data source, simplify and reorganize the imported metadata into a business model, and then structure the business model for presentation to users who request business intelligence information via Oracle BI user interfaces.
www.oracle.com/webf older/technetwork/tutorials/obe/f mw/bi/bi1113/biadmin11g_01/biadmin11g.htm? 367/368
10/2/12
Creating a Repository Using the Oracle BI Administration Tool
In this tutorial, you have learned how to: Build the three layers of a Oracle BI repository Test and validate an Oracle BI repository Manage logical table sources Create simple measures and calculation measures Create logical dimensions with level-based hierarchies Create level-based measures Create logical dimensions with parent-child hierarchies Create logical dimensions with ragged and skipped-level hierarchies Use aggregates to improve query performance Use initialization blocks and variables Create time series measures
Resources
Oracle by Example - Business Intelligence Enterprise Edition Oracle Learning Library - Home Oracle Business Intelligence Documentation Oracle Technical Network (OTN) - Oracle Business Intelligence Oracle University Credits Lead Curriculum Developer: Jim Sarokin
User Comments
Title: Please log in or register first Post anonymously
By submitting a comment, you confirm that you have read and agreed to the terms and conditions. This feedback form is for tutorial corrections and suggestions. Because of the volume of suggestions, we cannot reply to every comment. In particular: If you have general questions about this Oracle software product, consult the OTN forums instead. If you are encountering a software problem and need to request support or consulting, file a service request on My Oracle Support. If you want to order hardcopy documentation, go to the Oracle Store.
Submit a new comment
(Comments are moderated and w ill not appear immediately.)
Copyright 2011, Oracle and/or its affiliates. All rights reserved
www.oracle.com/webf older/technetwork/tutorials/obe/f mw/bi/bi1113/biadmin11g_01/biadmin11g.htm?
368/368
You might also like
- The Subtle Art of Not Giving a F*ck: A Counterintuitive Approach to Living a Good LifeFrom EverandThe Subtle Art of Not Giving a F*ck: A Counterintuitive Approach to Living a Good LifeRating: 4 out of 5 stars4/5 (5794)
- The Gifts of Imperfection: Let Go of Who You Think You're Supposed to Be and Embrace Who You AreFrom EverandThe Gifts of Imperfection: Let Go of Who You Think You're Supposed to Be and Embrace Who You AreRating: 4 out of 5 stars4/5 (1090)
- Never Split the Difference: Negotiating As If Your Life Depended On ItFrom EverandNever Split the Difference: Negotiating As If Your Life Depended On ItRating: 4.5 out of 5 stars4.5/5 (838)
- Hidden Figures: The American Dream and the Untold Story of the Black Women Mathematicians Who Helped Win the Space RaceFrom EverandHidden Figures: The American Dream and the Untold Story of the Black Women Mathematicians Who Helped Win the Space RaceRating: 4 out of 5 stars4/5 (895)
- Grit: The Power of Passion and PerseveranceFrom EverandGrit: The Power of Passion and PerseveranceRating: 4 out of 5 stars4/5 (588)
- Shoe Dog: A Memoir by the Creator of NikeFrom EverandShoe Dog: A Memoir by the Creator of NikeRating: 4.5 out of 5 stars4.5/5 (537)
- The Hard Thing About Hard Things: Building a Business When There Are No Easy AnswersFrom EverandThe Hard Thing About Hard Things: Building a Business When There Are No Easy AnswersRating: 4.5 out of 5 stars4.5/5 (344)
- Elon Musk: Tesla, SpaceX, and the Quest for a Fantastic FutureFrom EverandElon Musk: Tesla, SpaceX, and the Quest for a Fantastic FutureRating: 4.5 out of 5 stars4.5/5 (474)
- Her Body and Other Parties: StoriesFrom EverandHer Body and Other Parties: StoriesRating: 4 out of 5 stars4/5 (821)
- The Sympathizer: A Novel (Pulitzer Prize for Fiction)From EverandThe Sympathizer: A Novel (Pulitzer Prize for Fiction)Rating: 4.5 out of 5 stars4.5/5 (121)
- The Emperor of All Maladies: A Biography of CancerFrom EverandThe Emperor of All Maladies: A Biography of CancerRating: 4.5 out of 5 stars4.5/5 (271)
- The Little Book of Hygge: Danish Secrets to Happy LivingFrom EverandThe Little Book of Hygge: Danish Secrets to Happy LivingRating: 3.5 out of 5 stars3.5/5 (400)
- The World Is Flat 3.0: A Brief History of the Twenty-first CenturyFrom EverandThe World Is Flat 3.0: A Brief History of the Twenty-first CenturyRating: 3.5 out of 5 stars3.5/5 (2259)
- The Yellow House: A Memoir (2019 National Book Award Winner)From EverandThe Yellow House: A Memoir (2019 National Book Award Winner)Rating: 4 out of 5 stars4/5 (98)
- Devil in the Grove: Thurgood Marshall, the Groveland Boys, and the Dawn of a New AmericaFrom EverandDevil in the Grove: Thurgood Marshall, the Groveland Boys, and the Dawn of a New AmericaRating: 4.5 out of 5 stars4.5/5 (266)
- A Heartbreaking Work Of Staggering Genius: A Memoir Based on a True StoryFrom EverandA Heartbreaking Work Of Staggering Genius: A Memoir Based on a True StoryRating: 3.5 out of 5 stars3.5/5 (231)
- Team of Rivals: The Political Genius of Abraham LincolnFrom EverandTeam of Rivals: The Political Genius of Abraham LincolnRating: 4.5 out of 5 stars4.5/5 (234)
- TorquesDocument108 pagesTorquesnaruxzNo ratings yet
- On Fire: The (Burning) Case for a Green New DealFrom EverandOn Fire: The (Burning) Case for a Green New DealRating: 4 out of 5 stars4/5 (74)
- Seven Mountains of InfluenceDocument4 pagesSeven Mountains of Influenceaysteph3100% (1)
- The Unwinding: An Inner History of the New AmericaFrom EverandThe Unwinding: An Inner History of the New AmericaRating: 4 out of 5 stars4/5 (45)
- ABC COSTING With Answers PDFDocument13 pagesABC COSTING With Answers PDFShaira Rehj Rivera100% (1)
- PW5 Basic Double Busbar Dis 20Document12 pagesPW5 Basic Double Busbar Dis 20Shanthiyaah ArumugamNo ratings yet
- The 5 Love Languages of Children by Gary Chapman and Ross CampbellDocument89 pagesThe 5 Love Languages of Children by Gary Chapman and Ross Campbellaysteph3No ratings yet
- 3steps A4 English InternationalDocument2 pages3steps A4 English Internationalaysteph3No ratings yet
- 11g New FeturesDocument8 pages11g New FeturesrajkumarkommuruNo ratings yet
- 11g New FeturesDocument8 pages11g New FeturesrajkumarkommuruNo ratings yet
- Overview of Oracle DatabaseDocument46 pagesOverview of Oracle Databasevinaybajjuri1No ratings yet
- Kernel (Computing) : From Wikipedia, The Free EncyclopediaDocument24 pagesKernel (Computing) : From Wikipedia, The Free Encyclopediaaysteph3No ratings yet
- Principles of Communications: Systems, Modulation, and Noise, 7Document2 pagesPrinciples of Communications: Systems, Modulation, and Noise, 7Rahul MenonNo ratings yet
- DriPak - Prod - Mark - SHT - AFP 1 120F NewDocument2 pagesDriPak - Prod - Mark - SHT - AFP 1 120F NewsandroNo ratings yet
- N-1-1 Contingency Analysis Using Powerworld SimulatorDocument15 pagesN-1-1 Contingency Analysis Using Powerworld Simulatorchandana901No ratings yet
- The Space Shuttle DecisionDocument488 pagesThe Space Shuttle DecisionNate YlitaloNo ratings yet
- Lab Open Ended Dry Sieve AnalysisDocument9 pagesLab Open Ended Dry Sieve Analysiskhairul hisyamNo ratings yet
- The Number of Turns On The Primary and Secondary Windings of A 1-fDocument9 pagesThe Number of Turns On The Primary and Secondary Windings of A 1-fBanana QNo ratings yet
- M02 MeasrmentDocument81 pagesM02 MeasrmentgmnatigizawNo ratings yet
- Ingersoll PDFDocument76 pagesIngersoll PDFTirso ArteroNo ratings yet
- Debug 1214Document3 pagesDebug 1214Darius DragutzuNo ratings yet
- P091 067 UmDocument208 pagesP091 067 UmBojan MarkovićNo ratings yet
- Wake Up and Roar Satsang With H.W.L. PoonjaDocument1 pageWake Up and Roar Satsang With H.W.L. PoonjaIrina MTrNo ratings yet
- Voice Communication Between Humans and MachinesDocument559 pagesVoice Communication Between Humans and MachinesNamaku AjiNo ratings yet
- Vtu HR Project On Employee Job Satisfaction.Document70 pagesVtu HR Project On Employee Job Satisfaction.Naveen Babu DNo ratings yet
- NTN FR PDFDocument292 pagesNTN FR PDFAnonymous 37PvyXCNo ratings yet
- Montage Kit 4x4 FGDocument30 pagesMontage Kit 4x4 FGsousou0033No ratings yet
- DM Automatic Irrigation System SpecsDocument56 pagesDM Automatic Irrigation System SpecsSarfraz AhmadNo ratings yet
- Utmost TFT Training Part1Document96 pagesUtmost TFT Training Part1gideontargrave7No ratings yet
- Metal Q Clip System Brochure PDFDocument5 pagesMetal Q Clip System Brochure PDFSunil Dinanath JoshiNo ratings yet
- Product Handling: Complete Solutions From A Single SourceDocument24 pagesProduct Handling: Complete Solutions From A Single Sourcemarciojunk100% (1)
- Protection Settings KTS Rev01Document136 pagesProtection Settings KTS Rev01bala86% (7)
- The CPL Exams: CHUF - CPL Human Factors ExaminationDocument5 pagesThe CPL Exams: CHUF - CPL Human Factors Examinationgreg mNo ratings yet
- 4 - Ce133 - Strength Analysis of Beams According To Aci or NSCP Codes PDFDocument22 pages4 - Ce133 - Strength Analysis of Beams According To Aci or NSCP Codes PDFRalph PacilNo ratings yet
- Sikadur®-42 PC: Product Data SheetDocument4 pagesSikadur®-42 PC: Product Data SheetMohammed AwfNo ratings yet
- RBC NiceDocument56 pagesRBC NiceTIOCA01No ratings yet
- Dubai Municipality RequirementsDocument1 pageDubai Municipality RequirementsmaheshbandhamNo ratings yet
- Wtm-058 Ut Procedure Aws d1.5 (2010)Document9 pagesWtm-058 Ut Procedure Aws d1.5 (2010)Wisüttisäk Peäröön0% (1)
- GT4 Strategy GuideDocument120 pagesGT4 Strategy GuideGiovanni BassiNo ratings yet