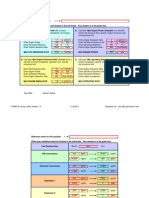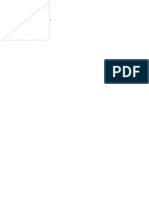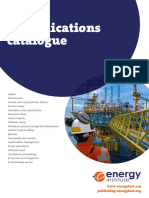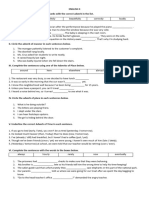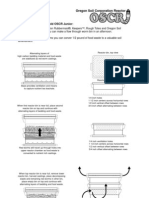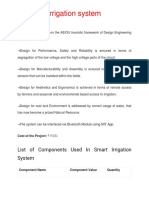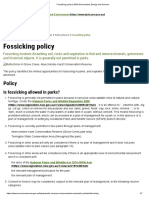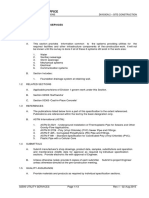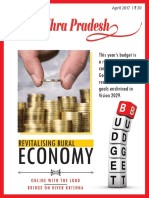Professional Documents
Culture Documents
In Class Assign
Uploaded by
mittal4662Copyright
Available Formats
Share this document
Did you find this document useful?
Is this content inappropriate?
Report this DocumentCopyright:
Available Formats
In Class Assign
Uploaded by
mittal4662Copyright:
Available Formats
CE 521 WASTEWATER ENGINEERING - BIOWIN DESIGN PROJECT IN CLASS ASSIGNMENT TUTORIAL (adapted from assignments by Professor Chris Schmit
SDSU http://learn.sdstate.edu/christopher%5Fschmit/) Start BioWin by clicking on the BioWin Icon or under the Start Programs Environmental BioWin 32. The drawing screen should be blank. If it is not then select <file> <new> to start a new project. Go to the <project> <options> screen and set the units for flow to be mgd (million gallons per day) and the BOD basis to 5 day. Go to the <project> <info> screen and type in a username (group member) in the appropriate space. Type In Class Assignment for the project name and No Name City for the plant name. Influent Select the BOD Influent icon from the toolbar and click on the left side of the white part of the screen to place the influent line. Note: To delete or erase an object select the pointing finger icon and then select the object that you want to erase. You can do this by clicking on it or by drawing a box around multiple objects. After the item is selected you can press the delete key. Right click on the influent element and select name. Type Influent in the box. This should change the name of your element to influent. Right click on the influent element and select the properties tab. The input type should be set to constant. This will assume a constant flow and load to the plant. Chose the edit data button under the input type tab. Enter values for the following based on the table: Wastewater Characteristics Population Design Flow BOD5 TSS VSS TKN Total Phosphorus Alkalinity Temperature (winter/summer) Value 150,000 100 gal/cap-day 250 mg/L 250 mg/L 140 mg/L 40 mg/L 8 mg/L as P 350 mg/L (11.67 mmol/L) 10/22 C
Note: Choose <Project><Temperature> to adjust influent temperature. Leave all other values alone! Pay attention to the units. Note flow is in mgd.
Primary Clarifier Select the Ideal Clarifier icon and place a clarifier to the right of the influent line. Allow about 1" of space between the two processes. Make sure you have the pointed finger icon selected to move the process or you will make another clarifier. It this happens delete the extra clarifier. Right click the primary clarifier and select Name. Type in Primary Clarifier for the name of the clarifier. Right click the primary clarifier and select Properties. Choose the area and depth option (default) under the dimensions tab. Ideal Primary Settling Tank Design Information Model as one unit, in other words, find the total area and volume of the three and use that value for the model. # of Units Diameter of Unit Solids Removal Underflow Sludge Blanket Height Depth of Unit 3 74' 55 % 30,000 gpd 0.10 of full depth 10'
Go to the Flow Split tab and choose the amount of underflow that will be removed from the primary clarfier. Select the underflow split method and enter in the underflow rate in mgd. Go to the Operation tab and enter the percent removal and sludge blanket height. Bioreactor (Activated Sludge) Select the Bioreactor icon and place a bioreactor to the right of the primary clarifier. Allow about 1" of space between the two processes. Make sure you have the pointed finger icon selected to move the process or you will make another bioreactor. It this happens delete the extra bioreactor. Right click the bioreactor and select Name. Type in Activated Sludge Tank for the name of the bioreactor. Right click the bioreactor and select Properties. Under the dimensions tab select specify by volume and depth. The volume can be found by using the flow rate and the HRT. Enter the volume in the appropriate spot. Under the operation tab set the DO setpoint according to the table. Note that specify aeration method must be set to DO setpoint to be able to do this. Bioreactor Design Information (Activated Sludge CSTR) HRT of Units Depth of Units DO Setpoint 8 hours 14 feet 2.0 mg/L
You need to define how the SRT is calculated. Choose SRT from the project menu. Select elements for total mass (the tanks to calculate SRT) and choose your CSTR from the list. Select wastage elements (where you are wasting) and select your WAS effluent. Click Ok when done. Do not click control SRT at this time. Final Clarifier Add a final clarifier to the system by selecting the Ideal Clarifier icon and following procedures outlined previously. Right click the clarifier and select Name. Type in Final Clarifier for the name of the clarifier. Right click the clarifier and select Properties. Under the dimensions tab choose specify by area and depth. Find the depth and calculate the combined area from the four final clarifiers from the information given in the table. Enter this information into the appropriate locations. Ideal Clarifier Information # of Units Diameter of Unit Depth of Unit Solids Removal Sludge Blanket Height Underflow Flow Splitter (waste) 4 82 feet 13 feet 99.99% 0.20 of full depth 100% of influent flow (flow paced) 0.5 MGD
Choose the flow split tab to set up the WAS and RAS from the system. The WAS will be taken from the RAS which will be set up to be 100% of the influent flow. To accomplish this check the flow pacing box and set to 100% of influent. Chose the operation tap and select the appropriate percent removal and sludge blanket height. Effluent The next step is to add in all of the effluents. There are a total of three effluents: Primary sludge, Waste activated sludge, and Discharge Effluent. Choose the Effluent icon and place the discharge effluent to the right of the final clarifier. Place the primary sludge effluent under the primary clarifier. Place the waste activated sludge effluent below and to the right of the final clarifier. Right click each effluent and choose Name. Name the effluents: effluent, primary sludge, and waste activated sludge appropriately. Pipes Use the Pipe icon to connect each process and all effluent lines. To use the Pipe icon, select it and then select the origin process and then select the destination process. A blue line with the arrow pointing in the direction of flow will appear when the connection is made.
Pipes can be moved to make the drawing look nice. Select the pipe and a red handle will appear. The red handle can be moved. If the handle is not going in the direction that is desirable that right click on the pipe and change the pipe type. The Flow from the final clarifier to the WAS has to be run through a splitter so that some of the flow can be recycled back to the activated sludge tank. Place a splitter below the final clarifier. Connect the bottom of the clarifier to the influent side of the splitter. Connect the side stream to the waste activated sludge effluent and connect the effluent side of the splitter to the activated sludge tank. Make all connections with the pipe icon. Make sure that the vertical part of the T is going to the WAS. The vertical part of the T is the side stream. Right click the splitter to set the flows into and out of the splitter. Right click the splitter and choose properties menu. Click on the flow split tab. Select Rate in side as the split method and type in 0.5 MGD for the flow. Make sure the constant box is checked. Simulation You plant should look like the one illustrated at the end of the tutorial. At this time, run the steady state simulation. Your results should be as follows: CODt = 26.61 mg/L NH3-N = 0.82 mg/L You can check you results by moving your mouse over the effluent pipe and looking at the bottom right of the screen. SRT The SRT is based on the amount of solids wasted in the WAS and the biomass in the system. Remember to select both you Activated Sludge Tank for your elements for total mass and your WAS Effluent for your wastage element. Rerun the simulation and note the SRT. The SRT should be 5.09 days at the initial conditions. Temperature Try seeing what happens in winter by choose Properties : Temperature from the menu at the top of the screen. Set the temperature to 10 and rerun the simulation. Look at the effluent results. Repeat the procedure with the temperature set at 22 C. Notice the difference. Album This part of the tutorial will walk you through the creation of the first two pages of your album required for the in class assignment.
The album is a way to display the data within the Biowin program. The album is divided into pages with each page displaying a different set of data. Most album pages are created by the user. Open the album by selecting <view> <album> from the menu or by hitting <ctrl-A>. The album will open up with 4 page tabs on the bottom. This means that the album currently has 4 pages and they are all blank. Create a table on page 1 of the album by right clicking on page one and selecting <table>. An edit table screen opens up. The table is created by selecting Elements for the rows and Compounds for the columns. Every time you run the simulation the table will be updated. Create a table in BioWin with the following attributes at Page 1: Elements Influent Primary Clarifier Effluent Activated Sludge Tank Final Clarifier Effluent Return Activated Sludge Waste Activated Sludge Primary Sludge Compounds Flow Total Suspended Solids Volatile Suspended Solids Total BOD Soluble BOD Ammonia-Nitrogen Nitrate-Nitrogen Total Phosphorus
The RAS Element is actually the splitter so select that element for the RAS. You can go back and change anything on the table by right clicking the page and selecting <edit table>. Use the up and down arrows on the right side of the edit table screen to move an element up or down. These tables are very flexible. You can even change the column widths to fit everything on a page by clicking and dragging the vertical lines between columns. To create a Bar Chart in the album select the page 2 tab with the mouse. Right click the page and select <chart>. A default chart will appear. Like the tables in Biowin the charting operation is very flexible and the numbers are updated every time you run the simulation. Note: Editing page titles is a lot like editing sheets in an excel spreadsheet. By right clicking the page tab you can move the page, create a new page, or delete a page. After you create a chart, a blank chart will appear on page 2. Right click the chart and select <add series> to add data to the chart. A screen will come up with a variety of choices on what type of series to make. For our page 2, we will be making a current value
graph. Select the current value tab. You will now need to select the elements to be part of the chart. Use these elements: influent, primary clarifier, activated sludge, and the final clarifier effluent. On the bottom of this window is the compound window. Select NH3-N as the compound to be charted. You will also need to select the chart type by clicking on Plot Select. Select a bar chart and make it 3D for fun. When you are finished you should have an ammonia-nitrogen profile through the plant (influent, primary clarifier, activated sludge, and final clarifier). You can edit charts much like in Excel. Explore the editing features by putting the title "Ammonia-Nitrogen Through Plant" on the chart. Continue by making a current value bar chart of BODt on page 3. On the fourth page we will add a pie chart showing the different forms of nitrogen in the effluent. This will explore the automatic charting features available in BioWin. To automatically chart the forms of effluent ammonia-nitrogen right click the effluent element on the BioWin screen. Select Add to Album Choose Chart Select No when asked to add Select Special under plot selected parameters Choose All nitrogen concentrations Click the Plot Selected tab and choose Pie Chart A fifth page should be added to your album with the nitrogen concentrations in the effluent. Delete your blank fourth page and rename this one page 4.
You might also like
- The Subtle Art of Not Giving a F*ck: A Counterintuitive Approach to Living a Good LifeFrom EverandThe Subtle Art of Not Giving a F*ck: A Counterintuitive Approach to Living a Good LifeRating: 4 out of 5 stars4/5 (5794)
- The Gifts of Imperfection: Let Go of Who You Think You're Supposed to Be and Embrace Who You AreFrom EverandThe Gifts of Imperfection: Let Go of Who You Think You're Supposed to Be and Embrace Who You AreRating: 4 out of 5 stars4/5 (1090)
- Never Split the Difference: Negotiating As If Your Life Depended On ItFrom EverandNever Split the Difference: Negotiating As If Your Life Depended On ItRating: 4.5 out of 5 stars4.5/5 (838)
- Hidden Figures: The American Dream and the Untold Story of the Black Women Mathematicians Who Helped Win the Space RaceFrom EverandHidden Figures: The American Dream and the Untold Story of the Black Women Mathematicians Who Helped Win the Space RaceRating: 4 out of 5 stars4/5 (895)
- Grit: The Power of Passion and PerseveranceFrom EverandGrit: The Power of Passion and PerseveranceRating: 4 out of 5 stars4/5 (588)
- Shoe Dog: A Memoir by the Creator of NikeFrom EverandShoe Dog: A Memoir by the Creator of NikeRating: 4.5 out of 5 stars4.5/5 (537)
- The Hard Thing About Hard Things: Building a Business When There Are No Easy AnswersFrom EverandThe Hard Thing About Hard Things: Building a Business When There Are No Easy AnswersRating: 4.5 out of 5 stars4.5/5 (344)
- Elon Musk: Tesla, SpaceX, and the Quest for a Fantastic FutureFrom EverandElon Musk: Tesla, SpaceX, and the Quest for a Fantastic FutureRating: 4.5 out of 5 stars4.5/5 (474)
- Her Body and Other Parties: StoriesFrom EverandHer Body and Other Parties: StoriesRating: 4 out of 5 stars4/5 (821)
- The Sympathizer: A Novel (Pulitzer Prize for Fiction)From EverandThe Sympathizer: A Novel (Pulitzer Prize for Fiction)Rating: 4.5 out of 5 stars4.5/5 (120)
- The Emperor of All Maladies: A Biography of CancerFrom EverandThe Emperor of All Maladies: A Biography of CancerRating: 4.5 out of 5 stars4.5/5 (271)
- The Little Book of Hygge: Danish Secrets to Happy LivingFrom EverandThe Little Book of Hygge: Danish Secrets to Happy LivingRating: 3.5 out of 5 stars3.5/5 (399)
- The World Is Flat 3.0: A Brief History of the Twenty-first CenturyFrom EverandThe World Is Flat 3.0: A Brief History of the Twenty-first CenturyRating: 3.5 out of 5 stars3.5/5 (2219)
- The Yellow House: A Memoir (2019 National Book Award Winner)From EverandThe Yellow House: A Memoir (2019 National Book Award Winner)Rating: 4 out of 5 stars4/5 (98)
- Devil in the Grove: Thurgood Marshall, the Groveland Boys, and the Dawn of a New AmericaFrom EverandDevil in the Grove: Thurgood Marshall, the Groveland Boys, and the Dawn of a New AmericaRating: 4.5 out of 5 stars4.5/5 (266)
- A Heartbreaking Work Of Staggering Genius: A Memoir Based on a True StoryFrom EverandA Heartbreaking Work Of Staggering Genius: A Memoir Based on a True StoryRating: 3.5 out of 5 stars3.5/5 (231)
- Team of Rivals: The Political Genius of Abraham LincolnFrom EverandTeam of Rivals: The Political Genius of Abraham LincolnRating: 4.5 out of 5 stars4.5/5 (234)
- On Fire: The (Burning) Case for a Green New DealFrom EverandOn Fire: The (Burning) Case for a Green New DealRating: 4 out of 5 stars4/5 (73)
- The Unwinding: An Inner History of the New AmericaFrom EverandThe Unwinding: An Inner History of the New AmericaRating: 4 out of 5 stars4/5 (45)
- Exercise 1 (Permeability And Seepage) : i= h S hcosα SDocument11 pagesExercise 1 (Permeability And Seepage) : i= h S hcosα SMuhammad Abi Rafdi100% (1)
- Calculate emissions rates and limits for engines and sitesDocument3 pagesCalculate emissions rates and limits for engines and sitesmittal4662No ratings yet
- Neeri ..Document7 pagesNeeri ..Arvind KumarNo ratings yet
- Stack Report 2Document2 pagesStack Report 2mittal4662No ratings yet
- Bad Density Is Not An Easy TaskDocument1 pageBad Density Is Not An Easy Taskmittal4662No ratings yet
- Tata Power Plant AnalysisDocument7 pagesTata Power Plant Analysismittal4662No ratings yet
- COA Request FormDocument2 pagesCOA Request Formmittal4662No ratings yet
- Treatment of Phenolic Water Using AdsorptionDocument74 pagesTreatment of Phenolic Water Using AdsorptionShubham JainNo ratings yet
- After Action Report, 37th Infantry Divison, 11 June 1945Document18 pagesAfter Action Report, 37th Infantry Divison, 11 June 1945Tombone776No ratings yet
- LNG Vaporizers Using Various Refrigerants As Intermediate FluidDocument15 pagesLNG Vaporizers Using Various Refrigerants As Intermediate FluidFrandhoni UtomoNo ratings yet
- Publications Catalogue 2018 FinalDocument40 pagesPublications Catalogue 2018 Finalhjnb_24No ratings yet
- English 4Document4 pagesEnglish 4rci.marizdimaapiNo ratings yet
- Lecture Notes Air Pollution TechnologiesDocument27 pagesLecture Notes Air Pollution TechnologiesMedo HamedNo ratings yet
- Mikrotech BrochureDocument33 pagesMikrotech Brochureayiep1202No ratings yet
- Reading III: Main Idea & Supporting DetailsDocument16 pagesReading III: Main Idea & Supporting DetailsMaria RomeroNo ratings yet
- CV for Senior Sanitary Engineer with 20 Years ExperienceDocument6 pagesCV for Senior Sanitary Engineer with 20 Years Experiencesurendra_pangaNo ratings yet
- CCCDocument208 pagesCCCveroniqueNo ratings yet
- OscrJunior Worm ComposterDocument2 pagesOscrJunior Worm CompostermdollNo ratings yet
- Origin and Evolution of Oceans DialogueDocument12 pagesOrigin and Evolution of Oceans DialogueKiran KumarNo ratings yet
- Smart irrigation system optimizedDocument24 pagesSmart irrigation system optimizedjagadesh reddyNo ratings yet
- Fossicking Policy - NSW Environment, Energy and ScienceDocument7 pagesFossicking Policy - NSW Environment, Energy and ScienceVera Gardasevic MitrovicNo ratings yet
- D 1863 - 93 r03 Rde4njmtotnsmdmDocument2 pagesD 1863 - 93 r03 Rde4njmtotnsmdmdaovandongpktNo ratings yet
- Safety Data Sheet: SECTION 1: Identification of The Substance/preparation and of The Company/undertakingDocument7 pagesSafety Data Sheet: SECTION 1: Identification of The Substance/preparation and of The Company/undertakingGabriel NogueiraNo ratings yet
- Section 02500 Utility ServicesDocument13 pagesSection 02500 Utility ServicesMØhãmmed ØwięsNo ratings yet
- AerodynamicsDocument93 pagesAerodynamicsPhani Kumar100% (3)
- AP Magazine April 2017Document36 pagesAP Magazine April 2017Bhargav RamNo ratings yet
- BU OT CompilationDocument250 pagesBU OT Compilationjona serranoNo ratings yet
- 19 Lake Parramatta Assessment 3 and Marking GuideDocument11 pages19 Lake Parramatta Assessment 3 and Marking GuideAlanNo ratings yet
- A Preliminary Investigation Into The Hydrology of The Jackson/Frazier Wetland, OregonDocument54 pagesA Preliminary Investigation Into The Hydrology of The Jackson/Frazier Wetland, OregonNoah SolomonNo ratings yet
- Properties and Characteristics of Silicon CarbideDocument22 pagesProperties and Characteristics of Silicon CarbideRégis OngolloNo ratings yet
- Water Encyclopedia PDFDocument956 pagesWater Encyclopedia PDFPiseyNo ratings yet
- Permitting Procedures HazardousDocument35 pagesPermitting Procedures HazardousCarol YD56% (9)
- Instructors Manual 6th EditionDocument504 pagesInstructors Manual 6th EditionhugogallagherNo ratings yet
- Soil Mech and Foundation by XYZDocument73 pagesSoil Mech and Foundation by XYZParamveer SharmaNo ratings yet
- Boiler MountingsDocument11 pagesBoiler MountingsVikash MehtaNo ratings yet
- Large Scale PEM ElectrolysisDocument20 pagesLarge Scale PEM ElectrolysisTarek ShoukryNo ratings yet