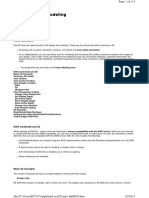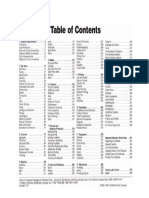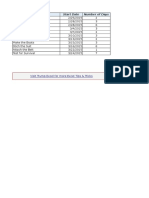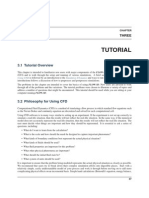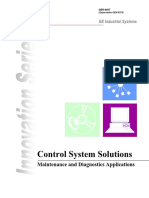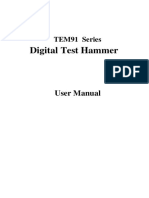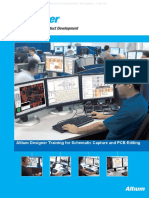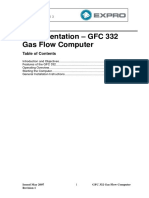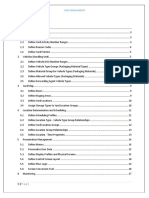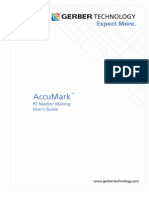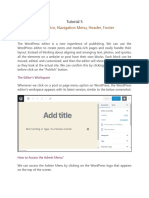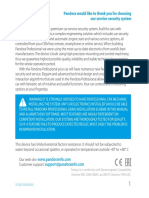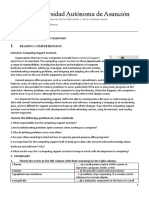Professional Documents
Culture Documents
The Basics
The Basics
Uploaded by
Cad NoviceOriginal Description:
Original Title
Copyright
Available Formats
Share this document
Did you find this document useful?
Is this content inappropriate?
Report this DocumentCopyright:
Available Formats
The Basics
The Basics
Uploaded by
Cad NoviceCopyright:
Available Formats
Display toolbars
Page 1 of 10
Display toolbars
Choose View, Toolbars, then choose the toolbar you want to display. A checkmark in front of the toolbar name indicates that it is currently displayed.
Tip
To hide a toolbar, choose View, Toolbars, then choose the toolbar you want to hide.
See Also: Display toolbar text
Display toolbar text
Choose View, Toolbars, then choose the toolbar text you want to display. A checkmark in front of the toolbar text name indicates that it is currently displayed.
Tip 1. Hiding toolbar text provides a larger area in which to display project data. See Also: Display toolbars
Navigation bar
Use the Navigation bar to move between open windows, to display and hide the Directory bar, and to access Help for the current window. The Navigation bar is displayed or hidden when you choose View, Toolbars, Navigation Bar.
Back: Displays the last window you opened. Forward: Displays the next window in a series of windows you opened. The Forward button is available only after you use the Back button to redisplay a previous window. Home: Returns to the Home window. Use the Home window menu to display windows quickly. Dir.: Displays or hides the Directory bar. Help: Opens Help for the current window. Tip
To show or hide Navigation bar button text, choose View, Toolbars, Navigation Bar Button Text.
See Also: Display toolbars
Display toolbars
Page 2 of 10
Directory bar
Use the Directory bar to display windows quickly. Choose View, Toolbars, Directory, to display or hide the Directory bar. You can also click Dir. on the Navigation Bar. Projects: Displays the Projects window. Use to create or edit your organizations projects. Resources: Displays the Resources window. Use to create or edit your organization's resources. Reports: Displays the Reports window. Use to run, add, edit, or delete reports for global data or the open projects. Tracking: Displays the Tracking window. Use to display, add, edit, or delete tracking layouts for the open projects. WBS: Displays the Work Breakdown Structure window. Use to create or edit the open project's work breakdown structure (WBS). Activities: Displays the Activities window. Use to create, edit, or delete activities in the open projects. Assignments: Displays the Resource Assignments window. Use to add, edit, or delete resource assignments for the open projects. WPs & Docs: Displays the Work Products and Documents window. Use to create, edit, assign, or delete work product and documents for the open projects. Expenses: Displays the Project Expenses window. Use to add, edit, or delete expense items for the open projects. Thresholds: Displays the Project Thresholds window. Use to add, edit, or delete thresholds for the open projects. Issues: Displays the Project Issues window. Use to add, edit, or delete issues for the open projects. Risks: Displays the Project Risks window. Use to add, edit, or delete risks for the open projects. See Also: Display toolbars
Toolbar buttons
Use the toolbar buttons to access frequently used commands quickly. The following toolbar buttons are common in the Projects, WBS, and Activities windows.
Project/WBS Table (Projects and WBS windows) Activity Table (Activities window) Gantt Chart
file://C:\Users\cad\AppData\Local\Temp\~hh47FD.htm
1/3/2013
Display toolbars
Page 3 of 10
Relationship Lines (Activities window) Chart View (Projects and WBS windows) Activity Network (Activities window) Activity Details (Activities window) Activity Usage Spreadsheet (Activities window) Activity Usage Profile (Activities window) Resource Usage Spreadsheet (Activities window) Resource Usage Profile (Activities window) Trace Logic (Activities window) Show/Hide Bottom Layout Bars Columns Timescale Filters (Projects and Activities window) Group and Sort (Projects and Activities window) Schedule (Activities window) Level Resources (Activities window) Progress Spotlight Zoom In Zoom Out Zoom to Best Fit
Tip
Move the mouse over each symbol to view its description.
See Also: Display toolbars
General and admin symbols
These symbols represent general and administrative data.
Calendar OBS element Admin superuser Overhead code Notebook topic
file://C:\Users\cad\AppData\Local\Temp\~hh47FD.htm
1/3/2013
Display toolbars
Page 4 of 10
Cost account, Funding source, External application User Security profile Security profile privilege Timesheet
EPS, project, and WBS symbols
These symbols represent EPS, project, and WBS data.
EPS node Project (not open) Opened project What-if project Checked out project Project code WBS element, WBS category Expense item Budget log item Baseline WBS milestone
Activity symbols
These symbols represent activity data.
Activity (Not started) Activity has been marked as Started Activity has been marked as Finished Activity codes Activity successor Activity predecessor Activity resource assignment Activity step
file://C:\Users\cad\AppData\Local\Temp\~hh47FD.htm
1/3/2013
Display toolbars
Page 5 of 10
Resource and role symbols
These symbols represent resource and role data.
Resource, Labor Resource, Non Labor Resource is also a Timesheets user Resource code Resource units and prices Role Resource assigned to current project Resource, Material
Report and layout symbols
These symbols represent report and layout data.
Report Group, Batch Reports Report Report Wizard Global Layout User Specific Layout, Tracking Layout Filter
Issue, risk, and threshold symbols
These symbols represent issue, risk, or threshold data.
Issue Risk Threshold
file://C:\Users\cad\AppData\Local\Temp\~hh47FD.htm
1/3/2013
Display toolbars
Page 6 of 10
Work product and document symbols
These symbols represent work product or document data.
Work Product or Document Work Product or Document Deliverable
Using Hint Help
Field descriptions, called Hint Help, are provided for column values in various windows. To access Hint Help
Click the Display/Layout Options bar, then choose Hint Help. Move the mouse pointer over any column. Choose the Hint Help command again to turn off Hint Help.
Windows and dialog boxes
Windows and dialog boxes contain a number of special and unique features. Status bar The Status bar is a message bar at the bottom of the window that displays a description of the selected menu command, the name of the current layout and filter, and other messages. Options bar Most windows and dialog boxes include an Options bar at the top of the screen that contains a number of commands that enable you to customize the current display. Click the Options bar to display a menu of the commands available for that window or dialog box. You can also view hierarchical information, such as the work breakdown structure, in table (list) or chart (hierarchy) format.
file://C:\Users\cad\AppData\Local\Temp\~hh47FD.htm
1/3/2013
Display toolbars
Page 7 of 10
Choose the Chart View command again to switch the view to Table View. Note
When you view data in Chart format, you can display up to 2,000 boxes.
Display window details
You can display detail information for many elements, such as projects, resources, activities, risks, and funding sources.
To display details, click the Display Options bar, then choose the Details option. For windows that include bottom and top layouts, for example, the Projects window, click the Display Options bar, choose Bottom Layout Options, then choose the Details option.
Note
In the Activities window, click the Layout Options bar, then choose Show on Bottom, Activity Details.
Wizards
Wizards are a great way to speed up your work. They quickly guide you through repetitive tasks, doing most of the work for you. The wizards help you
Create projects Import methodologies from Methodology Management Set administrative preferences Add activities Add resources Create reports
file://C:\Users\cad\AppData\Local\Temp\~hh47FD.htm
1/3/2013
Display toolbars
Page 8 of 10
Import projects Export projects Check in projects Check out projects
You can choose to launch the New Activity and New Resource wizards automatically when you add a resource or activity. Other wizards are available when you select the applicable menu option, for example, project check in/check out, or when you select a dialog box option, for example, administrative preferences. See Also: Navigate wizards
Navigate wizards
To move between wizard windows, click Prev or Next. To save changes and close a wizard, click Finish. To exit a wizard without saving your changes, click Cancel.
See Also: Set wizard options
Select and assign information
Many of the fields provide a Select dialog box that lists the available entries. 1. Click in the field or in the open tab or dialog box. .
2. Select the item you want to use, then click - Or To replace a value, click To remove a value, click 3. If necessary, click Note
. .
In some tabs and dialog boxes, you can remove an item by selecting it and clicking .
See Also: Search for items in Select and Assign dialog boxes
Search for items in Select and Assign dialog boxes
file://C:\Users\cad\AppData\Local\Temp\~hh47FD.htm 1/3/2013
Display toolbars
Page 9 of 10
You can press Ctrl+F to search for specific items in most Select and Assign dialog boxes. This enables you to quickly find the value you want to select/assign, without having to click through the entire hierarchy to find the value. 1. Click Ctrl+F in the Select or Assign dialog box. 2. Type the value you need to find. 3. Click Find Next. Note
This is especially helpful when assigning predecessors, successors, activity codes, project codes, and resource codes.
See Also: Select and assign information
Global data vs. project-specific data
You can store project data at an enterprise level and a project level. Whether the data you store are global or project-specific depends on the data type.
Global data are defined at the enterprise level and are available to all projects across the enterprise. Examples of global data include the EPS and OBS, and resource and role information. Project-specific data are defined at the project level and are available only to that project. Examples of project data include activities, WBS, and work products and documents.
Some data can be defined at either a global or project level. For example, you can create global calendars to define available workhours that apply to all projects, and project calendars to define available workhours unique to a specific project.
Display global data
1. Start the module and type your login name and password. 2. Click Open Global Data in the Welcome dialog box. You can also click any of the buttons in the Enterprise Data section of the Home window.
Display project-specific data
1. Start the module and type your login name and password. 2. Click Open Existing and select a project, or click Open Last in the Welcome dialog box. You can also click any of the buttons in the Project Data section of the Home window.
Use shortcut menus
file://C:\Users\cad\AppData\Local\Temp\~hh47FD.htm 1/3/2013
Display toolbars
Page 10 of 10
Instead of using standard menus and buttons, you can also use the right mouse button to access frequently used commands.
To use shortcut menus, right-click an element or the white space in any window, then choose the appropriate command.
Select multiple items
To select a group of items that are next to each other in the display, press the Shift key, click the first item in the group, then click the last item in the group. To select multiple items that are not next to each other in the display, press the Ctrl key, then click each item you want to select.
Set the language for displaying data
1. Choose Tools, Set Language. 2. Select the language in which to display data in menus, dialog boxes, and messages. 3. Click OK. Note
This option does not affect the data you enter; this information appears exactly as typed.
Quickly enter the same text in multiple table rows
In some table format display columns, you can use the Fill Down feature to quickly enter the same text in successive rows.
To copy text from one row to successive rows within a column, select the row containing the text you want to copy and the rows you want to copy the text to, then choose Edit, Fill Down. See an example
file://C:\Users\cad\AppData\Local\Temp\~hh47FD.htm
1/3/2013
You might also like
- The Subtle Art of Not Giving a F*ck: A Counterintuitive Approach to Living a Good LifeFrom EverandThe Subtle Art of Not Giving a F*ck: A Counterintuitive Approach to Living a Good LifeRating: 4 out of 5 stars4/5 (5810)
- The Gifts of Imperfection: Let Go of Who You Think You're Supposed to Be and Embrace Who You AreFrom EverandThe Gifts of Imperfection: Let Go of Who You Think You're Supposed to Be and Embrace Who You AreRating: 4 out of 5 stars4/5 (1092)
- Never Split the Difference: Negotiating As If Your Life Depended On ItFrom EverandNever Split the Difference: Negotiating As If Your Life Depended On ItRating: 4.5 out of 5 stars4.5/5 (843)
- Grit: The Power of Passion and PerseveranceFrom EverandGrit: The Power of Passion and PerseveranceRating: 4 out of 5 stars4/5 (590)
- Hidden Figures: The American Dream and the Untold Story of the Black Women Mathematicians Who Helped Win the Space RaceFrom EverandHidden Figures: The American Dream and the Untold Story of the Black Women Mathematicians Who Helped Win the Space RaceRating: 4 out of 5 stars4/5 (897)
- Shoe Dog: A Memoir by the Creator of NikeFrom EverandShoe Dog: A Memoir by the Creator of NikeRating: 4.5 out of 5 stars4.5/5 (540)
- The Hard Thing About Hard Things: Building a Business When There Are No Easy AnswersFrom EverandThe Hard Thing About Hard Things: Building a Business When There Are No Easy AnswersRating: 4.5 out of 5 stars4.5/5 (346)
- Elon Musk: Tesla, SpaceX, and the Quest for a Fantastic FutureFrom EverandElon Musk: Tesla, SpaceX, and the Quest for a Fantastic FutureRating: 4.5 out of 5 stars4.5/5 (474)
- Her Body and Other Parties: StoriesFrom EverandHer Body and Other Parties: StoriesRating: 4 out of 5 stars4/5 (821)
- The Emperor of All Maladies: A Biography of CancerFrom EverandThe Emperor of All Maladies: A Biography of CancerRating: 4.5 out of 5 stars4.5/5 (271)
- The Sympathizer: A Novel (Pulitzer Prize for Fiction)From EverandThe Sympathizer: A Novel (Pulitzer Prize for Fiction)Rating: 4.5 out of 5 stars4.5/5 (122)
- The Little Book of Hygge: Danish Secrets to Happy LivingFrom EverandThe Little Book of Hygge: Danish Secrets to Happy LivingRating: 3.5 out of 5 stars3.5/5 (401)
- The World Is Flat 3.0: A Brief History of the Twenty-first CenturyFrom EverandThe World Is Flat 3.0: A Brief History of the Twenty-first CenturyRating: 3.5 out of 5 stars3.5/5 (2259)
- The Yellow House: A Memoir (2019 National Book Award Winner)From EverandThe Yellow House: A Memoir (2019 National Book Award Winner)Rating: 4 out of 5 stars4/5 (98)
- Devil in the Grove: Thurgood Marshall, the Groveland Boys, and the Dawn of a New AmericaFrom EverandDevil in the Grove: Thurgood Marshall, the Groveland Boys, and the Dawn of a New AmericaRating: 4.5 out of 5 stars4.5/5 (266)
- A Heartbreaking Work Of Staggering Genius: A Memoir Based on a True StoryFrom EverandA Heartbreaking Work Of Staggering Genius: A Memoir Based on a True StoryRating: 3.5 out of 5 stars3.5/5 (231)
- Team of Rivals: The Political Genius of Abraham LincolnFrom EverandTeam of Rivals: The Political Genius of Abraham LincolnRating: 4.5 out of 5 stars4.5/5 (234)
- On Fire: The (Burning) Case for a Green New DealFrom EverandOn Fire: The (Burning) Case for a Green New DealRating: 4 out of 5 stars4/5 (74)
- SBC Essentials & ConfigurationDocument393 pagesSBC Essentials & ConfigurationAhmed Qunibi100% (1)
- The Unwinding: An Inner History of the New AmericaFrom EverandThe Unwinding: An Inner History of the New AmericaRating: 4 out of 5 stars4/5 (45)
- Operation: 1.1 PreparativeDocument22 pagesOperation: 1.1 PreparativePrasetyo Kido100% (1)
- Glossary GlossaryDocument40 pagesGlossary GlossaryCad NoviceNo ratings yet
- 3D Design and ModelingDocument111 pages3D Design and ModelingCad NoviceNo ratings yet
- Design Standards: Seed Files Standard SettingsDocument15 pagesDesign Standards: Seed Files Standard SettingsCad NoviceNo ratings yet
- 016 New DepEd School Building DesignsDocument40 pages016 New DepEd School Building DesignsCad Novice100% (1)
- DPWH Order 24 s.2005Document1 pageDPWH Order 24 s.2005Cad NoviceNo ratings yet
- Construction Estimating Reference Data Table of ContentsDocument1 pageConstruction Estimating Reference Data Table of ContentsCad NoviceNo ratings yet
- Activity Start Date Number of Days: Visit Trump Excel For More Excel Tips & TricksDocument3 pagesActivity Start Date Number of Days: Visit Trump Excel For More Excel Tips & TricksCad NoviceNo ratings yet
- FLOW 3Dv10 1 TutorialDocument42 pagesFLOW 3Dv10 1 TutorialAnnas Fresti100% (1)
- Geh 6407 Control System Solutions (Maintenance and Diagnostics Applications)Document79 pagesGeh 6407 Control System Solutions (Maintenance and Diagnostics Applications)SupolNo ratings yet
- Optical Multiservice Edge 6130: Local Craft Access User GuideDocument244 pagesOptical Multiservice Edge 6130: Local Craft Access User GuidemaximfNo ratings yet
- Instruction Manual For BLT Armeg Group Control System: SERIAL NO. GNCG0002Document33 pagesInstruction Manual For BLT Armeg Group Control System: SERIAL NO. GNCG0002Cristian de LeonNo ratings yet
- User Manual of TEM912 Digital Test Hammer-2023Document26 pagesUser Manual of TEM912 Digital Test Hammer-2023medhat sherifNo ratings yet
- MastercamX Quick Ref CardDocument6 pagesMastercamX Quick Ref CardMohdHuzairiRusliNo ratings yet
- Bridge Master E Operating InstructionsDocument57 pagesBridge Master E Operating Instructionswanderson197450% (2)
- Altium Designer Training For Schematic Capture and PCB EditingDocument350 pagesAltium Designer Training For Schematic Capture and PCB EditingSergio Araujo InacioNo ratings yet
- Remote Data Replicator (RDR) V6.1 User GuideDocument81 pagesRemote Data Replicator (RDR) V6.1 User GuideskyNo ratings yet
- Section 25 - GFC 332 Gas Flow ComputerDocument30 pagesSection 25 - GFC 332 Gas Flow ComputerhammamiNo ratings yet
- Yard Management SystemDocument34 pagesYard Management SystemSS3012100% (2)
- 14.1 General Startup InstructionsDocument37 pages14.1 General Startup InstructionsMilosNo ratings yet
- MarkerMaking Users PEDocument111 pagesMarkerMaking Users PEDora BANo ratings yet
- Multisync P232W Multisync P242W: User'S ManualDocument35 pagesMultisync P232W Multisync P242W: User'S ManualvatasaNo ratings yet
- Online Printer User ManualsDocument32 pagesOnline Printer User ManualsRubens PaivaNo ratings yet
- AOC GK500 Mechanical Gaming Keyboard: User'S Guide Ver.:1.00Document14 pagesAOC GK500 Mechanical Gaming Keyboard: User'S Guide Ver.:1.00Daniel PáezNo ratings yet
- Tutorial 5Document24 pagesTutorial 5Thảo Nguyễn ThạchNo ratings yet
- JRC JFE-680 Instruct ManualDocument86 pagesJRC JFE-680 Instruct ManualMark Dominic FedericoNo ratings yet
- Chapter 1 Digital Documentation - Q&ADocument9 pagesChapter 1 Digital Documentation - Q&AJaskiran KaurNo ratings yet
- Samsung iDCS Keyset User GuideDocument81 pagesSamsung iDCS Keyset User GuideJesus StoneNo ratings yet
- Nero Soundtrax ManualDocument54 pagesNero Soundtrax ManualrbNo ratings yet
- FEACrack User Manual v3 - 2Document300 pagesFEACrack User Manual v3 - 2Yogesh JadhavNo ratings yet
- Pandora 5000L Pro ManualDocument64 pagesPandora 5000L Pro ManualAndrei DimaNo ratings yet
- Advance Did Creator User GuideDocument79 pagesAdvance Did Creator User GuideDavicerada Vic CarterNo ratings yet
- Desarrollo de Clase. Tema 12Document8 pagesDesarrollo de Clase. Tema 12victoria fleitasNo ratings yet
- IBQ2006ST Frecventmetru UmDocument5 pagesIBQ2006ST Frecventmetru UmenergiculNo ratings yet
- Manual W Sat Email Decoder v2 4 0Document37 pagesManual W Sat Email Decoder v2 4 0atalasa-1No ratings yet
- Fc2250-Um-251 08-9370Document150 pagesFc2250-Um-251 08-9370Константин АниськоNo ratings yet