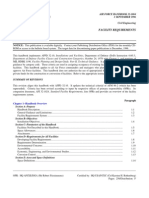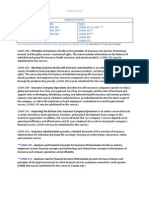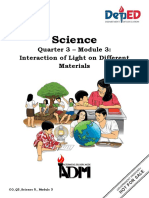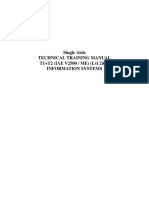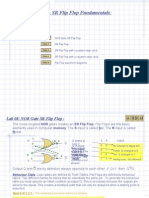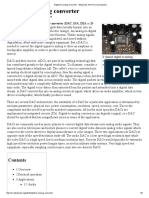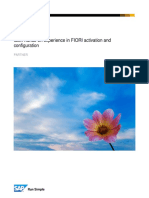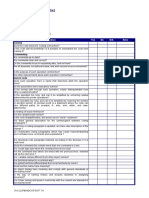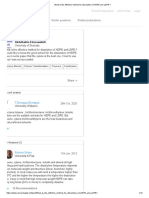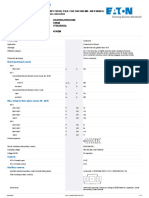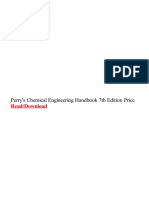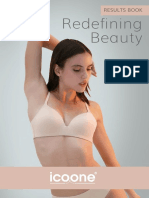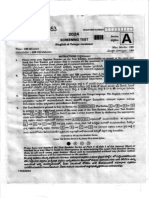Professional Documents
Culture Documents
02 Beam Tutorial
Uploaded by
AlexandrescuDanCopyright
Available Formats
Share this document
Did you find this document useful?
Is this content inappropriate?
Report this DocumentCopyright:
Available Formats
02 Beam Tutorial
Uploaded by
AlexandrescuDanCopyright:
Available Formats
Arcade tutorial 2: Elastic Beam 8 June 2005
Kirk Martini 2005 University of Virginia
Arcade Tutorial 2: Elastic Beam
The following tutorial demonstrates the following Arcade features beyond tutorial 1: Adding loads. Controlling loads over time. Using elastic beam elements. Drawing moment diagrams. Getting detailed information about element forces.
Build the Model:
Turn on the snap grid. (Settings > Graphic > Grid, upper window) Add two nodes as shown below: (Build > Nodes)
Add a Beam-1 Element o Click Build > Elements > Beam-1.
The Beam-1 element is an elastic beam element. Like the truss element, it resists the nodes getting closer together or farther apart. It also bends and flexes, resisting changes in relative rotation between the end nodes.
o In the left window, set the following properties: Section Area: 20 Moment of Inertia: 500 Material: steel Depth: 30
The depth is used only for certain rendering options. It is not used as a physical property of the element.
Add damping o Click Settings > Damping > Beam-1. In the Beam-1 mass-proportional damping area, click the button labeled Heavy.
[1 of 6]
Arcade tutorial 2: Elastic Beam 8 June 2005
Kirk Martini 2005 University of Virginia
Subdivide the element o Click Build > Subdivide Element. o In the left window, use the > button to set the number of subdivisions to 4. o Click on the beam element in the Build View.
The element is subdivided into four equal-length elements.
Add supports o Click Build > Supports o Click on the leftmost node.
A pin support is added.
o In the left window, click on the button labeled Horiz. Roller o Move to the Build View and click on the rightmost node.
A horizontal roller support is added.
Add loads o Click Build > Loads. o In the left window, set the following: Physical properties o X: 0 o Y: -10 o Moment: 0 Graphic properties o Draw tail at node Load pattern o pat1
All loads belong to a load pattern. Loads belonging to a pattern can be scaled up or down as a group over time, using methods described below. The default pattern, initially named pat1, specifies the loads to ramp from a scale of 0 to 1 during the first second of simulation time.
[2 of 6]
Arcade tutorial 2: Elastic Beam 8 June 2005
Kirk Martini 2005 University of Virginia
o In the Build View, click on the three interior nodes of the beam.
The model should appear similar to below.
Note: Click Settings > Graphic > Forces, and in the upper window select Bold under Arrow Style to display the forces as shown in the image.
Simulate
Run the simulation o Click Simulation > Start.
The simulation starts, and the loads ramp from zero to their full value during the first second of simulation.
Show reactions and moment diagram o Click Settings > Graphic > Supports. o In the Reaction forces group, click Display and Magnitudes. o Click Settings > Graphic > Elements. o In the Moment diagram group, click Display and Draw on compression side.
[3 of 6]
Arcade tutorial 2: Elastic Beam 8 June 2005
Kirk Martini 2005 University of Virginia
o Use the buttons to adjust the graphic scale until the moment diagram looks right to you.
The model should appear similar to below, after adjusting the view using View > Zoom by rectangle.
Find the magnitude of the bending moment o Click General > Show info. o In the left window, in the Element info group, click Beam-1 from the dropdown list. o Click the Moment i and Moment j checkboxes. o Move to the Simulation View, and click on the second element from the left.
A popup window appears with the following information. Popup window information Meaning The element type is Beam-1. The element tag is e3. The start end (i-end) of the element is at node n3, the moment at that end is -150 k-ft. (counterclockwise positive). The finish end (j-end) of the element is at node n4, the moment at that end is 200 k-ft.
[4 of 6]
Arcade tutorial 2: Elastic Beam 8 June 2005
Kirk Martini 2005 University of Virginia
Modify the Load Control
The model used the default load control, which is to ramp loads from zero to full value during the first second of simulation. The following steps demonstrate how to change the ramping of loads, plus other means of defining load control. Change the multi-point specification Click Simulation > Stop to end the simulation. Click Build > Loads, and then click on the Load patterns tab of the table set in the upper window. In the Load patterns table, click on the words Multi-point in the Control spec. column.
A dialog box appears, showing the data and graph for the Load Control Specification. A Multi-point specification is defined by a series of time-value pairs, where the values represent a scale factor applied to all loads in the pattern. The scale factor ramps linearly from point to point. In the dialog box, insert time value pairs as shown in the figure below.
This specification ramps the pattern from 0 to 2 during the first 2 seconds of simulation, holds that value for one second, and then ramps down to 0 over one second.
Click OK in the dialog box. Click Simulation > Start to run the simulation again.
The loads follow the new specification, each ramping up to 20 kips over two seconds, holding for a second, and then ramping down to zero.
Click Simulation > Stop to end the simulation.
[5 of 6]
Arcade tutorial 2: Elastic Beam 8 June 2005
Kirk Martini 2005 University of Virginia
Use a sine specification In the Load Patterns table, click on the words Multi-point in the control spec. column.
A dialog box appears.
From the dropdown list labeled Time sequence type, select Sine.
The dialog box appears as shown below:
The dialog now lets you set properties to control the load pattern using a sine wave. The value of the sine curve at any time defines the value of the scale factor for the load pattern.
Click OK. Click Simulation > Start to run the simulation again.
The loads follow the new specification, Oscillating at a period of one second for ten seconds.
Additional Modifications
Here are suggestions for further modifications to the model. Add a hinge release in the middle of the beam. Click Build > Elements > Beam-1. In the Beam-1 table, click on the i-rel property for element e3 or the j-rel property for element e4 and set it to moment. The i-rel property puts a hinge (moment release) at the i-end (start end) of an element, and j-rel puts it at the j-end. Run the simulation and see what happens. Run a simulation and try the shake tool. Click Simulation > Shake model, and then click and drag in the simulation view.
[6 of 6]
You might also like
- The Yellow House: A Memoir (2019 National Book Award Winner)From EverandThe Yellow House: A Memoir (2019 National Book Award Winner)Rating: 4 out of 5 stars4/5 (98)
- Airforce ManualDocument279 pagesAirforce ManualAlexandrescuDanNo ratings yet
- Hidden Figures: The American Dream and the Untold Story of the Black Women Mathematicians Who Helped Win the Space RaceFrom EverandHidden Figures: The American Dream and the Untold Story of the Black Women Mathematicians Who Helped Win the Space RaceRating: 4 out of 5 stars4/5 (895)
- Acn PCNDocument63 pagesAcn PCNAlexandrescuDanNo ratings yet
- The Subtle Art of Not Giving a F*ck: A Counterintuitive Approach to Living a Good LifeFrom EverandThe Subtle Art of Not Giving a F*ck: A Counterintuitive Approach to Living a Good LifeRating: 4 out of 5 stars4/5 (5794)
- Acn PCNDocument63 pagesAcn PCNAlexandrescuDanNo ratings yet
- The Little Book of Hygge: Danish Secrets to Happy LivingFrom EverandThe Little Book of Hygge: Danish Secrets to Happy LivingRating: 3.5 out of 5 stars3.5/5 (399)
- Acn PCNDocument63 pagesAcn PCNAlexandrescuDanNo ratings yet
- Devil in the Grove: Thurgood Marshall, the Groveland Boys, and the Dawn of a New AmericaFrom EverandDevil in the Grove: Thurgood Marshall, the Groveland Boys, and the Dawn of a New AmericaRating: 4.5 out of 5 stars4.5/5 (266)
- CONSULTANTADocument28 pagesCONSULTANTAIoana Alexandra ZahariaNo ratings yet
- Shoe Dog: A Memoir by the Creator of NikeFrom EverandShoe Dog: A Memoir by the Creator of NikeRating: 4.5 out of 5 stars4.5/5 (537)
- 04 Model Sequence TutorialDocument4 pages04 Model Sequence TutorialAlexandrescuDanNo ratings yet
- Elon Musk: Tesla, SpaceX, and the Quest for a Fantastic FutureFrom EverandElon Musk: Tesla, SpaceX, and the Quest for a Fantastic FutureRating: 4.5 out of 5 stars4.5/5 (474)
- Expresii Din Limba EnglezaDocument247 pagesExpresii Din Limba Englezahpples96% (28)
- Never Split the Difference: Negotiating As If Your Life Depended On ItFrom EverandNever Split the Difference: Negotiating As If Your Life Depended On ItRating: 4.5 out of 5 stars4.5/5 (838)
- Windows Server 2016 Technical Preview NIC and Switch Embedded Teaming User GuideDocument61 pagesWindows Server 2016 Technical Preview NIC and Switch Embedded Teaming User GuidenetvistaNo ratings yet
- Grit: The Power of Passion and PerseveranceFrom EverandGrit: The Power of Passion and PerseveranceRating: 4 out of 5 stars4/5 (588)
- LOMA FLMI CoursesDocument4 pagesLOMA FLMI CoursesCeleste Joy C. LinsanganNo ratings yet
- A Heartbreaking Work Of Staggering Genius: A Memoir Based on a True StoryFrom EverandA Heartbreaking Work Of Staggering Genius: A Memoir Based on a True StoryRating: 3.5 out of 5 stars3.5/5 (231)
- Injection Nozzle Opening Pressure: Lmbo QFKD Fkpqor'qflkDocument1 pageInjection Nozzle Opening Pressure: Lmbo QFKD Fkpqor'qflkAlexanderNo ratings yet
- Sip TrunkDocument288 pagesSip TrunkSayaOtanashiNo ratings yet
- The Emperor of All Maladies: A Biography of CancerFrom EverandThe Emperor of All Maladies: A Biography of CancerRating: 4.5 out of 5 stars4.5/5 (271)
- Strategy Guide To Twilight Imperium Third EditionDocument74 pagesStrategy Guide To Twilight Imperium Third Editioninquartata100% (1)
- Sci5 q3 Module3 NoanswerkeyDocument22 pagesSci5 q3 Module3 NoanswerkeyRebishara CapobresNo ratings yet
- The World Is Flat 3.0: A Brief History of the Twenty-first CenturyFrom EverandThe World Is Flat 3.0: A Brief History of the Twenty-first CenturyRating: 3.5 out of 5 stars3.5/5 (2259)
- Anzsco SearchDocument6 pagesAnzsco SearchytytNo ratings yet
- On Fire: The (Burning) Case for a Green New DealFrom EverandOn Fire: The (Burning) Case for a Green New DealRating: 4 out of 5 stars4/5 (73)
- Journal of Power Sources: Binyu Xiong, Jiyun Zhao, Zhongbao Wei, Maria Skyllas-KazacosDocument12 pagesJournal of Power Sources: Binyu Xiong, Jiyun Zhao, Zhongbao Wei, Maria Skyllas-KazacosjayashreeNo ratings yet
- The Hard Thing About Hard Things: Building a Business When There Are No Easy AnswersFrom EverandThe Hard Thing About Hard Things: Building a Business When There Are No Easy AnswersRating: 4.5 out of 5 stars4.5/5 (344)
- VHP Series Five P9394Gsi S5: With Esm2 and Empact Emission Control SystemDocument2 pagesVHP Series Five P9394Gsi S5: With Esm2 and Empact Emission Control SystemGabrielito PachacamaNo ratings yet
- Electric Vehicle Charging Station BplanDocument19 pagesElectric Vehicle Charging Station BplanAjithNo ratings yet
- Team of Rivals: The Political Genius of Abraham LincolnFrom EverandTeam of Rivals: The Political Genius of Abraham LincolnRating: 4.5 out of 5 stars4.5/5 (234)
- Unknown 31Document40 pagesUnknown 31Tina TinaNo ratings yet
- IFE Level 4 Certificate in Fire InvestigationDocument16 pagesIFE Level 4 Certificate in Fire InvestigationMarlon FordeNo ratings yet
- Lab 08: SR Flip Flop FundamentalsDocument6 pagesLab 08: SR Flip Flop Fundamentalsjitu123456789No ratings yet
- The Unwinding: An Inner History of the New AmericaFrom EverandThe Unwinding: An Inner History of the New AmericaRating: 4 out of 5 stars4/5 (45)
- Applications of Remote Sensing and Gis For UrbanDocument47 pagesApplications of Remote Sensing and Gis For UrbanKashan Ali KhanNo ratings yet
- The Gifts of Imperfection: Let Go of Who You Think You're Supposed to Be and Embrace Who You AreFrom EverandThe Gifts of Imperfection: Let Go of Who You Think You're Supposed to Be and Embrace Who You AreRating: 4 out of 5 stars4/5 (1090)
- Transportation Engineering Unit I Part I CTLPDocument60 pagesTransportation Engineering Unit I Part I CTLPMadhu Ane NenuNo ratings yet
- Digital-To-Analog Converter - Wikipedia, The Free EncyclopediaDocument8 pagesDigital-To-Analog Converter - Wikipedia, The Free EncyclopediaAnilkumar KubasadNo ratings yet
- CPARDocument2 pagesCPARHarryrich MarbellaNo ratings yet
- I. Ifugao and Its TribeDocument8 pagesI. Ifugao and Its TribeGerard EscandaNo ratings yet
- Sample Heat Sheets June 2007Document63 pagesSample Heat Sheets June 2007Nesuui MontejoNo ratings yet
- WP05 - ACT 01 - Development 1909Document53 pagesWP05 - ACT 01 - Development 1909ramesh9966No ratings yet
- The Sympathizer: A Novel (Pulitzer Prize for Fiction)From EverandThe Sympathizer: A Novel (Pulitzer Prize for Fiction)Rating: 4.5 out of 5 stars4.5/5 (121)
- Checklist Code ReviewDocument2 pagesChecklist Code ReviewTrang Đỗ Thu100% (1)
- What Is The Effective Method For Dissolution of HDPE and LDPE - PDFDocument12 pagesWhat Is The Effective Method For Dissolution of HDPE and LDPE - PDFAliNo ratings yet
- PDF Cambridge Experience Readers American English Starter A Little Trouble in California Sample Chapter PDF CompressDocument11 pagesPDF Cambridge Experience Readers American English Starter A Little Trouble in California Sample Chapter PDF CompressSandra MacchiaNo ratings yet
- Araldite 2020 + XW 396 - XW 397Document6 pagesAraldite 2020 + XW 396 - XW 397Paul Dan OctavianNo ratings yet
- RAMSCRAM-A Flexible RAMJET/SCRAMJET Engine Simulation ProgramDocument4 pagesRAMSCRAM-A Flexible RAMJET/SCRAMJET Engine Simulation ProgramSamrat JanjanamNo ratings yet
- Rated Operational Current: InstructionsDocument12 pagesRated Operational Current: InstructionsJhon SanabriaNo ratings yet
- Perrys Chemical Engineering Handbook 7th Edition PriceDocument3 pagesPerrys Chemical Engineering Handbook 7th Edition PriceSteven Valentius0% (12)
- Icoone Results Book ENDocument17 pagesIcoone Results Book ENIVYNo ratings yet
- BCSS Sec Unit 1 Listening and Speaking SkillsDocument16 pagesBCSS Sec Unit 1 Listening and Speaking Skillsjiny benNo ratings yet
- APPSC GR I Initial Key Paper IIDocument52 pagesAPPSC GR I Initial Key Paper IIdarimaduguNo ratings yet
- Her Body and Other Parties: StoriesFrom EverandHer Body and Other Parties: StoriesRating: 4 out of 5 stars4/5 (821)