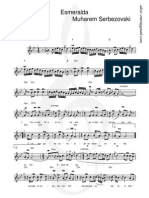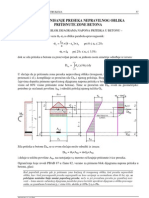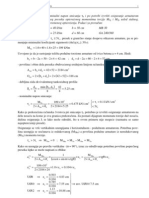Professional Documents
Culture Documents
3D Studio MAX Vezbanja Za Pocetnike
3D Studio MAX Vezbanja Za Pocetnike
Uploaded by
Владимир СтојановићCopyright
Available Formats
Share this document
Did you find this document useful?
Is this content inappropriate?
Report this DocumentCopyright:
Available Formats
3D Studio MAX Vezbanja Za Pocetnike
3D Studio MAX Vezbanja Za Pocetnike
Uploaded by
Владимир СтојановићCopyright:
Available Formats
By ArtifeX
From Serbia
[ ARTIFEX.01@GMAIL.COM ]
Ovo je kao neki nastavak mog prvog tutoriala. Dok se prvi zasnivao na teorijskom objanjenju nekih osnovnoh komandi MAX-a, u ovam tutorialu u pokuati da uradim isto to, ali kroz neka vebanja. Nita, onda da ponem.
By ArtifeX
Snimanje Interfejsa Kada jednom prilagodite MAX-ov interfejs svojim navikama i potrebama, moete ga snimiti i uvek ponovo uitati, to je od velike koristi kada vie korisnika koristi isti program. Idite na meni Customize i pritisnite opciju Save Custom UI Scheme, koja e otvoriti istoimeni okvir za dijalog, u polje File name unesite ime koje eliti, zatim pritisnite dugme Save. Izgled vaeg interfejsa ponovo moete uitati tako to ete ii na meni Customize, opcija Load Custom UI Scheme, i iz istoimenog okvira za dijalog odaberite vaa podeavanja koja ste prethodno snimili. Automastko Snimanje scene - Backup Da bi MAX sam snimao tekuu scenu u odreenom vremenskom intervalu potrebno je da odete na meni Customize i pritisnete opciju Preferences koja e otvoriti okvir za dijalog Preference Settings na kome treba da pritisnete karticu Files (slika1.1).
(slika1.1) U delu Auto Backup oznaite opciju Enable, opcija Backup Interval (minutes) zadaje vremenski interval posle koga e vaa scena biti snimljena u MAX-ov folder AUTOBACK iz koga moete uitati poslednju snimljenu scenu kada doe do blokade MAX-a, a vi ste zaboravili da snimite rezultate vaeg mukotrpnog rada, opcija Number By ArtifeX 2
of Autobak files definie broj fajlova, odnosno u ovom sluaju posle 5 minuta tekua scena bie snimljena u MAX-ov folder AUTOBACK pod imenom Autobak1.max, posle jo 5 minuta bie snimljena u Autobak2.max, i na kraju posle jo 5 minuta bie snimljena u Autobak3.max fajl, posle toga sledi presnimavanje scene Autobak1.max tekuom scenom i tako redom u krug. Osnovni oblici Na podpanou Geometry panoa Create (slika 1.2) nalaze se dugmad sa osnovnim objektima.
(slika 1.2) Svaki od objekata moete napraviti klikom na dugme i razvlaenjem objekta u jednom od prozora za prikaz Top, Front, Left, Perspective, ili unoenjem parametara u kartici Keyboard Entry i pritiskom na dugme Create. Osnovni oblici prikazani su na slici (1.3)
By ArtifeX
(slika 1.3) Kada pritisnete strelicu na vrhu podpanoa Geometry dobijate jo mogunosti (slika 1.4), neke od njih u kasnije spominjati.
(slika 1.4) Kada sa padajue liste (slika 1.4) odaberete opciju Extended Primitives dobijate omgunost da napravite jo neke od gotovih objekata koji su vam ponueni. Skrivanje objekata na sceni Kada je scena optereena mnogobrojnim objektima i vi se vie ne snalazite u njoj, objekte moete sakriti. Da bi ste sakrili objekat ili grupu objekata potrebno je da ih odaberete pomou alatke Select and Move, a zatim desnim tasterom mia kliknete na objekte i iz liste odaberete opciju Hide Selection (slika 1.5)
By ArtifeX
(slika 1.5) Da bi objekti bili ponovo vidljivi na sceni, desnim tasterom mia kliknite na praznu povrinu u nekom od prozora za prikaz i sa liste odaberite opciju Unhide All. Krive Na panou Create podpanoa Shapes (slika 1.6) nalaze se dugmad sa krivama.
(slika 1.6) Kliknite na svako dugme ponaosob i razvucite krive u nekom od prozora za prikaz. Pravljenje vaze pomou modifikatora Lathe Odaberite podpano Shapes i pritisnite dugme Line, zatim napravite krivu kao na slici (1.7) u prozoru sa pogledom Front, zatim odaberite pano Modify i sa padajue liste By ArtifeX 5
odaberite modifikator Lathe ( kriva mora biti selektovana alatkom Select and Move da bi ste mogli da odaberete modifikator).
(slika 1.7) Verovatno ete dobiti neki smean oblik koji ne lii ba na vazu, zato desnim tasterom mia kliknite na objekat i sa liste naite stavku Sub-objects i oznaite opciju Axis, (pritisnete dugme Select and Move ako nije aktivno) posle toga povucite u prozoru sa pogledom Front X osu u desno dok ne dobijete objekat kao na slici (1.8)
(slika 1.8) Animiranje kamere pomou krive Na panou Create, podpano Shape, pritisnite dugme Circle i u prozoru za prikaz Top napravite krunicu. Zatim idite na podpano Cameras i pritisnite dugme Free i u prozoru za prikaz Front napravite kameru (tako to ete kliknuti jedmom levim tasterom mia u prozor za prikaz). Idite na pano Motion (kamera mora biti selektovana, alatkom Select and Move) i na kartici Assign Controller oznaite opciju Position: Position XYZ (slika 1.9) By ArtifeX 6
(slika 1.9) Zatim pritisnite dugme Assign Controller (mali upitnik) koje se nalazi u gornjem levom uglu kartice Assign Controller i iz novo otvorenog okvira za dijalog izaberite opciju Path Constraint i pritisnite dugme OK. Sada na kartici Path Parameters pritisnite dugme Add Path i u nekom od prozora za prikaz kliknite na krunicu (kliknite kada vam se strelica mia pretvori u mali krsti) koju ste napravili. Pritisnite dugme Play Animation (slika 2.0) i videete da se kamera kree po krunici. Ovaj postupak moete ponoviti sa bilo kojom vrstom krive, a isto tako moete animirati i neke druge objekte.
(slika 2.0) Da bi ste videli kroz objektiv kamere odaberite kameru alatkom Select and Move, zatim desnim tasterom mia kliknite jednom u prozor za prikaz Perspective da bi postao aktivan, posle toga pritisnite slovo C na tastaturi. Prozor za prikaz Perspective promenie ime u Camera01. Pravljenje ograde Na panou Create odaberete podpano Shapes, i pritisnete dugme Line, napravite sledii zatvoreni oblik kao na slici (2.1) u prozoru za prikaz Front (kada poslednjim temenom pritisnete poetno otvorie se okvir za dijalog Spline koji e da vas pita da li elite da kriva bude zatvorena, pritisnite dugme Yes.
By ArtifeX
(slika 2.1) Idite na pano Modify, i sa padajue liste odaberite modifikator Extrude (slika 2.2), na kartici Parameters u delu Amount unesite vrednost 2.0 (veu ili manju u zavisnosti od veliine objekta).
(slika 2.2) Ovde moete koristiti alatku Array ili jednostavno klonirajte nekoliko objekata drei taster Shift dok povlaite objekat du X ose u prozoru sa pogledom Top ili idite na meni Edit odaberite opciju Clone to e otvoriti okvir za dijalog Clone Options na kome oznaite opciju Copy, pa pritisnite dugma OK. Klonirani objekat e se pojaviti tano iznad originala, tako da ete morati da pomerite jedan od njih da bi ste videli oba i to ponovite nekoliko puta. (slika 2.3) prikazuje rezultat.
By ArtifeX
(slika 2.3) Reanje buradi pomou alatke Array Napravite jedan cilindar, idite na pano Create podpano Geometry i pritisnite dugme Cylinder, u prozoru za prikaz Top razvucite objekat, selektujte bure (cilindar) alatkom Select and Move i idete na meni Tools, pritisnite opciju Array, koja e otvoriti istoimeni okvir za dijalog (slika 2.4).
(silka 2.4) U delu Array Dimensions odaberite opciju 2D u polju Count (desno od opcije 2D) unesite vrednist 10, jo desno od te opcije nalazi se deo na kome pie Incremental Row Offsets za vrednost parametra Y unesite vrednost barem 2 puta veu od parametra Radius vaeg cilindra, a u polje Count opcije 1D unesite vrednost 5. U delu Array Transformation (u gornjem desnom uglu okvira za dijalog Array) u redu Move za vrednost parametra X unesite vrednost kao i kod parametra Y. (slika 2.5) rezultat svega. By ArtifeX 9
(slika 2.5) Veoma korisna alatka, moe da rea objekte i u 3 dimenzije, tako ete utedeti mnogo vremena, a i svi objekti su na jednakoj udaljenosti jedan od drugog. Pravljenje planina pomou modifikatora Noise Napravite objekat tipa Plane, pano Create, podpano Geometry i pritisnite dugme Plane. Na kartici Keyboard Entry vrednost parametra Length postavite na 400, a vrednost parametra Width na 500, na kartici Parameters vrednost parametra Length Segs postavite na 25, istu vrednost uzmite i za parametar Width Segs i pritisnite dugme Create. Zatim idite na pano Modify i sa padajue liste odaberite modifikator Noise. Na kartici Parameters u delu Strength vrednost parametra Y postavite na 200 (slika 2.6) prikazuje rezultat.
(slika 2.6)
By ArtifeX
10
Ovaj objekat moete i animirati tako to ete na delu Animate oznaiti opciju Animate Noise, zatim pritisnete dugme Play Animation (slika 2.0), da bi ste videli animaciju (animacija se prikazuje u aktivnom prozoru za prikaz, a aktivan je onaj koji je uokviren utom bojom). Menjanje pozadine Ako ne elite da vam pozadina oko objekta bude crna idite na meni Rendering, opcija Environment, koja otvara istoimeni okvir za dijalog (slika 2.7)
(slika 2.7) Na kartici Common Parameters u delu Background, opcija Color, kliknete na boju i otvorie se okvir za dijalog u kome moete da promenite boju pozadine (kada izrenderujete sliku videete da je pozadina one boje koju ste predhodno odabrali). Opcija Environment Map zadaje mapu, pritisnete dugme na kome pie None iz novo otvorene liste odaberite opciju Bitmap (kliknite 2 puta na nju) i izaberite neku sliku, kada je odaberete oznaite opciju Use Map na kartici Common Parameters. I kada izrenderujete sliku dobiete novu pozadinu. Slika (2.8) prikazuje predhodnu vebu sa promenjenom pozdinom. By ArtifeX 11
(slika 2.8) Modifikator Twist Slui za uvijanje objekata. Idite na Pano Create, podpano Geometry i pritisnite dugme Box, na kartici Keyboard Entry uzmite redom vrednosti za sledee parametre Length 40, Width 40, Height 80 i pritisnite dugme Create. Idite na pano Modify i sa padajue liste odaberite modifikator Twist, na kartici Parameters u delu Twist postavite vrednost parametra Angle na -50, a u delu Twist Axis oznaite osu Z. Slika (2.9) je rezultat uvijanja.
(slika 2.9) Modifikator Bend Omoguije krivljenje objekata. Napravite objekat tipa Cone, pano Create, potpano Geometry i pritisnite dugme Cone. Neka na kartici Parameters, Radius1 dobije vrednost 1.5, a Rdius2 vrednost 0, Hight neka bude 30. Idite na pano Modify, i odaberite modifikator Bend, na kartici Parameters u delu Bend vrednost parametra Angle neka bude 90, a u delu Bend Axis oznaite osu Z. (slika 3.0) prikazuje rezultat. By ArtifeX 12
(slika 3.0) Alatka Terrain Ova alatka omoguuje pravljenje terena. Napravite dve krunice, pano Create, potpano Shapes, pritisnite dugme Circle, u prozoru za prikaz Top razvucite krunice kao na slici (3.1)
(slika 3.1) Selektujte manju krunicu alatkom Select and Move i u prozoru za prikaz Front je izdignite iznad vee krunice (slika 3.2).
By ArtifeX
13
(slika 3.2) Sada selektujte obe krunice, zatim idite na pano Create, potpano Geometry, sa padajue liste (koju dobijete kada pritisnete strelicu na vrhu panoa (slika 1.4)) odaberite opciju Compound Objects i pritisnite dugme Terrain, zatim pritisnite plus na kartici Simplification (da bi ste videli njene opcije) i oznaite opciju Interpolate Points *4. I dobili ste prost oblik terena (slika 3.3)
(slika 3.3) Tu moete koristiti i vie krivih razliitih oblika. Alatka Scatter Ovom komandom emo povezati prethodne 2 vebe, tako to emo u istoj sceni napraviti oba objekta, zatim selektujte objekat Cone, onda idite na pano Create potpano Geometry sa padajue liste (slika 1.4) odaberite opciju Compound Objects i pritisnite dugme Scatter, na kartici Pick Distribution Object pritisnite dugme Pick Distribution Object, zatim u jednom od prozora za prikaz kliknite na teren koji ste napravili, onda na By ArtifeX 14
kartici Scatter Objects u delu Source Object Parameters za vrednost parametra Duplicates stavite 60. Slika (3.4) prikazuje rezultat.
(slika 3.4) Alatka Boolean Slui za isecanje, to emo i uraditi na sledeem primeru. Napravite dve sfere (pano Create, podpano Geometry i pritisnite dugme Sphere) neka se sfere dodiruju kao na slici (3.5).
(slika 3.5) Zatim pritisnite strelicu na podpanou Geometry (slika 1.4) i sa liste odaberite opciju Compound Objects i pritisnite dugme Boolean (slika 3.6)
By ArtifeX
15
(slika 3.6) Na kartici Pick Boolean pritisnite dugme Pick Operand B i u nekom od prozora za prikaz kliknite na drugu sferu. Rezultat je prikazan na slici (3.7).
(slika 3.7)
By ArtifeX
16
Na kartici Paremeters koja se vidi na slici (3.6) u delu Operation moete birati da li e novonastali objekat biti: Union unija objekata, Intersection presek objekata, Subtraction [A-B] od objekta A oduzima objekat B, Subtraction [B-A] - od objekta B oduzima objekat A Cut iseca objekat na 4 naina: Refine, Split, Remove Inside, Remove Outside. Probajte sve naine isecanja da bi ste videli razlike. Plugin Blob Modaller 3D Studio MAX moete da unapredite razno raznim plugin-ovima, jedan od njih je i Blob Modaller sa kojim moete dva ili vie objekata tipa BBall i BCylinder da spojite tako da oni izgledaju kao jedna mreica. Pligin ste skinuli zajedno sa ovim tutorialom i instalirate ga tako to ceo sadraj foldera Blobs4 (znai bez foldera, samo njegov sadraj) kopirate u MAX-ov folder PLUGINS (uostalom pie u helpu koji se takoe nalazi u folderu Blobs4 koji ste skinuli) napominjem plugin provereno radi u 5-oj verziji MAX-a, za ostale ne znam, probajte, a ako ne radi probajte da naete na internetu taj plugin za vau verziju MAX-a. Kada ste to uradili pokrenite MAX, idite na pano Create, podpano Geometry i pritisnite strelicu (slika 1.4) i sa liste odaberite opciju Blob Modaller slika (3.8)
(slika 3.8) By ArtifeX 17
Napravite dva objekta tipa BBall na udaljenosti kao na slici (3.9), a zatim ih pribliite. Rezultati slike (3.9 i 4.0). To moete raditi i sa vie objekata kao to sam ve spomenuo.
(slika 3.9)
(slika 4.0)
Plugin-ovi max2obj i obj2max Isto ste ih skinuli sa tutorialom i instalirate ih isto kao i predhodni pligin (provereno radi na 5-oj verziji MAX-a). Prvi max2obj poveava broj formata u koje moete da izvezete MAX-ove objekte, a drugi slui obrnutom procesu. Da bi ste videli koje sve objekte moete sada da uvezete idite na meni File odaberite opciju Import, koja e da otvori istoimeni okvir za dijalog, i u delu Files of type pritisnite strelicu da bi ste videli koje formate sada moete da uvezete. Ponovite postupak ponovo samo umesto opcije Import izaberite opciju Export. Biranje nekog od ponuenjh materijala Otvorite Material Editor tako to ete pritisnuti slovo M na tastaturi. Izaberite prvo polje sa uzorkom (kliknite jednom levim tasterom mia na njega), a zatim pritisnite dugme Standard (slika 4.1)
(slika 4.1) Na novo otvorenoj listi u delu Browse From oznaite opciju Mtl Library (slika 4.3), odaberite neki od ponuenih materijala i pritisnite dugme OK. Da bi ste primenili odabrani materijal na neki objekat, samo strelicom mia prevucite materijal iz polja sa uzorkom na neki objekat u prozoru za prikaz ili markirajte neki objekat, zatim odaberite polje sa uzorkom i pritisnite dugme Assign Material to Selection (slika 4.2) koje se nalazi na Material Editor-u. By ArtifeX 18
(slika 4.2)
(slika 4.3) Kada u Material Editor-u na kartici Shader Basic Paremeters oznaite opciju Wire kao na slici (4.4) materijal postaje mreica i kada ga primenite na neki objekat videe se samo njegovi segmenti (slika 4.5).
(slika 4.4)
(slika 4.5)
Pravljenje materijala stakla Ponovo otvorite Material Editor tako to ete pritisnuti slovo M na tastaturi. Izaberite prvo polje sa uzorkom, pritisnite dugme Standard (ovoga puta u delu Browse From umesto Mtl Library neka bude oznaena opcija New (slika 4.3)) i sa liste odaberite Raytrace i pritisnite dugme OK. Iskljuite opciju Transparency (pogledajte sliku 4.6) i parametar postavite na vrednost 100, postavite vrednost parametra Index of Refr na 1.5, a vrednost parametra Specular Level poveajte na 100.
(slika 4.6) Pravljenje efekata kie i snega Da bi ste napravili efekat snega idite na pano Craeta, podpano Geometry pritisnite strelicu (slika 1.4) i iz padajue liste odaberite opciju Particle System i pritisnite dugme Snow (slika 4.7) i razvucite objekat u prozoru za prikaz Top
By ArtifeX
20
(slika 4.7) Postavite vrednosti parametara Viweport Count i Render Count na 1000 i pomerite kliza za vreme (slika 4.8) unapred da bi ste videli efekat. Slika (4.9) rezultat.
(slika 4.8) By ArtifeX
(slika 4.9) 21
Na isti nain pravite i efekat kie samo to umesto dugmeta Snow pritisnite dugme Spray. Pravljenje materijela sa slike (5.0)
(slika 5.0) Otvorite Material Editor i odaberite prvo polje sa uzorkom. U polju Diffuse izaberite neku narandastu boju, a za Self-Illumination neku braon boju (slika 5.1).
(slika 5.1) Na kartici Maps oznaite opciju Bump (slika 5.2), a vrednost parametra Amount postavite na 50.
By ArtifeX
22
(slika 5.2) Pritisnite dugme na kome pie None i sa liste odaberite mapu Noise i pritisnite dugme OK. Na kartici Noise Parameters oznaite opciju Turbulence i vrednost parametra Size postavita na 30 (slika 5.3)
(slika 5.3)
By ArtifeX
23
You might also like
- Lako Je PrutuDocument2 pagesLako Je PrutuSokolovic MarkoNo ratings yet
- EsmeraldaDocument2 pagesEsmeraldazarkobujicNo ratings yet
- LJUBAVDocument1 pageLJUBAVzarkobujicNo ratings yet
- Primena Blok Dijagrama Napona PritiskaDocument10 pagesPrimena Blok Dijagrama Napona PritiskazarkobujicNo ratings yet
- Dimenzionisanje Nosaca Za Uticaje TorzijeDocument5 pagesDimenzionisanje Nosaca Za Uticaje TorzijemalesevacNo ratings yet