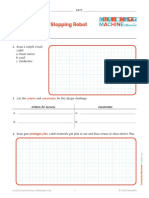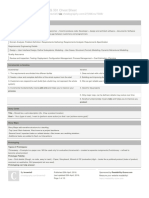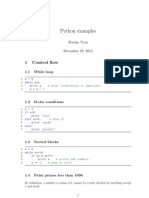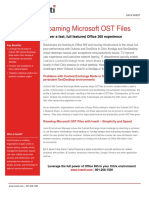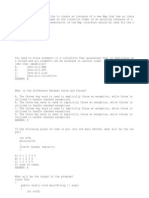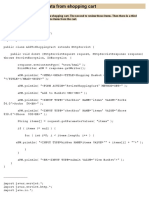Professional Documents
Culture Documents
Script Lesson 12
Uploaded by
Edgar Eucebio Mamani ApazaOriginal Description:
Copyright
Available Formats
Share this document
Did you find this document useful?
Is this content inappropriate?
Report this DocumentCopyright:
Available Formats
Script Lesson 12
Uploaded by
Edgar Eucebio Mamani ApazaCopyright:
Available Formats
Home TI-Nspire Authoring TI-Nspire Scripting HQ Scripting Tutorial - Lesson 12
Scripting Tutorial - Lesson 12: Advanced: Mouse Control
Download supporting files for this tutorial Texas Instruments TI-Nspire Scripting Support Page
In lesson 11 we introduced the powerful promise of classes within Lua, making so much more possible. Perhaps the most useful of these new possibilities is the control of screen objects using the mouse in addition to the keyboard controls that we have already studied. We begin with a little housekeeping. I always like to define variables for my window width and height to make it easy to refer to these later. You might have noticed that I am adopting a convention where global variables are Capitalized, while local variables are lowercase. More importantly, I begin by introducing a new variable, called TrackedObject, which is initially nil, but will make it easy for us to follow things, especially when we are trying to track more than one object. And we can define our size and starting position a little more precisely. Begin by defining the effect of mouse "clicks". Each "click", of course, is actually two actions - a mouse down and a mouse up. Both begin with a simple check - if TrackedObject exists, then set its selected state to off. This takes account of whatever state it happens to be in when you click on it. In the case of mouse down, then, the effect is to turn the selected state to on, and to make our object the "TrackedObject" - as long as we click INSIDE the object! Here is that lovely "contains" function hard at work. Finally, we refresh the screen with a platform.window:invalidate() command. When using mouse actions, this forces screen refreshes whenever we use the mouse, so there is no need for other methods (like the timer we have used previously).
W = platform.window:width() H = platform.window:height() TrackedObject = nil Sq = Square(W/2, H/2, W/10, W/10)
function on.mouseDown(x,y) if Sq:contains(x, y) then if TrackedObject ~= nil then TrackedObject.selected = false end TrackedObject = Sq Sq.selected = true platform.window:invalidate()
The other two mouse actions are very simple. Mouse up simply releases the object. Turns selected off, and sets TrackedObject back to nil.
end end
Finally, the marvellous mouseMove function. If TrackedObject exists (which it does if we have our mouse down on our object) then the position variables for this object are set to be the same as those of the mouse. Easy!
function on.mouseUp(x,y) if TrackedObject ~= nil then TrackedObject.selected = false end TrackedObject = nil platform.window:invalidate()
A nice finishing touch for this lesson might be to display the coordinates of our TrackedObject as we move it around the screen. Just add the following lines to on.paint:
end
function on.mouseMove(x,y) if TrackedObject ~= nil then
if TrackedObject ~= nil then gc:setFont("sansserif", "b", 10) gc:setColorRGB(unpack(Sq.color)) gc:drawString( "("..TrackedObject.x.."," ..TrackedObject.y..")",20,20) end end end
TrackedObject.x = x TrackedObject.y = y platform.window:invalidate()
In our next lesson we will review how to control such an object using keyboard commands.
Back to Top
Home TI-Nspire Authoring TI-Nspire Scripting HQ Scripting Tutorial - Lesson 12
You might also like
- Hidden Figures: The American Dream and the Untold Story of the Black Women Mathematicians Who Helped Win the Space RaceFrom EverandHidden Figures: The American Dream and the Untold Story of the Black Women Mathematicians Who Helped Win the Space RaceRating: 4 out of 5 stars4/5 (895)
- The Subtle Art of Not Giving a F*ck: A Counterintuitive Approach to Living a Good LifeFrom EverandThe Subtle Art of Not Giving a F*ck: A Counterintuitive Approach to Living a Good LifeRating: 4 out of 5 stars4/5 (5794)
- Monta Je MantisDocument3 pagesMonta Je MantisEdgar Eucebio Mamani ApazaNo ratings yet
- Engineer A Safe Stopping Robot: Criteria ConstraintsDocument2 pagesEngineer A Safe Stopping Robot: Criteria ConstraintsEdgar Eucebio Mamani ApazaNo ratings yet
- J2N3819Document6 pagesJ2N3819Edgar Eucebio Mamani ApazaNo ratings yet
- Scripting Tutorial - Lesson 15: (Advanced) Using Mouse Controls With Multiple ClassesDocument4 pagesScripting Tutorial - Lesson 15: (Advanced) Using Mouse Controls With Multiple ClassesEdgar Eucebio Mamani ApazaNo ratings yet
- Scripting Tutorial - Lesson 11: Advanced: Introducing ClassesDocument9 pagesScripting Tutorial - Lesson 11: Advanced: Introducing ClassesEdgar Eucebio Mamani ApazaNo ratings yet
- Script Lesson 9Document9 pagesScript Lesson 9Edgar Eucebio Mamani ApazaNo ratings yet
- Scripting Tutorial - Lesson 8: Quick Start: Working With GraphicsDocument5 pagesScripting Tutorial - Lesson 8: Quick Start: Working With GraphicsEdgar Eucebio Mamani ApazaNo ratings yet
- Scripting Tutorial - Lesson 6: Quick StartDocument4 pagesScripting Tutorial - Lesson 6: Quick StartEdgar Eucebio Mamani ApazaNo ratings yet
- Shoe Dog: A Memoir by the Creator of NikeFrom EverandShoe Dog: A Memoir by the Creator of NikeRating: 4.5 out of 5 stars4.5/5 (537)
- Grit: The Power of Passion and PerseveranceFrom EverandGrit: The Power of Passion and PerseveranceRating: 4 out of 5 stars4/5 (588)
- The Yellow House: A Memoir (2019 National Book Award Winner)From EverandThe Yellow House: A Memoir (2019 National Book Award Winner)Rating: 4 out of 5 stars4/5 (98)
- The Little Book of Hygge: Danish Secrets to Happy LivingFrom EverandThe Little Book of Hygge: Danish Secrets to Happy LivingRating: 3.5 out of 5 stars3.5/5 (400)
- Never Split the Difference: Negotiating As If Your Life Depended On ItFrom EverandNever Split the Difference: Negotiating As If Your Life Depended On ItRating: 4.5 out of 5 stars4.5/5 (838)
- Elon Musk: Tesla, SpaceX, and the Quest for a Fantastic FutureFrom EverandElon Musk: Tesla, SpaceX, and the Quest for a Fantastic FutureRating: 4.5 out of 5 stars4.5/5 (474)
- A Heartbreaking Work Of Staggering Genius: A Memoir Based on a True StoryFrom EverandA Heartbreaking Work Of Staggering Genius: A Memoir Based on a True StoryRating: 3.5 out of 5 stars3.5/5 (231)
- The Emperor of All Maladies: A Biography of CancerFrom EverandThe Emperor of All Maladies: A Biography of CancerRating: 4.5 out of 5 stars4.5/5 (271)
- Devil in the Grove: Thurgood Marshall, the Groveland Boys, and the Dawn of a New AmericaFrom EverandDevil in the Grove: Thurgood Marshall, the Groveland Boys, and the Dawn of a New AmericaRating: 4.5 out of 5 stars4.5/5 (266)
- The Hard Thing About Hard Things: Building a Business When There Are No Easy AnswersFrom EverandThe Hard Thing About Hard Things: Building a Business When There Are No Easy AnswersRating: 4.5 out of 5 stars4.5/5 (345)
- On Fire: The (Burning) Case for a Green New DealFrom EverandOn Fire: The (Burning) Case for a Green New DealRating: 4 out of 5 stars4/5 (74)
- The World Is Flat 3.0: A Brief History of the Twenty-first CenturyFrom EverandThe World Is Flat 3.0: A Brief History of the Twenty-first CenturyRating: 3.5 out of 5 stars3.5/5 (2259)
- Team of Rivals: The Political Genius of Abraham LincolnFrom EverandTeam of Rivals: The Political Genius of Abraham LincolnRating: 4.5 out of 5 stars4.5/5 (234)
- The Unwinding: An Inner History of the New AmericaFrom EverandThe Unwinding: An Inner History of the New AmericaRating: 4 out of 5 stars4/5 (45)
- The Gifts of Imperfection: Let Go of Who You Think You're Supposed to Be and Embrace Who You AreFrom EverandThe Gifts of Imperfection: Let Go of Who You Think You're Supposed to Be and Embrace Who You AreRating: 4 out of 5 stars4/5 (1090)
- The Sympathizer: A Novel (Pulitzer Prize for Fiction)From EverandThe Sympathizer: A Novel (Pulitzer Prize for Fiction)Rating: 4.5 out of 5 stars4.5/5 (121)
- Her Body and Other Parties: StoriesFrom EverandHer Body and Other Parties: StoriesRating: 4 out of 5 stars4/5 (821)
- Staff Engineer (L4) - SREDocument2 pagesStaff Engineer (L4) - SREAshish KumarNo ratings yet
- You - Exec - Resume - Spectrum - Dark - BlueDocument2 pagesYou - Exec - Resume - Spectrum - Dark - BlueANas AliNo ratings yet
- PeopleTools853 Resolved Incidents PDFDocument15 pagesPeopleTools853 Resolved Incidents PDFAnHuertaNo ratings yet
- MCQDocument17 pagesMCQZohaib KhanNo ratings yet
- Borland Graphics Interface (BGI) For WindowsDocument3 pagesBorland Graphics Interface (BGI) For WindowsMike ThomsonNo ratings yet
- Python Reserved WordsDocument2 pagesPython Reserved WordstariqNo ratings yet
- Software Engineering 2 CheatsheetDocument12 pagesSoftware Engineering 2 CheatsheetAKSHAY MANCHEKARNo ratings yet
- Airline Reservation SystemDocument5 pagesAirline Reservation SystemInternational Journal of Innovative Science and Research Technology100% (1)
- Android MySQL Tutorial To Perform Basic CRUD Operation2Document54 pagesAndroid MySQL Tutorial To Perform Basic CRUD Operation2ahmed mahamedNo ratings yet
- A Complete Guide To Flexbox - CSS-TricksDocument17 pagesA Complete Guide To Flexbox - CSS-TricksCreaLabNo ratings yet
- Verilog Data TypesDocument14 pagesVerilog Data TypesMuskan Yadav100% (1)
- UpworkDocument333 pagesUpworkEt1c4lNo ratings yet
- BIRT Multi Select ParametersDocument14 pagesBIRT Multi Select ParametersScott Rosenbaum100% (1)
- BODS Interview QstnsDocument5 pagesBODS Interview QstnsKoppolu SatyaNo ratings yet
- Robot APIDocument105 pagesRobot APIRui Gavina0% (1)
- C Programming: Department of Electrical EngineeringDocument37 pagesC Programming: Department of Electrical EngineeringSzilárd MájerNo ratings yet
- Python Examples: 1 Control FlowDocument8 pagesPython Examples: 1 Control FlowSu Su AungNo ratings yet
- Android Hacking: Part 1 - Decompilation & Source CodeDocument22 pagesAndroid Hacking: Part 1 - Decompilation & Source CodeANDREW J FENNINGNo ratings yet
- Smart Contract Security Audit ReportDocument27 pagesSmart Contract Security Audit ReportTommyNo ratings yet
- Chapter 1 School Management ProfileDocument38 pagesChapter 1 School Management Profilejassi7nishadNo ratings yet
- Mastering Ruby - A Beginners GuideDocument335 pagesMastering Ruby - A Beginners GuidebboymorozNo ratings yet
- Citrix Office 365 - Roaming Microsoft OST FilesDocument1 pageCitrix Office 365 - Roaming Microsoft OST FilesbruceNo ratings yet
- Software Maintenance: 2004 by SECDocument91 pagesSoftware Maintenance: 2004 by SECAnubolu Babu100% (1)
- HTML - File Upload Button and Odd Text Cursor Behavior in IE - Stack Overflow PDFDocument3 pagesHTML - File Upload Button and Odd Text Cursor Behavior in IE - Stack Overflow PDFspareroommediaNo ratings yet
- Gap AnalysisDocument145 pagesGap Analysisss2315100% (2)
- TestDocument3 pagesTestSuleman SoudagarNo ratings yet
- MIT6 035S10 Lec05Document117 pagesMIT6 035S10 Lec05Ahmad AbbaNo ratings yet
- Change Yourself: Golang Cheat SheetDocument2 pagesChange Yourself: Golang Cheat SheetZerihunNo ratings yet
- Adding and Deleting Data From Shopping CartDocument4 pagesAdding and Deleting Data From Shopping CartTanya KeshariNo ratings yet
- Cobra 29 LTD Classic SCHDocument1 pageCobra 29 LTD Classic SCHbhaidriNo ratings yet