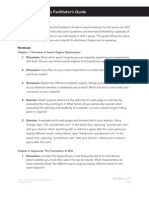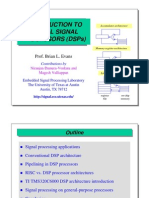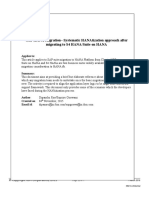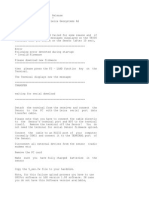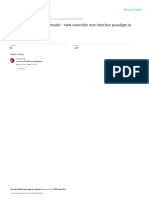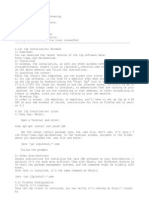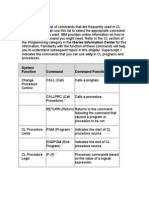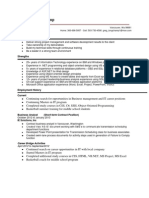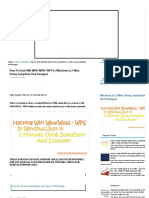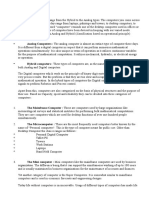Professional Documents
Culture Documents
QPR Portal - Fast Guide To Scorecards
Uploaded by
Nazir KazimiOriginal Description:
Original Title
Copyright
Available Formats
Share this document
Did you find this document useful?
Is this content inappropriate?
Report this DocumentCopyright:
Available Formats
QPR Portal - Fast Guide To Scorecards
Uploaded by
Nazir KazimiCopyright:
Available Formats
Navigation
Navigating the scorecards is easy and straightforward. In the Scorecards view you can select the desired scorecard from the navigation frame (A) and the selected scorecard is opened in the viewing frame (B). The toolbar buttons function as follows: Opens a model selection window.
Element View
Clicking the element symbols opens the Element View for the selected element. In the Element View you can see the measure values and define for instance alerts or add actions related to the element. If the element has a shadow, it indicates that it has hidden sub-elements below it in the scorecard hierarchy.
Fast Guide to Scorecards in QPR Portal
This guide provides you with a quick overview to the most relevant functionality related to browsing scorecards in QPR Portal.
Prints the active scorecard view. Opens the bookmark window. See the next section for more information. Add elements from the scorecard view to the basket for later reuse. Opens the Actions view showing all actions connected to the current element. See the Commenting and Action Planning section. Shows/Hides ProcessGuide links from the view. Select the period used in the view. Select pre-defined view settings. Views available for the Scorecards and Strategy Maps views are controlled by the QPR ScoreCard Development Client, but for other views there is a View Designer available for creating customized views. Select the series used in the view.
Opening Portal & Logging In
Start the QPR Portal by selecting Start Programs QPR 8.1 Start QPR Portal 8.1. You can login to the QPR Portal by entering your username and password to the fields on the left side. The default user for all QPR products is 'qpr' and the password is 'demo'.
Tabs of QPR Portal
There are four main tabs available in QPR Portal: My Contents: Here you can see e.g. your bookmarks, responsibilities, and briefing booklets published to you. Processes: Here you can browse process models. Scorecards: Here you can view measures of your organizations balanced scorecard. This guide focuses mainly on this tab. Actions: Here you can create and view actions related to process models, scorecards, and to your organization in general.
Bookmarking
To bookmark the currently active flow chart, click Bookmark in the toolbar above the flow chart.
Selecting Models
To select a model, go to the Scorecards tab and click Select Model in the left frame. A dialog for selecting a model is displayed. To change the default name of the bookmark, change the text in the Link name field. Click OK to create the bookmark.
Model selection dialog
A floating Navigation toolbar is also available (depending on the version of the SVG viewer) in the Scorecards and the Strategy Maps view for easier navigation.
The bookmark is now available in the Home view under the My Contents tab.
Inserting Measure Values
The easiest way to input measure is to use the Element View, which you can open by clicking the elements name or the symbol depending on the view. Clicking the Edit link at the top of the listed value table, you can open the value editor.
Commenting and Action Planning
You can leave comments and create action plans, among other things, related to the measures you are browsing. To add a comment or an action plan, click Actions. This opens a view listing all actions connected to the active measure. To add a new action, click Add. In the window that opens, select the desired action type from the drop-down list in the upper right corner.
Search results for Logistics search
Value editor view.
Another alternative (which is especially useful when updating multiple measures) for editing measure values is using the Navigator view and select the scorecard in which the target measures reside. Click the Expand button to expand all nodes and then click Edit to activate the editing mode, in which there is an input field for all values you can modify. Verify also that the correct period and series have been selected. The Period and Series selection menus can be accessed via Period and Series respectively.
Fine-tune your search with the options shown above.
Ending your QPR Portal session
Select Logout from the upper right corner to log out and end your QPR Portal session. In the case automatic login using cookies has been enabled, you have the option to clear your login information at this point.
Searching
To search for information in QPR Portal, enter the desired search text into the quick search field and click the Search button to perform a search with the terms you entered.
For more information, see QPR UserNet at http://usernet.qpr.com The results of the search are opened into a search view in which you can fine-tune the search to get more accurate results. For example, you can narrow down the search to cover only the currently active QPR ScoreCard model. QPR CustomerCare E-mail: customercare@qpr.com Phone: +358 290 001 155 See opening hours at http://www.qpr.com/support/
Action editor for a comment
Fill in the fields and click OK the action is now added to the list.
You might also like
- The Subtle Art of Not Giving a F*ck: A Counterintuitive Approach to Living a Good LifeFrom EverandThe Subtle Art of Not Giving a F*ck: A Counterintuitive Approach to Living a Good LifeRating: 4 out of 5 stars4/5 (5794)
- The Little Book of Hygge: Danish Secrets to Happy LivingFrom EverandThe Little Book of Hygge: Danish Secrets to Happy LivingRating: 3.5 out of 5 stars3.5/5 (399)
- Leadership Dilemma - SoubaDocument9 pagesLeadership Dilemma - SoubaNazir KazimiNo ratings yet
- Caselette Roles NotesDocument4 pagesCaselette Roles NotesNazir KazimiNo ratings yet
- Optimization Heuristics: Kausal MalladiDocument17 pagesOptimization Heuristics: Kausal MalladiNazir KazimiNo ratings yet
- Sensor Fusion1Document35 pagesSensor Fusion1Nazir KazimiNo ratings yet
- PSpice TutorialDocument30 pagesPSpice TutorialMurali SriramNo ratings yet
- Facilitators GuideDocument8 pagesFacilitators GuideNazir KazimiNo ratings yet
- Socsci 03 00142Document18 pagesSocsci 03 00142Nazir KazimiNo ratings yet
- Transistor AnalysisDocument3 pagesTransistor AnalysisNazir KazimiNo ratings yet
- Matlab Tutorial5Document50 pagesMatlab Tutorial5Asterix100% (8)
- GFWLIVESetup LogDocument1 pageGFWLIVESetup LogRonald Gutierrez VelaNo ratings yet
- Matlab Solution Manual 1-5 1Document39 pagesMatlab Solution Manual 1-5 1Nazir KazimiNo ratings yet
- Shoe Dog: A Memoir by the Creator of NikeFrom EverandShoe Dog: A Memoir by the Creator of NikeRating: 4.5 out of 5 stars4.5/5 (537)
- Never Split the Difference: Negotiating As If Your Life Depended On ItFrom EverandNever Split the Difference: Negotiating As If Your Life Depended On ItRating: 4.5 out of 5 stars4.5/5 (838)
- Hidden Figures: The American Dream and the Untold Story of the Black Women Mathematicians Who Helped Win the Space RaceFrom EverandHidden Figures: The American Dream and the Untold Story of the Black Women Mathematicians Who Helped Win the Space RaceRating: 4 out of 5 stars4/5 (895)
- The Yellow House: A Memoir (2019 National Book Award Winner)From EverandThe Yellow House: A Memoir (2019 National Book Award Winner)Rating: 4 out of 5 stars4/5 (98)
- A Heartbreaking Work Of Staggering Genius: A Memoir Based on a True StoryFrom EverandA Heartbreaking Work Of Staggering Genius: A Memoir Based on a True StoryRating: 3.5 out of 5 stars3.5/5 (231)
- Grit: The Power of Passion and PerseveranceFrom EverandGrit: The Power of Passion and PerseveranceRating: 4 out of 5 stars4/5 (588)
- Elon Musk: Tesla, SpaceX, and the Quest for a Fantastic FutureFrom EverandElon Musk: Tesla, SpaceX, and the Quest for a Fantastic FutureRating: 4.5 out of 5 stars4.5/5 (474)
- On Fire: The (Burning) Case for a Green New DealFrom EverandOn Fire: The (Burning) Case for a Green New DealRating: 4 out of 5 stars4/5 (73)
- Team of Rivals: The Political Genius of Abraham LincolnFrom EverandTeam of Rivals: The Political Genius of Abraham LincolnRating: 4.5 out of 5 stars4.5/5 (234)
- The Emperor of All Maladies: A Biography of CancerFrom EverandThe Emperor of All Maladies: A Biography of CancerRating: 4.5 out of 5 stars4.5/5 (271)
- The Hard Thing About Hard Things: Building a Business When There Are No Easy AnswersFrom EverandThe Hard Thing About Hard Things: Building a Business When There Are No Easy AnswersRating: 4.5 out of 5 stars4.5/5 (344)
- Devil in the Grove: Thurgood Marshall, the Groveland Boys, and the Dawn of a New AmericaFrom EverandDevil in the Grove: Thurgood Marshall, the Groveland Boys, and the Dawn of a New AmericaRating: 4.5 out of 5 stars4.5/5 (266)
- The Unwinding: An Inner History of the New AmericaFrom EverandThe Unwinding: An Inner History of the New AmericaRating: 4 out of 5 stars4/5 (45)
- The World Is Flat 3.0: A Brief History of the Twenty-first CenturyFrom EverandThe World Is Flat 3.0: A Brief History of the Twenty-first CenturyRating: 3.5 out of 5 stars3.5/5 (2219)
- The Gifts of Imperfection: Let Go of Who You Think You're Supposed to Be and Embrace Who You AreFrom EverandThe Gifts of Imperfection: Let Go of Who You Think You're Supposed to Be and Embrace Who You AreRating: 4 out of 5 stars4/5 (1090)
- The Sympathizer: A Novel (Pulitzer Prize for Fiction)From EverandThe Sympathizer: A Novel (Pulitzer Prize for Fiction)Rating: 4.5 out of 5 stars4.5/5 (120)
- Her Body and Other Parties: StoriesFrom EverandHer Body and Other Parties: StoriesRating: 4 out of 5 stars4/5 (821)
- OSG ManualDocument136 pagesOSG ManualPeter FinzellNo ratings yet
- Introduction To Digital Signal Processors (DSPS) : Prof. Brian L. EvansDocument30 pagesIntroduction To Digital Signal Processors (DSPS) : Prof. Brian L. Evansdayoladejo777No ratings yet
- MSPDocument3 pagesMSPGaurav Verma100% (1)
- PB Application TechniquesDocument784 pagesPB Application TechniquesAnkit GuptaNo ratings yet
- Text Mining: Open Source Tokenization Tools - An AnalysisDocument11 pagesText Mining: Open Source Tokenization Tools - An Analysisacii journalNo ratings yet
- SAP HANA Migration Custom Code AdjustmentDocument9 pagesSAP HANA Migration Custom Code AdjustmentRajathi Durai0% (1)
- CCNA Interview Questions and AnswersDocument72 pagesCCNA Interview Questions and Answersgodwin dsouzaNo ratings yet
- Leica SR530 Readme ErrorDocument3 pagesLeica SR530 Readme ErrorLukas Eska E CNo ratings yet
- A Cookbook For Using The Model - View Controller User Interface Paradigm in Smalltalk - 80Document35 pagesA Cookbook For Using The Model - View Controller User Interface Paradigm in Smalltalk - 80Flávio MeloNo ratings yet
- Intermec How To Upgrade CK3X CK3R Firmware RemotelyDocument3 pagesIntermec How To Upgrade CK3X CK3R Firmware Remotelycocibolca61No ratings yet
- Lab 09Document5 pagesLab 09api-241454978No ratings yet
- Web ServicesDocument2 pagesWeb Servicessreenu_pesNo ratings yet
- Setting Up I2p For IRC+BrowsingDocument3 pagesSetting Up I2p For IRC+BrowsingLeroypan100% (1)
- Login-Logout Using Session - ServletsDocument8 pagesLogin-Logout Using Session - ServletsPiyush KhalateNo ratings yet
- CL Commands: System Function Command Command FunctionDocument11 pagesCL Commands: System Function Command Command FunctionanuppdasNo ratings yet
- ECE Graduate Program Personal StatementDocument2 pagesECE Graduate Program Personal StatementFERDINADNo ratings yet
- How To Synchronize Standby When Logs LostDocument25 pagesHow To Synchronize Standby When Logs LostSanjay GunduNo ratings yet
- Formatting Numeric Print Output (The Java™ Tutorials Learning The Java Language Numbers and Strings)Document4 pagesFormatting Numeric Print Output (The Java™ Tutorials Learning The Java Language Numbers and Strings)Alyson ChangNo ratings yet
- IO Java Unit 2Document34 pagesIO Java Unit 2tejaNo ratings yet
- KWP2000 ManualDocument20 pagesKWP2000 ManualWolfgang Starkmann50% (2)
- Afroz FinalDocument11 pagesAfroz FinalMohd JunedNo ratings yet
- Information Technology Senior Software Engineer in Portland Oregon Resume Gregory LongchampDocument3 pagesInformation Technology Senior Software Engineer in Portland Oregon Resume Gregory LongchampGregoryLongchampNo ratings yet
- Er ModelDocument22 pagesEr ModelUtkarsh SethiNo ratings yet
- How To Hack Wifi WPA WPA2 WPS in Windows in 2 Mins Using JumpStart and Dumpper - Hacking DreamDocument25 pagesHow To Hack Wifi WPA WPA2 WPS in Windows in 2 Mins Using JumpStart and Dumpper - Hacking Dreamfreak100% (1)
- The Best of Both Worlds: Integrating JSF With Struts in Your J2EE ApplicationsDocument9 pagesThe Best of Both Worlds: Integrating JSF With Struts in Your J2EE ApplicationsLuis Roger Martinez ZaldivarNo ratings yet
- Types of ComputersDocument5 pagesTypes of ComputersRamana GNo ratings yet
- Getting Started With CSPDocument2 pagesGetting Started With CSPravipati9No ratings yet
- Remote HackingDocument2 pagesRemote Hackingberthol8942No ratings yet
- NetXMS PresentationDocument11 pagesNetXMS Presentationಪ್ರತೀಕ್ಷಣ ಪ್ರೀತಿಯಿಂದ ಪ್ರಣವNo ratings yet
- CCNA2 Lab 7 3 8 enDocument6 pagesCCNA2 Lab 7 3 8 enapi-3809703100% (1)