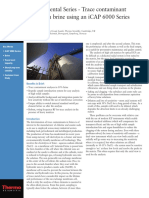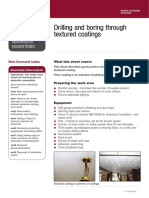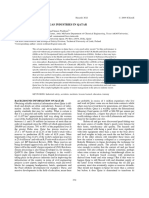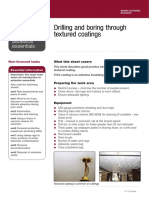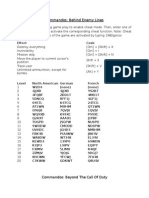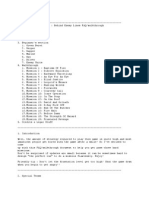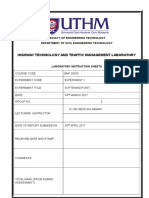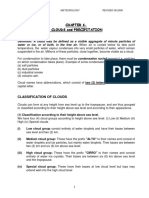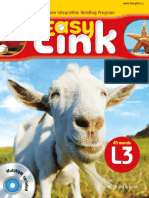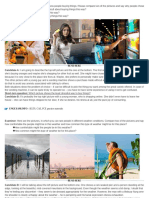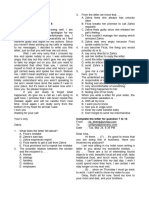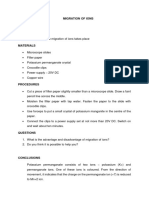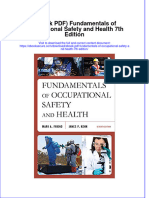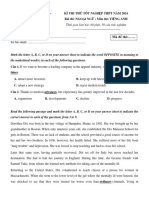Professional Documents
Culture Documents
Iphoneography Tutor 1
Uploaded by
XCopyright
Available Formats
Share this document
Did you find this document useful?
Is this content inappropriate?
Report this DocumentCopyright:
Available Formats
Iphoneography Tutor 1
Uploaded by
XCopyright:
Available Formats
HOW TO CREATE MOODY IMAGE - Device : iPhone 4s - Featured Apps : Snapseed, Rainy Daze - Topics covered : Tuning, selective
adjustment, adding rain effect 1. A pic speaks a thousand words. And a moody pic always delivers strong emotion / drama that draws more attentions than the usual pic. We do not need an advance big size sensor camera to create the moody image, nor go to the exotic place to create one. If we have an iphone and some apps, we could create a moody image easily. 2. In this tutorial, I would like to share the important things to create a moody image. Started from when we need to go out for taking the basic image, where, and what the elements/objects that we should get into the frame. I will also share the apps I usually use in the editing process. 3. What kind of elements needed for creating a moody image? Personally, I would like to describe that the moody image at least must have the elements as follows : - Dark sky - Rain / fog - Great contrast ( to create the silhouette ) - Umbrella ( will add more drama! ) 4. Tutorial - Taking photos Go out taking photos after the rain, or when in drizzling afternoon. Go to the place that quite open and has adequate sun light and clear background. Wait for the object passing by. I love if the object is like a lady holding an umbrella or a walking man that facing down to the road. In this tutorial, I use a figure ( actually a man ) holding an umbrella while walking at the open plaza.
A. Open the photo in snapseed, this app has always been the first app when I am editing my photos. - Cropping is the first step to remove unnecessary element. Make your photos as simple as possible ( not much elements ). - Apply 'drama' filter to bring the contrast and the texture of the sky. Dial down the strength to 20 - Apply 'grunge' filter to add the texture ( style 400, texture 11, contrast 0, saturation 0 )
- Apply 'tune image' to make the city background not too obvious ( foggy ) by increasing the ambience to +40 and decreasing the contrast to -45. - Apply 'selective adjustment'. Tap at the silhouette area and decrease the brightness to -100 This step will make the silhouette stand out from the background. - Saved.
B. Open the photo in 'Rainy Daze' The app will automatically give you the default effect. Usually I pretty satisfied with the default. You may adjust all the parameter according to your preference. - In this photo, in the 'adjust' section, I dial down the contrast, darken scene, vignette, and saturation. - In the 'rain' section, I decrease the rain thickness, rain strength, and slide the direction to the left. - Saved.
C. Bring back to 'snapseed' again - Apply 'automatic' to adjust the contrast. In this case, I dial down the contrast to 38 - Apply 'vintage' filter to add more texture and vignette. Choose style 7 with style strength at 0, center size +83, texture strength +27, saturation +0, and brightness +2 - Saved.
C. Open in PS express to sharpen the image (+5) and reduce the noise (+5) DONE! Final image :
End of tutorial, thanks for the attention
Apps Used:
Artstudio Snapseed Phonto Blender PicFX Process: 1. Girl with the umbrella // I searched from the Internet 2. The wind storm // I also searched from the Internet 3. The sea // Shot with Native Camera of my iPhone4 4. I deleted the background of the girl image in Artstudio, I used eraser tool. I have to be patient in this part. 5. Blended the storm with the sea. I still used Artsudio. 6. Merged down all layer and export to the camera roll. 7. Opened it in Snapseed to adjust the tones (selective adjust), add center focus (potrait2) and adjust sharpness (+30%) 8. Imported to Blender App to blend the birds (multiply blend mode) and #mextures (screen blend mode +50% capacity) And then I opened Phonto to add #typography After that brought it to PicFX to add light (bokeh 3 +40% capacity) 9. Done
Tutorial: Line abstraction I got lot of great feedback on my series of line edits I did recently. Weather it was here, on IG, EyeEm, tumblr or Flickr: A lot of people asked me how to do it. I think this is a good point to make a short tutorial: -------------------------------------------------------------------------------------------------Apps used: Diptic, Decim8, Snapseed The first thing you have to do is to decide which photo is suitable for making this kind of edit. You need something you can cut off at any point, preferably somewhere in the middle part. The above two pics where cut in the middle area. I cut off a lake beneath the mountain and the train tracks beneath the city. As soon as you have chosen your pic you can begin. For the tutorial I've chosen this shot of some illuminated orchids shot with hipstamatic.
First step is to use Diptic to cut off the photo. Choose the 4th preset in the classic section. It's the one with the horizontal separation. Choose the upper one and place your pic just as you'd like it to be cut. For the lower part choose some pic that contains the main color of your pic. In my case this was obviously black, which makes this step easy. No borders needed here, just turn them off. Mine looks like this at this point:
After this we need to prepare our pic for Decim8. We need to turn the pic once against the clock because Decim8 can only make lines from left to right. For turning I quickly used the iPhone's Photo app, but you can use whatever you want. After you turned the pic you can open it in Decim8. We only need the BAMRIRR filter here. Apply it until you're happy with the result. Mine looks like this:
Now you can turn your pic back to make your preferred tweaks. I think that the Snapseed Retrolux filters fit quite good here so that's what I did. I opened the pic in Snapseed and applied some Retrolux and other enhancements. Please don't ask me what I did exactly because I don't remember exactly. Here's what my final result looks like:
You might also like
- Hidden Figures: The American Dream and the Untold Story of the Black Women Mathematicians Who Helped Win the Space RaceFrom EverandHidden Figures: The American Dream and the Untold Story of the Black Women Mathematicians Who Helped Win the Space RaceRating: 4 out of 5 stars4/5 (895)
- Article 592073Document5 pagesArticle 592073XNo ratings yet
- The Subtle Art of Not Giving a F*ck: A Counterintuitive Approach to Living a Good LifeFrom EverandThe Subtle Art of Not Giving a F*ck: A Counterintuitive Approach to Living a Good LifeRating: 4 out of 5 stars4/5 (5794)
- 6 AndresDocument1 page6 AndresXNo ratings yet
- The Yellow House: A Memoir (2019 National Book Award Winner)From EverandThe Yellow House: A Memoir (2019 National Book Award Winner)Rating: 4 out of 5 stars4/5 (98)
- Confined Space VentilationDocument31 pagesConfined Space VentilationX100% (1)
- Elon Musk: Tesla, SpaceX, and the Quest for a Fantastic FutureFrom EverandElon Musk: Tesla, SpaceX, and the Quest for a Fantastic FutureRating: 4.5 out of 5 stars4.5/5 (474)
- A26 PDFDocument3 pagesA26 PDFXNo ratings yet
- Shoe Dog: A Memoir by the Creator of NikeFrom EverandShoe Dog: A Memoir by the Creator of NikeRating: 4.5 out of 5 stars4.5/5 (537)
- PDFDocument9 pagesPDFXNo ratings yet
- The Little Book of Hygge: Danish Secrets to Happy LivingFrom EverandThe Little Book of Hygge: Danish Secrets to Happy LivingRating: 3.5 out of 5 stars3.5/5 (399)
- Xxi Paper 082Document6 pagesXxi Paper 082XNo ratings yet
- A 26Document3 pagesA 26XNo ratings yet
- On Fire: The (Burning) Case for a Green New DealFrom EverandOn Fire: The (Burning) Case for a Green New DealRating: 4 out of 5 stars4/5 (73)
- Family Budget PlannerDocument9 pagesFamily Budget PlannerValery OchoaNo ratings yet
- Never Split the Difference: Negotiating As If Your Life Depended On ItFrom EverandNever Split the Difference: Negotiating As If Your Life Depended On ItRating: 4.5 out of 5 stars4.5/5 (838)
- 0870Document8 pages0870XNo ratings yet
- Grit: The Power of Passion and PerseveranceFrom EverandGrit: The Power of Passion and PerseveranceRating: 4 out of 5 stars4/5 (588)
- Guideline For Geothermal Exploration in DoDocument7 pagesGuideline For Geothermal Exploration in DoXNo ratings yet
- A Heartbreaking Work Of Staggering Genius: A Memoir Based on a True StoryFrom EverandA Heartbreaking Work Of Staggering Genius: A Memoir Based on a True StoryRating: 3.5 out of 5 stars3.5/5 (231)
- Geochemical Methods in Geothermal ExplorationDocument1 pageGeochemical Methods in Geothermal ExplorationXNo ratings yet
- Devil in the Grove: Thurgood Marshall, the Groveland Boys, and the Dawn of a New AmericaFrom EverandDevil in the Grove: Thurgood Marshall, the Groveland Boys, and the Dawn of a New AmericaRating: 4.5 out of 5 stars4.5/5 (266)
- Commandos CheatDocument3 pagesCommandos CheatXNo ratings yet
- Commandos Behind Enemy LinesDocument78 pagesCommandos Behind Enemy LinesXNo ratings yet
- The Hard Thing About Hard Things: Building a Business When There Are No Easy AnswersFrom EverandThe Hard Thing About Hard Things: Building a Business When There Are No Easy AnswersRating: 4.5 out of 5 stars4.5/5 (344)
- Commandos CheatDocument3 pagesCommandos CheatXNo ratings yet
- The Emperor of All Maladies: A Biography of CancerFrom EverandThe Emperor of All Maladies: A Biography of CancerRating: 4.5 out of 5 stars4.5/5 (271)
- Pit DesignDocument82 pagesPit DesignX100% (1)
- Map Basic User GuideDocument322 pagesMap Basic User GuideLuis MartínezNo ratings yet
- Team of Rivals: The Political Genius of Abraham LincolnFrom EverandTeam of Rivals: The Political Genius of Abraham LincolnRating: 4.5 out of 5 stars4.5/5 (234)
- Minex5 Getting Started TutorialDocument30 pagesMinex5 Getting Started TutorialEdward Wood100% (2)
- Iphoneography Tutor 9Document2 pagesIphoneography Tutor 9XNo ratings yet
- The Gifts of Imperfection: Let Go of Who You Think You're Supposed to Be and Embrace Who You AreFrom EverandThe Gifts of Imperfection: Let Go of Who You Think You're Supposed to Be and Embrace Who You AreRating: 4 out of 5 stars4/5 (1090)
- Interpreting Seam DataDocument11 pagesInterpreting Seam DataXNo ratings yet
- The Unwinding: An Inner History of the New AmericaFrom EverandThe Unwinding: An Inner History of the New AmericaRating: 4 out of 5 stars4/5 (45)
- Time Sheet LabourDocument4 pagesTime Sheet LabourXNo ratings yet
- The World Is Flat 3.0: A Brief History of the Twenty-first CenturyFrom EverandThe World Is Flat 3.0: A Brief History of the Twenty-first CenturyRating: 3.5 out of 5 stars3.5/5 (2259)
- Experimental Comparative Analysis of Clay Pot Refrigeration Using Two Different Designs of PotsDocument6 pagesExperimental Comparative Analysis of Clay Pot Refrigeration Using Two Different Designs of PotsInternational Journal of Latest Research in Engineering and TechnologyNo ratings yet
- Runoff Simulation in A Dendritic WatershedDocument16 pagesRunoff Simulation in A Dendritic WatershedRavi UraiyaNo ratings yet
- 57 - Weather & Climate Sciences E-Books ListDocument62 pages57 - Weather & Climate Sciences E-Books ListPeter RhoadsNo ratings yet
- Zima 2009-02-09 Stochastic Programming Gas ExampleDocument7 pagesZima 2009-02-09 Stochastic Programming Gas ExampleJayampathi SamarasingheNo ratings yet
- Caribbean GraphicDocument20 pagesCaribbean GraphicGTLIMENo ratings yet
- Softening PointDocument52 pagesSoftening PointAzllina AnuarNo ratings yet
- Chapter 6 - Phase 1-Clouds & Precipitation Lecture NotesDocument7 pagesChapter 6 - Phase 1-Clouds & Precipitation Lecture NotesGf MilesNo ratings yet
- The Sympathizer: A Novel (Pulitzer Prize for Fiction)From EverandThe Sympathizer: A Novel (Pulitzer Prize for Fiction)Rating: 4.5 out of 5 stars4.5/5 (120)
- Climatology: - Ar. Akshay GuptaDocument43 pagesClimatology: - Ar. Akshay GuptaYogendra SinghNo ratings yet
- East of The Sus and West of The Moon by Tina HoweDocument29 pagesEast of The Sus and West of The Moon by Tina HoweMark MirandoNo ratings yet
- Easy Link 3 - SBDocument52 pagesEasy Link 3 - SBBernadette Tiago-ArroyoNo ratings yet
- Hayati Et Al. 2010. Coping With Drought The Case of Poor Farmers in South Iran - 0Document24 pagesHayati Et Al. 2010. Coping With Drought The Case of Poor Farmers in South Iran - 0Andres Maria-ramirezNo ratings yet
- Bend Here: ENGEXAM - INFO - IELTS, CAE, FCE Practice MaterialsDocument2 pagesBend Here: ENGEXAM - INFO - IELTS, CAE, FCE Practice Materialssonsoles MollinedoNo ratings yet
- IPCC AR6 WGII FinalDraft FullReportDocument3,676 pagesIPCC AR6 WGII FinalDraft FullReportJoão SoaresNo ratings yet
- Latihan Soal PAT XIDocument7 pagesLatihan Soal PAT XIIrdinamnNo ratings yet
- Mondaiji-Tachi Ga Isekai Kara Kuru Sou Desu Yo Vol 01 - Yes! Kuro Usagi Called You!Document251 pagesMondaiji-Tachi Ga Isekai Kara Kuru Sou Desu Yo Vol 01 - Yes! Kuro Usagi Called You!Muhammad Haafizhdiin IbrahimNo ratings yet
- Abilene Reflector-ChronicleDocument8 pagesAbilene Reflector-ChronicleARCEditorNo ratings yet
- Wordbank Climatechange 15 20210816 1Document1 pageWordbank Climatechange 15 20210816 1MOYA BADIMÓN LORIEN YIZHOUNo ratings yet
- Migration of IonsDocument6 pagesMigration of IonsKristian GatchalianNo ratings yet
- Risk Management of Outdoor ActivitiesDocument2 pagesRisk Management of Outdoor ActivitiesJo KakehNo ratings yet
- Adm Apn002 enDocument4 pagesAdm Apn002 eniamajimmyNo ratings yet
- Her Body and Other Parties: StoriesFrom EverandHer Body and Other Parties: StoriesRating: 4 out of 5 stars4/5 (821)
- What Is SuperAdobe - CalEarthDocument3 pagesWhat Is SuperAdobe - CalEarthtejashriNo ratings yet
- List of Comparatives and SuperlativeDocument7 pagesList of Comparatives and SuperlativeInga JurjuNo ratings yet
- The Stars Never Rise by Rachel VincentDocument44 pagesThe Stars Never Rise by Rachel VincentRandom House TeensNo ratings yet
- Test Engleza Intensiv 2021Document3 pagesTest Engleza Intensiv 2021MarianaGheorgheNo ratings yet
- Adittel 912Document1 pageAdittel 912RimmerNo ratings yet
- FULL Download Ebook PDF Fundamentals of Occupational Safety and Health 7th Edition PDF EbookDocument41 pagesFULL Download Ebook PDF Fundamentals of Occupational Safety and Health 7th Edition PDF Ebookrichard.martin36289% (38)
- Bangladesh National Building Code 2012 Part 07 - Construction Practices and SafetyDocument83 pagesBangladesh National Building Code 2012 Part 07 - Construction Practices and SafetyPranoy Barua100% (3)
- Case Study Roller Compacted ConcreteDocument9 pagesCase Study Roller Compacted Concretestructure123No ratings yet
- New Vario VFS TC 1622 PDFDocument224 pagesNew Vario VFS TC 1622 PDFsebkahnNo ratings yet
- Đề thi thử TN THPT Tiếng Anh 2024 - THPT Chuyên Lam Sơn - Thanh Hóa (Lần 1)Document10 pagesĐề thi thử TN THPT Tiếng Anh 2024 - THPT Chuyên Lam Sơn - Thanh Hóa (Lần 1)Đào Quỳnh AnhNo ratings yet
- Edward's Menagerie: Dogs: 50 canine crochet patternsFrom EverandEdward's Menagerie: Dogs: 50 canine crochet patternsRating: 3 out of 5 stars3/5 (5)
- How to Teach Nature Journaling: Curiosity, Wonder, AttentionFrom EverandHow to Teach Nature Journaling: Curiosity, Wonder, AttentionRating: 4.5 out of 5 stars4.5/5 (3)