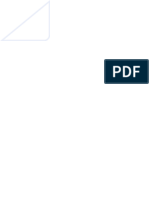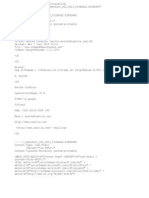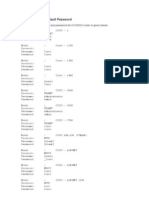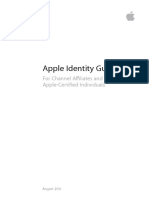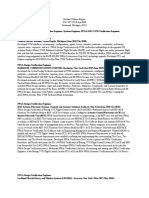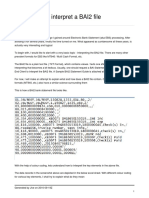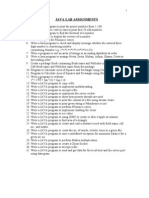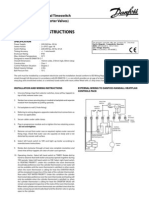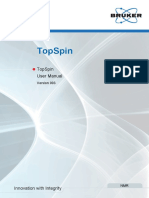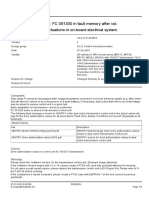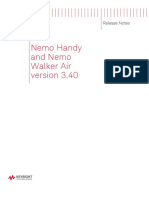Professional Documents
Culture Documents
Readme
Uploaded by
linus1997Copyright
Available Formats
Share this document
Did you find this document useful?
Is this content inappropriate?
Report this DocumentCopyright:
Available Formats
Readme
Uploaded by
linus1997Copyright:
Available Formats
Live for Speed S2 0.6E ====================== Welcome to Live for Speed - www.lfs.
net Important : ----------This is Live for Speed S2. By installing this software you agree to the following : - Live for Speed is in continual development. Features may be added, updated or removed at any time. Some functional but incomplete features may be included in order to enhance the variety and content of the simulator. - This software comes with no warranties of any kind. - You install and use this software at your own risk. The developers of Live for Speed can not accept any responsibility for personal injury or damage to your computer system that may arise during the use of the software. - The DEMO content is given to all people to use, free of charge. The LOCKED content is for appropriately licensed users only. You must not make any attempt to gain access to the locked content, or help anyone else to do so, other than by purchasing a license and using the in-game unlocking screen. Thank you. Unlocking the Full Version : ---------------------------When you first run this S2 version, you will only have access to the same content that is available in the DEMO : 3 cars and 1 track area. You need an S1 or S2 license to unlock additional content and features. With an S1 license you can unlock 6 extra cars and 3 extra track areas. An S2 license includes the S1 license, and allows you to unlock a further 11 cars and 3 track areas. Total : 20 cars and 7 track areas. Documents and Manual : ---------------------Command line options : Text commands : Keys reference : Autocross editor : Programmer interface : Online manual : (these files are in the docs folder) Commands.txt Commands.txt Keys.pdf Autocross.txt InSim.txt www.lfsmanual.net
Game controller information : ----------------------------To set up one or more game controllers :
1) In LFS options...controls select "Wheel" at the top of the screen 2) Select Combined or Separate axes to match your controller's settings 3) Select the button functions and press buttons to assign 4) Press the button "Axes" to assign axes 5) Click on the function you wish to assign to an axis 6) Move the controller to see which axis to assign 7) Click on the button next to that axis, to assign the function 8) You may need to invert some of the axes by clicking "invert" 9) You can click on "recalibrate" to adjust the calibration limits 10) For axes which need to be centred, click on the C button at centre 11) You may wish to lock calibration after calibrating your controller 12) To use a shifter, select the correct shift mode and assign gears Force Feedback : 1) You can turn on or off Force Feedback with the on-screen switch 2) If you have more than one FF device you can select the required one Switching to Other Programs : ----------------------------The ALT+TAB key press is not recommended during a multiplayer game as after ALT+TAB the game may never be called by the operating system and cannot maintain its connections with the other computers. Instead, please use the quick key SHIFT+F4 to temporarily run the game in a window. SHIFT+F4 - toggle between window / full screen Replay Analyser File : ---------------------This feature is provided for use in external analyser applications. It stores data from one lap of driving. - USER information : Press ESC while viewing the car in a replay, on the lap BEFORE the lap you wish to analyse. Click on "Output lap data" and enter the name of the output file. This file will be saved in a "raf" folder. Use an external application to open the .raf files (not supplied). The file will be created when the car crosses the start line and will be closed when the car crosses it again 1 lap later. - PROGRAMMER information can be found at www.lfs.net Translation : ------------To create a language pack : - First run LFS. This will create a file "English.txt" in a folder "data\language". Please do not edit English.txt as it will be overwritten each each time you start LFS. Instead, make a copy of the file with the name of your language replacing "English". - After creating your new file, it can be edited in a text editor.
- Load your language in Options...Player. - Reload the language file any time with SHIFT+F5, for convenience. - The help.txt file can also be edited, in the data\misc folder, copy the file help.txt to a new file help_XXX.txt (where XXX.txt is the name of your language file). - If you plan to make a new translation, we recommend that you contact us about it - we now have a special online translation system and it's possible someone else is already working on the language you want to translate - we may be able to get you in contact with them or set up your language for you to edit online. Controlling LFS from another program : InSim Motion Simulator Support : OutSim External Dashboard Support : OutGuage ----------------------------------------------The InSim, OutSim and OutGuage systems are documented in the InSim.txt file in the docs folder. Thanks : -------Thanks to all hosts and racers for your support. Copyright : ----------(c) 2002-2012 Scawen Roberts, Eric Bailey, Victor van Vlaardingen
You might also like
- CarrieDocument1 pageCarrielinus1997No ratings yet
- Slender ReadmeDocument4 pagesSlender ReadmeHarrison ParkerNo ratings yet
- Banned PlayersDocument1 pageBanned Playerslinus1997No ratings yet
- Merle Travis, Cliffie Stone, Eddie Kirk - So Firm, So Round, So Fully PackedDocument2 pagesMerle Travis, Cliffie Stone, Eddie Kirk - So Firm, So Round, So Fully Packedlinus1997No ratings yet
- UnknownDocument4 pagesUnknownlinus1997No ratings yet
- The Subtle Art of Not Giving a F*ck: A Counterintuitive Approach to Living a Good LifeFrom EverandThe Subtle Art of Not Giving a F*ck: A Counterintuitive Approach to Living a Good LifeRating: 4 out of 5 stars4/5 (5794)
- The Little Book of Hygge: Danish Secrets to Happy LivingFrom EverandThe Little Book of Hygge: Danish Secrets to Happy LivingRating: 3.5 out of 5 stars3.5/5 (399)
- A Heartbreaking Work Of Staggering Genius: A Memoir Based on a True StoryFrom EverandA Heartbreaking Work Of Staggering Genius: A Memoir Based on a True StoryRating: 3.5 out of 5 stars3.5/5 (231)
- Hidden Figures: The American Dream and the Untold Story of the Black Women Mathematicians Who Helped Win the Space RaceFrom EverandHidden Figures: The American Dream and the Untold Story of the Black Women Mathematicians Who Helped Win the Space RaceRating: 4 out of 5 stars4/5 (894)
- The Yellow House: A Memoir (2019 National Book Award Winner)From EverandThe Yellow House: A Memoir (2019 National Book Award Winner)Rating: 4 out of 5 stars4/5 (98)
- Shoe Dog: A Memoir by the Creator of NikeFrom EverandShoe Dog: A Memoir by the Creator of NikeRating: 4.5 out of 5 stars4.5/5 (537)
- Elon Musk: Tesla, SpaceX, and the Quest for a Fantastic FutureFrom EverandElon Musk: Tesla, SpaceX, and the Quest for a Fantastic FutureRating: 4.5 out of 5 stars4.5/5 (474)
- Never Split the Difference: Negotiating As If Your Life Depended On ItFrom EverandNever Split the Difference: Negotiating As If Your Life Depended On ItRating: 4.5 out of 5 stars4.5/5 (838)
- Grit: The Power of Passion and PerseveranceFrom EverandGrit: The Power of Passion and PerseveranceRating: 4 out of 5 stars4/5 (587)
- Devil in the Grove: Thurgood Marshall, the Groveland Boys, and the Dawn of a New AmericaFrom EverandDevil in the Grove: Thurgood Marshall, the Groveland Boys, and the Dawn of a New AmericaRating: 4.5 out of 5 stars4.5/5 (265)
- The Emperor of All Maladies: A Biography of CancerFrom EverandThe Emperor of All Maladies: A Biography of CancerRating: 4.5 out of 5 stars4.5/5 (271)
- On Fire: The (Burning) Case for a Green New DealFrom EverandOn Fire: The (Burning) Case for a Green New DealRating: 4 out of 5 stars4/5 (73)
- The Hard Thing About Hard Things: Building a Business When There Are No Easy AnswersFrom EverandThe Hard Thing About Hard Things: Building a Business When There Are No Easy AnswersRating: 4.5 out of 5 stars4.5/5 (344)
- Team of Rivals: The Political Genius of Abraham LincolnFrom EverandTeam of Rivals: The Political Genius of Abraham LincolnRating: 4.5 out of 5 stars4.5/5 (234)
- The Unwinding: An Inner History of the New AmericaFrom EverandThe Unwinding: An Inner History of the New AmericaRating: 4 out of 5 stars4/5 (45)
- The World Is Flat 3.0: A Brief History of the Twenty-first CenturyFrom EverandThe World Is Flat 3.0: A Brief History of the Twenty-first CenturyRating: 3.5 out of 5 stars3.5/5 (2219)
- The Gifts of Imperfection: Let Go of Who You Think You're Supposed to Be and Embrace Who You AreFrom EverandThe Gifts of Imperfection: Let Go of Who You Think You're Supposed to Be and Embrace Who You AreRating: 4 out of 5 stars4/5 (1090)
- The Sympathizer: A Novel (Pulitzer Prize for Fiction)From EverandThe Sympathizer: A Novel (Pulitzer Prize for Fiction)Rating: 4.5 out of 5 stars4.5/5 (119)
- Her Body and Other Parties: StoriesFrom EverandHer Body and Other Parties: StoriesRating: 4 out of 5 stars4/5 (821)
- It Sba QuestionDocument12 pagesIt Sba QuestionCatherianna SimmsNo ratings yet
- Procurement Suite PDFDocument37 pagesProcurement Suite PDFSaurabh AgarwalNo ratings yet
- Default Pass User CISCO RouterDocument4 pagesDefault Pass User CISCO RouterWilson PalaciosNo ratings yet
- AMP4E Fire Jumper FE AMP4E ChallengeDocument2 pagesAMP4E Fire Jumper FE AMP4E Challengejulio mataNo ratings yet
- Apple Identity Guidelines: For Channel Affiliates and Apple-Certified IndividualsDocument64 pagesApple Identity Guidelines: For Channel Affiliates and Apple-Certified IndividualsZahid RizvyNo ratings yet
- RCI-1550 HRT Lattice Boom System Instruction Manual: MAN-1075 Rev DDocument85 pagesRCI-1550 HRT Lattice Boom System Instruction Manual: MAN-1075 Rev DGaetano FrulioNo ratings yet
- Cbse-Ka, TN, Od, Gw-Vi-Et&oly-Non-Mpcb MCS-02-01-24 To 01-04-24Document15 pagesCbse-Ka, TN, Od, Gw-Vi-Et&oly-Non-Mpcb MCS-02-01-24 To 01-04-245154096thariniNo ratings yet
- GE MatrixDocument6 pagesGE Matrixmax_dcosta0% (2)
- Bapi Sap AbapDocument73 pagesBapi Sap Abaprajesh98765No ratings yet
- Bayes Theorem AIDocument5 pagesBayes Theorem AIGitan ChopraNo ratings yet
- Compiler Design: Hoor FatimaDocument19 pagesCompiler Design: Hoor FatimaHoor FatimaNo ratings yet
- Em-Cijj190028 424..464Document41 pagesEm-Cijj190028 424..464Maria Luiza AbathNo ratings yet
- Michael W Hughes 2020 RESUME CVDocument4 pagesMichael W Hughes 2020 RESUME CVrecruiterkkNo ratings yet
- PowerChannel KB 15238Document3 pagesPowerChannel KB 15238Rajan KanitkarNo ratings yet
- EBS - How To Interpret A BAI2 FileDocument3 pagesEBS - How To Interpret A BAI2 FileCoolAjNo ratings yet
- Class 12 CSC Practical File MysqlDocument21 pagesClass 12 CSC Practical File MysqlS JAY ADHITYAA100% (1)
- Matlab Chapter 6Document28 pagesMatlab Chapter 6peprahkofi05No ratings yet
- Java Lab AssignmentsDocument12 pagesJava Lab AssignmentsPradeep Tiwari0% (1)
- Innovative Mobile ServicesDocument89 pagesInnovative Mobile ServicesVĩnh Nguyễn HữuNo ratings yet
- Inside Windows NTDocument420 pagesInside Windows NTToan100% (1)
- CUSTOMIZING THE KEYBOARDDocument5 pagesCUSTOMIZING THE KEYBOARDengelect2065No ratings yet
- Modul File Server 15. Samba Server: 15.1. InstallasiDocument3 pagesModul File Server 15. Samba Server: 15.1. Installasieko wahonoNo ratings yet
- Structural design and software for G+4 mixed-use buildingDocument343 pagesStructural design and software for G+4 mixed-use buildingyimamNo ratings yet
- 3022Document2 pages3022markjparrNo ratings yet
- User Manual Topspin ts35 PDFDocument260 pagesUser Manual Topspin ts35 PDFSrinivas PenumutchuNo ratings yet
- RTC Device DriverDocument3 pagesRTC Device Driverapi-3802111No ratings yet
- MC 10136128 9999Document3 pagesMC 10136128 9999Luis Fernando AlvaNo ratings yet
- C# Unit 3Document180 pagesC# Unit 3Sheraz Jabeen NNo ratings yet
- Nemo Handy and Walker Air 3.40Document16 pagesNemo Handy and Walker Air 3.40miro1964No ratings yet
- Dell Emc Poweredge R640: Installation and Service ManualDocument173 pagesDell Emc Poweredge R640: Installation and Service ManualangevilessNo ratings yet