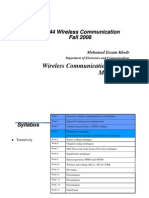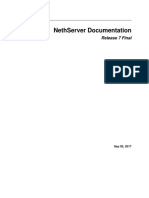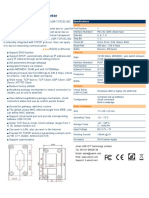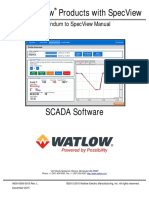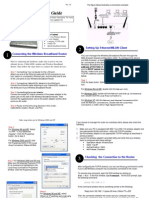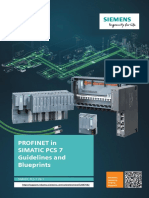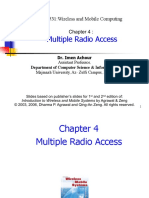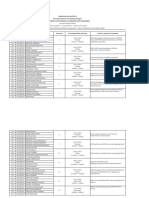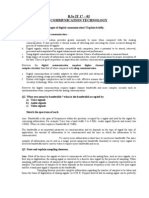Professional Documents
Culture Documents
VPN Check Point
VPN Check Point
Uploaded by
kodlolec82Original Description:
Copyright
Available Formats
Share this document
Did you find this document useful?
Is this content inappropriate?
Report this DocumentCopyright:
Available Formats
VPN Check Point
VPN Check Point
Uploaded by
kodlolec82Copyright:
Available Formats
IBM Proventia Network Multi-Function Security (MFS)
Configuring VPN from Proventia Network MFS to Check Point Systems
December 18, 2007
Overview
Introduction This document describes how to configure a VPN tunnel from a Proventia Network MFS running a Firmware 2.1 operating system or later, to Check Point NG FeaturePack 3 systems. This document provides an example for configuring VPN from a Proventia Network MFS to a Check Point NG FeaturePack 3 system. The example is not designed for operational use without modification. A knowledgeable IPSEC network administrator or advanced user should design new, custom polices for operational use. This document does not provide specific procedures, but rather examples of settings. For specific instructions on how to configure these settings, refer to the documentation listed in the Related documentation section of this topic, below. Refer to the Proventia Manager online Help and the IBM Proventia Network Multi-Function Security (MFS) Policy Configuration Guide for more information about the following:
Intended use
Scope
Related documentation
IKE settings IPSEC and IPSEC policies security gateways access policies NAT rules
For procedures for configuring the Check Point NG FP 3 system, refer to the documentation provided with your system.
IBM Internet Security Systems
1
Configuring VPN from Proventia Network MFS to Check Point Systems
In this document
This document contains the following topics:
Topic Before You Begin Configuring the Proventia Network MFS Security Gateway Configuring the Proventia Network MFS IPSEC Policy Creating an IPSEC Policy for Antivirus Protection with VPN Connection Creating an Access Policy to Enable ISAKMP Traffic to the Proventia Network MFS Creating Access Policies to Enable Traffic from Subnet A to Subnet B Creating NAT Rules Configuring Check Point Modes and Objects Creating Interoperable Objects Configure IKE (Phase 1) for Default Check Point Object Configure IKE (Phase 1) Policy for Proventia Network MFS Object Creating Security Rules in the IPSEC Policy Page 3 5 8 9 11 12 14 16 18 20 21 22
Contents of document subject to change.
2
Before You Begin
Before You Begin
Introduction This topic includes a topography graphic and a checklist to help you gather the information you need to configure VPN for your Proventia Network MFS and Check Point NG FP 3 system. The following graphic illustrates the network topography of a Proventia Network MFS configured for VPN with a Check Point NG FP 3 system. The example used in this document is based on the topography depicted.
Topography
Subnet A 192.168.1.0/24 ` ` `
Subnet B 10.1.0.0/16 ` 192.168.1.1 Proventia Network MFS a.a.a.a Internet b.b.b.b Check Point 10.1.0.1 ` `
Table 1: Topography for VPN tunnel from Proventia Network MFS to Check Point
Checklist
The following checklist indicates the information that you need before configuring your VPN tunnel.
Description Proventia Network MFS External IP address _____________________________ Note: This is the IP address that you will use where a.a.a.a appears in the examples in this document. Proventia Network MFS Internal IP Address _____________________________ Subnet A IP address _____________________________ Symantec External IP address _____________________________ Note: This is the IP address that you will use where b.b.b.b appears in the examples in this document. Symantec Internal IP address _____________________________ Subnet B IP address _____________________________ Preshared key (minimum of 16 characters) _____________________________ Note: Use signed certificates to identify the Proventia Network MFS and Symantec VPN server for better security.
Table 2: Checklist before configuring VPN tunnel
Contents of document subject to change.
3
Configuring VPN from Proventia Network MFS to Check Point Systems
Description IKE Phase 1 (Main Mode) Authentication MD5 SHA1 IKE Phase 1 Encryption 3DES DES AES Note: If you select AES, select an AES key length: 128 192 256 IKE Phase 1 Key Lifetime Seconds _____________________________ IKE Phase 1 Key Lifetime Kbytes _____________________________ IKE Phase 1 Diffie-Hellman Group
Group1 Group2 Group5 MD5 SHA1
IKE Phase 2 (Quick Mode) Authentication IKE Phase 2 Encryption
3DES DES AES Note: If you select AES, select an AES key length: 128 192 256
IKE Phase 2 Key Lifetime Seconds _____________________________ IKE Phase 2 Key Lifetime Kbytes _____________________________ IKE Phase 2 Diffie-Hellman Group Access Policies
None Group1 Group2 Group5
Table 2: Checklist before configuring VPN tunnel (Continued)
Contents of document subject to change.
4
Configuring the Proventia Network MFS Security Gateway
Configuring the Proventia Network MFS Security Gateway
Introduction You must configure the security gateway that represents the Check Point system. The security gateway contains the IKE and IPSEC communication settings. To configure the security gateway, create an Auto Key IPSEC Security Gateway with the settings shown below. Define the security gateway name, and configure IKE settings on the IKE Configuration tab, as shown in the following table:
Item Name Enabled Comment Direction Exchange Type Encryption Algorithm AES Key Length Setting To_Check_Point Selected IPSEC tunnel to Check Point system Both Directions Main Mode 3DES N/A Note: This list is available if you select the AES encryption algorithm, to allow you to select the AES key length from the list. Authentication Algorithm MD5
Security gateway IKE Configuration general settings
Authentication Mode Pre Shared Key Pre-Shared Key A text string value of at least 16 alphanumeric characters Example
1234567890abcdef
Note: Use the same text string for the Check Point NG FP3 system. Life Time Secs Life Time KBytes DH Group Local IP Address 7200 0 Group2 Static Address Note: In the IP Address field, type the external interface IP address of the Proventia Network MFS. Example
a.a.a.a
Table 3: IKE Configuration settings for the Proventia Network MFS
Contents of document subject to change.
5
Configuring VPN from Proventia Network MFS to Check Point Systems
Item Remote IP Address
Setting Static Address Note: In the IP Address field, type the external interface IP address of the Check Point NG FP3 system. Example
b.b.b.b
Local ID Static Address Note: In the IP Address field, type the external interface IP address of the Proventia Network MFS. Example
a.a.a.a
Remote ID Static Address Note: In the IP Address field, type the external interface IP address of the Symantec system. Example
b.b.b.b
Table 3: IKE Configuration settings for the Proventia Network MFS (Continued)
IKE XAuth settings
In the XAuth area of the IKE Configuration tab, the Enabled checkbox is disabled by default. Make sure that this checkbox is cleared to disable the XAuth settings. Define the IPSEC Configuration general settings on the IPSEC Configuration tab, as shown in the following table:
Item Setting
IPSEC Configuration general settings
Encapsulation Mode Tunnel Perfect Forward Secrecy Advanced Settings Group2 Disabled
Table 4: IPSEC Configuration general settings for the Proventia Network MFS
Adding a security proposal
In the Security Proposal area of the IPSEC Configuration tab, add a security proposal with the settings shown in the following table:
Item Security Protocol Auth Algorithm ESP Algorithm ESP AES Key Length Life Time Secs Setting ESP with Auth SHA1 AES 256 7200
Table 5: Security Proposal settings for the Proventia Network MFS
Contents of document subject to change.
6
Configuring the Proventia Network MFS Security Gateway
Item Life Time KBytes
Setting 10000
Table 5: Security Proposal settings for the Proventia Network MFS (Continued)
Advanced settings
In the Advanced Settings area of the IPSEC Configuration tab, the Enabled checkbox is cleared by default. Make sure that this checkbox is cleared to disable the advanced settings.
Contents of document subject to change.
7
Configuring VPN from Proventia Network MFS to Check Point Systems
Configuring the Proventia Network MFS IPSEC Policy
Introduction You must configure the IPSEC policy to define what is encrypted between the Proventia Network MFS and the Check Point system. The IPSEC policy is configured without network address translation (NAT).
Reference: See Creating NAT Rules on page 14.
IPSEC policy general settings
Define the IPSEC policy general settings as shown in the following table:
Item Name Enabled Comment Security Process Protocol Setting To_Check_Point Selected IPSEC tunnel to Check Point system Encrypt All
Table 6: IPSEC general policy settings for the Proventia Network MFS
IPSEC policy remaining settings
Define the remaining IPSEC policy settings as shown in the following table:
On this subtab... Security Gateway Source Address Select this item... Auto Key Security Gateway Network Address/#Network Bits (CIDR) With this setting... To_Check_Point The network address and subnet mask for subnet A Example
192.168.1.0/24
Source Port Destination Address Any Network Address/#Network Bits (CIDR) N/A The network address and subnet mask for subnet B Example
10.1.0.0/16
Destination Port Any N/A
Table 7: IPSEC Configuration remaining settings for antivirus protection for VPN
Contents of document subject to change.
8
Creating an IPSEC Policy for Antivirus Protection with VPN Connection
Creating an IPSEC Policy for Antivirus Protection with VPN Connection
Introduction The antivirus software proxies traffic to the external interface of the Proventia Network MFS for the following protocols:
HTTP FTP SMTP POP3
To ensure that traffic analyzed by the antivirus software is sent and received from the remote VPN subnet B, you must create an additional IPSEC policy. IPSEC policy general settings Define the IPSEC policy general settings as shown in the following table:
Item Name Enabled Comment Security Process Protocol Setting AV_To_Check_Point Selected IPSEC policy to protect AV traffic to Check Point Encrypt All
Table 8: IPSEC Configuration general settings for antivirus protection for VPN
IPSEC policy remaining settings
Define the remaining IPSEC policy settings as shown in the following table:
On this subtab... Security Gateway Source Address Select this item... Auto Key Security Gateway Single IP Address With this setting... To_Check_Point The external interface IP address of the Proventia Network MFS Example
a.a.a.a
Note: This setting encapsulates traffic from the Proventia Network MFS external interface. Source Port Destination Address Any Network Address/#Network Bits (CIDR) N/A The network address and subnet mask for subnet B Example
10.1.0.0/16
Destination Port Any N/A
Table 9: IPSEC policy settings for the Proventia Network MFS
Contents of document subject to change.
9
Configuring VPN from Proventia Network MFS to Check Point Systems
Creating Related Access Policies for the Proventia Network MFS
Introduction You must create additional access policies on the Proventia Network MFS to do the following:
enable Internet Security Association and Key Management Protocol (ISAKMP) traffic to the Proventia Network MFS external interface
Reference: See Creating an Access Policy to Enable ISAKMP Traffic to the Proventia Network MFS on page 11.
enable traffic from subnet A to subnet B without NAT (Network Address Translation)
Reference: See Creating Access Policies to Enable Traffic from Subnet A to Subnet B on page 12.
Guideline
You are creating a VPN tunnel in which the original IP addresses are preserved in the ESP, so you do not need NAT for the subnets. See Creating NAT Rules on page 14. The appliance processes access policies in the order that they appear in the Access Policy list.
Order of access policies
Contents of document subject to change.
10
Creating an Access Policy to Enable ISAKMP Traffic to the Proventia Network MFS
Creating an Access Policy to Enable ISAKMP Traffic to the Proventia Network MFS
Introduction Although you have created a VPN tunnel from the Check Point server to the Proventia Network MFS VPN server, you must configure the firewall to accept or deny traffic from the VPN client. To do this, enable ISAKMP traffic to the Proventia Network MFS external interface. To enable ISAKMP traffic to the Proventia Network MFS, enable the access policy that allows VPN traffic. You can identify this policy by the Comment field that includes the following default text:
Enable this rule for VPN Connectivity
Note: This access policy is disabled by default. You must enable it to allow VPN traffic.
ISAKMP access policy general settings
Define the access policy general settings as defined in the following table:
Item Enabled Action Log Enabled Comment Setting Selected Allow Not selected (optional) Enable this rule for VPN Connectivity
Table 10: ISAKMP access policy general settings
ISAKMP access policy remaining settings
Define the remaining access policy settings as shown in the following table:
On this subtab... Protocol Source Address Select this item... Protocol Name list Single IP Address With this setting... UDP The external interface IP address for Unit B Example
b.b.b.b
Source Port Destination Address Destination Port Any Self Specify Network Objects N/A N/A ISAKMP_UDP
Table 11: ISAKMP access policy remaining settings
Contents of document subject to change.
11
Configuring VPN from Proventia Network MFS to Check Point Systems
Creating Access Policies to Enable Traffic from Subnet A to Subnet B
Introduction You must create two additional access policies on the Proventia Network MFS to allow all traffic from subnet A to subnet B:
a policy to allow inbound traffic a policy to allow outbound traffic
Inbound access policy general settings
Define the inbound access policy general settings as defined in the following table:
Item Enabled Action Log Enabled Comment Setting Selected Allow Not selected (optional) Access policy to allow traffic from remote Check Point network
Table 12: Inbound access policy general settings
Inbound access policy remaining settings
Define the remaining inbound access policy settings as shown in the following table:
On this subtab... Protocol Source Address Select this item... Any Network Address/#Network Bits (CIDR) With this setting... N/A The network address and subnet mask for subnet B Example
10.1.0.0/16
Source Port Destination Address Any Network Address/#Network Bits (CIDR) N/A The network address and subnet mask for subnet A Example
192.168.1.0/24
Destination Port Any N/A
Table 13: Inbound access policy remaining settings
Outbound access policy general settings
Define the outbound access policy general settings as defined in the following table:
Item Enabled Action Log Enabled Setting Selected Allow Not selected (optional)
Table 14: Outbound access policy general settings Contents of document subject to change.
12
Creating Access Policies to Enable Traffic from Subnet A to Subnet B
Item Comment
Setting Access policy to allow traffic out to remote Check Point network
Table 14: Outbound access policy general settings (Continued)
Outbound access policy remaining settings
Define the remaining outbound access policy settings as shown in the following table:
On this subtab... Protocol Source Address Select this item... Any Network Address/#Network Bits (CIDR) With this setting... N/A The network address and subnet mask for subnet A Example
192.168.1.0/24
Source Port Destination Address Any Network Address/#Network Bits (CIDR) N/A The network address and subnet mask for subnet B Example
10.1.0.0/16
Destination Port Any N/A
Table 15: Outbound access policy remaining settings
Contents of document subject to change.
13
Configuring VPN from Proventia Network MFS to Check Point Systems
Creating NAT Rules
Introduction In firmware version 2.1 and later, you must add NAT (Network Address Translation) rules to bypass NAT and insure that the appliance does not translate packets that travel between subnets. The additional NAT rules are as follows:
a Source NAT Rule a Destination NAT Rule
Source NAT Rule general settings
Create a Source NAT Rule with general settings as defined in the following table:
Item Name Enabled Comment Setting CheckPoint_BypassNAT_Src Selected Source NAT Rule to bypass NAT
Table 16: Source NAT Rule general settings
Source NAT Rule remaining settings
Define the remaining Source NAT Rule settings as shown in the following table:
On this subtab... Protocol Source Address Select this item... Any Network Address/#Network Bits (CIDR) With this setting... N/A The network mask for subnet A. Example
192.168.1.0/24
Destination Address Network Address/#Network Bits (CIDR) The network mask for subnet B. Example
10.1.0.0/16
Destination Port Translated Address Any Do Not Translate N/A N/A
Table 17: Source NAT Rule remaining settings Note: Make sure that the Source NAT Rule is in the first position in the Source NAT Rules
table. Destination NAT Rule general settings Create a Destination NAT Rule with general settings as defined in the following table:
Item Name Enabled Comment Setting CheckPoint_BypassNAT_Dst Selected Destination NAT Rule to bypass NAT
Table 18: Destination NAT Rule general settings
Contents of document subject to change.
14
Creating NAT Rules
Destination NAT Rule remaining settings
Define the remaining Destination NAT Rule settings as shown in the following table:
On this subtab... Protocol Source Address Select this item... Any Network Address/#Network Bits (CIDR) With this setting... N/A The network mask for subnet B. Example
10.1.0.0/16
Destination Address Network Address/#Network Bits (CIDR) The network mask for subnet A. Example
192.168.1.0/24
Destination Port Translated Address Translated Port Any Do Not Translate Do Not Translate N/A N/A N/A
Table 19: Destination NAT Rule remaining settings Note: Make sure that the Destination NAT Rule is in the first position in the Destination
NAT Rules table.
Contents of document subject to change.
15
Configuring VPN from Proventia Network MFS to Check Point Systems
Configuring Check Point Modes and Objects
Introduction Configuring Check Point modes and objects includes the following tasks:
verifying the Check Point VPN-1 Pro mode creating network objects
Notes:
This document covers only Traditional mode. For help with setting up a VPN connection in Simplified mode, consult your Check Point documentation. If you change from Simplified mode to Traditional mode in the Global Properties window, then you must create a new policy so that the Encrypt Action is available for firewall rules.
Verify Check Point VPN-1 Pro mode
To verify Check Point VPN-1 Pro mode: 1. Open the Management console and log in. 2. Select Policy Global Properties. 3. Click VPN-1 Pro in the left window pane. 4. Verify that the VPN configuration method is Traditional mode.
Important: If the policy is not in Traditional mode, then select one of the Traditional
Mode options, click OK, and then select File New... to create a new policy. Create network objects To create network objects: 1. In the Management console, click the Network Objects icon to display the Network Objects tree. 2. Expand the Network Objects tree. 3. Rightclick Networks, and then select New Network. 4. Provide the following information on the General tab:
Item Name Network Address Setting Subnet_A The network IP address for subnet A Example
192.168.1.0
Netmask The netmask for subnet A Example
255.255.255.0
5. Click OK to save the network. 6. Does a network object already exist for the internal network protected by the Check Point NG FP 3 firewall?
Contents of document subject to change.
16
Configuring Check Point Modes and Objects
If yes, you have finished creating network objects. Go to the next topic. If no, go to Step 7.
7. Rightclick Networks, and then select New Network. 8. Provide the following information on the General tab:
Item Name Network Address Setting Subnet_B The network IP address for subnet B Example
10.1.0.0
Netmask The netmask for subnet B Example
255.255.0.0
9. Click OK to save the network.
Contents of document subject to change.
17
Configuring VPN from Proventia Network MFS to Check Point Systems
Creating Interoperable Objects
Introduction Procedure You must create interoperable objects for the Proventia Network MFS. To create interoperable objects: 1. In the Management console, click the Network Objects icon to display the Network Objects tree. 2. Expand the Network Objects tree. 3. Rightclick Interoperable Devices, and then select New Interoperable Device. 4. Provide the following information for the Proventia Network MFS:
Item Name IP address Setting Proventia The external interface IP address of the Proventia Network MFS. Example
a.a.a.a
5. In the left pane, click Topology. 6. Click Add, and then provide the following information on the General tab:
Item Name IP Address Setting Internal The internal interface IP address of the Proventia Network MFS Example
192.168.1.1
Netmask The netmask for subnet A Example
255.255.255.0
7. Provide the following information on the Topology tab:
Item Topology IP Address behind this interface Setting Internal Specific Select Subnet A from the drop-down list
8. Click OK to save.
Contents of document subject to change.
18
Creating Interoperable Objects
9. Click Add, and then enter the following information on the General tab:
Item Name IP Address Setting External The external interface IP address of the Proventia Network MFS Example: a.a.a.a Netmask The external netmask of the Proventia Network MFS Example: 255.255.255.255
10. On the Topology tab, select External for Topology. 11. Click OK, and then click OK again to save the Interoperable Device settings.
Contents of document subject to change.
19
Configuring VPN from Proventia Network MFS to Check Point Systems
Configure IKE (Phase 1) for Default Check Point Object
Introduction You must configure the IKE settings for Phase I (Main Mode) negotiation for the default Check Point object. To configure IKE for the default Check Point object: 1. Right-click the default Check Point object, and then click Edit. 2. Verify that VPN-1 Pro is selected. If not, select it. 3. Click VPN in the left pane. 4. Click Traditional Mode Configuration, and then configure the following settings:
Item Encryption Algorithm Data Integrity Pre-Shared Secret Setting 3DES MD5 Enable
Procedure
5. Click Advanced in the left pane, and then configure the following settings:
Item Diffie-Hellman groups for IKE Renegotiate IKE Security Associations Renegotiate IPSEC Security Associations Renegotiate IPSEC Security Associations Support aggressive mode Setting Group2 120 minutes 7200 seconds 10000 Kbytes Disabled
6. Click OK, and then click OK again to save the encryption settings. 7. Select VPN Advanced in the left pane, and then enable Support key exchange for subnets. 8. Click OK to save your changes.
Contents of document subject to change.
20
Configure IKE (Phase 1) Policy for Proventia Network MFS Object
Configure IKE (Phase 1) Policy for Proventia Network MFS Object
Introduction You must configure the IKE policy for Phase I (Main Mode) negotiation for the Proventia Network MFS object. To configure IKE for the Proventia Network MFS object: 1. Right-click the Proventia Network MFS interoperable object that you just created, and then click Edit. 2. Click VPN in the left pane. 3. Click Traditional Mode Configuration, and then configure the following settings:
Item Encryption Algorithm Data Integrity Pre-shared Secret Setting 3DES MD5 Enable
Procedure
4. Click Edit Secrets. 5. Select Check Point object, and then click Edit. 6. Type the same pre-shared key that you used for the Proventia Network MFS.
Example: 1234567890abcdef
7. Click Set, and then click OK. 8. Click Advanced, and then configure the following settings:
Item Diffie-Hellman groups for IKE Renegotiate IKE Security Associations Renegotiate IPSEC Security Associations Renegotiate IPSEC Security Associations Support aggressive mode Setting Group 2 120 minutes 7200 seconds 10000 Kbytes Disabled
9. Click OK, and then click OK again to save the encryption settings. 10. Select VPN Advanced in the left pane, and then enable Support key exchange for subnets. 11. Click OK to save your changes.
Contents of document subject to change.
21
Configuring VPN from Proventia Network MFS to Check Point Systems
Creating Security Rules in the IPSEC Policy
Introduction Procedure You must create security rules in the IPSEC policy. To create rules: 1. In the right panel, select the Security tab. 2. Open the Rules menu, select Add Rule Top, and then configure the following settings:
Item Source Setting Default Check Point Object Proventia Network MFS Destination Proventia Network MFS Default Check Point Object Service Action IPSEC (includes IKE - UDP 500) Accept
3. Add a rule after the IPSEC rule just created with the following settings:
Item Source Setting Subnet A Subnet B Destination Subnet B Subnet A Service Action Any Encrypt
4. Rightclick on Encrypt in the action for the rule above, and then select Edit properties. 5. Select IKE, and click Edit.
Contents of document subject to change.
22
Creating Security Rules in the IPSEC Policy
6. Configure the following settings:
Item Encryption Algorithm Data Integrity Compression Method Allowed Peer Gateway Use Perfect Forward Secrecy Use DH Group Perform IP Pool NAT Setting AES-256 MD5 None Any Enabled Group 2 Enabled
7. Click OK to save the IKE settings. 8. Click OK to save the IPSEC policy.
Contents of document subject to change.
23
Configuring VPN from Proventia Network MFS to Check Point Systems
Copyright IBM Corporation 2003, 2007. All Rights Reserved. IBM and the IBM logo are trademarks or registered trademarks of International Business Machines Corporation in the United States, other countries, or both. ADDME, Ahead of the threat, BlackICE, Internet Scanner, Proventia, RealSecure, SecurePartner, SecurityFusion, SiteProtector, System Scanner, Virtual Patch, X-Force and X-Press Update are trademarks or registered trademarks of Internet Security Systems, Inc. in the United States, other countries, or both. Internet Security Systems, Inc. is a wholly-owned subsidiary of International Business Machines Corporation. Microsoft, Windows, and Windows NT are trademarks of Microsoft Corporation in the United States, other countries, or both. Other company, product and service names may be trademarks or service marks of others. References in this publication to IBM products or services do not imply that IBM intends to make them available in all countries in which IBM operates.
Contents of document subject to change.
24
You might also like
- The Subtle Art of Not Giving a F*ck: A Counterintuitive Approach to Living a Good LifeFrom EverandThe Subtle Art of Not Giving a F*ck: A Counterintuitive Approach to Living a Good LifeRating: 4 out of 5 stars4/5 (5813)
- The Gifts of Imperfection: Let Go of Who You Think You're Supposed to Be and Embrace Who You AreFrom EverandThe Gifts of Imperfection: Let Go of Who You Think You're Supposed to Be and Embrace Who You AreRating: 4 out of 5 stars4/5 (1092)
- Never Split the Difference: Negotiating As If Your Life Depended On ItFrom EverandNever Split the Difference: Negotiating As If Your Life Depended On ItRating: 4.5 out of 5 stars4.5/5 (844)
- Grit: The Power of Passion and PerseveranceFrom EverandGrit: The Power of Passion and PerseveranceRating: 4 out of 5 stars4/5 (590)
- Hidden Figures: The American Dream and the Untold Story of the Black Women Mathematicians Who Helped Win the Space RaceFrom EverandHidden Figures: The American Dream and the Untold Story of the Black Women Mathematicians Who Helped Win the Space RaceRating: 4 out of 5 stars4/5 (897)
- Shoe Dog: A Memoir by the Creator of NikeFrom EverandShoe Dog: A Memoir by the Creator of NikeRating: 4.5 out of 5 stars4.5/5 (540)
- The Hard Thing About Hard Things: Building a Business When There Are No Easy AnswersFrom EverandThe Hard Thing About Hard Things: Building a Business When There Are No Easy AnswersRating: 4.5 out of 5 stars4.5/5 (348)
- Elon Musk: Tesla, SpaceX, and the Quest for a Fantastic FutureFrom EverandElon Musk: Tesla, SpaceX, and the Quest for a Fantastic FutureRating: 4.5 out of 5 stars4.5/5 (474)
- Her Body and Other Parties: StoriesFrom EverandHer Body and Other Parties: StoriesRating: 4 out of 5 stars4/5 (822)
- The Emperor of All Maladies: A Biography of CancerFrom EverandThe Emperor of All Maladies: A Biography of CancerRating: 4.5 out of 5 stars4.5/5 (271)
- The Sympathizer: A Novel (Pulitzer Prize for Fiction)From EverandThe Sympathizer: A Novel (Pulitzer Prize for Fiction)Rating: 4.5 out of 5 stars4.5/5 (122)
- The Little Book of Hygge: Danish Secrets to Happy LivingFrom EverandThe Little Book of Hygge: Danish Secrets to Happy LivingRating: 3.5 out of 5 stars3.5/5 (401)
- The World Is Flat 3.0: A Brief History of the Twenty-first CenturyFrom EverandThe World Is Flat 3.0: A Brief History of the Twenty-first CenturyRating: 3.5 out of 5 stars3.5/5 (2259)
- The Yellow House: A Memoir (2019 National Book Award Winner)From EverandThe Yellow House: A Memoir (2019 National Book Award Winner)Rating: 4 out of 5 stars4/5 (98)
- Devil in the Grove: Thurgood Marshall, the Groveland Boys, and the Dawn of a New AmericaFrom EverandDevil in the Grove: Thurgood Marshall, the Groveland Boys, and the Dawn of a New AmericaRating: 4.5 out of 5 stars4.5/5 (266)
- A Heartbreaking Work Of Staggering Genius: A Memoir Based on a True StoryFrom EverandA Heartbreaking Work Of Staggering Genius: A Memoir Based on a True StoryRating: 3.5 out of 5 stars3.5/5 (231)
- Team of Rivals: The Political Genius of Abraham LincolnFrom EverandTeam of Rivals: The Political Genius of Abraham LincolnRating: 4.5 out of 5 stars4.5/5 (234)
- On Fire: The (Burning) Case for a Green New DealFrom EverandOn Fire: The (Burning) Case for a Green New DealRating: 4 out of 5 stars4/5 (74)
- The Unwinding: An Inner History of the New AmericaFrom EverandThe Unwinding: An Inner History of the New AmericaRating: 4 out of 5 stars4/5 (45)
- 7300 ASAM Detail GuideDocument160 pages7300 ASAM Detail GuidemuhammadrustamNo ratings yet
- CBV734EW User's ManualDocument32 pagesCBV734EW User's Manualdenisdupeyron100% (1)
- Eric Rescorla SSL and Tls PDFDocument2 pagesEric Rescorla SSL and Tls PDFGino0% (1)
- ADC Lab Manual Auto Even2019 20 YBJDocument91 pagesADC Lab Manual Auto Even2019 20 YBJMalay GuptaNo ratings yet
- Modulation Techniques and DemodulationDocument59 pagesModulation Techniques and DemodulationMahmoud ElbaroudyNo ratings yet
- Schneider Indonesia April 13, 2005: Ge MultilinDocument40 pagesSchneider Indonesia April 13, 2005: Ge MultilinMarioNo ratings yet
- Service Name and Transport Protocol Port Number RegistryDocument282 pagesService Name and Transport Protocol Port Number RegistryAlessandro BurnierNo ratings yet
- Orange cd-202303050749Document6 pagesOrange cd-202303050749tiki tokuNo ratings yet
- Cisco Command Reference PDFDocument974 pagesCisco Command Reference PDFKo Cho100% (1)
- NethserverDocument100 pagesNethserverAzrael AjeetNo ratings yet
- (Datasheet) USR TCP232 302 DatasheetDocument1 page(Datasheet) USR TCP232 302 Datasheetgerardo sannioNo ratings yet
- Communication Systems (EE-341) : Lecture-2 Introduction Part-2Document34 pagesCommunication Systems (EE-341) : Lecture-2 Introduction Part-2akhalifeNo ratings yet
- Lab # 01: Tcp/Ip Utilities: 1. TracertDocument10 pagesLab # 01: Tcp/Ip Utilities: 1. TracertMudassir ZiaNo ratings yet
- Using Watlow Products With Specview: Addendum To Specview ManualDocument46 pagesUsing Watlow Products With Specview: Addendum To Specview ManualCristianNo ratings yet
- Airlink Wireless Router Rt210wDocument4 pagesAirlink Wireless Router Rt210wdonsterthemonsterNo ratings yet
- PCS7 PROFINET Blueprints DOC enDocument117 pagesPCS7 PROFINET Blueprints DOC enVijayachandran KNo ratings yet
- Security-Chapter1 - 1 - Intro - 1.0 - v1.0 PDFDocument18 pagesSecurity-Chapter1 - 1 - Intro - 1.0 - v1.0 PDFAlexandra Buendia100% (1)
- Ping, TnspingDocument3 pagesPing, TnspingKrzysztof PrzedniczekNo ratings yet
- Wireless Voip Gateway: Brief IntroductionDocument4 pagesWireless Voip Gateway: Brief IntroductionjimynetNo ratings yet
- Ch4-Multiple Radio AccessDocument60 pagesCh4-Multiple Radio AccessAmal AlhamadNo ratings yet
- 1 Module: Physical LayerDocument54 pages1 Module: Physical LayerPratyush AviNo ratings yet
- Fortinet Communication Ports and Protocols 54Document76 pagesFortinet Communication Ports and Protocols 54Kaushal KishorNo ratings yet
- Student Activity - A DivDocument2 pagesStudent Activity - A DivChethan Kumar RENo ratings yet
- 1-ODX302010 CX600 Products MPLS Features ISSUE 1.01Document65 pages1-ODX302010 CX600 Products MPLS Features ISSUE 1.01Gonzalo Gabriel SoñezNo ratings yet
- Protection Basics Jan-2012Document38 pagesProtection Basics Jan-2012Eli Siyaha100% (2)
- Ccna Lab Manual Version 5.0Document720 pagesCcna Lab Manual Version 5.0kev_aulakhNo ratings yet
- Internet Census 2012 - Parth Shukla - ThesisDocument72 pagesInternet Census 2012 - Parth Shukla - ThesisfabianNo ratings yet
- Syllabus Blueprint: Implementing Cisco Sd-Wan Solutions V1.0 (3 0 0 - 4 1 5)Document2 pagesSyllabus Blueprint: Implementing Cisco Sd-Wan Solutions V1.0 (3 0 0 - 4 1 5)Erick AngelesNo ratings yet
- Document 2Document5 pagesDocument 2Souvik DebnathNo ratings yet
- CT 02Document14 pagesCT 02api-26125777100% (1)