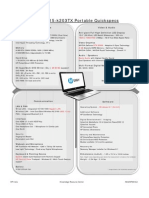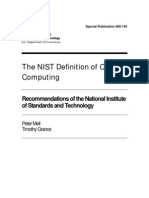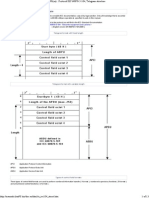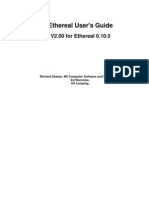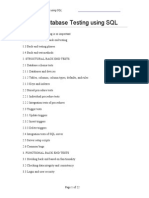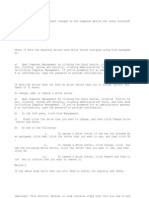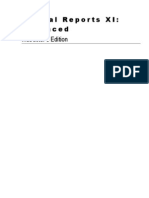Professional Documents
Culture Documents
Tutorial #3 - Adding Standard Steps From Keyword View
Uploaded by
manu2020Copyright
Available Formats
Share this document
Did you find this document useful?
Is this content inappropriate?
Report this DocumentCopyright:
Available Formats
Tutorial #3 - Adding Standard Steps From Keyword View
Uploaded by
manu2020Copyright:
Available Formats
QTP Tutorial #3 Adding Standard Steps From Keyword View
Posted In | Automation Testing, QTP Tutorials This is a tutorial #3 in our QTP Training series. Check out the first two QTP tutorial in this training series here: QuickTest Professional (QTP) tutorials
Adding Standard Steps From Keyword View
In last tutorial we saw how to work with keyword view. Todays article is going to be about adding steps to a QTP test from the keyword view. Before we go about adding the steps, lets see what kind of steps we can add at all:
1. Standard Step: A standard step is anything that acts on an object. For example, a set operation on an edit box with a particular value or selecting a value from a list box. 2. Checkpoint Step: Checkpoint is a step in a QTP Test that compares an expected value of a specific property/state of an object with the actual value. This is a kind of validation that QTP provides to the users to make sure their AUT is working as intended. So, when this kind of a step is inserted, QTP performs a check during this step execution and if expected and actual values are same, the checkpoint passes or else it fails. An example of a checkpoint is, if in an application a checkbox is supposed to be ON after its selected or a particular name that a text on the screen should be, etc. QTP has 10 checkpoints that it provides the users with. Apart from these, the tester can verify and validate any conditions by programmatically writing them. All the check points will be dealt in detail in the coming articles. 3. Output value: As the name implies an output value is nothing but a variable that stores the outcome of a particular step in a test. This value can be used subsequently as an input for another step. This value is only available for the time period of a test run after which it gets reset. This topic also will be detailed out shortly. 4. Comments: Any step that is a non-programmatic and wont be executed, but is put in the script to increase readability is a comment. 5. Conditional and Loop statement. 6. Other: These are the kind of statements that help in designing the programming logic. Some examples are sync statement, writing into test results etc.
Lets start with adding a standard step. For our convenience I am going to explain the use of only item, operation, value and documentation columns in the keyword view. Though there are two more columns, they are seldom used. Inserting a step is the first part of adding a line to a program. A step merely adds a blank line in your test. It is up to the tester to define the step and to add details to the step. The details include what item to act on, what operation to perform, what value to assign etc. If its a new test, any step we are trying to add becomes the first step. From the menu main, select Insert> New Step after clicking anywhere in the keyword view. [Note - click on any image to enlarge]
Another way is to right click on an existing step and selecting Insert new step from the menu.
Both of these option result in the addition of a new line after the selected step. If a container object was selected while adding a new line, the new step gets added as a sub-step. If a lastlevel object was selected, the new line gets added as a sibling. Here is how the new line looks like. The new line added is nothing but a skeleton that can be defined as required.
So, the first thing you see in a newly inserted line is a Select an item drop down.
Given the fact that everything operation needs an object to be performed on, this is inevitable. Now as we already discussed item can be anything, a Test object, Statement, Utility Object or comment. The Test objects that are contained under a Container Object are displayed here. Therefore, according to our example, Agent Name, OK, Password is displayed in the list when a new step is to be added while clicking on or under the sub-level steps of the Login Dialog. Object Repository:
If anything other than the items listed are required by the user there is an option to select the same from Object Repository. Now, this is the first time in our articles that we have encountered the word Object Repository. So, what is it really? When we try to put it simply, an Object Repository is what its name suggests. It a place or more like a database where all the Objects in a test are stored. This is what happens when the user chooses Object Repository from the list.
So either from the list displayed or from Object repository an item can be selected. The next thing is to define the operation to be performed on the selected object. Click in the Operation column and a list of operations that can be performed on the selected object are displayed. This list is dependent on the type of object selected. For instance, a dialog object will have different methods available than when an Edit box is chosen. Choose the desired operation
The next column is the Value. As we already know that this column is the argument to the operation to be performed on the selected item. On clicking in this column, the arguments are displayed as shown below:
If more than one argument is required to carry out the said operation, all the arguments will be displayed as multiple cells in the Value column. The type operation on the FlyFrom item needs a keyboard input. When the icon in this column is displayed the following dialog is displayed that helps the user to configure this value. As you can see from the window above, the value to be entered in this field can either be a Constant in which case the constant value can simply be typed in the text box and then followed by clicking the OK button in the window. Or it could be parameterized, which means it would be picked up from a location in the data sheet, a random number or an Environment variable. How to parameterize a value for an argument will be discussed in length later on.
In our example, I am writing Test in the constant field and clicking OK and here is how the line generated looks:
It should be noted that the Documentation field gets auto-populated with the description pertaining to the operation performed on the item selected.
Conclusion
So, that concludes the topic, Adding a standard step to a test from the Keyword View. We have discussed the various kinds of steps that can be added from the Keyword view and explored the adding of a Standard Step in detail. Well have couple of more articles on QTP keyword view. In the coming articles, we will see how to add the other kinds of steps, adding conditional and loop statements and how the Keyword view can be used to modify/delete the test steps. *****
You might also like
- TG28 Mar 2013 - 2Document2 pagesTG28 Mar 2013 - 2manu2020No ratings yet
- Masibus DDU-XX R1F 0815 Digital Display UnitDocument4 pagesMasibus DDU-XX R1F 0815 Digital Display UnitPOWERGRID TRICHYNo ratings yet
- Distance RelaysDocument19 pagesDistance Relaysupload1967No ratings yet
- Info Iec60870-5-104 (Ed2.0) en DDocument10 pagesInfo Iec60870-5-104 (Ed2.0) en DEdison Javier Duque GarciaNo ratings yet
- 547 - HP Envy 15-k203tx QspecsDocument1 page547 - HP Envy 15-k203tx Qspecsmanu2020No ratings yet
- Mms MmsproductsDocument23 pagesMms Mmsproductsmanu2020No ratings yet
- Cloud DefinisiDocument7 pagesCloud DefinisiCandra AnantaNo ratings yet
- LIAN 98 (En) - Protocol IEC 60870-5-104, Telegram StructureDocument13 pagesLIAN 98 (En) - Protocol IEC 60870-5-104, Telegram Structuremanu2020No ratings yet
- MT D January 2005Document13 pagesMT D January 2005manu2020No ratings yet
- JokeDocument1 pageJokemanu2020No ratings yet
- Summary of Posts Under RRB Ahmedabad: G.TotalDocument73 pagesSummary of Posts Under RRB Ahmedabad: G.Totalmanu2020No ratings yet
- Crystal Reports XIDocument8 pagesCrystal Reports XItbrady_39No ratings yet
- LIAN 98 (En) - Protocol IEC 60870-5-104, Telegram StructureDocument13 pagesLIAN 98 (En) - Protocol IEC 60870-5-104, Telegram Structuremanu2020No ratings yet
- Ethereal GuideDocument205 pagesEthereal Guidejasonddennis100% (2)
- Annexure 11 - Safety HandbookDocument50 pagesAnnexure 11 - Safety Handbookmanu2020No ratings yet
- Color TableDocument4 pagesColor Tablemanu2020No ratings yet
- ProtocolsDocument98 pagesProtocolsmanu2020No ratings yet
- Tutorial Database Testing Using SQLDocument0 pagesTutorial Database Testing Using SQLmanu2020No ratings yet
- SQL TutorialDocument146 pagesSQL Tutorialmanu2020No ratings yet
- Abt ManualDocument39 pagesAbt ManualAbhinav Tewari100% (1)
- Usb Problem SolutionDocument3 pagesUsb Problem Solutionmanu2020No ratings yet
- Matlab Data BookDocument13 pagesMatlab Data BookPrashant KumarNo ratings yet
- 20 Secrets of Crystal ReportsDocument79 pages20 Secrets of Crystal Reportslohit_nandu100% (29)
- Abb Rel 5xx To Rio Converter-Unprotected Rexcwchxqbvsamt 2a6kepDocument9 pagesAbb Rel 5xx To Rio Converter-Unprotected Rexcwchxqbvsamt 2a6kepmanu2020No ratings yet
- Ge SCADADocument4 pagesGe SCADAsomasreekanth422No ratings yet
- Tutorial #21 - Actions and Function LibrariesDocument6 pagesTutorial #21 - Actions and Function Librariesmanu2020No ratings yet
- Crystal Reports Xi - Advanced 1418861472Document155 pagesCrystal Reports Xi - Advanced 1418861472manu2020No ratings yet
- Tutorial #19 - Parameterization in QTP Part-1Document6 pagesTutorial #19 - Parameterization in QTP Part-1manu2020No ratings yet
- Tutorial #20 - Parameterization in QTP Part-2Document8 pagesTutorial #20 - Parameterization in QTP Part-2manu2020No ratings yet
- Tutorial #18 - Test Automation Frameworks Part-2Document6 pagesTutorial #18 - Test Automation Frameworks Part-2manu2020No ratings yet
- The Subtle Art of Not Giving a F*ck: A Counterintuitive Approach to Living a Good LifeFrom EverandThe Subtle Art of Not Giving a F*ck: A Counterintuitive Approach to Living a Good LifeRating: 4 out of 5 stars4/5 (5794)
- Shoe Dog: A Memoir by the Creator of NikeFrom EverandShoe Dog: A Memoir by the Creator of NikeRating: 4.5 out of 5 stars4.5/5 (537)
- The Yellow House: A Memoir (2019 National Book Award Winner)From EverandThe Yellow House: A Memoir (2019 National Book Award Winner)Rating: 4 out of 5 stars4/5 (98)
- Hidden Figures: The American Dream and the Untold Story of the Black Women Mathematicians Who Helped Win the Space RaceFrom EverandHidden Figures: The American Dream and the Untold Story of the Black Women Mathematicians Who Helped Win the Space RaceRating: 4 out of 5 stars4/5 (895)
- The Hard Thing About Hard Things: Building a Business When There Are No Easy AnswersFrom EverandThe Hard Thing About Hard Things: Building a Business When There Are No Easy AnswersRating: 4.5 out of 5 stars4.5/5 (344)
- The Little Book of Hygge: Danish Secrets to Happy LivingFrom EverandThe Little Book of Hygge: Danish Secrets to Happy LivingRating: 3.5 out of 5 stars3.5/5 (399)
- Grit: The Power of Passion and PerseveranceFrom EverandGrit: The Power of Passion and PerseveranceRating: 4 out of 5 stars4/5 (588)
- The Emperor of All Maladies: A Biography of CancerFrom EverandThe Emperor of All Maladies: A Biography of CancerRating: 4.5 out of 5 stars4.5/5 (271)
- Devil in the Grove: Thurgood Marshall, the Groveland Boys, and the Dawn of a New AmericaFrom EverandDevil in the Grove: Thurgood Marshall, the Groveland Boys, and the Dawn of a New AmericaRating: 4.5 out of 5 stars4.5/5 (266)
- Never Split the Difference: Negotiating As If Your Life Depended On ItFrom EverandNever Split the Difference: Negotiating As If Your Life Depended On ItRating: 4.5 out of 5 stars4.5/5 (838)
- A Heartbreaking Work Of Staggering Genius: A Memoir Based on a True StoryFrom EverandA Heartbreaking Work Of Staggering Genius: A Memoir Based on a True StoryRating: 3.5 out of 5 stars3.5/5 (231)
- On Fire: The (Burning) Case for a Green New DealFrom EverandOn Fire: The (Burning) Case for a Green New DealRating: 4 out of 5 stars4/5 (73)
- Elon Musk: Tesla, SpaceX, and the Quest for a Fantastic FutureFrom EverandElon Musk: Tesla, SpaceX, and the Quest for a Fantastic FutureRating: 4.5 out of 5 stars4.5/5 (474)
- Team of Rivals: The Political Genius of Abraham LincolnFrom EverandTeam of Rivals: The Political Genius of Abraham LincolnRating: 4.5 out of 5 stars4.5/5 (234)
- The World Is Flat 3.0: A Brief History of the Twenty-first CenturyFrom EverandThe World Is Flat 3.0: A Brief History of the Twenty-first CenturyRating: 3.5 out of 5 stars3.5/5 (2259)
- The Unwinding: An Inner History of the New AmericaFrom EverandThe Unwinding: An Inner History of the New AmericaRating: 4 out of 5 stars4/5 (45)
- The Gifts of Imperfection: Let Go of Who You Think You're Supposed to Be and Embrace Who You AreFrom EverandThe Gifts of Imperfection: Let Go of Who You Think You're Supposed to Be and Embrace Who You AreRating: 4 out of 5 stars4/5 (1090)
- The Sympathizer: A Novel (Pulitzer Prize for Fiction)From EverandThe Sympathizer: A Novel (Pulitzer Prize for Fiction)Rating: 4.5 out of 5 stars4.5/5 (120)
- Her Body and Other Parties: StoriesFrom EverandHer Body and Other Parties: StoriesRating: 4 out of 5 stars4/5 (821)