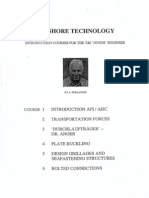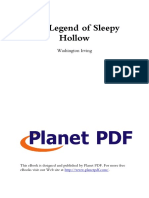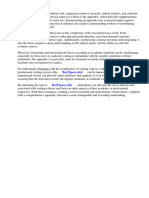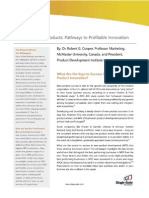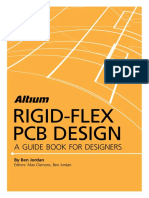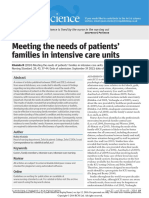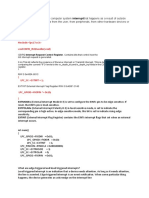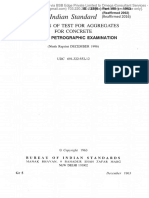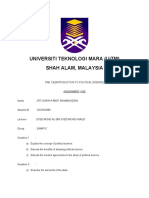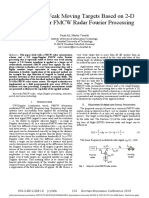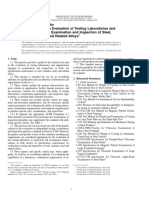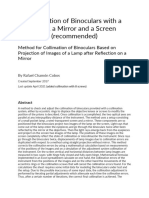Professional Documents
Culture Documents
Revit Tutorial 1a
Uploaded by
Paulino Meneses GonzalezOriginal Description:
Copyright
Available Formats
Share this document
Did you find this document useful?
Is this content inappropriate?
Report this DocumentCopyright:
Available Formats
Revit Tutorial 1a
Uploaded by
Paulino Meneses GonzalezCopyright:
Available Formats
Revit Tutorial Elevations, Structural Grid, Foundation & Footings and Floor Systems
Establishing Elevations Placing grid lines Placing foundation walls Placing footings Foundation slab floor Floor & Roof systems
Entering the Rvit Architecture program, the page will look like the one above. Click on the R in the upper left had corner and go to New then Project. A message box will come up, click on Browse, then select the Construction template and click Open.
Setting Building Elevations
There are two important elements to establish first, before continuing a new Revit file, the horizontal limits and the vertical limits. Vertical refers to the z coordinate, heights in the building that this tutorials refers to as Elevations. In the Revit program it is called a Level. Horizontal Is the x and y coordinates. This is the 2D view where the Structural Grid will be laid out. Start first with the z coordinate, Elevations or Level.
Establishing Elevations
Go to Building Elevations and then East. Double click on the East Elevation in the Project Browser. The template chosen at the beginning has already preloaded elevations. However, these will have to change to reflect the correct elevations for this project. The next slides gives an explanation how to create and modify them to suit the project.
The Level icon and the Grid icon are both in the Home menu. As the project sets up these icons will be used. However, much of the set up for Elevations can be achieved by altering the data within the Elevations.
By hovering over the Level icon, the tab can be seen. To create new Levels, click on the Level icon. Or, as will mostly be the case here, the existing Elevations can be altered.
This project has its own unique features and the Elevations are part of that. Levels or Elevations for this project are set or named, Top of Footings (TO Footings), Basement Level, Main Level, Top of Foundation, Top of Roof framing (TOS), Roof Level, Top of Parapet #1 (TOP 1), Top of Parapet #2 (TOP 2), and Top of Parapet #3 (TOP 3). There will eventually be ten (10) Levels or Elevations that are part of the project.
Notice that currently there are seven (7) levels identified. The project will require ten (10) different levels. To begin, double click on any level name and then change it to something that will be needed for the project. Always answer yes to the box that asks if you would like to rename corresponding views.
By clicking on each Level line, they can be dragged . The software locks them together (see the paddle lock symbol). This means that when you move one level then all that are locked together will move too. To insert additional levels, click on the Level icon, click and drag the new level until it lines up with the others.
Align both ends of the levels to match the existing
By clicking the little squiggly line you can adjust the levels in order to avoid level overlay.
When you have finished revising and adding levels, they all should look like this.
Structural Grid
Placing Grid Lines
Back to the Home tab. Double click on the Main Level (Level 1, the same thing) on the Project Browser. Select the Grid button.
From Level 1, start at the bottom and randomly place 6 vertical grid lines.
Then from right to left, set 4 additional horizontal grid lines. Please notice the placing of the bubbles, they are to the left and top.
Starting with the top, double click on the horizontal grid bubbles. This should allow you to change the numbers to letters. Change the names of each using letters starting from A at the top to D at the bottom.
Go to the Modify tab and then Aligned Dimensions. Click on that icon.
ALTERING STRUCTURAL GRID LINES In Aligned Dimension, click and highlight grid line #1, and then click highlighting grid line #2. This sequence is to dimension the grid. Place the dimension line near the top grid bubbles and click.
Continue the process until you have a string of dimensions across the entire horizontal structural grid. Dimension the horizontal grid lines similarly. Revit will snap the dimensions to match the first dimension placed. Place all dimensions in one line.
At this point we are going to modify the grid lines to reflect the correct dimensions. In the Modify tab, select the Modify icon. Click on grid line #2 to identify it, the rule is that you always identify the element you desire to change first. Now identify the dimension line between grid lines 1 & 2 and double click on the dimension itself. This will allow you to change it to what it is supposed to be. Horizontal dimensions from grid line 1 -6 are 15-0, 19-6, 16-3, 19-6 and 15-0. The vertical dimensions from A D are 15-0, 35-0 and 15-0.
Repeat this process, identifying the grid line to move and changing the dimension appropriately sequentially until all of the dimensions are correct.
When complete with the correct dimensions between all grid lines, the Structural Grid should resemble the one in this slide.
Structural Columns
Note: make sure that the Properties Browser is set to the correct Base and Top Levels with no offsets before you place columns.
Go to the TO Footings level. Select the Structures tab. Select Columns and then Architectural Columns.
From the Properties Browser, click on the column options to observe what are loaded columns. Select the 24x24 Concrete Column. You now have the column loaded and ready to place.
Snap just one column into place at gridline 1-B.
Lets say that the 24x24 column is not exactly correct and we need a 20x20 column. Identify the placed column by clicking on it. Go to Edit Type Properties and click duplicate. A box appears asking for the new name, rename the column to 20x20 column and then change its properties dimensions to be 20x20. Verify that the Base Level is at TO Footings and the Top Level is set at Roof Level and that both top and bottom offsets are set at 0.
The column that was inserted will now be a 20x20 column and loaded prime for placement. Begin placing the newly created 20x20 concrete column to the indicated gridline intersections. The column will snap to gridline intersections. Insert all of the concrete columns at this time.
There are 4 interior columns but they are structural steel. So go to Structures Column - but this time select the Structural Column.
Select Edit Type Properties, click on the Family tab. Verify that the W-Wide Flange Columns are loaded. Then select the Type tab. Assuming that the project calls for a W12x40 column. If that column is not listed in the Type tab, then it will need to be loaded. If so, click on the Load tab. This window will appear.
From the new window, go to Structural, then to Columns and then to Steel Wide Flange at the bottom. Scroll down to the W12x40, select it and press OK.
There are no limitations definable for this column, so we will probably need to alter the base and top constraints. Place this column at the denoted 4 grid locations. Now select one of the columns, Right Click, Select all Instances and Visible in View. Set the Properties Browser column, the base constraint TO Footings and the top constraint to Roof.
By clicking the 3D icon your model should reflect something like this. If any columns do not meet the property criteria, select any outof-line columns and change their constraint properties.
Foundation Walls
Placing Foundation Walls
For this section begin by going to the TO Footings level. Then go to the Structure tab and select Wall then Structural Wall.
Click on the Properties Browser and select from the pull-down menu the Foundation 12 Concrete.
This is where the foundation walls are inserted. Set the Location Line at Finish Face Interior, the Base Constraint at TO Footings and its offset at 0, the Top Constraint at Unconnected and its offset at 16-0.
By selecting Finish Face Interior then the direction on wall placement should go in 1 specific direction. Start placing the walls, moving in a clockwise direction from outside corner of column to outside corner of column.
The completed foundation wall with the columns should look like this.
For placement of the building footings, go to the Structure tab, select Wall foundation.
From the Properties Browser, click for the pull down menu. Then select the Bearing Footing 36x12. The Properties has only 2 footings loaded, neither are acceptable for this project. Therefore, a change will be made. Click on Edit Type and the Type Properties window appears. To ensure that the footing which was selected does not change, select Duplicate and rename the new footing 24x18 Cont. Footing. Then change the Width and Thickness values to reflect the 24x18 footing and click OK.
The next part is very easy as the system knows exactly where the foundation was are located. By hovering over a foundation wall, seeing it highlight and clicking on that wall, the system will put the footing correctly under the foundation wall. Do not concern yourself if you get a warning window because in this view, the view range does not see the footings, but they are there. Proceed to highlight all foundation walls and insert a footing under each.
Next are the column footings. From the Structure tab, select Isolated Foundation.
The footing that is desired may not be loaded, soStill in the Structures tab, click Edit Type and in the pull-up window, click Duplicate. Change the name of the footing to be 48x48x18 spot footing and change the dimensional properties to Width = 4-0, Length = 4-0 and Thickness = 1-6
Place the new footing by snapping it to the structural grid intersections. Place this footing at all columns. You may get a warning window, but this typically is referencing that the footing cant be seen in the current view. Go to the 3D view to view the footings.
Having selected all foundation walls and placing all spot footings, your 3D model should look like this view. This is an underside view of the building.
Basement Floor Slab
Placing Floor Slabs
Go to the basement level and select Structures then Slab Foundation Slab.
The floor may already be loaded, look in the Properties Browser pull-down menu to verify. If not, go to Edit Type Duplicate and change the name of this default slab to a 6 concrete slab.
You are now in the Create Floor mode. Click on each foundation wall to identify the perimeter, creating the slab boundaries, be sure to keep the boundaries inside the walls. Make sure that none of the boundary lines overlap and/or do not cross. After identifying all walls creating a closed loop, click the green check mark. to finish the floor system.
By this point, the 3D view should look like this.
Suspended Floor & Roof Systems
Placing Floor Systems
Go to the Main Level floor plan. Then go to Structure tab then select Beams W-Wide Flange.
First, go to the Structure menu and select Beam, the family should load. Click on Edit Type, pick the W-Wide Flange Family then Load. Then go to Structural and Framing W-Wide Flange. Select from the window the appropriate beam to be used according to the project. There are two different sizes, perimeter beams are W30x99 and interior purlins are .
From Level 1 begin placing the beams. Place the W30x99 beams from face of column to face of column in the Main Level around the perimeter of the structural framework, notice the offsets of the beam. Be sure that the offsets are set accurately before you begin.
Placed W30x99 beams should be placed at all of these locations. And, the W12x50 beams are to be placed in the other 3 highlighted positions.
From the Main Level go to Structure Beam System. Rarely will the Automatic Beam System work properly, so select Sketch Beam System. Set the fixed distance to 4-0.
From center of column to center of column sketch the boundaries of the framing area. Each individual framing will be identified until all framing areas are complete. Do one area at a time. The parallel lines represent the direction of the joists, to change the direction click the Beam Direction tab. When finished defining the framing area, click the green arrow.
Notice that the framing has been populated by W12x50 beams. Since the beam system rarely recognizes the Bar Joists planned for the framing, some altering of properties will be done. Select one of the W12x50 beam trusses, right click and select all instances in the project. Then click on Edit Type, go down to Structural and click, then select Framing and then Steel. The steel window comes up, select the K Series Bar Joists and then the 18K9 joist. Then click all of the Oks.
This action will change all of the W12x50 beams to the K Series truss that was selected. This will complete the floor framing structure for the Main Level.
ROOF STRUCTURE Next the roof structure and system will be installed. Go to the Level 1 and click to identify one of the bar joists. Right click and go to Identify all Instances. Up in the red box click the Copy to Clipboard icon.
Please note: that this process must be completed for all of structure including beams.
The roof structure in this building is the same as the floor structure. Go to the Roof Level click on the Paste icon and Aligned to Current View and click. Then go to the TOS 2 level and click on the Paste icon, then down to Align to Current View and click. This might take a little time, but when the system is finished you should have copied all of the K Series joists to the top of steel at the roof.
With the roof structure in place, there is a slight modification that needs to be accomplished. By copying the Level 1 structure to the roof, it has a hole in it for the stairs. Go to the TOS 2 level and zoom in to the stairway area. Select the last bar joist and then click on the Copy icon. From endpoint to endpoint copy the joist 4-0 to the right. Repeat the process one more time and it is finished.
To put in the Level 1 floor and/or Roof Level concrete slabs, follow this: From the Level 1 click on the Structure Floor Structural Floor icon sequence. Select Edit Type and be sure that the roof slab is set for the 3 light weight concrete on 2 metal deck. Thus option has a total thickness of 5, the requirement is a 6 roof deck. So, click on the Duplicate button then rename the slab to 4 light weight concrete on 2 metal deck and click OK. Now click on the Edit button. Notice that the structural composition of this slab as not at all what is called out for. In this new window, change the composition to reflect the one shown then click all of the Oks to end the process. Identifying the boundaries for creating a new slab involves hovering over and clicking on the exterior walls, this being the perimeter of the building.
Both slabs will be the same, so you could copy and paste the one just made to the correct level. Remember though, if you do this the slabs do not have the same perimeters (Level 1 stair well), then you would need to Edit Boundary for one or the other. The second option would be to repeat the same process for the next level. The process involves going to the Structure menu then click on Structural Floor and select the new slab that was just created. For the Level 1 slab, consideration must be taken for the stair well. If you copied the slab from another level, then you will need to Edit Boundaries after clicking the green checkmark to finish the process. Boundary properties were copied with that slab. Modify the boundaries to accommodate the stairwell. Creating a new slab involves hovering over and clicking on the exterior walls, this being the perimeter of the building.
Now your model will reflect the changes to the floor system for the stairway and should resemble the one show on this slide.
End of this Section for the Tutorial
You might also like
- The Subtle Art of Not Giving a F*ck: A Counterintuitive Approach to Living a Good LifeFrom EverandThe Subtle Art of Not Giving a F*ck: A Counterintuitive Approach to Living a Good LifeRating: 4 out of 5 stars4/5 (5794)
- The Gifts of Imperfection: Let Go of Who You Think You're Supposed to Be and Embrace Who You AreFrom EverandThe Gifts of Imperfection: Let Go of Who You Think You're Supposed to Be and Embrace Who You AreRating: 4 out of 5 stars4/5 (1090)
- Never Split the Difference: Negotiating As If Your Life Depended On ItFrom EverandNever Split the Difference: Negotiating As If Your Life Depended On ItRating: 4.5 out of 5 stars4.5/5 (838)
- Hidden Figures: The American Dream and the Untold Story of the Black Women Mathematicians Who Helped Win the Space RaceFrom EverandHidden Figures: The American Dream and the Untold Story of the Black Women Mathematicians Who Helped Win the Space RaceRating: 4 out of 5 stars4/5 (895)
- Grit: The Power of Passion and PerseveranceFrom EverandGrit: The Power of Passion and PerseveranceRating: 4 out of 5 stars4/5 (588)
- Shoe Dog: A Memoir by the Creator of NikeFrom EverandShoe Dog: A Memoir by the Creator of NikeRating: 4.5 out of 5 stars4.5/5 (537)
- The Hard Thing About Hard Things: Building a Business When There Are No Easy AnswersFrom EverandThe Hard Thing About Hard Things: Building a Business When There Are No Easy AnswersRating: 4.5 out of 5 stars4.5/5 (344)
- Elon Musk: Tesla, SpaceX, and the Quest for a Fantastic FutureFrom EverandElon Musk: Tesla, SpaceX, and the Quest for a Fantastic FutureRating: 4.5 out of 5 stars4.5/5 (474)
- Her Body and Other Parties: StoriesFrom EverandHer Body and Other Parties: StoriesRating: 4 out of 5 stars4/5 (821)
- The Sympathizer: A Novel (Pulitzer Prize for Fiction)From EverandThe Sympathizer: A Novel (Pulitzer Prize for Fiction)Rating: 4.5 out of 5 stars4.5/5 (121)
- The Emperor of All Maladies: A Biography of CancerFrom EverandThe Emperor of All Maladies: A Biography of CancerRating: 4.5 out of 5 stars4.5/5 (271)
- The Little Book of Hygge: Danish Secrets to Happy LivingFrom EverandThe Little Book of Hygge: Danish Secrets to Happy LivingRating: 3.5 out of 5 stars3.5/5 (400)
- The World Is Flat 3.0: A Brief History of the Twenty-first CenturyFrom EverandThe World Is Flat 3.0: A Brief History of the Twenty-first CenturyRating: 3.5 out of 5 stars3.5/5 (2259)
- The Yellow House: A Memoir (2019 National Book Award Winner)From EverandThe Yellow House: A Memoir (2019 National Book Award Winner)Rating: 4 out of 5 stars4/5 (98)
- Devil in the Grove: Thurgood Marshall, the Groveland Boys, and the Dawn of a New AmericaFrom EverandDevil in the Grove: Thurgood Marshall, the Groveland Boys, and the Dawn of a New AmericaRating: 4.5 out of 5 stars4.5/5 (266)
- A Heartbreaking Work Of Staggering Genius: A Memoir Based on a True StoryFrom EverandA Heartbreaking Work Of Staggering Genius: A Memoir Based on a True StoryRating: 3.5 out of 5 stars3.5/5 (231)
- Team of Rivals: The Political Genius of Abraham LincolnFrom EverandTeam of Rivals: The Political Genius of Abraham LincolnRating: 4.5 out of 5 stars4.5/5 (234)
- On Fire: The (Burning) Case for a Green New DealFrom EverandOn Fire: The (Burning) Case for a Green New DealRating: 4 out of 5 stars4/5 (74)
- The Unwinding: An Inner History of the New AmericaFrom EverandThe Unwinding: An Inner History of the New AmericaRating: 4 out of 5 stars4/5 (45)
- Building The Gws Slow Stick PlaneDocument21 pagesBuilding The Gws Slow Stick PlaneNUFA88No ratings yet
- How To Dimension Sailing CatamaranDocument10 pagesHow To Dimension Sailing CatamaranFiqhy DianNo ratings yet
- Introduction For Junior EngineersDocument240 pagesIntroduction For Junior EngineersPaulino Meneses Gonzalez100% (1)
- The Legend of Sleepy Hollow NTDocument53 pagesThe Legend of Sleepy Hollow NTPaulino Meneses GonzalezNo ratings yet
- Bartlett 2003 Q 1Document13 pagesBartlett 2003 Q 1Paulino Meneses GonzalezNo ratings yet
- Appendix in Research PaperDocument6 pagesAppendix in Research Papergvzfmq91100% (1)
- Toro 006Document2 pagesToro 006Eric CNo ratings yet
- MLA 7th Edition Formatting and Style GuideDocument14 pagesMLA 7th Edition Formatting and Style Guideapi-301781586No ratings yet
- Soft-Starter: Programming ManualDocument162 pagesSoft-Starter: Programming ManualThaylo PiresNo ratings yet
- Giamarie Marbella - SP Essay Rough DraftDocument11 pagesGiamarie Marbella - SP Essay Rough Draftapi-667933283No ratings yet
- Soal Pts GSL 8 - Inggris - JWBNDocument9 pagesSoal Pts GSL 8 - Inggris - JWBNRindah Tiara SariNo ratings yet
- CreditCardStatement3665658 - 2087 - 02-Mar-21Document2 pagesCreditCardStatement3665658 - 2087 - 02-Mar-21Aamir MushtaqNo ratings yet
- Giáo Trình LabviewDocument54 pagesGiáo Trình LabviewXuan Chiem0% (1)
- Validation of Analytical ProceduresDocument15 pagesValidation of Analytical ProceduresildamonalisaNo ratings yet
- Banksy Responses Done With A Partner 655512Document122 pagesBanksy Responses Done With A Partner 655512api-569248887No ratings yet
- Risk Management Q1Document8 pagesRisk Management Q1Parth MuniNo ratings yet
- Winning at New ProductsDocument24 pagesWinning at New Products劉緯文100% (1)
- Altium Rigid Flex GuidebookDocument40 pagesAltium Rigid Flex GuidebookKiran Jot Singh100% (1)
- Arts NPSH TutorialDocument3 pagesArts NPSH TutorialDidier SanonNo ratings yet
- Paragraph Completion Material 1Document5 pagesParagraph Completion Material 1d.jyr2xNo ratings yet
- Art & Science: Meeting The Needs of Patients' Families in Intensive Care UnitsDocument8 pagesArt & Science: Meeting The Needs of Patients' Families in Intensive Care UnitsRiaNo ratings yet
- Olympic Highway Intersection Upgrades Community Update 09 2021Document5 pagesOlympic Highway Intersection Upgrades Community Update 09 2021Rex MartinichNo ratings yet
- External InterruptDocument4 pagesExternal Interruptsiva kumaarNo ratings yet
- 11 SortingDocument131 pages11 SortingTran Nhat MinhNo ratings yet
- Indian Standard: Methods of Test For Aggregates For ConcreteDocument22 pagesIndian Standard: Methods of Test For Aggregates For ConcreteAnuradhaPatraNo ratings yet
- Rotak: Downloaded From Manuals Search EngineDocument18 pagesRotak: Downloaded From Manuals Search EngineOvidiu BrinzanNo ratings yet
- Oakite 61B - TIDocument2 pagesOakite 61B - TI顏煥杰No ratings yet
- Universiti Teknologi Mara (Uitm) Shah Alam, MalaysiaDocument4 pagesUniversiti Teknologi Mara (Uitm) Shah Alam, MalaysiaSuraya AdriyanNo ratings yet
- What Is A RubricDocument2 pagesWhat Is A Rubricjasmina2869No ratings yet
- 1-Detection of Weak Moving Targets Based On 2-D Range-Doppler FMCW Radar Fourier ProcessingDocument4 pages1-Detection of Weak Moving Targets Based On 2-D Range-Doppler FMCW Radar Fourier ProcessingPAULO CÉSAR RIBEIRO MARCIANONo ratings yet
- Service Manual PDFDocument479 pagesService Manual PDFanon_630608900No ratings yet
- Criteria For Use in Evaluation of Testing Laboratories and Organizations For Examination and Inspection of Steel, Stainless Steel, and Related AlloysDocument5 pagesCriteria For Use in Evaluation of Testing Laboratories and Organizations For Examination and Inspection of Steel, Stainless Steel, and Related AlloysProduction DepartmentNo ratings yet
- Collimation of Binoculars With A LampDocument33 pagesCollimation of Binoculars With A LampchristianNo ratings yet