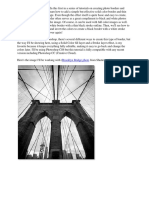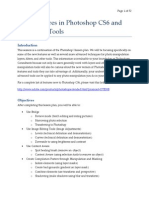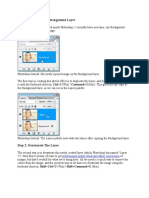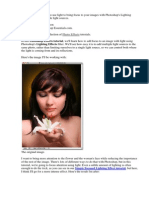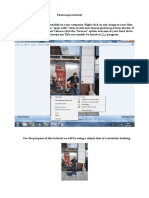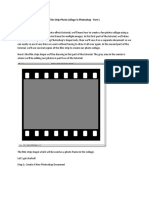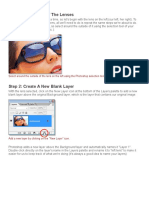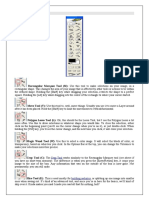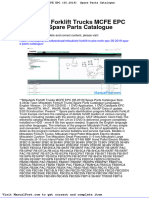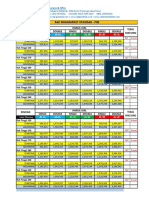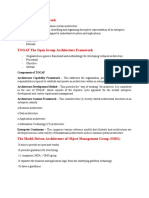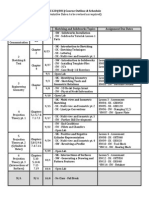Professional Documents
Culture Documents
Colorize A Photo With Multiple Colors
Uploaded by
jegelskermodeOriginal Title
Copyright
Available Formats
Share this document
Did you find this document useful?
Is this content inappropriate?
Report this DocumentCopyright:
Available Formats
Colorize A Photo With Multiple Colors
Uploaded by
jegelskermodeCopyright:
Available Formats
Photo Effects: Colorize A Photo With Multiple Colors
COLORIZE A PHOTO WITH MULTIPLE COLORS
In this Photoshop photo effects tutorial, were going to learn how to colorize a photo using multiple colors. Its an effect Ive seen used quite a bit in ads for photo printers and for color calibration software. The idea is simple. Take a single photo, divide it into multiple sections of equal size (usually four sections), then colorize each section using a different color, or a different shade of the same color, to create interesting results. With the photo printer ads, for example, each section of the photo is usually colorized using one of the four main colors of ink (cyan, magenta, yellow, and black). With the color calibration software ads, each section of the photo is tinted with a slightly different color to show how the same image can look different on different monitors when theyre not properly calibrated. These are just two common examples of how this photo effect can be used, but you can colorize your image with whatever colors you like depending on the subject of your image and the mood or message youre trying to convey. Use reds, oranges and yellows to colorize an image of kids playing in the leaves in the Fall, or different shades of blue to colorize a cold, wintry landscape photo. Or colorize three of the four sections with the same color and use a different color to highlight one specific section of the photo. For such a simple effect, theres lots of different ways you can use it. Photoshop makes creating this effect incredibly easy. First, well divide our photo into four sections using guides, then well use several Hue/Saturation adjustment layers, as well as their layer masks, to colorize each section with a different color. When were done with the initial effect, well see how we can use an additional Hue/Saturation adjustment layer to quickly change all four colors at once! Heres the image Ill be using for this tutorial. My image is a black and white photo, but a full color photo will work equally well. Theres no need to convert your image to black and white first, I just happen to like this photo:
The original image.
Heres how the image will look when were done. Keep in mind that you dont need to use the same colors Ill be using. This tutorial simply shows you how to create the effect. The actual colors you use are completely up to you:
As I mentioned, at the end of the tutorial, well see how we can quickly change all four colors at once for different results. Lets get started!
The final colorized image.
Photo Effects: Colorize A Photo With Multiple Colors
Step 1: Add A New Vertical Guide Set To 25%
Before we can begin colorizing different sections of our photo, we first need to create the sections, and for that, well use Photoshop s guides. Guides may not be the most exciting part of working with Photoshop, but they can definitely make your life easier. To divide our photo into four sections of equal size, were going to need three guides. Lets add our first one. Go up to the View menu at the top of the screen and choose New Guide. This brings up the New Guide dialog box. We want to create vertical guides, so select Vertical for the Orientation option. Then, at the bottom of the dialog box, type in 25% for the Position value:
Select Vertical for the Orientation and enter 25% for the Position value in the New Guide dialog box.
Click OK when youre done to exit out of the dialog box. If we look at our image in the document window, we can see that weve added our first guide running vertically from top to bottom, sitting at exactly one quarter of the way across the image from left to right:
The first guide has been added to the photo.
Step 2: Add A Second Vertical Guide Set To 50%
Lets add our second guide. Go back up to the View menu at the top of the screen and once again select New Guide. When the New Guide dialog box appears, make sure Vertical is selected for the Orientation option and this time, enter a value of 50% for the Position option:
Set the Position of the second guide to 50%.
Click OK to exit out of the dialog box, and we can see in our document window that weve now added a second vertical guide, this one running straight down the middle of the photo:
The second guide has been added to the photo.
Photo Effects: Colorize A Photo With Multiple Colors
Step 3: Add A Third Vertical Guide Set To 75%
Go back up to the View menu, select New Guide, and this time, enter a value of 75% for the Position option in the New Guide dialog box. Again, make sure Vertical is selected for the Orientation option:
Set the Position of the third guide to 75%.
Click OK to exit out of the dialog box, and we now have our third guide, this one running from top to bottom three quarters of the way across the image:
Thanks to the three guides weve added, one at 25%, one at 50%, and one at 75% of the way across the image, our photo is now divided up into four sections of equal size. We can now begin colorizing each section, which well do next!
The third guide has been added to the photo.
Step 4: Make Sure Snap To Guides Is Turned On
In a moment, were going to begin dragging selections around our four sections using the Rectangular Marquee Tool, and to make things easier for us, Photoshop is going to snap our selections directly to the guides weve created. Or at least, it will if we have the Snap To Guides option enabled. Go up to the View menu at the top of the screen and select Snap To. A submenu will appear with the Guides option at the very top of it. Look to the left of the word Guides. If you see a checkmark beside the word, it means the option is already enabled so theres no need to select it. If you dont see a checkmark, click on the word Guides to enable to option:
Make sure the Snap To Guides option is turned on. A checkmark means the option is enabled.
Step 5: Select The Rectangular Marquee Tool
We can now begin dragging a selection around our first section. Grab the Rectangular Marquee Tool from the top of the Tools palette, or simply press the letter M on your keyboard to select it with the shortcut:
Select the Rectangular Marquee Tool.
Step 6: Drag A Selection Around The First Section On The Left
With the Rectangular Marquee Tool chosen, start in the top left corner of the photo and drag a selection around the first section on the left of the image. Youll notice that as you move close to the first guide, the selection will snap to it thanks to that Snap To Guides option we enabled. If you find it difficult to place your cursor in the top left corner of the image while working in a document window, press the letter F on your keyboard to switch to Full Screen mode, then drag the selection. Its a bit hard to see in the screenshot, but when youre done, you should have a selection around the entire first section of the image (next page):
Photo Effects: Colorize A Photo With Multiple Colors
The first section on the left is now selected.
Step 7: Add A Hue/Saturation Adjustment Layer
With the selection active, click on the New Adjustment Layer icon at the bottom of the Layers palette and choose a Hue/Saturation adjustment layer from the list:
Select A Hue/Saturation adjustment layer from the bottom of the Layers palette.
This brings up the Hue/Saturation dialog box. Before we do anything with it though, lets take a quick look at whats happened in the Layers palette. We now have a Hue/Saturation adjustment layer sitting above our image on the Background layer, but more importantly, look at the layer mask preview thumbnail on the right of the adjustment layer. Notice how its filled with black except for a white section on the left:
The layer mask preview thumbnail in the Layers palette.
Thats because we added the adjustment layer while we had a selection active in the document. Photoshop used the selection to alter the adjustment layer s mask. The white section on the left is the area we selected in our image, and the white means that whatever we do with our Hue/Saturation adjustment layer will be visible in that section of the image. The rest of the layer mask is black, which means that the rest of the image will not be affected by anything we do with our adjustment layer. This is whats going to allow us to colorize each section independently of the others. If you want to learn more about how layer masks work, be sure to check out our full Understanding Layer Masks tutorial in the Photoshop Basics section of the website.
Step 8: Select The Colorize Option In The Hue/Saturation Dialog Box
Now that weve taken a look at the Layers palette, lets use the Hue/Saturation dialog box to colorize our first section. First, we need to tell Photoshop that we want to colorize the image, so select the Colorize option in the bottom right corner of the dialog box (next page):
Photo Effects: Colorize A Photo With Multiple Colors
Select the Colorize option in the dialog box.
Step 9: Choose A Color With The Hue Slider
With the Colorize option selected, choose whichever color you want to use by dragging the Hue slider either left or right while keeping an eye on your image until you find the color you want to use. The default color is red, which I think works well with my image, so Im going to simply leave the Hue slider alone for now and accept the default color. Of course, you may want to choose a different color for your image:
Drag the Hue slider left or right to change the color.
Click OK once youve found the color you want to use to exit out of the Hue/Saturation dialog box. If we look at the image in the document window, we can see that the first section on the left is now colorized with the chosen color:
The first section of the photo is now colorized.
Step 10: Change The Blend Mode Of The Adjustment Layer To Color
Lets make sure were affecting only the color in the image, not the brightness (luminosity) values. For that, all we need to do is change the blend mode of the adjustment layer. Youll find the layer blend mode options in the top left corner of the Layers palette. By default, layers are set to the Normal blend mode. Change the blend mode to Color:
Change the blend mode of the adjustment layer to Color.
Photo Effects: Colorize A Photo With Multiple Colors
The difference to your image may be subtle depending on the color youve chosen, but now we know for certain that were changing only the color in the image. Whatever color we choose will not affect the brightness values. Heres my image after changing the blend mode to Color:
One section down, three to go!
With the adjustment layer set to the Color blend mode, only the color in the image will be affected.
Step 11: Drag A Selection Around The Second Section
Use Photoshop s Rectangular Marquee Tool to drag a selection around the second section. Again, since we enabled the Snap To Guides option back in Step 4, youll find that your selection snaps to the guides once youre close enough to them. When youre done, your second section should have a selection around it:
Drag a selection around the second section.
Step 12: Add A Hue/Saturation Adjustment Layer
With the second section selected, click on the New Adjustment Layer icon once again at the bottom of the Layers palette and choose a Hue/Saturation adjustment layer, just as we did before:
Click on the New Adjustment Layer icon and choose Hue/Saturation.
If we look in the Layers palette, we can see that we now have a second Hue/ Saturation adjustment layer, and because we had a selection active when we added the adjustment layer, the area inside the selection appears white in the layer mask, which means that only our selected area will be affected by this second adjustment layer. Everything else is black, which means the rest of the photo will not be affected:
Our second section in the photo appears white in the layer mask preview thumbnail.
Photo Effects: Colorize A Photo With Multiple Colors
Step 13: Click The Colorize Option And Choose A Second Color With The Hue Slider
Lets choose a color for our second section. First, select the Colorize option in the bottom right corner of the Hue/Saturation dialog box, then drag the Hue slider either left or right while keeping an eye on your image to select a color. Again, the color you choose is completely up to you. I want my colors to be fairly similar to each other, so Im going to drag my Hue slider a little to the right until the value in the Hue input box reads 20. This gives me a reddish-orange color:
Select the Colorize option, then drag the Hue slider to select a second color.
Click OK once youve chosen a color to exit out of the dialog box. The second section of the photo is now colorized:
The second section of the photo is now colorized.
Step 14: Change The Blend Mode Of The Adjustment Layer To Color
Once again, lets make sure that were affecting only the color in the image by changing the blend mode of our second Hue/Saturation adjustment layer from Normal to Color:
Change the blend mode of the adjustment layer to Color.
Step 15: Repeat Steps 11-14 For The Remaining Two Sections
We now have two of our sections colorized. To colorize the remaining two sections, simply repeat Steps 11-14 for each section. First, drag a selection around the section using the Rectangular Marquee Tool, then click on the New Adjustment Layer icon at the bottom of the Layers palette and select Hue/Saturation from the list. When the Hue/Saturation dialog box appears, select the Colorize option in the bottom right corner, then drag the Hue slider either left or right to select a color for the section. Click OK when youre done to exit out of the dialog box. Finally, change the blend mode of the Hue/ Saturation adjustment layer to Color.
Photo Effects: Colorize A Photo With Multiple Colors
When youre done, you should have four Hue/Saturation adjustment layers in your Layers palette, one for each of the four sections:
Each of the four sections now has its own Hue/ Saturation adjustment layer in the Layers palette.
Heres my image after colorizing all four sections. As I mentioned a moment ago, I want all four of my colors to be fairly similar to each other. Your colors may be completely different from each other, its up to you. If you want to use the same colors Ive used, I set my Hue value to 40 for the third section and 60 for the fourth section:
If you find, as I do, that the colors in your image are looking a little dull, dont worry. Well see how to fix that at the end of the tutorial.
All four sections of the photo are now colorized.
Step 16: Clear The Guides
Now that weve colorized all four sections of our photo, we no longer need the guides, so lets get rid of them. Go up to the View menu at the top of the screen and choose Clear Guides:
Go to View > Clear Guides to remove the guides from the document.
The guides have now disappeared, giving us a better view of our image:
Lets add a stroke around each of the four sections to make them more distinguishable from each other. W ell do that next, and then well see how to quickly change all four colors at once!
The guides have been cleared from the image.
Photo Effects: Colorize A Photo With Multiple Colors
Step 17: Add A Stroke To One Of The Sections
If you look in the Layers palette, youll see that you most likely have the Hue/Saturation adjustment layer at the top of the Layers palette (Hue/Saturatio n 4) selected, since its the last one you added (the currently selected layer is highlighted in blue). Click on it to select it if its not selected. This adjustment layer controls the color of the section on the far right of the image. W ere going to add a black stroke around this section. Click on the Layer Styles icon at the bottom of the Layers palette and select Stroke from the bottom of the list of layer styles that appears:
Click on the Layer Styles icon and select Stroke from the list.
This brings up the Layer Style dialog box set to the Stroke options in the middle column. First, lower the Size of the stroke down to 1 px, then set the Position of the stroke to Inside. Finally, click on the color swatch at the bottom of the options, which brings up Photoshops Color Picker, and select black as the stroke color, then click OK to close out of the Color Picker:
Change the Stroke options circled in red.
When youre done changing the options, click OK to exit out of the Layer Style dialog box. If we look at our image, we can see that we now have a thin black stroke around the section on the far right:
The section on the far right now has a black stroke around it.
Step 18: Copy The Stroke Layer Style
Now that weve added the stroke around one of the sections, we can simply copy the layer style and quickly paste it onto the other three sections! Go up to the Layer menu at the top of the screen, choose Layer Style, and then choose Copy Layer Style:
Go to Layer > Layer Style > Copy Layer Style.
Photo Effects: Colorize A Photo With Multiple Colors
Step 19: Select The Other Three Hue/Saturation Adjustment Layers
Click on the third Hue/Saturation adjustment layer in the Layers palette (the one directly below the top one) to select it, then hold down your Shift key and click on the first Hue/Saturation adjustment layer (the one directly above the Background layer). This will select all three remaining adjustment layers at once. Youll see all three of them highlighted in blue:
Select all three remaining adjustment layers at once.
Step 20: Paste The Stroke Onto The Adjustment Layers
With all three remaining adjustment layers selected, go back up to the Layer menu at the top of the screen, choose Layer Style once again, and this time, select Paste Layer Style:
Go to Layer > Layer Style > Paste Layer Style.
And just like that, the stroke is now applied to all four sections, separating them from each other a bit better:
And with that, our main photo effect is complete! Lets finish things off by looking at an easy way to change all four colors at once, as well as how to brighten up the colors if needed. Well do that next!
All four sections now have a black stroke applied to them.
Step 21: Add Another Hue/Saturation Adjustment Layer Above All The Others
So far, weve been using Hue/Saturation adjustment layers to colorize each section of the photo. Now that weve completed the initial effect, we can use yet another Hue/ Saturation adjustment layer to quickly change all four colors at once! Of course, if youre happy with the colors youve chosen, you may not want to change anything, but if you do want to change them, heres a quick way to do it. First, select the adjustment layer at the top of the Layers palette (Hue/Saturatio n 4). Then click on the New Adjustment Layer icon at the bottom of the Layers palette and once again choose Hue/Saturation from the list. This will add a new Hue/Saturation adjustment layer above all the others. Notice how this time, the layer mask preview thumbnail for the adjustment layer is filled completely with white. Thats because we did not have a selection active when we added it. With the entire layer mask filled with white, whatever we do with this adjustment layer is going to affect the entire photo:
Add a fifth adjustment layer above the others.
10
Photo Effects: Colorize A Photo With Multiple Colors
Step 22: Drag The Hue Slider To Change All Four Colors At Once
This time, we do not want to colorize the image. Colorizing it would replace all the colors weve just added with a single color, so leave the Colorize option in the Hue/Saturation dialog box unchecked. Instead, simply drag the Hue slider either left or right. As you drag it, youll see all four colors in your image changing to different colors! For example, here Ive dragged my Hue slider to the left to a value of -123:
Dragging the Hue slider to the left. Make sure the Colorize option is not selected this time.
The colors in my effect have now shifted from reds and yellows to blues and purples:
Dragging the Hue slider has shifted the colors in the effect.
This time, Ill drag the Hue slider over to the right to a value of +170:
Dragging the Hue slider to the right.
The colors in my image have now shifted to greens and blues:
The colors in the effect have changed to greens and blues after dragging the Hue slider to the right.
11
Photo Effects: Colorize A Photo With Multiple Colors
What if youre happy with the colors youve chosen but you want to brighten them up a bit? Heres my image once again with the original colors I chose:
The image with the original colors.
You can use the Hue/Saturation adjustment layer we added to quickly brighten all four colors in the effect simply by dragging the Saturation slider. Drag the slider to the left to decrease color saturation, reducing the intensity of the colors, or drag it to the right to increase saturation. Since I want to make my colors brighter, Im going to drag the Saturation slider to the right to a value of around +40:
Drag the Saturation slider left or right to increase or decrease color saturation, which changes the intensity of the colors.
The colors in my effect now appear brighter and more intense:
The image after increasing color saturation.
And there we have it!
12
You might also like
- Photoshop For Beginners: Learn Adobe Photoshop cs5 Basics With TutorialsFrom EverandPhotoshop For Beginners: Learn Adobe Photoshop cs5 Basics With TutorialsNo ratings yet
- Using A Photo As Its Own BackgroundDocument20 pagesUsing A Photo As Its Own BackgroundEthelrida PunoNo ratings yet
- Adobe Photoshop Workbook1Document14 pagesAdobe Photoshop Workbook1Mirjana KičemaNo ratings yet
- Photography 101 EditingnbspBasicsDocument11 pagesPhotography 101 EditingnbspBasicskanwaljNo ratings yet
- Brooklyn Bridge PhotoDocument18 pagesBrooklyn Bridge Photogeorge kaweneNo ratings yet
- Placing An Image Inside of Another With Photoshop CS6Document17 pagesPlacing An Image Inside of Another With Photoshop CS6Ritika DhawanNo ratings yet
- New Features in Photoshop CS6 and Advanced ToolsDocument52 pagesNew Features in Photoshop CS6 and Advanced Toolsalexandru_gheoNo ratings yet
- Photoshop Elements AdvancedDocument10 pagesPhotoshop Elements AdvancedVineet KoulNo ratings yet
- Step 1: Duplicate The Background Layer: Professional Quality Black and White ConversionsDocument10 pagesStep 1: Duplicate The Background Layer: Professional Quality Black and White Conversionssoniamadan7No ratings yet
- How To Use Photoshop Effects 3Document196 pagesHow To Use Photoshop Effects 3kpamunicipality1917No ratings yet
- Create A Horror MovieDocument114 pagesCreate A Horror MovieNata NovianNo ratings yet
- Photoshop Quick Tip - How To Place Two Images Side by SideDocument12 pagesPhotoshop Quick Tip - How To Place Two Images Side by SideedgardoxNo ratings yet
- Guide in Blending Two Images Using Photoshop Here's The First Photo I'll Be UsingDocument19 pagesGuide in Blending Two Images Using Photoshop Here's The First Photo I'll Be UsingdavidNo ratings yet
- Fernando Adan: Beginners' Guide To Adobe Photoshop - Page 1 of 4Document6 pagesFernando Adan: Beginners' Guide To Adobe Photoshop - Page 1 of 4Fernando AdanNo ratings yet
- Creating A Custom Shape in PhotoshopDocument8 pagesCreating A Custom Shape in Photoshopwaleed latifNo ratings yet
- Color Grid Design in PhotoshopDocument30 pagesColor Grid Design in PhotoshopElit igaNo ratings yet
- How To Use Photoshop Effects 6Document38 pagesHow To Use Photoshop Effects 6kpamunicipality1917No ratings yet
- Id Project r10Document8 pagesId Project r10api-268943277No ratings yet
- 3D Pop Up Effect in PhotoshopDocument34 pages3D Pop Up Effect in PhotoshopCarlRiveraNo ratings yet
- How To Use Photoshop Effects 7Document38 pagesHow To Use Photoshop Effects 7kpamunicipality1917No ratings yet
- Phs 8 ShapesDocument3 pagesPhs 8 ShapesHarish ChandranNo ratings yet
- Here's The Photo I'll Be Starting WithDocument33 pagesHere's The Photo I'll Be Starting WithWildan Miftakhul YulfianNo ratings yet
- Cool TutorialsdfDocument62 pagesCool TutorialsdfLou IseNo ratings yet
- Photoscape Tutorial PDFDocument12 pagesPhotoscape Tutorial PDFJohny YesPapaNo ratings yet
- Photo Manipulation 3D Pop Up EffectDocument30 pagesPhoto Manipulation 3D Pop Up EffectGrace JamesNo ratings yet
- Scanner DarklyDocument11 pagesScanner Darkly65paulosalesNo ratings yet
- Photoshop CS4: Improving Image Quality: Learning GuideDocument19 pagesPhotoshop CS4: Improving Image Quality: Learning GuidesatischNo ratings yet
- Not What You're Looking For? Check Out Our Other Photo Effects Tutorials!Document43 pagesNot What You're Looking For? Check Out Our Other Photo Effects Tutorials!Nooray MalikNo ratings yet
- Adding Rain To A Photo With PhotoshopDocument18 pagesAdding Rain To A Photo With PhotoshopFachri RamadhanNo ratings yet
- Muhammad Rafi Effendi - Script VideoDocument1 pageMuhammad Rafi Effendi - Script VideoRafie EffendiNo ratings yet
- Mystical Light ShaftDocument10 pagesMystical Light Shaftagung machoNo ratings yet
- Graphics 2Document7 pagesGraphics 2Ankur Singh100% (1)
- Film Strip Part 1Document26 pagesFilm Strip Part 1Ethelrida PunoNo ratings yet
- Change Hair ColorDocument15 pagesChange Hair ColorSugiamato 02No ratings yet
- Id Studentmanual r1Document14 pagesId Studentmanual r1api-268943277No ratings yet
- Step 1: Add A New Blank Layer: The Final "Enhanced Sky" ResultDocument8 pagesStep 1: Add A New Blank Layer: The Final "Enhanced Sky" Resultbhav21No ratings yet
- Add A Realistic Rainbow To A Photo With PhotoshopDocument32 pagesAdd A Realistic Rainbow To A Photo With PhotoshopFachri RamadhanNo ratings yet
- The Photoshop ToneDocument27 pagesThe Photoshop ToneAzmi JuadiNo ratings yet
- Editing With SnapseedDocument16 pagesEditing With Snapseedapi-257904369No ratings yet
- Warhol-Style Images: Techniques For Digital ArtistsDocument0 pagesWarhol-Style Images: Techniques For Digital Artistshanderklander99No ratings yet
- Step 1: Select One of The Lenses: Pen ToolDocument16 pagesStep 1: Select One of The Lenses: Pen ToolenriqueNo ratings yet
- Photoshop 1Document11 pagesPhotoshop 1Mrs. Farhana FathimaNo ratings yet
- 3D Pop Up Effect in PhotoshopDocument34 pages3D Pop Up Effect in PhotoshopPolgadas L. SamNo ratings yet
- Photoshop Effects: Ghosting An ImageDocument13 pagesPhotoshop Effects: Ghosting An ImageAnitahNo ratings yet
- Photoshop Layers - IntroductionDocument9 pagesPhotoshop Layers - IntroductionJessica GuerraNo ratings yet
- Light and Glow Effect in PhotoshopDocument10 pagesLight and Glow Effect in PhotoshopElvin HarisNo ratings yet
- Step 1: Move Both Images Into The Same DocumentDocument19 pagesStep 1: Move Both Images Into The Same DocumentAzmiYudhistiraNo ratings yet
- Ranjeet Singh DhillonDocument7 pagesRanjeet Singh DhillonshahnwazalamNo ratings yet
- Vertical Photo Panels Effect: Here's The ImageDocument28 pagesVertical Photo Panels Effect: Here's The ImageRitika DhawanNo ratings yet
- Moho 12 Tutorial 1.1Document29 pagesMoho 12 Tutorial 1.1thong nmNo ratings yet
- Part One Draw A Simple Film StripDocument34 pagesPart One Draw A Simple Film StripEthelrida PunoNo ratings yet
- Ray of Light Photoshop Elements TutorialDocument8 pagesRay of Light Photoshop Elements TutorialawangkuafiqNo ratings yet
- Ms Paint TutorialPresentation TranscriptDocument8 pagesMs Paint TutorialPresentation TranscriptGeoffrey MilesNo ratings yet
- Photoshop ExerciseDocument11 pagesPhotoshop ExerciseKuldeep SinghNo ratings yet
- Editing A Picture in PhotoShop 5Document11 pagesEditing A Picture in PhotoShop 5Michael AultNo ratings yet
- Colour GradingDocument8 pagesColour GradingGuru SundharNo ratings yet
- Salvacion National High School: The Rectangular Marquee Tool in PhotoshopDocument11 pagesSalvacion National High School: The Rectangular Marquee Tool in PhotoshopNeil David Delgaco LlagasNo ratings yet
- Advanced Light Streak TutorialDocument21 pagesAdvanced Light Streak Tutorialerne1813No ratings yet
- Photoshop: 5 Essential Photoshop Tricks to Perfect Your Photography in 24 Hours or Less!From EverandPhotoshop: 5 Essential Photoshop Tricks to Perfect Your Photography in 24 Hours or Less!Rating: 4 out of 5 stars4/5 (8)
- Linkedin-Skill-Assessments-Quizzes - Javascript-Quiz - MD at Main Ebazhanov - Linkedin-Skill-Assessments-Quizzes GitHubDocument41 pagesLinkedin-Skill-Assessments-Quizzes - Javascript-Quiz - MD at Main Ebazhanov - Linkedin-Skill-Assessments-Quizzes GitHubAnkit RajNo ratings yet
- Onapsis Webcasttopnotes FinalDocument17 pagesOnapsis Webcasttopnotes FinalnizartcsNo ratings yet
- Pybom00616420000017511 PDFDocument2 pagesPybom00616420000017511 PDFPraveen VankalakuntiNo ratings yet
- SNMP Management Guide 02.12.2004Document122 pagesSNMP Management Guide 02.12.2004Thai TranNo ratings yet
- Mitsubishi Forklift Trucks Mcfe Epc 05 2019 Spare Parts CatalogueDocument23 pagesMitsubishi Forklift Trucks Mcfe Epc 05 2019 Spare Parts Cataloguechristopherwhite101288dxj100% (121)
- Trends and Advancement in WWWDocument14 pagesTrends and Advancement in WWWDilna bhadranNo ratings yet
- Current ConveyorDocument7 pagesCurrent ConveyorAvinash SinghNo ratings yet
- Firtz Haber, Thermodynamics of Technical Gas-Reactions: Seven LecturesDocument380 pagesFirtz Haber, Thermodynamics of Technical Gas-Reactions: Seven LecturesLukaszGlinkaNo ratings yet
- Object Oriented Analysis & Design: BITS PilaniDocument78 pagesObject Oriented Analysis & Design: BITS PilaniSirotnikovNo ratings yet
- Excel PPTDocument25 pagesExcel PPTShanmugapriyaVinodkumar83% (6)
- How To Use SPSS Syntax, An Overview of Common Commands - 2014 Te Grotenhuis, Manfred & Visscher, ChrisDocument317 pagesHow To Use SPSS Syntax, An Overview of Common Commands - 2014 Te Grotenhuis, Manfred & Visscher, ChrisNarcisa OrtizNo ratings yet
- Deadline Monitoring in WorkflowDocument9 pagesDeadline Monitoring in WorkflowKrishnaveni Nimmagadda0% (1)
- Rak Minimarket Standar - P90: Single Double Single Double Single Double Rincian Harga Jual Tebal ShelvingDocument6 pagesRak Minimarket Standar - P90: Single Double Single Double Single Double Rincian Harga Jual Tebal ShelvingAndi HadisaputraNo ratings yet
- 6.189 Lecture11 CompilersDocument68 pages6.189 Lecture11 Compilersarima_ram92No ratings yet
- Mini Project Report FMSDocument6 pagesMini Project Report FMSjohnNo ratings yet
- Oracle BIEE 12c Configuration IssuesDocument23 pagesOracle BIEE 12c Configuration Issuesjkayodeabusi_8937855No ratings yet
- Sixth Sense Technology Sixth SenseDocument19 pagesSixth Sense Technology Sixth SenseswapnikaNo ratings yet
- Catálogo Temporizadores - English VersionDocument22 pagesCatálogo Temporizadores - English VersionbrunoserratNo ratings yet
- The Zachman FrameworkDocument3 pagesThe Zachman FrameworkLois Rajas100% (1)
- Victoria Dekoker Resume 7-2011Document1 pageVictoria Dekoker Resume 7-2011victoriafrancesdekokerNo ratings yet
- ANSYS Fluent Migration Manual 16.0Document38 pagesANSYS Fluent Migration Manual 16.0hafidzfbNo ratings yet
- How To Configure PfSenseDocument15 pagesHow To Configure PfSenseAung Kyaw Thu100% (1)
- Experiment No 1: Aim: To Study Basic & User Status Unix/Linux Commands. Hardware RequirementDocument35 pagesExperiment No 1: Aim: To Study Basic & User Status Unix/Linux Commands. Hardware RequirementRashmi ThakurNo ratings yet
- GC120 Outline Rev SGDocument2 pagesGC120 Outline Rev SGsong perezNo ratings yet
- Catia SymbolsDocument9 pagesCatia SymbolsAmolPagdalNo ratings yet
- Project - Setting Up A CI - CD Pipeline Using Java, Maven, JUnit, Jenkins, GitHub, AWS EC2, Docker, and AWS S3Document24 pagesProject - Setting Up A CI - CD Pipeline Using Java, Maven, JUnit, Jenkins, GitHub, AWS EC2, Docker, and AWS S3chidiebere onwuchekwaNo ratings yet
- Slayer God Hates Us All Full Album Mp3Document3 pagesSlayer God Hates Us All Full Album Mp3AshleyNo ratings yet
- Detecting E-Banking Phishing Websites Using Associative ClasssificationDocument7 pagesDetecting E-Banking Phishing Websites Using Associative ClasssificationENTERTAINMENT TIMENo ratings yet
- Approvals How To OTLDocument36 pagesApprovals How To OTLaeozdogan100% (1)
- Facets Test Factory PDFDocument4 pagesFacets Test Factory PDFArnabNo ratings yet