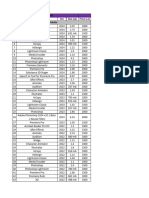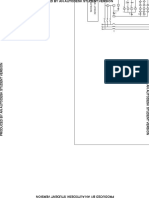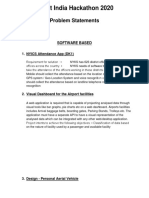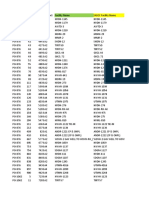Professional Documents
Culture Documents
Civil 3d 2009 Intersection Design 101
Civil 3d 2009 Intersection Design 101
Uploaded by
Oussama SapherOriginal Description:
Copyright
Available Formats
Share this document
Did you find this document useful?
Is this content inappropriate?
Report this DocumentCopyright:
Available Formats
Civil 3d 2009 Intersection Design 101
Civil 3d 2009 Intersection Design 101
Uploaded by
Oussama SapherCopyright:
Available Formats
WWW.BANTUI.COM & WWW.CHOFILE.
COM
Civil 3D 2009 Intersection Design 101
This document is intended for people who already have built corridors and want to take their knowledge to the next level. To get the most out of this paper: You have a basic understanding of corridor design. You understand how to create and modify both Alignments and Profiles. You understand how to build assemblies. You can perform some minor style modifications. Conventions used: Underlined items denote project specific object names. Bold items refer to AutoCAD Civil 3D commands. In this example we will create a very basic intersection: Aspen Lane and Maple Road have same cross section. Both streets maintain crown through the intersection. The streets are perpendicular to each other. The radii of the curbs are equal. Figure 1 shows the layout of the intersection. The dark arrows indicate the direction of the alignments. As you can see, there are six alignments needed to control the intersection in the X-Y plane.
Figure 1
Copyright 2008 Louisa G. Holland Autodesk, AutoCAD Civil 3D 2009 and the AutoCAD logo are registered trademarks of Autodesk. Page 1 of 19
WWW.BANTUI.COM & WWW.CHOFILE.COM
1. Start out by having your assemblies ready to go. You need at least 4 assemblies:
Figure 2
Figure 3
Figure 4
Figure 5
Copyright 2008 Louisa G. Holland Autodesk, AutoCAD Civil 3D 2009 and the AutoCAD logo are registered trademarks of Autodesk.
Page 2 of 19
WWW.BANTUI.COM & WWW.CHOFILE.COM
2. In this example Ive already established six horizontal alignments (see Figure 1). Maple Road Centerline Aspen Lane Centerline EOP-NW EOP-NE EOP-SW EOP-SE 3. Ive also established a preliminary vertical profile for both Maple Road and Aspen Lane. 4. We will create the EOP profiles after we do some groundwork for the intersection. 5. To find out what station on each road is the intersection point, edit alignment geometry and add a PI point at the intersection of the centerlines.
Figure 6
6. Do the same for both Maple and Aspen. This way we can easily tell where the two centerlines meet in profile views.
Figure 7
Copyright 2008 Louisa G. Holland Autodesk, AutoCAD Civil 3D 2009 and the AutoCAD logo are registered trademarks of Autodesk.
Page 3 of 19
WWW.BANTUI.COM & WWW.CHOFILE.COM
To see the intersection locations on your profile view, make sure your profile view style has the Grid at Horizontal Geometry Point turned on.
Figure 8
Figure 9
7. Add a VPI at the horizontal geometry point for both proposed profiles. Use the nearest snap and make sure you are snapping on the horizontal geometry point.
Figure 10
8. To get a better feel for the geometry, add grade break and slope labels to the design profile if you do not currently see them. Right-click on the design profile, then select Edit Labels (Figure 11).
Figure 11
Copyright 2008 Louisa G. Holland Autodesk, AutoCAD Civil 3D 2009 and the AutoCAD logo are registered trademarks of Autodesk. Page 4 of 19
WWW.BANTUI.COM & WWW.CHOFILE.COM
9. Set your active labels to show grade breaks and lines (Figure 12).
Figure 12
10. Adjust the new VPIs to have the same elevation using the Move PVI command from the Profile Layout Tools (Figure 13). In this case, set the elevations in both profiles to 921.20.
Figure 13
11. Make sure that the new elevation does not create a sag in either profile.
12. Create a preliminary corridor for Aspen and Maple. a. Add Aspen Lane as the first baseline. b. Choose the Aspen Lane design profile. c. Choose the Through Road at Intersection assembly d. Click Add Baseline and choose Maple Road. e. Choose the Maple Road design profile. f. Choose the Through Road at Intersection assembly
Figure 14
13. Switch to the Surfaces tab a. Create a corridor surface out of top links. b. Toggle on Add as Breakline to ensure a correct surface in the intersection later on (see Figure 15). c. Click OK.
Copyright 2008 Louisa G. Holland Autodesk, AutoCAD Civil 3D 2009 and the AutoCAD logo are registered trademarks of Autodesk.
Page 5 of 19
WWW.BANTUI.COM & WWW.CHOFILE.COM
Figure 15
We will use this surface to create proposed profiles for the EOPs 14. Go to Profiles > Create Profile from surface 15. Set the active alignment to EOP-SW
Figure 16
a. b. c. d.
Add samples for both the Existing ground surface and the Intersection surface. Be sure to give the profiles different styles so you can differentiate them (see Figure 16). Click Draw in Profile View Click Create Profile View
Figure 17 shows the existing ground profile for the entire length of EOP-SW. The blue vertical gridlines in the profile view show horizontal geometry points at the beginning of the alignment, PC (point of curvature) station, PT (point of tangency) station, and the end of the alignment.
Copyright 2008 Louisa G. Holland Autodesk, AutoCAD Civil 3D 2009 and the AutoCAD logo are registered trademarks of Autodesk. Page 6 of 19
WWW.BANTUI.COM & WWW.CHOFILE.COM
Figure 17
16. To create a design profile, go to Profiles > Create Profile by Layout. 17. Click the profile view in which the design will be created. 18. Give the profile a descriptive name as shown in Figure 18.
Figure 18
19. From the Profile Layout tools, Click Draw Tangents (see Figure 19).
Figure 19
20. Using the end point object snap, create the design profile between the two curvature stations. If you wish to add additional VPIs you can do so now.
Figure 20
Copyright 2008 Louisa G. Holland Autodesk, AutoCAD Civil 3D 2009 and the AutoCAD logo are registered trademarks of Autodesk.
Page 7 of 19
WWW.BANTUI.COM & WWW.CHOFILE.COM
Figure 21
21. Repeat steps 16-21 for all edge of pavement profiles in your project. Once all the alignments have design profiles created for them, it is time to plug in all the designs to the corridor. First, we take care of the more traditional regions outside of the intersection. The regions will contain a stationing gap that will be filled in later steps with data from alternate baselines inside the intersection.
Copyright 2008 Louisa G. Holland Autodesk, AutoCAD Civil 3D 2009 and the AutoCAD logo are registered trademarks of Autodesk.
Page 8 of 19
WWW.BANTUI.COM & WWW.CHOFILE.COM
22. Go to Maple-Aspen corridor properties and switch to the Parameters tab. 23. Rename the region Prelim under baseline Aspen to Aspen Before Intersection. 24. Change the assembly to Through Road Main. 25. Click the pick station icon for the end station of the region.
26. In the cad graphic, use object snaps to accurately select the PC station of EOP-SE (Figure 22).
Figure 22
27. Right-click on the Aspen Before Intersection region and select Insert Region. 28. Select the assembly Through Road Main. 29. Double-click in the region to rename it to Aspen After Intersection.
Figure 23
30. Click the pick station icon for the Start Station of the region. 31. In the cad graphic, use object snaps to accurately select the PT station of EOP-NE. 32. Repeat the procedure described in steps 23-32 for the Maple Road baseline alignment.
Copyright 2008 Louisa G. Holland Autodesk, AutoCAD Civil 3D 2009 and the AutoCAD logo are registered trademarks of Autodesk.
Page 9 of 19
WWW.BANTUI.COM & WWW.CHOFILE.COM
Now we are ready to fill the intersection with data based on our EOP alignments and profiles. We will use the Curb Return Left and Curb Return right assemblies, which will use the EOPs as their baselines. These assemblies will stretch out to their respective targets filling out the intersection and creating a smooth, correct surface model. In this example we will work through all the steps for EOP-NE.
Figure 24
Copyright 2008 Louisa G. Holland Autodesk, AutoCAD Civil 3D 2009 and the AutoCAD logo are registered trademarks of Autodesk.
Page 10 of 19
WWW.BANTUI.COM & WWW.CHOFILE.COM
33. Click Add Baseline 34. Select EOP-NE 35. Click OK
Figure 25
36. Rename the new baseline to EOP-NE 37. Click the Profile field for the new baseline (Figure 26).
Figure 26
38. Select the EOP-NE Design profile. 39. Click OK.
Figure 27
40. Right-click on the baseline and select Add Region (Figure 28).
Figure 28
41. Select the Curb Return Left assembly. 42. Click OK. 43. Rename the new region to Aspen-Target
Figure 29
Copyright 2008 Louisa G. Holland Autodesk, AutoCAD Civil 3D 2009 and the AutoCAD logo are registered trademarks of Autodesk.
Page 11 of 19
WWW.BANTUI.COM & WWW.CHOFILE.COM
44. Next, click the Pick button for the Start Station. 45. Use object snaps to select the PC station of EOP-NE (labeled Region 3A start station in Figure 30). 46. Click the Pick button for the End Station. 47. Snap to the PT station of EOP-NE (labeled Region 3B End Station in Figure 30).
Figure 30
48. Click on the ellipsis button in the Frequency field. 49. Set the frequency Along Tangents and Along Curves both to 5 (Figure 31). 50. Click OK.
Figure 31
51. Right-click on the region and select Split Region (Figure 32).
Figure 32
Copyright 2008 Louisa G. Holland Autodesk, AutoCAD Civil 3D 2009 and the AutoCAD logo are registered trademarks of Autodesk.
Page 12 of 19
WWW.BANTUI.COM & WWW.CHOFILE.COM
52. Click once by snapping to the location where the two centerlines intersect. 53. The command line should confirm that a new region was created. Hit Enter. 54. You should now have two regions with correct stationing. Rename the newly created region to reflect its purpose, Maple-Target. Next we set targets for each region. These targets will stretch the geometry of the assembly so that the width of the pavement area reaches out to the design alignment and profile.
Figure 33
55. Click on the ellipsis button in the Target field for the region we called Aspen-Target. 56. In the Target Mapping dialog box, click in the field for Width Alignment.
Figure 34
Copyright 2008 Louisa G. Holland Autodesk, AutoCAD Civil 3D 2009 and the AutoCAD logo are registered trademarks of Autodesk.
Page 13 of 19
WWW.BANTUI.COM & WWW.CHOFILE.COM
57. Set the Select object type to target to Alignments. 58. Select the Aspen Lane alignment from the list. 59. Click Add. 60. Click OK.
Figure 35
61. Back in the Target Mapping dialog, click in the field for Outside Elevation Profile. 62. Verify that the object type to target is Profiles. 63. Select the Aspen lane Design Profile 64. Click Add. 65. Click OK. The Target Mapping dialog box should now resemble Figure 34.
Figure 36
We need to follow the same procedure for the Maple-Target portion of the EOP-NE baseline. 66. Click on the ellipsis button in the Target field for the region we called Maple-Target.
Copyright 2008 Louisa G. Holland Autodesk, AutoCAD Civil 3D 2009 and the AutoCAD logo are registered trademarks of Autodesk. Page 14 of 19
WWW.BANTUI.COM & WWW.CHOFILE.COM
67. In the Target Mapping dialog box, click in the field for Width Alignment. 68. Set the Select object type to target to Alignments. 69. Select the Maple Road alignment from the list. 70. Click Add. 71. Click OK. 72. Back in the Target Mapping dialog, click in the field for Outside Elevation Profile. 73. Verify that the object type to target is Profiles. 74. Select the Maple Road profile 75. Click Add. 76. Click OK. Repeat steps 33-76 to accomplish the following for the three remaining quadrants: Add EOP baseline & rename it to reflect alignment name. Add Region using appropriate partial assembly. Set the station range for the alignment inside the corridor. Set frequencies to 5 Split region using the intersection point of the main alignments. Rename regions to reflect target name. Set targets for both regions. Dont forget to use both Width and Outside Elevation targets. Figure 37 shows the completed corridor parameters. The numeric labels correspond to the region labels in Figure 24. (Note: The numbering is for illustration purposes and will not appear in the dialog box.)
Figure 37
Copyright 2008 Louisa G. Holland Autodesk, AutoCAD Civil 3D 2009 and the AutoCAD logo are registered trademarks of Autodesk.
Page 15 of 19
WWW.BANTUI.COM & WWW.CHOFILE.COM
Figure 38 shows what the completed intersection corridor should look like in plan view. You will see feature lines running through the intersection; however these will not affect the surface. Back in step 13 we created a surface based on links, rather than feature lines so this is ok.
Figure 38
In the object viewer, the surface should appear smooth and free of kinks or jitters. If you have undesirable features on your surface, see the troubleshooting section for possible causes.
Figure 39
Copyright 2008 Louisa G. Holland Autodesk, AutoCAD Civil 3D 2009 and the AutoCAD logo are registered trademarks of Autodesk.
Page 16 of 19
WWW.BANTUI.COM & WWW.CHOFILE.COM
Common Corridor Intersection Mistakes:
Swimming Upstream (Figure 40) Most Likely Causes The alignment stations were selected going opposite the stationing direction. Region stationing might overlap
Figure 40
The Washboard effect (Figure 41): Most Likely Causes Missing profile target Profile target incorrect Design profile on intersection baseline does not match in to corridor surface properly.
Figure 41
The Hole (Figure 42): Most Likely Causes Missing width target alignment Targeted the wrong piece of your assembly to the alignment (such as a shoulder). You may have used a right-side assembly where a left-side assembly was needed or vice versa.
Copyright 2008 Louisa G. Holland Autodesk, AutoCAD Civil 3D 2009 and the AutoCAD logo are registered trademarks of Autodesk.
Page 17 of 19
WWW.BANTUI.COM & WWW.CHOFILE.COM
Figure 42
Surface Freak-out: Most Likely causes Station range for an intersection region goes beyond the station range for the design profile. A design profile may have been unintentionally deleted.
Figure 43
The Flying Subassembly: Most Likely Causes Station range for intersection region goes beyond where it should stop (in this case the region should have ended at the midpoint of the EOP arc). Unintentionally targeted the same centerline for the width alignment on the second region for this baseline. Forgot to add a second region for this baseline.
Figure 44
Copyright 2008 Louisa G. Holland Autodesk, AutoCAD Civil 3D 2009 and the AutoCAD logo are registered trademarks of Autodesk.
Page 18 of 19
WWW.BANTUI.COM & WWW.CHOFILE.COM
Copyright 2008 Louisa G. Holland Autodesk, AutoCAD Civil 3D 2009 and the AutoCAD logo are registered trademarks of Autodesk.
Page 19 of 19
You might also like
- The Subtle Art of Not Giving a F*ck: A Counterintuitive Approach to Living a Good LifeFrom EverandThe Subtle Art of Not Giving a F*ck: A Counterintuitive Approach to Living a Good LifeRating: 4 out of 5 stars4/5 (5810)
- The Gifts of Imperfection: Let Go of Who You Think You're Supposed to Be and Embrace Who You AreFrom EverandThe Gifts of Imperfection: Let Go of Who You Think You're Supposed to Be and Embrace Who You AreRating: 4 out of 5 stars4/5 (1092)
- Never Split the Difference: Negotiating As If Your Life Depended On ItFrom EverandNever Split the Difference: Negotiating As If Your Life Depended On ItRating: 4.5 out of 5 stars4.5/5 (844)
- Grit: The Power of Passion and PerseveranceFrom EverandGrit: The Power of Passion and PerseveranceRating: 4 out of 5 stars4/5 (590)
- Hidden Figures: The American Dream and the Untold Story of the Black Women Mathematicians Who Helped Win the Space RaceFrom EverandHidden Figures: The American Dream and the Untold Story of the Black Women Mathematicians Who Helped Win the Space RaceRating: 4 out of 5 stars4/5 (897)
- Shoe Dog: A Memoir by the Creator of NikeFrom EverandShoe Dog: A Memoir by the Creator of NikeRating: 4.5 out of 5 stars4.5/5 (540)
- The Hard Thing About Hard Things: Building a Business When There Are No Easy AnswersFrom EverandThe Hard Thing About Hard Things: Building a Business When There Are No Easy AnswersRating: 4.5 out of 5 stars4.5/5 (348)
- Elon Musk: Tesla, SpaceX, and the Quest for a Fantastic FutureFrom EverandElon Musk: Tesla, SpaceX, and the Quest for a Fantastic FutureRating: 4.5 out of 5 stars4.5/5 (474)
- Her Body and Other Parties: StoriesFrom EverandHer Body and Other Parties: StoriesRating: 4 out of 5 stars4/5 (822)
- The Emperor of All Maladies: A Biography of CancerFrom EverandThe Emperor of All Maladies: A Biography of CancerRating: 4.5 out of 5 stars4.5/5 (271)
- The Sympathizer: A Novel (Pulitzer Prize for Fiction)From EverandThe Sympathizer: A Novel (Pulitzer Prize for Fiction)Rating: 4.5 out of 5 stars4.5/5 (122)
- The Little Book of Hygge: Danish Secrets to Happy LivingFrom EverandThe Little Book of Hygge: Danish Secrets to Happy LivingRating: 3.5 out of 5 stars3.5/5 (401)
- The World Is Flat 3.0: A Brief History of the Twenty-first CenturyFrom EverandThe World Is Flat 3.0: A Brief History of the Twenty-first CenturyRating: 3.5 out of 5 stars3.5/5 (2259)
- The Yellow House: A Memoir (2019 National Book Award Winner)From EverandThe Yellow House: A Memoir (2019 National Book Award Winner)Rating: 4 out of 5 stars4/5 (98)
- Devil in the Grove: Thurgood Marshall, the Groveland Boys, and the Dawn of a New AmericaFrom EverandDevil in the Grove: Thurgood Marshall, the Groveland Boys, and the Dawn of a New AmericaRating: 4.5 out of 5 stars4.5/5 (266)
- A Heartbreaking Work Of Staggering Genius: A Memoir Based on a True StoryFrom EverandA Heartbreaking Work Of Staggering Genius: A Memoir Based on a True StoryRating: 3.5 out of 5 stars3.5/5 (231)
- Team of Rivals: The Political Genius of Abraham LincolnFrom EverandTeam of Rivals: The Political Genius of Abraham LincolnRating: 4.5 out of 5 stars4.5/5 (234)
- On Fire: The (Burning) Case for a Green New DealFrom EverandOn Fire: The (Burning) Case for a Green New DealRating: 4 out of 5 stars4/5 (74)
- The Unwinding: An Inner History of the New AmericaFrom EverandThe Unwinding: An Inner History of the New AmericaRating: 4 out of 5 stars4/5 (45)
- Manual de Instruções Autodesk AutoCAD LT (9 Páginas)Document1 pageManual de Instruções Autodesk AutoCAD LT (9 Páginas)Reuel Pereira RamosNo ratings yet
- Fusion Lab Install InstructionsDocument6 pagesFusion Lab Install Instructionsmamai nebeNo ratings yet
- Denah Kamar Kos: Rumah Baru (Kos Kosan)Document4 pagesDenah Kamar Kos: Rumah Baru (Kos Kosan)Utama KesatuNo ratings yet
- Infrastructure Design Suite 2016 Overview Brochure PDFDocument4 pagesInfrastructure Design Suite 2016 Overview Brochure PDFHienNo ratings yet
- Autodesk Inventor: Open - Connected - Professional GradeDocument4 pagesAutodesk Inventor: Open - Connected - Professional GradeAhmedBrahamNo ratings yet
- Crack Lumion 8Document3 pagesCrack Lumion 8Ehab MahmoudNo ratings yet
- Inventor Tooling10 DetailDocument25 pagesInventor Tooling10 DetailInventorwizard100% (1)
- Autodesk Autocad Civil 3dDocument4 pagesAutodesk Autocad Civil 3dYohan LimNo ratings yet
- JGKDocument10 pagesJGKcyberprime_prasetyoNo ratings yet
- Programs & CoursesDocument11 pagesPrograms & Coursesyazanvi41No ratings yet
- Ideate Product Keys PDFDocument2 pagesIdeate Product Keys PDFari rachmatNo ratings yet
- P1 - CTC Course Desc - Autodesk Storm and Sanitary AnalysisDocument2 pagesP1 - CTC Course Desc - Autodesk Storm and Sanitary AnalysisDobri DorinNo ratings yet
- Autodesk Autocad LT 2009 64 Bit Crack Torrent Download PDFDocument4 pagesAutodesk Autocad LT 2009 64 Bit Crack Torrent Download PDFCarlaNo ratings yet
- 3DS Net OrthoGen For Intergraph CADWorx Plant ProfessionalDocument2 pages3DS Net OrthoGen For Intergraph CADWorx Plant ProfessionalThanadkitBunkaewNo ratings yet
- Autodesk 2015 Products Direct Download LinksDocument2 pagesAutodesk 2015 Products Direct Download LinksALEXNo ratings yet
- Autocad Mep 2009Document94 pagesAutocad Mep 2009haneefaparokotNo ratings yet
- PDMS AutoDRAFT User Guide PDFDocument81 pagesPDMS AutoDRAFT User Guide PDFravichan_2010No ratings yet
- CV - Muhammad Taufiq FDocument2 pagesCV - Muhammad Taufiq FM Taufiq KhanNo ratings yet
- Building Information ModelingDocument26 pagesBuilding Information Modelingsameh_yehia_2100% (1)
- Drawing1.dwg DPG (10) - Layout2Document1 pageDrawing1.dwg DPG (10) - Layout2otaku sekaiNo ratings yet
- Modelling, Analysis and Design of A Multi-Story Building by Using Building Information Modelling (BIM) ApproachDocument4 pagesModelling, Analysis and Design of A Multi-Story Building by Using Building Information Modelling (BIM) ApproachApeksha TambeNo ratings yet
- Product KeyDocument3 pagesProduct KeyJcein SanggaNo ratings yet
- Resumen de AutodeskDocument4 pagesResumen de AutodeskAnonymous S1zB4tyQvcNo ratings yet
- PDF Autocad Electrical 2016 For Electrical Control Designers Sham Tickoo Ebook Full ChapterDocument53 pagesPDF Autocad Electrical 2016 For Electrical Control Designers Sham Tickoo Ebook Full Chaptersandra.hart358100% (2)
- Autodesk® Revit® Structure Benutzerhandbuch (PDFDrive)Document1,782 pagesAutodesk® Revit® Structure Benutzerhandbuch (PDFDrive)ercNo ratings yet
- Autodesk Revit Architecture Workflow Fundamentals and New FeaturesDocument34 pagesAutodesk Revit Architecture Workflow Fundamentals and New FeaturesWandersonNo ratings yet
- Problem Statements - SIH '20Document3 pagesProblem Statements - SIH '20Arushi KhokharNo ratings yet
- CAD IntegrationDocument126 pagesCAD IntegrationRyan RafaelNo ratings yet
- eSAP As of Jan. 03, 2021Document24 pageseSAP As of Jan. 03, 2021John BuntalesNo ratings yet
- Revit® MEP - HVAC and Electrical Plans Made Easy: About The SpeakerDocument41 pagesRevit® MEP - HVAC and Electrical Plans Made Easy: About The SpeakerfifthslipNo ratings yet