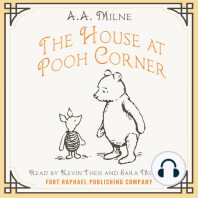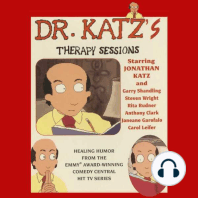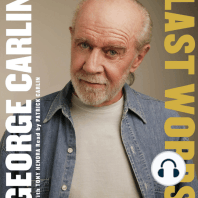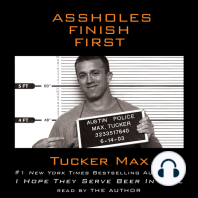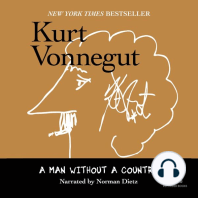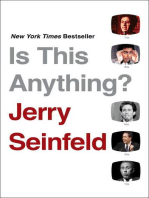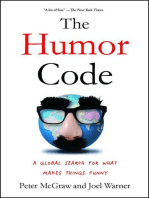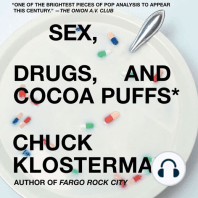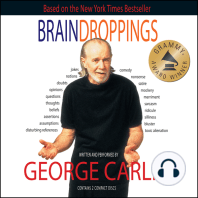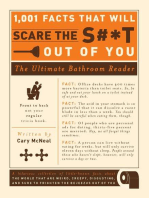Professional Documents
Culture Documents
Gambit-Creating Geometry and Mesh
Uploaded by
Muralidharan ShanmugamOriginal Description:
Original Title
Copyright
Available Formats
Share this document
Did you find this document useful?
Is this content inappropriate?
Report this DocumentCopyright:
Available Formats
Gambit-Creating Geometry and Mesh
Uploaded by
Muralidharan ShanmugamCopyright:
Available Formats
Tutorial 3: 2D Geometry and Mesh Generation ________________________________________________
Introduction
This hands-on session illustrates edge and face mesh generation for relatively simple geometries.
Exercise #1
You will mesh the edges and faces of the object shown below. It is the intent of this exercise to help you become familiar with the behavior of edge and face meshing.
2 A 1
3 C 4
1. You will first need to create the geometry. Create a circle primitive with R=9 centered about the origin in the xy-plane. 2. Create a square primitive with dimensions of 6 units per side also centered as above. 3. Split the circle with the square. This will leave a circular face with a square cut out and the square face that fits the cutout. 4. We want to obtain the upper half of the geometry. Create a square primitive with dimensions of 20 units to be used as a splitting tool. 5. Move the 20x20 square down 10 units (y= -10). 6. Perform two subtraction operations on the two faces that resulted from the split operation in step 3. For the first subtract operation, you will want to use the retain option on the 20x20 square face so that you can use it for the second subtraction. For the second subtraction, do not use the retain option. This will automatically delete the large square. If you fail to do this, you can simply delete the large square once you perform both subtractions. 7. We now need to split the larger face into three separate faces. You will do so by creating face B (above) which will be used as a splitting tool. First split the curved edge using the Point option. Rather than specify a Uval as was done in the previous tutorial, we will specify the coordinates of the point. This will be simplified if we base the coordinates on cylindrical reference frame. Choose Cylindrical next to Type under Coordinate System and type in 60 (degrees) next to the t: input under local. This will result in two curved edges. 8. You can perform the second split on the larger of the two curved edges in a similar manner or by simply using a Uval of 0.5.
9. Create two new edges corresponding to edges (2) and (3) in the above figure. 10. Create face B using the Create Face from Wireframe form. 11. Split the large semi-circular face (less the cutout) with face B. This will create faces A and C. The result is four separate connected faces. 12. Mesh face D with a spacing defined by Interval Size of 0.5 using the default Map scheme (Type = Map). Always select the face (any entity in general) first before defining the interval size. If you reverse the order, the interval size will be reset once the face is picked. Note that the sizing is used to mesh all edges before the face is meshed. Convince yourself that the appropriate number of intervals appear on each edge. 13. Mesh face C with a spacing defined by Interval Size of 0.5 using the default TriPrimitive scheme. 14. Mesh face A with a spacing defined by Interval Size of 1.0 using the default TriPrimitive scheme. Note that in this case, the sizing is applied to those edges that have not already been meshed. 15. Mesh face B with a spacing defined by Interval Size of 1.0 using the default Map scheme. Note the error in the transcript window. The Map scheme requires an equal number of intervals on opposing edges. 16. Click on Undo. This will allow the previous command that resulted in the error to be removed from the journal file if you choose to perform a Cleanup Journal at a later time. 17. Mesh face B now using the Pave scheme and a spacing defined by Interval Size of 1.0. Again, pick the face first before making changes to the meshing parameters. 18. Click on Undo so that we can demonstrate another meshing characteristic. This will remove the mesh just created. Note that the mesh could have also been deleted using the Delete Face Mesh form or the Remove Old Mesh and Remove Lower Mesh options on the Mesh Faces form. 19. Use the Mesh Edges form to create a mesh on the top edge of face B using a spacing defined by Interval Count of 11. 20. Mesh face B again using the Pave scheme with a spacing defined by Interval Size of 1.0. Make certain that the Remove Lower Mesh option on the Mesh Face form is not enabled. If it is, it will delete the edge mesh you just created in the previous step. Note the error in the transcript window. The Pave meshing algorithm required an even number of intervals on the boundary loop of face B. 21. Type reset mesh in the command line. This deletes meshes. 22. Mesh edges 1-4 (as defined in the above picture) with grading. Select the edges first and make sure that the sense of each edge is pointing radially outwards. Use the (shift) middle mouse button to change the sense if it is not pointing in the right direction. Use the Successive Ratio grading Type of 1.1 and a spacing defined by Interval Count of 8. 23. Mesh face D using the default Map scheme and a spacing defined by Interval Size of 0.25. Note that the spacing here is selected to better match the spacing between the nodes on the edges nearest face D. You need to be continually aware of variations in cell size and minimize the jump in size among adjacent cells. 24. Mesh face B using the Map scheme and a spacing defined by Interval Size of 1.0. You may need to change the scheme from Pave to Map as a result of earlier
operations. Note that for this case, as long as the Remove Lower Mesh option is not enabled, the interval size specified will be ignored since the Map scheme has already been provided sufficient information to complete the face mesh. 25. Click on Undo so that we can demonstrate another meshing characteristic. 26. Mesh face B now with the Pave scheme and a spacing defined by Interval Size of 1.0. Note that in this case, the spacing is used. Also note how the cell size changes rather abruptly. Edge premeshing in this case is inadequate for creating a good face mesh. This can be remedied by the use of sizing functions. This will be addressed in a later tutorial. 27. Click on Undo so that we can demonstrate another meshing characteristic. 28. Select edges 1 and 4 only (as defined by the above picture) and remesh using doublesided grading. Since edges 1 and 4 have been soft-linked with edges 2 and 3, you will need to disable the Pick with Links option before selecting the edges. Use the Successive Ratio Type and set Ratio1 to 1.4 and Ratio2 to 1.2. 29. Mesh faces A and C with the default Tri-Primitive scheme using a spacing defined by Interval Count of 14. 30. Unite faces A and D. Note how the mesh is deleted. It is obviously wise to perform all geometry operations before proceeding to the meshing.
Exercise #2
In this second example, return to the blower geometry you created in the second tutorial and mesh the face that contains the blade cut-outs. 1. Mesh the face first using the Quad:Pave scheme using a spacing defined by Interval Size of 2.0. Note the total number of cells generated for this face. 2. Remesh the face now using the Tri:Pave scheme using the same spacing. Choose the Remove Old Mesh and Remove Lower Mesh options so that the old and lower mesh can be removed before the new mesh is applied. Note the total number of cells generated in this case and compare with the previous case. 3. Zoom in on the leading edge of one of the blades. Note how the geometry of the leading edge is not represented properly by the coarse mesh. Clearly, a finer mesh would be needed to better represent this portion of the geometry.
You might also like
- SolidWorks 2016 Learn by doing 2016 - Part 3From EverandSolidWorks 2016 Learn by doing 2016 - Part 3Rating: 3.5 out of 5 stars3.5/5 (3)
- Gambit-Creating GeometryDocument6 pagesGambit-Creating GeometryMuralidharan ShanmugamNo ratings yet
- NX 9 for Beginners - Part 2 (Extrude and Revolve Features, Placed Features, and Patterned Geometry)From EverandNX 9 for Beginners - Part 2 (Extrude and Revolve Features, Placed Features, and Patterned Geometry)No ratings yet
- Ej Create PartsDocument24 pagesEj Create PartsNOCHE3No ratings yet
- Gambit - 3d Geometry and Mesh GenerationDocument3 pagesGambit - 3d Geometry and Mesh GenerationMuralidharan ShanmugamNo ratings yet
- Solidworks 2018 Learn by Doing - Part 3: DimXpert and RenderingFrom EverandSolidworks 2018 Learn by Doing - Part 3: DimXpert and RenderingNo ratings yet
- FLUENT ExerciseDocument7 pagesFLUENT ExerciseAhsanNo ratings yet
- Lab Manual: Cad 3DDocument25 pagesLab Manual: Cad 3DnaveenNo ratings yet
- AutoCAD 2015 and AutoCAD LT 2015: No Experience Required: Autodesk Official PressFrom EverandAutoCAD 2015 and AutoCAD LT 2015: No Experience Required: Autodesk Official PressNo ratings yet
- MAE 477/577 - Spring 2016 CAD Applications: CategoryDocument22 pagesMAE 477/577 - Spring 2016 CAD Applications: CategoryZurina MANo ratings yet
- HairbrushDocument26 pagesHairbrushJuan Manuel Arguello EspinosaNo ratings yet
- NX 9 for Beginners - Part 3 (Additional Features and Multibody Parts, Modifying Parts)From EverandNX 9 for Beginners - Part 3 (Additional Features and Multibody Parts, Modifying Parts)No ratings yet
- ANSYS Fluent WB Kumpul2Document262 pagesANSYS Fluent WB Kumpul2Tri Joko Sampurno0% (1)
- Example - 6.: Author: Dr. István OldalDocument14 pagesExample - 6.: Author: Dr. István OldalSenthil NathNo ratings yet
- Patran Hex MeshDocument48 pagesPatran Hex MeshKarthick MurugesanNo ratings yet
- Tutorial 1Document1 pageTutorial 1moyo josephNo ratings yet
- Lesson08 3D FEM ClevisDocument10 pagesLesson08 3D FEM Clevisaiyubi2No ratings yet
- Surface RehabDocument21 pagesSurface RehabYair Galindo VegaNo ratings yet
- Computer - Aided-Drafting MODULE 2Document54 pagesComputer - Aided-Drafting MODULE 2Richard ViernesNo ratings yet
- DM Meshing ExperimentDocument8 pagesDM Meshing ExperimentMalik ShakeelNo ratings yet
- 3.1 Prerequisites: - Prepare The Mesh To Be Read Into POLYFLOWDocument18 pages3.1 Prerequisites: - Prepare The Mesh To Be Read Into POLYFLOWstringshydNo ratings yet
- Torsional-Lateral Buckling - Bifurcation Analysis With A Simple Beam Using Abaqus 6.10Document10 pagesTorsional-Lateral Buckling - Bifurcation Analysis With A Simple Beam Using Abaqus 6.10Rajendra Prasad KuncharapuNo ratings yet
- Two-Dimensional Frame - Solution in Robot System: Adam Wosatko v. 1.0, February 2012Document12 pagesTwo-Dimensional Frame - Solution in Robot System: Adam Wosatko v. 1.0, February 2012ec04017No ratings yet
- Tutorial 3 - Crack ProblemDocument8 pagesTutorial 3 - Crack ProblemImran2109No ratings yet
- Chapter 13 - Vertical LayeringDocument30 pagesChapter 13 - Vertical Layeringbella_dsNo ratings yet
- Utocad Tutorial 5:: or EleaseDocument13 pagesUtocad Tutorial 5:: or EleaseorganicspolybondNo ratings yet
- Chapter 10 Intersection Design: Procedures ManualDocument13 pagesChapter 10 Intersection Design: Procedures ManualBalachanter RamasamyNo ratings yet
- Problem Specification: KG/ (MS), The Reynolds No. Based On The Pipe Diameter and Average Velocity at The Inlet IsDocument23 pagesProblem Specification: KG/ (MS), The Reynolds No. Based On The Pipe Diameter and Average Velocity at The Inlet Isbala89krishnanNo ratings yet
- Tutorial 1: Problem SpecificationDocument15 pagesTutorial 1: Problem Specificationcheh han seumNo ratings yet
- Ex2 AirfoilDocument29 pagesEx2 AirfoilmaruvadatarunNo ratings yet
- CAPE BMED Lesson 3 - Integration of Areas - Negative Areas 2021 2022Document34 pagesCAPE BMED Lesson 3 - Integration of Areas - Negative Areas 2021 2022Laquando YoungNo ratings yet
- Creating A 3D Model and Mesh Using Gambit V2.1 of A Wing With A NACA 2412 Profile For An AOA 4 DegDocument22 pagesCreating A 3D Model and Mesh Using Gambit V2.1 of A Wing With A NACA 2412 Profile For An AOA 4 DegSpyros Kyparissis100% (4)
- FEMAP Hints and Tips No. 2Document9 pagesFEMAP Hints and Tips No. 2nima1977No ratings yet
- NX 9.0 Model Tutorial Construction of 1B-1Document21 pagesNX 9.0 Model Tutorial Construction of 1B-1longkiri tissoNo ratings yet
- FRAC W01 ThreePointDocument11 pagesFRAC W01 ThreePointavenashaNo ratings yet
- Course 2 EngDocument12 pagesCourse 2 Engkrishnaram1233No ratings yet
- Flow Over AirfoilDocument22 pagesFlow Over AirfoilRahis Pal SinghNo ratings yet
- ABAQUS TutorialDocument4 pagesABAQUS TutorialAnastasios KarahaliosNo ratings yet
- Module C-Laminar Flat Plate FlowDocument39 pagesModule C-Laminar Flat Plate FlowSandeep KadiamNo ratings yet
- 24 Outline-Elliptical BeamDocument8 pages24 Outline-Elliptical BeamTuýp Phờ NờNo ratings yet
- NX 8.5 Model Tutorial Construction of 1B-1Document20 pagesNX 8.5 Model Tutorial Construction of 1B-1Ing Ray GarciaNo ratings yet
- BumperDocument33 pagesBumperAbhishek VermaNo ratings yet
- Tutorial 3 Airfoil: Problem SpecificationDocument25 pagesTutorial 3 Airfoil: Problem Specificationcheh han seumNo ratings yet
- CAD Handout - Cambridge UniversityDocument16 pagesCAD Handout - Cambridge UniversityVictor FizesanNo ratings yet
- Laminar FlowDocument35 pagesLaminar FlowSrini RaoNo ratings yet
- Practice ProblemsDocument49 pagesPractice ProblemsSakthikumar ChandrasekaranNo ratings yet
- Camera TutorialDocument21 pagesCamera TutorialEfren ElegadoNo ratings yet
- 3 Settlement of A Circular Footing On Sand (Lesson 1) : LaxisDocument24 pages3 Settlement of A Circular Footing On Sand (Lesson 1) : LaxisKent HernandoNo ratings yet
- Quasi StaticDocument50 pagesQuasi StaticMuhammad Hussain BilalNo ratings yet
- Tutorial Sphere StarccmDocument25 pagesTutorial Sphere StarccmbabmirNo ratings yet
- Strand 7Document22 pagesStrand 7BharAth ReDdyNo ratings yet
- 2D Plane Stress in ANSYSDocument18 pages2D Plane Stress in ANSYSGp Cheng100% (1)
- Project 1Document32 pagesProject 1Sathya SeelanNo ratings yet
- Revolve Features, Patterns, and CopiesDocument22 pagesRevolve Features, Patterns, and CopiestmadamolekunNo ratings yet
- Using Equations in Solidworks, Example 2: Figure 1 One Instance of A Parametric PartDocument9 pagesUsing Equations in Solidworks, Example 2: Figure 1 One Instance of A Parametric Partjhonja751No ratings yet
- Introduction To Part ModelDocument11 pagesIntroduction To Part Modelsmg26thmayNo ratings yet
- Unit 2 (Detail)Document123 pagesUnit 2 (Detail)vishwajeet patilNo ratings yet
- Wed, Oct 30, 2019 10:00 A.M. PT 11:00 A.M. MT 12:00 P.M. CT 1:00 P.M. ET +1 (213) 929-4221 Access Code: 270-436-019Document67 pagesWed, Oct 30, 2019 10:00 A.M. PT 11:00 A.M. MT 12:00 P.M. CT 1:00 P.M. ET +1 (213) 929-4221 Access Code: 270-436-019Muralidharan ShanmugamNo ratings yet
- Icing Flight Manual PDFDocument188 pagesIcing Flight Manual PDFMuralidharan ShanmugamNo ratings yet
- Cospar International Reference Atmosphere Chapter 1 3 (Rev 01-11-08 2012)Document37 pagesCospar International Reference Atmosphere Chapter 1 3 (Rev 01-11-08 2012)Muralidharan ShanmugamNo ratings yet
- Piccolo II and SL DatasheetDocument4 pagesPiccolo II and SL DatasheetMuralidharan ShanmugamNo ratings yet
- Lord Technical Note: Migrating From The 3DM-GX4 To The 3DM-GX5Document5 pagesLord Technical Note: Migrating From The 3DM-GX4 To The 3DM-GX5Muralidharan ShanmugamNo ratings yet
- NASA UAS - HALE UAS Concept of Operations - v3Document56 pagesNASA UAS - HALE UAS Concept of Operations - v3Muralidharan ShanmugamNo ratings yet
- CiraDocument100 pagesCiraMuralidharan ShanmugamNo ratings yet
- Impact Load FactorsDocument13 pagesImpact Load FactorsMuralidharan ShanmugamNo ratings yet
- Basic Micro ManualDocument231 pagesBasic Micro ManualMuralidharan ShanmugamNo ratings yet
- A310 Landing GearDocument25 pagesA310 Landing GearElijah Paul Merto100% (1)
- pc-9 SB 53-015Document18 pagespc-9 SB 53-015Muralidharan ShanmugamNo ratings yet
- Commercial Helicopter Operation-DGCADocument303 pagesCommercial Helicopter Operation-DGCAMuralidharan Shanmugam100% (1)
- AFCSDocument34 pagesAFCSMuralidharan ShanmugamNo ratings yet
- Matlab TutorialDocument196 pagesMatlab Tutorialnickdash09No ratings yet
- Community Noise Equivalent LevelDocument3 pagesCommunity Noise Equivalent LevelMuralidharan ShanmugamNo ratings yet
- Mat 102 Analytic Geometry-2024Document3 pagesMat 102 Analytic Geometry-2024elssiechrissNo ratings yet
- WEEKLY Learning Plan - Math 7Document2 pagesWEEKLY Learning Plan - Math 7Mara Depaur100% (1)
- Quadratic - Equation (Practice Question)Document14 pagesQuadratic - Equation (Practice Question)Shehbaz ThakurNo ratings yet
- Scan 05 Nov 2020Document4 pagesScan 05 Nov 2020Kâ N Ńa NNo ratings yet
- Basic Statistics CalculationDocument29 pagesBasic Statistics Calculationcostasn100% (4)
- Mathematics 6 - Quarter 3-KatDocument5 pagesMathematics 6 - Quarter 3-KatKatrena ObisNo ratings yet
- Cambridge International AS & A Level: Mathematics 9709/13 May/June 2021Document17 pagesCambridge International AS & A Level: Mathematics 9709/13 May/June 2021Suhail Alam KhanNo ratings yet
- CSEC Math May 2019, 2018 Paper 1 AnswersDocument8 pagesCSEC Math May 2019, 2018 Paper 1 AnswersClarissa ViolenusNo ratings yet
- Chapter 2 Factorization & Algebraic Fractions F2Document66 pagesChapter 2 Factorization & Algebraic Fractions F2nurfarhana.sapparNo ratings yet
- A Gentle Introduction To Theory of Computation:: Ravindra V. JoshiDocument37 pagesA Gentle Introduction To Theory of Computation:: Ravindra V. JoshiRavindra JoshiNo ratings yet
- Adding and Subtracting PolynomialsDocument6 pagesAdding and Subtracting Polynomialsbowai741No ratings yet
- STD 11 Maths Paper 1 Maharashtra Board PDFDocument24 pagesSTD 11 Maths Paper 1 Maharashtra Board PDFshraddhaNo ratings yet
- Vinay PandeyDocument4 pagesVinay PandeyRavi Kumar SinghNo ratings yet
- Matlab PDFDocument2 pagesMatlab PDFpathmakerpkNo ratings yet
- Exercícios 13 (4.b) :, ∀α ∈ A. Suppose that there is another topology T ⊂ T, ∀α ∈ A, suchDocument4 pagesExercícios 13 (4.b) :, ∀α ∈ A. Suppose that there is another topology T ⊂ T, ∀α ∈ A, suchLucas Y. HataishiNo ratings yet
- Airs-Lm Math-8 q2 Module-1Document28 pagesAirs-Lm Math-8 q2 Module-1Karissa Joyce Eslao DiazNo ratings yet
- MATH225 Midterm Preparation Set1Document2 pagesMATH225 Midterm Preparation Set1ÖznurNo ratings yet
- Criticisms of Euclid's ElementsDocument4 pagesCriticisms of Euclid's ElementsKitty Cheung100% (1)
- Final Lab Report 2 DataDocument17 pagesFinal Lab Report 2 Datapeter vanderNo ratings yet
- Math Reflective EssayDocument1 pageMath Reflective Essaydwyght infanteNo ratings yet
- 1.example First Order ODEDocument9 pages1.example First Order ODEAtikah JNo ratings yet
- A Singular Mathematical PromenadeDocument304 pagesA Singular Mathematical PromenadeDiegoFernandoGonzálezLarrote100% (1)
- Basic Calculus-Quarter 3: Asseeement # 1Document6 pagesBasic Calculus-Quarter 3: Asseeement # 1Aiyu ChiseeNo ratings yet
- International Journal of Differential Equations and Applications No. 2 2015, 65-79Document16 pagesInternational Journal of Differential Equations and Applications No. 2 2015, 65-79ajeet kumarNo ratings yet
- Storage Systems Layout: Facplad NotesDocument90 pagesStorage Systems Layout: Facplad NotesEndrei Clyne MerculloNo ratings yet
- Three Transcendental Numbers From The Last Non-Zero Digits Of,, and !Document10 pagesThree Transcendental Numbers From The Last Non-Zero Digits Of,, and !AlbertoAlcaláNo ratings yet
- The Fundamental Theorem of Markov ChainsDocument4 pagesThe Fundamental Theorem of Markov ChainsMichael PearsonNo ratings yet
- Inverted Pendulum With MATLABDocument26 pagesInverted Pendulum With MATLABNofar GoferNo ratings yet
- Mathematical Statistics and Data Analysis 3rd Edition - Chapter6 Solutions PDFDocument17 pagesMathematical Statistics and Data Analysis 3rd Edition - Chapter6 Solutions PDFnewpersia86% (7)
- 1st Quarter Module and Exam in SCIENCE K2Document80 pages1st Quarter Module and Exam in SCIENCE K2Lucille AramburoNo ratings yet
- You Can't Joke About That: Why Everything Is Funny, Nothing Is Sacred, and We're All in This TogetherFrom EverandYou Can't Joke About That: Why Everything Is Funny, Nothing Is Sacred, and We're All in This TogetherNo ratings yet
- The Inimitable Jeeves [Classic Tales Edition]From EverandThe Inimitable Jeeves [Classic Tales Edition]Rating: 5 out of 5 stars5/5 (3)
- The Importance of Being Earnest: Classic Tales EditionFrom EverandThe Importance of Being Earnest: Classic Tales EditionRating: 4.5 out of 5 stars4.5/5 (44)
- The House at Pooh Corner - Winnie-the-Pooh Book #4 - UnabridgedFrom EverandThe House at Pooh Corner - Winnie-the-Pooh Book #4 - UnabridgedRating: 4.5 out of 5 stars4.5/5 (5)
- A**holeology The Cheat Sheet: Put the science into practice in everyday situationsFrom EverandA**holeology The Cheat Sheet: Put the science into practice in everyday situationsRating: 3.5 out of 5 stars3.5/5 (3)
- The Book of Bad:: Stuff You Should Know Unless You’re a PussyFrom EverandThe Book of Bad:: Stuff You Should Know Unless You’re a PussyRating: 3.5 out of 5 stars3.5/5 (3)
- The Humor Code: A Global Search for What Makes Things FunnyFrom EverandThe Humor Code: A Global Search for What Makes Things FunnyRating: 3.5 out of 5 stars3.5/5 (10)
- The Smartest Book in the World: A Lexicon of Literacy, A Rancorous Reportage, A Concise Curriculum of CoolFrom EverandThe Smartest Book in the World: A Lexicon of Literacy, A Rancorous Reportage, A Concise Curriculum of CoolRating: 4 out of 5 stars4/5 (14)
- Sex, Drugs, and Cocoa Puffs: A Low Culture ManifestoFrom EverandSex, Drugs, and Cocoa Puffs: A Low Culture ManifestoRating: 3.5 out of 5 stars3.5/5 (1429)
- 1,001 Facts that Will Scare the S#*t Out of You: The Ultimate Bathroom ReaderFrom Everand1,001 Facts that Will Scare the S#*t Out of You: The Ultimate Bathroom ReaderRating: 3.5 out of 5 stars3.5/5 (48)
- Sexual Bloopers: An Outrageous, Uncensored Collection of People's Most Embarrassing X-Rated FumblesFrom EverandSexual Bloopers: An Outrageous, Uncensored Collection of People's Most Embarrassing X-Rated FumblesRating: 3.5 out of 5 stars3.5/5 (7)

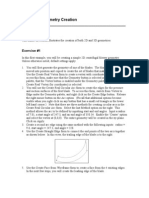



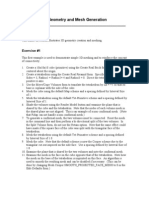

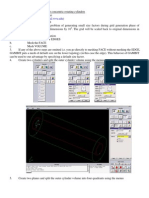





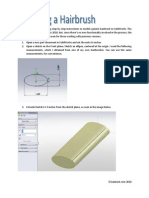




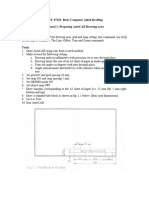



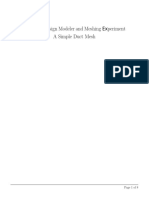



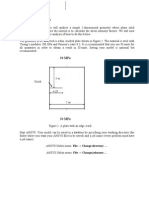



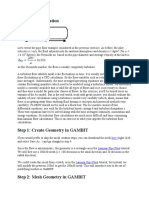


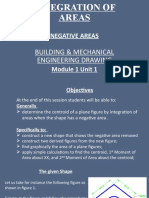





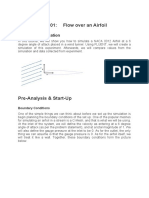







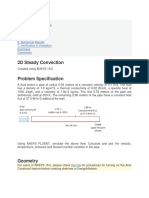









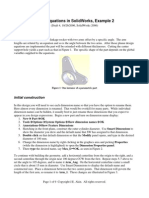




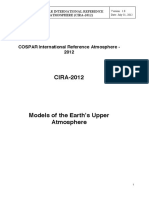






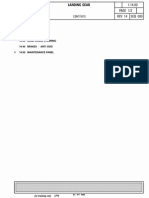
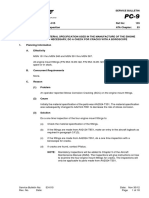








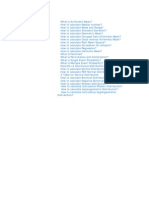

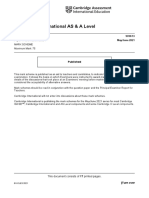
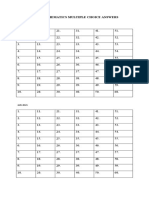



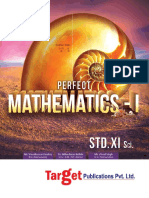

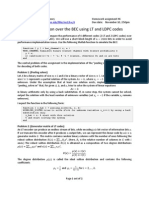




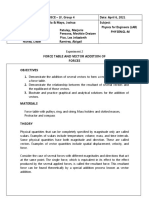








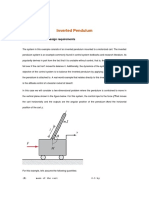



![The Inimitable Jeeves [Classic Tales Edition]](https://imgv2-1-f.scribdassets.com/img/audiobook_square_badge/711420909/198x198/ba98be6b93/1712018618?v=1)