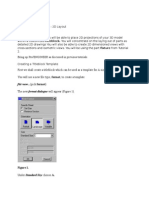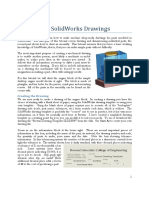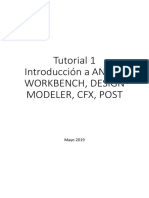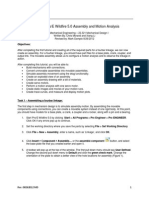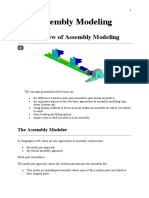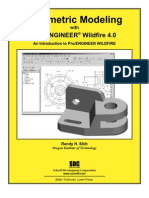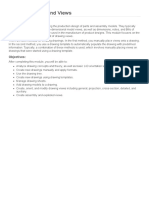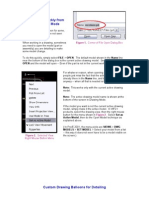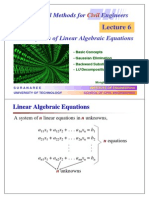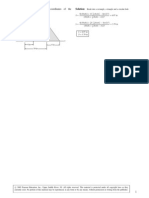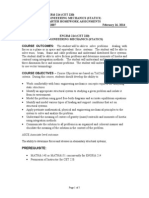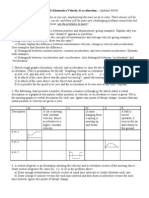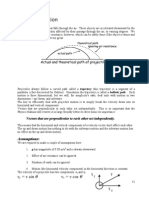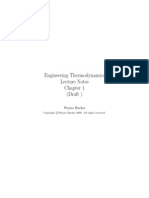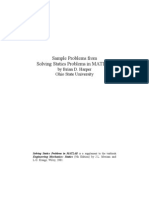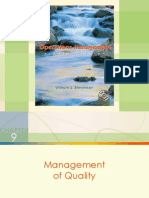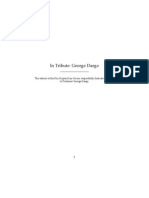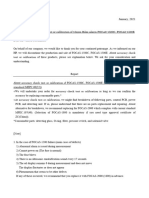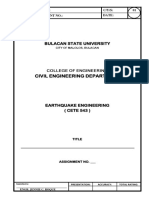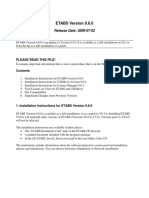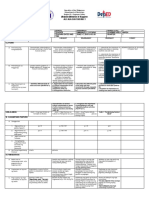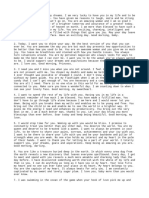Professional Documents
Culture Documents
Creating Detail Drawings: Background
Uploaded by
Mahir Mahmood0 ratings0% found this document useful (0 votes)
29 views3 pagesDetail drawings are the oldest form of drafting, and were used almost exclusively in the days before computers. When you create a new detail drawing for a part, Pro / E automatically loads that part into the drawing. As the part is updated, the drawing is updated to show the changes, and vice versa.
Original Description:
Original Title
Drawing
Copyright
© Attribution Non-Commercial (BY-NC)
Available Formats
DOC, PDF, TXT or read online from Scribd
Share this document
Did you find this document useful?
Is this content inappropriate?
Report this DocumentDetail drawings are the oldest form of drafting, and were used almost exclusively in the days before computers. When you create a new detail drawing for a part, Pro / E automatically loads that part into the drawing. As the part is updated, the drawing is updated to show the changes, and vice versa.
Copyright:
Attribution Non-Commercial (BY-NC)
Available Formats
Download as DOC, PDF, TXT or read online from Scribd
0 ratings0% found this document useful (0 votes)
29 views3 pagesCreating Detail Drawings: Background
Uploaded by
Mahir MahmoodDetail drawings are the oldest form of drafting, and were used almost exclusively in the days before computers. When you create a new detail drawing for a part, Pro / E automatically loads that part into the drawing. As the part is updated, the drawing is updated to show the changes, and vice versa.
Copyright:
Attribution Non-Commercial (BY-NC)
Available Formats
Download as DOC, PDF, TXT or read online from Scribd
You are on page 1of 3
Using Pro/E Wildfire Lesson 7 Page 1
Creating Detail Drawings
Background:
Detail drawings are the oldest form of drafting, and were used almost exclusively in the days before computers. A detail drawing gives the specifics of how to mold, machine, or otherwise create a part. The drawings usually contain three or more major views, orthogonal to each other, that allow for visualization of the part in three dimensions (though for cylindrical parts, only two views are necessary). The front view (1), which whenever possible contains the majority of the information about the part, is projected and rotated 90o to create the left (2), right, top, and bottom views, and any of these may be projected and rotated another 90o to create a back view. Often, the drawings will also contain close-ups and/or cutaways of the part to show additional detail, known respectively as detailed views (3) and section views. The detail drawing that you are going to create in this lesson is shown to the right. As you can see, this is a detail drawing of the part-3d.prt and logo_attachment you created in the earlier labs. The shell_attachment will not be dealt with in this tutorial for simplicity. Before we begin our drawing, it is important to go over two concepts related to creation of detail drawings in Pro/E: When you create a new detail drawing for a part, Pro/E automatically loads that part into the drawing, and the two are associated. All the dimensions from the parts are available, and you choose to selectively show and hide them in the drawing as needed. Further, as the part is updated, the drawing is updated to show the changes, and vice versa. To help you avoid mistakes, dimensions that are changed in the drawing view will turn white when they change the part, and will return to normal color upon regenerating the part. Like most other drafting programs, Pro/E comes with pre-made templates and formats for drawings, following ANSYS/ANSI standards1. Formats come with all of the border lines and text you would usually see on a production drawing, and include places for the part name, company logo, notes, etc. (4, above) Templates provide more options and power when you need it. We will only briefly touch upon templates in this tutorial, so you may want to spend some time on your own trying out the various templates available.
Using Pro/E Wildfire Lesson 7 Page 2
Introduced:
Drawing Mode Loading Templates Projecting Views Creating Detail Views Creating Section Views
Assignment: Loading a Part as a Drawing
1) Go to File > New and choose Drawing. Call the drawing whatever you would like, check the Use Default Template check box, and continue. On the next popup, shown to the right, set the default model to your assembly file, choose empty with format, and browse the templates for the c.frm template. 2) When you click ok, you will be taken to drawing mode with a basic template of size C loaded. In the lower right are boxes for part and company information, and in the upper right are boxes for revision information. To bring the assembly into the drawing, click Insert > Drawing Views. When the Menu Manager opens, click done to accept the defaults. When prompted for a center point to place the view, choose somewhere left of center on the page. *before this, they need to get into the assembly file and delete the shell attachment. 3) An orientation box should now open, allowing you to choose one of the saved views from the Viewport for the part. Under Saved Views, choose Front, and click Set. Click ok to continue. Your front view will now be placed in the drawing. The orientation box and corresponding front view are shown to the right. 3) Pro/E has automatically assigned a scale (since you selected all defaults in step 2), so now its necessary to adjust the scale to fit. In general, to edit the properties of a view you must right click and hold the right click. When you do this, a menu will appear with view options. On that menu, choose properties. The view manager will appear. Click View Type, and select
Using Pro/E Wildfire Lesson 7 Page 3 scale. When you select done at the bottom, you are prompted for a new scale. Choose .5, and hit enter. 5) Get out of this menu, and right click again on the view. Uncheck Lock View Movement (note that Lock View Movement applies to all views on a sheet, not just the current one). Center your part if you do not like its placement on the drawing, and reselect Lock View.
Conclusion: See Also:
1: For more information on the ANSYS and ANSI standards for detail drawings, see pages 133 and 208 of Technical Drawing, 12th Ed. by Giesecke et al.
You might also like
- Catia Notes4Document239 pagesCatia Notes4govind k hNo ratings yet
- MF5111 Cad Cam LabDocument112 pagesMF5111 Cad Cam LabvishnuNo ratings yet
- 2D LayoutDocument16 pages2D LayouttmadamolekunNo ratings yet
- Dimensioning in Solid Edge STDocument67 pagesDimensioning in Solid Edge STdiegomilitojNo ratings yet
- Lesson 6 Creating A Drawing File and DetailingDocument10 pagesLesson 6 Creating A Drawing File and DetailingDiether RigorNo ratings yet
- Memd261 Computer Aided Design: Pro Engineer Concepts, Interface, Part Creation Basics, and Models in ProengineerDocument16 pagesMemd261 Computer Aided Design: Pro Engineer Concepts, Interface, Part Creation Basics, and Models in ProengineerVinoth KumarNo ratings yet
- Solidworks Drawing TutorialDocument4 pagesSolidworks Drawing TutorialMarco Alonzo Rodriguez MallquiNo ratings yet
- Tutorial 4 - DrawingsDocument4 pagesTutorial 4 - DrawingsexpertNo ratings yet
- Drawing Sketches for Solid ModelsDocument38 pagesDrawing Sketches for Solid ModelsUday NaganurNo ratings yet
- 1 Box MatDocument107 pages1 Box MatAnonymous hCYc36No ratings yet
- MODULE1 Widlfire CADCAM PDFDocument40 pagesMODULE1 Widlfire CADCAM PDFakshayupadhyayNo ratings yet
- Tutorial 2: Assembly and Solidworks MotionDocument10 pagesTutorial 2: Assembly and Solidworks Motionkiran_wakchaureNo ratings yet
- Introduction To Creating Drawings in Pro - EngineerDocument14 pagesIntroduction To Creating Drawings in Pro - EngineersjoaosilvamailsapoNo ratings yet
- Creating Base Features: Learning ObjectivesDocument45 pagesCreating Base Features: Learning ObjectivesDakshesh SharmaNo ratings yet
- ProEngineer Tutorial - Part ModelsDocument7 pagesProEngineer Tutorial - Part ModelsasifNo ratings yet
- Drawing Sketches For Solid Models: Learning ObjectivesDocument38 pagesDrawing Sketches For Solid Models: Learning ObjectivesthehendrixNo ratings yet
- Drawing Layout: Figure 1: Creating A New DrawingDocument4 pagesDrawing Layout: Figure 1: Creating A New Drawingambarish_menonNo ratings yet
- Drawing Sketches For Solid Models: Learning ObjectivesDocument38 pagesDrawing Sketches For Solid Models: Learning ObjectivesjayctaNo ratings yet
- Tutorial 4 - A Simple AssemblyDocument12 pagesTutorial 4 - A Simple AssemblyKish NvsNo ratings yet
- ANSYS Workbench Static Mixer Mesh TutorialDocument47 pagesANSYS Workbench Static Mixer Mesh TutorialAngel BriceñoNo ratings yet
- Fusion 360 FundamentalsDocument10 pagesFusion 360 FundamentalsHossein NajafzadehNo ratings yet
- Get Started Concept - File Types and Templates in InventorDocument11 pagesGet Started Concept - File Types and Templates in InventorKemaleo AkmalNo ratings yet
- MoldDocument33 pagesMoldpavankumarsrsNo ratings yet
- Mouse Mould DesignDocument7 pagesMouse Mould Designthuc2014No ratings yet
- Tutorial 1: Pro/E Wildfire 5.0 Modeling and Drawing: ObjectivesDocument15 pagesTutorial 1: Pro/E Wildfire 5.0 Modeling and Drawing: ObjectivesRobin Yogaraj JohnsonNo ratings yet
- Tutorial 2: Pro/E Wildfire 5.0 Assembly and Motion Analysis: ObjectivesDocument12 pagesTutorial 2: Pro/E Wildfire 5.0 Assembly and Motion Analysis: ObjectivesC.E. Ishmeet SinghNo ratings yet
- Basic Solid Edge ST TutorialDocument48 pagesBasic Solid Edge ST Tutorialgaurishankar51No ratings yet
- Set up blueprints in CATIA V5R15Document9 pagesSet up blueprints in CATIA V5R15GatraNo ratings yet
- Pro Engineer Basic Pro MechanicaDocument7 pagesPro Engineer Basic Pro MechanicaMatheus StefaniNo ratings yet
- Setting up blueprints in CATIA (V5R15Document8 pagesSetting up blueprints in CATIA (V5R15rasgeetsinghNo ratings yet
- Introduction To Creo Parametric 4Document33 pagesIntroduction To Creo Parametric 4Valkyrie GuildNo ratings yet
- Drafting - Exercise 1Document12 pagesDrafting - Exercise 1Japan Fo4mobileNo ratings yet
- Assembly ModelingDocument530 pagesAssembly Modelingprincipal_skinnerNo ratings yet
- It's STILL All in The Details - Tips & Tricks of Detailing in InventorDocument22 pagesIt's STILL All in The Details - Tips & Tricks of Detailing in InventorFitra VertikalNo ratings yet
- Fusion 360 Robust ModelingDocument17 pagesFusion 360 Robust ModelingHossein NajafzadehNo ratings yet
- # Creating Engineering Drawings Using Solidworks 2016-12-05 (DL)Document4 pages# Creating Engineering Drawings Using Solidworks 2016-12-05 (DL)PAVAN KALYANNo ratings yet
- Importing 3d Model Into MastercamDocument20 pagesImporting 3d Model Into MastercamMarsono Bejo SuwitoNo ratings yet
- Assembly ModelingDocument530 pagesAssembly ModelingLuc TellierNo ratings yet
- Winlens 2008Document27 pagesWinlens 2008digitalmohsanNo ratings yet
- Graph With Origin 1Document9 pagesGraph With Origin 1cuongspvl2713No ratings yet
- MasterCAM 3D Model CreationDocument20 pagesMasterCAM 3D Model CreationmartfilNo ratings yet
- 7 1 A Moredimensioning Tlitong p3Document9 pages7 1 A Moredimensioning Tlitong p3api-328789300No ratings yet
- Parametric Modeling: Pro/Engineer Wildfire 4.0Document40 pagesParametric Modeling: Pro/Engineer Wildfire 4.0kiemma007No ratings yet
- Advanced DrawingDocument40 pagesAdvanced DrawingGraham Moore100% (1)
- Drawing Sketches Solid ModelsDocument66 pagesDrawing Sketches Solid ModelsBriciu Sebastian100% (1)
- Detailed Intro To 3D Designing On SolidworksDocument24 pagesDetailed Intro To 3D Designing On SolidworksAbdullah Basit24No ratings yet
- Pro/Engineer Wildfire 2.0 example shelf designDocument15 pagesPro/Engineer Wildfire 2.0 example shelf designmanju_rrm411No ratings yet
- Lesson 3 - Creating Engineering Drawings in I-DeASDocument8 pagesLesson 3 - Creating Engineering Drawings in I-DeASpapipapiiNo ratings yet
- Drafting Projects: Estimated Time To Complete This Course: 1 - 2 HoursDocument33 pagesDrafting Projects: Estimated Time To Complete This Course: 1 - 2 HoursseventhhemanthNo ratings yet
- Creo Lesson - Drawing Layout and ViewsDocument83 pagesCreo Lesson - Drawing Layout and ViewsAleksandar100% (1)
- NC Files For Knee ProsthesisDocument51 pagesNC Files For Knee ProsthesisTeh IvaNo ratings yet
- Beginner'S Guide To Solidworks 2007: Alejandro Reyes, MsmeDocument46 pagesBeginner'S Guide To Solidworks 2007: Alejandro Reyes, MsmenaimakrukNo ratings yet
- Bolt Analysis Using ABAQUSDocument23 pagesBolt Analysis Using ABAQUSsivabharath4488% (8)
- PRO E Tips N TricksDocument33 pagesPRO E Tips N TricksGraham MooreNo ratings yet
- NX 9 for Beginners - Part 3 (Additional Features and Multibody Parts, Modifying Parts)From EverandNX 9 for Beginners - Part 3 (Additional Features and Multibody Parts, Modifying Parts)No ratings yet
- Are The Reactions at C in The Two Cases?: Problem 5.49 The Tension in Cable AB Is 2 Kn. WhatDocument5 pagesAre The Reactions at C in The Two Cases?: Problem 5.49 The Tension in Cable AB Is 2 Kn. WhatMahir MahmoodNo ratings yet
- L09 NumIntegDocument14 pagesL09 NumIntegMahir MahmoodNo ratings yet
- L10 OdeDocument14 pagesL10 OdeMahir MahmoodNo ratings yet
- 7 e Full TOCdynamicsDocument5 pages7 e Full TOCdynamicsMahir MahmoodNo ratings yet
- Numerical Methods For EngineersDocument17 pagesNumerical Methods For EngineersMahir MahmoodNo ratings yet
- Find centroid coordinates for composite area problemDocument3 pagesFind centroid coordinates for composite area problemMahir MahmoodNo ratings yet
- Prerequisite:: The Ability To Determine Forces and Stresses in Elementary Structural SystemsDocument5 pagesPrerequisite:: The Ability To Determine Forces and Stresses in Elementary Structural SystemsMahir MahmoodNo ratings yet
- Roots of Equations SolvedDocument21 pagesRoots of Equations SolvedRibesha MushNo ratings yet
- ENG36 Statics Course OutlineDocument5 pagesENG36 Statics Course OutlineMahir MahmoodNo ratings yet
- Kirch Off Appendix ADocument13 pagesKirch Off Appendix AMahir MahmoodNo ratings yet
- Panel With Radius R D 5 Mm. Determine The Circumfer-Ence C and Area A of The Hole To Four Significant DigitsDocument5 pagesPanel With Radius R D 5 Mm. Determine The Circumfer-Ence C and Area A of The Hole To Four Significant DigitsMahir MahmoodNo ratings yet
- Statics: ENGR 01.271 - Fall 2006 Section Place Meeting Times Instructor Office HoursDocument2 pagesStatics: ENGR 01.271 - Fall 2006 Section Place Meeting Times Instructor Office HoursMahir MahmoodNo ratings yet
- Find centroid coordinates for composite area problemDocument3 pagesFind centroid coordinates for composite area problemMahir MahmoodNo ratings yet
- Formule Geometrijskih Slika I TijelaDocument3 pagesFormule Geometrijskih Slika I TijelaMahir MahmoodNo ratings yet
- CentroidDocument19 pagesCentroidragupathiindia100% (1)
- CentroidDocument4 pagesCentroidMahir MahmoodNo ratings yet
- Kirch Off Appendix BDocument9 pagesKirch Off Appendix BMahir MahmoodNo ratings yet
- Electrical Circuits Kirchhoff's Laws Resistors Wheatstone BridgeDocument9 pagesElectrical Circuits Kirchhoff's Laws Resistors Wheatstone BridgeMahir MahmoodNo ratings yet
- 14 Thermal Lab 2009Document7 pages14 Thermal Lab 2009Mahir MahmoodNo ratings yet
- Chapter 2: 1-D Kinematics:Velocity & Acceleration. - Updated 9/6/06Document5 pagesChapter 2: 1-D Kinematics:Velocity & Acceleration. - Updated 9/6/06Mahir MahmoodNo ratings yet
- Projectile Motion: V V Sin V V CosDocument10 pagesProjectile Motion: V V Sin V V CosMahir MahmoodNo ratings yet
- Engr36 F10Document5 pagesEngr36 F10Mahir MahmoodNo ratings yet
- Engineering Thermodynamics Lecture Notes (Draft) : Wayne HackerDocument24 pagesEngineering Thermodynamics Lecture Notes (Draft) : Wayne Hackerrkadiraj7011No ratings yet
- Engr36 F10Document5 pagesEngr36 F10Mahir MahmoodNo ratings yet
- Series & Parallel CktsDocument13 pagesSeries & Parallel CktsGowri PonprakashNo ratings yet
- Electrical Circuits - 1Document13 pagesElectrical Circuits - 1Mahir MahmoodNo ratings yet
- Ex MatlabDocument7 pagesEx MatlabAbdulrhman AL-MasreNo ratings yet
- Basic Electrical: Basic Electricity and ElectronicsDocument12 pagesBasic Electrical: Basic Electricity and ElectronicsRishabh JainNo ratings yet
- Elt 111 Circuit Analysis I Network Theorems: Lecture NotesDocument1 pageElt 111 Circuit Analysis I Network Theorems: Lecture NotesMahir MahmoodNo ratings yet
- House Electrical CircuitsDocument1 pageHouse Electrical CircuitsMahir MahmoodNo ratings yet
- Operations Management: William J. StevensonDocument67 pagesOperations Management: William J. StevensonaprianNo ratings yet
- Ergonomics in The Workplace PDFDocument2 pagesErgonomics in The Workplace PDFDanielNo ratings yet
- Making Something of A Hole in The GroundDocument7 pagesMaking Something of A Hole in The Groundcalude debussyNo ratings yet
- George Dargo: in MemoriamDocument17 pagesGeorge Dargo: in MemoriamNew England Law ReviewNo ratings yet
- Download: Ouch That Hearts PDFDocument3 pagesDownload: Ouch That Hearts PDFBhawik MahanotNo ratings yet
- Peace Corps Volunteer Advisory Council - Council StructureDocument4 pagesPeace Corps Volunteer Advisory Council - Council StructureAccessible Journal Media: Peace Corps DocumentsNo ratings yet
- January, 2021: Accuracy Check Test or Calibration of 15ppm Bilge Alarm FOCAS-1500C, FOCAS-1500EDocument2 pagesJanuary, 2021: Accuracy Check Test or Calibration of 15ppm Bilge Alarm FOCAS-1500C, FOCAS-1500Eengineer.ibrahim.miNo ratings yet
- CETE 543 Earthquake Engineering Assignment RatingsDocument2 pagesCETE 543 Earthquake Engineering Assignment RatingsJenny ValderramaNo ratings yet
- GSI Survey and Drawing StandardsDocument79 pagesGSI Survey and Drawing StandardsTenson ChikumbaNo ratings yet
- Clarisse A. CVDocument2 pagesClarisse A. CVerturghsdyfilyhsaNo ratings yet
- Important Point To Be Included in HR Project: Claris Lifescience LTDDocument30 pagesImportant Point To Be Included in HR Project: Claris Lifescience LTDMegha HumbalNo ratings yet
- Space and Spatial Analysis in Archaeology-AnnotatedDocument433 pagesSpace and Spatial Analysis in Archaeology-AnnotatedDiofenrirNo ratings yet
- Research Paper With ReferencesDocument7 pagesResearch Paper With Referencesc9q0c0q7100% (1)
- Mid and Western Nepal DPR Terms of ReferenceDocument24 pagesMid and Western Nepal DPR Terms of Referencesuman subediNo ratings yet
- ReadMe PDFDocument13 pagesReadMe PDFShuvro ChakravortyNo ratings yet
- BMR 1369.3 BMI: Pengiraan Basal Metabolic Rate (BMR) Bagi PerempuanDocument4 pagesBMR 1369.3 BMI: Pengiraan Basal Metabolic Rate (BMR) Bagi PerempuanIzzati LauNo ratings yet
- Philippine MAPEH Lesson Log for Grade 4 StudentsDocument4 pagesPhilippine MAPEH Lesson Log for Grade 4 StudentsEmman Pataray CudalNo ratings yet
- Ggplot2 Cheatsheet PortugueseDocument2 pagesGgplot2 Cheatsheet PortugueseMyckael Wictor0% (1)
- FreedsDocument2 pagesFreedsSudenNo ratings yet
- Howlings From The Pit Journal Volume I Number IV, Feb (1) - 2008, Joseph Lisiewski, 8th Matrix Press, Evocation, Old System Magic, OSMDocument34 pagesHowlings From The Pit Journal Volume I Number IV, Feb (1) - 2008, Joseph Lisiewski, 8th Matrix Press, Evocation, Old System Magic, OSMtroy_basilisk100% (6)
- 13 Moral Thinkers & PhilosophersDocument10 pages13 Moral Thinkers & PhilosophersashishNo ratings yet
- Bab 1-5 BismillahDocument150 pagesBab 1-5 BismillahwellyantiNo ratings yet
- Liderança - PNL - Anthony Robbins - Coaching PDFDocument12 pagesLiderança - PNL - Anthony Robbins - Coaching PDFJefferson DalamuraNo ratings yet
- Nutrient Cycles: The Water CycleDocument8 pagesNutrient Cycles: The Water CycleWalt MahovlichNo ratings yet
- FRM一级强化段定量分析 Crystal 金程教育 (标准版Document156 pagesFRM一级强化段定量分析 Crystal 金程教育 (标准版Kexian WuNo ratings yet
- Class 10 Final PDFDocument10 pagesClass 10 Final PDFBhuvansh GoyalNo ratings yet
- Understanding the Concept and Nature of ManagementDocument9 pagesUnderstanding the Concept and Nature of Managementtihsrahlayog50% (2)
- Flight Dynamics-IDocument15 pagesFlight Dynamics-IKelvin Sudani100% (1)
- Scientemp - Series TSS2 Dual Stage Temperature Switch Specifications - Installation and Operating Instructions, ManualDocument4 pagesScientemp - Series TSS2 Dual Stage Temperature Switch Specifications - Installation and Operating Instructions, ManualscientempNo ratings yet
- Morning MessageDocument11 pagesMorning MessageymarksmithNo ratings yet