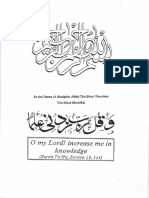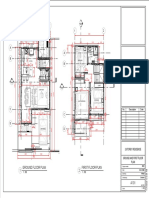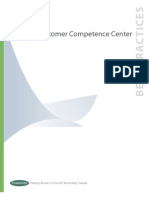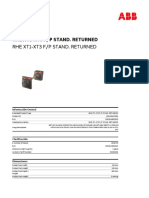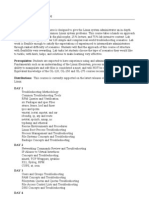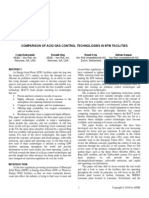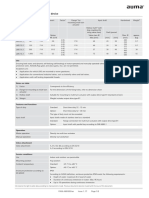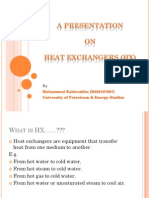Professional Documents
Culture Documents
Ict 7 (Part4-6)
Uploaded by
daniedanixxOriginal Title
Copyright
Available Formats
Share this document
Did you find this document useful?
Is this content inappropriate?
Report this DocumentCopyright:
Available Formats
Ict 7 (Part4-6)
Uploaded by
daniedanixxCopyright:
Available Formats
ICT 7 Danielle Marie T.
Amores
PART 4 LESSON 1 1. How can you select all cells in a worksheet simultaneously? -By clicking the Select All button or Ctrl+A 2. How can you open an existing workbook? a. On the Standard Toolbar, click the Open button. The Open dialog appears. b. Click the Look in Down arrow, click the icon for your hard disk, and double-click the desired file. 3. What is the easiest way to enter data in a range of cells? a. Click the cell (ex: C3), drag to another cell (ex: D4), and release the mouse button. Cells (ex: C3 C4 D3 D4) are selected. b. Type a text and enter (the text will appear on [ex: C3] a certain cell) 4. How can you rename a worksheet? a. Double-click the Sheet 1 sheet tab. Sheet 1 is selected within the tab b. Type Directory, and press Enter. Directory appears in the sheet tab. Keep this file open for the next exercise. 5. How can you close all open workbooks at once? -Immediately close the Excel window by clicking the Close Button on the top-right corner of the Excel window. 6. What are 2 ways to select a range of cells? a. By dragging the mouse over the cells b. Click on a cell, hold down the Shift Key and click on another cell 7. How can you select non-adjacent ranges of cells? -Hold down the Ctrl key, and then select any additional ranges. 8. Whats the difference between clicking New on the File Menu, and clicking the New button? -Clicking New on the File Menu opens a blank workbook while clicking the New button restarts your workbook 9. What are 3 characters that cant be used in the name of a workbook? /\><*?|:;
10. What information does the Name Box display? -It displays the address of the active cell 11. What are 2 ways to put Excel in Edit Mode? -Double-click the cell -Click the cell and click in the Formula Bar 12. How can you move between worksheets? a. Click the Sheet 2 tab at the bottom of the workbook window b. Click the Sheet 1 tab at the bottom of the workbook window 13. What is 1 reason for displaying a worksheet in the print preview? -So you can specify the range you want to print in the Print dialog box.
PART 4 LESSON 2 1. If you want to insert 2 rows above row 7 in your current worksheet, what steps would you use? -Click and drag across 2 cells for each row you want to add. 2. What is the difference between the Accounting and Currency number formats? -Accounting number format displays currency symbols and aligns decimal points of entries in a column, while the Currency Number format displays currency and other symbols appropriate for various regions of the world (including Euro) 3. How can you drag to change the height of a row or the width of a column? You can drag to change the height of the row / the width of a column by: -dragging the right edge of the column selector to the right/left to increase/decrease the column width -clicking the bottom of the row selector and dragging it up/down 4. How can you display the Clipboard task pane? -By double-clicking a certain data. 5. How can you find the third occurrence of a value in your worksheet?
PART 4 LESSON 3 1. How can you enter a formula into a cell? -You type the formula, including cell addresses, constant values, and mathematical operators, directly into the cell. To mark the entry as a formula, you start by typing an equal sign. -You paste the references for a cell or range of cells in the Formula bar. You then complete the formula by typing any operators, constant values, or parentheses. 2. What is the quickest way to total a column of values? -using or clicking the AutoSum button on the standard toolbar. 3. How can you copy a formula to a range of adjacent cells? -by dragging the fill handle after you type or enter the fomula.
4. What are two ways to edit a formula in a cell? -Double-click the cell, type your changes directly in the cell, and press Enter. -Click the cell, click in the Formula bar, type your changes, and click the Enter button on the Formula bar.
PART 5 LESSON 1 1. What are the options for beginning a PowerPoint session? a. b. On the taskbar, click Start. The Start menu appears. On the Start menu, point to All Programs. The Programs menu appears, displaying all the programs on your hard disk drive, including Microsoft PowerPoint. A portion of the Programs menu should look like the illustration on the following page.
c. Click the Microsoft PowerPoint icon to start PowerPoint. 2. How do you create a presentation using a wizard? 1 In the New Presentation task pane, click From AutoContent Wizard under New. The New Presentation task pane closes and the AutoContent Wizard dialog box opens, displaying the Start screen. On the left side of the dialog box is a list of the screens in the wizard. 2 Read the introduction, and then click Next. The second screen in the AutoContent Wizard appears, and the square next to Presentation type on the left of the dialog box turns green to indicate that this is the current screen. The AutoContent Wizard prompts you to select a presentation type. To help you identify presentation types quickly, the wizard organizes presentations by category. Click Projects. In the list on the right, click Project Overview. Click Next. The AutoContent Wizard now prompts you to select a media type for the presentation.
3 4 5
6 Click the On-screen Presentation option if necessary to select that presentation type. 7 Click Next. The AutoContent Wizard now prompts you to enter information for the title slide and for footer information to be included on each slide.
8 Click in the Presentation title box, type New Employee Training Program and then press Tab. 9 In the Footer box, type Contoso, Ltd. 10 Verify that the Date last updated and the Slide number check boxes are selected. 11 Click Next, and then click Finish. The PowerPoint presentation window appears with content provided by the AutoContent Wizard in outline form in the Outline tab of the Outline/Slides pane
and the title slide in the Slide pane. The name on the title slide is the name of the registered user. 3. How do you save two versions of the same file? - If you want to keep both the original file and the new version, you can choose the Save As command on the File menu to save the new version with a new name.
PART 5 LESSON 2 1. How do you start a new presentation using a design template with PowerPoint already running? 1 If you quit PowerPoint at the end of the last lesson, restart PowerPoint now. 2 On the View menu, click Task Pane, if necessary, to display the New Presentation task pane. 3 In the New Presentation task pane, click From Design Template. The Slide Design task pane appears with a variety of design templates listed in alphabetical order. In the Slide Design task pane, point to a design template. The name of the design template appears as a ScreenTip, and a down arrow appears on the right side of the design.
5 In the Slide Design task pane, click the down arrow on the right side of the design template. A menu appears with commands that let you apply the design template to the entire presentation or to selected slides or change the size of the preview design templates in the Slide Design task pane. 6 In the Slide Design task pane, drag the scroll box down until the Maple slide design appears in the task pane, and then click the Maple slide design. The Maple slide design is applied to the blank slide in the Slide pane. 7 Close the Slide Design task pane by clicking its close button.
2. How do you add title text to a slide? 1 Click the Outline tab if necessary in the Outline/Slides pane. 2 In the Slide pane, click the text placeholder Click to add title. A selection box surrounds the placeholder, indicating that the placeholder is ready for you to enter or edit text. The placeholder text disappears, and a blinking insertion point appears. Type Recruiting New Clients. Notice that the text appears in the Outline tab at the same time.
4 Click the text placeholder Click to add subtitle. The title object is deselected, and the subtitle object is selected. 5 Type Your Name and then press Enter.
Type Contoso, Ltd.
3. What are the ways you can create a new slide? 1 On the Formatting toolbar, click the New Slide button. The Slide Layout task pane appears. PowerPoint adds a new, empty slide after the current slide in the Slide pane and creates a new slide icon in the Outline tab. PowerPoint applies the default Title and Text slide layout (a title and bulleted list) to the new slide. The status bar displays Slide 2 of 2. Type Develop a Plan. Notice that the new slide and the new title appear in the Outline pane when you create them in the Slide pane. PowerPoint lets you work directly in the Slide pane and Outline tab to enter your ideas. Close the Slide Layout task pane.
4. How do you change a paragraph text indent level? - Pressing Tab indents the text to the right one level 5. How do you move an entire line of text? - Pressing Tab moves the text from slide 3 back to slide 2. 6. How do you view the slides you want to insert from another presentation? 1 On the Insert menu, click Slides from Files. The Slide Finder dialog box appears. 2 Click the Find Presentation tab if necessary, and then click Browse. The Browse dialog box appears. 3 4 In the Look in box, verify that your hard disk is selected. In the list of file and folder names, double-click the Unlimited Potential folder.
5 Double-click the Computer Fundamentals Practice folder, then double-click the Part V folder, and then double-click the Lesson02 folder. 6 Click the file titled 02 PPT Lesson, and then click Open.
The Slide Finder dialog box reappears. 7 Click Display, if necessary.
8 Click slide 2, click slide 3, click the right scroll arrow, and then click slide 4 to select the slides you want to insert. The Slide Finder dialog box should look like the following illustration: 9 Click Insert.
PowerPoint inserts the slides into the new presentation after the current slide. 10 Click Close. The last inserted slide appears in the Slide pane.
7. How do you move a slide in Slide Sorter view? - Open each presentation, switch to Slide Sorter view, and then click Arrange All on the Window menu. Drag the slides from one presentation window to another.
PART 5 LESSON 3 1. How do you change to Pure Black and White view? -Click the Print preview toolbar and on the Standard toolbar, click the Color/Grayscale button and then click Pure Black and White. The slide displays in pure black and white.
2. What are four options you can specify in a header or a footer? -your slides -audience handouts -outlines -speaker notes
3. What are the output types from which you can print a presentation? -Slides Prints slides as they appear on the screen, one per page. You can print a slide as an overhead transparency in the same way that you print any other slide, except you put transparency film in the printer instead of paper. -Handouts Prints one, two, three, four, six, or nine slides per page. -Notes Pages Prints each slide with the speaker notes under it. -Outline View Prints an outline with formatting according to the current view setting. What you see in the Outline tab is what you get on the printout. 4. How do you print audience handouts with four slides per page? 1 On the File menu, click Print (if the Print dialog is not already displayed). The Print dialog box appears. 2 3 In the Print range area, click the Current slide option. Click the Print what down arrow, and then click Slides.
4 Click the Color/Grayscale down arrow, click Grayscale, and then click OK. PowerPoint prints the current slide in the presentation. A small print icon appears on the status bar, showing the printing status. 5 On the File menu, click Print. The Print dialog box appears. 6 Click the Print what down arrow, and then click Handouts. 7 Click the Slides per page down arrow, and then click 2. Notice that PowerPoint selects the Frame slides check box when you select handouts. 8 Click OK.
PowerPoint prints the presentation slides as handout pages. 9 On the File menu, click Print. The Print dialog box appears. 10 Click the Print Button. 5. How can you preview a presentation outline before printing? - By clicking on the Print Preview button.
PART 6 LESSON 1 1. What is a browser? - A browser is a program that displays files that are in the HTML (Hypertext Markup Language) file format (in contrast to .doc files or .txt files that you view in your word processing program).
2. What is a URL? - URL is short for Uniform Resource Locator.
3. How do hyperlinks work? - When clicked, takes you to another Web page or a different section of the current Web page, as designated by the link.
4. What are the different ways to connect your computer to the Internet? -broadband connections -dial-up connections
5. What are the limits to what you can use from the Internet without having to ask permission from a sites Webmaster? 6. Name the three ways to save Web pages. -Save a complete Web page. (This saves the HTML file and all additional files, such as images, embedded in the Web page.) -Save an archive of a Web page. (This saves the entire Web page as a single, uneditable file.) -Save only the HTML document. (This saves the HTML formatting tags, but does not save embedded files.)
PART 6 LESSON 2 1. What tool do you use to look for information on the Web? - Internet Explorer
2. How do you search for multiple items on the Web? - by including a plus sign between words in the search text box.
3. How do hyperlinks work? - When clicked, takes you to another Web page or a different section of the current Web page, as designated by the link.
4. How long is information kept in the History folder, based on the default setting? -within the last 20 days
PART 6 LESSON 3 1. Why is security an issue on the Internet? - It is because many people wants to avoid downloading content that can damage the data you have stored on your computer.
2. What is the difference between a security zone and a security level? -A security zone is the group to which a Web page belongs: Local Intranet, Trusted Sites, Restricted Sites, or Internet. -A security level describes how to treat Web pages belonging to a security zonewith High, Medium, Low, or Custom precautions.
3. What are the four security zone classifications that can be assigned to Web pages, and what level of security does each one provide? -Local Internet Medium -Trusted Sites Low -Restricted Sites High -Internet - Medium
4. How do you get to the dialog box that lets you set security zones and levels for Internet browsing? -Start Internet Explorer. -On the Tools menu, click Internet Options. The Internet Options dialog box appears. 5. What can you do with the Content Advisor? -help you control what types of sites users can visit on the Internet.
PART 6 LESSON 4 1. What is a group? -Composed of two or more things, persons, etc.
2. How do you use the Office Assistant to view help topics in Outlook? -an animated character that provides helpful information about Outlook topics.
3. What functionality does the Folder Banner provide? - Displays the name of the open folder.
4. Identify two ways to display an expanded menu. -click the arrows at the bottom of the menu -wait a few seconds for the menu to expand on its own.
5. What are shortcuts? - An icon on the Outlook bar. Click a shortcut and Outlook displays the contents of the corresponding folder or file.
6. List two ways to display an Outlook folder such as the Inbox. - By using the Folder List. -By using the Outlook bar
PART 6 LESSON 5 1. How do you manually check for messages in Outlook without waiting for messages to be sent or received at the preset interval? - Simply click the Send/Receive button on the Standard toolbar. Any messages that are on the mail server appear in your Inbox.
2. What are the steps you take to create an e-mail message? -click the New button when you are in the Inbox folder.
3. What happens to a message when you delete it from your Inbox? - they are not permanently removed from Outlook. Instead, they are placed in the Deleted Items folder until you decide to empty it.
4. What information is contained in the header of a message? - includes the name of the sender, the subject of the message, and the date and time when the message was sent.
5. How do you read an e-mail message? 1 Click the message header. The message is displayed in the Preview pane. 2 Double-click the message header. The message is displayed in a separate window. Notice the attachment icon in the message. 3 Double-click the Map attachment icon in the message window. The map is displayed in a separate window by the application your computer uses to view graphics. 6. How do you save a message without sending it so that you can complete or edit the message later? -In the top-right corner of the message window, click the Close button. Outlook will ask if you want to save the message. Click Yes to save the message without sending it. -On the Standard toolbar in the message window, click the Save button and click the Close button in the top-right corner of the message window.
7. What is the Inbox? -It is where the messages appear. 8. What can you insert into an Outlook e-mail message? -file, a document stored on a disk, or another Outlook item. 9. What is the value of AutoPreview? - if you receive dozens of e-mail messages each day and want to scan through them quickly to determine which messages to read first.
You might also like
- Shoe Dog: A Memoir by the Creator of NikeFrom EverandShoe Dog: A Memoir by the Creator of NikeRating: 4.5 out of 5 stars4.5/5 (537)
- The Subtle Art of Not Giving a F*ck: A Counterintuitive Approach to Living a Good LifeFrom EverandThe Subtle Art of Not Giving a F*ck: A Counterintuitive Approach to Living a Good LifeRating: 4 out of 5 stars4/5 (5795)
- Hidden Figures: The American Dream and the Untold Story of the Black Women Mathematicians Who Helped Win the Space RaceFrom EverandHidden Figures: The American Dream and the Untold Story of the Black Women Mathematicians Who Helped Win the Space RaceRating: 4 out of 5 stars4/5 (895)
- The Yellow House: A Memoir (2019 National Book Award Winner)From EverandThe Yellow House: A Memoir (2019 National Book Award Winner)Rating: 4 out of 5 stars4/5 (98)
- Grit: The Power of Passion and PerseveranceFrom EverandGrit: The Power of Passion and PerseveranceRating: 4 out of 5 stars4/5 (588)
- The Little Book of Hygge: Danish Secrets to Happy LivingFrom EverandThe Little Book of Hygge: Danish Secrets to Happy LivingRating: 3.5 out of 5 stars3.5/5 (400)
- The Emperor of All Maladies: A Biography of CancerFrom EverandThe Emperor of All Maladies: A Biography of CancerRating: 4.5 out of 5 stars4.5/5 (271)
- Never Split the Difference: Negotiating As If Your Life Depended On ItFrom EverandNever Split the Difference: Negotiating As If Your Life Depended On ItRating: 4.5 out of 5 stars4.5/5 (838)
- The World Is Flat 3.0: A Brief History of the Twenty-first CenturyFrom EverandThe World Is Flat 3.0: A Brief History of the Twenty-first CenturyRating: 3.5 out of 5 stars3.5/5 (2259)
- On Fire: The (Burning) Case for a Green New DealFrom EverandOn Fire: The (Burning) Case for a Green New DealRating: 4 out of 5 stars4/5 (74)
- Elon Musk: Tesla, SpaceX, and the Quest for a Fantastic FutureFrom EverandElon Musk: Tesla, SpaceX, and the Quest for a Fantastic FutureRating: 4.5 out of 5 stars4.5/5 (474)
- A Heartbreaking Work Of Staggering Genius: A Memoir Based on a True StoryFrom EverandA Heartbreaking Work Of Staggering Genius: A Memoir Based on a True StoryRating: 3.5 out of 5 stars3.5/5 (231)
- Team of Rivals: The Political Genius of Abraham LincolnFrom EverandTeam of Rivals: The Political Genius of Abraham LincolnRating: 4.5 out of 5 stars4.5/5 (234)
- Devil in the Grove: Thurgood Marshall, the Groveland Boys, and the Dawn of a New AmericaFrom EverandDevil in the Grove: Thurgood Marshall, the Groveland Boys, and the Dawn of a New AmericaRating: 4.5 out of 5 stars4.5/5 (266)
- The Hard Thing About Hard Things: Building a Business When There Are No Easy AnswersFrom EverandThe Hard Thing About Hard Things: Building a Business When There Are No Easy AnswersRating: 4.5 out of 5 stars4.5/5 (345)
- The Unwinding: An Inner History of the New AmericaFrom EverandThe Unwinding: An Inner History of the New AmericaRating: 4 out of 5 stars4/5 (45)
- The Gifts of Imperfection: Let Go of Who You Think You're Supposed to Be and Embrace Who You AreFrom EverandThe Gifts of Imperfection: Let Go of Who You Think You're Supposed to Be and Embrace Who You AreRating: 4 out of 5 stars4/5 (1090)
- The Sympathizer: A Novel (Pulitzer Prize for Fiction)From EverandThe Sympathizer: A Novel (Pulitzer Prize for Fiction)Rating: 4.5 out of 5 stars4.5/5 (121)
- Her Body and Other Parties: StoriesFrom EverandHer Body and Other Parties: StoriesRating: 4 out of 5 stars4/5 (821)
- Lord!: KnowledgeDocument161 pagesLord!: KnowledgeAsra Zafar khanNo ratings yet
- Brochure sp761lfDocument10 pagesBrochure sp761lfkathy fernandezNo ratings yet
- Floor Plans & ElevationsDocument6 pagesFloor Plans & Elevationsbryan cardonaNo ratings yet
- LM6 AluminiumDocument4 pagesLM6 AluminiumRajaSekarsajjaNo ratings yet
- MB m.2 Support Am4Document2 pagesMB m.2 Support Am4HhhhCaliNo ratings yet
- Crisfield - Vol1 - NonLinear Finite Element Analysis of Solids and Structures EssentialsDocument360 pagesCrisfield - Vol1 - NonLinear Finite Element Analysis of Solids and Structures EssentialsAnonymous eCD5ZRNo ratings yet
- 9-Energy Resources Properties of Steam PDFDocument67 pages9-Energy Resources Properties of Steam PDFS.m. ChandrashekarNo ratings yet
- Final Upcat Mock ExamDocument24 pagesFinal Upcat Mock Examjbgonzales8No ratings yet
- QBDC - Season 5-RulebookDocument50 pagesQBDC - Season 5-RulebookHggvgNo ratings yet
- Error Number Mentor GraphicsDocument30 pagesError Number Mentor GraphicsMendesNo ratings yet
- Course Material Fees: Terms 1190 - 1193Document8 pagesCourse Material Fees: Terms 1190 - 1193Frances Ijeoma ObiakorNo ratings yet
- Misc Forrester SAP Competence CenterDocument16 pagesMisc Forrester SAP Competence CenterManuel ParradoNo ratings yet
- 229.testing of Ycgf-11 With F6150-FieldFailureDocument13 pages229.testing of Ycgf-11 With F6150-FieldFailureSukant Kumar Mohanty50% (2)
- Furniture Catlog 2023 PDFDocument90 pagesFurniture Catlog 2023 PDFBilal ToorNo ratings yet
- 1SDA066479R1 Rhe xt1 xt3 F P Stand ReturnedDocument3 pages1SDA066479R1 Rhe xt1 xt3 F P Stand ReturnedAndrés Muñoz PeraltaNo ratings yet
- RE 2017 EOT Brochure 4ADocument20 pagesRE 2017 EOT Brochure 4AOrangutan SolutionsNo ratings yet
- Operate A Personal Computer PDFDocument56 pagesOperate A Personal Computer PDFBirhanu Girmay100% (8)
- Head Office:: Speciality Urethanes Private LimitedDocument9 pagesHead Office:: Speciality Urethanes Private Limitedashsatao8929No ratings yet
- GL 314Document2 pagesGL 314Vinayak SinghNo ratings yet
- BMW X4 (2019-2022) Vs Audi Q5 Vs Land Rover Discovery Sport Vs Mercedes-Benz GLE - CarWaleDocument1 pageBMW X4 (2019-2022) Vs Audi Q5 Vs Land Rover Discovery Sport Vs Mercedes-Benz GLE - CarWaleSahil GoyalNo ratings yet
- NAWTEC18-3507: Comparison of Acid Gas Control Technologies in Efw FacilitiesDocument10 pagesNAWTEC18-3507: Comparison of Acid Gas Control Technologies in Efw FacilitiesPunki KokoNo ratings yet
- LMS 07.1 - LMS 16.1: Technical Data Anti-Backdrive DeviceDocument2 pagesLMS 07.1 - LMS 16.1: Technical Data Anti-Backdrive DeviceTrong Hung NguyenNo ratings yet
- Session PlanDocument11 pagesSession PlanMat Domdom Sansano100% (1)
- Heat ExchangersDocument25 pagesHeat ExchangersMohammed Kabiruddin100% (7)
- Technical Owner Manual Nfinity v6Document116 pagesTechnical Owner Manual Nfinity v6Tom MondjollianNo ratings yet
- Source 22Document2 pagesSource 22Alexander FloresNo ratings yet
- EFR32BG1 Blue Gecko BluetoothDocument102 pagesEFR32BG1 Blue Gecko BluetoothLullaby summerNo ratings yet
- Wear Study On SS316L, Ti-6Al-4V, PEEK, Polyurethane and Alumina Used As Bio-MaterialDocument5 pagesWear Study On SS316L, Ti-6Al-4V, PEEK, Polyurethane and Alumina Used As Bio-MaterialRing MasterNo ratings yet
- App 3.3 Scaffolding Measurement 20200512 FINALDocument15 pagesApp 3.3 Scaffolding Measurement 20200512 FINALharshkumar patelNo ratings yet
- Simple and Compound Gear TrainDocument2 pagesSimple and Compound Gear TrainHendri Yoga SaputraNo ratings yet