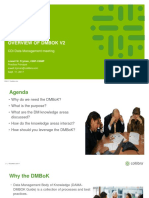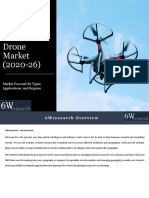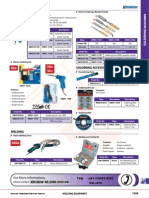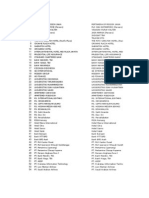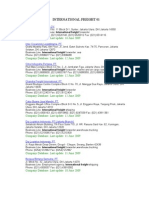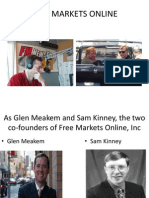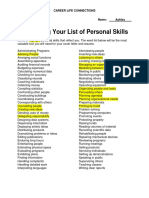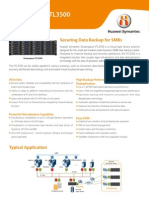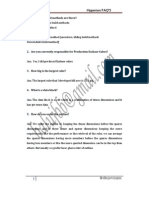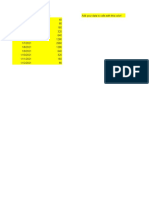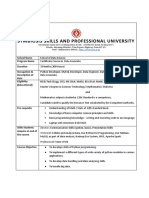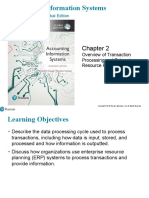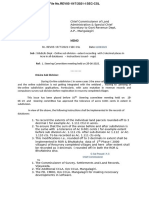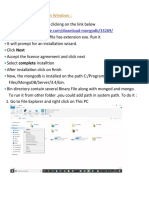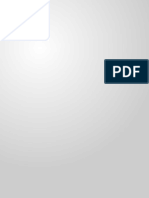Professional Documents
Culture Documents
Iserver 2 User Manual
Uploaded by
mature.ones1043Original Description:
Original Title
Copyright
Available Formats
Share this document
Did you find this document useful?
Is this content inappropriate?
Report this DocumentCopyright:
Available Formats
Iserver 2 User Manual
Uploaded by
mature.ones1043Copyright:
Available Formats
iGuard Server
TM
Version 2
iServer User Guide
This manual was written for use with the iServer version 2. Copyright Notice and Proprietary Information Copyright 2000 Lucky Technology Ltd. All rights reserved. This software and documentation are owned by Lucky Technology Ltd, and furnished under a license agreement. The software and documentation may be used or copied only in accordance with the terms of the license agreement. No part of the software and documentation may be reproduced, transmitted, or translated, in any form or by any means, electronic, mechanical, manual, optical, or otherwise, without prior written permission of Lucky Technology Ltd, or as expressly provided by the license agreement. Right to Copy Documentation The license agreement with Lucky Technology Ltd. permits licensee to make copies of the documentation for its internal use only. Each copy shall include all copyrights, trademarks, service marks, and proprietary rights notices, if any. Licensee must assign sequential numbers to all copies. These copies shall contain the following legend on the cover page: Disclaimer LUCKY TECHNOLOGY LTD., AND ITS LICENSORS MAKE NO WARRANTY OF ANY KIND, EXPRESS OR IMPLIED, WITH REGARD TO THIS MATERIAL, INCLUDING, BUT NOT LIMITED TO, THE IMPLIED WARRANTIES OF MERCHANTABILITY AND FITNESS FOR A PARTICULAR PURPOSE. Trademarks iGuardTM, the iGuardTM logo, and iGuardTM Server are trademarks of Lucky Technology Ltd. Microsoft, Windows, and Windows NT are either registered trademarks or trademarks of Microsoft Corp. All other brands or products may be trademarks, service marks or registered trademarks of their respective owners. All other products described in this book are trademarks of their respective holders and should be treated as such.
May 2004
Content 1. Introduction................................................................................................................5 1.1 System Requirement ........................................................................................5 1.2 Quick Start Guide ............................................................................................5 1.2.1 Installation.............................................................................................5 1.2.2 Adding iGuardTM ...................................................................................6 1.2.3 Ready to receive transaction .................................................................7 2. Database.....................................................................................................................8 2.1 Transaction.......................................................................................................8 2.2 Import from iGuardTM ......................................................................................8 2.2.1 AccessLog .............................................................................................8 2.2.2 Employee ..............................................................................................8 2.3 Backup and Restore from iGuard ....................................................................9 2.3.1 Backup ..................................................................................................9 2.3.2 Restore ..................................................................................................9 2.4 Purge AccessLog from iGuards .......................................................................9 2.5 Purge Logs from Local Database (ODBC) ......................................................9 2.5.1 AccessLog .............................................................................................9 2.6 Backup and Compact Database (ODBC).........................................................9 2.7 Create Empty Database (ODBC) .....................................................................9 2.8 Start Log Insert Test .......................................................................................10 3. iServer Setting..........................................................................................................10 3.1 System Setting ...............................................................................................10 3.1.1 Network Setting ..................................................................................10 3.1.2 Misc. Setting .......................................................................................10 3.2 ODBC Setting ................................................................................................10 3.2.1 Table in Database ................................................................................10 3.3 Database Setting............................................................................................. 11 3.3.1 AccessLog ........................................................................................... 11 3.3.2 Use Employee Table ........................................................................... 11 3.3.3 Other Options...................................................................................... 11 3.3.4 Advanced............................................................................................. 11 4. Terminal Setting.......................................................................................................13 4.1 Add, Register and Un-register iGuard ...........................................................13 4.2 IN / OUT Status .............................................................................................13 4.3 Time Synchronization ....................................................................................13 4.4 Status Change.................................................................................................13 5. iServer Interface.......................................................................................................14
5.1 Viewer ............................................................................................................14 5.1.1 Server ..................................................................................................14 5.1.2 iGuards................................................................................................14 5.1.3 Access Log ..........................................................................................14 5.1.4 Employee ............................................................................................15 5.1.5 Reports ................................................................................................15 5.1.6 Event Log............................................................................................16 5.2 Menu ..............................................................................................................16 5.2.1 Employee Viewer................................................................................16 5.2.2 Employee Detail for AccessLog .........................................................16 6. Database Connection ...............................................................................................17 6.1 Connecting to Database other than MS Access .............................................17 6.1.1 Create Database: .................................................................................17 6.1.2 Create Data Source Name (DSN) .......................................................20
Introduction
1. Introduction
1.1 System Requirement
Windows 98/ME/NT 4.0 or above/XP. For Windows 98, ODBC driver should be updated from the latest patch. iServer Software can connect to iGuardTM via modem, local area network or Internet type network connection.
1.2 Quick Start Guide
This quick start guide would guide you to run the iServer program and receive transactions from iGuardTM. This would use the default setting of the iServer and the following setting will be made: Create a default version of Access database (.mdb) file. Use default iGuardTM configuration. Ready to receive access logs. Please follows the steps below and you would be able to connect your iGuardTM to the iServer and store the transaction in the database. 1.2.1 Installation When the iServer is installed to the designated folder, the following steps would appear after the iServer launched. 1. iServer can create a sample database. Please choose Yes if it is first time running. This would create a database (acclog.mdb) using by iServer. If you want to use a database other than MS Access, please refer to the Database Connection section in this manual. 2. In the Create Sample Database Dialog, you can use the default setting and click OK. For detail about Save In/Out Status as, please see the iServer Setting section 3.3.4. 3. iServer would create a default Data Source Name (DSN). default setting with the DSN iServer and click OK. Please use
4. Please use default setting and click NO of the following screen shot.
5
It
Introduction means not to prompt for configuration dialogue.
Picture 1.
Please click NO to use the default setting.
5. iServer can start to receive access log. access log now. 1.2.2 Adding iGuardTM
Please choose Yes to receive
6. iServer is ready to add iGuardTM Master now.
Please click Add icon
TM
button on the icon menu bar. Select the iGuard that you want to add or type in the IP Address if the iGuardTM does not shown in the list. Type the login name and password and the click Add.
Picture 2. Add Terminal Dialog
7. If iGuardTM is found, please choose Yes to config the iGuardTM. action would register the iGuard
TM
This
8. In the configuration dialogue, please use default setting and do not change
6
Introduction anything. iGuard
TM
Please click Yes and this would finish registering the .
1.2.3 Ready to receive transaction 9. The iServer is ready to receive transactions from iGuardTM now. You can present your finger and see the Access Log viewer to view your data. This viewer is in text mode. The records would be accumulated once the iServer started. For detail about the viewer, please look at Viewer in the User Interface section.
Picture 3. Access Log Viewer
Accessing Database
2. Database
2.1 Transaction
You need to registered iGuardTM Master in the iServer in order to receive AccessLog from the iGuardTM Master to the PC database. Once the iServer is running, the log would transfer from iGuardTM to iServer and the iServer would store the log into the database. However, if the iServer is not running and the iGuardTM is still working, the log would not be sent to iServer again after it is started up. You may need to import the AccessLog from iGuardTM and please refer to Import from iGuardTM section for further detail. The following picture shows how you can access the iGuardTM database and local database from iServer. Some of the functions described below can be referred to the pop-up menu below.
Picture 4.
Pop-up menu by right-clicking to the iGuard
TM
icon.
2.2 Import from iGuardTM
2.2.1 AccessLog This function would import all the records in the AccessLog to the local database. You can choose to skip the duplicated records or overwrite the duplicated records. 2.2.2 Employee There are internal and Smart Card database for FPS series and internal database for LM series. But some models of FPS have the Internal database
Accessing Database only and you can only import Employee from internal database. This function would import EmployeeID, LastName, FirstName, OtherName, Department and EmpStatus to the local database. Double byte characters, Chinese for instance, would not be imported to the local database in this version of iServer.
2.3 Backup and Restore from iGuardTM
2.3.1 Backup This function would backup the iGuardTM database (AccessLog and Employee) to .idb file. 2.3.2 Restore This function would restored the .idb database file to the iGuardTM .
2.4 Purge AccessLog from iGuards
This function would delete the AccessLog from iGuardTM permanently.
2.5 Purge Logs from Local Database (ODBC)
2.5.1 AccessLog This function would delete the AccessLog from the local database permanently.
2.6 Backup and Compact Database (ODBC)
If you have deleted the records in the database, there would have some spaces that cannot be deleted. Packing the database (ODBC) would clear all the spaces left behind and the .mdb size would become smaller. This function would allow you to backup your current database (ODBC).
2.7 Create Empty Database (ODBC)
iServer can create an empty database and it will be linked up with iServer and ready to stored transactions after this function is performed.
Accessing Database
2.8 Start Log Insert Test
This function would create some testing accesslogs.
3. iServer Setting
3.1 System Setting
3.1.1 Network Setting Server IP Server Port Subnet Mask 3.1.2 Misc. Setting You can choose to keep AccessLog in Database (ODBC) or Text file or Both. If you choose to keep in Database (ODBC), the transaction received would have kept in the database only. If you choose to keep in Both, the transaction received would have kept in both Database (ODBC) and Text file that specified in the File box. For the PC which do not have ODBC updated driver like Windows 98, iServer would have only kept the transaction received in the text file.
3.2 ODBC Setting
The default database created would not have parameters specified in the parameter box. However, for some ODBC compatible database, you may need the login user name and password in order to access the database. You then need to specify the parameter in the parameter box. The parameter is like: DSN=iServer UID=sa PWD=1 Please refer to the Database Connection Section for further detail if you are using the database other than MS Access. 3.2.1 Table in Database This just shows the list of tables created in the database that iServer used.
10
iServer Setting
3.3 Database Setting
3.3.1 AccessLog The combo box shows the transaction logs name used by iServer. You can also choose to show all logs in the Database or show only most recent 200 logs on the AccessLog Viewer. Show all logs in the Database would affect the performance of the iServer depending on the size of the database. Show only most recent 200 logs is recommended and it would not affect the performance of the iServer. 3.3.2 Use Employee Table Unchecked this could eliminate the Employee Viewer on the Interface. Save in separated file is recommended and worked on this version of iServer. Save in Database would not perform in this version. 3.3.3 Other Options Show Emp Info in Acc Log would only work when Show all logs in Database is activated. This would show the Employees FirstName, LastName, OtherName and Department as well for every transaction in the AccessLog viewer. 3.3.4 Advanced This shows the format of the insertion query of AccessLog. In the default setting, Raw Integer Value would be used and the query would be like, INSERT INTO %s (employeeid, logdate, logtime, terminalid, inout) VALUES (' %s' ,' %s' ,' %s' ,' %s' , %s) When the iServer is installing, it would prompt you to choose to save the In/Out Status as Raw Integer Value or Text Value. If you choose Raw Integer Value : The In/Out Status will be save as 0 or 1 and you cannot switch to save it as Text Value like IN or OUT. If you choose Text Status : The In/Out Status will be save as IN or OUT. The Advance Setting can let you to save it as 0 or 1 by enabling the Raw Integer Value in the Save In/Out Status as. The query showing in the SQL Command would have a little bit different. Like,
11
iServer Setting INSERT INTO %s (employeeid, logdate, logtime, terminalid, inout) VALUES (' %s' ,' %s' ,' %s' ,' %s' , %s) the last parameter. single quote will be used in
Please DO NOT change the setting if you are not sure what the query is.
If
your database has used either raw integer or text of the In/Out status, you would not be able to change the database format.
12
Terminal Setting
4. Terminal Setting
4.1 Add, Register and Un-register iGuard
iServer can add, register and un-register iGuardTM Master. However, slave can also be added to iServer but it would not be registered since iServer would not receive any transaction log from slave.
4.2 IN / OUT Status
iGuardTM can be triggered to In/Out status immediately by the function on the pop-up menu.
4.3 Time Synchronization
This function would synchronize the time between iServer and iGuardTM .
4.4 Status Change
Green light - the iGuardTM is online and iServer receive online event from the iGuardTM . Yellow light the iGuardTM has not been registered. Red light the iGuardTM is offline and iServer has no online event received from iGuardTM . Off Unknown
13
User Interface
5. iServer Interface
5.1 Viewer
5.1.1 Server Information showing: iServer Program Version Number of iGuards Total Access Logs Received 5.1.2 iGuards Information showing: Name IP Address Master/Slave Description Serial No. Version Last Access 5.1.3 Access Log Information Showing: EmployeeID, LogDateTime (for MS Access and MS SQL Server only, otherwise, it will be separated into LogDate and LogTime), TerminalID, InOut (0 In, 1 Out, 2 F1, 3 F2, 4 F3, 5 F4) Mode of AccessLog viewer: Text mode (Showing most recent 200 logs, Last-In-First-Out mechanism will perform afterwards). This mode pursues fast performance of the iServer. DB mode (Showing all access logs in the database and this mode would affect the performance of the iServer depends on the size of the database) Setting: Include employee detail in the Access Log when DB mode is activated by enabling the Show Emp Info in Acc Log in the Database Setting.
14
User Interface Show Photo of the employee who has just clock-in : By enabling the Employee Detail for AccessLog. Purge AccessLog: By right-clicking on the AccessLog. Delete the whole AccessLog (ODBC). Export AccessLog: By right-clicking on the AccessLog. Format: .log, .txt and .xls Excel. The format of Log and Text are the same. Sorting: By right-clicking on the AccessLog. 5.1.4 Employee Information Showing: EmployeeID, LastName, (No double-byte character) FirstName, (No double-byte character) OtherName, (No double-byte character) Password, (Not in use) EmpStatus, NumMinutiae1, (Not in use) NumMinutiae2, (Not in use) PhotoFile, (Store the file name) Minutiae1, (Not in use) Minutiae2, (Not in use) Photo, (Not in use) Department Add / Change Photo: Jpeg photo supported. Filename is stored in the PhotoFile field in the database. Remove Photo: Purge Employee List: Delete all employees in the database (ODBC) Export to CSV: 5.1.5 Reports Information Showing: RCDID
15
User Interface EmployeeID LogDate LogTime TerminalID InOut Sort By: EmployeeID In/Out Date/Time Save as: CSV format 5.1.6 Event Log Information Showing: Time Events Clear Event Log:
5.2 Menu
5.2.1 Employee Viewer A window floating on top of the screen that shows the employee details by clicking on an employee in the Employee Viewer tab. 5.2.2 Employee Detail for AccessLog A panel showing the last accesslog record details with employees photo.
16
Database Connection
6. Database Connection
iServer default use Microsoft Access. If you decide to use MS Access, no supplement changes have to be made. If you want to use other ODBC compatible database, you have to do the following things in order to get the iServer connected to the database. The syntax is subjected to the database you have.
6.1 Connecting to Database other than MS Access
At first, you need to create database, secondly you need to create Data Source Name (DSN). There are 2 kinds of databases MS SQL and Oracle we have here for your reference. 6.1.1 Create Database: You need to create a database, and create 2 tables. the Default MS Access (ibonussrv.mdb): MS Access Table: AccessLog RCDID Int AUTO_INCREMENT, EmployeeID char(16), LogDate char(10), LogTime char(10), TerminalID char(20), InOut Int, Primary Key(EmployeeID, LogDate, LogTime, TerminalID) Table: Employee EmployeeID char(16), LastName char(40), FirstName char(40), OtherName char(40), Password char(16), EmpStatus Int, The Table Structure of
17
Database Connection NumMinutiae1 Int, NumMinutiae2 Int, PhotoFile char(40), Minutiae1 image, Minutiae2 image, Photo image, Department char(50), Primary Key(EmployeeID) There are some differences in the syntax of creating the table in other database like SQL Sever and Oracle. The following is for you reference. SQL Server Table: AccessLog RCDID Int IDENTITY yes, EmployeeID char(16), LogDate char(10), LogTime char(10), TerminalID char(20), InOut Int, Primary Key(EmployeeID, LogDate, LogTime, TerminalID) Table: Employee The same syntax as MS Access The database created in SQL Server need to have a login in order to access the tables. Oracle Table: AccessLog RCDID Number(38) Not Null, <- Contraint Auto Increment field EmployeeID Char(16) Not Null, LogDate Char(10) Not Null, LogTime Char(10) Not Null, TerminalID Char(20) Not Null, This can be done in the step of creating the DSN later.
18
Database Connection InOut Number(38) Table: Employee EmployeeID Char(16) Not Null, LastName Char(40), FirstName Char(40), OtherName Char(40), Password Char(40), EmpStatus Number(38), NumMinutiae1 Number(38), NumMinutiae2 Number(38), PhotoFile Char(40), Minutiae1 BLOB, Minutiae2 BLOB, Photo BLOB, Department Varchar2(50) It has many methods to create a table in Oracle and to do the auto increment field(RCDID). The following method is the most common. To create an Oracle table : 1. You can use the administration tools in Oracle for table manipulation if you use version which is 8 or later, or 2. You can use sql command to create table in sql plus or sql worksheet. To create a field for auto increment (RCDID): 1. To create a sequence and add a constraint to a field, or 2. Create a trigger to increment the field. The same as SQL Server, you need to have a login for the database. You must make sure the username and password is correct and the username should have right access the AccessLog and Employee. You must aware that users in Oracle have their own right to access table. If you do not have username and password, you could not enter into the Oracle database. If your username does not have any right to access the table, you could not do anything to that table even you could log in to the Oracle database. After you have the login for the database, you can test it as the following.
19
Database Connection Testing (Optional): 1. Use SQL Plus to login as the same username and password as in iServer. 2. Try select and insert statement to that table in SQL Plus. 6.1.2 Create Data Source Name (DSN) In Control Panels -> Administrative tools -> ODBC -> System DSN -> Add For SQL Server and Oracle database, the procedure is similar. Please specify the Data Source Name to default iServer. For SQL Server database, you can use the login username, say sa which has a greatest privilege, and password to create the DSN. For Oracle, you can try to choose driver Orahome if you have and this is the way from our customer success. Finally, this is worked fine when you start iServer. When you are using the ODBC compatible database other than MS Access, DO NOT choose to create MS Access when it prompted you for the first run.
6.2 Notes when using MS SQL Server
There are some cautions when you are using MS SQL Server. Lock Exclusive of iServer in DB mode AccessLog Viewer When you have two or more iServers using the same MS SQL Database, iServer would be locked up regarding the Transisolation level is Read Committed. Trusted Connection Trusted Connection dialog is prompted by MS SQL Server.
Once you are
prompted to ask enabling Trusted Connection, enable it to use the Trusted Connection might get rid of the login prompt for every accesslog record when you import the AccessLog from iGuardTM .
20
You might also like
- The Subtle Art of Not Giving a F*ck: A Counterintuitive Approach to Living a Good LifeFrom EverandThe Subtle Art of Not Giving a F*ck: A Counterintuitive Approach to Living a Good LifeRating: 4 out of 5 stars4/5 (5794)
- The Gifts of Imperfection: Let Go of Who You Think You're Supposed to Be and Embrace Who You AreFrom EverandThe Gifts of Imperfection: Let Go of Who You Think You're Supposed to Be and Embrace Who You AreRating: 4 out of 5 stars4/5 (1090)
- Never Split the Difference: Negotiating As If Your Life Depended On ItFrom EverandNever Split the Difference: Negotiating As If Your Life Depended On ItRating: 4.5 out of 5 stars4.5/5 (838)
- Hidden Figures: The American Dream and the Untold Story of the Black Women Mathematicians Who Helped Win the Space RaceFrom EverandHidden Figures: The American Dream and the Untold Story of the Black Women Mathematicians Who Helped Win the Space RaceRating: 4 out of 5 stars4/5 (894)
- Grit: The Power of Passion and PerseveranceFrom EverandGrit: The Power of Passion and PerseveranceRating: 4 out of 5 stars4/5 (587)
- Shoe Dog: A Memoir by the Creator of NikeFrom EverandShoe Dog: A Memoir by the Creator of NikeRating: 4.5 out of 5 stars4.5/5 (537)
- Elon Musk: Tesla, SpaceX, and the Quest for a Fantastic FutureFrom EverandElon Musk: Tesla, SpaceX, and the Quest for a Fantastic FutureRating: 4.5 out of 5 stars4.5/5 (474)
- The Hard Thing About Hard Things: Building a Business When There Are No Easy AnswersFrom EverandThe Hard Thing About Hard Things: Building a Business When There Are No Easy AnswersRating: 4.5 out of 5 stars4.5/5 (344)
- Her Body and Other Parties: StoriesFrom EverandHer Body and Other Parties: StoriesRating: 4 out of 5 stars4/5 (821)
- The Sympathizer: A Novel (Pulitzer Prize for Fiction)From EverandThe Sympathizer: A Novel (Pulitzer Prize for Fiction)Rating: 4.5 out of 5 stars4.5/5 (119)
- The Emperor of All Maladies: A Biography of CancerFrom EverandThe Emperor of All Maladies: A Biography of CancerRating: 4.5 out of 5 stars4.5/5 (271)
- The Little Book of Hygge: Danish Secrets to Happy LivingFrom EverandThe Little Book of Hygge: Danish Secrets to Happy LivingRating: 3.5 out of 5 stars3.5/5 (399)
- The World Is Flat 3.0: A Brief History of the Twenty-first CenturyFrom EverandThe World Is Flat 3.0: A Brief History of the Twenty-first CenturyRating: 3.5 out of 5 stars3.5/5 (2219)
- The Yellow House: A Memoir (2019 National Book Award Winner)From EverandThe Yellow House: A Memoir (2019 National Book Award Winner)Rating: 4 out of 5 stars4/5 (98)
- Devil in the Grove: Thurgood Marshall, the Groveland Boys, and the Dawn of a New AmericaFrom EverandDevil in the Grove: Thurgood Marshall, the Groveland Boys, and the Dawn of a New AmericaRating: 4.5 out of 5 stars4.5/5 (265)
- A Heartbreaking Work Of Staggering Genius: A Memoir Based on a True StoryFrom EverandA Heartbreaking Work Of Staggering Genius: A Memoir Based on a True StoryRating: 3.5 out of 5 stars3.5/5 (231)
- Team of Rivals: The Political Genius of Abraham LincolnFrom EverandTeam of Rivals: The Political Genius of Abraham LincolnRating: 4.5 out of 5 stars4.5/5 (234)
- On Fire: The (Burning) Case for a Green New DealFrom EverandOn Fire: The (Burning) Case for a Green New DealRating: 4 out of 5 stars4/5 (73)
- The Unwinding: An Inner History of the New AmericaFrom EverandThe Unwinding: An Inner History of the New AmericaRating: 4 out of 5 stars4/5 (45)
- DMBOK V2 OverviewDocument18 pagesDMBOK V2 Overviewdengyuany9983100% (2)
- 6wresearch - India Commercial Drone Market (2020-2026) - SampleDocument34 pages6wresearch - India Commercial Drone Market (2020-2026) - SampleSurbhi SabharwalNo ratings yet
- Indonesia 2017 Salary GuideDocument48 pagesIndonesia 2017 Salary Guidediki100% (2)
- Sustainable Business Enterprises Syl Lab Us 14Document9 pagesSustainable Business Enterprises Syl Lab Us 14mature.ones1043No ratings yet
- Electric Soldering Irons and Accessories SetDocument1 pageElectric Soldering Irons and Accessories Setmature.ones1043No ratings yet
- RE TestingDocument5 pagesRE Testingmature.ones1043No ratings yet
- King's Safety Shoes Prices List and Products CatalogueDocument3 pagesKing's Safety Shoes Prices List and Products Cataloguemature.ones1043No ratings yet
- 73.real Time Environment Monitoring System and Status Updating in PCDocument3 pages73.real Time Environment Monitoring System and Status Updating in PCmature.ones1043No ratings yet
- Krisbow - Protective ClothingDocument1 pageKrisbow - Protective Clothingmature.ones1043No ratings yet
- Client SolutionDocument33 pagesClient Solutionmature.ones1043No ratings yet
- International Freight 01Document5 pagesInternational Freight 01mature.ones1043No ratings yet
- PP T 0000012Document10 pagesPP T 0000012mature.ones1043No ratings yet
- BSAD 130 Syllabus Sp25990DDocument5 pagesBSAD 130 Syllabus Sp25990Dmature.ones1043No ratings yet
- Callaway Golf Group PresentationDocument3 pagesCallaway Golf Group Presentationmature.ones1043No ratings yet
- BSAD 130 Syllabus Sp25990DDocument5 pagesBSAD 130 Syllabus Sp25990Dmature.ones1043No ratings yet
- Codes Et Serials Windows 98 NT XP ME Vista 2000-2007 Office CD KeysDocument23 pagesCodes Et Serials Windows 98 NT XP ME Vista 2000-2007 Office CD Keysapi-3738518No ratings yet
- Salahuddin Said 1211571 Research DesignDocument2 pagesSalahuddin Said 1211571 Research DesignSalahuddin SaidNo ratings yet
- Research Paper Topics About Academic PerformanceDocument8 pagesResearch Paper Topics About Academic Performancelctcjtznd100% (1)
- SID Sas 94 Win-32 2017Document3 pagesSID Sas 94 Win-32 2017fredhot16No ratings yet
- Dell EMC Avamar Operational Best Practices GuideDocument108 pagesDell EMC Avamar Operational Best Practices Guidemanish.puri.gcpNo ratings yet
- Chapter 4 - Test BankDocument28 pagesChapter 4 - Test BankJoseph Gaspard85% (13)
- American Ethnologist - November 1975 - ROGERS - Female Forms of Power and The Myth of Male Dominance A Model of FemaleDocument30 pagesAmerican Ethnologist - November 1975 - ROGERS - Female Forms of Power and The Myth of Male Dominance A Model of FemaleLouNo ratings yet
- Personal SkillsDocument1 pagePersonal Skillsapi-371057922No ratings yet
- Microsoft Access Hadžihalilović AldinDocument15 pagesMicrosoft Access Hadžihalilović AldinAldin HadžihalilovićNo ratings yet
- Oceanspace VTL3500Document2 pagesOceanspace VTL3500Utopia MediaNo ratings yet
- Essbase Interview QuestionsDocument41 pagesEssbase Interview QuestionsKumar KarnatakaNo ratings yet
- Data Chart TemplateDocument18 pagesData Chart TemplateZiad ZeinNo ratings yet
- Symbiosis Skills and Professional UniversityDocument3 pagesSymbiosis Skills and Professional UniversityAakash TiwariNo ratings yet
- How To Create DFF Context Based On OrganizationDocument4 pagesHow To Create DFF Context Based On Organizationusmanprince20038901No ratings yet
- Chp1 SlideDocument78 pagesChp1 SlideJackYuan JinFengNo ratings yet
- DBMS Lab Manual Lab 1 To 7Document33 pagesDBMS Lab Manual Lab 1 To 7Syeda Areeba RashidNo ratings yet
- Unit 3: Vocational GuidanceDocument5 pagesUnit 3: Vocational GuidanceMukul SaikiaNo ratings yet
- Accounting Information Systems: Fourteenth Edition, Global EditionDocument16 pagesAccounting Information Systems: Fourteenth Edition, Global Editionfaris ikhwanNo ratings yet
- Pandas Series IntroductionDocument37 pagesPandas Series Introductionvandana khatriNo ratings yet
- Circular - Extent ValidationDocument2 pagesCircular - Extent ValidationKiranmai NallapuNo ratings yet
- How to Install MongoDB on Windows in 10 Easy StepsDocument20 pagesHow to Install MongoDB on Windows in 10 Easy Stepsvikas yadavNo ratings yet
- Sun's Network File System (NFS) : Client 0Document18 pagesSun's Network File System (NFS) : Client 0TUSHAR BANGERANo ratings yet
- DB2 WebSphere BestPracticeDocument53 pagesDB2 WebSphere BestPracticeSpeedyKazamaNo ratings yet
- The NBS UG Dissertation: Newcastle Business School Undergraduate ProgrammesDocument9 pagesThe NBS UG Dissertation: Newcastle Business School Undergraduate Programmeshana_kimi_91No ratings yet
- Table Name Acronym ExpandedDocument14 pagesTable Name Acronym ExpandedAbdul JabbarNo ratings yet
- Creating A CSV File From Oracle 10g DatabaseDocument5 pagesCreating A CSV File From Oracle 10g DatabaseSamir BenakliNo ratings yet
- Netbackup Imp TermsDocument23 pagesNetbackup Imp TermsVishal GuravNo ratings yet
- Statistics and Data: Week 6 (3 Hours)Document6 pagesStatistics and Data: Week 6 (3 Hours)kimshin satomiNo ratings yet
- OLAP Data Warehouse Cube Sales AnalysisDocument4 pagesOLAP Data Warehouse Cube Sales AnalysiscuonglunNo ratings yet