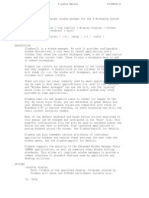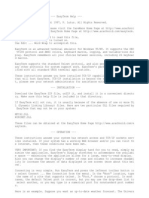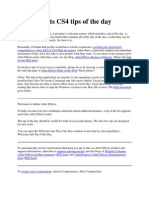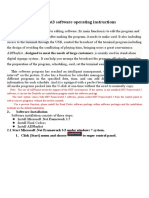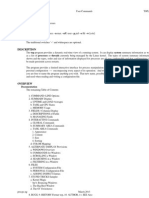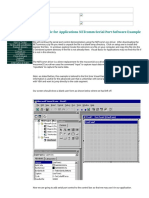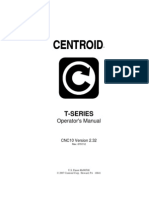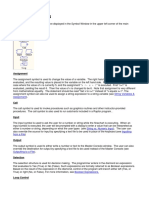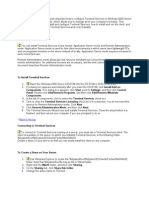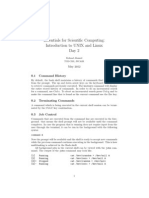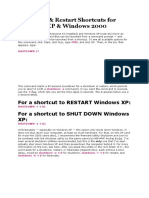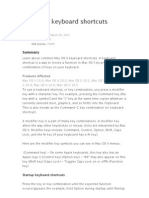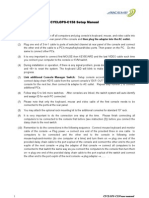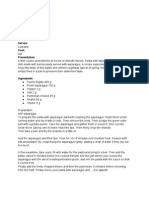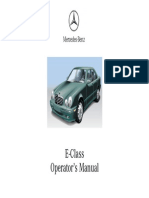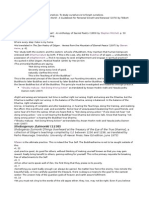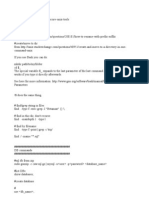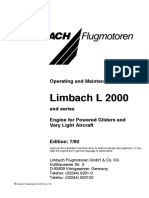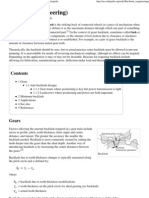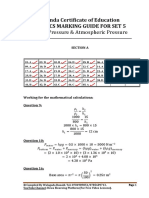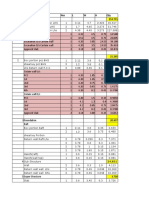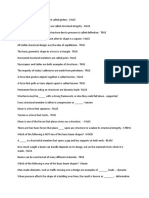Professional Documents
Culture Documents
Tmux
Uploaded by
lookesterOriginal Description:
Original Title
Copyright
Available Formats
Share this document
Did you find this document useful?
Is this content inappropriate?
Report this DocumentCopyright:
Available Formats
Tmux
Uploaded by
lookesterCopyright:
Available Formats
You can link 2 sessions together and have them behave independently (a bit like screen -x) using
the -t option of the new-session command: $ tmux new-session -d -s "session1" $ tmux new-session -s "session2" -t "session1" What Is Tmux tmux is a terminal multiplexer: it enables a number of terminals, each running a separate program to be created, accessed and controlled from a single screen. The definition above, taken from the tmux website, is clear: from one terminal w indow we can start and control a number of other terminals and in each of them r un a different application or a different instance of an application. tmux is developed on a client-server model. This brings into the game the concep t of sessions. A session is stored on the server which holds the representation of a window. Each window can be linked to multiple sessions and moved between th em. On the other hand, multiple clients can be attached to each session. So, one or more users can connect to a tmux session from different computers and they share the same information on the window. This is extremely useful in teaching or col laborating since the users sharing a tmux session see the same information on th eir terminal windows. Connecting to a tmux session is done by starting the application with the follow ing command: tmux attach <session_name> When one user wants to end the terminal sharing feature, the following command i s used: tmux detach How to Install Tmux tmux runs on Linux and Mac. At the moment of writing this article, I am not awar e of a Windows version of the application. For the majority of Linux distributions, there is a package in their repositorie s: Ubuntu Suse On Arch (which I use), installation is simply a matter of running the following command: sudo pacman -S tmux After installation, you can start tmux by issuing the command tmux in a terminal window. If you want to have it running automatically for each terminal session, a small bit of configuration is needed: In the Settings menu go to Edit Current Profile and set the Command field to tmu x as in the screenshot below: tmux settings If you are on Mac, iTerm2 comes with tmux installed, and to start it, you should issue the command: tmux. Features After installation, if you start a terminal window, the only new thing you ll notice is the presence of a status line at the bottom of the screen: terminal with tmux Let s take a look at the most common features. For a list of complete features, see the links at the end of this article. Creating Panes Or, in other words, splitting the main window. First of all, I must say that eac h tmux command is prefixed using the following key combination: <Ctrl-b>. This c an be changed, but we will learn how to configure and customize tmux later on. So, in order to split a window vertically (or in right and left panes) the follo wing command should be used: <Ctrl-b>%
and to split the window in horizontal panes you can use: <Ctrl-b>" And the result should look like following: splitting windows Moving From One Pane to Another and Positioning Panes In order to move the cursor from one pane to the other (activating panes), the a rrow keys are used. The command looks like this: <Ctrl-b>[Up, Down, Right, Left] If you want to go to the previously active pane, you can use the following comma nd: <Ctrl-b>; Also, if you are not satisfied with the position of a pane, you can rotate the p anes using the command: <Ctrl-b><Ctrl-o> Resizing Panes Once created, you can change each panes size, in one cell step, using: <Ctrl-b><Ctrl-Up[Down][Left][Right]> or in five cells step using: <Ctrl-b><Meta-Up[Down][Left][Right]> Closing a Pane When you want to close the current pane you can use: <Ctrl-b>x Create a New Window Sometimes you may want to create another window, for example, to work on another project. This window might contain a completely different set of panes with dif ferent programs in each of them. To do so, issue the following command: <Ctrl-b>c Then if you want to switch to the next window you can use: <Ctrl-b>n And you can switch to the previous window by using: <Ctrl-b>p Or you might select the window interactively with: <Ctrl-b>w Closing a Window In order to close the currently opened window, you use: <Ctrl-b>& Copy Mode Suppose you have issued a command on the terminal and the output of the command does not fit in one screen, so you ll need to scroll up in order to see the entire o utput. If you try pressing the Up key, this won t scroll you up, as it will only sho w you your command history. To scroll up the screen, use the following command: <Ctrl-b>[ And then hit one of the following keys: Up, Down, PgUp or PgDn to scroll up or d own. Also, when in this mode you can copy text from the history and then paste it wit h: <Ctrl-b>] In order to exit this insert mode, just hit esc. Now there are a lot of other commands bound to various keys. You can list all of the key bindings by issuing: <Ctrl-b>? Configuring Tmux tmux is highly configurable. The configuration file is either /etc/tmux.conf for system wide settings or (recommended) ~/.tmux.conf for user specific settings. Change the Prefix Key One of the first things that most users change is the mapping of the prefix key (since <Ctrl-b> doesn t seem to be so handy). Most users change it to <Ctrl-a>. This can be done like so:
set -g prefix C-a unbind C-b bind C-a send-prefix The -g option in the first command tells tmux that this is a global option, mean ing this is set for all windows and sessions. Change the Key Bindings Some users may prefer Vi or Emacs like bindings for the key actions. This is don e using: set -g status-keys vi setw -g mode-keys vi The setw command, sets the option for the window (affects all the panes in a win dow). Status Line You can perform various configurations of the status line: you can turn it on or off, you can change its background and foreground color, you can change what in formation is displayed inside it, etc. To turn the status bar off, issue the following command: set -g status off Or you may try something like this: set -g status-bg blue set -g status-fg white setw -g status-left #H:#S at #W:#T which changes the status line background to blue, the text color to white and disp lays to the left of the status bar the hostname of localhost, followed by a colo n and the session name followed by the at string and the window name, a colon, and las tly the pane title. You can also display the status line at the bottom or at the top of the window: set -g status-position [bottom | top] For further information on configuration and other configuration options you can check the options section of the manual. Conclusion I hope you have found this introduction to tmux helpful in improving your termin al workflow. I ve presented here just a few commands that I use most frequently. If you want to learn more, there are several resources that are available. I highly recommend:
You might also like
- Kulgram 2018 - 02 - 19 Urxvt Dotfiles IdDocument8 pagesKulgram 2018 - 02 - 19 Urxvt Dotfiles IdtotosttsNo ratings yet
- Vim Tips and TrickDocument4 pagesVim Tips and Trickm_gokuNo ratings yet
- XintroDocument11 pagesXintroapi-3730515No ratings yet
- Ntroductory Linux TutorialDocument13 pagesNtroductory Linux Tutorialyash_agarwal08No ratings yet
- Truong5 Axis Lesson 2sample X5Document20 pagesTruong5 Axis Lesson 2sample X5TruonglanaNo ratings yet
- FluxboxDocument25 pagesFluxboxeldanidanNo ratings yet
- Easy Term HelpDocument5 pagesEasy Term HelpJosé Archondo IllanesNo ratings yet
- Line Balancing Manual PDFDocument48 pagesLine Balancing Manual PDFAbhinav Anand100% (2)
- Install and Register Security Keys for Emas AccountingDocument34 pagesInstall and Register Security Keys for Emas AccountingAnonymous fUHUn2MNo ratings yet
- Usando o Screen para Abrir Processos No Terminal e Deixá-Los Rodando Mesmo Vom Logoff PDFDocument17 pagesUsando o Screen para Abrir Processos No Terminal e Deixá-Los Rodando Mesmo Vom Logoff PDFMarco AntonioNo ratings yet
- Toshiba Remove Splash LinuxDocument2 pagesToshiba Remove Splash LinuxZorica KrsticNo ratings yet
- After Effects CS4 Tips of The DayDocument32 pagesAfter Effects CS4 Tips of The DayJose SobarzoNo ratings yet
- TitanReleaseNotesV9 0Document12 pagesTitanReleaseNotesV9 0Henry PalNo ratings yet
- PROCOST - Evaluation PackDocument40 pagesPROCOST - Evaluation PackOmolaiye OlorunfemiNo ratings yet
- ADPlaylist En)Document37 pagesADPlaylist En)rizki idrNo ratings yet
- Gvim 1 Installation and Basic UseDocument16 pagesGvim 1 Installation and Basic UseRAZNo ratings yet
- Top HV - Bchioss D Secs N Max U - U User P Pid O FLD W (Cols)Document27 pagesTop HV - Bchioss D Secs N Max U - U User P Pid O FLD W (Cols)Kappa KeepoNo ratings yet
- Xilog Plus Introduction GBDocument26 pagesXilog Plus Introduction GBjoel50% (2)
- Vmix Panel Builder User GuideDocument9 pagesVmix Panel Builder User GuideLucas Andrade100% (1)
- Visual Basic For Applications Netcomm Serial Port Software ExampleDocument8 pagesVisual Basic For Applications Netcomm Serial Port Software ExampleMaria MartinNo ratings yet
- Manual Lathe (TORNO)Document211 pagesManual Lathe (TORNO)Aldulfo VazquezNo ratings yet
- GRM Tools Evolution - EngDocument26 pagesGRM Tools Evolution - Engvincent216No ratings yet
- Microstation TipsDocument8 pagesMicrostation TipsRamadas KrishnaNo ratings yet
- EXWMDocument29 pagesEXWMonyxperidotNo ratings yet
- Raptor User GuideDocument14 pagesRaptor User Guideblack90pearl100% (1)
- CHEMCAD TutorialDocument33 pagesCHEMCAD TutorialKF Estrella ZNo ratings yet
- UT231 - 232 Computer Interface SoftwareDocument8 pagesUT231 - 232 Computer Interface SoftwareferruzziNo ratings yet
- GRM Tools Evolution: User's GuideDocument27 pagesGRM Tools Evolution: User's GuideGiuliaPalmisaniNo ratings yet
- Stata ExcelDocument25 pagesStata Exceldeba_econNo ratings yet
- AkAbak Speaker Design 2.1 TutorialDocument23 pagesAkAbak Speaker Design 2.1 Tutorialmarcos0% (1)
- 5 Axis Lesson 2 SampleDocument20 pages5 Axis Lesson 2 SampledizorientedNo ratings yet
- Back To The TopDocument10 pagesBack To The TopshikhaxohebkhanNo ratings yet
- Wave SystemguideDocument23 pagesWave SystemguideWilliam E.J. SteeleNo ratings yet
- Linux Keyboard ShortcutsDocument3 pagesLinux Keyboard Shortcutspnvsridhar86No ratings yet
- Curso Basico MastercamDocument38 pagesCurso Basico MastercamAbraham GrimNo ratings yet
- Scientific Computing: Introduction to UNIX and Linux Day 2Document4 pagesScientific Computing: Introduction to UNIX and Linux Day 2Vamsi BonamNo ratings yet
- Practical Sessions 9-10Document28 pagesPractical Sessions 9-10Ashwin PatelNo ratings yet
- Linux Desktop Environments GNOME & KDEDocument16 pagesLinux Desktop Environments GNOME & KDEVincent VegaNo ratings yet
- ReadmeDocument7 pagesReadmeLogan SilvaNo ratings yet
- File 3Document54 pagesFile 3chrisNo ratings yet
- Content Sharing On Thomson ModemsDocument21 pagesContent Sharing On Thomson ModemsBrendon StanleyNo ratings yet
- A Plan 9 Newbie's GuideDocument15 pagesA Plan 9 Newbie's GuideGeorge TreacyNo ratings yet
- Quickstart Guide For FrSky Taranis With OpenTXDocument8 pagesQuickstart Guide For FrSky Taranis With OpenTXVictorNo ratings yet
- Sap Abap Dialog ProgrammingDocument82 pagesSap Abap Dialog Programmingrajesh9876550% (2)
- Cutviewer Mill User Guide V3Document19 pagesCutviewer Mill User Guide V3Paul TumbacoNo ratings yet
- Auto Hotkey HilfeDocument233 pagesAuto Hotkey Hilfeurmbot100% (1)
- Shutdown Windows and Power Off with Command PromptDocument5 pagesShutdown Windows and Power Off with Command Promptsivasankar_rajNo ratings yet
- Mac OS X Keyboard ShortcutsDocument10 pagesMac OS X Keyboard ShortcutsNandan KhaleNo ratings yet
- ShortcutsDocument6 pagesShortcutsapi-3866544No ratings yet
- Multi Axis Lesson 1Document41 pagesMulti Axis Lesson 1Packo PerezNo ratings yet
- CYCLOPS-C158 User ManualDocument4 pagesCYCLOPS-C158 User ManualAnonymous KCTk5G8eNo ratings yet
- KEYBOARD SHORTCUTSKeyboard ShortcutsDocument12 pagesKEYBOARD SHORTCUTSKeyboard Shortcutswaleed315No ratings yet
- Online FunctionsDocument9 pagesOnline FunctionsMike moreNo ratings yet
- Vlaero TutorialDocument25 pagesVlaero TutorialJoseph LeeNo ratings yet
- Manual ADMCDocument26 pagesManual ADMCLeonel Losada CardozoNo ratings yet
- NX 9 for Beginners - Part 1 (Getting Started with NX and Sketch Techniques)From EverandNX 9 for Beginners - Part 1 (Getting Started with NX and Sketch Techniques)Rating: 3.5 out of 5 stars3.5/5 (8)
- Pasta With Asparagus Difficulty: Preparation: Cooking: Serves: Cost: PresentationDocument1 pagePasta With Asparagus Difficulty: Preparation: Cooking: Serves: Cost: PresentationlookesterNo ratings yet
- Pasta With Asparagus Difficulty: Preparation: Cooking: Serves: Cost: PresentationDocument1 pagePasta With Asparagus Difficulty: Preparation: Cooking: Serves: Cost: PresentationlookesterNo ratings yet
- w210 ManualDocument350 pagesw210 ManualduriiNo ratings yet
- Unix Tips and TricksDocument1 pageUnix Tips and TrickslookesterNo ratings yet
- Dogen QuotesDocument2 pagesDogen QuoteslookesterNo ratings yet
- Unix Tips TricksDocument1 pageUnix Tips TrickslookesterNo ratings yet
- Unix Tips TricksDocument1 pageUnix Tips TrickslookesterNo ratings yet
- Unix Tips TricksDocument1 pageUnix Tips TrickslookesterNo ratings yet
- Groovy Scala NotesDocument2 pagesGroovy Scala NoteslookesterNo ratings yet
- Product Brochure Industrial Regulators Mini Catalog Fisher en en 6033160Document24 pagesProduct Brochure Industrial Regulators Mini Catalog Fisher en en 6033160beepu bipNo ratings yet
- TopologyDocument5 pagesTopologykirtanpkNo ratings yet
- Limbach l2000 All Operatingandmaintenancemanual enDocument46 pagesLimbach l2000 All Operatingandmaintenancemanual enFernando MoreiraNo ratings yet
- Badsey EMX Racer Scooter ManualDocument19 pagesBadsey EMX Racer Scooter ManualgeoffffNo ratings yet
- D4B804B24C4 - GolfR - Engine Mechanical Fuel Injection and IgnitionDocument345 pagesD4B804B24C4 - GolfR - Engine Mechanical Fuel Injection and IgnitionJakeNo ratings yet
- CableConduits InterflexDocument132 pagesCableConduits InterflexSEO BDMNo ratings yet
- Good Manual Xilinx-Fpga Fpga TimingDocument168 pagesGood Manual Xilinx-Fpga Fpga TimingChauHuynhNo ratings yet
- Backlash (Engineering) - Wikipedia, The Free EncyclopediaDocument4 pagesBacklash (Engineering) - Wikipedia, The Free EncyclopediadarkruseNo ratings yet
- Entropy Problems AnswersDocument6 pagesEntropy Problems AnswersTots HolaresNo ratings yet
- Simulate Variable Speed Motor Control - MATLAB & Simulink PDFDocument9 pagesSimulate Variable Speed Motor Control - MATLAB & Simulink PDFLanAnhThịNguyễnNo ratings yet
- Implant Materials Titanium 6 - Aluminum 7 - NiobiumDocument22 pagesImplant Materials Titanium 6 - Aluminum 7 - Niobiumemreyilmazcom50% (2)
- Computer-Aided Design of Mechanical Automata Engin PDFDocument7 pagesComputer-Aided Design of Mechanical Automata Engin PDFRobi CahyadiNo ratings yet
- N05A 7 10 0 70030 01 05 Risk Assessment Dropped Object Analysis - SignedDocument45 pagesN05A 7 10 0 70030 01 05 Risk Assessment Dropped Object Analysis - SignedMustafa ShabanNo ratings yet
- Teac Ad-600 PDFDocument50 pagesTeac Ad-600 PDFAnonymous Pr8IgKeNo ratings yet
- DocumentDocument8 pagesDocumentAbhijeetJangidNo ratings yet
- Application Letter PointDocument4 pagesApplication Letter PointAlmer SudhiartaNo ratings yet
- E-ECU, I/O List: Service InformationDocument3 pagesE-ECU, I/O List: Service Informationxuan100% (3)
- Harmonized System of Ship Survey and CertificationDocument8 pagesHarmonized System of Ship Survey and CertificationBalajiNo ratings yet
- 7150 DD RL InstallationDocument6 pages7150 DD RL InstallationMIGUELNo ratings yet
- Confirm Receipt TroubleshootingDocument1 pageConfirm Receipt TroubleshootingMahmoud Ibrahim ElatafawyNo ratings yet
- 2014 Summer Model Answer PaperDocument20 pages2014 Summer Model Answer Papercivil gpkpNo ratings yet
- 5 Sol To s2 Phy PressureDocument7 pages5 Sol To s2 Phy PressureShreyan KhetaniNo ratings yet
- Feb 23-SCIENCE-HEALTH ED - CATCH-UP-FRIDAYDocument3 pagesFeb 23-SCIENCE-HEALTH ED - CATCH-UP-FRIDAYDiane Annaliese AquinoNo ratings yet
- Analysis Based On 15-16 SORDocument195 pagesAnalysis Based On 15-16 SORAjay SaikumarNo ratings yet
- BenQ G610HDA - V1Document47 pagesBenQ G610HDA - V1adriantxeNo ratings yet
- Answer Sa StemDocument7 pagesAnswer Sa Stemyvette garciaNo ratings yet
- 100 Ton Demag AC 100Document4 pages100 Ton Demag AC 100marcelito78100% (2)
- Readme Wincc Professional v11 Sp1Document46 pagesReadme Wincc Professional v11 Sp1manuelmarien1183No ratings yet
- Map 3 D 2015 InstallDocument15 pagesMap 3 D 2015 InstallHarrison HayesNo ratings yet
- Router On A StickDocument5 pagesRouter On A SticksreenathonwebNo ratings yet