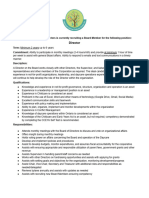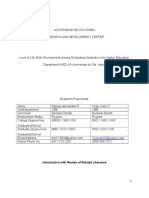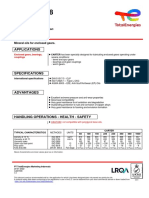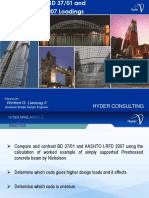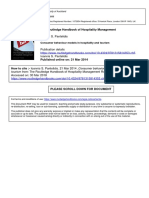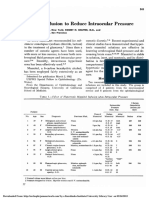Professional Documents
Culture Documents
WUFI2D 3.2 Example
Uploaded by
Vasiliu StefanOriginal Description:
Copyright
Available Formats
Share this document
Did you find this document useful?
Is this content inappropriate?
Report this DocumentCopyright:
Available Formats
WUFI2D 3.2 Example
Uploaded by
Vasiliu StefanCopyright:
Available Formats
WUFI 2D Calculation Example Step by Step
D. Zirkelbach Th. Schmidt H.M. Knzel M. Kehrer Ch. Bludau
WUFI 2D Short Introduction
PREFACE
This introduction will show you how to model a building component in WUFI 2D, how to specify boundary, surface transfer and initial conditions, how to perform the calculation and how to analyse the results. Many useful hints will be given. As an example illustrating each step, we will analyse the hygrothermal behavior of a concrete ceiling supported by a brick wall with exterior insulation. For further information about the various dialogs and commands please consult WUFI 2Ds online help.
WUFI Manual
Contents
1. EXAMPLE CASE - STEP BY STEP ....................................................................................................... 4
Step 1: Project Notes.............................................................................................. 7 Step 2: Geometry of the Component ...................................................................... 8 Step 3: Numerical Grid ......................................................................................... 12 Step 4: Material Properties ................................................................................... 15 Step 5: Initial Conditions ....................................................................................... 20 Step 6: Boundary Conditions ................................................................................ 21 Step 7: Computational Parameters....................................................................... 34 Intermediate Step: Save Project ........................................................................... 36 Step 8: Computation............................................................................................. 37 Step 9: Analysis of the Results ............................................................................. 39
WUFI 2D Short Introduction
1. Example Case - Step by Step
This introduction will walk you step-by-step through an example case, demonstrating how to model a building component in WUFI 2D, how to perform the calculation and how to analyse the results. At the beginning of each step, highlighted in green, the procedure will be presented as applying to the example, then a general discussion of the program features will follow. In order to model a new case, to perform the calculation and to analyse the results, please follow these nine steps: 1) You may give the case a name and input some notes concerning the project, the current project variant, the client etc. You must define the geometry of the building component, that is, you build up the component from rectangular elements, using WUFI 2D's graphical component editor. WUFI 2D automatically generates a numerical grid, subdividing the component into small grid elements for the numerical calculation. You may adjust the grid, if needed. You must assign material data to the various elements making up the component. You may take the data from the material database or enter new data. You must specify initial conditions for the component. For each material an initial temperature and an inital moisture content or relative humidity is needed. You must define how the component is exposed to influences from the surroundings. This means assigning heat, vapor and liquid transfer coefficients, specifying inclination and orientation and selecting boundary conditions ("weather data") for all surface segments of the component. You must specify a start date, the time period covered by the calculation and the time step width. Let the calculation run. Analyse the results.
2)
3)
4)
5)
6)
7)
8) 9) 4
WUFI Manual
Example Case
Step by step, we will work through the following example case: A freshly cast concrete ceiling is supported by an outer masonry wall with exterior insulation system. The interior surfaces are assumed unfinished. Since no flooring is yet installed, there exists a symmetry axis along the center of the concrete slab. Only one half of the assembly has to be modeled therefore, reducing calculation time.
The building component consists of a 20 cm thick concrete ceiling supported by a 24 cm thick honeycomb brick wall. An exterior insulation and finish system (EIFS) composed of mineral wool insulation (10 cm thick) and mineral plaster (1 cm thick) has been applied to the outside of the wall. The initial moisture content of the concrete, due to the mixing water, is assumed to be at free saturation (the equilibrium moisture at 100% RH).
WUFI 2D Short Introduction Climate: - Interior climate: Medium moisture load as defined by WTARecommendation 6-2-01/E - Exterior climate: weather data from Holzkirchen, facade facing west, rain taken into account Calculation period: 1 year, starting in October The analysis shall consider in particular the temperature distribution in the component and the drying time of the concrete slab. In the following screen shots this icon will be used to denote a mouse click (the finger points at the object to be clicked):
WUFI Manual
Step 1: Project notes Dialog "Project Notes"
This dialog serves as a memo pad for some administrative project info which can thus be kept together with the project data and the calculation results. All these inputs are optional, they only have an informative character for the user. In the text filed "Date" you may use the drop-down list to select a different date than the creation date of the project file (the first time it was saved).
WUFI 2D Short Introduction
Step 2: Geometry of the Component Example Case
Use the graphical interface of this dialog to build up the component from rectangular elements. Each material is drawn as an individual rectangle; more complicated shapes can be composed of several rectangles. In this case, we make use of the symmetry axis passing through the ceiling and only consider one half of the component. We need four rectangles: mineral plaster, insulation, brick masonry and concrete ceiling. While you are drawing, WUFI 2D automatically creates a graphics script (displayed below the drawing area) describing your graphical input. You can edit the script to add elements, to give names to the elements, to refine coordinates, to rotate the component diagram etc. The script describing our example component looks like this: 10.0 mm 500.0 mm 0.0 mm 0.0 mm (plaster) r stroke 100.0 mm 500.0 mm 10.0 mm 0.0 mm (insulation) r stroke 240.0 mm 400.0 mm 110.0 mm 100.0 mm (brick masonry) r stroke 640.0 mm 100.0 mm 110.0 mm 0.0 mm (concrete ceiling) r stroke
WUFI Manual
Dialog "Geometry"
Click on the item "Geometry" in the explorer tree on the left side of the main window to open the dialog panel shown above. The dialog contains the empty drawing area and the script area which already holds a few definitions.
Drawing Area
Use the drawing area to define the construction in a graphical way. Click into the area with the left mouse button, hold the button down and drag open a rectangle. For each rectangle you draw, a definition line will automatically be added to the script in the script area (see below). In order to add another rectangle, click on a corner of an existing rectangle and drag open a new one. New rectangles are always appended to existing ones. Further functions in the drawing area: Scroll To scroll the diagram in the drawing area, press the CTRL key and the left mouse button, and drag the diagram into a convenient position.
WUFI 2D Short Introduction
Zoom To zoom into the diagram, press the SHIFT key and the left mouse button, and drag a zoom frame from the top left corner to the bottom right corner of the region to be zoomed. In order to reset the zoomed view, press the SHIFT key and the left mouse button, and drag open a zoom frame of arbitrary size at an arbitrary location, moving from bottom right to top left. Page setup Right-click in the drawing area to open the page setup:
Here you can specify the default position of the coordinate origin in x- and ydirection, counted from the lower left corner of the drawing area. Scale defines the default magnification to which the drawing area returns when you zoom out. If the diagram becomes too large to be viewed in its entirety, you may specify a smaller value for the scale. Which value is appropriate depends on your screen resolution.
Coordinate Bar
When the mouse cursor is within the drawing area, its coordinates are displayed in the coordinate bar.
Script Area
The script area holds a script which describes the graphic you created in terms of drawing commands. Definitions for mm and cm are already in place, you may add your own definitions in PostScript style.
10
WUFI Manual You can use the script to change the names and the sizes of the rectangles, which is useful for fine-tuning the construction. As soon a you have drawn a rectangle in the drawing area, the corresponding commands appear in the script area. A script line describing a rectangle looks as follows:
The first two numbers are the side lengths of the rectangle in x- and y-direction (including their units), followed by two numbers specifying the coordinates of its lower left corner, and the rectangle's name in parentheses. WUFI 2D assigns the names r1, r2 etc. to the rectangles, you may assign a more meaningful name by editing the script. A name must be unique and can only be used for one rectangle. The r stroke terminates each line (the "r" macro, defined at the beginning of the script, processes the preceding numbers into a complete set of coordinates for the four rectangle corners, and the "stroke" command draws the rectangle). After a change to the script, press the ENTER key to update the diagram in the drawing area. Press CTRL+ENTER to insert a new line.
11
WUFI 2D Short Introduction
Step 3: Numerical Grid Example Case
As soon as the dialog panel "Grid" is opened, WUFI 2D's automatic grid generator creates a numerical grid for the component. For the example case, an automatic grid is sufficient, but we increase the maximum number of grid elements. We set the maximum number of elements to 90 in x-direction and to 60 in y-direction (see screenshot below).
Dialog "Grid"
Click on the explorer tree item "Grid" to open the dialog panel shown above. WUFI 2D displays the construction you defined in the previous step and overlays it with an automatically generated numerical grid. You may use this dialog to finetune the grid if needed. 12
WUFI Manual
Grid Area
The grid area shows a graphical display of the component, with the numerical grid superimposed for optical control. You may scroll or zoom using the CTRL or SHIFT key, respectively, as in the dialog "Geometry" (see above). The numerical solver of WUFI 2D works most reliably if the grid is as fine as possible and if the sizes of two neighbouring grid elements are not different by more than, say, a factor of two. Towards the component boundaries and towards boundaries between different materials the grid should become finer because here steeper temperature and moisture profiles are to be expected which need to be resolved by a sufficient number of grid elements. At adiabatic boundaries, such as symmetry axes, this is not necessary, because here the temperature and moisture profiles tend to remain flat. The grid should try to strike a balance between a high number of grid elements and an acceptable calculation time.
Min. and Max. Number of Elements
The "minimum number of elements" is the minimum number of grid elements the grid generator is allowed to allot to a material. You may increase this number if you feel that a thin material in your component should have more grid elements but you do not want to make the whole grid finer. This may be useful if you want the moisture profile across the material to be resolved more finely (e.g. in a moisture-adaptive vapor retarder), or if you want to reduce the effect that the properties of neighboring materials tend to bleed into thin materials because of the averaging WUFI 2D must perform between adjacent grid elements. The "maximum number of elements" is the number of elements the grid generator has available for distributing across the component. For the fine grid the generator attempts to use the full number of elements, for the medium and coarse grids it uses proportionately less. The minimum and maximum number of elements may be specified separately for the x- and the y-direction.
Grid Settings
This table displays the properties of the individual grid sections. The sections are numbered serially in x-direction (from left to right) and in y-direction (from bottom
13
WUFI 2D Short Introduction to top). The grid sections always come in pairs, a and b; the grid is slightly expanding in section a and contracting in section b.
Each line of the table describes one of these sections of the grid. The column ID identifies the grid section in question. Width shows the width of the grid section, No. El. gives the number of grid elements contained in the respective grid section. The expansion factor Exp. Fac. determines by which factor two successive grid elements expand or contract. First El. shows the width of the first element in the grid section, and Last El. the width of the last element. Right-click while the mouse is anywhere in the table in order to open a pop-up menu:
Here you can select the grid fineness for the x- and the y-direction: Manual: The grid properties can be manually specified by entering the desired number of elements and the expansion factor for each grid section.
Coarse, Medium and Fine: A coarse, medium or fine grid will automatically be generated, depending on the minimum and maximum number of grid elements (see above).
14
WUFI Manual
Step 4: Material Properties Example Case
For the present example, the following material properties are read from the material database and assigned to the different elements of the building component: - Mineral plaster - Mineral wool (heat conductivity: 0,04 W/mK) - Aerated clay brick (density: 600 kg/m) - Concrete C35/45.
Dialog "Materials"
15
WUFI 2D Short Introduction Click on the explorer tree item "Materials" to open the dialog panel shown above. It shows the building component as defined previously. Click on one of the retangles to assign the material properties. The material properties in x-direction may be the same as in y-direction (isotropic material), or they may be different (anisotropic material): 1. If no material has yet been assigned to the rectangle, a click with the left mouse button will assign the material specified in the next dialog both to the x- and the y-direction. 2. Otherwise, a click with the left mouse button will assign the material to the x-direction... 3. ...and a click with the right mouse button will assign the material to the ydirection. The list displayed below the construction diagram shows the materials assigned to the construction. Alternatively, you may hover with the mouse above a rectangle to pop up a little window showing the material(s) assigned to this rectangle:
The left- or right-click on the rectangle opens the dialog Allocation of properties.
Dialog "Allocation of Properties"
This dialog lists the materials that have already been allocated to one of the rectangles. You may re-use materials from the list or add new materials. Initially the list is empty.
16
WUFI Manual
Buttons: New: Copy:
Edit: Unassign: Assign: Close: Help:
Add a new material to the list. WUFI 2D opens the dialog Material Database where you can select the material (see below). Create a copy of the highlighted material in order to edit it or to use an independent copy of the material. Use independent copies if you want to assign different initial conditions (see below) to elements containing the same material. WUFI 2D opens the dialog "Material Properties" for editing the highlighted material (see below). Removes the assigned material from an element (separately for xand y-direction, see above). Assigns the material to the rectangular construction element (for xand/or y-direction, see above). Closes the dialog. Opens the online help for this dialog.
Dialog "Material Database"
The dialog "Material Database" displays the materials contained in the material database and offers them for selection. (If you want to add a new material to the database, use the database editor which you can access via the menu Database Materials.)
17
WUFI 2D Short Introduction
In order to read a material from the database, 1. Select the respective source and catalog. 2. Select the desired material. 3. Press the Assign button to add the material to the materials list in the dialog Allocation of properties. For each material, the basic material properties are displayed in the colums after the material name. The remaining properties are shown as "Hygric Extensions" if the option Show optional data is checked.
Dialog "Material Properties"
This dialog displays the properties of a material. You can view and edit the properties. If you want to edit the data, you first have to unlock the material by clicking on the padlock icon. Once a material has been unlocked, its name begins with an asterisk (*) to distinguish it from the original material in the database.
18
WUFI Manual
19
WUFI 2D Short Introduction
Step 5: Initial Conditions Example Case
In our example case, we set the initial water content of the concrete to free saturation (147 kg/m3), and leave the other materials unchanged.
Dialog "Initial Conditions"
Click on the explorer tree item "Initial Conditions" to open the dialog panel shown above. For each material assigned to the component, you can specify the initial temperature and the initial water content or relative humidity. (All elements of the component with the same material will start with the same inital conditions. If you want to specify different initial conditions for elements with the same material, assign copies of the material to them; see the dialog "Allocation of Properties" above). Since the thermal conditions in a building component usually adapt very quickly to the boundary conditions, it is not necessary in most cases to specify elaborate initial temperatures. Within a few hours, the thermal conditions will usually have become independent of the initial temperatures anyway. The predefined initial temperature of 20 C within the whole component will usually be good enough. If you simulate short-term processes (e.g. laboratory tests), it may be necessary to give more thought to the initial temperatures.
20
WUFI Manual
Step 6: Boundary Conditions Example Case
The data necessary for defining the boundary conditions in our example are listed in the following table: Ext. climate Surface Coefficients Adiabatic/ System Border Treat as Inner Surface Heat Transfer Coefficient [W/m2K] Short-Wave Radiation Absorptivity [-] Int. climate Adiabatic X 17 0.4 (Bright plaster) 0.9 0.7 z Holzkirchen 90 90 X 8
Long-Wave Radiation Emissivity [-] Rain Water Absorption Factor [-] Color in Model Climate File Azimuth [deg] Inclination [deg]
z WTA -
For where and how to to enter these boundary conditions see the following sections.
21
WUFI 2D Short Introduction
Dialog "Surface/Climate"
Click on the explorer tree item "Surface/Climate" to open the dialog panel shown above. Here boundary conditions must be specified for each surface segment of the building component. In the example shown here, the exterior facade is exposed to the Holzkirchen weather, including rain. The symmetry axis and the borders where the continuing component has been cut off are treated as adiabatic "surfaces" (i.e. no heat or moisture can flow across them). Left-click on one of the surface segments to open the dialog Allocation of properties.
22
WUFI Manual
Dialog "Allocation of Properties"
This dialog lists the boundary conditions that have already been allocated to one of the surface segments. You may re-use boundary conditions from the list or add new ones. Initially the list is empty. In order to add a new set of boundary conditions click on New. A new list item is added, with a name automatically generated by the program (e.g. 1@brick=2@insulation,2@brick). If you want to replace the name by something more intelligible (like "exterior facade"), double-click on it to change it. In order to edit the boundary conditions themselves, click on the button "Edit".
The screenshot above shows the building component and the dialog Allocation of properties with the three sets of boundary conditions used in the example (the "adiabatic" set of boundary conditions has been assigned to the three surface segments marked green in the diagram, the "exterior" conditions to the red segment and the "interior" conditions to the two blue segments). Buttons: New: Adds a new set of boundary conditions to the list. The programm assigns a name describing the surface segment for which you created the list entry. Creates a copy of the highlighted list item. This may be useful if you want to create a set of boundary conditions which differs only little from an existing set. 23
Copy:
WUFI 2D Short Introduction
Edit:
Opens the dialog Surface/ Climate for editing the highlighted set of boundary conditions (see below).
Unassign: Unassigns the highlighted set of boundary conditions from the respective surface segment. Assign: Assigns the highlighted set of boundary conditions to the previously selected surface segment. Closes the dialog. Opens the online help for this dialog. Double-click on a list item to edit its name. The two surface segments meeting at the corner of a house often are assigned the same boundary conditions, except that they are facing different directions. In such a case, instead of creating a new and empty set of boundary conditions with New, Copy the existing one and simply Edit it to change the direction the facade is facing.
Close: Help: TIP: TIP:
24
WUFI Manual
Dialog "Surface/ Climate"
Click on the button Edit in the dialog Allocation of properties to open the dialog shown below. This dialog consists of one page for the "Surface Coefficients" and one page for the "Climate" acting on the surface. Surface Coefficients
The screenshot shows the settings for the "exterior" surface in our example. In general, the following settings can be edited: Adiabatic/System Border: This option makes the surface an adiabatic system border. The surface is assigned infinite resistances for heat and moisture flows and is thus made impermeable to heat and moisture exchange. The main application for this option are symmetry axes, since no heat or moisture can be exchanged across these. If the option is checked, no further boundary conditions need to be specified. This option specifies the surface as an interior (room-side) surface. WUFI 2D automatically com25
Treat as Inner Surface:
WUFI 2D Short Introduction putes the surface transfer coefficient for vapor flow from the surface transfer coefficient for heat flow (unless overridden, see below), and the details of this computation depend on whether the surface is an interior or an exterior surface. Sd-Value [m] or Vapor Transfer Coefficient [kg/m2sPa]: WUFI 2D allows two different ways to specify the diffusion resistance at the surface: sd-value: Allows to model a diffusion-impeding surface layer (if any, e.g. wallpaper, tiles, vapor barrier...) by specifying its sd-value, thus avoiding the need to include the layer explicitly in the component model. The natural diffusion resistance caused by the boundary air layer is automatically computed and added by WUFI 2D. Vapor transfer coefficient: Allows to specify the total diffusion resistance of the surface (the natural resistance plus the influence of a surface layer, if any) if you wish to use a different value than what is automatically determined by WUFI 2D. Add all resistances you wish to account for and take the reciprocal to obtain the coefficient. In most cases (using standard values for the natural diffusion resistance and no surface layer), simply enter sd-value=0. For further details, please refer to the online help. Heat Transfer Coefficient [W/m2K]: The heat transfer coefficient of the surface. Short-Wave Radiation Absorptivity [-]: The fraction of incident solar radiation absorbed by the surface. Long-Wave Radiation Emissivity [-]:
26
WUFI Manual The emissivity of the surface for thermal radiation. We recommend to set this number to zero; for further information please refer to the online help. Rain Water Absorption Factor [-]: This reduction factor takes into account that some of the rain water hitting the surface splashes off on impact and is not available for capillary absorption. For vertical walls, a value of 0.7 is usually adequate. Surface Type: Surface Group:
These options are not used in the current version of WUFI 2D Select the color with which the surface segment being edited shall be displayed in the component diagram.
Color in Model:
27
WUFI 2D Short Introduction Climate
The screenshot shows the settings for the "exterior" surface in our example. In general, the following settings can be edited: Climate File Specifies the climate acting on the surface segment. Click on the Browse button to select a climate file or climate specification in the dialog Climate (see below). The compass direction towards which the surface is facing. South is 0, 90 is west, -90 is east and 180 is north. Intermediate values are allowed. The tilt of the surface. A vertical surface has a tilt of 90, a flat roof has a tilt of 0. These coefficients are used to estimate the driving rain load on the surface. The driving rain load is estimated as rain load = normal rain*(R1+R2 * wind speed). For details on R1 and R2 please refer to the online help.
Azimuth [deg]
Inclination [deg]
Driving Rain Coefficients
28
WUFI Manual
Dialog "Climate"
The Browse button on the "Climate" page of the dialog Surface/Climate opens the following dialog where you can select the appropriate exterior or interior climate that shall act on the surface currently being edited. You may select cities from a map or specify a climate file provided by yourself. Several simplified climate models (mostly for indoor climates) as defined by several standards can be used as well. Exterior climate (accessible via the tab Map/File) A number of files with measured exterior climate data for various cities is provided with WUFI 2D; you may also use climate files supplied by yourself. WUFI 2D's files are simply selected from a map showing the respective cities; your own files are selected with from a file browser. First click on the tab Map/File, then on the button Browse.
The Browse button opens the dialog Select Climate File.
29
WUFI 2D Short Introduction
Use this dialog to either select from the map a city for which WUFI 2D provides climate data, or to open a file browser for selecting a climate file from a different source. Switch between different maps using the drop-down list "Region/Continent". Select the desired city either from the drop-down list "Location" or by directly clicking on it in the map (our example uses the location Holzkirchen). The colored dots mark cities for which WUFI 2D provides climate data. The grey dots mark cities whose geographic data have been registered in WUFI 2D's database but whose climate data are not included with WUFI 2D. These data can be purchased separately, for example the Test Reference Years of the German National Meteorological Service. If you have acquired such a file, just copy it into WUFI 2D's climate directory. Once you have selected the climate file, close the dialog by clicking on "OK". When a climate file has been selected, WUFI 2D automatically displays its temperatures and relative humidities on the tab Temperature/Relative Humidity. The diagrams show the hourly values (thin curves) and moving monthly means (bold curves) of temperature (top, red) and relative humidity (bottom, blue) for the time period covered by the climate file. 30
WUFI Manual
WUFI 2D also offers analyses of average and extreme values for temperature and relative humidity and the distributions of solar radiation and driving rain. Access these by clicking on the tab Climate Analysis.
31
WUFI 2D Short Introduction
Since this analysis takes a while, it only starts when you click on Analyze. After a few seconds WUFI 2D displays the mean, maximum and minimum temperatures in the top left corner of the page and, in the radiation rose below, the yearly sum of the solar radiation as incident on surfaces with various orientations and inclinations. Low energy input is represented by dark red colors, high values by bright blue-green colors. The color scale is always the same, independent of the location, so that you can discern immediately whether this is a location with low or high solar radiation load. On the right side, WUFI 2D displays some statistics for the relative humidity and the yearly sum of the normal rain. Below that, the driving rain rose shows the yearly sum of driving rain as incident on vertical surfaces with various orientations. For each location, the driving rain scale is individually adapted to the maximum amount encountered there. As for the normal rain, the amount of driving rain is given in mm/year. Interior climate (sine curves, interior climate models) 32
WUFI Manual
For the interior climate, WUFI 2D offers simple sine curves and several interior climate models. Click on the tab Sine Curve to specify simple sine-shaped curves with periods of one year for temperature and relative humidity, with maximum values in summer and minimum values in winter. You may use the drop-down list to select predefined curves for the exterior climate and for interior climates for low, medium or high moisture load, as recommended in WTA Guideline 6-2-01/E Simulation of Heat and Moisture Transfer". Select User-defined sine curve parameters from the drop-down list if you wish to define your own mean values and amplitudes for the sine curves. Check the option "constant" to specify constant conditions (e.g. as a simple model for airconditioned spaces). For most calculations the standard settings for average living space (medium moisture load, temperature 21 C with amplitude 1 C) are reasonable and sufficient. These settings are also used for our example case.
33
WUFI 2D Short Introduction
Step 7: Computational Parameters Example Case
The example case shall be computed for a period of 8760 hours - that is, one year. The start date is 01.10.1991. 1991 is the year of the Holzkirchen weather file, but the year number is irrelevant and ignored by WUFI 2D. We want WUFI 2D to write water content, relative humidity and temperature to the result file.
Dialog "Computational Parameters"
Click on the explorer tree item "Computational Parameters" to open the dialog panel shown below. Here you specify the details of how the computation is to be performed.
34
WUFI Manual The settings shown in the screenshot are those used for the example case. In general, the following settings can be edited: Tab Simple Tab Enhanced Time settings Start Date, Time Basic settings for the computation. Numerical parameters for the solver.
The starting date and time for the calculation (the year is ignored). WUFI 2D searches for this point in the climate file and starts the computation from there. The number of time steps to be performed. The default value is 8760 steps (of one hour each) - that is, one year. (The time step width can be changed in the tab "Enhanced". The deafult value is one hour).
Number of Time Steps
Mode of Calculation Heat Transport Calculation Laminar Air Flow Calculation Moisture Transport Calculation
Include heat transport in the calculation. Not used in the current WUFI 2D version. Include moisture transport in the calculation.
Hygrothermal Special Options Excluding Heat of Evaporation
Ignore latent heat effects when moisture evaporates or condenses. Ignore capillary moisture transport (but allow for vapor diffusion transport). Ignore latent heat effects when moisture freezes or melts.
Excluding Capillary Conduction
Excluding Heat of Fusion
Flow Special Options These option are not used in the current WUFI 2D version. Numerical Parameters Increased Accuracy
Use tighter convergence criteria (increases the computation time) 35
WUFI 2D Short Introduction Adapted Convergence Use stronger convergence damping (increases the computation time).
Result File Contains Specify here which computed quantities shall be written to the result file. Make sure all those quantities are checked which you wish to analyse later with WUFI2DMotion or WUFIGraph. W.C. R.H. Temp. Va.P. Flu.C. Flu.D. Flu.H. V.X-Y Water Content [kg/m3] Relative Humidity [0..1] Temperature [C] Vapor Pressure [hPa] Capillary Flux [kg/m2s] Diffusion Flux [kg/m2s] Heat Flux [J/m2s] not used in this WUFI 2D version.
Intermediate Step: Save project
In order to save the input you have entered so far, choose File Save Project As... or click on the disk symbol in the toolbar. This opens a dialog showing a directory tree. The root of the tree is the Home Directory specified in Options Settings (see the relevant section in the introduction manual). WUFI 2D saves the project data into several files in a project directory. It suffices therefore to select the desired location in the directory tree and to create there a folder with an appropriate name. In order to reload the project later, you just need to specify the desired project directory; WUFI 2D will know which files to load.
36
WUFI Manual
Step 8: Computation
In this step the computation of the transient thermal and hygric transport processes in the component is performed. This will take a while. Depending on the size of the construction, the fineness of the numerical grid, intensity of the transport processes and number of time steps, the computation may require hours or even days.
Example Case
Click on "Processing" in the explorer tree, then click on the "Start" icon.
Dialog "Processing"
Click on the explorer tree item "Processing" to open the dialog panel shown below. WUFI 2D automatically creates an input file (input.dat) for the numerical core, which may take a few seconds.
37
WUFI 2D Short Introduction
The Processing dialog offers these functions: Start the calculation Resume a suspended calculation Suspend the current calculation Terminate the current calculation Edit the input file for the numerical core (recommended for experts only) Low Priority Assigns low priority to the computation process. Other programs executed on the computer are less sluggish.
Save after calculation Saves the project (and the results) when the calculation has finished. After the calculation has finished, a "confirm" dialog asks you whether you wish to view the results.
Click "Yes" to launch the analysis tool WUFI2DMotion which displays the computed quantities.
38
WUFI Manual
Step 9: Analysis of the Results
In this step we analyze and assess the results. The results may be viewed with WUFI2DMotion as a 2D-animation or with WUFIGraph as curves showing the temporal evolution of the various quantities. In the present example case we are mainly interested in the behavior of the temperatures; water content and relative humidity are only checked to make sure there are no conspicuous problems.
Viewing the Results with WUFI2DMotion
In order to view the results in WUFI2Dmotion, answer "Yes" to WUFI 2D's question "Would you like to view the results? when it has finished the calculation, or click on theWUFI2Dmotion icon ( ) in the toolbar, or choose Output View the Results. WUFI2DMotion displays one window for each of the calculated quantities you selected for output. In our case, these are temperature, relative humidity and water content, which are shown as two-dimensional color-coded fields. In the example, click on the temperature window to bring it to the foreground, then start the animation (Movie Start). The temperature distribution on February 15 clearly shows the effect of the thermal bridge created by the concrete slab.
39
WUFI 2D Short Introduction Now switch to the window rel. Humidity. On the April day shown below the concrete slab has already dried noticeably in the part exposed to the indoor air, while the part enclosed in the wall has retained more humidity.
TIP: You may grab the diagram with the cursor and - with the mouse button held down - rotate it into any desired view. In addition to the color coding, the different values in the fields are then visualized by their different heights along the z-axis. TIP: In order to return to simple top view, click on the button "Reset" ( toolbar. ) in the
TIP: In order to zoom in and out, use the SHIFT key as described in step 2 (dialog "Geometry"). TIPP: In order to scroll the diagram in the window, use the CTRL key as described in step 2 (dialog "Geometry"). Now activate the window "Water content, reset the film ( ) and start it again. Here we see, starting in November, noticeable amounts of water accumulating below the plaster near the concrete slab. However, the accumulated water will have dried out by June.
40
WUFI Manual
TIPP: The movie runs faster if you minimize the windows you do not need. Maximize the minimized windows to make them reappear.
Further Functions of WUFI2DMotion
A right-click on one of the diagram windows opens this pop-up menu:
Use this menu to fine-tune the appearance of the diagrams.
41
WUFI 2D Short Introduction drawing mode colorized If this option is unchecked, the values are only indicated by the field height in z-direction. If the option is checked, the 2D-field is also color-coded to indicate the computed values. The (editable) color scale is displayed to the right of the diagram.
shade model smooth / flat switches smoothing of color gradients on or off. grid visible grid depth test switches the grid lines on or off. switches display of hidden parts of the grid on or off. shows or hides the side panels of the diagram. switches the side panels between a light and a dark color. switches numerical labels for the z-axis on or off. shows or hides the boundary conditions (separately for top, left, bottom, right) stretches or shrinks the diagram by the specified factor in x-, y-, or z-direction. zooms into the diagram. zooms out of the diagram.
side panel visible side panel lighted
side panel numbering boundaries
zoom factor x, y, z
zoom in zoom out
42
WUFI Manual
Viewing the Results with WUFIGraph
In order to view and analyze the results with WUFIGraph, click on the corresponding button in the toolbar ( ) or run the program from the Windows "Start" menu. If you choose the latter, the WUFI 2D result file (*.wfd) has to be opened manually. WUFIGraph displays the results as curves showing the temporal evolution of the various computed quantities. The display is organized in pages, diagrams and curves. Each page contains one or several diagrams, and each diagram contains one or several curves. Upon launch, WUFIGraph opens with a predefined "page 1" showing the total water content of the construction.
The behavior of the total water content allows a first assessment of the results. It shows whether the overall water content of the component increases or decreases during the period under investigation.
43
WUFI 2D Short Introduction Increasing total water content If a calculation over several years shows a long-term accumulation of moisture, the reason for this must be assessed. A possible reason might be that the initial water content was estimated too low and that the construction simply tries to reach the normal equilibrium water content which corresponds to the ambient climatic conditions. A more serious reason might be that a flawed design causes moisture accumulation in the construction. You should try to determine the normal equilibrium water content of the construction, either by extending the calculation over a longer period of time, or by repeating the calculation with a higher initial moisture content. If the water content keeps rising without reaching an equilibrium state, or if the long-term water content is so high that damage by rot, mould, corrosion or frost wedging can occur, it must be concluded that the investigated construction would fail under the applied conditions. Decreasing total water content If the water content falls below the initial values, the construction dries out. If the initial values already were quite low (e.g. 60 % r.H., averaged over the construction) you may proceed to analyse the behavior of the individual construction elements. Even here, however, it is more advisable to definitely reach the equilibrium state of the construction first, by extending the calculation over a longer period of time. Total water content remaining constant If the water content remains constant from one year to the next (except for the usual variations in different seasons), the construction is in periodic equilibrium (that is, the transient moisture profiles repeat from one year to the next). This state is independent of the initial conditions and represents the typical behavior of the construction under the applied climate conditions. In this case you can proceed to analyse the moisture contents of the individual construction elements. An assessment of the water content in the different materials allows a more detailed analysis of individual locations in the building component. In our example, add a new page with temperature curves: open the menu "New Page" and choose the menu item "Temperature". WUFIGraph opens the dialog shown below. Right-click on the mineral wool insulation (yellow) and, in the popup-menu, choose "Select Material". This will select that part of the grid which is filled with mineral wool (the selected region is marked in blue) and tell WUFIGraph to display the temperature averaged over the mineral wool. Enter the text "Temperature mineral wool" in the text box "Title"; this text will be displayed at the top of the new page. Click OK to create the page.
44
WUFI Manual
Now click on "Page 1" in the list of "User-defined" pages in order to highlight it, open the menu "Current" and choose "Add water content in kg/m". The "Select" dialog opens again, with the mineral wool still highlighted. Change the title to Water content mineral wool and click OK. You now have created a page which shows the evolution in time of the mean temperature (top) and the mean water content (bottom) in the mineral wool.
45
WUFI 2D Short Introduction
TIP: The contents of the menu "Current" change in dependence of what you have highlighted in the "User-defined" pages list. If nothing is highlighted, the menu lets you create a new page. If a page is highlighted, it lets you add a new diagram to the page. If a diagram is highlighted, it lets you add a new curve to the diagram. If a curve is highlighted, it lets you edit the properties of this curve. TIP: Instead of using the menu "Current" you can also open a pop-up menu with the same choices by right-clicking on an item in the "User-defined" pages list. TIP: Please note that the last selection in the "Select" dialog is still active when you re-open the dialog for a new page, diagram or curve. If you still want to analyze the same selected region, you need not select anything new. If you want to analyze a different region, you must remove the old selection (right-click on the grid). If you define a new selection without removing the old selection, the average will be taken over the new and the old selection. In the next step, we wish to create a curve showing the evolution in time of the relative humidity in the plaster, close to the boundary between plaster and mineral wool. To do this, create a "New page" for the quantity type Relative Humidity. Zoom into the grid by dragging open a zoom frame over the lower left corner 46
WUFI Manual of the grid, with the SHIFT key held down. If necessary, scroll the zoomed grid into a convenient position by dragging it with the mouse while you hold the CTRL key down. Right-click on the grid and choose "Unselect all" because we do not want the still-selected mineral wool contributing to our new curve. Then select the desired grid elements in the plaster by clicking on each of them or by drawing a selection frame over them. The selected region is shown in a darker color (see screenshot).
Confirm the selection by clicking OK. The user-defined pages list now contains the "Page 2" shown below:
47
WUFI 2D Short Introduction
Right-click on the diagram and choose "Options" in the pop-up menu to open the dialog "Options for chart". Here you may edit the axis labels and scales, the order of the curves if the diagram contains more than one curve, etc. In our example, deactivate the "Autoscale" feature for the y axis ("Range Axis") and manually establish a scale from 0 (Start) to 100 (End) with an increment of 20 (dy). Click on "Apply" to test your changes. Click on OK to finally apply your changes and to close the options dialog. TIP: You can zoom into the diagram by dragging open a zoom frame from upper left to lower right over the area to be zoomed. Reset the zoom by dragging open a frame (anywhere in the zoomed diagram) from lower right to upper left. Finally, we wish to create a page with isolines showing the temperature distribution on 10. December 1991 at 6:00 oclock. Open the menu "New page" once more and choose the menu item "Isoline". The following dialog opens:
48
WUFI Manual
Right-click on the grid and from the pop-up menu choose "Select total construction". From the drop-down list "Result type" choose "Temperature". Then select the desired point in time as the "Date" and click OK. WUFIGraph displays the temperature distribution in the component at this point in time as isolines. TIP: Sometimes the appearance of isoline diagrams is improved by including the boundary conditions acting on the component. To do this, drag a selection frame around the whole grid, including the blue border representing the boundary conditions.
49
WUFI 2D Short Introduction
In order to print the diagram pages, call up the desired view by selecting the appropriate page, diagram or curve in the "User-defined" pages list, and then in the menu "File" choose "Print selected...". If you want to save the pages you created, open the menu "File" and choose "Save graphic project...". NOTE: When you save a graphic project, please note the following: If the graphic project is saved into the same directory where the WUFI 2D result file (*.wfd) is located, a relative path to the result file will be saved. If the graphic project is saved into a different directory than where the WUFI 2D result file (*.wfd) is located, an absolute path to the result file will be saved. This is because WUFIGraph will often be used while the result file still resides in WUFI 2D's cache directory. The result file will almost certainly be moved from there, but if the graphic project file is moved with it, the relative path will still find the result file. If an absolute path was saved and the result file is moved for some reason, WUFIGraph cannot find it any more. Its name in the drop-down list of open result fi50
WUFI Manual les will then be displayed in red. As a workaround, open the graphic project file (somename.w2g.xml) with a text editor and correct the path pointing to the result file. You find it in the third line of the file, following the text resultfile filename=. The file must then be saved in UTF-8 encoding, or else it cannot be read by WUFIGraph. When you re-open the graphic project, WUFIGraph will be able to find the result file. TIP: If you save the graphic project to the same directory where the result file resides, you avoid the risk that WUFIGraph may not be able find the result file when you re-open the graphic project later.
Further functions of the isoline diagram
The isoline diagram offers a few further functions which can be accessed via the keyboard: Arrow keys (numpad) 5 (numpad) PageUp PageDown Mode selection: Ctrl + z Ctrl + v or Ctrl + t Ctrl + r Ctrl + s x,y,z +,scroll the diagram in the respective direction. reset diagram zoom into diagram zoom out of diagram.
switches to mode ZOOM switches to mode SCROLL switches to mode ROTATE shows the currently active mode. applies the currently active mode with the respective increment to the x-,y- or z-axis. increases or decreases the increment
The diagram can also be rotated by grabbing it with the cursor and dragging it into the desired view.
Further functions in the grid selection dialog
The grid selection dialog offers a few further functions:
51
WUFI 2D Short Introduction
Right-click on the diagram to open a pop-up menu with four functions: Export grid as picture Select Material Saves the current grid diagram as an image file (*.png). Selects all contiguous grid elements which contain the same material as the grid element under the cursor. Selects the whole construction, excluding the boundary conditions (blue border). Removes all selections from the grid.
Select total construction Unselect all
In the lower part of the dialog, the following functions are available:
File
Select one of the open result files.
52
WUFI Manual Result type Select one of the possible types for the result quantity to be displayed: water content, temperature, relative humidity, isopleths and user-defined. This option is only available when the result type userdefined has been selected. It allows to select between evolution in time of averaged values (a quantity is plotted against time on the x-axis) and averaged x-y-values (for each point in time, one quantity is plotted against the other, e.g. relative humidity is plotted against temperature). Has usually been fixed by your earlier choice. Can only be edited for type "user-defined" where relative humidity, temperature or water content can be selected. Allows to specify a title for the diagram. If the current curve is not the first one in the diagram, the title cannot be edited. Specify a name for the current curve which will be displayed in the legend. Select a color for the current curve. The title for the x-axis. The title for the y-axis. Start date for the curve. End date for the curve.
Module
Result type
Title
Series name Color X-Achse Y-Achse Start date End date
TIP: Most objects or dialogs in WUFIGraph offer options which can be accessed with a right-click.
53
You might also like
- Shoe Dog: A Memoir by the Creator of NikeFrom EverandShoe Dog: A Memoir by the Creator of NikeRating: 4.5 out of 5 stars4.5/5 (537)
- The Subtle Art of Not Giving a F*ck: A Counterintuitive Approach to Living a Good LifeFrom EverandThe Subtle Art of Not Giving a F*ck: A Counterintuitive Approach to Living a Good LifeRating: 4 out of 5 stars4/5 (5794)
- Hidden Figures: The American Dream and the Untold Story of the Black Women Mathematicians Who Helped Win the Space RaceFrom EverandHidden Figures: The American Dream and the Untold Story of the Black Women Mathematicians Who Helped Win the Space RaceRating: 4 out of 5 stars4/5 (895)
- The Yellow House: A Memoir (2019 National Book Award Winner)From EverandThe Yellow House: A Memoir (2019 National Book Award Winner)Rating: 4 out of 5 stars4/5 (98)
- Grit: The Power of Passion and PerseveranceFrom EverandGrit: The Power of Passion and PerseveranceRating: 4 out of 5 stars4/5 (588)
- The Little Book of Hygge: Danish Secrets to Happy LivingFrom EverandThe Little Book of Hygge: Danish Secrets to Happy LivingRating: 3.5 out of 5 stars3.5/5 (400)
- The Emperor of All Maladies: A Biography of CancerFrom EverandThe Emperor of All Maladies: A Biography of CancerRating: 4.5 out of 5 stars4.5/5 (271)
- Never Split the Difference: Negotiating As If Your Life Depended On ItFrom EverandNever Split the Difference: Negotiating As If Your Life Depended On ItRating: 4.5 out of 5 stars4.5/5 (838)
- The World Is Flat 3.0: A Brief History of the Twenty-first CenturyFrom EverandThe World Is Flat 3.0: A Brief History of the Twenty-first CenturyRating: 3.5 out of 5 stars3.5/5 (2259)
- On Fire: The (Burning) Case for a Green New DealFrom EverandOn Fire: The (Burning) Case for a Green New DealRating: 4 out of 5 stars4/5 (74)
- Elon Musk: Tesla, SpaceX, and the Quest for a Fantastic FutureFrom EverandElon Musk: Tesla, SpaceX, and the Quest for a Fantastic FutureRating: 4.5 out of 5 stars4.5/5 (474)
- A Heartbreaking Work Of Staggering Genius: A Memoir Based on a True StoryFrom EverandA Heartbreaking Work Of Staggering Genius: A Memoir Based on a True StoryRating: 3.5 out of 5 stars3.5/5 (231)
- Team of Rivals: The Political Genius of Abraham LincolnFrom EverandTeam of Rivals: The Political Genius of Abraham LincolnRating: 4.5 out of 5 stars4.5/5 (234)
- Devil in the Grove: Thurgood Marshall, the Groveland Boys, and the Dawn of a New AmericaFrom EverandDevil in the Grove: Thurgood Marshall, the Groveland Boys, and the Dawn of a New AmericaRating: 4.5 out of 5 stars4.5/5 (266)
- The Hard Thing About Hard Things: Building a Business When There Are No Easy AnswersFrom EverandThe Hard Thing About Hard Things: Building a Business When There Are No Easy AnswersRating: 4.5 out of 5 stars4.5/5 (345)
- The Unwinding: An Inner History of the New AmericaFrom EverandThe Unwinding: An Inner History of the New AmericaRating: 4 out of 5 stars4/5 (45)
- The Gifts of Imperfection: Let Go of Who You Think You're Supposed to Be and Embrace Who You AreFrom EverandThe Gifts of Imperfection: Let Go of Who You Think You're Supposed to Be and Embrace Who You AreRating: 4 out of 5 stars4/5 (1090)
- The Sympathizer: A Novel (Pulitzer Prize for Fiction)From EverandThe Sympathizer: A Novel (Pulitzer Prize for Fiction)Rating: 4.5 out of 5 stars4.5/5 (121)
- Her Body and Other Parties: StoriesFrom EverandHer Body and Other Parties: StoriesRating: 4 out of 5 stars4/5 (821)
- General Director AdDocument1 pageGeneral Director Adapi-690640369No ratings yet
- Shubham Devnani DM21A61 FintechDocument7 pagesShubham Devnani DM21A61 FintechShubham DevnaniNo ratings yet
- MockboardexamDocument13 pagesMockboardexamJayke TanNo ratings yet
- Comprehensive Drug Abuse Prevention and Control Act of 1970Document2 pagesComprehensive Drug Abuse Prevention and Control Act of 1970Bryan AbestaNo ratings yet
- Civil Law 1Document2 pagesCivil Law 1Len Sor Lu100% (3)
- Architectural Challenges in Agile PracticeDocument4 pagesArchitectural Challenges in Agile PracticePranab PyneNo ratings yet
- Tingalpa Green New Townhouse Development BrochureDocument12 pagesTingalpa Green New Townhouse Development BrochureMick MillanNo ratings yet
- QuartzDocument5 pagesQuartzKannaTaniyaNo ratings yet
- Gears, Splines, and Serrations: Unit 24Document8 pagesGears, Splines, and Serrations: Unit 24Satish Dhandole100% (1)
- Level of Life Skills Dev 5Document59 pagesLevel of Life Skills Dev 5MJ BotorNo ratings yet
- VM PDFDocument4 pagesVM PDFTembre Rueda RaúlNo ratings yet
- E-Booklet Tacompact Board 2021Document6 pagesE-Booklet Tacompact Board 2021embenNo ratings yet
- Rules and Regulations of Asian Parliamentary Debating FormatDocument2 pagesRules and Regulations of Asian Parliamentary Debating FormatmahmudNo ratings yet
- Oracle Absence Management SetupDocument9 pagesOracle Absence Management SetupRavish Kumar SinghNo ratings yet
- Frsky L9R ManualDocument1 pageFrsky L9R ManualAlicia GordonNo ratings yet
- TDS - Total - Carter 68 - Wyh - 202201 - en - IdnDocument1 pageTDS - Total - Carter 68 - Wyh - 202201 - en - IdnAnya J PamungkasNo ratings yet
- NATIONAL DEVELOPMENT COMPANY v. CADocument11 pagesNATIONAL DEVELOPMENT COMPANY v. CAAndrei Anne PalomarNo ratings yet
- Method Statement For Backfilling WorksDocument3 pagesMethod Statement For Backfilling WorksCrazyBookWorm86% (7)
- PolisiDocument16 pagesPolisiResh 0000No ratings yet
- Bromate Prove Ulr en 2016-01-06 HintDocument3 pagesBromate Prove Ulr en 2016-01-06 Hinttata_77No ratings yet
- Employee Involvement TQMDocument33 pagesEmployee Involvement TQMAli RazaNo ratings yet
- Comparison of BD 37 01 and AASHTO LRFD 2Document59 pagesComparison of BD 37 01 and AASHTO LRFD 2Jan Gerona ApostaderoNo ratings yet
- Forecasting and Demand Management PDFDocument39 pagesForecasting and Demand Management PDFKazi Ajwad AhmedNo ratings yet
- Bill FormatDocument7 pagesBill FormatJay Rupchandani100% (1)
- Consumer Behaviour Models in Hospitality and TourismDocument16 pagesConsumer Behaviour Models in Hospitality and Tourismfelize padllaNo ratings yet
- Mannitol For Reduce IOPDocument7 pagesMannitol For Reduce IOPHerryantoThomassawaNo ratings yet
- GK Test-IiDocument11 pagesGK Test-IiDr Chaman Lal PTNo ratings yet
- Covid ReportDocument89 pagesCovid ReportBrynne ConnollyNo ratings yet
- Long Term Growth Fund Fact SheetDocument2 pagesLong Term Growth Fund Fact SheetmaxamsterNo ratings yet
- MBA-CM - ME - Lecture 16 Market Structure AnalysisDocument11 pagesMBA-CM - ME - Lecture 16 Market Structure Analysisrohan_solomonNo ratings yet