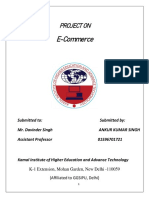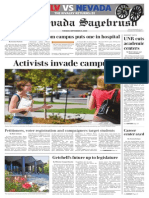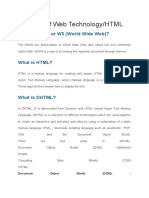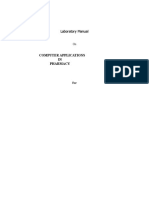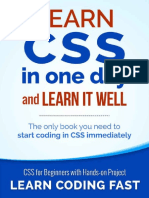Professional Documents
Culture Documents
User Manual
Uploaded by
Iuliana AndronacheCopyright
Available Formats
Share this document
Did you find this document useful?
Is this content inappropriate?
Report this DocumentCopyright:
Available Formats
User Manual
Uploaded by
Iuliana AndronacheCopyright:
Available Formats
User Manual
TxAIR User Manual
Table of Contents
Roles and Responsibilities ................................................................................. 3 Compatibility Requirements ............................................................................... 4 General Online Assessment Administration ....................................................... 5 Creating Custom Assessments ........................................................................ 6 Assessment Creation: Step 1Assessment Details .......................................... 7 Assessment Creation: Step 2Define Assessment .......................................... 8 Assessment Creation: Step 3Select Questions .............................................. 9 Assessment Creation: Step 4Preview Questions ......................................... 10 Assessment Creation: Step 5Review Assessment Details ........................... 12 Assessment Creation: Step 6Assessment Detail ......................................... 13 Search the Repository ...................................................................................... 14 Teacher Administration .................................................................................... 19 General Online Assessment Administration ..................................................... 23 Student Procedures ......................................................................................... 24 Taking the AssessmentOnline Administration............................................. 25 Taking the AssessmentPrinted Administration ........................................... 28
Manual 1.0
Page 2 of 28
Version 1.00 Published 2.27.13
TxAIR User Manual
Roles and Responsibilities
District Administrator District Administrators may create and distribute customized assessments to their organizations. They may also access reports for all levels within their hierarchy; i.e., District, Sub-District, Campus, Instructor, and Classes. Campus Administrator Campus Administrators may create and distribute customized assessments to their organizations. They may also access reports for all levels within their hierarchy; i.e., Campus, Instructor, and Classes. Instructor Instructors have the following permissions within TxAIR: Create custom assessments Search and view assessments shared with public visibility Schedule assessments for specific date periods Type in student responses from printed assessment Preview assessment questions as they will appear to students, with correct answers identified Assign a particular assessment to students Print assessments in English or Spanish Proctor online and/or printed assessments Export assessments to .docx or .pdf format View the completion status of an assessment View a dashboard with navigation options for account and assessment management
Additionally, instructors have access to the following reports: Item Response Report Assessment Comparison Report
Manual 1.0
Page 3 of 28
Version 1.00 Published 2.27.13
TxAIR User Manual
Compatibility Requirements
It will be necessary for repository users to determine whether their computers meet minimum or recommended requirements. Use this Diagnostic Test to evaluate the following settings: Proxy server detection Operating system Browser version Cookies Pop-up windows Cache settings SSL capabilities Screen resolution Connection speed Browser security Scripting allowed in the browser
Note: Computers that are MSTAR-compatible are also TxAIR-compatible. Though this manual concerns TxAIR software, use the MSTAR compatibility hyperlink to check settings.
Teachers who want to print assessments to .pdf need to use a PDF-capable browser, such as Google Chrome or Safari, or download a PDF printer add-on, such as CutePDF Writer, available at http://www.cutepdf.com/products/cutepdf/writer.asp. Each computer lab or shared environment must ensure that students browser sessions are completely independent in the caching of pages.
Manual 1.0
Page 4 of 28
Version 1.00 Published 2.27.13
TxAIR User Manual
General Online Assessment Administration
Administration of assessments created using TxAIR will be available either online through Project Share or paper/pencil via a printable form from the TxAIR application.
How to Access TxAIR
Prior to logging into TxAIR, click the following link to ensure your computers browser settings will support TxAIR. Is My Computer TxAIR Friendly? There are three ways to login to TxAIR o Go to the Project Share Gateway at www.projectsharetexas.org and click the TxAIR gadget. o Go directly to the TxAIR login site at https://txair.epsilen.com. o Click the TxAIR gadget on your My Portal Epsilen page.
Manual 1.0
Page 5 of 28
Version 1.00 Published 2.27.13
TxAIR User Manual
Creating Custom Assessments
Custom assessments may be created by District Administrators, Campus Administrators, and Instructors. To begin creating a custom assessment, click the Repository link in the left-hand navigation menu.
This prompts the Repository Search page to display. Click the Create button on this page and select Create Assessment from the drop-down menu shown below.
The Assessment Creation process uses a five-step wizard.
Manual 1.0
Page 6 of 28
Version 1.00 Published 2.27.13
TxAIR User Manual
Assessment Creation: Step 1Assessment Details
Clicking Create Assessment will prompt Step 1 of the wizard, Assessment Details, to display. A red asterisk indicates a mandatory field.
Give this assessment a unique Name.
Select a Primary Language from the Primary Language drop-down menu. Select either Random or Sequential from the Default Presentation Order drop-down menu. o Random (online only): Questions presented randomly o Sequential (online or printed): Questions presented in the same order in which the assessment was developed Modify Performance Level Cut-offs if desired. o Note: When a value is changed, the default value on the preceding line will also change, but it will not automatically change the editable values.
On certain Administrator and Teacher reports, student results are divided into the performance level cohorts. A selection made here determines how TxAIR will display student scores for this assessment in reports. Click Next when Name, Primary Language, Default Presentation Order, and Performance Level Cut-offs have been added.
Manual 1.0 Page 7 of 28 Version 1.00 Published 2.27.13
TxAIR User Manual
Assessment Creation: Step 2Define Assessment
This step prompts the user to search for assessment items based on selected standards. In the Options section, check the box if you want to share this assessment with other educators. Note: Checking this box will allow ALL TxAIR users to view and use the assessment. Click the arrow next to Subject to display Math and Science. Click the box next to Math or Science to display Grade Level/Course.
Click the arrow next to Grade Level/Course to expand this menu and select the desired grade(s) by clicking the corresponding box. To choose one or more Strands, click the arrow next to the selected grade(s) and then click the arrow next to Strand to display the grade level strands. Choose one or more Strands designating the competency area on which assessment questions will be based. It is possible to further refine the search by continuing to click the arrows to reveal Knowledge and Skills from the TEKS as well as specific Student Expectations. Click Next to proceed.
Page 8 of 28 Version 1.00 Published 2.27.13
Manual 1.0
TxAIR User Manual
Assessment Creation: Step 3Select Questions
In this step, choose the number of questions to be generated for each Strand, Knowledge & Skill, and/or Student Expectation by entering the desired value in the text box to the right.
Note: As values are entered in the Strand/SE text box, the total number of questions on the assessment is determined.
Click Next to proceed.
Manual 1.0
Page 9 of 28
Version 1.00 Published 2.27.13
TxAIR User Manual
Assessment Creation: Step 4Preview Questions Use this step to preview questions generated for the assessment (based on criteria entered in previous steps).
Highlighted answers indicate the correct answer.
obtuse angles
Use the triangles at the bottom right of each question to move the location of a question up or down in the order of questions on the assessment.
Use the Replace Question link to remove the question displayed and replace it with a different question. Note: Metadata of the questions displayed when selecting Replace Question will match data entered in previous steps.
Manual 1.0
Page 10 of 28
Version 1.00 Published 2.27.13
TxAIR User Manual
When Replace Question is selected, a pop-up window will appear with the preview of the first of several possible replacements. Click the arrow to view another question or click the Select Question link at the bottom of the pop-up window to select the replacement question.
Scroll to preview additional questions that meet metadata entered.
Click Select Question to replace the original question.
When all assessment questions are satisfactory, click Next.
Manual 1.0
Page 11 of 28
Version 1.00 Published 2.27.13
TxAIR User Manual
Assessment Creation: Step 5Review Assessment Details Review the assessment details such as assessment Name, Primary Language, and Number of Questions to ensure that the assessment meets all expectations.
If all assessment details are satisfactory, click Finish to be return to the Assessment Detail page. If assessment details require modification, editing can be done by clicking the Back button or Finish to edit from the Assessment Detail page.
Manual 1.0
Page 12 of 28
Version 1.00 Published 2.27.13
TxAIR User Manual
Assessment Creation: Step 6Assessment Detail Notice that several new options exist on the page. These options are represented by six buttons.
Assign
Assign the assessment to one or more classrooms as detailed in the Teacher Administration Section on page 18. Unassign the assessment. Edit the assessment. Create a carbon copy of the assessment. (Note: copy may be modified.) Delete the current assessment. Preview the assessment: Administrator view, online student view (English or Spanish); View the answer key
Reset Edit Copy Delete Preview
Manual 1.0
Page 13 of 28
Version 1.00 Published 2.27.13
TxAIR User Manual
Search the Repository
Use Repository Search to locate TxAIR materials (Single Standard Assessments and Multi-Standard Assessments). To access Repository Search, click the Repository link in the left navigation menu.
This prompts the Repository Search page to display. This page contains several search filters that can be used to narrow results.
Manual 1.0
Page 14 of 28
Version 1.00 Published 2.27.13
TxAIR User Manual
To search for repository materials by name, type a term that matches a word or words in the name of the desired assessment.
Select Match all words to specify that all word(s) typed in the Name field are part of the assessment title. Select Match any words to specify that at least one word(s) typed in the Name field is part of the assessment title. Use Modified After Date to enter a date after which an assessment was modified from the initial form. This field is useful for locating an assessment when the date of its last edit is known.
Use Created By to type the name of the user who created the assessment. Click My created items checkbox to search only for assessments you created. Click Search to execute a search based on the selected filters.
Use the Visibility drop-down menu to search assessments that are Public or Private, only Public, or only Private. Use the Assignment Status drop-down menu to search for tests that are Assigned or Unassigned, only Assigned, or only Unassigned. You can also check the box next to Restrict to my students if you want to filter this further to only Assigned or Unassigned assessment for your students, only Assigned tests for your students, or only Unassigned tests for your students.
Manual 1.0 Page 15 of 28 Version 1.00 Published 2.27.13
TxAIR User Manual
Metadata Filter
Another option for searching the repository materials is shown on the same page. The Metadata Filter can be used to search for assessments that match a desired Subject, Grade Level/Course, Strand, Knowledge and Skills (TEKS), and/or Student Expectation. Once metadata has been selected, determine which selections are to be considered in the search for repository materials. Select Match all metadata selections if the search results should include every metadata selection exactly.
Alternatively, it can locate assessments that include any of the metadata selections chosen. Select Match any metadata selections if search results should match and display any repository material associated with any metadata selection (see below). Click a checkbox next to a Subject, Grade Level/Course, and/or Strand to select it.
Manual 1.0
Page 16 of 28
Version 1.00 Published 2.27.13
TxAIR User Manual
By default, the Metadata filter shows only the Subject level. Click the arrow to the left of each checkbox to expand the selection.
Once the desired Subject, Grade Level/Course, Strand, Knowledge and Skills (TEKS), and/or Student Expectation have been selected, click Search. This prompts the Repository Search Results window to open. Select an assessment to view by clicking the name of the assessment link.
Manual 1.0
Page 17 of 28
Version 1.00 Published 2.27.13
TxAIR User Manual
When an assessment is selected, the Assessment Detail window opens and four options are available: Assign, Reset, Copy, and Preview. These buttons will be defined in the Teacher Administration Section on page 18.
Shortcut Search Options
Four shortcut options are located at the bottom of the Repository Search page to aid in searching.
Your Created and Assigned Assessments: Allows view of only those assessments created by you and assigned. All Assessments Assigned to your Students: View only those assessments assigned to students in your classrooms. All Assessments: View all assessments that are accessible by you, regardless of the assessment creator and to whom they are assigned. Institution Assessments: View all assessments created within your institution.
Note: Institution is defined by your district/charter.
Manual 1.0
Page 18 of 28
Version 1.00 Published 2.27.13
TxAIR User Manual
Teacher Administration
Assign an Assessment
Once an assessment has been created, it must be assigned to be accessible by students. This process begins when an instructor creates or locates the desired assessment. (See Create Custom Assessments on page 5 or Search the Repository on page 13.) After creating or locating an assessment, click Assign on the Assessment Detail page.
The Assign Assessments page will display. Click New Assignment.
Manual 1.0
Page 19 of 28
Version 1.00 Published 2.27.13
TxAIR User Manual
The Assessment Assignment pop-up will display.
Modify the assessments Name and/or Description as needed. Choose a Date Range to serve as the dates for the test window or duration during which students may take the assessment. Select Do not allow student to take the test on weekends if students will take the assessment only on weekdays, not weekends.
Manual 1.0
Page 20 of 28
Version 1.00 Published 2.27.13
TxAIR User Manual
Choose a start and end time in the Enforce Time Range fields to select particular beginning and ending times of the day in which students may take the assessment. Click the checkboxes next to either Data Entry Option according to the intended test administration method. Click the checkboxes next to either Online Test Administration Options to select display options.
Click Save to save the options selected here. The assessment will appear in the table on the Assign Assessments page. Click the assessment name link.
Click assessment name link
Manual 1.0
Page 21 of 28
Version 1.00 Published 2.27.13
TxAIR User Manual
The Assign Assessments page displays details about the assessment. Use the Classroom drop-down menu to select the classroom to which this assessment should be assigned.
Assessment Status icons
Select the classroom for which you want to assign the assessment. Export username for each student. Click this button to refresh the screen to view which students submitted assessment in real time.
Students assigned to the selected classroom will be listed in the Student column of the table. Click the appropriate checkbox in the Assign column next to the student name to assign the assessment. If both an English and a Spanish version of an assessment are available, choose the desired language for the administration of the test. The icon shown in the Status column indicates the status of the assessment for each student. Click Save to finish. A message will display confirming success.
Manual 1.0
Page 22 of 28
Version 1.00 Published 2.27.13
TxAIR User Manual
General Online Assessment Administration
Administration of assessments created using TxAIR will be available either online through Project Share or paper/pencil via a printable form from the TxAIR application.
How to Access TxAIR
Before logging in to TxAIR, click the following link to ensure that your computers browser settings will support TxAIR. Is My Computer TxAIR Friendly? There are three ways to login to TxAIR: o Go to the Project Share Gateway at www.projectsharetexas.org and click the TxAIR gadget. o Go directly to the TxAIR login site at https://txair.epsilen.com. o Click the TxAIR gadget on your Epsilen My Portal page.
Manual 1.0
Page 23 of 28
Version 1.00 Published 2.27.13
TxAIR User Manual
Student Procedures
Once students login to the TxAIR system, the dashboard will display. On the student dashboard, students can view tests that they can begin taking and/or need to continue as well as their completed tests. Use the Answer Sheet link to submit answers to assessments taken offline.
The Answer Sheet link beneath the START button is used when students have taken the test offline (i.e., paper/pencil). If the instructor wants students to enter their answers online, students click this link to mark answers for each question and submit them.
Manual 1.0
Page 24 of 28
Version 1.00 Published 2.27.13
TxAIR User Manual
Taking the AssessmentOnline Administration
When students click Start, a new window opens with Directions and displays an example question. Note: The directions will be displayed every time students begin a new assessment or continue a paused assessment.
When the test begins, students will use the cursor to select one response for each question, as shown in the Directions screen below.
Students will use the Next and Previous buttons to navigate through the assessment. Should students need to step away from the test, they can select Pause.
Page 25 of 28 Version 1.00 Published 2.27.13
Manual 1.0
TxAIR User Manual
A highlighter tool is available to students for use during the assessment. To highlight text, students simply click a word or words. Notice that the cursor changes into a highlighter pen when moved over text. To remove the highlight, click the word again.
If a response to the current question is not selected and students select Next, the Question Not Answered dialog box opens.
Clicking Yes will move students to the next question.
Clicking No will return students to the current question.
Students can pause an assessment during the defined assessment period. Should students need to step away from the test, they can click Pause, and the Assessment Incomplete dialog box will open.
Clicking Yes will save assessment answers already selected and return students to the dashboard.
Clicking No will return students to the current question.
Note: Students click Start on the dashboard to continue taking the assessment at the first question that is unanswered. Remember, the assessment Directions will display before the first unanswered question.
Manual 1.0
Page 26 of 28
Version 1.00 Published 2.27.13
TxAIR User Manual
When the last assessment question appears, the Submit Assessment button will take the place of the Next button. Students should click Submit Assessment when finished.
If students have skipped questions during the assessment, the Submit Assessment Confirmation dialog box opens.
Clicking Yes will submit the assessment with unanswered questions. Clicking No will return students to the assessment.
When students respond to the last question of the assessment, the Submit Assessment Confirmation dialog box opens. Note: If students submit the assessment, they can no longer review or edit it.
Clicking Yes will submit the assessment. Clicking No will allow students to review and/or modify answers to assessment questions.
Students are then shown a page to confirm that the assessment was submitted. Students should log out of TxAIR and, if necessary, log out of Epsilen from the upper-right corner of the screen.
Manual 1.0
Page 27 of 28
Version 1.00 Published 2.27.13
TxAIR User Manual
Taking the AssessmentPrinted Administration
When assessments are printed to be administered on paper, students will see the Student Answer Sheet link beneath the START button. Students should select START to take the test online or click Student Answer Sheet to enter answers that correspond to a printed paper copy of the assessment.
Clicking Student Answer Sheet will prompt the Student Answer Sheet page to display. Students answer assessment questions by clicking the letter that corresponds to the answer choice shown on their printed paper copy. Students may select Leave Blank for questions they wish to skip. (Note: Students are not prompted to return to skipped questions after clicking Submit Assessment.)
Click Submit Assessment. A confirmation page will display to confirm that the assessment was submitted.
Manual 1.0
Page 28 of 28
Version 1.00 Published 2.27.13
You might also like
- The Sympathizer: A Novel (Pulitzer Prize for Fiction)From EverandThe Sympathizer: A Novel (Pulitzer Prize for Fiction)Rating: 4.5 out of 5 stars4.5/5 (121)
- A Heartbreaking Work Of Staggering Genius: A Memoir Based on a True StoryFrom EverandA Heartbreaking Work Of Staggering Genius: A Memoir Based on a True StoryRating: 3.5 out of 5 stars3.5/5 (231)
- Grit: The Power of Passion and PerseveranceFrom EverandGrit: The Power of Passion and PerseveranceRating: 4 out of 5 stars4/5 (588)
- Devil in the Grove: Thurgood Marshall, the Groveland Boys, and the Dawn of a New AmericaFrom EverandDevil in the Grove: Thurgood Marshall, the Groveland Boys, and the Dawn of a New AmericaRating: 4.5 out of 5 stars4.5/5 (266)
- Never Split the Difference: Negotiating As If Your Life Depended On ItFrom EverandNever Split the Difference: Negotiating As If Your Life Depended On ItRating: 4.5 out of 5 stars4.5/5 (838)
- The Emperor of All Maladies: A Biography of CancerFrom EverandThe Emperor of All Maladies: A Biography of CancerRating: 4.5 out of 5 stars4.5/5 (271)
- The Little Book of Hygge: Danish Secrets to Happy LivingFrom EverandThe Little Book of Hygge: Danish Secrets to Happy LivingRating: 3.5 out of 5 stars3.5/5 (400)
- The Subtle Art of Not Giving a F*ck: A Counterintuitive Approach to Living a Good LifeFrom EverandThe Subtle Art of Not Giving a F*ck: A Counterintuitive Approach to Living a Good LifeRating: 4 out of 5 stars4/5 (5794)
- The World Is Flat 3.0: A Brief History of the Twenty-first CenturyFrom EverandThe World Is Flat 3.0: A Brief History of the Twenty-first CenturyRating: 3.5 out of 5 stars3.5/5 (2259)
- Shoe Dog: A Memoir by the Creator of NikeFrom EverandShoe Dog: A Memoir by the Creator of NikeRating: 4.5 out of 5 stars4.5/5 (537)
- The Gifts of Imperfection: Let Go of Who You Think You're Supposed to Be and Embrace Who You AreFrom EverandThe Gifts of Imperfection: Let Go of Who You Think You're Supposed to Be and Embrace Who You AreRating: 4 out of 5 stars4/5 (1090)
- The Hard Thing About Hard Things: Building a Business When There Are No Easy AnswersFrom EverandThe Hard Thing About Hard Things: Building a Business When There Are No Easy AnswersRating: 4.5 out of 5 stars4.5/5 (344)
- Team of Rivals: The Political Genius of Abraham LincolnFrom EverandTeam of Rivals: The Political Genius of Abraham LincolnRating: 4.5 out of 5 stars4.5/5 (234)
- Her Body and Other Parties: StoriesFrom EverandHer Body and Other Parties: StoriesRating: 4 out of 5 stars4/5 (821)
- Hidden Figures: The American Dream and the Untold Story of the Black Women Mathematicians Who Helped Win the Space RaceFrom EverandHidden Figures: The American Dream and the Untold Story of the Black Women Mathematicians Who Helped Win the Space RaceRating: 4 out of 5 stars4/5 (895)
- The Unwinding: An Inner History of the New AmericaFrom EverandThe Unwinding: An Inner History of the New AmericaRating: 4 out of 5 stars4/5 (45)
- Elon Musk: Tesla, SpaceX, and the Quest for a Fantastic FutureFrom EverandElon Musk: Tesla, SpaceX, and the Quest for a Fantastic FutureRating: 4.5 out of 5 stars4.5/5 (474)
- On Fire: The (Burning) Case for a Green New DealFrom EverandOn Fire: The (Burning) Case for a Green New DealRating: 4 out of 5 stars4/5 (74)
- The Yellow House: A Memoir (2019 National Book Award Winner)From EverandThe Yellow House: A Memoir (2019 National Book Award Winner)Rating: 4 out of 5 stars4/5 (98)
- IBM DeveloperWorks Editorial Style Guide For Technical WritingDocument73 pagesIBM DeveloperWorks Editorial Style Guide For Technical Writingsnausages0% (1)
- Vacon NX Position Control APFIFF12 Application ManDocument114 pagesVacon NX Position Control APFIFF12 Application ManTanuTiganuNo ratings yet
- Airbus 320 Lights and SwitchesDocument1,320 pagesAirbus 320 Lights and SwitchesUros Miladinovic100% (1)
- Oracle Retail Reference Model: User Guide Release 14.1.1 June 2015Document54 pagesOracle Retail Reference Model: User Guide Release 14.1.1 June 2015kuullaurNo ratings yet
- HTML McqsDocument34 pagesHTML McqsMuhammad UsufNo ratings yet
- Ketogains Minimal Equipment Training 2020 PDFDocument26 pagesKetogains Minimal Equipment Training 2020 PDFSamuel100% (1)
- Istqb Advanced Test Analyst - QuestionsDocument20 pagesIstqb Advanced Test Analyst - QuestionsIuliana Andronache0% (3)
- OpenText DocuLink For SAP Solutions 10 5 0 User Guide English DC100500 UGD en 1 PDFDocument116 pagesOpenText DocuLink For SAP Solutions 10 5 0 User Guide English DC100500 UGD en 1 PDFHugoSilva100% (1)
- Curs TestareDocument109 pagesCurs TestareIuliana AndronacheNo ratings yet
- Realexam - Ctal TM 001Document25 pagesRealexam - Ctal TM 001Iuliana AndronacheNo ratings yet
- Interval Program I 2Document1 pageInterval Program I 2Iuliana AndronacheNo ratings yet
- Realexam - Ctal TM 001Document25 pagesRealexam - Ctal TM 001Iuliana AndronacheNo ratings yet
- Software Testing and Quality Assurance: Testing State Transition DiagramsDocument30 pagesSoftware Testing and Quality Assurance: Testing State Transition DiagramsIuliana AndronacheNo ratings yet
- Software Testing and Quality Assurance: Testing State Transition DiagramsDocument30 pagesSoftware Testing and Quality Assurance: Testing State Transition DiagramsIuliana AndronacheNo ratings yet
- Module 3 - The Web and The InternetDocument19 pagesModule 3 - The Web and The Internetayn pizzaNo ratings yet
- WT SyllabusDocument6 pagesWT SyllabusAbin PeterNo ratings yet
- Tms Software Parameter Controls Developers GuideDocument14 pagesTms Software Parameter Controls Developers GuideRahmat FebriantoNo ratings yet
- Introduction, Using Styles, Simple Examples, Your Own Styles, Properties and Values in Styles, Style Sheet, Formatting Blocks of Information, LayersDocument10 pagesIntroduction, Using Styles, Simple Examples, Your Own Styles, Properties and Values in Styles, Style Sheet, Formatting Blocks of Information, Layersvenkata rama krishna rao junnuNo ratings yet
- Ankur HTML FileDocument36 pagesAnkur HTML FileAnkur SinghNo ratings yet
- Nevada Sagebrush Archives 09/23/08Document18 pagesNevada Sagebrush Archives 09/23/08The Nevada SagebrushNo ratings yet
- BPCDocument3 pagesBPCPavel TsarevskyNo ratings yet
- Notes of Web TechnologyDocument28 pagesNotes of Web TechnologyMr. Prempeh N. GuggisbergNo ratings yet
- Teaching English With Technology: Jarek - Krajka@wp - PL Alexander.c@unic - Ac.cyDocument6 pagesTeaching English With Technology: Jarek - Krajka@wp - PL Alexander.c@unic - Ac.cysisayNo ratings yet
- ControlsFX FeaturesDocument22 pagesControlsFX Featurespradhan.neeladriNo ratings yet
- CE 8 Lesson 2Document12 pagesCE 8 Lesson 2Argie ZamoraNo ratings yet
- Introduction To HTML PDFDocument43 pagesIntroduction To HTML PDFJanesaNo ratings yet
- Computer Applications IN Pharmacy: Laboratory ManualDocument25 pagesComputer Applications IN Pharmacy: Laboratory Manualatul211988No ratings yet
- Third Term Computer Studies For G8Document27 pagesThird Term Computer Studies For G8Semilore OlatubosunNo ratings yet
- 5875.PB Wiki PageDocument6 pages5875.PB Wiki PageNeil HenleyNo ratings yet
- Guide To Data Cleaning in Ms ExcelDocument6 pagesGuide To Data Cleaning in Ms ExcelDeepak WadhwaNo ratings yet
- Presented By: Ruby Jindal Sumit Dhiman Sonit Chawda Mba-IbDocument44 pagesPresented By: Ruby Jindal Sumit Dhiman Sonit Chawda Mba-Ibamit1002001No ratings yet
- Baruch Prince Assignment 2Document12 pagesBaruch Prince Assignment 2ftNo ratings yet
- RebarCAD Usage Hints and Tips PDFDocument8 pagesRebarCAD Usage Hints and Tips PDFVijayNo ratings yet
- Practical File Part-1Document136 pagesPractical File Part-1soniya tewatiaNo ratings yet
- Learn CSS in One Day and Learn It Well (Includes HTML5) - CSS For Beginners With Hands-On Project. The Only Book You Need To Start Coding in CSS ... Coding Fast With Hands-On Project) (Volume 2)Document108 pagesLearn CSS in One Day and Learn It Well (Includes HTML5) - CSS For Beginners With Hands-On Project. The Only Book You Need To Start Coding in CSS ... Coding Fast With Hands-On Project) (Volume 2)Douglas SimiyuNo ratings yet
- Online Challan Correction - Edit Deductee Row in Case of Unmatched ChallanDocument39 pagesOnline Challan Correction - Edit Deductee Row in Case of Unmatched ChallanPrasad IyengarNo ratings yet
- CORE 001 4th Quarter - Lesson 7Document4 pagesCORE 001 4th Quarter - Lesson 7NatsumiGraceNo ratings yet