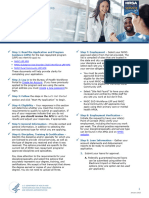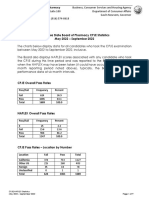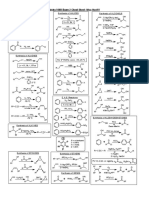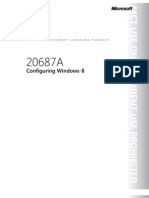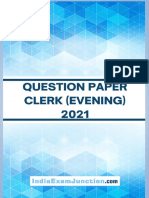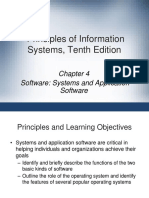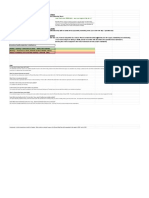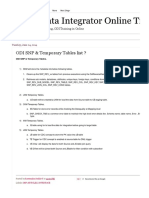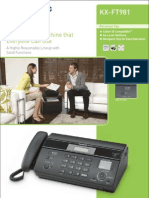Professional Documents
Culture Documents
MOC.20687A.configuring - Windows.8.hyper V.classroom Setup - Guide.2012
Uploaded by
Starrx714Original Title
Copyright
Available Formats
Share this document
Did you find this document useful?
Is this content inappropriate?
Report this DocumentCopyright:
Available Formats
MOC.20687A.configuring - Windows.8.hyper V.classroom Setup - Guide.2012
Uploaded by
Starrx714Copyright:
Available Formats
20687A: Configuring Windows 8
Microsoft Hyper-V Classroom Setup Guide
Contents
Introducing Microsoft Hyper-V 1 Setup Overview 2 Classroom Requirements 2 Hardware 2 Software 3 Classroom Configuration 3 Instructor Computer Checklist 3 Instructor Computer Setup 4 1. Install the Hyper-V Server Role 4 2. Create a Private Virtual Network 5 3. Install the Virtual Machine Files 5 4. Create a Setup Share 8 5. Copy the Virtual Machine Files to the Student Computer 8 6. Run the VM-Pre-Import Script 9 7. Import the Virtual Machines on the Instructor Computer 9 8. Configure the Virtual Machines on the Instructor Computer 10 9. Install the PowerPoint Slides 10 Student Computer Checklist 11 Student Computer Setup 11 1. Install the Hyper-V Server Role 11 2. Install the Base Image/Virtual Machine Files 11 Appendix A 12
Information in this document, including URL and other Internet Web site references, is subject to change without notice. Unless otherwise noted, the example companies, organizations, products, domain names, email addresses, logos, people, places, and events depicted herein are fictitious, and no association with any real company, organization, product, domain name, e-mail address, logo, person, place, or event is intended or should be inferred. Complying with all applicable copyright laws is the responsibility of the user. Without limiting the rights under copyright, no part of this document may be reproduced, stored in or introduced into a retrieval system, or transmitted in any form or by any means (electronic, mechanical, photocopying, recording, or otherwise), or for any purpose, without the express written permission of Microsoft Corporation. The names of manufacturers, products, or URLs are provided for informational purposes only and Microsoft makes no representations and warranties, either expressed, implied, or statutory, regarding these manufacturers or the use of the products with any Microsoft technologies. The inclusion of a manufacturer or product does not imply endorsement of Microsoft of the manufacturer or product. Links are provided to third party sites. Such sites are not under the control of Microsoft and Microsoft is not responsible for the contents of any linked site or any link contained in a linked site, or any changes or updates to such sites. Microsoft is not responsible for webcasting or any other form of transmission received from any linked site. Microsoft is providing these links to you only as a convenience, and the inclusion of any link does not imply endorsement of Microsoft of the site or the products contained therein. Microsoft may have patents, patent applications, trademarks, copyrights, or other intellectual property rights covering subject matter in this document. Except as expressly provided in any written license agreement from Microsoft, the furnishing of this document does not give you any license to these patents, trademarks, copyrights, or other intellectual property. Copyright 2012 Microsoft Corporation. All rights reserved. Microsoft and the trademarks listed at http://www.microsoft.com/about/legal/en/us/IntellectualProperty /Trademarks/EN-US.aspx are trademarks of the Microsoft group of companies. All other trademarks are property of their respective owners.
Product Number: 20687A
Version 1.2
20687A: Configuring Windows 8
Introducing Microsoft Hyper-V
Important Note: This setup requires Windows Server 2008 R2 SP1 Hyper-V. To import virtual machines successfully to Windows Server 2008 release 2 (R2) SP1 Hyper-V, you will have to run the VM-Pre-Import script that will create symbolic links to the Base/Middle-Tier images in the C:\Program Files\Microsoft Learning\20687 \Drives\VirtualMachineName\Virtual Hard Disks\ folders.
This learning product is designed using Microsoft Hyper-V running on Windows Server 2008 R2 SP1. Hyper-V is a virtualization technology that allows a single computer to act as a host for one or more virtual machines. The virtual machines use a set of virtual devices that might or might not map to the physical hardware of the host computer. The software that is installed onto the virtual machine is unmodified, full-version, retail software that operates exactly as it does when it is installed onto physical hardware. The following definitions will help you with the remainder of this document: Hyper-V: Hyper-V is a server application that enables users to run a broad range of operating systems simultaneously on a single physical server. Hyper-V is included with some versions of Windows Server 2008. Hyper-V can be run only on a 64-bit version of Windows Server 2008 that is running on 64-bit hardware. Host Computer: The physical computer onto which you install the operating system and the Hyper-V server role. Host Operating System: The operating system that is running on the physical computer. With Hyper-V, the only supported host operating system is Windows Server 2008. Virtual Machine: The computer that is running inside Hyper-V. In this document, Hyper-V refers to the application running on the host, while virtual machine refers to the guest operating system and any software that is running inside the Hyper-V application. Guest Operating System: The operating system that is running inside the virtual machine.
Note: Pressing CTRL+ALT+DELETE while working with a virtual machine will display the Windows Security dialog box for the host operating system. To close the dialog box, press ESC. To access the Windows Security dialog box for a guest operating system, press CTRL+ALT+END. Other than this difference, software on a virtual machine behaves as it would behave on a physical computer.
20687A: Configuring Windows 8
You can configure virtual machines to communicate with the host computer, other virtual machines on the same host computer, other host computers, virtual machines on other host computers, other physical computers on the network, or any combination thereof. The setup instructions that you will follow as part of this classroom setup guide configure Hyper-V and the Virtual Machines that run on the host. Changing any of the configuration settings may render the labs for this learning product unusable.
Setup Overview
The host computers must be set up with a 64-bit version of Windows Server 2008 R2 SP1 and must be running on 64-bit hardware. For more information on the supported hardware for Hyper-V, go to http://www.microsoft.com/hyper-v. For the purposes of this learning product, it is not necessary for the host computers to be able to communicate with another network. However, we recommend that you allow them to communicate with each other to make setup easier. The setup procedures below assume that the host computers can communicate with each other for setup purposes. You should note the administrators user name and password for the host computers, and provide this information to the instructor.
Important: It is recommended that you download and apply the following hotfix in order to successfully run Windows Server 2012\Windows 8 in a virtual machine running on a Windows Server 2008 R2 SP1 host. http://support.microsoft.com/kb/2526776 Without the hotfix, you may experience one or more of the following issues: The Windows 8/Server 2012 virtual machine may stop responding. The Windows Server 2008 R2 host computer may display a stop error message and restart automatically. This behavior brings down all other running virtual machines together with the host computer.
Classroom Requirements
This learning product requires a classroom with a minimum of one computer for the instructor and one for each student. Before class begins, use the following information and instructions to install and configure all computers.
Hardware
The classroom computers require the following hardware and software configuration. Hardware Level 6 Intel Virtualization Technology (Intel VT) or AMD Virtualization (AMD-V) processor
20687A: Configuring Windows 8
Dual 120 gigabyte (GB) hard disks 7200 RM SATA or better* 8 GB random access memory (RAM) or higher DVD drive Network adapter Super VGA (SVGA) 17-inch monitor Microsoft Mouse or compatible pointing device Sound card with amplified speakers
*Striped Additionally, the instructor computer must be connected to a projection display device that supports SVGA 1024 x 768 pixels, 16-bit colors.
Software
Please note that, unless otherwise indicated, this software is not included in the Trainer Materials disc. This learning product was developed and tested on supported Microsoft software, which is required for the classroom computers. Also required, but not included in the Training Materials: Microsoft Office PowerPoint 2007 (instructor computer only).
Classroom Configuration
Each classroom computer will serve as the host for several virtual machines that will run in Hyper-V. Domain or workgroup membership for the host computer does not matter, nor does the network configuration of the host computers. After completion of the setup, all computers will be configured to run several virtual machines running Windows Server 2012, Windows 7, and Windows 8.
Estimated Time to Set Up the Classroom: 120 Minutes
Instructor Computer Checklist
1. Install the Hyper-V Server Role 2. Create a Private Virtual Network 3. Install the Virtual Machine Files 4. Create a Setup Share 5. Copy the Virtual Machine Files to the Student Computer 6. Run the VM-Pre-Import Script 7. Import the Virtual Machines on the Instructor Computer 8. Configure the Virtual Machines on the Instructor Computer 9. Install the PowerPoint Slides (if needed)
20687A: Configuring Windows 8
Instructor Computer Setup
Use the instructions in the following section to set up the classroom manually. Before starting the installation of the instructor computer, a supported operating system and Microsoft Power Point 2007 must be installed on the computer.
Important: The Windows Server 2012 RC and Windows 8 RP operating systems installed on the virtual machines in this learning product have been activated and are set to expire on January 15th, 2013. Please note that a new version of this course will be released before this expiration date which will contain the latest operating system release. If any virtual machines installed with Windows Server 2008 or Windows 7 operating systems have been provided in this learning product, note that these have not been activated. Rearm has been run at the end of development, and the operating system in the virtual machine will be in a grace state. This grace state lasts for 30 days for the client and 60 days for the server. If you keep these virtual machines running longer than this, you either must run rearm or activate the virtual machines using your own keys. If the operating system has not retained this state, you may have time to run the class before activation is required. Otherwise, you can rearm the operating system by running slmgr rearm at the Administrative command prompt. If no additional rearms are available, then the virtual machine will go in to notification mode but will still provide full functionality. You will just have to close the initial messages about activation. When the virtual machine is started for the first time, you may be prompted to restart the computer. This is because of the hardware differences on the Host computer.
1. Install the Hyper-V Server Role
In this task, you will install the Hyper-V server role on the Windows Server 2008 R2 SP1 host computer.
Important: If Hyper-V is installed already, you can skip this procedure.
1. On the host machine, click Start, point to Administrative Tools, and then click Server Manager. 2. In the Server Manager console, click Roles. In the details pane, click Add Roles. 3. On the Before You Begin page, click Next. 4. On the Select Server Roles page, select the Hyper-V check box, and then click Next. 5. On the Hyper-V page, click Next.
20687A: Configuring Windows 8
6. On the Create Virtual Networks page, select the Local Area Connection check box, and then click Next. 7. On the Confirm Installation Selections page, click Install. When prompted to restart the computer, click Restart now. 8. After the server restarts, log on using administrator credentials. When the installation finishes, click Close.
2. Create a Private Virtual Network
This section lists the networks created for this learning product. These steps are required if you do not have a private virtual network created. 1. On the host machine, click Start, point to Administrative Tools, and then click Hyper-V Manager. 2. In the Hyper-V Manager console, click Virtual Network Manager. 3. In the center pane, click Private, and then click Add. 4. In the Name field, type Private Network, and then click OK.
3. Install the Virtual Machine Files
After installing the Hyper-V server role, you will need to follow the following steps to copy the base images, middle tiers, and virtual machine files to the server, and then configure the virtual machines.
Extract the Course Images
To Extract the Base Images: 1. From the courseware source files location, double-click Base12A-WS2012-RC.part01.exe. 2. In the Official Microsoft Learning Product License Terms window, click Accept to indicate that you accept the terms in the license agreement. 3. In the WinRAR self-extracting archive window, in the Destination folder text box, ensure that C:\Program Files\Microsoft Learning\Base is listed, and then click Install. Wait while the base virtual hard disk file is extracted. This might take a few minutes. 4. Repeat steps 1 through 3 for the following base drive: Base11D-W7-Office10-HV.part01.exe
5. From the courseware source files location, double-click Base12B-W8-RP.msi. 6. In the Welcome window, click Next.
20687A: Configuring Windows 8
7. In the Select Installation Folder window, ensure that the folder path matches where the msi and rar installation files are located and then click Next. 8. In the Confirm Installation window, click Next. 9. In the License Agreement window, click I Agree to indicate that you accept the terms in the license agreement and then click Next. 10. In the WinRAR self-extracting archive window, in the Destination folder text box, ensure that C:\Program Files\Microsoft Learning\Base is listed, and then click Install. Wait while the base virtual hard disk file is extracted. This might take a few minutes. 11. In the Installation Complete window, click Close. To Extract the Middle-Tier Images: 1. From the courseware source files location, double-click MT12-WS2012-LON-DC1-RC.exe 2. In the Official Microsoft Learning Product License Terms window, click Accept to indicate that you accept the terms in the license agreement. 3. In the WinRAR self-extracting archive window, in the Destination folder text box, ensure that C:\Program Files\Microsoft Learning\Base\Drives is listed, and then click Install. Wait while the middle-tier virtual hard disk file is extracted. This might take a few minutes. 4. From the courseware source files location, double-click MT12-W8-CL1-Office2010SP1-RP.msi. 5. In the Welcome window, click Next. 6. In the Select Installation Folder window, ensure that the folder path matches where the msi and rar installation files are located and then click Next. 7. In the Confirm Installation window, click Next. 8. In the License Agreement window, click I Agree to indicate that you accept the terms in the license agreement and then click Next. 9. In the WinRAR self-extracting archive window, in the Destination folder text box, ensure that C:\Program Files\Microsoft Learning\Base\Drives is listed, and then click Install. Wait while the base virtual hard disk file is extracted. This might take a few minutes. 10. In the Installation Complete window, click Close.
20687A: Configuring Windows 8
To Extract the Virtual Machines: (If required for disk space, you can extract the course-specific files to a different drive as long as the Base images and the Middle Tiers are located in the default path.) 1. From the courseware source files location, double-click 20687A-LON-DC1.exe. 2. In the Official Microsoft Learning Product License Terms window, click Accept to indicate that you accept the terms in the license agreement. 3. In the WinRAR self-extracting archive window, in the Destination folder text box, ensure that C:\Program Files\Microsoft Learning\20687\Drives is listed, and then click Extract. Wait while the virtual hard disk file is extracted. This might take a few minutes. 4. Repeat steps 1 through 4 for the following files: 20687A-LON-CL1.part01.exe 20687A-LON-CL2.part01.exe 20687A-LON-CL3.exe 20687A-LON-CL4.exe 20687A-ISOs.part01.exe
NOTE: After completing the extraction of all of the classroom files, you should have the files listed in the following table installed.
File Base12A-WS2012-RC.vhd Base12B-W8-RP Base11D-W7-Office10-HV.vhd MT12-W8-CL1-Office2010SP1-RP.vhd MT12-WS2012-LON-DC1-RC.vhd 20687A-LON-DC1.vhd 20687A-LON-DC1-Allfiles.vhd 20687A-LON-CL1.vhd 20687A-LON-CL1-Allfiles.vhd 20687A-LON-CL2.vhd 20687A-LON-CL2-Allfiles.vhd 20687A-LON-CL2-Disk1.vhd 20687A-LON-CL2-Disk2.vhd 20687A-LON-CL2-Disk3.vhd 20687A-LON-CL3.vhd 20687A-LON-CL4.vhd Windows8.iso Lab1BEx1.vfd C:\Program Files\Microsoft Learning\20687\Drives \20687A-LON-CL3\Virtual Hard Disks C:\Program Files\Microsoft Learning\20687\Drives \20687A-LON-CL4\Virtual Hard Disks C:\Program Files\Microsoft Learning\20687\Drives C:\Program Files\Microsoft Learning\20687\Drives In folder C:\Program Files\Microsoft Learning\Base C:\Program Files\Microsoft Learning\Base C:\Program Files\Microsoft Learning\Base C:\Program Files\Microsoft Learning\Base\Drives C:\Program Files\Microsoft Learning\Base\Drives C:\Program Files\Microsoft Learning\20687\Drives \20687A-LON-DC1\Virtual Hard Disks C:\Program Files\Microsoft Learning\20687\Drives \20687A-LON-CL1\Virtual Hard Disks C:\Program Files\Microsoft Learning\20687\Drives \20687A-LON-CL2\Virtual Hard Disks
20687A: Configuring Windows 8
4. Create a Setup Share
In this task, you will share virtual machine files for copying to student computers. 1. Share the C:\Program Files\Microsoft Learning\Base folder using a share name of Base_Drives. 2. Share the C:\Program Files\Microsoft Learning\20687\Drives folder using a share name of 20687_Drives.
Note: For information on how to set up a share in Windows Server 2008, refer to Share a Resource in Windows Help and Support.
5. Copy the Virtual Machine Files to the Student Computer
Note: you must perform the file copy prior to importing the virtual machines. Once you import the virtual machines, you will not be able to import them again.
1. From the student computer, copy all of the files from the Base_Drives share on the instructor computer to C:\Program Files\Microsoft Learning\Base. 2. Copy all of the files from the 20687_Drives share on the instructor computer to C:\Program Files\Microsoft Learning\20687\Drives.
Note: Ensure that all files are copied: a. C:\Program Files\Microsoft Learning\20687 and all included folders and files b. C:\Program Files\Microsoft Learning\Base and C:\Program Files\Microsoft Learning\Base\Drives.
3. Ensure that you have copied the files using a permission-retaining software such as RoboCopy or XCopy. 4. Verify that all permissions have been retained by looking at the directories above and ensuring that they are not set to Read-Only. 5. Add the virtual machines to the Hyper-V management console. For detailed instructions, refer to the instructor computer setup.
20687A: Configuring Windows 8
6. Run the VM-Pre-Import Script
In this task, you will run the VM-Pre-Import- xxxx-VirtualMachineName.bat file. This script will create links to the Base and Mid-Tier images in the import folder, which are necessary for importing each virtual machine with Hyper-V R2 SP1. 1. Double-click C:\Program Files\Microsoft Learning\20687\drives \20687A-LON-DC1\VM-Pre-Import-20687A-LON-DC1.bat (root of the virtual machine import folder). 2. Verify the links are created in the appropriate C:\Program Files\Microsoft Learning \20687\drives\20687A-LON-DC1\Virtual Hard Disks\ folder. 3. Repeat the steps above for each virtual machine that has a parent drive. The batch files include the following: VM-Pre-Import-20687A-LON-CL1.bat VM-Pre-Import-20687A-LON-CL2.bat VM-Pre-Import-20687A-LON-CL3.bat
7. Import the Virtual Machines on the Instructor Computer
1. On the Instructor computer, on the host machine, click Start, point to Administrative Tools, and then click Hyper-V Manager. 2. In the Actions pane, click Import Virtual Machine. 3. In the Import Virtual Machine dialog box, click Browse. Browse to C:\Program Files\Microsoft Learning\20687\drives, click 20687A-LON-DC1, and then click Select Folder. 4. Click Import.
Note: If you receive a message that the virtual machine imported with warnings, right-click 20687A-LON-DC1, and then click Settings. Under IDE Controller 0, verify that the 20687A-LON-DC1.vhd file is connected to the virtual machine. If it is not connected, click Browse, and browse to C:\Program Files\Microsoft Learning\20687\drives\20687A-LON-DC1\Virtual Hard Disks. Click 20687ALON-DC1.vhd, click Open and then click OK. If the hard drive is listed, click OK.
5. Repeat Steps 2-4 for the following virtual machines: 20687A-LON-CL1 20687A-LON-CL2 20687A-LON-CL3 20687A-LON-CL4
10
20687A: Configuring Windows 8
8. Configure the Virtual Machines on the Instructor Computer
1. Right-click 20687A-LON-DC1, and then click Start. 2. Right-click 20687A-LON-DC1, and then click Connect. 3. Verify that the virtual machine boots. Log on as Adatum\Administrator, using a password of Pa$$w0rd. 4. If necessary, in the Microsoft Windows prompt, click Restart Now. After the computer restarts, log on as Adatum\Administrator using a password of Pa$$w0rd. 5. Shut down the virtual machine. 6. After the virtual machine shuts down, in the Hyper-V Manager, under Virtual Machines, right-click 20687A-LON-DC1, and then click Snapshot. 7. Wait for the Snapshot process to finish. In the Snapshots pane, right-click the snapshot name, and then click Rename. 8. Type StartingImage, and then press Enter. 9. Repeat Steps 1-8 for the following virtual machines: 20687A-LON-CL1 20687A-LON-CL2 20687A-LON-CL3 20687A-LON-CL4 (This is a bare metal machine. You only have to create the snapshot for this entry)
9. Install the PowerPoint Slides
In this task, you will install the Office PowerPoint slides for the learning product. In the Trainer Materials disc, in the \TrainerFiles folder, extract 20687A-ENU-PowerPoint.exe.
20687A: Configuring Windows 8
11
Student Computer Checklist
1. Install the Hyper-V Server Role 2. Install the Base Image/Virtual Machine Files
Student Computer Setup
Use the instructions in the following section to set up the classroom manually. Before starting the installation of the student computer, a supported operating system must be installed on the computer. You can check the supported systems list at http://www.microsoft.com/hyper-v.
Caution: These instructions assume network connectivity between the instructor computer and the student computers. If you do not have connectivity, Microsoft Learning recommends copying the activated virtual machines to the student computers by means of a manually created DVD or universal serial bus (USB) drive.
1. Install the Hyper-V Server Role
Note: If Hyper-V is installed already, you can skip this procedure. For detailed instructions, see the instructor computer setup instructions.
2. Install the Base Image/Virtual Machine Files
Note: Ensure that all extracted courseware virtual machine files were copied from the Instructor computer during the Instructor Computer setup. You will need the following directories to ensure that the student has all necessary files: C:\Program Files\Microsoft Learning\20687 C:\Program Files\Microsoft Learning\Base
1. Check that all permissions have been retained by looking at the directories above and verifying that they are not set to Read Only. 2. Run the VM-Pre-Import scripts. For detailed instructions, see the instructor computer setup. 3. Add the virtual machines to the Hyper-V management console. For detailed instructions, refer to the instructor computer setup.
12
20687A: Configuring Windows 8
Appendix A
The virtual machines were developed using the English (United States) layout shown below.
If your physical keyboard does not match the above layout, you may need to refer to the above layout for the character positions used to logon. For future logons and usage throughout the labs, you may want to install your keyboard layout in the virtual machine.
You might also like
- LRP Application GuidanceDocument74 pagesLRP Application GuidanceStarrx714No ratings yet
- Beginners Guide To DigitalRXDocument14 pagesBeginners Guide To DigitalRXStarrx714No ratings yet
- Application ChecklistDocument3 pagesApplication ChecklistStarrx714No ratings yet
- CPJE 0522 0922 StatsDocument9 pagesCPJE 0522 0922 StatsStarrx714No ratings yet
- NAPLEX Pass Rates 2022Document14 pagesNAPLEX Pass Rates 2022Starrx714No ratings yet
- Organic I Reactions (Complete) PDFDocument10 pagesOrganic I Reactions (Complete) PDFStarrx714No ratings yet
- Nelson Cox and Lehninger Principles of Biochemistry 6eDocument22 pagesNelson Cox and Lehninger Principles of Biochemistry 6eStarrx714100% (2)
- Inspiron 13 5000: 2-In-1 Service ManualDocument90 pagesInspiron 13 5000: 2-In-1 Service ManualStarrx714No ratings yet
- Kuby Immunology 7e TBDocument134 pagesKuby Immunology 7e TBStarrx71494% (18)
- Organic Chemistry Reaction MapsDocument4 pagesOrganic Chemistry Reaction MapsStarrx714No ratings yet
- Final Exam ACS 360 PreviewDocument10 pagesFinal Exam ACS 360 PreviewStarrx714No ratings yet
- Introductory Medical Surgical Nursing 10 Timby and SmithDocument153 pagesIntroductory Medical Surgical Nursing 10 Timby and SmithStarrx7140% (2)
- Organic Chemistry Cheat Sheet For Midterm2015 Ucsc Chem110bDocument2 pagesOrganic Chemistry Cheat Sheet For Midterm2015 Ucsc Chem110bStarrx714100% (2)
- Hole's Human Anatomy & Physiology 12eDocument164 pagesHole's Human Anatomy & Physiology 12eStarrx714No ratings yet
- Tortora 9e TBDocument387 pagesTortora 9e TBMelissa Aina Mohd YusofNo ratings yet
- 6th Central Pay Commission Salary CalculatorDocument15 pages6th Central Pay Commission Salary Calculatorrakhonde100% (436)
- MOC.20687A.configuring - Windows.8.setup - Guide.trainer - handBook.2012.RETAiL - Ebook LMSDocument528 pagesMOC.20687A.configuring - Windows.8.setup - Guide.trainer - handBook.2012.RETAiL - Ebook LMSMartin BarbarozasNo ratings yet
- MOC 20687A Configuring Windows 8 Setup Guide Trainer Prep Guide 2012Document8 pagesMOC 20687A Configuring Windows 8 Setup Guide Trainer Prep Guide 2012Starrx714No ratings yet
- Grit: The Power of Passion and PerseveranceFrom EverandGrit: The Power of Passion and PerseveranceRating: 4 out of 5 stars4/5 (588)
- The Yellow House: A Memoir (2019 National Book Award Winner)From EverandThe Yellow House: A Memoir (2019 National Book Award Winner)Rating: 4 out of 5 stars4/5 (98)
- The Subtle Art of Not Giving a F*ck: A Counterintuitive Approach to Living a Good LifeFrom EverandThe Subtle Art of Not Giving a F*ck: A Counterintuitive Approach to Living a Good LifeRating: 4 out of 5 stars4/5 (5795)
- Never Split the Difference: Negotiating As If Your Life Depended On ItFrom EverandNever Split the Difference: Negotiating As If Your Life Depended On ItRating: 4.5 out of 5 stars4.5/5 (838)
- Hidden Figures: The American Dream and the Untold Story of the Black Women Mathematicians Who Helped Win the Space RaceFrom EverandHidden Figures: The American Dream and the Untold Story of the Black Women Mathematicians Who Helped Win the Space RaceRating: 4 out of 5 stars4/5 (895)
- The Hard Thing About Hard Things: Building a Business When There Are No Easy AnswersFrom EverandThe Hard Thing About Hard Things: Building a Business When There Are No Easy AnswersRating: 4.5 out of 5 stars4.5/5 (345)
- Shoe Dog: A Memoir by the Creator of NikeFrom EverandShoe Dog: A Memoir by the Creator of NikeRating: 4.5 out of 5 stars4.5/5 (537)
- The Little Book of Hygge: Danish Secrets to Happy LivingFrom EverandThe Little Book of Hygge: Danish Secrets to Happy LivingRating: 3.5 out of 5 stars3.5/5 (400)
- Elon Musk: Tesla, SpaceX, and the Quest for a Fantastic FutureFrom EverandElon Musk: Tesla, SpaceX, and the Quest for a Fantastic FutureRating: 4.5 out of 5 stars4.5/5 (474)
- A Heartbreaking Work Of Staggering Genius: A Memoir Based on a True StoryFrom EverandA Heartbreaking Work Of Staggering Genius: A Memoir Based on a True StoryRating: 3.5 out of 5 stars3.5/5 (231)
- On Fire: The (Burning) Case for a Green New DealFrom EverandOn Fire: The (Burning) Case for a Green New DealRating: 4 out of 5 stars4/5 (74)
- The Emperor of All Maladies: A Biography of CancerFrom EverandThe Emperor of All Maladies: A Biography of CancerRating: 4.5 out of 5 stars4.5/5 (271)
- Devil in the Grove: Thurgood Marshall, the Groveland Boys, and the Dawn of a New AmericaFrom EverandDevil in the Grove: Thurgood Marshall, the Groveland Boys, and the Dawn of a New AmericaRating: 4.5 out of 5 stars4.5/5 (266)
- The Unwinding: An Inner History of the New AmericaFrom EverandThe Unwinding: An Inner History of the New AmericaRating: 4 out of 5 stars4/5 (45)
- Team of Rivals: The Political Genius of Abraham LincolnFrom EverandTeam of Rivals: The Political Genius of Abraham LincolnRating: 4.5 out of 5 stars4.5/5 (234)
- The World Is Flat 3.0: A Brief History of the Twenty-first CenturyFrom EverandThe World Is Flat 3.0: A Brief History of the Twenty-first CenturyRating: 3.5 out of 5 stars3.5/5 (2259)
- The Gifts of Imperfection: Let Go of Who You Think You're Supposed to Be and Embrace Who You AreFrom EverandThe Gifts of Imperfection: Let Go of Who You Think You're Supposed to Be and Embrace Who You AreRating: 4 out of 5 stars4/5 (1091)
- The Sympathizer: A Novel (Pulitzer Prize for Fiction)From EverandThe Sympathizer: A Novel (Pulitzer Prize for Fiction)Rating: 4.5 out of 5 stars4.5/5 (121)
- Her Body and Other Parties: StoriesFrom EverandHer Body and Other Parties: StoriesRating: 4 out of 5 stars4/5 (821)
- Autosar BasicsDocument13 pagesAutosar Basicsanils469No ratings yet
- H22 CSC458 - Final ReviewDocument12 pagesH22 CSC458 - Final ReviewDUDEKULA VIDYASAGARNo ratings yet
- What Is A Hard Disk DriveDocument19 pagesWhat Is A Hard Disk DriveGladis PulanNo ratings yet
- Review QuestionsDocument14 pagesReview QuestionsPaulo ParenasNo ratings yet
- Hadoop For Dummies: Mapreduce To The RescueDocument17 pagesHadoop For Dummies: Mapreduce To The Rescueswati1504No ratings yet
- PSSSB Clerk Evening 2021Document15 pagesPSSSB Clerk Evening 2021MANINDER SINGHNo ratings yet
- MS269xA - Brochure - NewDocument48 pagesMS269xA - Brochure - NewDo Ngoc AnhNo ratings yet
- Data Communications by KhanDocument33 pagesData Communications by KhanKhanz TutoNo ratings yet
- Lesson 07 Course Database Service AdvancedDocument45 pagesLesson 07 Course Database Service AdvancedKrish LeeNo ratings yet
- Fortiap SeriesDocument41 pagesFortiap Seriesb4k1iewa1No ratings yet
- Features ERAn11.1Document20 pagesFeatures ERAn11.1Hazem MaherNo ratings yet
- Principles of Information Systems, Tenth Edition: Software: Systems and Application SoftwareDocument59 pagesPrinciples of Information Systems, Tenth Edition: Software: Systems and Application Softwarerian takaNo ratings yet
- Evaluating IP Surveillance Camera Vulnerabilities - 2 PDFDocument9 pagesEvaluating IP Surveillance Camera Vulnerabilities - 2 PDFPreethi VennamNo ratings yet
- Inventory & Lead Time - MerakiDocument23 pagesInventory & Lead Time - MerakiRoberto Iván Loyo ClementeNo ratings yet
- B83. AM Single Sideband - AM-SSBDocument4 pagesB83. AM Single Sideband - AM-SSBaan armanNo ratings yet
- ZQ0 EA40 - HB & Amp BA40 - HB - USB - Rev CDocument1 pageZQ0 EA40 - HB & Amp BA40 - HB - USB - Rev CagungNo ratings yet
- Resumen de Avp DiameterDocument8 pagesResumen de Avp Diameterjamiro21No ratings yet
- Data Sheet of DS-2CD1021-IDocument4 pagesData Sheet of DS-2CD1021-IAng NanhNo ratings yet
- Brksec 3771 PDFDocument138 pagesBrksec 3771 PDFDaniel VieceliNo ratings yet
- Temp Tables OdiDocument5 pagesTemp Tables OdiasifsubhanNo ratings yet
- JasperReports Server CP Install GuideDocument90 pagesJasperReports Server CP Install GuideDavid FombellaNo ratings yet
- Manual Isis Tfs1612Document117 pagesManual Isis Tfs1612Sandro GamarraNo ratings yet
- GSM Paging Issue AnalyseDocument25 pagesGSM Paging Issue AnalysesrilasithaNo ratings yet
- BO Consultant: Resume SummaryDocument5 pagesBO Consultant: Resume Summarysundeep2kumgmailcomNo ratings yet
- How To  " Establish IPSec VPN Between Cyberoam and Microsoft AzureDocument15 pagesHow To  " Establish IPSec VPN Between Cyberoam and Microsoft AzurePablo BinNo ratings yet
- KX-FT981: Finally, A Fax Machine That Everyone Can UseDocument3 pagesKX-FT981: Finally, A Fax Machine That Everyone Can Usedhirajkumar_1No ratings yet
- Battle Card - Fortinet Vs SophosDocument2 pagesBattle Card - Fortinet Vs Sophosravi pithawala0% (1)
- Cisco 640 878 v6.1Document77 pagesCisco 640 878 v6.1kzl1806No ratings yet
- Lecture Notes ON Internet of Things B. Tech: Information Technology Unit-I Introduction of IotDocument28 pagesLecture Notes ON Internet of Things B. Tech: Information Technology Unit-I Introduction of Iotsv234No ratings yet
- Orthogonal Frequency Division Multiplexing and Its ApplicationsDocument4 pagesOrthogonal Frequency Division Multiplexing and Its ApplicationsIjsrnet EditorialNo ratings yet