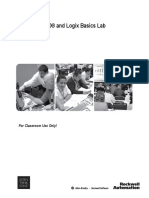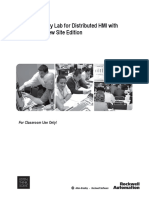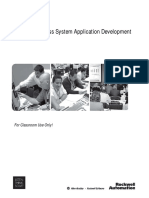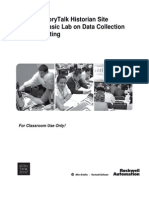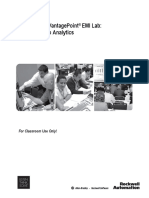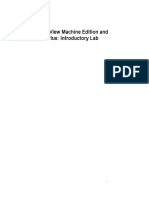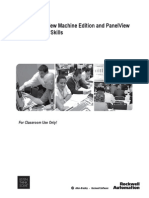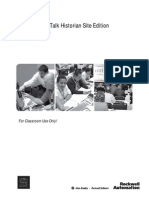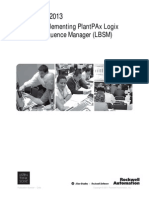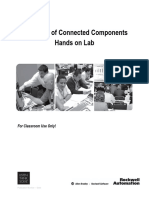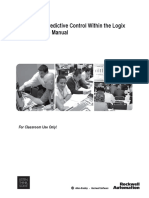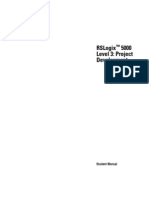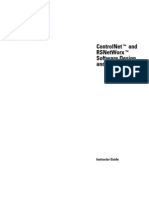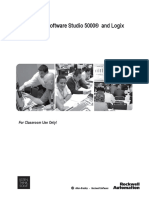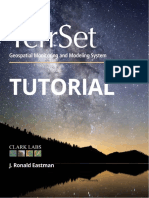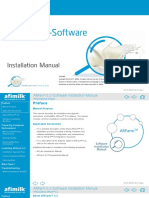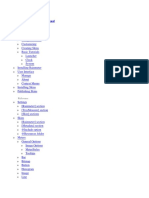Professional Documents
Culture Documents
Factorytalk View Site Edition: Implementing Factorytalk Alarms and Events
Uploaded by
Rogerio Rodrigues0 ratings0% found this document useful (0 votes)
125 views0 pagesDocumentation is intended for use only as a learning aid when using approved demonstration hardware, software and firmware. Rockwell Automation does not assume responsibility or liability for damages of any kind based on the alleged use of, or reliance on, this documentation. No patent liability is assumed by Rockwell Automation with respect to use of information, circuits, equipment, or software described in the Documentation.
Original Description:
Original Title
VZ06
Copyright
© Attribution Non-Commercial (BY-NC)
Available Formats
PDF, TXT or read online from Scribd
Share this document
Did you find this document useful?
Is this content inappropriate?
Report this DocumentDocumentation is intended for use only as a learning aid when using approved demonstration hardware, software and firmware. Rockwell Automation does not assume responsibility or liability for damages of any kind based on the alleged use of, or reliance on, this documentation. No patent liability is assumed by Rockwell Automation with respect to use of information, circuits, equipment, or software described in the Documentation.
Copyright:
Attribution Non-Commercial (BY-NC)
Available Formats
Download as PDF, TXT or read online from Scribd
0 ratings0% found this document useful (0 votes)
125 views0 pagesFactorytalk View Site Edition: Implementing Factorytalk Alarms and Events
Uploaded by
Rogerio RodriguesDocumentation is intended for use only as a learning aid when using approved demonstration hardware, software and firmware. Rockwell Automation does not assume responsibility or liability for damages of any kind based on the alleged use of, or reliance on, this documentation. No patent liability is assumed by Rockwell Automation with respect to use of information, circuits, equipment, or software described in the Documentation.
Copyright:
Attribution Non-Commercial (BY-NC)
Available Formats
Download as PDF, TXT or read online from Scribd
You are on page 1of 0
FactoryTalk View Site Edition: Implementing
FactoryTalk Alarms and Events
For Classroom Use Only!
Important User Information
This documentation, whether, illustrative, printed, online or electronic (hereinafter Documentation ) is intended for use only as
a learning aid when using Rockwell Automation approved demonstration hardware, software and firmware. The Documentation
should only be used as a learning tool by qualified professionals.
The variety of uses for the hardware, software and firmware (hereinafter Products) described in this Documentation, mandates
that those responsible for the application and use of those Products must satisfy themselves that all necessary steps have been
taken to ensure that each application and actual use meets all performance and safety requirements, including any applicable
laws, regulations, codes and standards in addition to any applicable technical documents.
In no event will Rockwell Automation, Inc., or any of its affiliate or subsidiary companies (hereinafter Rockwell Automation) be
responsible or liable for any indirect or consequential damages resulting from the use or application of the Products described in
this Documentation. Rockwell Automation does not assume responsibility or liability for damages of any kind based on the
alleged use of, or reliance on, this Documentation.
No patent liability is assumed by Rockwell Automation with respect to use of information, circuits, equipment, or software
described in the Documentation.
Except as specifically agreed in writing as part of a maintenance or support contract, equipment users are responsible for:
properly using, calibrating, operating, monitoring and maintaining all Products consistent with all Rockwell Automation
or third-party provided instructions, warnings, recommendations and documentation;
ensuring that only properly trained personnel use, operate and maintain the Products at all times;
staying informed of all Product updates and alerts and implementing all updates and fixes; and
all other factors affecting the Products that are outside of the direct control of Rockwell Automation.
Reproduction of the contents of the Documentation, in whole or in part, without written permission of Rockwell Automation is
prohibited.
Throughout this manual we use the following notes to make you aware of safety considerations:
Identifies information about practices or circumstances
that can cause an explosion in a hazardous environment,
which may lead to personal injury or death, property damage, or economic loss.
Identifies information that is critical for successful application and understanding of the product.
Identifies information about practices or circumstances that can lead to personal injury or death, property
damage, or economic loss. Attentions help you:
identify a hazard
avoid a hazard
recognize the consequence
Labels may be located on or inside the drive to alert people that dangerous voltage may be present.
Labels may be located on or inside the drive to alert people that surfaces may be dangerous temperatures.
N999 Your lab title goes here
Presenter: <<Your name>>
<<Your business group>>
3 of 156
FactoryTalk View Site Edition: Implementing FactoryTalk Alarms and Events
Contents
Before you begi n ................................................................................................................................ 5
About this lab........................................................................................................................................................................................5
Tools & prerequisites ...........................................................................................................................................................................5
Document conventions.........................................................................................................................................................................6
Overview of FactoryTalk Alarms and Events ......................................................................................... 7
FactoryTalk Alar ms and Events components ......................................................................................................................................8
System Architectures .........................................................................................................................................................................10
Section 1: Getting started with FactoryTalk Alarms and Events ............................................................ 12
Subscribing to Device-based Alar ms and Events..............................................................................................................................12
Wor king with Device-based Alar ms and Events (Digital) ..................................................................................................................19
Wor king with Device-based Alar ms and Events (Analog) .................................................................................................................28
Wor king with Tag-based Alar ms and Events.....................................................................................................................................36
Section 2: Setting up historical alarm and event logging ...................................................................... 49
Add a database definition to the FactoryTalk system........................................................................................................................49
Associate database definition with alar m servers..............................................................................................................................52
Test run using Log Viewer object.......................................................................................................................................................54
View the Alar m History database in Excel .........................................................................................................................................56
Querying Alar m History using VBA and FactoryTalk View SE ..........................................................................................................68
Section 3: Using FactoryTalk Alarm and Event Obj ects ....................................................................... 73
Alar m and Event Summary (display: Alar ms) ....................................................................................................................................73
Alar m and Event Banner (display: Alar m Banner) .............................................................................................................................78
Alar m and Event Log Viewer (display: Alar mLogViewer) ..................................................................................................................81
Alar m and Event Status Explorer (display: Alar mStatusExplorer) .....................................................................................................83
Section 4: Confi guri ng Redundancy ................................................................................................... 88
Configuring Redundancy....................................................................................................................................................................88
Deter mining the Active and Standby Server......................................................................................................................................93
Server Switchover ..............................................................................................................................................................................96
4 of 156
Section 5: Filtering and Subscriptions............................................................................................... 103
Filtering with the Alar m and Event Summary Object .......................................................................................................................103
Subscriptions....................................................................................................................................................................................107
Section 6: Advanced Topics (Optional )............................................................................................. 110
Multi-Language Alar ms ....................................................................................................................................................................110
Converting HMI Alar ms to Tag Alar ms and Events .........................................................................................................................123
Alar m Annunciation using Win-911..................................................................................................................................................133
Section 7: Suppl emental Readi ng .................................................................................................... 140
Alar ms and Events Considerations..................................................................................................................................................141
ALMA and ALMD Configuration Options .........................................................................................................................................143
Specific ALMD Configuration Options .............................................................................................................................................146
Specific ALMA Configuration Options..............................................................................................................................................146
Controller Status Alar ms ..................................................................................................................................................................149
Tag-Based Alar m Configuration Options .........................................................................................................................................150
Alar m Backing Tags .........................................................................................................................................................................152
Where to get more infor mation ........................................................................................................................................................153
5 of 156
Before you begin
This lab will allow users to explore a system that takes advantage of FactoryTalk Alarms and Events features. The beginning
sections review the FactoryTalk Alarms and Events foundation, its configuration and the ability to log and access historical alarm
and event information. You will also explore the use of redundancy with FactoryTalk Alarms and Events and how filters and
subscriptions can be used to refine your data.
Optional topics include using multiple languages, converting from FactoryTalk View HMI alarming and using Win-911 to
annunciate information from the FactoryTalk Alarms and Events component.
About this lab
In this lab, you will be working with a redundant network application containing an HMI Server, a data server with device-based
FactoryTalk Alarms and Events, a tag-based FactoryTalk Alarms and Events server and a single HMI Client.
For this lab, these server and client components will be provided by two virtual machines. You will work solely with the Primary
machine, however, redundancy is provided by the availability of the Secondary machine. FactoryTalk View Studio, the
development environment, is also on the Primary computer.
In a deployed system however, these components could actually be on separate computers, and additional HMI clients could be
used, since FactoryTalk View SE scales easily from small to large systems.
It is recommended that users complete the lab procedures in the order they are presented. An optional topic section is provided
at the end of the manual and can be completed in any order, time permitting.
This lab takes approximately 2 hours to complete.
Tools & prerequisites
The following software has been installed and configured on the Primary virtual machine:
FactoryTalk Activation Manager v3.50
FactoryTalk Alarms and Events v2.40.00000
FactoryTalk Diagnostics v2.50.00
FactoryTalk Services Platform v2.50.00
FactoryTalk View SE v6.10.00
Microsoft Office Professional Plus 2010
Microsoft SQL Server 2008 R2 Express
RSLinx Classic v2.59.00
RSLinx Enterprise v5.50.00000
RSLogix 5000 v20.00.00
SoftLogix5800 v20.00.00
Specter Instruments WIN-911 v7.12
6 of 156
The following software has been installed and configured on the Secondary virtual machine:
FactoryTalk Activation Manager v3.50
FactoryTalk Alarms and Events v2.40.00000
FactoryTalk Diagnostics v2.50.00
FactoryTalk Services Platform v2.50.00
FactoryTalk View SE v6.10.00
Microsoft SQL Server 2008 R2 Express
RSLinx Enterprise v5.50.00000
The following application files have been pre-configured and set up on the virtual machines:
A FactoryTalk View SE Network application named InstantFizz.
FactoryTalk View SE Client configuration file: InstantFizz.cli
RSLogix 5000 project file: InstantFizz_Controller.acd
Document conventions
Throughout this workbook, we have used the following conventions to help guide you through the lab materials.
This style or symbol: I ndicates:
Words shown in bold italics
(e.g., RSLogix 5000 or OK)
Any item or button that you must select, click on, or a menu name from
which you must choose an option or command. This will be an actual
name of an item that you see on your screen or in an example.
Words shown bolded, underlined and
enclosed in single quotes
(e.g., 'Controller1')
An entry that you must type in the specified field. This is information
that you must supply based on your application (e.g., a variable).
Note: When you type the text in the field, remember that you do not
need to type the quotes; simply type the words that are contained within
them (e.g., Controller1).
The lab topics marked by this icon indicate important features of the
software or tools that can make it easier for you to use this product.
Text that appears beside this icon is supplemental information
regarding the software or lab materials; the information is not required
for you to complete the lab exercises. The supplemental text may
provide you with helpful hints that can make it easier for you to use this
product.
Note: If the mouse button is not specified in the text, you should click on the left mouse button.
7 of 156
Overview of FactoryTalk Alarms and Events
FactoryTalk Alarms and Events allows multiple FactoryTalk products to participate together in a common, consistent view of
alarms and events throughout a FactoryTalk application.
FactoryTalk Alarms and Events supports two types of alarm monitoring:
Device-based alarm monitoring. Built-in alarm instructions that are available in RSLogix 5000 v. 16 or later, are
programmed in a logic project and then downloaded to a Logix5000 controller. The controller detects alarm conditions
and publishes event information, which can be displayed and logged.
Tag-based alarm monitoring. If you are not using Logix5000 controllers, or if you do not want to use the built-in alarm
instructions that are available with RSLogix 5000, tag-based alarm monitoring offers the equivalent of HMI tag alarm
monitoring, but with an expanded feature set. Software-based Tag Alarm and Event servers monitor controllers for
alarm conditions through data servers and publish event information that can be displayed and logged. Tag-based
alarm monitoring is supported for Logix5000 controllers, PLC-5, and SLC 500 devices communicating through
Rockwell Automation device servers (RSLinx Enterprise), or for third-party controllers communicating through OPC
Data Servers.
FactoryTalk Alarms and Events:
Provides a single, integrated set of alarm information. All participating FactoryTalk products work together to
provide a consistent way to define, manage, log, and view alarm and event information across a FactoryTalk
application.
Streamlines alarm programming and eliminates polling with device-based alarm monitoring. If your automation
system includes Logix5000 controllers, you can use pre-built alarm instructions, available in RSLogix 5000 v. 16 or
later, to simplify coding, and then download them to the controller. Device-based alarm monitoring eliminates the need
for duplicating alarm tags in an HMI server and requires fewer controller communication resources by eliminating
polling.
Supports other controllers in the integrated system with tag-based alarm monitoring. If your automation system
includes other Rockwell Automation controllers, such as PLC-5s or SLC 500s, or if you prefer not to use the new alarm
instructions with Logix5000 controllers, software-based tag servers monitor controllers for alarm conditions and publish
event information.
Monitors alarms and events from third-party controllers. Tag-based alarm monitoring also makes it possible to
monitor alarm conditions from third-party controllers, which communicate through OPC Data Servers.
Provides accurate time stamps on alarm conditions that are generated from Logix5000 controllers using device-
based alarm monitoring. When you use device-based alarm monitoring, timestamps are applied immediately in the
controller and are not delayed until alarms reach an HMI server. To make sure that the timestamps on device-based
alarms are accurate, synchronize the clocks of all controllers that produce alarms. The event time is propagated
throughout the FactoryTalk Alarms and Events system, so inaccurate timestamps can affect where alarms are
displayed in the Alarm and Event Summary or the Alarm and Event Banner as well as reports about the alarm and
event history.
Sends process data with events and messages. You can associate up to four tags with each alarm to include
process data with event information and alarm messages.
Secures access to alarm and event operations through integration with FactoryTalk Security.
8 of 156
Generates messages for logging, including audit messages that track operator actions, system-related diagnostic
messages, and historical alarm and event messages.
Displays alarm messages and status information at run time, from FactoryTalk View graphic displays.
FactoryTalk Alarms and Events components
The diagram below shows a high-level view of the components of the FactoryTalk Alarms and Events system.
1. Device-based alarm monitoring
To do device-based alarm monitoring, you program alarm instructions, that are available with RSLogix 5000 v. 16 or later, and
then download them to Logix5000 controllers. The controller detects alarm conditions and notifies RSLinx Enterprise of alarm
states. A Rockwell Automation Device Server (RSLinx Enterpr ise) extracts the alarm information and publishes it to FactoryTalk
9 of 156
Alarms and Events services.
Use device-based alarm monitoring with:
Logix5000 controllers, that you have programmed with RSLogix 5000 v. 16 or later software, and Rockwell Automation
device servers (RSLinx Enterprise).
2. Tag-based alarm monitoring
The Tag Alarm and Event Server uses tags to monitor programmable controllers for alarm conditions. When an alarm condition
is detected, the server publishes the information to FactoryTalk Alarms and Events services.
Use tag-based alarm monitoring with:
PLC-5 or SLC 500 controllers, and Rockwell Automation device servers (RSLinx Enterprise).
RSLinx Classic and RSLinx Gateway.
Third-party controllers and OPC Data Servers.
Logix5000 controllers.
3. FactoryTalk Alarms and Events services
Both device-based and tag-based alarms and events are published to FactoryTalk Alarms and Events services, which then
routes the information to FactoryTalk Alarms and Events objects hosted in FactoryTalk View, the alar m and event history log,
and to diagnostic logs and audit logs.
4. Alarm and Event Historian Log
The Alarm and Event Historian is a logging component that installs silently as part of the alarms and events software. It manages
connections between alarm servers and databases and logs data from each alarm server to an alarm history database. You can
use the Alarm and Event Log Viewer to view and print data from alarm history databases. Third-party database tools can also
retrieve, view, analyze, and print alarm history information. To use alarm and event logging, install Microsoft SQL Server
separately, or use an existing Microsoft SQL Server database.
5. Diagnostic and audit logs
FactoryTalk Diagnostics routes messages generated by FactoryTalk Alarms and Events to local logs on the computers hosting
FactoryTalk components, and optionally to a centralized database log. Audit messages are routed to the local log and to the
FactoryTalk Audit Log if FactoryTalk AssetCentre is installed.
6. Alarm and event setup and monitoring
FactoryTalk Alarms and Events includes a number of software components that allow engineers and operators to define alarm
conditions, set up alarm servers, view and interact with alarm conditions, and view historical alarm and event information.
Alarm and Event Summary
Use the Alarm and Event Summary object, embedded in a FactoryTalk View graphic display, to acknowledge, disable, suppress,
filter, and sort alarms at run time.
Alarm and Event Banner
Use the Alarm and Event Banner object, embedded in a FactoryTalk View graphic display, to monitor and respond to the most
serious alarms that require immediate attention.
Alarm Status Explorer
Use the Alarm Status Explorer object, embedded in a FactoryTalk View graphic display, to enable or disable alarms, suppress or
unsuppress alarms, and view operator comments.
Database definitions
10 of 156
Use database definitions to define logging options from an alarm server to a Microsoft SQL Server database.
Alarm and Event Log Viewer
Use the Alarm and Event Log Viewer object, embedded in a FactoryTalk View graphic display, to view and filter historical alarm
information stored in Microsoft SQL Server databases.
Diagnostics Viewer
Use the Diagnostics Viewer to view, filter, and export system-generated diagnostic messages. Run the Diagnostics Viewer from
either FactoryTalk View Studio or FactoryTalk Administration Console.
FactoryTalk Audit Log
Use the FactoryTalk Audit Log to view and manage audit messages routed by FactoryTalk Diagnostics. To access the Audit Log,
use FactoryTalk AssetCentre software.
System Architectures
Local application on a single computer
The diagram below shows an example system architecture using a Local application as part of a stand-alone FactoryTalk
system.
FactoryTalk Services Platform
FactoryTalk Administration Console
FactoryTalk Alarms and Events
FactoryTalk View Studio
FactoryTalk View Site Edition
RSLogix 5000
RSLinx Classic
RSLinx Enterprise
FactoryTalk Activation
Stand-alone station
Microsoft SQL Server 2008 Express
Logix5000 controllers
11 of 156
Network application on distributed computers
The diagram below shows an example system architecture using a Network application as part of a distributed FactoryTalk
system.
FactoryTalk Services Platform
FactoryTalk Administration Console
ControlLogix controllers PLC-5 controllers
FactoryTalk Alarms and Events
FactoryTalk View Studio
FactoryTalk View SE Client
RSLogix 5
RSLogix 5000
RSLinx Classic
RSLinx Enterprise
FactoryTalk Services Platform
FactoryTalk Alarms and Events
FactoryTalk View SE Client
FactoryTalk Services Platform
FactoryTalk View SE Server
FactoryTalk Services Platform
RSLinx Enterprise
FactoryTalk Alarms and Events
Microsoft SQL Server 2008 Express
FactoryTalk Activation
FactoryTalk Activation
Development station
Operator stations
Network Directory Server Data, alarm and event, and HMI servers
Databases and historical logs
FactoryTalk Activation
RSSecurity Emulator
FactoryTalk Activation
FactoryTalk Alarms and Events
12 of 156
Section 1: Getting started with FactoryTalk Alarms and Events
In this section you will be introduced to FactoryTalk Alarms and Events in a practical, hands-on way. This section will cover the
basics of both device-based alarms and tag-based alarms, with more detailed information included in the back of this manual for
you to read later.
Heres a breakdown of what youll be doing:
Subscribing to Alarms and Events
Enabling Alarms and Events on an existing data server
Testing the Alarms and Events connection using the default alarm summary object in FactoryTalk View Studio.
Exploring RSLogix 5000 alarm instructions: ALMD and ALMA
Acknowledging an alarm from RSLogix 5000
Learning about Associated Tags
Embedding variables in alarm messages
Exploring Tag-based Alarms and Events
Viewing alarms as tags
Changing tag update rates
Acknowledging alarms from the alarm summary object.
Acknowledging alarms remotely.
The estimated time to complete this section is 40 minutes. Have fun!
Subscribing to Device-based Alarms and Events
In this part of the lab, you will:
Enable Alarms and Events on an existing data server
Enable Alarms and Events for an existing controller shortcut.
Test the Alarms and Events connection using the default alarm summary object in FactoryTalk View Studio.
13 of 156
1. Run FactoryTalk View Studio. On the Windows Start menu, click Start > All Programs > Rockwell Software
> FactoryTalk View > FactoryTalk View Studio. (For convenience, a shortcut to FactoryTalk View Studio has
also been added to the Start menu.)
2. In the Application Type Selection window, select Site Edition (Network) and then click Continue.
3. In the New/Open Site Edition (Network) Application dialog box, select the InstantFizz application, and then
click Open.
(Now sit back and relax because it takes about a minute for the application to open.)
4. In the FactoryTalk View Studio Explorer window of FactoryTalk View Studio, open the application node
( InstantFizz). Open the area named Data_Area. Right-click RSLinx Enterprise and select
Properties.
14 of 156
5. In the RSLinx Enterprise Server Properties dialog box, click the Alarms and Events tab and then:
Select the Enable alarm and event support check box
Clear the Enable history check box (You will set up historical logging later in the lab.)
6. Click Apply to apply changes.
7. Click OK to close the RSLinx Enterprise Server Properties dialog box.
8. In the FactoryTalk View Studio Explorer window, double-click the RSLinx Enterprise server to expand it, and
then double-click Communication Setup. Resize the dialog (if needed) so that you can see everything.
Check this box
Un-check this box
(for now!)
15 of 156
9. In the Communication Setup dialog box, there is already an existing InstantFizz shortcut under Device
Shortcuts. However, Alarms & Events is not enabled. Lets create a new shortcut and enable this so that we
received FactoryTalk Alarms and Events through this new shortcut.
Under Device Shortcuts, click Add to create a new shortcut.
10. Edit this name to Shortcut and hit Enter.
11. With Shortcut selected, choose the InstantFizz_Controller on the Primary tab located in slot 2 of our SoftLogix
virtual chassis.
If the EtherNet driver or any other component in the path is not expanded, click the + sign to expand it.
12. Switch to the Secondary tab to define a path to the same InstantFizz_Controller.
If the EtherNet driver or any other component in the path is not expanded click the + sign to expand it.
16 of 156
13. Under Alarms & Events, change the Enable setting to Yes.
14. Click OK to save the shortcut configuration and close the Communication Setup dialog box.
15. Click Yes to confirm the changes.
Congratulations! You have just configured a Rockwell Automation Device Server (RSLinx Enterprise) to
subscribe to alarms and events from the SoftLogix controller running on this computer.
17 of 156
16. If you have not already done so, maximize the FactoryTalk View Studio window.
17. In the Explorer window, right-click the Displays node (located under the HMI server node in the Graphics
folder), and then click New.
A blank display appears in the workspace.
18. On the Objects menu, point to Alarm and Event, and then click Summary or on the toolbar, click the Summary
button .
The mouse pointer changes to the Object drawing cursor.
18 of 156
19. Using the mouse, drag the rectangle to fill the display. Start in the upper left corner, drag down to the lower right
and then release the left mouse button.
The Alarm and Event Summary object will appear in the display as follows:
20. On the Graphics toolbar, click Test Display button .
21. You will see alarms!
19 of 156
You are looking at the default configuration of alarm summary object. This control is highly
configurable, so if you dont like the display choices, dont worry! Later in the lab, youll be learning
how to configure this control and work with one that has already been modified.
22. On the Graphics toolbar, stop testing the display by clicking the Edit Display button .
23. Save the display by clicking the Save button on the toolbar. In the Save dialog box, type
My Alarm Summary for the name of the display and then click OK.
24. You can leave this display open and just minimize FactoryTalk View SE Studio. Youll come back to it in the
next part.
Congratulations!! You have successfully been introduced to FactoryTalk Alarms and Events. Lets quickly review what youve
just done:
Enabled a subscription to FactoryTalk Alarms and Events on the RSLinx Enterprise Server.
Enabled Alarms and Events for an existing controller shortcut.
Saw active alarms in a FactoryTalk View SE test display.
Now we will explore in more detail device-based alarm instructions.
Working with Device-based Alarms and Events (Digital)
You will now explore device-based digital alarms with the RSLogix 5000 instruction named ALMD.
A digital alarm (ALMD instruction) is configured to monitor its input for one of the following alarm conditions:
the input value equal to one
the input value equal to zero
When the alarm condition is true, the alarm enters the I n Alarm state. When the alarm condition is false, the alarm enters the
Normal or Out of Alarm state.
In this part of the lab, you will:
Trigger a digital alarm within RSLogix 5000.
Change an alarms severity level and message while online.
Acknowledge an alarm within RSLogix 5000.
View the alarm status in a FactoryTalk View SE test display.
20 of 156
1. Double-click on the InstantFizz_Controller.ACD shortcut from the Desktop to open the project that is
used in this lab. (For convenience, a shortcut to InstantFizz_Controller.ACD has also been added to the Start
menu.)
2. Go online with the controller by clicking the pull down next to the Controller Status display and selecting Go
Online
If you are prompted with the Connected To Go Online dialog, choose Upload.
3. In the left pane, expand the MainTask > Main folder under Tasks, and then double-click the Alarms routine.
21 of 156
4. Look at Rung 0 and notice that the ALMD alarm instruction named CIPValve1 is active. You can tell by looking
at the instructions output parameter InAlarm. Notice that it is highlighted green.
The InAlm parameter is active because the input conditions are true. In this case, the input conditions are the
BOOLEAN tags named CIPAlarmTrigger[1] and CIPAlarm_Start. You can tell this condition is true because
they both are highlighted in green.
5. Return to FactoryTalk View SE Studio you should have it minimized in your Windows task bar from the
previous section.
6. Select the My Alarm Summary screen you created earlier and click the Test Display button from the
Graphics toolbar.
Notice that the alarm in the list, with the Alarm Name of CIPValve1, corresponds to the ALMD instruction we had
just observed on Rung 0 of RSLogix 5000. The Alarm and Event Summary object is indicating that the alarm is
active just as we would expect.
22 of 156
7. Return to RSLogix 5000. In Rung 0, select the Examine On instruction for CIPAlarmTrigger[1]. Right-
click and select Toggle Bit or select Control+T to turn the bit to off.
Notice now that the input condition of CIPAlarmTrigger[1] is off and the InAlm parameter of the CIPValve1
ALMD instruction is no longer active.
8. Return to FactoryTalk View SE Studio and select the My Alarm Summary screen you created earlier. If it is
not still running in test mode, on the Graphics toolbar, click Test Display button .
You will see in your test display that the CIPValve1 alarm is still in the alarm list, but it is no longer active. (Tip:
You may have to scroll down your alarm list to find it.)
23 of 156
9. Return to RSLogix 5000. Now we will see how the ALMD instruction is configured.
Inside the alarm instruction, click the Browse button to open the ALMD Properties dialog box.
10. Change the Severity to 500.
11. Change the Message from Water Valve Jammed. Open Valve. to Water Valve Jammed. Call Maintenance
Staff. or to whatever message you want. Feel free to be creative!
There are many properties of an ALMD instruction that you can configure within this dialog box. If youd like
more information about them and what they do, see the Supplemental Reading section at the end of this lab or
click Help on this dialog box.
12. Click Apply to apply changes.
13. Click OK to close the ALMD Properties dialog box.
24 of 156
14. Select again the Examine On instruction for CIPAlarmTrigger[1]. Right-click and select Toggle Bit or
select Control+T to turn the bit to on.
Notice now that the input condition of CIPAlarmTrigger[1] is on, the InAlm parameter of the CIPValve1 ALMD
instruction is active.
15. Return to FactoryTalk View SE Studio and select the My Alarm Summary screen you created earlier. If it is
not still running in test mode, on the Graphics toolbar, click Test Display button .
Scroll down to about the middle of your alarm list and you will see the CIPValve1 alarm active, but with different
colors than previously seen and your new message.
The color change occurs because we changed the Severity of the alarm. Also notice that the severity icon has
changed from (Urgent) to (Medium).
25 of 156
16. Return to RSLogix 5000. Inside the alarm instruction, click the Browse button to open the ALMD
Configuration Dialog box.
17. In the ALMD Properties dialog box, select the Status tab and then observe the In Alarm Time and Return To
Normal Time.
26 of 156
18. To acknowledge the alarm from RSLogix 5000, click the Acknowledge button near the bottom of the dialog
window.
The Acknowledge Time will update on the Status tab.
You will also see the Acked output of the alarm instruction becomes active (green highlight).
19. Click OK to close the ALMD Properties dialog box.
20. Return again to FactoryTalk View SE Studio and select the My Alarm Summary screen you created earlier. If
it is not still running in test mode, on the Graphics toolbar, click Test Display button .
27 of 156
21. Find the CIPValve1 alarm in your list.
Notice that the alarm status icon has changed from (In Alarm and Unacknowledged) to (In Alarm and
Acknowledged) indicating that the alarm has been acknowledged.
22. On the Graphics toolbar, stop testing the display by clicking the Edit Display button .
Congratulations!! You have just:
Observed and manipulated an ALMD instruction online while the program is running.
Acknowledged an alarm within RSLogix 5000.
Viewed the alarm status in a FactoryTalk View SE test display.
Whether you realize it or not, you have also witnessed that online changes to alarm instructions take effect without having to
reboot your PC or restart your client. If an active alarm has a pending edit, the update takes affect whenever the alarm changes
state next.
In the next section, you will explore ALMA instructions in a similar way.
28 of 156
Working with Device-based Alarms and Events (Analog)
Now we will explore analog device-based alarms using the RSLogix 5000 instruction named ALMA.
An analog alarm can be configured to monitor for two types of alarm conditions: Level and Rate of Change.
A Level alarm monitors an input for alarm conditions that go In Alarm when the input value goes above or below predefined
limits. When defining a level alarm, you can configure up to four alarm level conditions each with limits (sometimes called
thresholds), a severity and alarm message. The supported alarm conditions are:
High High (HIHI)
High (HI)
Low (LO)
Low Low (LOLO)
A Rate of Change alarm monitors an input for alarm conditions that go In Alarm when the input value changes faster or slower
than predefined limits. When defining a level alarm, you can configure up to two rate of change conditions each with limits, a
severity, and an alarm message. The supported alarm conditions are:
Rate of Change Positive (ROC_POS)
Rate of Change Negative (ROC_NEG)
In this part of the lab, you will:
Trigger different levels of an analog alarm within RSLogix 5000.
Learn about associated tags.
Learn how to embed a variable in an alarm message.
View the alarm status in a FactoryTalk View SE test display.
29 of 156
1. Return to RSLogix 5000.
2. If the Alarms subroutine is not open, then in the left pane, expand the Main folder under Tasks, and then
double-click the Alarms routine.
3. If not already online with the controller, click the pull down next to the Controller Status display and select Go
Online
4. Scroll down to Rung 4 to see an ALMA alarm instruction named MotorOverheatAlarm. Notice that no alarm
levels are active you can tell because none of the alarm condition parameters are highlighted i n green.
The In input for this alarm is the tag named MotorTemp. The value of this tag will trigger this alarm if it crosses
any of the defined threshold limits.
5. Double-click the 35 value below MotorTemp and change the value to 501.
Notice how the HInAlarm condition is now true and the HAcked condition is now false.
Input
tag value
Alarm
threshold
limits.
30 of 156
6. Double-click the 501 value below MotorTemp and change the value to 1001.
Notice now that both the HInAlm and HHInAlm conditions are true, while both the HAcked and HHAcked
conditions have turned false.
If a High High (HIHI) alarm level condition is met, the High (HI) alarm level condition is always true as well.
Therefore, whenever a HH alarm is active the H alarm is as well. The same case applies to the two low level
alarms. If the Low Low (LOLO) alarm condition is met, the Low (LO) alarm is also triggered.
7. Return to FactoryTalk View SE Studio and select the My Alarm Summary screen you created earlier. If it is
not still running in test mode, on the Graphics toolbar, click Test Display button .
31 of 156
Find the 2 entries (HI, HIHI) for the MotorOverheatAlarm. You may need to scroll down the list.
While both conditions are active, they each have a different severity level as designated by the different di splay
colors and the different severity icons: (Urgent) and (High).
You can see on the alarm summary screen that the alarm message for the HI condition is The Motor is
overheating. The current temperature of the motor is 501. Recall that 501 is the first value we set to
MotorTemp to trigger the HI condition.
In many cases it is useful to have additional process information associated with an alarm. When an alarm is
defined, you can associate up to four tags with the alarm. At run time, the tag values are recorded in the alarm
and event history log and can also be displayed in the Alarm and Event Summary or Alarm and Event Log
Viewer. The values of associated tags can also be embedded in alarm messages and the contents of the Alarm
and Event Summary or Alarm and Event Log Viewer can also be filtered based on the value of an associated
tag.
32 of 156
8. Notice how the alarm message for the HIHI condition is too long to be properly displayed on the summary
screen. Fear not, however, the complete alarm message is not lost!
Use the mouse to click on the HIHI alarm in the summary display. The alarm details will appear in the Details
Pane below the summary display. Use the scrollbar on the right to scroll to the end of the Details Pane where
you will see the complete message: The Motor has overheated. Motor has stopped. The current
temperature of the motor is 1001.
Recall that 1001 is the second value we set to MotorTemp to trigger the HIHI condition.
9. Return to RSLogix 5000. Inside the alarm instruction, cli ck the Browse button to open the ALMA
Configuration Dialog box.
Notice on the Configuration tab the three levels that are enabled: High High, High, and Low. The Low Low
limit is not enabled, as indicated by the unchecked check box.
33 of 156
10. Select the Messages tab to see the messages defined for each level, as well the Associated Tag (MotorTemp)
that we observed was included in each of the messages.
11. In the Low level field, type The Motor is cooling down. The current temperature of the motor is: then click
the Browse button to open the Alarm Message Editor.
12. Select the variable to add to the alarm message by selecting Tag 1 (Motor Temp) from the Add Variable pull
down menu.
34 of 156
13. Click <- Add to add the variable to the message.
14. Click OK to close the Alarm Message Editor and add your changes.
The resulting message will look like this:
Notice the Messages tab now says Messages* which indicates there are unsaved configuration changes to the
instruction.
Like the ALMD instruction, there are many properties of an ALMA instruction that you can configure within this
dialog box. If youd like more information about them and what they do, see the Supplemental Reading section
at the end of this lab or click Help on this dialog box.
15. Click Apply to apply changes.
16. Click OK to close the ALMA Properties dialog box.
17. Double-click the 1001 value below MotorTemp and change the value to 25.
The LInAlarm condition will now be true and LAcked parameter will turn false.
35 of 156
18. Return to FactoryTalk View SE Studio and select the My Alarm Summary screen you created earlier. If it is
not still running in test mode, on the Graphics toolbar, click Test Display button .
19. Find the MotorOverheatAlarm entries on the alarm summary list.
The LO alarm condition is now active and the HIHI, HI conditions are now normal (but unacknowledged).
By defining the Associated tag (MotorTemp) and using it in the LO alarm message, not only is the current
temperature of the motor embedded in the alarm message and displayed but its value will be recorded in the
alarm history (when configured) anytime the LO alarm is triggered.
Notice also the alarm messages displayed for the HIHI and HI conditions. Both say The current temperature
of the motor is: 25. What happened to the tag values 501 and 1001?
The messages now display the current temperature of the motor since it was that tag input value that cleared the
alarm state for that condition. The original messages containing 501 and 1001 would have already been saved
in the historical database. (Well configure our historical database later.)
20. On the Graphics toolbar, stop testing the display by clicking the Edit Display button .
21. Close the My Alarm Summary display by clicking the in the corner.
22. Return to RSLogix 5000 and save the program by clicking the Save button on the toolbar and then click
Yes on the confirmation dialog.
Congratulations!! You have just:
observed and made online edits to an ALMA instruction.
learned about Associated Tags and how to embed variables in alarm messages.
In the next part, we will explore Tag-Based FactoryTalk Alarms and Events.
36 of 156
Working with Tag-based Alarms and Events
In this part of the lab, you will:
Observe tag-based FactoryTalk alarms that have already been configured.
Learn how to configure tag-based alarms for remote acknowledgement, allowing alarms to be acknowledged from
faceplates or pushbuttons.
View the alarm status in a FactoryTalk View SE test display.
With tag-based alarm detection, a Tag Alarm and Event Server uses tags to monitor programmable controllers for alarm
conditions. When an alarm condition is detected, the server generates an alarm to the FactoryTalk Alarms and Events system.
Use tag-based alarm monitoring with:
PLC-5 or SLC 500 controllers, communicating through RSLinx Classic or RSLinx Gateway.
Third-party controllers, communicating through OPC-DA servers (e.g., KEPWare).
Logix5000 controllers that have not been programmed with pre-built alarm instructions available in RSLogix 5000 v. 16
or later. Tag-based alarms are also useful for monitoring alarm conditions in instructions that do not currently produce
device-based alarms (e.g., PIDE).
37 of 156
1. Switch back to FactoryTalk View Studio.
2. In the Explorer window, under the application node ( Instant Fizz), expand the FTAETag_Area, expand
the FTAETag_Server, then double-click the Alarm and Event Setup.
3. Notice in the Alarm and Event Setup, there are 5 alarms pre-configured one Level alarm and four Digital
alarms.
38 of 156
4. Select and double-click the first alarm in the list, which is a Level alarm, named ChemValveFlow.
Notice that the configuration of the tag-based Level alarm is very similar to the device-based ALMA with the
following exceptions:
Input Tag This is the tag that is monitored for the alarm condition.
Show Alarm as Tag This option allows you to monitor the status and operate on alarms
programmatically at run time using tags that are exposed by the Tag Alarm and Event server.
Live Data clients can read and write to the alarm tags to monitor and change alarm states.
Status Tags Status tags allow you to keep alarm state changes synchronized with a
programmable controller. For example, if you assign a tag to the Acknowledged stat us tag, when
an operator acknowledges the alarm from the Alarm Summary, the status tag is set to 1.
Like the device-based alarms, there are many properties of a Level Alarm that you can configure within Level
Alarm Properties dialog box.
If youd like more information about them and what they do, see the Supplemental Reading section at the end
of this lab or click Help on this dialog box.
39 of 156
5. Click OK to close the Level Alarm Properties dialog box.
6. Select and double-click the Digital alarm in the list named PaperOut.
Notice that the configuration of the tag-based Digital alarm is very similar to the device-based ALMD with the
following exceptions:
Input Tag This is the tag that is monitored for the alarm condition.
Show Alarm as Tag This option allows you to monitor the status and operate on alarms
programmatically at run time using tags that are exposed by the Tag Alarm and Event server.
Live Data clients can read and write to the alarm tags to monitor and change alarm states.
Status Tags Status tags allow you to keep alarm state changes synchronized with a
programmable controller. For example, if you assign a tag to the Acknowledged status tag, when
an operator acknowledges the alarm from the Alarm Summary, the status tag is set to 1
40 of 156
Like the device-based alarms, there are many properties of a Digital Alarm that you can configure within the
Digital Alarm Properties dialog box.
If youd like more information about them and what they do, see the Supplemental Reading section at the end
of this lab or click Help on this dialog box.
7. Select and enable the Show Alarm as a Tag checkbox.
This will allow us to browse the alarm parameters in the tag browser later on in the section.
8. Click OK to close the Digital Alarm Properties dialog box.
9. In the Alarm and Event Setup window, select the Tag Update Rates tab.
The default update rate for the tag-based alarms is 2 seconds. This means that tag values are polled and
evaluated for alarm status every 2 seconds. The default rate can be modified to a value between 0.10s 120s
and will affect all new alarms defined afterwards. The update rate for alarms already configured can be
changed individually as desired.
41 of 156
10. Select the AlarmPaperOut alarm and right-click. Select Change Update Rate and select 1.
Instead of being polled every 2 seconds, we will poll for this tag value every second.
Be cautious when selecting higher-speed tag update rates such as 0.10 and 0.25. It does not mean that new
alarms will appear on the alarm summary screen faster. Alarms can only be polled as fast as the data server
allows, depending on its load with the rest of the application. Additionally, the alarm summary screen refreshes
at its own update rate; tag-based alarm server Tag Update Rates affect only the time stamp of the alarm.
11. Save the changes to the Alarm and Event Setup by clicking the Save button on the toolbar.
Clicking Save immediately loads any alarm edits or new alarms to the Alarms and Events server.
42 of 156
12. Click the X button in the corner to close the Alarm and Event Setup.
13. In the Explorer window of Factory Talk View Studio, double-click the alarms screen located under the HMI
server node in the Graphics > Displays folder.
The pre-configured alarm summary screen for the InstantFizz demo application will open.
You may want to maximize Factory Talk View Studio to see the entire screen, if you havent done so
already.
14. On the alarms screen, select and double-click the Acknowledge button below the Labeler out of paper button.
We are going to configure this button to acknowledge the AlarmPaperOut alarm.
43 of 156
15. On the Button Properties dialog, select the Action tab. Beside the Release Action field click on the Browse
button to open the Command Wizard.
16. Choose the Set command and click Next.
44 of 156
17. Click the Browse button next to the Tag field to open the FactoryTalk Tag Browser.
18. Right-click on the InstantFizz application name and select Refresh All Folders.
19. Browse under the FTAETag_Area folder to select PaperOut and select OperAck from the Contents panel.
Take a moment to note that all tags appearing in the Tag Browser under FTAETag_Area are all of the tag-based
alarms that have Show Alarm as Tag enabled.
Click OK to select the tag.
45 of 156
20. Set Value or Label to 1.
21. Click Finish to exit the Command Wizard.
22. The resulting Button Properties window will look like this:
23. Click OK to close the Button Properties dialog box.
24. Save the display by clicking the Save button on the toolbar.
25. On the Graphics toolbar, click Test Display button . Since a simulation program is running, the display will
be filled with alarms!
26. Select the Acknowledge All icon from the Alarm Summary toolbar and select Acknowledge on the
following Acknowledge Alarm with Comment confirmation dialog.
46 of 156
The resulting display will probably look something like this:
Note: The simulation is still running so more alarms will keep appearing, but with the majority of the alarms
already acknowledged, it will make it easier to search the list to find the alarms we will trigger in the following
steps.
27. To simulate some tag-based Digital alarms, click the 3 buttons shown below, rapidly in succession.
Notice that the new alarms will appear in the alarm summary list after 3-4 seconds.
FactoryTalk Alarms and Events capture the time of the event on the alarm server (for tag-based alarms) or in the
controller (for device-based alarms) at the moment when the alarm condition was observed. It is this time stamp
that is sent with the alarm data and populated in any of the alarm objects. Although there may be a delay in
displaying the alarm data, the time and date at which it is being reported is accurate.
47 of 156
28. Select the Tank1Jam alarm and acknowledge by clicking the Acknowledge icon on the Alarm
Summary toolbar.
The alarm will change state from Active to Acknowledged . (The blue highlight is because the alarm is
still selected.
The Alarm Summary object and its toolbar is typically how operators will interact with alarms. In some cases,
however, it is desired that operators be able to Acknowledge, Disable, or Suppress alarms from a custom screen
or a faceplate.
29. Select the Acknowledge button that you configured earlier, under the Labeler out of paper button.
Notice that the PaperOut alarm has been acknowledged , requiring no interaction with the Alarm Summary
object.
30. Click the Turn off buttons for each of the three alarms to return the alarm conditions to normal.
Observe that the 2 acknowledged alarms (PaperOut and Tank1Jam) will be removed from the
alarm list, while Tank2Jam will change from Active to Normal .
48 of 156
31. On the Graphics toolbar, stop testing the display by clicking the Edit Display button .
32. Close the Alarms display by selecting File > Close from the FactoryTalk View Studio menu.
Congratulations!! You have just
Observed and made online edits to tag-based alarms.
Enabled a tag-based alarm to be seen as a tag in the tag browser.
Changed the update rate for a tag-based alarm.
Configured a button to remotely acknowledge a tag-based alarm.
Acknowledged alarms at runtime via the alarm summary object and remotely via a button.
In the next section, we will enable Alarm History and explore ways to query the historical database.
49 of 156
Section 2: Setting up historical alarm and event logging
FactoryTalk Alarms and Events can log alarm and event information to a database so that the information can be viewed or
reported on at a later date.
The Alarm and Event Log Viewer object is used to view the historical alarm and event information in a simple grid view.
In this section of the lab you will:
Set up historical alarm and event logging.
View historical events using the Log Viewer object.
View historical events in Excel
View historical events by querying the database with VBA.
The estimated time to complete this section is 20 minutes. Have fun!
Add a database definition to the FactoryTalk system
1. In the FactoryTalk View Studio Explorer window, expand the folders System > Connections, and then right-
click the Databases folder. On the context menu, click New Database.
50 of 156
2. In the Alarm and Event Historian Database Properties dialog box:
For the Definition name, type AlarmEventHistory.
For the Computer name, type SERVER01.
For the Database user name, type Labuser.
For the Database password, type rockwell.
For the Database name, type FTAEHistory.
When you are finished, the Alarm and Event Historian Database Properties dialog box should look as follows:
51 of 156
3. In the Advanced tab, change the Log events to database every setting from 100 to 1.
This change is just for testing purposes so that we do not have to wait for information to be logged to the
database.
Change from 100 to 1.
52 of 156
The Log events to database every setting controls how many events are cached before sending them to the
database. This makes writing to the database more efficient. The events are cached to a file located on the
computer hosting the alarm server that is generating the alarm and event information.
If the connection to the database is lost, alarm and event information will continue to be cached to files. Once the
connection is restored, the cached information will be sent to the database.
The Limit database buffering to settings control how much information will be cached if the database connection
is lost for a long period of time. Once the limits are reached the oldest information is overwritten.
4. Click OK to save the Database Definition.
Associate database definition with alarm servers
For device-based FactoryTalk Alarms and Events servers:
1. Right-click the alarm server named RSLinx Enterprise. On the context menu, click Properties
2. In the RSLinx Enterprise Server Properties dialog box, click the Alarms and Events tab.
3. Under Alarm and Event History, select the Enable history check box.
4. In the Database definition list, select AlarmEventHistory.
53 of 156
5. Click OK to save the changes.
For tag-based FactoryTalk Alarms and Events servers:
1. Right-click the alarm server named FTAETag_Server. On the context menu, click Properties
2. In the FTAETag_Server Properties dialog box, click the Priorities and History tab.
3. Under Alarm and Event History, select the Enable history check box.
4. In the Database definition list, select AlarmEventHistory.
5. From the Log Language definition list, select English (United States), en-US.
6. Click OK to save the changes.
The Log language setting is related to the Language Switching feature which allows you to configure multiple
languages for user defined strings that can be switched between at runtime. The combo box allows you to select
the language to log alarm messages in (only one language is supported for the alarm and event log).
Congratulations!! You have just configured the both FactoryTalk Alarms and Events servers to send their alarm and event
information to the database.
54 of 156
Test run using Log Viewer object
1. In the Explorer window of Factory Talk View Studio, double-click the alarmlogviewer screen located under the
HMI server node in the Graphics > Displays folder).
2. On the Graphics toolbar, click Test Display button .
3. The screen will automatically populate with the last 2000 events from the alarm history database.
Since we have just added a historical database, we wont have 2000 events. These events are alarms that are
occurring in the simulation program thats running. The actual number of events is listed in the corner of the
display.
55 of 156
4. Click the Refresh button on the Log Viewer toolbar. The event count will increase since our simulation
program is continuously triggering and clearing alarms.
5. Select an alarm (any alarm) from the list to see details in the Details pane of the Log Viewer object.
The detailed information documents information about that particular event such as: Alarm State, Priority,
Severity, Current Value (triggering condition), any User Comment, and much more.
There are 4 events captured for each alarm, each designated by its respective icon:
Alarm Active
Alarm Acknowledged
Alarm Normal and Acknowledged
Alarm Normal and Unacknowledged
56 of 156
6. On the Graphics toolbar, stop testing the display by clicking the Edit Display button . You may also close
the display by clicking the in the corner.
Congratulations!! You have just:
Added a history database to the application.
Linked the history database to both the device-based and tag-based Alarms and Events servers.
Verified the database connection by viewing events in the standard Log Viewer control.
In the next section, we will query the history database using Excel.
View the Alarm History database in Excel
In this part of the lab, you will learn how to view the alarm history database in Excel.
The steps to do this include:
Configuring an ODBC data source
Opening the data source in Excel
1. Open the ODBC Data Source Administrator from Start > Administrative Tools > Data Sources (ODBC).
57 of 156
ODBC, which stands for Open Database Connectivity, offers a framework for database engines to
communicate with client applications. ODBC drivers work as a bridge between a database and a client
application, coordinating transactions and translating between the client and the database
You can make data sources available to clients by creating a Data Source Name (DSN). There are three types
of DSNs. They are as follows:
User: A user DSN is visible only to the user who is logged on when the DSN is created.
System: A system DSN is visible to all local services on a computer and all users who log on locally to the
computer.
File: A file DSN can be shared by all users who have the same drivers installed and who have the necessary
permissions to access the DSN. Unlike user and system DSNs, file DSNs are stored in text files, rather than the
registry.
The DSN recognizes the data source, the driver related with a data source, and other properties that define the
interaction between the client and the data source, such as timeout, read-only mode, and so on. You can use the
same process to create a DSN for most database types. The exception is SQL Server, which gives a wizard for
setting up a data source.
2. Choose File DSN and click Add
58 of 156
3. In the Create New Data Source dialog, scroll to the end of the list. Select the SQL Server driver and click Next.
4. Type FTAEHistory.dsn as the name for the file data source.
59 of 156
5. Select Next then Finish.
6. When prompted, enter a Description for the connection, as well as the name of the PC hosting the database, in
our case SERVER01\SQLExpress is entered into the Server field. Click Next.
60 of 156
7. When asked for the authentication type, choose Windows NT (also known as mixed mode). This allows the
Windows login to open this data source. Click Next.
The system will now try to connect to the database. This may take a few seconds.
8. Check the Change the default database to: checkbox and use the drop down menu to change the option from
master to FTAEHistory. Click Next if your configuration looks like the following:
61 of 156
9. No changes are necessary on the next screen, just click Finish.
10. Server setup is finished! You should see a happy confirmation window like this.
62 of 156
11. Choose the option to Test Data Source which should complete successfully! Click OK to the three ODBC
windows that remain open.
12. Open Microsoft Excel using the shortcut on the Start menu.
13. In the blank spreadsheet, select the Data tab. Select Connections.
63 of 156
14. In the Workbook Connections dialog, click Add
15. If the FTAEHistory.dsn does not appear in the Existing Connections dialog list, select Browse for More
64 of 156
16. In the Select Data Source dialog, click My Documents under Favorites to be redirected to the Labusers
Documents folder. Then select FTAEHistory.dsn.
17. Click Open. You will be prompted to select a table. In the Select Table dialog, scroll down to the bottom of the
list and choose ConditionEvent where the Owner is Labuser.
65 of 156
18. Click OK and then close the Workbook Connections dialog.
19. Select Existing Connections from the Excel toolbar.
20. Choose FTAEHistory from the Connections in this Workbook then click Open.
21. Click OK on the Import Data dialog. The data will start to populate starting at cell A1.
66 of 156
22. The spreadsheet will fill automatically with the all events from the alarm history database.
Use the scroll bars to browse through the data.
In our exercise, we are viewing ALL the events from the database. If you want to customize the query, you may
do so by selecting Properties in the Workbook Connections definition which you launched earlier from Data >
Connections.
67 of 156
The SQL statement can be found on the Definition tab of the Connection Properties.
23. Close Excel when you are finished. You may save the workbook if you would like but it is not necessary.
Congratulations!! You have just:
Created an ODBC source linked to the alarm database.
Added an ODBC source to an Excel workbook.
Viewed the contents of the database in Excel.
In the next section, we will query the same history database using VBA in FactoryTalk View SE.
68 of 156
Querying Alarm History using VBA and FactoryTalk View SE
In this part of the lab, you will learn how to query the alarm history database using VBA inside a View SE client. In the interest of
time, a screen has been pre-configured with the VBA and necessary controls. Your job will be to observe the code and watch it
work!
Prerequisite: We will be using the same ODBC database connection that you created in the previous section: View the Alarm
History database in Excel. If you have skipped ahead to this section, then please go back to the previous section and follow
steps 1-9 to create an ODBC connection. Dont worry; it will only take a few minutes!
1. In the Explorer window of Factory Talk View Studio, double-click the Alarm History Event Results screen
located under the HMI server node in the Graphics > Displays folder).
The pre-configured alarm summary screen for the Instant Fi zz demo application will open.
You may want to maximize Factory Talk View Studio and the display to see as much of the screen as
possible.
2. On the Graphics toolbar, click Test Display button .
69 of 156
3. You will see 2 windows in the screen: one is empty, while the other is an alarm summary object showing
currently active alarms.
4. Lets begin by clicking the Last 15 min button to get all the events from the alarm
database that has occurred in the last 15 minutes.
Notice that the events will populate in the Event listing display, sorted first by alarm name, then by alarm time
(including milliseconds) in descending order.
Alarm Summary display
These buttons are used
to query the alarm
database by time.
Buttons to generate
some alarm activity
for demonstration.
Event Listing display
70 of 156
5. For the purposes of creating some alarm activity, click the button to Turn off digital device-based CIP Valve
alarms.
.
6. Now turn them on once more so they are again present in the summary list.
The alarms will look like this:
7. Select the CIPValve0 alarm from the summary list.
The selected alarm name will appear in the Selected Alarm display.
8. Enter 5 in the text box, then click the Selected Minutes button.
9. In the Event listing display, you will see the event where the alarm was triggered in Step 6 above and perhaps
more if other events occurred during the past 5 minutes.
71 of 156
Now all this functionality is great, but how much VBA code is behind it?
10. On the Graphics toolbar, stop testing the display by clicking the Edit Display button .
11. Select Alt+F11 on the keyboard to open the Visual Basic Editor.
12. Notice in the VBA Project Explorer window, there are 4 modules present. One titled ThisDisplay which is
present for each screen that is using VBA enabled. There are three additional modules added to the code of this
display: DBConnect, SQLModule, and SystemLogModule.
Module DBConnect handles the connection to the database using an ODBC connection
Module SQLModule creates the SQL statement to query the database
Module SystemLogModule compiles the error string to be logged to FactoryTalk Diagnostics.
13. Double-click DBConnect to open it.
In the beginning of the module, you will find the definition of the ODBC connection that code is using. This line is
the only line that a user would need to change if using this code for a different application.
The rest of the module handles the database connection, such as initialization, opening, reading, and closing.
72 of 156
14. Now double-click SQLModule to open it.
In the beginning of the module, you will find the definition of the SQL table wed like to query. This line is the
only line that a user would need to change if using this code for a different application.
[FTAEHistory] is the name of the database as defined in the FactoryTalk database definition.
[Labuser] is the name of the administrator/owner of the database.
For this exercise, we are querying the SQL table named [ConditionEvent] since it contains all the alarm
transitions.
The rest of the module defines the entire SQL statement used to query the database.
15. Now double-click SystemLogModule to open it. This module creates a wrapper around the standard
Application.LogDiagnosticsMessage method so that all messages logged to the FactoryTalk Diagnostics
contain the same format. This will help to debug if there are ever problems.
When using VBA, proper error handling is essential! If your VBA code crashes due to unhandled errors, it can
halt your View SE client completely and require a reboot.
16. If you are done exploring the VBA code, you may close the Visual Basic Editor by clicking the in the corner.
17. If desired, you may once again use the Test Display button to continue exploring the functionality of this
screen. Otherwise you may close the Alarm History Event Results display by selecting File > Close from the
FactoryTalk View Studio menu. No need to save the display changes if prompted.
Congratulations!! You have just:
Queried the alarm history database using VBA gathering results for a specific period of time.
Queried the alarm history database using VBA gathering results for a specific alarm within a specific period of time
Explored the VBA code used to perform this functionality.
You may find this screen with VBA code on the Rockwell Automation Knowledgebase in AID 51768 - Sample VBA: Query the
A&E History database and display results in ViewSE
73 of 156
Section 3: Using FactoryTalk Alarm and Event Objects
To monitor and respond to FactoryTalk device-based and tag-based alarms at run time, the following FactoryTalk Alarm and
Event objects are available and can be embedded into FactoryTalk View SE graphic displays.
Alarm and Event Summary
Alarm and Event Banner
Alarm and Event Log Viewer
Alarm and Event Status Explorer
HMI tag alarm monitoring and FactoryTalk Alarms and Events are two separate alarm monitoring systems that do not share
alarm information with each other. FactoryTalk tag-based and device-based alarm information can only be displayed in the
FactoryTalk Alarm and Event objects. FactoryTalk View HMI tag alarm information cannot be displayed in FactoryTalk Alarm and
Event objects and the HMI tag alarm monitoring objects remain available for compatibility with existing applications.
In this section, you will observe all of the FactoryTalk Alarm and Event objects in both runtime via the SE client and design time
via FactoryTalk View Studio. You should have both FactoryTalk View Studio and the Client opened.
The estimated time to complete this section is 20 minutes. Have fun!
Alarm and Event Summary (display: Alarms)
Use the Alarm and Event Summary object, embedded in a FactoryTalk View graphic display, to acknowledge, disable, suppress,
filter, and sort alarms during run time. You must use the Alarm Status Explorer to unsuppress an alarm that has already been
suppressed.
Run Time: Alarm Summary Object
1. Double-click on the FactoryTalk View SE Client file, InstantFizz.cli , from the Desktop to launch
the InstantFizz application. (For convenience, a shortcut to InstantFizz.cli has also been added to the Start
menu.)
You may want to maximize the client in order to see the objects clearly.
2. From the FactoryTalk View SE client, click the button in the navigation display.
3. The Alarms display is opened containing an Alarm and Event Summary object.
74 of 156
4. Click on the HIHI Limit button to trigger some alarms. (It may take a few seconds to generate the alarms.)
5. Select a row in the summary list to see details about the alarm in the details pane. Scroll down if necessary.
6. Mouse over the toolbar on the Summary to see what the configured buttons do (read the tool tips).
Observe also the Status Bar at the bottom of the Summary. Mouse over those icons to see what information it is
telling you (read the tool tips).
7. Select a row in the Summary and click on the run alarm command button or double-click on the row in
the Summary. The FactoryTalk View Command defined in the alarm configuration is then executed.
Note: If the button is gray there is no FactoryTalk View command associated with that alarm or a row is not
selected. Select another row and try it again.
75 of 156
For example, the CIPValve1 alarm properties use the FactoryTalk View Command field to define Display
commands and pass parameters.
When you double-click on the CIPValve1 alarm, you will then have the CIP Valves popup and the
Logix_ALMD displays since both were defined in the FactoryTalk View command of the alarm property.
Feel free to experiment by clicking more of the buttons in the tool bar to see what they do. Next well move on to
using the Summary object in design time.
76 of 156
8. Close the two pop-up displays in order to view the Alarm and Event Summary once again.
Design Time: Alarm Summary Object
1. From the Studio Explorer, double-click on the Alarms display to open it.
2. Double-click on the Alarm and Event Summary Design View object in the display and the Alarm and Event
Summary Properties will open.
3. Click on each tab to look at all the properties.
77 of 156
A few key points are:
Appearance
Button sizes and text fonts can be configured
Columns
Hide and show columns
Resize columns
Reorder columns
Toolbar and Status Bar
Hide and show buttons/panes
Reorder buttons/panes
Event Subscriptions
This object, by default, will subscribe to all events with any priority
Display Filters
This object has four pre-configured filters. Each filter uses the Alarm Name field for the criteria.
Sort
Configure sort order
States
Configure text and background colors for the alarm states and priorities
Behavior
The double-click action was defined as Run Alarm Command so that the FactoryTalk View Command defined in
the alarm properties will be invoked when the operator double-clicks on an alarm in the Alarm Summary object.
4. Feel free to make configuration changes to the Alarm and Event Summary properties and click OK. Skip to
Step 7 if there are no changes made. Event Subscriptions and Display Filters are also covered in Section 5:
Filtering and Subscriptions on page 103.
5. On the Graphics toolbar, click Test Display button . Alternately, you can save your changes and use the
button on the navigation display of the Client to open the display again to see your changes.
6. On the Graphics toolbar, stop testing the display by clicking the Edit Display button .
7. Close the Alarms display in FactoryTalk View Studio when you are done.
78 of 156
Alarm and Event Banner (display: Alarm Banner)
The Alarm and Event Banner displays only the highest priority, most severe, most recent alarms in the following order:
Alarms whose alarm condition is In Alarm and Unacknowledged.
Alarms whose alarm condition is In Alarm and Acknowledged.
Alarms whose alarm condition has returned to Normal but remain Unacknowledged. (Not displayed by default.)
Use the Alarm and Event Banner object, embedded in a FactoryTalk View graphic display, to monitor and respond to the most
current alarms requiring immediate attention.
Run Time: Alarm Banner Object
In this section, we are going to use the Alarm Summary object described in the previous section to demonstrate the features of
the Alarm Banner object. So just as in the previous section
1. Switch to the FactoryTalk View SE Client. The Alarm and Event Summary display should already open but if
not click the button in the navigation display. Observe that alarms appear both in the Alarm Banner
located on the header of your client, as well as in the Alarm Summary.
Note: The text and background colors have been pre-defined in this application. You may note that these colors
differ from the default settings used in the Subscribing to Device-based Alarms and Events topic of Section 1.
2. Now click the and buttons to programmatically turn off some of
the alarms.
79 of 156
Observe how the device-based and tag-based alarms have been replaced by a higher priority, more severe or
more recent alarm in the Alarm Banner but stay visible in the Alarm Summary until they are acknowledged by
the operator.
3. For the next step, click the button to enable alarms again.
4. Navigate to another display other than Alarms.
5. Now, select a row in the Alarm Banner in the header display and double-click.
6. Observe that the Alarm and Event Summary display is automatically launched. Note that this behavior is
configurable and will be discussed on the next section.
Design Time: Alarm Banner Object
1. From the Studio Explorer, double-click on the Alarm Banner display to open it.
80 of 156
2. Double-click on the Alarm and Event Banner Design View object in the display and the Alarm and Event
Banner Properties will open.
Similar to double-clicking on an alarm in the Alarm and Event Summary object, the Alarm and Event Banner can
be configured to perform different actions when double-clicking on an item. From the properties dialog above,
we see that the Row double-click action is set to Alarm and Event Summary command which is used to
launch a display containing an Alarm and Event summary object.
Therefore, any double-click action on an item in the Alarm and Event Banner will invoke the Display Alarms
command and opens the Alarms display. Take a look at the other options available for the Row double-click
action.
81 of 156
3. Click on each tab to look at all the properties.
A few key points are:
General
The double-click action was configured as the Alarm and Event Summary command. This is why the Alarms
display was selected to appear when you double-clicked on the row in the Alarm Banner.
Button sizes and text fonts can be configured
Columns
Hide and show columns
Resize columns
Reorder columns
Status Bar
Hide and show panes
Reorder panes
Event Subscriptions
This object, by default, will subscribe to all events with any priority
States
Configure text and background colors for the alarm states and priorities
Normal and unacknowledged alarms will not appear in the banner.
4. Feel free to make configuration changes to the Alarm Banner properties,click OK and save any changes. Skip
to Step 7 if there are no changes made.
5. On the Graphics toolbar, click Test Display button .
6. On the Graphics toolbar, stop testing the display by clicking the Edit Display button .
7. Close the Alarm Banner display in FactoryTalk View Studio when you are done.
Alarm and Event Log Viewer (display: AlarmLogViewer)
Use the Alarm and Event Log Viewer object, embedded in a FactoryTalk View graphic display, to view and filter historical alarm
information stored in Microsoft SQL Server databases.
82 of 156
Run Time: Alarm Log Viewer Object
1. Switch to the FactoryTalk View SE Client. The Alarm and Event Summary display should already open but if
not click the button in the navigation display.
2. Click the Alarm and Event Log Viewer button from the Alarm Summary display.
3. Select a row in the list to see details about the alarm in the Details Pane.
4. Explore the use of the toolbar buttons: Refresh , Find and Show/Hide Details Pane .
5. Use the Close This Display button to close the Alarm and Event Log Viewer display when finished.
Design Time: Alarm Log Viewer Object
1. Switch back to Studio. From the Explorer, double-click on the AlarmLogViewer display to open it.
2. Double-click on the Alarm and Event Log Viewer Design View object in the display and the Alarm and Event
Log Viewer Properties will open.
83 of 156
3. Click on each tab to look at all the properties.
A few key points are:
General
The log must be selected
Text fonts can be configured
Columns
Hide and show columns
Resize columns
Reorder columns
Toolbar
Hide and show buttons
Reorder buttons
Display Filters
This Log Viewer object can have pre-configured filters.
Notice that there is not an Event Subscription tab. This is strictly a historical view of what is in the log or
database.
4. Feel free to make configuration changes to the Alarm and Event Log Viewer properties and click OK. Skip to
Step 7 if there are no changes made.
5. On the Graphics toolbar, click Test Display button . Alternately, you can save your changes and use the
button on the Alarm and Event Summary display of the Client to open the display again
to see your changes.
6. On the Graphics toolbar, stop testing the display by clicking the Edit Display button .
7. Close the AlarmLogViewer display in FactoryTalk View Studio when you are done.
Alarm and Event Status Explorer (display: AlarmStatusExplorer)
Use the Alarm Status Explorer object, embedded in a FactoryTalk View graphic display, to enable or disable alarms and
suppress or unsuppress alarms.
84 of 156
Run Time: Alarm Status Explorer
1. Switch to the FactoryTalk View SE Client. The Alarm and Event Summary display should already open but if
not click the button in the navigation display.
2. Click the Alarm Status Explorer icon from the Alarm Summary toolbar to launch a default
Alarm Status Explorer object.
To configure the default Alarm and Event Status Explorer object launched from the Alarm Summary toolbar, use the
Alarm and Event Summary Properties dialog to access the Toolbar configuration settings from the Appearance
tab.
85 of 156
3. Click the Close button to the display.
4. Click the Alarm and Event Status Explorer button.
This time a display contained within the InstantFizz application was opened. The display was developed like any other
display and contains an Alarm Status Explorer object within it. A separate display is not needed to use the Alarm
Status Explorer object, as seen in Step 2, but it does allow you to incorporate other common features of your
application if you choose.
86 of 156
5. Mouse over the icons on the Status Explorer to see what the toolbar buttons do.
6. Select a row in the list and select the show details for selected alarm button from the toolbar. Review the
details window then close.
7. Select a couple of rows and then click the Suppress button. On the Suppress Alarm pop up press the
Suppress button to confirm the action.
8. Click on a column header to see the list sort by that column. You may need to resize the columns to fully see
text.
9. Click the Suppress column until the suppressed alarms appear at the top of the list.
10. Select all the suppressed alarms and then click the Unsuppress button. On the Unsuppress Alarm pop up
press Unsuppress button to confirm the action.
11. Type *Valve2* in the name field for the Alarm source filter and click the Apply Filter button.
12. Observe the list is filtered to show only the alarms that contain Valve2 in the name.
13. Click the Cancel Filter button.
14. Observe the list shows all alarms once again.
15. Use the Close This Display button to close the Alarm and Event Status Explorer display when finished.
Design time: Alarm Status Explorer
1. In the Explorer window of Factory Talk View Studio, double-click on the AlarmStatusExplorer display to open
it.
87 of 156
2. Right-click on the Alarm Status Explorer object in the display and then select the Properties context menu
item to open the Alarm Status Explorer Properties:.
3. Feel free to make configuration changes to the Alarm Status Explorer Properties and click OK. Skip to Step 6
if there are no changes made.
4. On the Graphics toolbar, click Test Display button . Alternately, you can save your changes and use the
button on the Alarm and Event Summary display of the Client to open the display again to
see your changes.
5. On the Graphics toolbar, stop testing the display by clicking the Edit Display button .
6. Close the AlarmStatusExplorer display in FactoryTalk View Studio when you are done.
Congratulations!! You have completed the section on the available FactoryTalk Alarms and Events graphical objects. Lets
quickly review:
Alarm and Event Summary object: Use to acknowledge, disable, suppress, filter, and sort alarms during run time
Alarm and Event Banner object: Use to monitor and respond to the most current alarms requiring immediate attention
Alarm and Event Log Viewer object: Use to view and filter historical alarm information stored in Microsoft SQL Server
databases
Alarm Status Explorer object: Use to enable or disable alarms and suppress or unsuppress alarms.
88 of 156
Section 4: Configuring Redundancy
The ideal redundant solution involves having at least two instances of everything hardware, software, and networks. In
practice, this is seldom necessary. Redundant FactoryTalk server components duplicate server information on a secondary
computer that is used if a primary server computer fails.
Server redundancy is typically used to maximize system availability in case of:
Computer hardware failure
Software failure on one server computer
Power failure on one server computer
In this Section you will:
Explore how FactoryTalk Alarms and Events redundancy is configured
Observe a manual Switchover
Use different tools to monitor a switchover
The estimated time to complete this section is 15 minutes. Have fun!
Configuring Redundancy
FactoryTalk Alarms and Events redundancy is available for both device-based and tag-based alarms to maximize the availability
of the alarms. To implement redundant servers, the steps depend on whether you are using a device-based alarm server and/or
a tag-based alarm server.
For each redundant server, a switchover option must be selected:
Continue using the secondary server, even when the primary server becomes available again. When a redundant
server pair is set to this option, the system does not automatically switch from an active secondary server when the primary
becomes ready. Instead, clients remain connected to the Active server until the server is manually switched or until the Active
server fails.
Choose this option to minimize server switches if you expect frequent network interruptions or when you want to manually
control the switch from Active and Standby server. For example, choose this option to perform troubleshooting or
maintenance tasks on a primary server before it becomes active.
Switch over (switchback) to the primary server when it becomes available. When a redundant server pair is set to this
option, clients switch over from a secondary server to the primary server as soon as the primary becomes available again.
The primary server is always considered to be the preferred server and always becomes active as soon as i t is ready.
Manual control over switches between Active and Standby servers is not available with this option.
Choose this option if you expect your system will have few network interruptions, if you do not need to manually control when
a primary server becomes active, and you want to use the secondary server as a backup only in case of emergencies.
Device-based Alarms and Events
The steps that need be performed to implement redundancy when using a Rockwell Automation Device Server (RSLinx
Enterprise) with device-based FactoryTalk Alarms and Events enabled are listed below. The use of the term RSLinx Enterprise
or Data Server in this section implies RSLinx Enterprise with Device-based FactoryTalk Alarms and Events enabled.
89 of 156
1. In the Explorer window of FactoryTalk View Studio, expand the Data_Area folder by clicking the expander
once.
2. Right click on the RSLinx Enterprise data server and select Properties to open the Properties page.
3. Select the Redundancy tab to review the configuration of the secondary RSLinx Enterprise data server.
90 of 156
4. The Provide redundancy using a secondary server checkbox is selected in order to enable redundancy and
the computer running the secondary server has been defined as SERVER02.
There is a second virtual machine also running in the VMWare Workstation session for this lab. This image
has been configured as SERVER02 and is available to be the secondary server.
5. Verify that the Switchover options setting is set to Continue using the secondary server even when the
primary server becomes available again.
The default Switchover option for RSLinx Enterprise servers is Continue using the secondary server... which
means that when your primary server fails or is shutdown, the secondary server will become the active server.
When your primary server comes back online, the secondary RSLinx Enterprise Server will continue to function as
your active device-based FactoryTalk Alarm and Event server and clients will remain connected to the secondary.
The secondary server must fail, be manually switched (from the Server Status dialog) or be shutdown to switch the
active server back to the primary.
6. Click Cancel to close the dialog.
7. In the Explorer window of FactoryTalk View Studio, expand the RSLinx Enterprise server once more. Double-
click on Communication Setup to launch the Communication Setup dialog.
91 of 156
8. The RSLinx Enterprise device shortcuts were configured during the initial stages of the lab for your Primary and
Secondary servers. Click between the Primary and Secondary tabs to review the configuration
Note that you are able to configure different communication paths on the Primary and Secondary tabs but for the
purpose of this lab we are using the same one.
9. Click Cancel to close the Communication Setup editor.
Tag-based Alarms and Events
The steps that should be performed to implement redundancy when using a tag-based FactoryTalk Alarm and Event server are
as follows:
1. In the Explorer window of FactoryTalk View Studio, expand the FTAETag_Area folder by clicking the expander
once.
2. Right click on the tag-based FactoryTalk Alarm and Event server named FTAETag_Server and select
Properties to open the Properties page.
92 of 156
3. In the Tag Alarm and Event Server Properties dialog box, click the General tab. Verify that the Load when
operating system initializes radio button is selected.
4. Select the Redundancy tab to review the configuration of the secondary Tag Alarm and Event server.
5. Verify that the Switch back options setting is set to Continue using the secondary server even when the
primary becomes available again.
93 of 156
The default Switch back option for FactoryTalk Tag Alarm and Event Server is Continue using the secondary
server... which means that when your primary server fails or i s shutdown, the secondary server will become the
active server. When your primary server comes back online, the secondary Tag Alarm and Event Server will
continue to function as your active FactoryTalk Tag Alarm and Event server and clients will remain connected to the
secondary.
The secondary server must fail, be manually switched (from the Server Status dialog) or be shutdown to switch the
active Tag Alarm and Event Server back to the primary.
6. Click Cancel to close the dialog.
With the secondary device and tag-based Alarm and Event servers configured, the next section will explore the different ways to
determine what state each server is in.
Determining the Active and Standby Server
The following methods can be used to determine the state of the Alarm and Event servers in a redundant configuration:
FactoryTalk View Administration Console
A display within a FactoryTalk View SE Client
FactoryTalk View Studio
FactoryTalk Diagnostics Viewer
Using FactoryTalk View Administration Console
To view FactoryTalk Alarms and Events Server status using the FactoryTalk View Administration Console:
1. Open the FactoryTalk View Administration Console from the Start > All Programs > Rockwell Software
menu.
94 of 156
2. In the Select FactoryTalk Directory dialog, select Network and click OK.
3. Expand the InstantFizz application by clicking the expander once.
4. Expand the Data_Area folder by clicking the expander and right click on RSLinx Enterprise to select
Server Status
5. The top section of the Server Status display shows the Server status for both the primary and secondary RSLinx
Enterprise servers.
95 of 156
6. Click Cancel to close the window.
7. Expand the FTAETag_Area folder by clicking the expander and right click on your tag-based FactoryTalk
Alarm and Event Server named FTAETag_Server to select Server Status
8. The top section of the Server Status display shows the Server status for both the primary and secondary tag-
based FactoryTalk Alarm and Event servers.
9. Click Cancel to close the window.
10. Close the FactoryTalk View Administration Console by clicking on the close button in the upper right-hand
corner.
You have just used one method to determine the FactoryTalk Alarms and Events Server status. As you manually switch the
Active server in the following section, you will use the remaining three methods.
96 of 156
Server Switchover
The active FactoryTalk Alarms and Events server can be changed manually by using the Switchover functionality available from
the Server Status window. The server that is currently on Standby will become the Active server while the currently Active server
will then become the Standby server.
Device-based Alarms and Events
Determine Server Status using a display within a FactoryTalk View SE Client
A display, named Network Health, has been created and incorporated into the InstantFizz application. To view FactoryTalk
Alarms and Events Server status using the FactoryTalk View SE Client:
1. Switch to the FactoryTalk View SE Client or launch InstantFizz.cli from the Start menu if the application is not
running.
2. From the navigation bar, click on the Network Health navigation button to open the display.
97 of 156
The Network Health display used in this application was based upon two sample displays. The first provides status for the
FactoryTalk Directory, HMI, Data and FactoryTalk Alarms and Events Servers. It uses the Display Client Object Model to
display status on the FactoryTalk View SE Client during runtime. See Answer ID 44624 - Determining any Server's Current
Status and State in a Display Client for a copy of the sample display and instructions on its configuration.
The second sample display uses the RSLinx Enterprise predefined items to display data items for diagnostic purposes.
Predefined items are internal counters and strings that differ from regular data items in that they access internal informati on
contained in RSLinx Enterprise. See Answer ID 30148 - RSLinx Enterprise: using Diagnostic Counters - Predefined items for a
copy of the sample display and instructions on its configuration.
3. In the Server Status section, each panel represents a different server in your application: the FactoryTalk
Directory, HMI Server, Data Server and FactoryTalk Alarms and Events Servers. The status of the Primary and
Secondary of each is easily represented by text and color.
For example, the Data server with FactoryTalk Alarms and Events indicates that the Primary server is Active and that the
machine name is SERVER01.
Manual Switchover
To manually change the Active RSLinx Enterprise server using the FactoryTalk View Studio:
1. Switch to FactoryTalk View Studio and expand the Data_Area folder to right click on your RSLinx Enterprise to
select Server Status
98 of 156
2. In the bottom section of the Server Status window is the Server switchover section which provides the
Switchover button.
This button will initiate a switchover of the Active server from SERVER01 to SERVER02.
3. Click on the Switchover button to perform a switchover and select Yes to verify that the
switch be made. Watch in the Server Status display for the update as the switchover occurs.
The Server Status window now indicates that SERVER02 is the Active RSLinx Enterprise server.
99 of 156
4. Click OK to close the window.
5. Switch back to the FactoryTalk View SE Client displaying the Network Health display and note that it has
updated with the new server status.
6. Use the Close This Display button to close the Network Health display when finished.
Tag-based Alarms and Events
Determine Server Status using FactoryTalk View Studio
We had used the FactoryTalk Administration Console earlier to launch the Server Status display. This same display can be
opened with FactoryTalk View Studio. To open the Server Status window using FactoryTalk View Studio:
1. Switch to FactoryTalk View Studio and expand the FTAETag_Area folder by clicking the expander and right
click on your tag-based FactoryTalk Alarm and Event Server named FTAETag_Server to select Server
Status
100 of 156
2. The top section of the Server Status display shows the Server status for both the primary and secondary tag-
based FactoryTalk Alarm and Event servers.
Manual Switchover
To manually change the Active tag-based FactoryTalk Alarm and Event server using FactoryTalk View Studio:
1. In the Server Status dialog that is open, the Server switchover section provides the Switchover button.
This button will initiate a switchover of the Active server from SERVER01 to SERVER02.
101 of 156
2. Click on the Switchover button to perform a switchover and select Yes to verify that the
switch be made. Watch in the Server Status display for the update as the switchover occurs.
The Server Status window now indicates that SERVER02 is the Active tag-based FactoryTalk Alarms and
Events server.
3. Click OK to close the window.
Determine Server Status using FactoryTalk Diagnostics Viewer
To view FactoryTalk Alarms and Events Server status using the FactoryTalk Diagnostics Viewer:
1. Launch the tool from the Tools > Diagnostics Viewer menu from within FactoryTalk View Studio.
2. We had just completed a manual switchover of the Active tag-based FactoryTalk Alarm and Event server so lets
look at the bottom of the list to see these messages. You should see a group of messages similar to the
following (order may differ). The column headers can be expanded to view more information.
102 of 156
The messages indicate that the Active server has been switched and gives the status of each server machine.
Select any of the messages to see additional details in the preview pane.
The default configuration of the Diagnostic Viewer is to locally log Error, Warning, Information and Audit messages
sent to the Operator and Engineer audience. This configuration can be modified from the Tools > Diagnostic Setup
menu from within FactoryTalk View Studio.
3. If you scroll up through the log, you can also verify when the Active RSLinx Enterprise server was switched.
These messages will look similar to:
You may also see an error:
This indicates that the RSLinx Enterprise Alarm Provider on SERVER01 has lost its connection to the controller.
This is an expected error since we had switched the Active RSLinx Enterprise server from SERVER01 to
SERVER02. The same diagnostic logs on SERVER02 will indicate a reconnection to the controller since it has
now become the Active server.
4. Close the Diagnostic Viewer by clicking on the close button and click No if asked to save changes.
Congratulations!! You have completed the section on redundancy for device-based and tag-based FactoryTalk Alarms and
Events. Lets quickly review:
For device-based FactoryTalk Alarms and Events redundancy, enable redundancy on your RSLinx Enterprise server
configured with FactoryTalk Alarms and Events.
For tag-based FactoryTalk Alarms and Events redundancy, enable redundancy on your tag-based FactoryTalk Alarms and
Events server.
The state of the FactoryTalk Alarm and Event servers can be viewed from within the FactoryTalk View Administration
Console, a FactoryTalk View SE Client display, FactoryTalk View Studio and FactoryTalk Diagnostics Viewer.
Use the Server Status dialog, available from FactoryTalk View Studio and the FactoryTalk View Administration Console, to
manually switchover the active FactoryTalk Alarm and Event server.
103 of 156
Section 5: Filtering and Subscriptions
Event subscriptions and display filters limit the information that is displayed in the Alarm and Event Summary. You can confi gure
event subscriptions, display filters, or both to refine the information displayed in the Alarm and Event Summary at run time.
Event subscriptions are used to control the events that are sent to an Alarm and Event Summary. The Summary default
subscription includes events of any priority from all areas and event sources. If you want to only display alarms from one ar ea in
the Alarm and Event Summary, create an event subscription that only subscribes to events from that area.
A display filter does not limit the events the Alarm and Event Summary receives; it only limits the information that the Alar m and
Event Summary displays. If you remove a display filter, all of the alarms and events that were filtered out or hidden are
displayed.
Use display filters if you need to limit the information displayed by the alarm summary temporarily. For example, if you routinely
need to see alarms from all areas, but occasionally want to see alarms from only one area, create a display filter for the one
area, and apply it to the Alarm and Event Summary when you need to see data for that area alone.
In this section you will:
Create and apply a new filter to an alarm summary display.
Create a new subscription for an alarm summary display and compare the results.
The estimated time to complete this section is 10 minutes. Have fun!
Filtering with the Alarm and Event Summary Object
Rather than displaying all of the events, you can build a filter to display only those events which meet your specific criteria.
Events that do not meet your criteria are hidden.
There are filters which have been pre-configured in the InstantFizz application. Lets explore how they are configured and used
during runtime.
1. Switch to the FactoryTalk View SE Client or launch InstantFizz.cli from the Start menu if the application is not
running.
2. The Alarm and Event Summary display should already open but if not click the button in the
navigation display.
3. From the filter drop down box on the Alarm and Event Summary object, select any of the existing filters.
As you select different filters, observe that the messages contained in the object will be updated to only display
the filtered alarms. Note also that the Status Bar updates its counts according to what is being displayed.
104 of 156
4. Clear any selected filter by selecting (No filter) and close the Alarms display
5. Switch to FactoryTalk View Studio and expand the Displays folder in the Application Explorer window under
HMI_Area > InstantFizz_HMI > Graphics. Double-click on Alarms to open the display.
105 of 156
6. Double-click on the Alarm and Event Summary Design View object in the display and the Alarm and Event
Summary Properties will open.
7. Click on the Display Filters tab to view the properties.
8. Select Valve 0 from the Display Filters field and view the configured criteria.
106 of 156
9. Click the Add button to create a new filter.
10. Type in the name CIP for your filter.
11. Select Alarm Name in the Event Fields and click Add Criteria
12. In the Filter Wizard dialog, change the condition to Contains and type in CIP to define the criteria where any
alarm name containing the text CIP will be displayed when thi s filter is used. Click OK.
13. Confirm that the defined criteria is:
107 of 156
14. Click OK to accept the changes and close the properties window.
15. Save the changes by selecting Save .
16. Switch back to the running FactoryTalk View SE client to navigate to another display and return to Alarms with
the button in the navigation display. This will load the changes which we had just saved.
17. From the filter drop down box on the Alarm and Event Summary object, select your new CIP filter from the
existing filters.
18. The alarm messages become filtered so that any alarm name containing CIP will be displayed.
Note that the Status bar also updates with the number of filtered alarms and the name of the filter that has been applied.
19. Clear any selected filter by selecting (No filter) from the filter drop down box.
Subscriptions
Subscriptions, like filters, can be used to show only desired alarms with a certain name, prefix, from a specific application area or
severity level. The difference with a subscription is that the filtering is done from the subscription level in other words, of the
many alarms that may be happening in the system, only the desired subset reaches the alarm summary display, without the
need for additional filters.
1. Switch to FactoryTalk View Studio. Your Alarms display should already be open.
If it is not, expand the Displays folder in the Application Explorer window under HMI_Area > InstantFizz_HMI >
Graphics. Double-click on Alarms to open the display.
2. Double-click on the Alarm and Event Summary Design View object in the display and the Alarm and Event
Summary Properties will open.
108 of 156
3. Click on the Event Subscriptions tab to view the properties.
4. Under the Event Subscriptions, click Add to add a new subscription. Type the name CIP Valves.
5. Under Event Sources, click Add. Type in *CIP* for the source name.
This means that on this alarm summary display, we will subscribe to any events that contain CIP anywhere in
the name and only those events.
You can add multiple Event Sources to an Alarm Summary object to customize a display based on several
different tag names or controller shortcut names. You can also subscribe to alarms by priority or application
area.
6. Click OK to save changes and to exit the Alarm and Event Summary Properties.
7. On the Graphics toolbar, click Test Display button .
You may want to maximize Factory Talk View Studio to see the entire screen.
8. Notice that the alarms displayed in the list are similar to the results after the CIP filter from the previous section
was applied; however, in this case, there is no filter applied.
Contrary to the filtered display where the number of alarms is updated, but a filter is applied.
109 of 156
9. On the Graphics toolbar, stop testing the display by clicking the Edit Display button .
10. Close the Alarms display by selecting File > Close from the FactoryTalk View Studio menu.. Do not save your
changes.
Congratulations!! You have just:
Created and applied a filter to an alarm summary display.
Created a new subscription for an alarm summary display and saw similar results.
This completes the core portion of the lab on implementing FactoryTalk Alarms and Events with FactoryTalk View Site Edition.
Nice work!
If time permits, the next section covers a few advanced topics that can be done in any order. Simply choose the topics which are
of interest to you.
110 of 156
Section 6: Advanced Topics (Optional)
This section of the lab is a collection of several smaller exercises designed to guide the user through additional functionality
when using FactoryTalk Alarms and Events. The format allows you to select the features you want to work with and you can
complete these sections in any order.
The following table lists the available sections and the page number each starts on.
This section Starts on page
Multi-Language Alarms 110
.
Converting HMI Alarms to Tag Alarms and Events
123
Alarm Annunciation using Win-911 133
Multi-Language Alarms
Device-based alarm language switching
RSLogix 5000 allows you to maintain alarm messages in multiple languages. These messages can be entered in the associated
language versions of RSLogix 5000 programming software or in an import/export (.CSV or .TXT) file.
RSLogix 5000 will configure alarm messages in the language of the RSLogix 5000 software. For example, the German version of
RSLogix 5000 configures alarm messages in the German language. If you add another language, then when RSLinx Enterprise
connects to the controller, both languages are uploaded and available to FactoryTalk Alarms and Events clients.
Use the import/export utility to create and translate message strings into multiple languages. The .TXT import/export format
supports double-byte characters, so you can use this format for all languages, including Chinese, Japanese, and Korean. The
.CSV import/export format does not support double-byte characters.
Once you have exported the alarm messages, you can then manually add all the messages in the languages you desire (limited
to the languages supported by FactoryTalk View) and then import the file when translation is complete. This simplifies sendi ng
the work out to translators.
111 of 156
Editing alarm messages
1. Double-click on the InstantFizz_Controller.ACD shortcut from the Desktop if RSLogix 5000 is not
open already with this project file. (For convenience, a shortcut to InstantFizz_Controller.ACD has also been
added to the Start menu.)
2. Choose Go Offline from the Controller Status drop down menu to ensure the project is offline.
3. In the left pane, expand the Main folder under Tasks, and then double-click the Alarms routine.
4. We are currently viewing the project in the English (United States) language as indicated by the Documentation
Language drop down menu in the upper right hand corner. Click on the menu to view the other languages that
have been configured.
112 of 156
5. Look at Rung 1. Inside the CIPValve0 alarm instruction, click the Browse button to open the ALMD
Properties dialog box.
6. Click your mouse in the Message: field and notice that a transparent dialog box appears.
7. Move your cursor over the transparent dialog to activate the pop up.
113 of 156
8. Select different languages from the drop down menu to see how the message was configured in the other
languages.
9. Select French (France) to view the message.
Although we want to edit the French message, we will not make the change at this point. It is important to
note that since we are still viewing the Properties window in the English (United States) language, as
shown by the Documentation Language drop down menu in the toolbar, saving changes will alter the
message configuration for the English (United States) properties and not what is shown in the pop up
window.
10. Click Cancel to close the properties window without saving any changes.
11. Change the Documentation Language to French (France).
12. Open the CIPValve0 alarm properties once again by clicking the Browse button for the ALMD instruction.
13. Add Ouvrir la vanne. to the end of the Message field. Your configuration should look like the following:
14. Click OK to save changes.
15. Change the Documentation Language back to English (United States).
114 of 156
Using the Alarm Properties dialog along with the Documentation Language menu, is a quick and easy way to
make small edits to alarm messages in different languages without exporting to Microsoft Excel.
Exporting alarm messages
1. Look at Rung 2. Inside the CIPValve2 alarm instruction, click the Browse button to open the ALMD
Properties dialog box.
2. Activate the language dialog by clicking in the Message: field and moving your cursor over the transparent
window.
3. Click on the drop down menu and notice that English (United States) is the only language listed. This indicates
that the CIPValve2 alarm does not have a message defined in other languages.
115 of 156
4. Select the Tools > Export > Tags and Logic Comments menu item.
5. When the Export dialog opens, navigate to C:\Lab Files\FTAE\Language Switching and keep the default
filename.
6. Notice the Save as type options for the export file.
This lab will demonstrate how to use both formats.
7. Keep the default of RSLogix 5000 Import/Export File (*.CSV) selected.
8. Click the Export button.
If your RSLogix 5000 project includes a large number of programs, and you want to translate alarm messages from
only one of them, you can make Tags and Logic Comments selections in the Export dialog box to limit the data
that is exported.
9. Go to the C:\Lab Files\FTAE\Language Switching folder. (For convenience, a shortcut to Lab Files has been
added to the Start menu and the desktop).
10. Double-click on the InstantFizz_Controller-Tags.CSV file to open it in Microsoft Excel.
116 of 156
11. Expand the width of columns A, B, C, and D. Scroll down in the worksheet to Row 134 where the CIPValve
configurations begin. For example ALMMSG:en-US.
12. Close Excel without saving any changes.
Translating alarm messages
It is possible to use Excel and the spreadsheet from the previous section to create or modify translations to multiple alarm
messages in multiple languages. However, the application includes message strings in Unicode character sets (Japanese and
Chinese) so we will be using the RSLogix 5000 Unicode Import/Export (*.TXT) format to import the alarm messages.
A previously exported .TXT file has been translated and can be found in the C:\Lab Files\FTAE\Language Switching folder.
Importing alarm messages
1. Switch back to RSLogix 5000 and select the Tools > Import > Tags and Logic Comments menu item.
2. When the Import dialog opens navigate to C:\Lab Files\FTAE\LanguageSwitching.
3. Select the RSLogix 5000 Unicode Import/Export Files (*.TXT)file type.
Verifies our changes
were made for the
CIPValve0 French
alarm message
configuration.
The Language codes indicate that
only an English (en-US) alarm
message has been defined for
CIPValve2 which we had seen in the
ALMD properties window.
Unicode character sets, like
Japanese and Chinese, will not
display properly in an export
.CSV format.
117 of 156
4. Select the filename InstantFizz_Controller-Tags_translated.TXT and leave the default settings for the
Collision Handling options.
Importing and exporting messages always performs a merge. Deleting a message in a .CSV or .TXT file
does not delete the message from the .ACD file. To delete a message, import the .CSV or .TXT file with the
type, name, and specifier fields filled in but the description blank.
5. Click the Import button.
6. Select the Communications > Download menu item.
7. When the Download dialog appears, select the Download button.
8. When prompted with the message Done downloading. Change the controller mode back to Remote Run?
select the Yes button.
9. Make sure the controller is in Remote Run mode.
If it is not, select the Communications > Run Mode menu item
The alarms should now be language translating in View Client. You will verify this at the end of this section.
118 of 156
Tag-based alarm language switching
When the Alarm and Event Setup editor launches in FactoryTalk Administration Console, alarm messages display in the default
language defined for the application. If a message string does not exist in the default language a question mark character (?) is
displayed.
When the Tag Alarm and Event Editor opens in FactoryTalk View Studio, alarm messages display in the language selected
during start up of the FactoryTalk View SE application. If alarm messages are not defined in the specified language, alarm
messages display in the default language defined for the application. If a message string does not exist in the default language a
question mark character (?) is displayed.
When editing alarm messages in multiple languages, the Microsoft Excel method offers the advantage that you dont have to
close and then re-open the application in the appropriate language each timeyou can edit the text in any language in one step
and then import the translated text for all languages into the application at once.
Normally, you would use the Alarm and Event Setup Editor to create your alarms, do an export, translate the alarm messages,
and then import them back into the Tag Alarm and Event Server. For this lab, you will step through an export to see how it works.
Then, add alarm messages in multiple languages to your existing alarms with a file that already contains the translated
messages strings.
Exporting alarm messages
You will step through an export to see how it is done.
1. Switch to FactoryTalk View Studio and from the Application Explorer, right-click on the FTAETag_Server and
select the Import and Export context menu item.
The Alarm Import Export Wizard will open.
2. Select the Export alarm configuration to Excel file and click the Next button.
119 of 156
3. Leave the defaults with all the selected alarms and click the Next button.
4. Select the Export messages for all alarms and click the Next button.
Note that there are no other languages that are currently configured for the tag-based FactoryTalk Alarms and Events.
Therefore, only the default language of English (United States) is appearing in the selection list.
5. Change the file name to MY_InstantFizz_FTAETag_Area_FTAETag_Server_AlarmExport.xls and click the
Finish button.
6. A progress indicator will open. When complete, click the OK button.
120 of 156
Translating alarm messages
A previously exported file has been translated and can be found in the C:\Lab Files\FTAE\Language Switching folder.
1. If you dont have the C:\Lab Files\FTAE\Language Switching folder open, do so. (For convenience, a shortcut
to Lab Files has been added to the Start menu and the desktop).
2. Double-click on the InstantFizz_AlarmExport_translated.xls file to open it and select Yes if prompted Do you
want to open the file now?.
3. Notice there is a worksheet for each alarm type, one for messages, and then one for tag update rates.
4. Click on each of the tabs and take a look. There are four digital alarms and one level alarm. Notice that one
message can be used in multiple alarms.
5. Click on the Messages tab. There is a column for each language that has been translated.
Messages can be created when a new alarm is being created or they can be created from the message tab and
then they can be associated with an alarm.
You can create as many messages as you like for alarms, but each alarm can be associated with only one
message. For level alarms, you can configure one message per level condition.
Alarm messages can be shared between alarms to eliminate duplication. The Usage column on the Message tab
indicates how many alarms are referencing an alarm message.
6. Close the file. No need to save any changes if prompted.
121 of 156
Importing alarm messages
1. From the Application Explorer in FactoryTalk View Studio, right-click on the FTAETag_Server and select the
Import and Export context menu item.
The Alarm Import Export Wizard will open.
2. Select the Import alarm configuration from Excel File option and click the Next button.
3. Click the Browse button beside the Specify import file location: field.
4. The Select Alarm Import File dialog will open. Navigate to C:\Lab Files\FTAE\LanguageSwitching.
Select the InstantFizz_AlarmExport_translated.xls file and click the Open button.
122 of 156
5. Click the Next button on the Alarm Import Export Wizard.
6. Select the Update existing alarm definitions and create new alarm definitions from the import file option
and click the Finish button.
7. A progress indicator will open. When complete, you should see this:
8. Click the OK button.
View translated alarm messages
When RSLinx Enterprise makes the connection to the controller, all alarm messages and their languages are uploaded from the
controller. When a FactoryTalk View SE Client runs, the FactoryTalk Alarm and Event objects (Alarm and Event Summary, for
example) connect to the Alarm and Event system and request alarm messages in the current language. You can then switch
among languages with the click of a button on the client computer, and the alarm monitoring system and all of the client screens
switch to the appropriate language on that specific client.
Switching languages at run time does not switch time and date formats. The Alarm and Event objects in FactoryTalk View always
show the date/time format of the operating system.
Alarm Fault List messages that can be displayed from the Alarm and Event Banner and Summary do not currently switch
languages.
FactoryTalk historical alarm and event information is only logged in one language which is specified on the alarm server
properties. The contents of the Alarm and Event Log Viewer event list, which consists of historical alarm and event information, is
not translated. This data continues to appear in the same language used when the alarm and event information was written to
the alarm history database. For example, a message logged in English will be displayed only in English, even if the language is
switched to German.
123 of 156
1. Switch back to the running FactoryTalk View SE client to open the Alarms display with the button in
the navigation display, if it is not already open.
2. Open the Languages display and select French as a new language.
3. Close the Language display with the close button .
4. Notice that both the tag and device-based alarms that appear in the Alarm and Event Summary object and are
displayed in the new language. Column Headers and other objects on the screen have been translated and
have also switched.
5. Open the Langues display and select Anglais to switch back to English.
6. Close the Language display with the close button .
Converting HMI Alarms to Tag Alarms and Events
The Alarm Migration tool performs a migration of digital and analog alarms defined in the FactoryTalk View Tag/Alarm CSV files.
The result is an Excel file in the XML spreadsheet format that can be imported into your Tag Alarms and Events server.
This tool will not convert graphics and will not modify your application directly. It simply converts existing FactoryTalk View Alarm
tags into a format than can be imported into a Tag Alarms and Events server.
Migration Notes
With the migration of the alarms from the FactoryTalk View HMI system, not all configured features will convert to the tag-based
FactoryTalk Tag and Events system and some assumptions must be made.
124 of 156
Digital Alarms
FactoryTalkView HMI Alarm Fields Corresponding FactoryTalk A&E Fields
Tag File: Tag Name Name tag\path converted to tag_path
Tag File: Address Input Tag
Alarm File: Severity Severity scaled
Tag File: Tag Description Message ID via number assigned to message
Alarm File: Alarm Label Alarm Class
Alarm File: Alarm Identify FactoryTalk View Command
Analog Alarms
FactoryTalkView HMI Alarm Fields Corresponding FactoryTalk A&E Fields
Tag File: Tag Name Name tag\path converted to tag_path
Tag File: Address Input Tag
Alarm File: Severity Severity scaled
Tag File: Tag Description Message ID via number assigned to message
Alarm File: Alarm Label Alarm Class
Alarm File: Alarm Identify FactoryTalk View Command
Analog Thresholds
FactoryTalk View HMI alarms allow for 8 Thresholds, either increasing, decreasing, or both where tag-based FactoryTalk Alarms
and Events have 4 Thresholds: HH, H, L, LL.
The conversion for INCREASING thresholds is made as follows:
The 2 most extreme defined INCREASING thresholds become HH and H.
If there is only 1 INCREASING threshold, it becomes H.
The conversion for DECREASING thresholds is made as follows:
The 2 most extreme defined DECREASING thresholds become LL and L.
If there is only 1 DECREASING threshold, it becomes L.
Analog Labels as Alarm Class
Analog FactoryTalk View HMI alarms contain an alarm label for each threshold. If selected, the Alarm Migration Tool will assign
the alarm label from the HH threshold, if present, to the alarm class.
If HH is not defined, then LL will be used.
If LL is not defined, then H will be used.
If H is not defined, then L will be used.
Analog Deadbands
Analog FactoryTalk View HMI alarms allow for the configuration of a deadband value, either an absolute value or percentage.
Tag-based FactoryTalk Alarms and Events supports absolute values only, so all deadband values will be assumed as absolute.
HMI Tags as Threshold Limits or Acknowledge Tags
The Alarm Migration Tool will substitute the Device address for all HMI tags, if it exists.
125 of 156
Default Language for Messages
By default, the messages defined in the import file on the Messages tab are in the English (United States), en-US, language.
You may change that to any of the languages defined in your SE application or add additional languages in another column.
Not converted:
These items are not migrated because they do not exist in the Tag-based FactoryTalk Alarms and Events format:
Alarm Handshaking and Handshaking Auto Reset
Acknowledge Auto Reset
Alarm history messages: from file, printer messages, user-defined, etc.
How to Use
1. Launch the Alarm Migration Tool from the Start > All Programs > Rockwell Automation menu.
126 of 156
2. Select the RSView HMI Alarms to A&E Tag-Based Alarms operation and click Next.
3. Click the Browse button beside the HMI Tags field.
4. Browse to C:\Lab Files\FTAE\Alarm Migration and select the InstantFizz_HMI-Tags.csv file that has already
been exported for you.
5. Repeat Steps 3 and 4 above for the HMI Alarms field and select the InstantFizz_HMI-Alarms.csv file which has
also been previously exported. Your configuration should now look like the following:
127 of 156
6. Click Next >.
7. Click the Browse button beside the A&E Import File field.
8. Navigate to the C:\Lab Files\FTAE\Alarm Migration folder. Then, type in the file name AlarmImport and select
Open.
Your configuration should now look like the following:
You are also able to select an existing file if one has been created.
128 of 156
9. Click Next > to finalize your preferences. We will keep the default options.
Option Meaning
Convert Alarm Identify Commands to FactoryTalk
View Commands.
This option will convert Alarm Identify commands to
FactoryTalk View Commands.
Note: Alarm Identify Commands are taken as-is, so if
they reference HMI tags that will no longer exist in your
new application, the commands will need to be updated
manually.
Scale RSViewAlarm Severity to FactoryTalk Alarm
Severity
(Create all alarms with severity XX)
When selected, the tool will scale existing RSView-level
severities to A&E-level severities.
RSView level 1 = A&E level 100
RSView level 2 = A&E level 200
RSView level 9 = A&E level 900
When not selected, the tool will set all A&E-level
severities to the number in the entry field.
If your entry is invalid, the default entry is 100.
129 of 156
Expose A&E Alarms as tags
When selected, the tool will expose all newly created A&E
alarms as tags.
Not selected is the default.
Use Alarm Label as Alarm Class
When selected, the HMI tag Alarm Label will be used as
the A&E Alarm Class.
When not selected, the A&E Alarm Class will remain
blank.
Alarm Messages start at ID number
Alarm messages are assigned an index number and that
number is paired with an alarm definition. This feature
allows you to reuse the same alarm string for many
alarms.
By default, the Alarm Migration Tool does not optimize
string text and every alarm message gets its own index
number.
You may select a new starting index so as not to
overwrite any messages already defined in your
application.
The default entry is 1.
Select Default Tag Update Rate
Tag-Based A&E Alarms are polled. Select your desired
default poll rate here.
1.0 second is the selected default.
10. Select Migrate Alarms .
11. Once the alarms have been converted you will receive a Conversion Status dialog. Click Close.
130 of 156
12. An Excel spreadsheet with our defined name of AlarmImport.xls, is automatically opened with 5 worksheets.
13. Close the spreadsheet.
How to I mport
1. From the Application Explorer in FactoryTalk View Studio, right-click on the FTAETag_Server and select the
Import and Export context menu item.
The Alarm Import Export Wizard will open.
2. Select the Import alarm configuration from Excel File option and click the Next button.
131 of 156
3. Click the Browse button beside the Specify import file location: field.
4. The Select Alarm Import File dialog will open. Navigate to C:\Lab Files\FTAE\Alarm Migration.
Select the AlarmImport.xls file and click the Open button.
5. Click the Next button on the Alarm Import Export Wizard.
6. Select the Update existing alarm definitions and create new alarm definitions from the import file option
and click the Finish button.
7. A progress indicator will open. When complete, you should see this:
132 of 156
8. Click the OK button.
9. In the Explorer window, double-click Alarm and Event Setup.
10. Notice in the Alarm and Event Setup, there are 7 alarms configured. The converted alarms have now been
imported into the existing configuration.
You may find this tool on the Rockwell Automation Knowledgebase in AID 45583 - Tool: Converting RSViewSE HMI Alarms to
FactoryTalk View SE A&E Tag-Based Alarms (v1.2 b7).
133 of 156
Alarm Annunciation using Win-911
In todays information-centric world, the ability to make informed decisions is more critical than ever. Whether you are interested
in optimizing the performance of an existing plant or maintaining uptime on a line, knowing when a process has fallen outside
predetermined tolerance levels and why can be extremely difficult. In such cases, a well-designed control system can provide
fault escalation using any number of readily available technologies.
In the case of an alarm, wouldnt it be nice to be able to page a maintenance manager, call a supervisor off-site, or even email a
production manager? WIN-911 provides a convenient and comprehensive mechanism for annunciating alarms from a
FactoryTalk Alarms and Events system to external sources such as cell phones, pagers, or email accounts. When annunciating
via a telephone connection, user can listen to the list of active alarms and have the option of acknowledging them. The latest
version of WIN-911 now has the ability to annunciate and acknowledge alarms using SMS message via a GMS model.
In this section, you will review a WIN-911 configuration and annunciate alarms by following the steps outlined below.
Data Source Definition
The first step is to specify the information necessary for WIN-911 to connect to a FactoryTalk Application and subscribe to
alarms and events.
1. Run the WIN-911 Configurator from Start > All Programs > WIN-911 V7 > WIN-911 Configurator.
2. The FTAE configuration file was previously configured and will automatically open.
134 of 156
3. Click the Define Data Sources button and then select the FTAE Access Name and click the Edit button.
4. The FactoryTalk Data Source Settings dialog opens to allow you to review the configuration:
The Connection Settings tab of the WIN-911 FactoryTalk Data Source specifies all of the information
necessary to connect to a FactoryTalk Application.
For the FactoryTalk user account we used the local Windows user. Typically, a specific user account would
be created for use by WIN-911. This would allow the appropriate security rights to be assigned and make it
easy to track the operations performed via WIN-911.
5. Click the Event Subscription tab. Observe you can limit the alarms sent to WIN-911 based on Priority, Area
and Event Source (Alarm Name). For the lab, we will leave the settings at their default values.
6. Click Cancel to close the FactoryTalk Data Source Settings dialog.
7. Click OK to close the Data Source Definition dialog.
135 of 156
Phone Book Entry
The next step is to configure the people that will be notified when certain alarms occur (the criteria for which alarms will cause a
notification is done in a later step).
1. Click the Define Phone Book Entries button and then select the existing contact name Joe. Click the
Edit button.
2. In the Name Definition dialog, you will see the following information:
Name: Joe
Access Code: 123
Acknowledge Code: 4
A Phone Book Entry specifies the name of the person, the Access Code they must enter to log into WIN-911
and the Acknowledge Code they must enter to acknowledge an alarm over a telephone voice connection.
3. Click the New button. Observe you specify various Connections (pager, voice over phone, email) that can be
used to notify a person. For the lab, we do not specify any connections.
4. Click Cancel to close the Connection Definition dialog.
5. Click Cancel to close the Phone Book Entry.
6. Click OK to close the Phone Book Entry list.
136 of 156
Group Definitions
The next step is to configure groups of people that will be notified when certain alarms occur. Typically, you may have different
sets of people notified for different areas of a plant.
1. Click the Define Groups button and then select the existing Shift Managers Group Name. Click the
Edit button.
2. In the Group Definition dialog, you will see the following information:
3. Click the Contact List tab to verify that Joe is in the Selected Name List.
The Contact List specifies the Phone Book Entries that will be notified of alarms. The entries in the list are
contacted in order until a person acknowledges the alarm.
137 of 156
4. Click the Contact Delays tab. Observe you specify various delays before anyone in the group is notified. For
example, if 10 minutes was configured for the Voice Delay Before setting, an alarm would need to be In Alarm
and Unacknowledged for 10 minutes before WIN-911 would attempt to notify the first person in the group.
5. Click Cancel to close the Group Definition.
6. Click OK to close the Group Definition list.
Filter Definitions
The next step is to specify the alarms that require annunciation. Typically, you would configure filter criteria that would select
important alarms that you would like to have some phoned or paged about.
1. Click the Define Filters button and then select the existing FTAE filter. Click the Edit button.
2. In the Filter Definition dialog, you will see the following information:
The WIN-911 Filter Tagname allows the user to assign names to a filter tag or group of tags that are created
by the tags filters and properties. It should be kept in mind that this is WIN-911's name for the filter alarm
point or points, not FactoryTalk View's.
138 of 156
3. Click the Edit Filter button and note that the Filter on Alarm Severity setting is defined for 700
to 1000.
In addition to the subscription criteria specified by the Data Source (Priority, Area and Event Source), you
can further filter alarms in the Filter Definition based on the Alarm Name, Alarm Class and a Severity
range.
Unlike most of the other WIN-911 data sources, you do not specify each alarm point you wish to have
someone phoned or paged about. For FactoryTalk Alarms and Events, you specify the set of alarms based
on the subscription and filter criteria.
4. Click Cancel to close the FactoryTalk Filter Editor.
5. Click Cancel to close the Filter Definition.
6. Click OK to close the Filter Definition list.
Monitor and Acknowledge Alarms with the WI N-911 Alarm Monitor
1. Run the Scan and Alarm application from Start > All Programs > WIN-911 V7 > Scan and Alarm.
139 of 156
2. Click WIN-911 Alarm Monitor in the Windows Task Bar to view the window.
3. Switch to the FactoryTalk View SE Client and arrange the windows so that both the FactoryTalk View SE Client
and the WIN-911 Alarm Monitor are visible. Navigate to the Alarms display using the Alarms button
from the navigation bar.
4. Click the Turn on digital device-based CIP Valve alarms button . You should hear the
WIN-911 text to speech engine verbalize the alarm messages. A similar message would be spoken to a person
being notified over a telephone connection.
5. Click the Acknowledge button in the WIN-911 Alarm Monitor. Observe the alarm appears as acknowledged in
the Alarm Summary object on the FactoryTalk View SE client.
6. Click the Turn off digital device-based CIP Valve alarms button . The CIPValve0,
CIPValve2 and CIPValve3 alarms will be removed from the Alarm Summary and the WIN-911 Alarm Monitor.
You should hear the WIN-911 text to speech engine verbalize that the alarms have returned to normal.
The CIPValve1 alarm changed severity in Section 1 and does not meet the subscription and filter criteria.
Therefore, it is not annunciated with WIN-911
Alarms that meet the subscription and filter criteria defined in WIN-911 are displayed in the WIN-911 Alarm
Monitor application. This application is only needed for testing; typically, people are notified of alarms
through a device such as a pager or telephone. In these cases, users need to enter their access code when
they are contacted and their acknowledge code if they choose to acknowledge one or more alarms.
140 of 156
Section 7: Supplemental Reading
Since the introduction of FactoryTalk Alarms and Events, there are 3 ways to configure alarms to be displayed on the HMI.
1. HMI Tag Alarming (Traditional)
Defined in the HMI tag database.
2. Alarm and Events - Tag-Based
Defined in a database within the HMI and offers the equivalent of HMI tag Alarm monitoring, but with an expanded feature
set.
Works with any controllers available on multiple data servers (OPC or RSLinx Enterprise)
Enhanced Graphics Objects: Alarm Viewer, Alarm Banner, Alarm History, Alarm Explorer
3. Alarms and Events Device-Based Analog (ALMA) and Digital (ALMD) instructions
Works with Logix controllers (V16 and up).
Alarm detection performed in RSLinx Enterprise.
No HMI tag definition needed.
All alarm configuration done in the controller using RSLogix 5000.
Enhanced Graphics Objects: Alarm Viewer, Alarm Banner, Alarm History, Alarm Explorer
Typically, a large project with many alarms will consist of either HMI Tag Alarming or a mix of Tag-Based and Device-Based
Alarms and Events.
Shown here is a comparison table showing the features of the different types of alarming.
141 of 156
HMI Tag
Alarming
(Traditional)
FactoryTalk
Alarms and Events
Tag-Based
FactoryTalk
Alarms and Events
Device-Based
Configured in HMI Application
Alarm tags are polled by HMI
Configured in Controller
Time Accuracy within milliseconds
Alarm status is pushed to HMI
Enhanced Alarm Summary Object
Alarm History in open MS SQL database
Alarm History Viewer Object
Alarm Banner Object
Support for Redundancy
Runtime Language Switching
When choosing to implement FactoryTalk Alarms and Events, there are considerations to make based on the number of alarms
youd like to implement and the number of HMI clients in your application.
Alarms and Events Considerations
Testing has been done to establish reliable limits for an HMI application, which are the same for both redundant and non-
redundant FactoryTalk applications.
Number of FactoryTalk alarms per HMI application = 20,000 Total (any combination of device or tag based alarms)
Number of alarms the alarm summary can display at once = 2000 Total
Number of clients simultaneously connected to the application = 20 Total
Device-based alarms
Number of device servers per FactoryTalk application = up to 2
Number of alarm subscriptions per device server = up to 10,000
Tag-based alarms
Number of Tag and Event servers per FactoryTalk application = up to 2
Number of alarms per Tag and Event server = up to 10,000
Testing has also been done to establish reliable limits for a controller, when choosing to implement device-based alarms.
Every time an RSLinx Enterprise server subscribes to alarms from a controller, the controller dedicates 100KB of memory to be
used for buffering by that subscriber.
Number of subscribers (RSLinx Enterprise servers) per controller = 16
142 of 156
When sizing a controller application, know that ALMA and ALMD instructions will consume extra memory and processing time,
even more so when using redundancy.
Approximate controller memory used for each alarm = Digital 1 KB; Analog 2.2 KB
Using associated tags, string tags consume 750-1600 bytes per string tag depending on the alarm type.
Execution times for alarms (L6x controller)
Rung State Execution times
ALMD instruction ALMA instruction
False with no alarm state change 8 s 17 s
False with alarm state change 35 s 17 s
True with no alarm state change 8 s 65 s
True with alarm state change 35 s 126 s
Scan times increase more during a scan when many alarms change state at the same time. An alarm state change is any
event that changes the condition of the alarm. Minimize the potential for large alarm bursts by creating dependencies on
related alarms. Large alarm bursts can have a significant impact on application code scan time.
For a complete listing of Logix 5000 execution times for all instructions, see the following document:
Logix 5000 Controllers Execution Time and Memory Use Reference Manual.
Keep in mind that there is no hard-coded limitation as to the number of ALMA and ALMDs you may implement in an
RSLogix5000 application; however, testing has been done to establish reliable baseline limits for controller with an average load
in terms of memory, task execution, and I/O. An application that exceeds these recommendations, but is still properly sized and
performs as desired is completely acceptable.
Recommended maximum number of alarm instructions per controller = ~2000
Recommended maximum number of alarm instructions per redundant controller (L6x) = ~250
Recommended maximum number of alarm instructions per redundant controller (L7x) = ~500
143 of 156
ALMA and ALMD Configuration Options
When configuring ALMA and ALMD instructions, both instructions have sever al properties in common. Below is a brief
discussion of each of them.
Severity
ALMD ALMA
The severity value can range from 1 to 1000, to indicate different levels of importance. Alarm severities are integer values, where
1 is the least severe, and 1000 is the most severe. For example, a level alarm may be configured with the HI level condition
using a severity of 750 to warn that a vat is 80 percent full of liquid while the HIHI level condition could use a severity of 900 to
indicate that the vat is about to overflow.
Because 1000 different alarm severities can be cumbersome to work with, ranges of alarm severities are mapped to one of four
alarm priorities (Low, Medium, High, Urgent) by the FactoryTalk Alarms and Events system.
Minimum Duration
ALMD ALMA
The Minimum Duration specifies the minimum amount of time that the alarm condition must be true (the Input=1 in this case)
before the alarm condition goes In Alarm. This setting is used to minimize false alarms.
144 of 156
Associated Tags
ALMD ALMA
In many cases it is useful to have additional process information associated with an alarm. When an alarm is defined, you can
associate up to four tags with the alarm. At run time, the tag values are recorded in the Alarm and Event History Log. The tag
values can also be displayed in the Alarm and Event Summary or Alarm and Event Log Viewer, and as we have seen in the lab
exercise embedded in alarm messages.
Alarm Class
ALMD ALMA
To help group alarms, you might want to classify alarms that relate to each other in ways that do not include severity or priority.
For example, you might want to group together alarms by function, such as those that monitor for valves that fail to open or
close, pressure, temperature, equipment running, or tank levels. The alarm class is a text string of up to 40 characters that you
enter when configuring an alarm.
At run time, the value of the alarm class is recorded in the Alarm and Event History Log and can also be displayed in the Alarm
and Event Summary or Alarm and Event Log Viewer. The contents of the Alarm and Event Summary or Alarm and Event Log
Viewer can also be filtered based on the value of the alarm class.
FactoryTalk View Command
ALMD ALMA
You can associate a FactoryTalk View command of up to 1000 characters with any alarm. The command is executed from the
Alarm and Event Summary or Alarm and Event Banner when the operator selects an alarm and then clicks a button. The
Summary and Banner can also be configured to execute the command when the operator double-clicks the alarm in the list. A
common use for the FactoryTalk View command is to display a screen that shows an overview of the equipment related to the
alarm.
145 of 156
Acknowledgement Required
ALMD ALMA
If an alarm is required to be acknowledged by an operator, it will remain on the summary screen even if the alarm condition is
cleared, until the operator acknowledges that he or she has seen it. With an analog level alarm, this single setting applies to all
the levels.
Messages
ALMD ALMA
The message string (maximum of 255 characters, including characters that specify embedded variables) contains the information
to display to the operator regarding the alarm. In addition to entering text, you can also embed variable information. Click the
to open the alarm message editor, then select the variable you want and add it anywhere in the message string.
You cannot programmatically access the alarm message string from the alarm tag. To change the alarm message based on
specific events, configure one of the associated tags as a string data type and embed that associated tag in the message.
Multi-language Messages
Using the Alarm Properties dialog along with the Documentation Language menu, is a quick and easy way to make small edits to
alarm messages in different languages.
146 of 156
Specific ALMD Configuration Options
A digital alarm is configured to monitor its input for one of the following alarm conditions:
the input value equal to one
the input value equal to zero
When the alarm condition is true, the alarm enters the In Alarm state. When the alarm condition is false, the alarm enters the
Normal or Out of Alarm state.
Latching
ALMD
A latched alarm remains active after the alarm condition becomes false, until a reset command is received. The r eset command
is ignored until the alarm condition is false.
Specific ALMA Configuration Options
An analog alarm can be configured to monitor for two types alarm conditions: Level and Rate of Change.
A Level alarm monitors an input for alarm conditions that go In Alarm when the input value goes above or below predefined
limits. When defining a level alarm, you can configure up to four alarm level conditions each with limits (sometimes called
thresholds), a severity and alarm message. The supported alarm conditions are:
High High (HIHI)
High (HI)
Low (LO)
Low Low (LOLO)
A Rate of Change alarm monitors an input for alarm conditions that go In Alarm when the input value changes faster or slower
than predefined limits. When defining a level alarm, you can configure up to two rate of change conditions each with limits, a
severity, and an alarm message. The supported alarm conditions are:
Rate of Change Positive (ROC_POS)
Rate of Change Negative (ROC_NEG)
147 of 156
Enable/Disable
ALMA
Each of the Level alarm conditions can be enabled or disabled using the checkboxes to the left of the corresponding condition
name.
The Rate of Change alarm conditions are disabled when their limits are set to 0. For this lab, the rate of change alarm will not be
configured.
I nput Rate of Change
ALMA
Rate-of-Change (ROC) limits (in units/second) can be configuration in both a positive and negative direction. The limits for these
conditions may be any REAL value >= 0.0. Rate-of-change limit detection is enabled for any value > 0.0, if the ROC Period is
also > 0.0.
The Period may be any REAL value >= 0.0. This value specifies the sampling interval for calculating the ROC value each time
the sampling interval expires, the difference between the current sample and the previous sample is divided by the specified
Period.
.
148 of 156
Deadband
ALMA
With certain kinds of measured values, such as line pressure, input values can fluctuate rapidly above and below a critical l imit.
Where such conditions exist, you can create a deadband as a buffer zone to prevent the fluctuations from re-triggering
unnecessary alarms. For the High and High High alarm conditions, the tag value must drop below the alarm limit minus the
deadband before the alarm condition goes Normal (Out of Alarm). For the Low and Low Low alarm conditions, the tag value
must go above the alarm limit plus the deadband before the alarm condition goes Normal.
The following diagram shows how deadband settings affect an alarm's transition between In Alarm and Normal states.
149 of 156
Controller Status Alarms
Rockwell Automation Device Servers (RSLinx Enterprise) generate diagnostic alarms relating to Logix5000 controllers that are
producing alarms in a FactoryTalk Alarms and Events system. These alarms are referred to as controller status alarms and they
indicate a problem with the connection to a controller or the status of a controller. A single controller status alarm is produced for
each shortcut that is configured with alarms and events enabled.
The following conditions cause a controller status alarm to go In Alarm:
Unable to connect to the controller
Unable to get a list of list of alarms contained in the controller because there is no program or program download in progress
Unable to subscribe to one or more alarms in the controller because the controller has insufficient memory to create
subscription
Connection to the controller is lost
Controller was switched to Program Mode
Program download
Non-recoverable program fault
Recoverable program fault
Controller status alarms have the same name as the shortcut that references the controller. The alarm message is not user
configurable and the severity for all status alarms is configured in the system-wide severity settings
150 of 156
Tag-Based Alarm Configuration Options
Configuring a tag-based Digital alarm is analogous to configuring an ALMD instruction.
Configuring a tag-based Level alarm is analogous to configuring an ALMA instruction.
The configuration options and configuration panel are extremely similar.
Tag-Based Digital Alarm Configuration
Tag-Based Digital Alarm Configuration ALMD Configuration
Tag-Based Level Alarm Configuration
Tag-Based Level Alarm Configuration ALMA Configuration
One difference between tag-based Level alarms and ALMA instructions is the Input Rate of Change alarm. There is no tag-
based ROC configuration available.
151 of 156
Deviation Alarm
Tag-Based Deviation Alarm Configuration
A deviation alarm compares the value of an input tag to the value of a target for a deviation value. The target can be either a
constant or a tag, but the deviation value must be an absolute value (a constant, not a tag value). If the target differs from the
input tag by greater or less than the deviation value, an alarm occurs. For each deviation alarm, you can select the dev iation
condition (greater than deviation value, less than deviation value, or both).
The following illustration shows a tag value fluctuating above and below its target value. When the tag value crosses the
Deviation High limit or Deviation Low limit an alarm occurs:
The Deviation High (DEV_HI) alarm condition is In
Alarm when the Input Tag value is greater than or
equal to the Target value plus the Deviation value.
The Deviation Low (DEV_LO) alarm condition is In
Alarm when the Input Tag value is less than or equal
to the Target value minus the Deviation value.
152 of 156
Alarm Backing Tags
Every ALMA and ALMD instruction can be accessed programmatically via backing tags to allow RSLogix 5000 code or HMI
buttons to manipulate alarm status, such as Enable/Disable, Suppress/Unsuppress, Acknowledge, and Reset.
Certain alarm parameters can also be changed programmatically, such as Severity levels or Minimum Duration time settings.
These backing tags are available in RSLogix5000 or via the Tag Browser.
Tag-Based alarms offer a similar functionality when choosing to Show Alarm as a Tag.
A Tag-Based alarm shown as a tag will appear with all available parameters in the Tag Browser.
153 of 156
Where to get more information
Within RSLogix 5000, when adding and ALMA or ALMD instruction to your project, press F1 to access the RSLogix 5000
Online Help to see more information about the input/output parameters in detail.
FactoryTalk Alarms and Events System Configuration Guide
Start All Programs Rockwell Software FactoryTalk Tools FactoryTalk
154 of 156
FactoryTalk Help File
Start All Programs Rockwell Software FactoryTalk Tools FactoryTalk Help
ControlLogix Enhanced Redundancy System, Revision 19.52
http://literature.rockwell automation.com/i dc/groups/literature/ documents/ um/1756-um535_-en-p.pdf
AID 117223 - FactoryTalk View SE 6.0 (CPR9 SR3) Server Redundancy Guidelines
AID 32549 - FactoryTalk View SE Distributed System Design Considerations
155 of 156
Notes
156 of 156
Publication XXXX-XX###X-EN-P Month Year Copyright 2011 Rockwell Automation, Inc. All rights reserved.
Supersedes Publication XXXX-XX###X-EN-P Month Year
You might also like
- Certified Automation Professional A Complete Guide - 2020 EditionFrom EverandCertified Automation Professional A Complete Guide - 2020 EditionNo ratings yet
- L09 - Drive Configuration & Programming Lab: For Classroom Use Only!Document119 pagesL09 - Drive Configuration & Programming Lab: For Classroom Use Only!cuongvcs100% (1)
- L18 ManualDocument108 pagesL18 ManualRavenShieldXNo ratings yet
- L - 21ftview SE PDFDocument115 pagesL - 21ftview SE PDFluisNo ratings yet
- PanelView Plus Machine-Level Application Topics - Lab AvanzadoDocument144 pagesPanelView Plus Machine-Level Application Topics - Lab AvanzadoBenjhy Jordan Castillo ValeraNo ratings yet
- L01 - PlantPAx DCS Eficiencia e Rapidez em Execucao de Projetos - Lab ManualDocument139 pagesL01 - PlantPAx DCS Eficiencia e Rapidez em Execucao de Projetos - Lab ManualLeon RochaNo ratings yet
- MB03 - BAsic Programing 800micro PDFDocument128 pagesMB03 - BAsic Programing 800micro PDFLuis angelNo ratings yet
- L27 FactoryTalkDocument95 pagesL27 FactoryTalkfrancisseeNo ratings yet
- VZ01 - LAB - FactoryTalk View Machine Edition and PanelView Plus - Introductory ROKTechED 2015 PDFDocument126 pagesVZ01 - LAB - FactoryTalk View Machine Edition and PanelView Plus - Introductory ROKTechED 2015 PDFPedroNo ratings yet
- Rockwell Automation TechED 2017 - CL03 - Studio 5000 Logix Basics LabDocument109 pagesRockwell Automation TechED 2017 - CL03 - Studio 5000 Logix Basics LabLuis Miguel Rios CuentasNo ratings yet
- Plant PAX Foundation Fieldbus InterfaseDocument291 pagesPlant PAX Foundation Fieldbus InterfaseGabriel VelardeNo ratings yet
- Vantage PointDocument180 pagesVantage PointAkshay AryaNo ratings yet
- Manual L21 - Introduction To Vizualization Using FactoryTalk View Site EditionDocument318 pagesManual L21 - Introduction To Vizualization Using FactoryTalk View Site EditionAlejandro Almonacid RivasNo ratings yet
- PanelView Plus LabDocument140 pagesPanelView Plus LabBenjhy Jordan Castillo ValeraNo ratings yet
- ThinManager Basics LabDocument151 pagesThinManager Basics Labvõ cường100% (1)
- FactoryTalk Historian SEDocument99 pagesFactoryTalk Historian SEMinh Nhut LuuNo ratings yet
- L20 - Integrated Motion On Ethernet/IP: Advanced Lab: For Classroom Use Only!Document70 pagesL20 - Integrated Motion On Ethernet/IP: Advanced Lab: For Classroom Use Only!cuongvcs100% (1)
- VZ03Document155 pagesVZ03DanielOrtegaNo ratings yet
- L32 Applying Advanced EtherNet - IP Features 2015-02-12Document67 pagesL32 Applying Advanced EtherNet - IP Features 2015-02-12luis canalesNo ratings yet
- FactoryTalk Historian SE Basic Lab (RAcbi) - 8-28-2018-IN05Document100 pagesFactoryTalk Historian SE Basic Lab (RAcbi) - 8-28-2018-IN05Karthik KDNo ratings yet
- CL03 - Studio 5000 Logix Designer Basics Lab - Lab ManualDocument110 pagesCL03 - Studio 5000 Logix Designer Basics Lab - Lab Manualjack100% (4)
- L09 ManualDocument132 pagesL09 ManualRavenShieldX100% (1)
- Training RSLogix5000 PDFDocument116 pagesTraining RSLogix5000 PDFaNo ratings yet
- L16 ManualDocument150 pagesL16 ManualRavenShieldXNo ratings yet
- RAOTM 2017 - L07 - Micro800 PLC Programming With Connected Components Workbench Software - ManualDocument154 pagesRAOTM 2017 - L07 - Micro800 PLC Programming With Connected Components Workbench Software - ManualHuy Tran100% (2)
- Factory Talk SE Alarmas y EventosDocument178 pagesFactory Talk SE Alarmas y EventosAlejandro Almonacid RivasNo ratings yet
- LAB505 FactoryTalk Batch and LBSM LabDocument449 pagesLAB505 FactoryTalk Batch and LBSM LabMarcio Issao Watanabe100% (4)
- L03 - Understanding Advanced Programming - Lab ManualDocument74 pagesL03 - Understanding Advanced Programming - Lab ManualWesley Ponce CamarenaNo ratings yet
- HOTT 2016 Studio 5000 Architect LabDocument59 pagesHOTT 2016 Studio 5000 Architect LabAnthony CadilloNo ratings yet
- LAB503 PlantPAx System Operations and Engining Lab PDFDocument103 pagesLAB503 PlantPAx System Operations and Engining Lab PDFAnonymous AsIbqUNo ratings yet
- PR06 Explorando Nuevas PlantPAXDocument184 pagesPR06 Explorando Nuevas PlantPAXAlejandro Almonacid RivasNo ratings yet
- Mi13 Factorytalkhistorian SeDocument140 pagesMi13 Factorytalkhistorian SedroncanciomNo ratings yet
- FactoryTalk View SE LabDocument164 pagesFactoryTalk View SE LabRoyal Ritesh SharmaNo ratings yet
- L12 - Studio 5000 and Studio 5000 Logix Designer: Basics LabDocument128 pagesL12 - Studio 5000 and Studio 5000 Logix Designer: Basics Labcuongvcs100% (1)
- Introduction To The PlantPAx Distributed Control System Lab Manual REV2Document90 pagesIntroduction To The PlantPAx Distributed Control System Lab Manual REV2Enrique CamposNo ratings yet
- Bài Gi NG Training PLC Abt-Ccp299-Tis 2013-09 PDFDocument66 pagesBài Gi NG Training PLC Abt-Ccp299-Tis 2013-09 PDFNguyenThanhEpu100% (2)
- Abt-N300-Tsj50 2005-04Document182 pagesAbt-N300-Tsj50 2005-04Luis Godoy Rojas100% (2)
- Logix 5000 Controllers Tasks, Programs, and RoutinesDocument73 pagesLogix 5000 Controllers Tasks, Programs, and Routinesobi SalamNo ratings yet
- 8 - PlantPAx Batch Management Control PM01Document121 pages8 - PlantPAx Batch Management Control PM01Thiago Sudario CarmoNo ratings yet
- Implementacion PlantPAXDocument94 pagesImplementacion PlantPAXAlejandro Almonacid Rivas100% (2)
- L12 - Studio 5000 and Logix: Basics Lab: For Classroom Use Only!Document40 pagesL12 - Studio 5000 and Logix: Basics Lab: For Classroom Use Only!cuongvcsNo ratings yet
- Factory Talk SE Advance LabDocument136 pagesFactory Talk SE Advance LabAlejandro Almonacid RivasNo ratings yet
- Hands On Lab Connected Components To A-B PLC PDFDocument72 pagesHands On Lab Connected Components To A-B PLC PDFemylangamNo ratings yet
- ABT-CCV204-TLB 2012-02 - Rev ADocument210 pagesABT-CCV204-TLB 2012-02 - Rev Amistiano100% (1)
- Factorytalk Assetcentre System Design and Implementation: Lab BookDocument150 pagesFactorytalk Assetcentre System Design and Implementation: Lab BookIsaac MendibleNo ratings yet
- L03 ApplyingIntegratedArchitectureDocument130 pagesL03 ApplyingIntegratedArchitecturerajavinugmailcomNo ratings yet
- L16 - Model Predictive Control Within The Logix Controller Lab ManualDocument87 pagesL16 - Model Predictive Control Within The Logix Controller Lab Manualheliomartins48No ratings yet
- MI03 - Lab ManualDocument80 pagesMI03 - Lab ManualAlberto EstrellaNo ratings yet
- PR14 - LAB - Controller Based Batching Using The New SequenceManager Lab ROKTechED 2016Document84 pagesPR14 - LAB - Controller Based Batching Using The New SequenceManager Lab ROKTechED 2016Marcio Issao WatanabeNo ratings yet
- IA HOT Training InView Lab v1.0Document40 pagesIA HOT Training InView Lab v1.0Alejandro Almonacid RivasNo ratings yet
- Introduction To Controlnet With Controllogix: Hands-On Lab WorkbookDocument91 pagesIntroduction To Controlnet With Controllogix: Hands-On Lab WorkbookisaorsNo ratings yet
- Manual de Entrenamiento PS5Document370 pagesManual de Entrenamiento PS5SAGITARIONo ratings yet
- FTHistorian Student Manual - 10!4!2012Document458 pagesFTHistorian Student Manual - 10!4!2012Esther Medina Davila57% (7)
- Abt-Ccp143-Tsm 2012-08Document376 pagesAbt-Ccp143-Tsm 2012-08Juan Diego BahamonNo ratings yet
- Abt-Ccp170-Tim 2008-07Document160 pagesAbt-Ccp170-Tim 2008-07German ParraNo ratings yet
- L18 - Rockwell Software Studio 5000® and Logix PDFDocument145 pagesL18 - Rockwell Software Studio 5000® and Logix PDFallanng30No ratings yet
- L17 Studio5000Document98 pagesL17 Studio5000RavenShieldX100% (1)
- P AInDocument48 pagesP AIndroncanciomNo ratings yet
- Certified Functional Safety Expert A Complete Guide - 2020 EditionFrom EverandCertified Functional Safety Expert A Complete Guide - 2020 EditionNo ratings yet
- PTV Vissim Basic - HandoutDocument57 pagesPTV Vissim Basic - HandoutElvin G. Tactac100% (1)
- TerrSet TutorialDocument479 pagesTerrSet TutorialWira UtamaNo ratings yet
- Features of Windows - 8 and 8.12037Document43 pagesFeatures of Windows - 8 and 8.12037Anonymous ZsHPii1PPgNo ratings yet
- Tutorial Sysinternals SuiteDocument75 pagesTutorial Sysinternals SuiteWemerson SantosNo ratings yet
- DotSpatial Tutorials DotSpatial Tutorial 2Document21 pagesDotSpatial Tutorials DotSpatial Tutorial 2muhtaseb ibNo ratings yet
- Afifarm 5.2 InstallationDocument57 pagesAfifarm 5.2 InstallationlegarciNo ratings yet
- Winmedia 2.12 User Manual V 2 enDocument175 pagesWinmedia 2.12 User Manual V 2 encybacj100% (1)
- Shortcut KeysDocument1 pageShortcut KeysSriramoju Someshwar NathNo ratings yet
- GIXMicroplotter IIManualDocument73 pagesGIXMicroplotter IIManualRaymond TangNo ratings yet
- R2003 PowerView 2003.12.2.1 ReleaseNotesDocument24 pagesR2003 PowerView 2003.12.2.1 ReleaseNotesLukeNo ratings yet
- Windows Forms Controls: Splitcontainer, Scrollbar, Trackbar, Tooltip, Notifyicon, Monthcalendar, Datetimepicker, Timer, and ProgressbarDocument38 pagesWindows Forms Controls: Splitcontainer, Scrollbar, Trackbar, Tooltip, Notifyicon, Monthcalendar, Datetimepicker, Timer, and ProgressbarRama KrishnanNo ratings yet
- MDIDocument2 pagesMDIManju BhagtaniNo ratings yet
- (Service Information System) : Introduction and Overview of SIS Web and Sis DVDDocument38 pages(Service Information System) : Introduction and Overview of SIS Web and Sis DVDMehdi DaneshvariyanNo ratings yet
- Mac Green Button EN PDFDocument5 pagesMac Green Button EN PDFVanessa ManriqueNo ratings yet
- Product User Guide JY MCU Bluetooth UART R1 0Document8 pagesProduct User Guide JY MCU Bluetooth UART R1 0Gilberto Cruz RuizNo ratings yet
- Wyse 5070 Thin Client Administrator Guide en UsDocument52 pagesWyse 5070 Thin Client Administrator Guide en UsJake joseNo ratings yet
- Rainmeter Manual 3.0Document345 pagesRainmeter Manual 3.0Kubilay DoğanNo ratings yet
- Keyboard ShortcutDocument86 pagesKeyboard ShortcuttisonwuNo ratings yet
- Eda842 J15 Educational Consults PDFDocument27 pagesEda842 J15 Educational Consults PDFChukwu VictorNo ratings yet
- Comp RecDocument60 pagesComp RecMichael WellsNo ratings yet
- 102 Windows7 Intermediate TrainingManual PDFDocument203 pages102 Windows7 Intermediate TrainingManual PDFSandySandyNo ratings yet
- Dream PinballDocument48 pagesDream PinballUbiritanNo ratings yet
- Archi User GuideDocument153 pagesArchi User GuideMelissa Indah FiantyNo ratings yet
- Deswik 1Document94 pagesDeswik 1Daniel Alcides Arias Rafael100% (2)
- Icdl Computer Essentials: Syllabus 1.0 Learning MaterialDocument114 pagesIcdl Computer Essentials: Syllabus 1.0 Learning MaterialMusau DennisNo ratings yet
- Virtualinstrumentation2 150506100543 Conversion Gate01Document177 pagesVirtualinstrumentation2 150506100543 Conversion Gate01vvipmembersNo ratings yet
- CyberTracker ManualDocument103 pagesCyberTracker ManualgoordyeNo ratings yet
- q10 AirDocument62 pagesq10 AirSneshko LuckyNo ratings yet
- GeoModeller CaseStudyDDocument6 pagesGeoModeller CaseStudyDR̸i̸c̸a̸r̸d̸o̸ F̸a̸b̸i̸o̸ A̸m̸a̸y̸a̸No ratings yet
- Data WedgeDocument94 pagesData WedgesergiimNo ratings yet