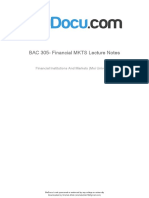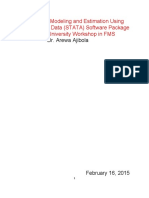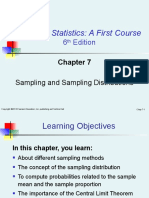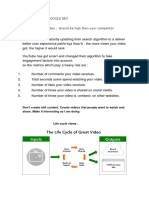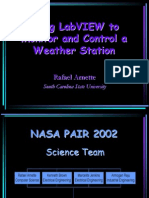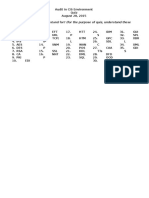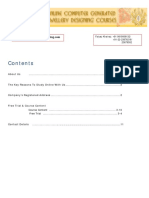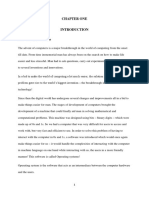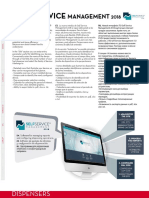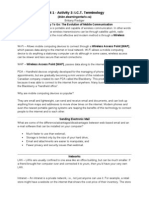Professional Documents
Culture Documents
Sample Chapter
Uploaded by
Sardar AftabOriginal Description:
Copyright
Available Formats
Share this document
Did you find this document useful?
Is this content inappropriate?
Report this DocumentCopyright:
Available Formats
Sample Chapter
Uploaded by
Sardar AftabCopyright:
Available Formats
1Cha
pter
1
Introduction to
Bellwether Garden
Supply
http://www.perdisco.com/peachtreeLearning/
SOFTWARE OBJECTIVES: In Chapter 1, you will use the software to:
1. Start Peachtree Complete Accounting 2005 (PCA).
1
2. Explore the sample company, Bellwether Garden Supply.
3. Back up Bellwether Garden Supply data.
4. Restore data with Peachtrees restore Wizard.
5. Operate Peachtrees menus, drop-down lists, lookup fields, toolbar,
and navigation aid.
6. Navigate Windows Explorer.
7. Explore Peachtree Today to link to the Internet and learn about
software features.
8. Make three backups: 1) Back up starting data for Bellwether Garden
Supply; 2) back up Chapter 1 data; and 3) back up Exercise
1-2.
2
WEB OBJECTIVES: In Chapter 1, you will do these Internet activities:
1. Use PCA to link to Peachtrees website at www.peachtree.com.
2. Link to Peachtree Softwares Press page.
3. Select two Peachtree News articles and write an essay about each
one.
4. Use your Internet browser to go to the books website at
1
If Peachtree Complete Accounting 2005 is not installed see Appendix A, Installing the Software,
pages 661-667. The sample companies must be installed to complete Chapters 18.
2
Refer to the chart on page 2 for the size of backup files.
The McGraw-Hill Companies, Inc., Computer Accounting with Peachtree Complete 2005, 9e
3
4 Chapter 1
www.mhhe.com/yacht2005.
5. Complete the first web exercise in Part 1.
Peachtree Complete Accounting 2005 (PCA) is similar to other programs
that use Windows. If you have used other Windows programs, you will
see the similarities in the menus and windows, entering and saving data,
The McGraw-Hill Companies, Inc., Computer Accounting with Peachtree Complete 2005, 9e
Introduction to Bellwether Garden Supply 5
and selecting icons. If you are not familiar with Windows, using PCA will
help you become familiar with the Windows operating system.
MOUSE AND KEYBOARD BASICS
One of the first decisions you need to make is whether you want to use
your mouse or keyboard. The instructions in this book assume that you
are using a mouse. When the word click is used in the instructions, it
means to use your mouse, but you can also use the keyboard. The
instructions below explain how to use your mouse or keyboard.
Using the Mouse
To single click: position the mouse cursor over your selection and
click the left mouse button once.
To double-click: position the mouse cursor over your selection and
click the left mouse button twice, quickly.
Use the right mouse button the same way you use the left mouse
button.
Using the Keyboard
If there is an underlined letter in the menu or option you want to
select, hold down the <Alt>
3
key and the underlined letter to make the
selection.
If you have already held down the <Alt> key and the underlined letter
and more selections appear with underlined letters, just type the
underlined letter to select the item.
Using Shortcut Keys
Shortcut keys enable you to perform common operations by using two
or more keys together. The tables on the next page show the shortcut
keys.
3
The angle brackets are used around words to indicate individual keys on your
keyboard; for example, <Alt> is for the Alternate key, <Enter> for the Enter/Return key,
<Ctrl> is for the Control key, <Esc> is for the Escape key.
The McGraw-Hill Companies, Inc., Computer Accounting with Peachtree Complete 2005, 9e
6 Chapter 1
<Ctrl> + <Letter> Shortcuts
<Ctrl> + <X> Cut
<Ctrl> + <C> Copy
<Ctrl> + <V> Paste
<Ctrl> + <E> Erase
<Ctrl> + <N> New Company
<Ctrl> + <O> Open Company
<Ctrl> + <B> Back Up Company
<Ctrl> + <R> Restore Company
<Ctrl> + <P> Print purchase orders, quotes,
invoices, payments or reports
<Ctrl> + <F> Find
<Ctrl> + <D> Find Next
Function Key Shortcuts
<F1> Displays the online Help
<Ctrl> + <F4> Closes the current window
<Alt> + <F4> Closes the application window
<Ctrl> + <F6> Moves to the next window
<Shift> + <Ctrl> + <F6> Moves to the previous window
<F10> Toggles the menu bar
<F5> Saves the current record in
maintenance windows
PCA'S STARTUP WINDOW
Peachtree's startup window gives you a number of options.
The McGraw-Hill Companies, Inc., Computer Accounting with Peachtree Complete 2005, 9e
Introduction to Bellwether Garden Supply 7
From the startup window, you can Open an existing company, Create a
new company, Explore a sample company, Take a guided tour of
Peachtree, Convert from a QuickBooks
or One-Write
Plus company, or
Exit Peachtree.
Notice that there is an X in a box ( ) on the upper right-hand side of the
Peachtree Accounting - Start window.
If you click on the on the Peachtree Accounting title bar with your left
mouse button, the window closes and your screen displays the File,
Options, Help menu bar
Comment
The illustrations in this text were done with Windows XP and Peachtree Complete
Accounting 2005, Educational Version.
THE WINDOWS ENVIRONMENT
One of the benefits of Windows is that it standardizes terms and
operations used in software programs. Once you learn how to move
around in PCAs menus, you will also know how to use other Windows
applications.
To learn more about the Windows environment, let's look at a PCA
window. The window illustration on the next page shows the parts of a
PCA window as well as the menu bar for Bellwether Garden Supply. In
Windows 98, notice that each word on the menu bar has an underlined
letter. (If you are using Windows XP, menu bar selections do not show
underlined letters.) If your menu bar selections have underlined letters
that means you can make a selection by typing <Alt> and the underlined
letter or by clicking on your selection with the mouse. Each time you
make a menu bar selection, another menu appears.
The McGraw-Hill Companies, Inc., Computer Accounting with Peachtree Complete 2005, 9e
8 Chapter 1
For now, let's study the parts of the window shown below. Some features
are common to all software programs that are written for Windows. For
example, in the upper right corner is the Minimize button, Double
Window button, and the Close button. The title bar, window
border, and mouse pointer are also common to Windows programs.
Other features are specific to PCA: menu bar, toolbar, and navigation
aid.
Windows programs all use menus in the form of horizontal menu bars
and drop-down menus. The contents of these menus will differ
depending on the application you are using. PCA's menu bar and drop-
down menus are specific to the features needed for general ledger
accounting.
O Peach icon: Click on the Peach icon and a menu appears with options
such as: Move, Size, Minimize, Maximize, Close, Next.
O Title Bar The bar at the top of your screen. When a company is open
in PCA, the name of the company is displayed on the Title Bar. If your
window is minimized, you can put your mouse on the Title Bar, click
The McGraw-Hill Companies, Inc., Computer Accounting with Peachtree Complete 2005, 9e
O Peach icon
O Title bar O Menu bar
O Minimize, double
window or maximize,
close or exit
O Navigation aid
O Toolbar
Introduction to Bellwether Garden Supply 9
and hold the left mouse button and drag the window around the
desktop. The title bar shows Peachtree Accounting: Bellwether
Garden Supply.
O Menu Bar: In PCA 2005, Educational Version, there are nine menu
bar selections. If your menu bar selections have underlined letters,
that means you can make a selection by typing <Alt> and the
underlined letter. For example, in Windows XP if you press the <Alt>
key then press the <F> key, the menu bar shows underlined letters as
well as the drop-down menu. You can also click with your left-mouse
button on the menu bar headings to see a submenu of options.
O Minimize , Double Window , or Maximize , and Close or Exit
buttons: Clicking once on Minimize reduces the window to a
button on the taskbar. In Windows, the button and
taskbar are located at the bottom of your screen. Clicking once on
Double Window returns the window to its previous size. This
button appears when you maximize the window. After clicking on the
Double Window button, the symbol changes to the Maximize
button. Click once on the Maximize button to enlarge the window.
Click once on the Exit or Close button to close the window, or exit
the program.
O Navigation Aid
4
: Peachtree offers a graphical alternative to the menu
bar. The major functions of the program are represented as icons or
pictures that show you how tasks flow through the system. You can
click on an icon and perform that function.
O Toolbar: The gray bar
5
at the bottom of the window shows help
information about the current field, todays date or system date, and
the current accounting period. The toolbar also includes icons viewing
action items; a calculator; and other icons for quick access to
Peachtrees features. Move your mouse over the icons to see what
4
If the Navigation Aid is not displayed on our screen, from the menu bar, select
Options, click on View Navigation Aid to place a check mark next to it.
5
Screen colors may differ. Check with your instructor if you have a question.
The McGraw-Hill Companies, Inc., Computer Accounting with Peachtree Complete 2005, 9e
10 Chapter 1
they do. You can hide the toolbar by unchecking the View Custom
Toolbar option on the Options menu.
TYPICAL WINDOWS USED IN PCA
When you make a menu bar selection, a window displays. You can enter
information into that window by using your mouse to click on icons or by
typing on your keyboard.
The window illustration below is the Maintain Customers/Prospects
window, one that is typical of PCA. There are four sections on this
window: O the icon bar, O the lookup field (magnifying-glass icon),
O Previous record or Next record, O tabs, and O the drop-down lists
(down arrow).
O Icon bar
6
: The icon bar shows pictures of commands or additional
information that pertains to the window. Some icons are common to
all windows while other icons are specific to a particular window.
The icons included in the Maintain Customers/Prospects window are:
6
Notice that familiar business items are used for icons: file folder (Close), disk and
Rolodex card (Save), and a trash can (Delete).
The McGraw-Hill Companies, Inc., Computer Accounting with Peachtree Complete 2005, 9e
O Icon bar
O Lookup field
O Previous or Next record
O Tabs
O Drop-down list
Introduction to Bellwether Garden Supply 11
Close: This closes the window without saving any work that
has been typed since the last time you saved.
Save: This saves information you have entered such as
addresses, telephone numbers, contacts for vendors,
customers, employees, etc.
Delete: If you select this while using a selection from the
Maintain menu, the record (customer, vendor, etc.) will be
deleted. When you're finished deleting, select Close, in order to
delete the records.
Change ID: When a customer record is displayed on the
window, you may change the information for that
customer.
New: If you select this while using a selection from the
Maintain menu, this will clear the record that is displayed
and allow you to enter a new one. This can be used with the
following Maintain menu items: Customers/Prospects, Vendors,
Employees/Sales Reps, Chart of Accounts, Inventory Items, and
Jobs.
Event: Select this button in various maintenance windows to
create an event. The Create Event window allows you to schedule an
event for a customer/prospect, vendor, or employee/sales
representative. You can slo use the Event log to record notes about
telephone calls, meetings, letters, etc. You use this to create a listing
of future activity as well.
Log: This shows you events recorded for an individual
over a range of time that you specify. You can filter this
list to see only certain types of activities and whether they're
completed or not. You can mark activities as completed by placing a
mark in the far left column. Double-clicking on any of the line items
will take you to the Create an Event window. Line items appear on
many of Peachtree's windows. On color monitors, a magenta line is
placed around the row (line item) you select.
The McGraw-Hill Companies, Inc., Computer Accounting with Peachtree Complete 2005, 9e
12 Chapter 1
Letters. Select this button to process a mail merge for the
currently opened record.
Help: This icon is displayed on most windows. Selecting this
icon gives you information specific to the current window. The fields
of the window are often listed at the bottom of the help message.
When you have a question about how to use Peachtree, clicking on
the Help icon often answers it.
O Lookup Field: The most common field you will use in is the lookup
field. When you are in the text portion of the lookup field, the cursor
changes to an I-bar with a plus sign and question mark <I +?>. (For
example, when you move the cursor to the Vendor ID field on the
Tasks/Payments window, the <I +?> appears.) In a lookup field, you
can either select from a list of records, such as vendors, customers,
accounts, etc. or you can type a new record. You use one of the
methods shown below to display a list or type a new record:
To display a list To enter a new record
In the lookup field, click on the magnifying-
glass icon.
In the lookup field, type a <+>.
In the lookup field, type a <?>. Double-click in the lookup field.
In the lookup field, click the right mouse
button.
Click on the magnifying-glass icon, and
then select New.
O Previous or Next Record. Click on either the left arrow for the
previous record; or the right arrow for the next record.
O Tabs: The tabs that are shown in the Maintain Customers/Prospects
window are General, Sales Defaults, Terms and Credit, Payment
Defaults, Custom Fields, and History. Once a customer is selected,
you can select one of these folders to display information about a
customer.
O Drop-Down List: The down arrow means that this field contains a list
of information from which you can make a selection. Many of PCA's
windows have drop-down lists that appear when you click on a down
The McGraw-Hill Companies, Inc., Computer Accounting with Peachtree Complete 2005, 9e
Introduction to Bellwether Garden Supply 13
arrow next to a field. You can press <Enter> or click on an item to
select it from the list.
THE SAMPLE COMPANY: BELLWETHER GARDEN SUPPLY
Bellwether Garden Supply is one of the sample companies included with
PCA. You get a sampling of features that are developed in greater detail
as you complete this book. The purpose of using the sample company is
to help you become familiar with the software.
GETTING STARTED
Follow these steps to start Peachtree Complete Accounting 2005 (PCA):
1. Start PCA. If Peachtree Complete Accounting 2005 is not installed on
your computer, refer to Appendix A for installing the Peachtree
Complete Accounting CD that is included with this textbook.
2. When Peachtree Complete Accounting 2005 (PCA) was installed, an
icon was created for Peachtree. Place the mouse pointer on the
Peachtree icon and double-click with the left mouse button to start
PCA. (Or, click on Start, All Programs, Peachtree Complete
Accounting Educational Version 2005. Then, select Peachtree
Complete Accounting Educational Version 2005.) The startup window
is shown below.
The McGraw-Hill Companies, Inc., Computer Accounting with Peachtree Complete 2005, 9e
14 Chapter 1
The McGraw-Hill Companies, Inc., Computer Accounting with Peachtree Complete 2005, 9e
Introduction to Bellwether Garden Supply 15
3. The Peachtree Accounting window appears. From the startup
window, you can Open an existing company; Create a new company;
Explore a sample company; Take a guided tour of Peachtree; Convert
from a QuickBooks
company or One-Write
Plus Company; or Exit
Peachtree.
4. Click on Explore a sample company (or hold down the <Alt> key and
press <E>).
5. The Explore a Sample Company window appears.
6. PCA 2005, has two sample companies: Bellwether Garden Supply
and Stone Arbor Landscaping. In Chapters 1 7, you will use
Bellwether Garden Supply to explore Peachtree. Then, in Chapter 8,
you will use Stone Arbor Landscaping to see how Peachtrees time
and billing feature works. Make sure that Bellwether Garden Supply
is selected. Click .
7. The Peachtree Today - Welcome window appears. Read the
information on this window, then click on the Peachtree Today
title bar to close this window.
The McGraw-Hill Companies, Inc., Computer Accounting with Peachtree Complete 2005, 9e
16 Chapter 1
DISPLAYING PRODUCT INFORMATION
1. After closing the Peachtree Today window, the menu bar for
Bellwether Garden Supply appears. From the menu bar, click on
Help, then About Peachtree Accounting.
This window shows the copyright information and the Release, Build,
Serial Number, Installed Tax Service, and Registered Tax Service. The
Release of the educational version is Peachtree Complete
Accounting
2005; the Build No. is 12.0.00.023E, and the Serial Number is
Educational Version. If you are using the commercial version of
Peachtree, your Release, Build, and Serial Number will differ. The
Installed Tax Service and Registered Tax Service could also differ.
To see if software or text updates have been made, periodically check
the Textbook Updates link on the book's website at
www.mhhe.com/yacht2005.
The McGraw-Hill Companies, Inc., Computer Accounting with Peachtree Complete 2005, 9e
Introduction to Bellwether Garden Supply 17
2. Click to close the Product Information window. You are
returned to the menu bar.
BACKING UP BELLWETHER GARDEN SUPPLY
Before you begin to make changes to Bellwether Garden Supply, you
should back up the sample company data. When using PCA, information
is automatically saved to the hard drive of the computer. In a classroom
setting, a number of students may be using the same computer. This
means that when you return to the computer lab or classroom, your data
will be gone. Backing up your data simply means saving it to a hard
drive, network drive, or external media. Backing up insures that you can
start where you left off the last time you used Peachtree.
Comment
The author suggests backing up the sample company. Since the back up requires 2.24
MB, you will need to back up to the hard drive, network drive, Zip disk, CD (CD-RW
drive), DVD (DVD-RW drive) or USB drive. In the textbook, backing up to a drive other
than the hard drive or network drive is called backing up to external media. The
instructions that follow assume you are backing up to the hard drive of your computer.
When you back up, you are saving to the current point in Peachtree. Each time you
make a backup, you should type a different backup name (file name) to distinguish
between them. In this way, if you need to restore an earlier backup, you have the data
for that purpose.
In the business world, backups are unique to each business: daily, weekly, monthly.
Think of your backups this way and you will see why individual backups at different
points in the data are necessary. You should never leave the computer lab without first
backing up your data.
Follow these steps to back up Bellwether Garden Supply:
1. The text directions assume that you are backing up to a hard drive
location. You can also back up to a network drive location or some
other specified location. If you have a CD-RW disk drive, DVD-RW
disk drive, Zip disk drive, or USB drive, you can back up to external
media. One CD-R, DVD-R, or Zip disk can be used for all backups in
the textbook (Chapters 1 through 18). The chart on page 2 (Part 1
opener) shows the size of each backup file in Chapters 1-8 (Part 1 of
the textbook).
The McGraw-Hill Companies, Inc., Computer Accounting with Peachtree Complete 2005, 9e
18 Chapter 1
2. From the menu bar, click on File, then select Back Up. The Back Up
Company window appears. If necessary, uncheck the box next to
Include company name in the backup file name.
3. Click .
4. The Save in field shows the default location for your backup. If you do
not change the Save in location, you will be saving to the hard drive.
Click on the down-arrow in the Save in field. The list that displays
shows you the location on your hard drive for the sample company
files.
The McGraw-Hill Companies, Inc., Computer Accounting with Peachtree Complete 2005, 9e
Introduction to Bellwether Garden Supply 19
5. Since you are backing up to the default hard drive location, follow
these steps.
7
Observe that the Save in field shows BCS (or the
appropriate drive letter) and that the File name field shows the default
name. In the File name field, highlight the default file name and then
type bgs as the file name.
Observe that the Save as type field shows that you are making a
Peachtree Backup (*.ptb), which is abbreviated ptb. This is the
standard default for Peachtree backups.
Comment
If your Save as type field does not show Peachtree Backup (*.ptb), follow these
steps:
1. Click on the button, then All Programs. Select Accessories,
then Windows Explorer. (These instructions are for Windows XP.)
2. From the menu bar, click on Tools, Folder Options.
3. Click on the View tab. Make sure the box next to Hide extensions for
known file types is unchecked.
4. Click . Your PCA files will now have file extensions.
5. Click on File, Close to close your Windows Explorer window.
6. Click .
7
If you are backing up to a network drive, CD-RW, DVD-RW, USB, or Zip drive,
substitute the appropriate drive letter.
The McGraw-Hill Companies, Inc., Computer Accounting with Peachtree Complete 2005, 9e
20 Chapter 1
7. A window pops up that says This company backup will require
approximately 2.24 MB.
8. Click . When the Back Up Company scale is 100%
completed, you have successfully backed up the sample company.
This takes a few moments. You are returned to Bellwether's menu
bar.
Follow these steps to see the size of the backup file.
1.Click on the button. Then select All Programs. From the
drop-down list, select Accessories, then Windows Explorer. (Hint:
These instructions are for Windows XP; they may differ for other
Windows versions.)
2.In the Address field, click on the down-arrow, then select drive C (or the
location where you backed up Bellwether Garden Supply). For
example, if you backed up to the default location, select C:\Program
Files\Peachtree\Company\BCS\bgs.ptb.
The Name of the file is bgs.ptb; the Size of the file is 2.42 MB;
8
and
file Type is PTB File. Compare this information to the bcs folder on
your hard drive, network drive, Zip disk, or CD.
Refer to the chart on page 2 for back up and megabyte information.
Peachtree backs up to the current point in the data. Since
Bellwethers data is too large to fit on one floppy disk, the author
suggests backing up to a hard drive location or external media (CD-R;
DVD-R; USB, or Zip disk.) If you want to back up to a floppy disk, you
will need two blank, formatted disks to make the backup: floppy disks
8
You may notice that the size of your backup file differs. This is okay.
The McGraw-Hill Companies, Inc., Computer Accounting with Peachtree Complete 2005, 9e
Introduction to Bellwether Garden Supply 21
hold 1.44 MB of data; the Bellwether backup is 2.42 MB.
Follow these steps to exit Peachtree:
1. Close any opened windows. From Windows Explorer, click File;
Close.
2. From Peachtrees menu bar, click File; Exit. You are returned to
your Windows desktop.
USING WINDOWS EXPLORER
The instructions on pages 1518 show you how to use Peachtrees Back
Up feature. Peachtrees Back Up feature works with their Restore
feature, which is shown on pages 2226. What if your instructor prefers
that all of the company files be copied or saved?
1. The Windows desktop should be displayed.
2. If your desktop has a Windows Explorer icon double-click on it. Or,
click on the button; select All Programs, then
Accessories; then Windows Explorer.
3. In the Address field, select drive C. Then, open
the folder for Bellwether Garden Supply:
C:\Program Files\Peachtree\Company\BCS
(this is the default location for Peachtree; your
location may differ).
4. Right-click on the BCS folder. A drop-down menu appears. Left-click
on Properties.
The McGraw-Hill Companies, Inc., Computer Accounting with Peachtree Complete 2005, 9e
22 Chapter 1
5. Observe
that the size
of the BCS
folder is 14.5
MB (or
15,249,531 bytes). The size of your BCS folder may differ; this is OK.
If you want to copy the entire folder to a disk, you will need to have a
Zip drive or CD-RW drive. The steps shown for Copying the Bcs
folder to a Zip Drive or CD-RW Drive (on pages 21-22) explain how to
do that. Peachtree folders need read and write access in order to be
used. USB drives, Zip disk drives and CD-RW disk drives are
read/write.
6. Click to close the BCS Properties window. Click on the
C:\Program Files\Peachtree\Company title bar to close Windows
Explorer.
The McGraw-Hill Companies, Inc., Computer Accounting with Peachtree Complete 2005, 9e
Introduction to Bellwether Garden Supply 23
Copying the Bcs Folder to a Zip Drive or CD-RW Drive
Follow these steps to copy the BCS folder to a Zip disk or to a CD-RW
drive. If the Zip drive or CD-RW drive is located in a different location,
substitute that drive letter. Depending on the software you are using to
copy data to a CD, your instructions may differ.
1. If necessary, click on File, Exit to exit Peachtree and return to your
desktop. Put the CD-R disk in your CD-RW drive (or other external
media in the appropriate drive). In this example, drive F is to identify
the CD-RW drive. (Substitute the correct drive letter for your
computer.)
If you are copying files to a CD, a window may pop-up that asks What
do you want Windows to do? In this example, the Open writable CD
folder using Windows Explorer was selected.
2. Locate the BCS folder on your hard drive. The
default location is C:\Program
Files\Peachtree\Company\BCS. Click on BCS
to select it. On the left side of the screen, there
is a File and Folder Tasks list. Click on Copy this
folder.
3. When the Copy Items window pops up,
select the appropriate Zip drive or CD-
RW drive to copy to. In this example CD
Drive (F:) is shown. Select the correct
drive on your computer for the external
media that you are using.
4. Click on . A window
pops up showing the files are
being copied. If you are copying the files
to a CD, make the selections to write the files to your CD.
The McGraw-Hill Companies, Inc., Computer Accounting with Peachtree Complete 2005, 9e
24 Chapter 1
5. To check that the file was copied, make sure your CD disk or other
external media is in the drive, then go to the appropriate drive right-
click on the BCS folder and select Properties. The BCS Properties
window should look similar to the one shown on page 20.
6. Click on the title bar to close the windows.
When you copy the BCS folder from drive C to a CD-RW drive or other
external media, you are copying all the files contained in the folder.
Remember, backing up files compresses the data (or makes the file
smaller). Copying the entire folder allows you to have all the BCS files on
external media. When you want to return to where you left off, you can
use Windows Explorer to copy and paste these files from your CD (or
other external media) to Peachtrees program path and Bellwethers
folder on drive C C:\Program Files\Peachtree\Company\BCS.
Remember, the instructions in the textbook teach you how to use
Peachtrees Back Up and Restore features. Check with your instructor
for his or her preference.
USING PEACHTREES RESTORE WIZARD
In order to start where you left off the last time you backed up, you use
Restore. Your school may prefer that you use Windows Explorer to copy/
paste instead of Peachtrees Restore feature. You may need to check
with your instructor on the preferred method. This book uses Peachtrees
Restore feature.
Follow these steps to use Peachtrees Restore feature.
1. Start Peachtree in the usual way.
2. On the startup window, click on Explore a sample company. Make
sure Bellwether Garden Supply is selected. Click .
3. To restore Bellwethers files, do the following:
a. If necessary put your CD-R, DVD-R or other external media in the
appropriate drive. The steps that follow assume that you are
restoring from Peachtrees default hard drive location.
The McGraw-Hill Companies, Inc., Computer Accounting with Peachtree Complete 2005, 9e
Introduction to Bellwether Garden Supply 25
b. From the menu bar, click on File, then Restore. The Restore
Wizard Select Backup File window appears. The window below
shows Peachtrees default location for backing up.
Steps for Restoring from External Media
1. In the Location
field, click
.
2. In the Look in
field, select the
appropriate
drive. The
illustration
shows drive E.
Highlight the
bgs.ptb file.
3. Click
.
4. Observe that the location field shows the drive location and the
name of the file (bgs.ptb). Continue with step c. on the next page.
Remember, the textbook steps assume you are restoring from a hard
drive location.
The McGraw-Hill Companies, Inc., Computer Accounting with Peachtree Complete 2005, 9e
26 Chapter 1
c. Click . The Select Company window appears. Observe
that An Existing Company is the default. The Company Name field
shows Bellwether Garden Supply and the Location shows
Bellwethers location.
Read Me
Observe that there are two options on the Select Company window: An Existing
Company (which is the default) and A New Company. If you select A New Company,
then the company will be named exactly as the backup file you selected. Here is how
that works.
1. Click on the radio button next to A New Company.
2. Look at the Location field. The subdirectory for Bellwether has changed to
\belgarsu. (When you accepted the default for An Existing Company the
subdirectory showed \BCS.)
This is an important distinction. You can restore to an existing companyone that is
previously set upor you can restore to a new company, bypassing the process of
setting up a new company. (Setting up a new company is shown in Chapter 9.) Lets say
you wanted to restore a backup file for a company that was not set up in Peachtree.
Some schools delete subdirectories from the hard drive; for example, you have a back
up file but the company, in this case Bellwether Garden Supply, is not listed as a
Peachtree company. If you start Peachtree and you cannot select Bellwether, use the
Restore Wizard to select A New Company. Using your backup file, and the selection for
A New Company, you are able to get started where you left off the last time you used
Peachtree.
Remember to select An Existing Company before continuing with step d
The McGraw-Hill Companies, Inc., Computer Accounting with Peachtree Complete 2005, 9e
Introduction to Bellwether Garden Supply 27
d. Read the information on the window, then click . The
Restore Options window appears. Make sure that the check mark
is next to Company Data.
e. Cli
ck
. The Confirmation window appears. Remember, the
textbook steps assume you are restoring from Peachtree default
hard drive location (C:\Program
Files\Peachtree\company\BCS\bgs.ptb). If you are restoring from
external media, the From field will show the appropriate drive
letter.
The McGraw-Hill Companies, Inc., Computer Accounting with Peachtree Complete 2005, 9e
28 Chapter 1
f. Read the information on the Confirmation window, then click
. Your backup data starts to restore. When the scale is
100% complete, the Bellwether Garden Supply data is restored.
On Peachtree Todays title bar, click to close the Peachtree
Today window.
Now that you have restored Bellwethers files, you are ready to continue
using the sample company. Remember before you exit PCA, make a
backup of your work.
USING PEACHTREE TODAY
The instructions that follow assume PCA was just installed and is being
used for the first time. If PCA has been used before, your Peachtree
Today window may look different.
At the bottom of the screen on the toolbar, there is a icon. If
necessary, click on the icon and the Peachtree Today window
pops up. If the Peachtree Today window is already displayed, continue
with the next section.
The McGraw-Hill Companies, Inc., Computer Accounting with Peachtree Complete 2005, 9e
Introduction to Bellwether Garden Supply 29
Your Peachtree Today window may differ. This is okay. Read the
information to become familiar with what it says. You may want to
explore some of the links. The underlined words are links to other
information.
Follow these steps to try one of the links.
1. Move your cursor over My Business. Observe that your cursor
changes to a hand. (If you do
not have a My Business link, go
to step 2.)
2. Click once on the My Business link. (If PCA has been used before,
click on the My Business radio button on the left side of Peachtree
Today's window).
3. If necessary, scroll down to see more. You can also explore
additional links by clicking on another tab.
The McGraw-Hill Companies, Inc., Computer Accounting with Peachtree Complete 2005, 9e
30 Chapter 1
4. When you are through, click on the Peachtree Today - My
Business Sales & Receipts title bar.
5. You are returned to Bellwether Garden Supply's menu bar.
To hide the Peachtree Today window at startup, follow these steps.
1. On the toolbar, click on the icon. The Peachtree Today
Welcome window appears.
2. Click on the link.
3. If necessary, scroll down to go to the Start Up area. Observe that
there is a check mark next to Display Peachtree Today each time this
company is opened. Click
on the box to uncheck it.
4. Click on the on the
Peachtree Today Preferences General title bar.
To check that Peachtree Today no longer displays at startup, follow
these steps.
1. From Bellwethers menu bar, click on File, Exit. You are returned to
your Windows desktop.
2. Restart Peachtree. At the startup menu, select Explore a sample
company. Make sure that the radio button for Bellwether Garden
Supply is selected, then click on .
3. When Bellwether starts, the Peachtree Today window is not
displayed. If Peachtree Today is displayed, complete the steps that
follow.
a. Link to Preferences.
b. Scroll down the window to the Start Up section.
c. Make sure the box is unchecked next to Display Peachtree Today
The McGraw-Hill Companies, Inc., Computer Accounting with Peachtree Complete 2005, 9e
Introduction to Bellwether Garden Supply 31
each time this company is opened. Close the Peachtree Today
window.
MENU BAR
PCA's menu bar has ten selections: File, Edit, Maintain, Tasks, Analysis,
Options, Reports, Services (this selection is active on the commercial
version and inactive on the educational version), Window, and Help.
Follow these steps to explore the menu bar.
1. From the menu bar, click on File to see its menu, or, press <Alt> + F
to display the File menu. If you use <Alt> + F instead of your mouse,
notice that the individual letters on the menu bar are underlined. In
this example, the mouse was used.
In order to show these File menu selections, the General Ledger Trial
Balance was displayed from the Reports menu.
The McGraw-Hill Companies, Inc., Computer Accounting with Peachtree Complete 2005, 9e
32 Chapter 1
The File menu allows you to open an existing company, open the
previous company, create a new company, open the start screen,
print, print preview, setup the page, back up and restore data, make
an online backup (if you subscribe to this service), import files into
PCA from other programs, export files from PCA to other programs,
verify data, load and edit payroll tax tables, and exit.
Menu choices that are followed by an ellipsis are associated with
dialog boxes or windows that supply information about the window
you are using. An arrow () next to a menu item (Payroll Tax
Tables) indicates that there is another menu with additional
selections.
To cancel the drop-down menu, click on File or <Esc>.
2. Click on Edit to see its menu.
In order to show these Edit selections, the Maintain Customers/
Prospects window was opened. Then, one of the customer records
was selected. The grayed-out selections are inactive.
The McGraw-Hill Companies, Inc., Computer Accounting with Peachtree Complete 2005, 9e
Introduction to Bellwether Garden Supply 33
The Edit menu allows you to cut, copy, paste, and clear objects from
one place to another via the Windows feature called the clipboard.
Change ID allows you to change information in maintenance
windows; for example, you can change the account number of a
general ledger account. You can also spell check and find
transactions. You can Send E-mail and view web pages. You can also
filter records, locate fields, change fonts, and show headers. Delete
Record allows you to delete maintenance records.
3. Click on Maintain to see its menu.
The Maintain menu allows you to enter, view, or edit required
information for your company's customers or prospects, vendors,
employees or sales reps, chart of accounts, inventory items, item
prices, and job costs. You can also edit company information; enter
memorized transactions; or go to default information, sales tax
codes, and passwords. Defaults are commands that PCA
automatically selects. Default information automatically displays in
windows. You can change the default by choosing another
command.
The McGraw-Hill Companies, Inc., Computer Accounting with Peachtree Complete 2005, 9e
34 Chapter 1
4. Click on Tasks to see its menu.
The Tasks menu allows you to enter quotes and sales orders, sales
invoices, receipts, finance charges, select for deposit, issue credit
memos, purchase orders, purchases for inventory, select bills to
pay, make payments, write checks, issue vendor credit memos,
display account registers, record time and expenses, record payroll
information, and make general journal entries. You can also make
inventory adjustments, assemblies, reconcile bank statements, void
checks, and enter action items. With the System selection, another
menu displays with choices such as post and unpost (available with
batch posting), change the accounting period, use the year-end
wizard, and purge old or inactive transactions.
The McGraw-Hill Companies, Inc., Computer Accounting with Peachtree Complete 2005, 9e
Introduction to Bellwether Garden Supply 35
5. Click on Analysis to see its menu.
The Analysis menu allows you to view customized graphics
developed for specific companies. You can use the cash manager,
collection manager, payment manager and financial manager.
6. Click on Options to see its menu.
The Options menu allows you to set global options for a company,
change the system date, define your Internet connection, and
customize the toolbar. Global options are settings that affect the
entire program. When you set global options for one company, you
set them for all companies.
The check marks next to View Custom Toolbar, View Navigation Aid,
and Show Start Screen at Startup sets these Peachtree options. If
they are unchecked these options will not display.
The McGraw-Hill Companies, Inc., Computer Accounting with Peachtree Complete 2005, 9e
36 Chapter 1
7. Click on Reports to see its menu.
The Reports menu allows you to queue reports for printing or
display reports. You can also create and edit the format for
reports, forms, and financial statements. The My Business
selection takes you to Peachtree Today My Business Sales &
Receipts window. This window was shown on page 27. You can
also print or display daily registers.
8. The Services menu is inactive in the educational version of PCA.
On the commercial version of Peachtree Complete 2005, the
Services menu has selections for Peachtree Today, Check for
Updates, Credit Card Authorization, Internet Postage, My Web
Site, Peachtree Web Services, and the Peachtree Web
Transaction Center.
The McGraw-Hill Companies, Inc., Computer Accounting with Peachtree Complete 2005, 9e
Introduction to Bellwether Garden Supply 37
9. Click on Window to see its menu. (Hint: To see these choices, click
on on the toolbar. The Maintain/Customers Prospects and
general ledger report windows were closed.)
The Window menu allows you to arrange how the windows and
icons are displayed and close all open windows. Cascade allows
you to display document windows in overlapping format. Tile allows
you to display windows side by side, with no window overlapping
any other window. You can also select Arrange Icons to change the
look of your desktop. Close All allows you to close all the windows
at once. According to the list shown on the Window menu, there is
one window open: 1 Peachtree Today - Welcome.
10. Click on Help to see its menu.
The McGraw-Hill Companies, Inc., Computer Accounting with Peachtree Complete 2005, 9e
38 Chapter 1
The Help menu allows you to open a window of context-sensitive
help, run tutorials for PCA and Windows, and display file statistics
(part of the Customer Support and Services selection). Select About
Peachtree Complete Accounting to display product information. How
to display product information was shown on pages 13-14.
BECOMING AN EMPLOYEE OF BELLWETHER GARDEN SUPPLY
Before you add yourself as an employee of Bellwether Garden Supply,
let's learn how to use the Navigation Aid to open the Maintain Employees
window. The Navigation Aids are listed across the bottom of your
screen. They are: Sales, Purchases, Payroll, General Ledger, Inventory,
Time & Billing, Analysis, and Company. (Hint: If the Navigation Aids are
not shown on the bottom of the screen, click Options from the menu bar.
Click on View Navigation Aid to place a check mark next to it.)
Follow these steps to use the Navigation Aid to add yourself as an
employee. Close the Peachtree Today window before you begin.
1. At the bottom of your screen, click on the Payroll Navigation Aid
. The Peachtree Today - Navigation Aids Payroll window
pops up.
The McGraw-Hill Companies, Inc., Computer Accounting with Peachtree Complete 2005, 9e
Introduction to Bellwether Garden Supply 39
The Payroll Navigation Aid flow chart shows what happens when a
Payroll Entry is made. Observe the links on the flow chart. These
selections can also be made from the Maintain, Tasks, and Reports
menus. The Payroll Navigation Aid organizes information into three
sections.
a. Maintenance selections include links to Employees, Edit Company
Tax Tables, and the Payroll Setup Wizard.
b. Task selections include links to Select for Payroll Entry, Payroll
Entry, Print Payroll Checks, and Void Checks.
c. Report selections include links to All Payroll Reports, Payroll
Journal, and General Ledger.
2. Click . The Maintain Employees/Sales Reps window
appears.
O The icon bar at the top of most windows shows graphical
representations of commands or functions that are accessible
from the window.
The McGraw-Hill Companies, Inc., Computer Accounting with Peachtree Complete 2005, 9e
O Icon bar
O Lookup field
O Tabs
O Radio button or
option button
O Text fields
O Date fields;
Calendar icons
40 Chapter 1
O Lookup fields have a text area and a magnifying-glass icon.
When you are in the text portion of the lookup field, the cursor
changes to an I-bar and a question mark < I ? >. Click the left
mouse button on the magnifying-glass icon, or type a question
mark <?> in the lookup field, or click the right mouse button to
display lists.
O Radio Button or Option Button: These buttons allow you to
select one by clicking with the mouse or using the space bar. The
default is Employee shown by the radio button next to Employee.
O Tabs are common to most PCA windows. They provide a subtitle
to the various windows that store and organize information. Here,
for example, the information you can choose to track is subdivided
into six categories: General, Custom Fields, Pay Info, Withholding
Info, EmployEE Fields, and EmployER Fields.
O Text fields are rectangles or fields where information is typed.
O Date fields; Calendar icons: You can type dates in the date field or
click on the calendar icon. The date is selected by clicking within
the calendar icon.
Adding Yourself as an Employee
Follow these steps to add yourself as an employee.
1. Type an Employee ID code for yourself in the Employee ID field. For
example, type CYACHT (type the first initial of your first name and
your full last name in all capital letters); use all capital letters and
press <Enter>.
9
9
All ID codes are case-sensitive which means that cyacht and CYACHT are
considered different codes. Capital letters sort before lowercase letters.
The McGraw-Hill Companies, Inc., Computer Accounting with Peachtree Complete 2005, 9e
Introduction to Bellwether Garden Supply 41
2. In the Name field, type your first name, press <Enter>; type your
middle initial, if any, press <Enter>, then type your last name. Press
<Enter> two times.
10
3. In the Address field, type your street address. There are two lines so
you can enter an ATTENTION line or P.O. Box, if necessary. If you
are using just one line for your address, press <Enter> two times to
go to the City, ST Zip fields.
4. In the City, ST Zip field, type your city, state (two-digits), and zip code,
pressing <Enter> after each.
5. None of the other information is required. You will work with the other
fields in the Payroll chapter. Click on the icon or press the
function key <F5> to save your entries.
To check that your Employee ID has been added, click on the
magnifying glass next to the Employee ID field.
6. Select Close or <Esc> to return to the menu bar. Close the Payroll
Navigation window.
BACKING UP CHAPTER 1 DATA
Follow these steps to back up Chapter 1 data:
1. From the menu bar, select File, then Back up. Make sure that the
box next to Include company name in the backup file name is
unchecked.
2. Click .
3. Save to the default location; or, if you are backing up to a network
drive or external media, make the appropriate selection in the Save
in field.
4. Type Chapter 1 in the File name field.
10
10
You can use <Enter> or <Tab> to move from field to field. Use <Shift>+<Enter> or
<Shift>+<Tab> to move back a field. You can also hold the <Alt> key and press the
underlined letter of a text box to move between fields.
The McGraw-Hill Companies, Inc., Computer Accounting with Peachtree Complete 2005, 9e
42 Chapter 1
5. Click on the button.
6. When the window prompts that This company backup will require
approximately 2.24 MB, click on . When the Back Up
Company scale is 100% complete, you have successfully backed
up to the current point in Chapter 1. You are returned to the menu
bar.
7. Click on File, Exit to exit Peachtree.
MANUAL VS. COMPUTERIZED ACCOUNTING
Because there are differences between manual and computerized
accounting systems, you will notice in several instances that the
procedures used in PCA are slightly different than those outlined in the
steps of the manual accounting cycle.
The differences between the Manual and Computer Accounting Cycle
are shown on the next page. The first step of the Computer Accounting
Cycle is New Company Set Up, which includes the option for selecting a
Chart of Accounts. The Manual Accounting Cycle does not include a New
Company Set Up. In manual accounting, the chart of accounts is the
same as the accounts in the general ledger.
Step five of the manual cycle shows a worksheet. There is no worksheet
in the computerized cycle.
In PCA you can complete account reconciliation. Account reconciliation
automates bank reconciliation.
Another important difference is that in the Computer Accounting Cycle,
the adjusting entries are journalized and posted before printing the
financial statements.
In the computerized cycle, Step 10, change accounting periods, is similar
to closing the month manually except that the temporary accounts
maintain balances so a post-closing trial balance is not available. PCA
tracks income and expense data for an entire year. At the end of the
year, all revenue and expense accounts are closed to equity.
The McGraw-Hill Companies, Inc., Computer Accounting with Peachtree Complete 2005, 9e
Introduction to Bellwether Garden Supply 43
MANUAL ACCOUNTING CYCLE PCAs COMPUTER ACCOUNTING CYCLE
1. Analyze transactions
1. New Company Set up. (You have
the option of selecting a chart of
accounts.)
2. Journalize entries. 2. Analyze transactions.
3. Post to the ledger. 3. Journalize entries.
4. Prepare unadjusted trial balance. 4. Post to the ledger.
5. Prepare worksheet. 5. Print general ledger trial balance
(unadjusted).
6. Prepare financial statements:
income statement, statement of
changes in owner's equity, and
balance sheet.
6. Account reconciliation: reconciling
the bank statement.
7. Adjust the ledger accounts:
journalize and post adjusting
entries.
7. Journalize and post adjusting
entries.
8. Close the temporary accounts:
journalize and post the closing
entries.
8. Print the general ledger trial
balance (adjusted).
9. Prepare post-closing trial
balance.
9. Print financial statements:
balance sheet, income statement,
statement of cash flow, and
statement of changes in financial
position.
10. Reverse entries (optional). 10. Change accounting periods.
11. Interpret accounting information
The McGraw-Hill Companies, Inc., Computer Accounting with Peachtree Complete 2005, 9e
44 Chapter 1
INTERNET ACTIVITY
The Internet is a worldwide electronic communication network that allows for the
sharing of information. The World Wide Web (WWW) or Web is a way of accessing
information over the Internet. To read about the differences between the Internet and
the Web, go to www.webopedia.com/DidYouKnow/Internet/2002/Web_vs_Internet.asp.
To make an Internet connection, your computer must be equipped with a modem. The
word modem is an abbreviation of Modulator/Demodulator. A modem is a device that
translates the digital signals from your computer into analog signals that can travel over
telephone lines. There are also DSL (digital subscriber lines), wireless, and cable
modems, as well as T-1 lines for faster connections.
1. Start PCA. Open Bellwether Garden Supply. If necessary, connect to your
Internet browser.
2. From Bellwethers menu bar, select Help; Peachtree on the Web, Peachtree
Software Home Page. (Hint: You must be connected to the Internet. If a
window pops up that asks if you want to make an Internet connection, follow
the prompts to make a connection. A window may pop up that says you are
about to enter a server-provided Internet Resource. Click on OK to continue.)
3. Websites are time and date sensitive. When using the Internet, be aware that
changes will likely take place. For purposes of this assignment, you will link to
Peachtrees press releases. When you place your cursor over Press, the
cursor changes to a hand symbol ( ). Click Press and the
Best Software Small Business website appears. Observe that there is a
Peachtree News column. The website address is
http://smallbusiness.bestsoftware.com/press/.
5. Select two links from the Peachtree news column. Using a word processing
program, write an essay about each site you selected. Remember to include
the website address of each link. Your summary for each site selected should
be no more than 100 words or less than 75 words.
6. From your Internet browser, go to the textbooks website at
www.mhhe.com/yacht2005. Link to the Student Edition.
7. Link to Internet Activities, then Web Exercises Part 1. You may open or save
these web exercises. Complete the Web Exercises for Chap. 1.
8. Complete the first activity, ACCOUNTING MONOPOLY Chapter 1. This is a
group activity. Check with your instructor regarding this assignment.
SUMMARY AND REVIEW
SOFTWARE OBJECTIVES: In Chapter 1, you used the software to:
1. Start Peachtree Complete Accounting 2005 (PCA).
2. Explore the sample company, Bellwether Garden Supply.
3. Back up Bellwether Garden Supply data.
4. Restore data with Peachtrees restore Wizard.
The McGraw-Hill Companies, Inc., Computer Accounting with Peachtree Complete 2005, 9e
Introduction to Bellwether Garden Supply 45
5. Operate Peachtrees menus, drop-down lists, lookup fields, toolbar,
and navigation aid.
6. Navigate Windows Explorer.
7. Explore Peachtree Today to link to the Internet and learn about
software features.
8. Make three backups: 1) Back up starting data for Bellwether Garden
Supply; 2) back up Chapter 1 data; and 3) back up Exercise
1-2
WEB OBJECTIVES: In Chapter 1, you did these Internet activities:
1. Used PCA to link to Peachtrees website at www.peachtree.com.
2. Linked to Peachtree Softwares Press page.
3. Selected two Peachtree News articles and wrote an essay about
each one.
4. Used your Internet browser to go to the books website at
www.mhhe.com/yacht2005.
5. Complete the first web exercise in Part 1.
GOING TO THE NET
Comment
The textbook website at www.mhhe.com/yacht2005 has a link to Textbook Updates.
Check this link for updated Going to the Net exercises.
Access the Career Development website at
www.net-temps.com/careerdev/index.htm?type=careertalk&channel=fin&topic=careers
Read the article Careers in Accounting & Finance.
1. What three skills are essential for those seeking careers in accounting
and finance?
2. What is the preferred educational background for an accountant?
3. List five career opportunities in accounting and finance.
The McGraw-Hill Companies, Inc., Computer Accounting with Peachtree Complete 2005, 9e
46 Chapter 1
True/Make True: Write the word True in the space provided if the
statement is true. If the statement is not true, write the correct answer.
1. Peachtrees graphical user interface is similar to other programs that
use the Windows operating system.
_______________________________________________________
_______________________________________________________
2. If there is an underlined letter in the menu or option you want to
select, hold down the <Alt> key and the underlined letter to make the
selection.
_______________________________________________________
_______________________________________________________
3. Shortcut keys enable you to use Peachtrees mouse.
_______________________________________________________
_______________________________________________________
4. In this book, the angle brackets are used to indicate individual keys
on the keyboard; for example <Tab>.
_______________________________________________________
_______________________________________________________
The McGraw-Hill Companies, Inc., Computer Accounting with Peachtree Complete 2005, 9e
Introduction to Bellwether Garden Supply 47
5. You can close the application you are working with if you single click
with your mouse on the close button ( ).
_______________________________________________________
_______________________________________________________
6. You can hide the toolbar on your screen by unchecking that option on
the Options menu.
_______________________________________________________
_______________________________________________________
7. In PCA, some icons are common to all windows while other icons are
specific to a particular window.
_______________________________________________________
_______________________________________________________
8. The Navigation Aid is shown at the top of your window.
_______________________________________________________
_______________________________________________________
9. Peachtrees Restore Wizard allows you to restore existing companies
only.
_______________________________________________________
_______________________________________________________
The McGraw-Hill Companies, Inc., Computer Accounting with Peachtree Complete 2005, 9e
48 Chapter 1
10. The extension used for Peachtree backups is .XLS.
______________________________________________________
______________________________________________________
Exercise 1-1: Follow the instructions below to complete Exercise 1-1:
1. Start PCA. Start the sample company, Bellwether Garden Supply.
2. Follow these steps to restore your data from the end of Chapter 1:
a. From the menu bar, click on File, Restore. (The backup file was
made pages 39-40.)
b. The Select Backup File window appears. If the Location field is
correct, click .
Read Me:
If your back up file is located on external media, or if the Location field
does not show C:\Program Files\Peachtree\company\BCS\Chapter 1.ptb in the
Location field, click , then follow these steps.
1. The Open Backup File window appears. In the Look in field, select the
appropriate location of your backup file.
2. Highlight the Chapter 1.ptb file.
3. Click on the , then click . Continue with step c
below.
c. From the Select Company window make sure that the radio
button next to An Existing Company is selected. The Company
name field shows Bellwether Garden Supply; the Location field
shows C:\ProgramFiles\Peachtree\Company\BCS (or the
appropriate location on your computer). Click .
11
11
If Bellwether Garden Supply is not shown in the Company Name field, select A New
Company and restore from the backup file. For more information on restoring A New
Company, see the Read Me box on page 24.
The McGraw-Hill Companies, Inc., Computer Accounting with Peachtree Complete 2005, 9e
Introduction to Bellwether Garden Supply 49
d. The Restore Options window appears. Make sure that the box
next to Company Data is checked. Click .
e. The Confirmation window appears. Check the From and To fields
to make sure they are correct. Click . When the
Restore Company scale is 100% complete, your data is restored
and you are returned to the menu bar.
f. If necessary, remove the external media.
3. Continue using PCA and complete Exercise 1-2.
Exercise 1-2: Follow the instructions below to complete Exercise 1-2:
1. Add Katherine Lee as a new employee.
Employee ID: KLEE [use all caps]
Name: Katherine Lee
Address: 2012 Aspen Circle
City, ST Zip: Norcross, GA 30093
2. Follow these steps to back up Exercise 1-2:
a. From the menu bar, select File, then Back up.
b. Click .
c. Accept the default for backing up to the hard drive or make the
selections to back up to another location. Type Exercise 1-2 in the
File name field.
d. Click .
e. When the window prompts that This company backup will require
approximately 2.24MB, click on . When the Back Up
Company scale is 100% complete, you have successfully backed
up to the current point in Chapter 1. You are returned to the menu
bar.
3. Click on File, Exit to exit Peachtree.
The McGraw-Hill Companies, Inc., Computer Accounting with Peachtree Complete 2005, 9e
50 Chapter 1
CHAPTER 1 INDEX
Adding Yourself as an Employee.............................................................40
Analysis pull-down...................................................................................35
BACKING UP BELLWETHER GARDEN SUPPLY..................................17
BACKING UP CHAPTER 1 DATA...........................................................41
BECOMING AN EMPLOYEE OF BELLWETHER GARDEN SUPPLY...38
case-sensitive...........................................................................................40
default....................................................................................19, 23, 33, 40
desktop...........................................................................................9, 21, 37
dialog boxes.............................................................................................32
DISPLAYING PRODUCT INFORMATION..............................................16
Drop-Down List.........................................................................................12
Edit pull-down menu.................................................................................33
File pull-down menu...........................................................................31, 32
Folder Tabs..............................................................................................12
GETTING STARTED...............................................................................13
global options...........................................................................................35
GOING TO THE NET...............................................................................45
Help pull-down menu...............................................................................38
Icon bar....................................................................................................10
Internet...............................................................................3, 35, 36, 44, 45
INTERNET ACTIVITY..............................................................................44
line items..................................................................................................11
Lookup Box..............................................................................................12
Maintain pull-down...................................................................................33
MANUAL VS. COMPUTERIZED ACCOUNTING....................................42
menu bar....................................................................................................9
MENU BAR..............................................................................................31
modem.....................................................................................................44
MOUSE AND KEYBOARD BASICS..........................................................5
Navigation Aids........................................................................................38
Option or Radio Buttons...........................................................................40
Options pull-down..............................................................................10, 35
queue.......................................................................................................36
Reports pull-down menu....................................................................31, 36
RESTORING COMPANY DATA FROM A FLOPPY DISK......................24
Shortcut keys.......................................................................................5, 46
Status Bar.............................................................................................9, 35
taskbar........................................................................................................9
Tasks pull-down.......................................................................................34
THE SAMPLE COMPANY...........................................................................
The McGraw-Hill Companies, Inc., Computer Accounting with Peachtree Complete 2005, 9e
Introduction to Bellwether Garden Supply 51
BELLWETHER GARDEN SUPPLY...........................................................13
THE WINDOWS ENVIRONMENT.............................................................7
Title Bar......................................................................................................8
USING PEACHTREE TODAY.................................................................28
Using Shortcut Keys...................................................................................5
Using the Keyboard....................................................................................5
Using the Mouse........................................................................................5
USING WINDOWS EXPLORER..............................................................21
Window pull-down....................................................................................37
World Wide Web......................................................................................44
The McGraw-Hill Companies, Inc., Computer Accounting with Peachtree Complete 2005, 9e
You might also like
- The Subtle Art of Not Giving a F*ck: A Counterintuitive Approach to Living a Good LifeFrom EverandThe Subtle Art of Not Giving a F*ck: A Counterintuitive Approach to Living a Good LifeRating: 4 out of 5 stars4/5 (5794)
- The Gifts of Imperfection: Let Go of Who You Think You're Supposed to Be and Embrace Who You AreFrom EverandThe Gifts of Imperfection: Let Go of Who You Think You're Supposed to Be and Embrace Who You AreRating: 4 out of 5 stars4/5 (1090)
- Never Split the Difference: Negotiating As If Your Life Depended On ItFrom EverandNever Split the Difference: Negotiating As If Your Life Depended On ItRating: 4.5 out of 5 stars4.5/5 (838)
- Hidden Figures: The American Dream and the Untold Story of the Black Women Mathematicians Who Helped Win the Space RaceFrom EverandHidden Figures: The American Dream and the Untold Story of the Black Women Mathematicians Who Helped Win the Space RaceRating: 4 out of 5 stars4/5 (894)
- Grit: The Power of Passion and PerseveranceFrom EverandGrit: The Power of Passion and PerseveranceRating: 4 out of 5 stars4/5 (587)
- Shoe Dog: A Memoir by the Creator of NikeFrom EverandShoe Dog: A Memoir by the Creator of NikeRating: 4.5 out of 5 stars4.5/5 (537)
- Elon Musk: Tesla, SpaceX, and the Quest for a Fantastic FutureFrom EverandElon Musk: Tesla, SpaceX, and the Quest for a Fantastic FutureRating: 4.5 out of 5 stars4.5/5 (474)
- The Hard Thing About Hard Things: Building a Business When There Are No Easy AnswersFrom EverandThe Hard Thing About Hard Things: Building a Business When There Are No Easy AnswersRating: 4.5 out of 5 stars4.5/5 (344)
- Her Body and Other Parties: StoriesFrom EverandHer Body and Other Parties: StoriesRating: 4 out of 5 stars4/5 (821)
- The Sympathizer: A Novel (Pulitzer Prize for Fiction)From EverandThe Sympathizer: A Novel (Pulitzer Prize for Fiction)Rating: 4.5 out of 5 stars4.5/5 (119)
- The Emperor of All Maladies: A Biography of CancerFrom EverandThe Emperor of All Maladies: A Biography of CancerRating: 4.5 out of 5 stars4.5/5 (271)
- The Little Book of Hygge: Danish Secrets to Happy LivingFrom EverandThe Little Book of Hygge: Danish Secrets to Happy LivingRating: 3.5 out of 5 stars3.5/5 (399)
- The World Is Flat 3.0: A Brief History of the Twenty-first CenturyFrom EverandThe World Is Flat 3.0: A Brief History of the Twenty-first CenturyRating: 3.5 out of 5 stars3.5/5 (2219)
- The Yellow House: A Memoir (2019 National Book Award Winner)From EverandThe Yellow House: A Memoir (2019 National Book Award Winner)Rating: 4 out of 5 stars4/5 (98)
- Devil in the Grove: Thurgood Marshall, the Groveland Boys, and the Dawn of a New AmericaFrom EverandDevil in the Grove: Thurgood Marshall, the Groveland Boys, and the Dawn of a New AmericaRating: 4.5 out of 5 stars4.5/5 (265)
- A Heartbreaking Work Of Staggering Genius: A Memoir Based on a True StoryFrom EverandA Heartbreaking Work Of Staggering Genius: A Memoir Based on a True StoryRating: 3.5 out of 5 stars3.5/5 (231)
- Team of Rivals: The Political Genius of Abraham LincolnFrom EverandTeam of Rivals: The Political Genius of Abraham LincolnRating: 4.5 out of 5 stars4.5/5 (234)
- On Fire: The (Burning) Case for a Green New DealFrom EverandOn Fire: The (Burning) Case for a Green New DealRating: 4 out of 5 stars4/5 (73)
- The Unwinding: An Inner History of the New AmericaFrom EverandThe Unwinding: An Inner History of the New AmericaRating: 4 out of 5 stars4/5 (45)
- Lab Exercise 3 - SniffingDocument4 pagesLab Exercise 3 - SniffingRyan RobinsonNo ratings yet
- 6th Central Pay Commission Salary CalculatorDocument15 pages6th Central Pay Commission Salary Calculatorrakhonde100% (436)
- 6th Central Pay Commission Salary CalculatorDocument15 pages6th Central Pay Commission Salary Calculatorrakhonde100% (436)
- Career Planning and DevelopmentDocument13 pagesCareer Planning and Developments1103294481% (16)
- Naimatullah Shah Wali's Predictions (Brass Tacks)Document31 pagesNaimatullah Shah Wali's Predictions (Brass Tacks)Musalman Bhai100% (3)
- Naimatullah Shah Wali's Predictions (Brass Tacks)Document31 pagesNaimatullah Shah Wali's Predictions (Brass Tacks)Musalman Bhai100% (3)
- Naimatullah Shah Wali's Predictions (Brass Tacks)Document31 pagesNaimatullah Shah Wali's Predictions (Brass Tacks)Musalman Bhai100% (3)
- Naimatullah Shah Wali's Predictions (Brass Tacks)Document31 pagesNaimatullah Shah Wali's Predictions (Brass Tacks)Musalman Bhai100% (3)
- Naimatullah Shah Wali's Predictions (Brass Tacks)Document31 pagesNaimatullah Shah Wali's Predictions (Brass Tacks)Musalman Bhai100% (3)
- Naimatullah Shah Wali's Predictions (Brass Tacks)Document31 pagesNaimatullah Shah Wali's Predictions (Brass Tacks)Musalman Bhai100% (3)
- Award Winning Digital Marketing Agency Dubai - BoopinDocument8 pagesAward Winning Digital Marketing Agency Dubai - BoopinBoopin UAENo ratings yet
- PHP Login System With Admin Features - EvoltDocument40 pagesPHP Login System With Admin Features - EvoltOj Morris0% (1)
- Bac 305 Financial Mkts Lecture NotesDocument154 pagesBac 305 Financial Mkts Lecture NotesSardar AftabNo ratings yet
- Panel Stata CommandDocument2 pagesPanel Stata CommandSardar AftabNo ratings yet
- Foreign Investment RoutesDocument5 pagesForeign Investment RoutesSardar AftabNo ratings yet
- Abstract: Spiritual Well-Being Is A Sense of Peace and Contentment Stemming FromDocument1 pageAbstract: Spiritual Well-Being Is A Sense of Peace and Contentment Stemming Fromaftab20No ratings yet
- The Advisor R & D, Higher Education Commission, IslamabadDocument2 pagesThe Advisor R & D, Higher Education Commission, IslamabadSardar AftabNo ratings yet
- Abstract: Spiritual Well-Being Is A Sense of Peace and Contentment Stemming FromDocument1 pageAbstract: Spiritual Well-Being Is A Sense of Peace and Contentment Stemming Fromaftab20No ratings yet
- The RegistrarDocument1 pageThe RegistrarSardar AftabNo ratings yet
- Panel Data Analysis Using STATA 13Document17 pagesPanel Data Analysis Using STATA 13Sardar AftabNo ratings yet
- Business Statistics: A First Course: 6 EditionDocument53 pagesBusiness Statistics: A First Course: 6 EditionSardar AftabNo ratings yet
- The University of Poonch, Rawalakot Azad Kashmir: Good Luck!Document2 pagesThe University of Poonch, Rawalakot Azad Kashmir: Good Luck!Sardar AftabNo ratings yet
- Foreign Investment RoutesDocument5 pagesForeign Investment RoutesSardar AftabNo ratings yet
- Abstract: Spiritual Well-Being Is A Sense of Peace and Contentment Stemming FromDocument1 pageAbstract: Spiritual Well-Being Is A Sense of Peace and Contentment Stemming Fromaftab20No ratings yet
- Marketing Management Course OutlineDocument3 pagesMarketing Management Course OutlineShehryar HumayunNo ratings yet
- Psyc 208Document9 pagesPsyc 208Sardar AftabNo ratings yet
- Marketing Management Course OutlineDocument3 pagesMarketing Management Course OutlineShehryar HumayunNo ratings yet
- Factsheet-Women EntreprenureshipdocxDocument1 pageFactsheet-Women EntreprenureshipdocxSardar AftabNo ratings yet
- Factsheet-Women EntreprenureshipdocxDocument1 pageFactsheet-Women EntreprenureshipdocxSardar AftabNo ratings yet
- The University of Poonch: Rawalakot Azad KashmirDocument1 pageThe University of Poonch: Rawalakot Azad KashmirSardar AftabNo ratings yet
- Factsheet-Women EntreprenureshipdocxDocument1 pageFactsheet-Women EntreprenureshipdocxSardar AftabNo ratings yet
- The University of Poonch: Rawalakot Azad KashmirDocument1 pageThe University of Poonch: Rawalakot Azad KashmirSardar AftabNo ratings yet
- The University of Poonch: Rawalakot Azad KashmirDocument1 pageThe University of Poonch: Rawalakot Azad KashmirSardar AftabNo ratings yet
- RRB Chandigarh releases shortlist for 2nd stage CBTDocument75 pagesRRB Chandigarh releases shortlist for 2nd stage CBTPravalika ArekutiNo ratings yet
- Youtube SEO - NewDocument5 pagesYoutube SEO - NewShankar KrishNo ratings yet
- SESSION PLAN - Performing Computer OperationsDocument4 pagesSESSION PLAN - Performing Computer OperationsMelvy de la Torre60% (5)
- Monitor and Control Weather Station with LabVIEWDocument16 pagesMonitor and Control Weather Station with LabVIEWAlba O'GalivanNo ratings yet
- Audit in CIS QuizDocument3 pagesAudit in CIS QuizctcasipleNo ratings yet
- 3RT YEAR Data Communications and Networking 3 3Document87 pages3RT YEAR Data Communications and Networking 3 3charl calderonNo ratings yet
- Jewellery JewelcadDocument11 pagesJewellery Jewelcadaskar bhaiNo ratings yet
- How My FXC Camera Works?Document2 pagesHow My FXC Camera Works?malileoNo ratings yet
- Design Patterns and Architectures For JavaScriptDocument2 pagesDesign Patterns and Architectures For JavaScriptSanjeevi MohanNo ratings yet
- Đề Thi Số 14: Thời gian làm bài: 120 phútDocument8 pagesĐề Thi Số 14: Thời gian làm bài: 120 phútMai Võ HồngNo ratings yet
- Legal - Apple Music & Privacy - AppleDocument6 pagesLegal - Apple Music & Privacy - Apple32ujeik0No ratings yet
- 1606396732ha DVR 2104 LDocument2 pages1606396732ha DVR 2104 LThinakaran KalathiNo ratings yet
- Admissions-2024-2025-ManualDocument45 pagesAdmissions-2024-2025-Manualahmedmy4nNo ratings yet
- Seminar On Operating Systems by Ignatius D. MeshackDocument35 pagesSeminar On Operating Systems by Ignatius D. MeshackMeshack IgnatiusNo ratings yet
- Smart Monitoring and Power Factor Correction of Distribution Transformer Using IOTDocument5 pagesSmart Monitoring and Power Factor Correction of Distribution Transformer Using IOTGRD JournalsNo ratings yet
- 2.7.2-Packet-Tracer - 19030313Document17 pages2.7.2-Packet-Tracer - 19030313Dante CamachoNo ratings yet
- Indian Railway Project ReportDocument39 pagesIndian Railway Project ReportAnkit Mishra86% (7)
- EventRight - System FunctionalityDocument60 pagesEventRight - System Functionalityerin_traegerNo ratings yet
- 5 Muzharul Islam Architect Book - Google SearchDocument3 pages5 Muzharul Islam Architect Book - Google SearchAditya NiloyNo ratings yet
- Pirate Manuscript Handwriting PracticeDocument56 pagesPirate Manuscript Handwriting PracticeCarolina Ayelén AmorusoNo ratings yet
- Cisco 7861 IP Phone 16 Line - InstructionDocument5 pagesCisco 7861 IP Phone 16 Line - InstructionDenisa PriftiNo ratings yet
- LTI Sustainability Report FY 2017 18 PDFDocument99 pagesLTI Sustainability Report FY 2017 18 PDFLatha Ramesh Institute of ManagementNo ratings yet
- Piusi Selfservice Management 2018 Esr (1655)Document2 pagesPiusi Selfservice Management 2018 Esr (1655)Esteban Cubero AlgarNo ratings yet
- Baraza Guide PDFDocument21 pagesBaraza Guide PDFlailashafaunnafsNo ratings yet
- EdfDocument76 pagesEdfAnonymous pl7YnPENo ratings yet
- Xpsecme: Preventa Safety ModulesDocument4 pagesXpsecme: Preventa Safety ModulesBąyu ŘēzpēċtørNo ratings yet
- BTT U1a2 Ict Terminology Student NoteDocument3 pagesBTT U1a2 Ict Terminology Student Noteapi-241152151No ratings yet