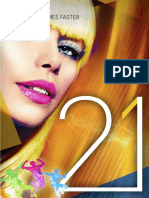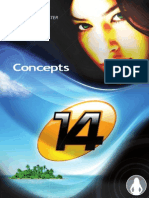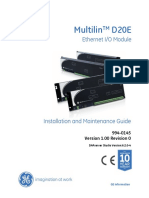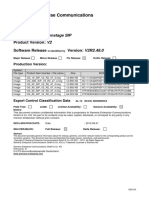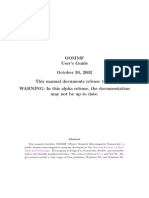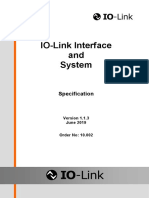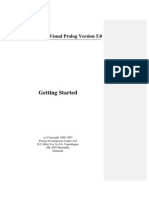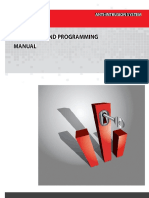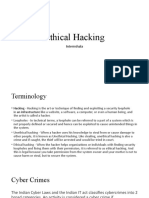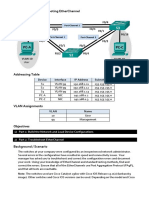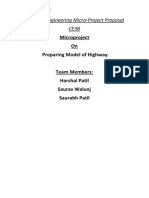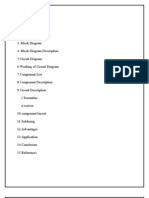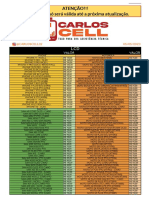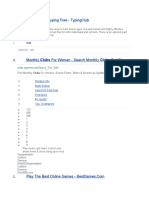Professional Documents
Culture Documents
Tutorial Windev Express 17 Us
Uploaded by
Wiliam Rosettini0 ratings0% found this document useful (0 votes)
110 views0 pagesThis documentation is not contractually binding. PC Soft reserves the right to modify or delete any topic dealt in this document. All product names or other trademarks mentioned in this publication are registered trademarks of their respective owners. This publication may not be reproduced in part or in whole without the express permission of PC SOFT.
Original Description:
Copyright
© Attribution Non-Commercial (BY-NC)
Available Formats
PDF, TXT or read online from Scribd
Share this document
Did you find this document useful?
Is this content inappropriate?
Report this DocumentThis documentation is not contractually binding. PC Soft reserves the right to modify or delete any topic dealt in this document. All product names or other trademarks mentioned in this publication are registered trademarks of their respective owners. This publication may not be reproduced in part or in whole without the express permission of PC SOFT.
Copyright:
Attribution Non-Commercial (BY-NC)
Available Formats
Download as PDF, TXT or read online from Scribd
0 ratings0% found this document useful (0 votes)
110 views0 pagesTutorial Windev Express 17 Us
Uploaded by
Wiliam RosettiniThis documentation is not contractually binding. PC Soft reserves the right to modify or delete any topic dealt in this document. All product names or other trademarks mentioned in this publication are registered trademarks of their respective owners. This publication may not be reproduced in part or in whole without the express permission of PC SOFT.
Copyright:
Attribution Non-Commercial (BY-NC)
Available Formats
Download as PDF, TXT or read online from Scribd
You are on page 1of 0
GAF WinDev.book Page 1 Jeudi, 5.
juillet 2012 9:39 09
WinDev 17
Documentation version Express 17 - 0612
Trial Version
Not to be distributed without prior written agreement of PC SOFT
Remember to visit our Web site (www.windev.com) on a regular basis to find out whether upgraded ver-
sions are available.
Email address of Free Technical Support: freetechnicalsupport@windev.com
This documentation is not contractually binding. PC Soft reserves the right to modify or delete any topic
dealt with in this document.
All product names or other trademarks mentioned in this publication are registered trademarks of their respective owners.
PC SOFT 2012: This publication may not be reproduced in part or in whole in any form without the express permission of PC SOFT.
GAF WinDev.book Page 2 Jeudi, 5. juillet 2012 9:39 09
Table of Contents 3 (c) PC SOFT - www.windev.com - Express Version - Not to be released
TABLE OF CONTENTS
License agreement
Software License Agreement ............................................................................................................................. 19
Introduction
Preliminary points ................................................................................................................................................ 23
Overview of the tutorial ....................................................................................................................................... 23
How do I access the online help? ....................................................................................................................... 24
Legend of the symbols ........................................................................................................................................ 24
If you are familiar with WinDev 16 ... ................................................................................................................ 24
What is WinDev used for? ................................................................................................................................... 24
PART 1 - DISCOVERING WINDEV
Lesson 1.1. Concepts
Overview ................................................................................................................................................................ 30
Main concepts ...................................................................................................................................................... 30
Terminology .......................................................................................................................................................... 31
In the analysis.........................................................................................................................................31
In the windows and the reports.............................................................................................................32
Lesson 1.2. Environment of the Tutorial
Overview ................................................................................................................................................................ 34
Implementation ................................................................................................................................................... 34
Lesson 1.3. My first windows
Overview ................................................................................................................................................................ 36
My first window: a counter .................................................................................................................................. 36
Overview..................................................................................................................................................36
Implementation.......................................................................................................................................36
Managing the counter ............................................................................................................................39
Improving the appearance of the window and creating a button used to exit the window..............42
Managing the input of a text..................................................................................................................43
Managing the input of a numeric value to perform a calculation.......................................................47
Using a procedure...................................................................................................................................50
Creating a window with a menu.............................................................................................................50
Lesson 1.4. Programming concepts
Introduction .......................................................................................................................................................... 55
Declaring the different types of variables ......................................................................................................... 55
The different types of variables.............................................................................................................55
Declaring the variables and their scope...............................................................................................55
GAF WinDev.book Page 3 Jeudi, 5. juillet 2012 9:39 09
4 Table of Contents (c) PC SOFT - www.windev.com - Express Version - Not to be released
Main statements of WLanguage ........................................................................................................................ 56
Conditional statements.......................................................................................................................... 56
Loop statements.....................................................................................................................................57
Comments...............................................................................................................................................57
A practical example on the different main statements ....................................................................... 58
Procedures and functions ................................................................................................................................... 58
Definition................................................................................................................................................. 58
Local procedure......................................................................................................................................59
Global procedure and set of procedures.............................................................................................. 59
How do I decide whether a procedure must be global or local?......................................................... 59
About passing parameters..................................................................................................................... 59
Calling a procedure.................................................................................................................................59
Creating a procedure.............................................................................................................................. 60
A practical example about the procedures and functions................................................................... 60
Processing strings ................................................................................................................................................ 61
Practical example................................................................................................................................... 61
Details...................................................................................................................................................... 61
Processing numeric values ................................................................................................................................. 62
Practical example................................................................................................................................... 62
Details...................................................................................................................................................... 63
Processing currencies ......................................................................................................................................... 64
Practical example................................................................................................................................... 64
Details...................................................................................................................................................... 64
Processing dates and times ............................................................................................................................... 65
Overview.................................................................................................................................................. 65
Practical example................................................................................................................................... 66
Input mask and returned value............................................................................................................. 66
The dates .............................................................................................................................................................. 67
Practical example................................................................................................................................... 67
What is todays date?.............................................................................................................................67
What is todays date, with the day and the month in letters?............................................................. 68
How many days between two dates?.................................................................................................... 68
What is the day of the week corresponding to a given date? ............................................................. 68
Practical exercise.................................................................................................................................... 68
The times .............................................................................................................................................................. 69
Practical example................................................................................................................................... 69
What time is it?....................................................................................................................................... 69
How much time has passed between two given times?......................................................................69
Date, Time, DateTime and Duration variables ..................................................................................... 70
Calculations with dates and times........................................................................................................ 70
Lesson 1.5. Questions/Answers
Questions/Answers ............................................................................................................................................. 72
How do I view the element to which the current process belongs? ...................................................72
How do I print the source code?............................................................................................................ 72
How do I find and/or replace a variable in the code?..........................................................................72
What is the meaning of the "+" and "-" signs found in the code editor?............................................. 72
How do I identify the person who wrote a source code?.....................................................................73
Is it possible to find out the line number of a code line? .................................................................... 73
GAF WinDev.book Page 4 Jeudi, 5. juillet 2012 9:39 09
Table of Contents 5 (c) PC SOFT - www.windev.com - Express Version - Not to be released
How do I easily display the syntax or the help for a function?............................................................73
What are the useful shortcuts in the code editor?...............................................................................73
How do I communicate with the user?..................................................................................................74
PART 2 - APPLICATION WITH DATA
Lesson 2.1. Overview
Overview of the application created in this section ......................................................................................... 78
Lesson 2.2. Project and analysis
Overview ................................................................................................................................................................ 80
Creating the project ............................................................................................................................................. 80
Creating the analysis ........................................................................................................................................... 81
Creating the description of the data files .......................................................................................................... 82
Creating a data file and its items in the editor.....................................................................................83
Importing a CSV file................................................................................................................................88
Importing files from the dictionary ........................................................................................................91
Direct import of existing data files ........................................................................................................91
Creating the links ................................................................................................................................................. 92
Configuring the analysis for RAD ....................................................................................................................... 94
Configuring the RAD in the description of the data files .....................................................................94
Configuring the RAD in the description of items ..................................................................................95
Generation of the analysis .................................................................................................................................. 95
Lesson 2.3. The full RAD
What is RAD? ....................................................................................................................................................... 97
Generating RAD ................................................................................................................................................... 97
Test of the application ....................................................................................................................................... 100
Quick modification: Locking the application .................................................................................................. 100
Lesson 2.4. Edit window
Overview .............................................................................................................................................................. 103
Creating an edit window ................................................................................................................................... 103
Managing the addition of a record ................................................................................................................... 104
Creating the add button...................................................................................................................... 104
Adding an input mask ......................................................................................................................... 105
Erasing the data after the addition .................................................................................................... 106
Viewing the records............................................................................................................................. 107
Managing the search and the modification .................................................................................................... 108
Exact-match search............................................................................................................................. 108
Generic search..................................................................................................................................... 110
Modifying the form displayed.............................................................................................................. 111
Browsing the forms.............................................................................................................................. 111
GAF WinDev.book Page 5 Jeudi, 5. juillet 2012 9:39 09
6 Table of Contents (c) PC SOFT - www.windev.com - Express Version - Not to be released
Lesson 2.5. Table based on a query
Overview .............................................................................................................................................................. 114
Creating a query with parameters ................................................................................................................... 114
Creating a window with a table based on the query ...................................................................................... 116
Printing the content of the table ...................................................................................................................... 117
Creating an automatic report on the table ..................................................................................................... 118
Lesson 2.6. Report with embedded query
Overview .............................................................................................................................................................. 120
Creating a report ................................................................................................................................................ 120
Test of a report ................................................................................................................................................... 123
Modifying a report .............................................................................................................................................. 124
Lesson 2.7. User groupware
Overview .............................................................................................................................................................. 126
Including the user groupware ........................................................................................................................... 126
Configuring the user groupware ....................................................................................................................... 127
Lesson 2.8. The dashboard
Overview .............................................................................................................................................................. 130
Automatic tests .................................................................................................................................................. 130
Static audit and query optimization ................................................................................................................ 134
Lesson 2.9. Deploying the application
Overview .............................................................................................................................................................. 138
Creating the executable .................................................................................................................................... 138
Creating the setup ............................................................................................................................................. 141
Conclusion .......................................................................................................................................................... 143
Lesson 2.10. Questions/Answers
How do I create the main menu of my application? ......................................................................... 145
How do I link a window to an option of my main menu?.................................................................. 145
How do I automatically insert the "?" menu?..................................................................................... 145
How do I create a popup menu? ........................................................................................................ 145
How do I automatically close a window after a preset duration? .................................................... 146
How do I retrieve the parameters passed by command line to an executable? ............................ 146
How do I uninstall an application created with WinDev? ................................................................. 146
How do I create a setup via CD-ROM? ............................................................................................... 146
How do I create an executable?......................................................................................................... 147
How do I install an application? ......................................................................................................... 147
How do I associate an icon with my executable?.............................................................................. 147
How do I associate a splash screen with my executable? ............................................................... 147
How do I display the icon of my application in the taskbar?............................................................ 147
How do I install a shortcut for an application on the desktop? ....................................................... 148
How do I share the WinDev framework among the applications installed on the same
computer?............................................................................................................................................ 148
How do I detect the elements not used by my application? ............................................................ 148
GAF WinDev.book Page 6 Jeudi, 5. juillet 2012 9:39 09
Table of Contents 7 (c) PC SOFT - www.windev.com - Express Version - Not to be released
PART 3 - WINDOWS AND CONTROLS
Lesson 3.1. The editors
The environment ................................................................................................................................................ 152
The panes ........................................................................................................................................................... 152
The different panes ............................................................................................................................. 152
Handling the panes ............................................................................................................................. 153
The environment configurations......................................................................................................... 153
The custom menu .............................................................................................................................................. 153
Customizing the wizards ................................................................................................................................... 155
Lesson 3.2. The windows
How do I create a window? ............................................................................................................................... 157
Description of a window: 8 tabs are available ................................................................................................ 158
Practical example ................................................................................................................................ 158
"General" tab........................................................................................................................................ 158
"GUI" tab............................................................................................................................................... 158
"Details" tab ......................................................................................................................................... 159
"Image" tab........................................................................................................................................... 159
"Language" tab..................................................................................................................................... 160
"Note" tab............................................................................................................................................. 160
"Help" tab.............................................................................................................................................. 160
"Style" tab............................................................................................................................................. 160
Lesson 3.3. The controls
Introduction ........................................................................................................................................................ 162
The standard controls ........................................................................................................................................ 162
Type of control: Static.......................................................................................................................... 163
Type of control: Edit control ................................................................................................................ 164
Type of control: Button........................................................................................................................ 169
Type of control: Image......................................................................................................................... 173
Type of control: Radio button.............................................................................................................. 178
Type of control: Check box.................................................................................................................. 179
Type of control: List box....................................................................................................................... 181
Type of control: ListView...................................................................................................................... 186
Type of control: Combo box................................................................................................................. 188
Type of control: Table.......................................................................................................................... 190
Type of control: Looper........................................................................................................................ 195
Type of control: TreeView.................................................................................................................... 197
Type of control: TreeView Table.......................................................................................................... 198
Type of control: Progress bar .............................................................................................................. 198
Type of control: Chart .......................................................................................................................... 199
The specific controls .......................................................................................................................................... 200
Type of control: Calendar .................................................................................................................... 200
Type of control: Organizer ................................................................................................................... 201
Type of control: Scheduler .................................................................................................................. 201
Type of control: Organization Chart .................................................................................................... 201
Type of control: TreeMap .................................................................................................................... 202
GAF WinDev.book Page 7 Jeudi, 5. juillet 2012 9:39 09
8 Table of Contents (c) PC SOFT - www.windev.com - Express Version - Not to be released
Type of control: Carousel..................................................................................................................... 202
Type of control: Cube........................................................................................................................... 202
Type of control: HideShow.................................................................................................................. 203
Type of control: Shape......................................................................................................................... 203
Type of control: Bar Code.................................................................................................................... 203
Type of control: Scrollbar .................................................................................................................... 203
Type of control: Range Slider.............................................................................................................. 204
Type of control: Slider.......................................................................................................................... 204
Type of control: Spin............................................................................................................................ 205
Type of control: Rating......................................................................................................................... 205
Type of control: Web camera.............................................................................................................. 205
Type of control: Conference................................................................................................................ 206
Type of control: HTML.......................................................................................................................... 207
Type of control: OLE, ActiveX .............................................................................................................. 207
Type of control: Sidebar ...................................................................................................................... 208
Type of control: Toolbar....................................................................................................................... 209
Type of control: Ribbon ....................................................................................................................... 209
Type of control: Xaml ........................................................................................................................... 210
Lesson 3.4. Ergonomics of the application
Improving the ergonomics of the windows and controls .............................................................................. 212
Style/Skin template............................................................................................................................. 212
Resizing the windows.......................................................................................................................... 213
Anchoring ............................................................................................................................................. 213
Tabulation/Tab order .......................................................................................................................... 214
Rulers/Interface checker/Alignment ................................................................................................. 215
Plane/Tab............................................................................................................................................. 216
Splitter .................................................................................................................................................. 217
Animation of windows ......................................................................................................................... 218
Dim the disabled windows.................................................................................................................. 218
Totals in the tables.............................................................................................................................. 218
Images of controls configurable in the style...................................................................................... 219
Transparency of controls, transparency of windows......................................................................... 219
Saving the position of the columns in the tables.............................................................................. 219
Ergonomics of the application ......................................................................................................................... 220
Example of program used to manage the multi-windowing of free windows (non MDI) ................ 220
Example of program used to manage the MDI windows.................................................................. 223
Lesson 3.5. Reusability
What does reusability mean? ........................................................................................................................... 228
Re-using a set of controls ................................................................................................................................. 228
The supercontrol.................................................................................................................................. 228
Internal window.................................................................................................................................... 229
Control template.................................................................................................................................. 229
Lesson 3.6. Questions/Answers
How do I duplicate a control found in a window by programming?................................................. 232
How do I delete a control found in a window by programming?...................................................... 232
How do I manage the planes of a window?....................................................................................... 232
GAF WinDev.book Page 8 Jeudi, 5. juillet 2012 9:39 09
Table of Contents 9 (c) PC SOFT - www.windev.com - Express Version - Not to be released
How do I manage the click on a tab pane? ....................................................................................... 233
How do I display the progress of a process?..................................................................................... 233
How do I display an Internet site in a window?................................................................................. 233
How do I modify the color of a control? ............................................................................................. 234
How do I make a button invisible? ..................................................................................................... 234
How do I create the main menu of my application? ......................................................................... 235
How do I create a popup menu? ........................................................................................................ 235
How do I modify the rollover cursor for a control or a window?....................................................... 235
How do I pass parameters to a window?........................................................................................... 236
How do I group the controls in order to modify their properties by programming?........................ 236
How do I transform a check box into a radio button?....................................................................... 237
How do I give the same size to the buttons?..................................................................................... 237
How do I manage the persistence of controls?................................................................................. 237
How do I add a background image to a window?.............................................................................. 237
How do I manage the transparency of a window?............................................................................ 237
PART 4 - DATABASES AND ANALYSES
Lesson 4.1. Introduction
Overview .............................................................................................................................................................. 242
The different modes for accessing the databases ......................................................................................... 242
Native Access....................................................................................................................................... 242
Direct ODBC access............................................................................................................................. 243
OLE DB access..................................................................................................................................... 243
ODBC access via OLE DB.................................................................................................................... 243
Which access should I use?................................................................................................................ 243
Lesson 4.2. Browsing the data files and queries
HReadFirst browse ............................................................................................................................................. 245
HReadSeek browse ........................................................................................................................................... 245
FOR EACH browse .............................................................................................................................................. 246
FOR EACH WITH browse .................................................................................................................................... 246
What type of browsing command should I choose? ...................................................................................... 247
Lesson 4.3. Managing the errors
Overview .............................................................................................................................................................. 249
Managing the errors in automatic mode ........................................................................................................ 249
Managing the errors in advanced programmed mode .................................................................................. 251
Lesson 4.4. The log process
What is the log process? ................................................................................................................................... 254
What is the log process used for?...................................................................................................... 254
How do I implement the log process ............................................................................................................... 254
How does the log process physically operate?.................................................................................. 255
How do I successfully implement the log process? ....................................................................................... 256
GAF WinDev.book Page 9 Jeudi, 5. juillet 2012 9:39 09
10 Table of Contents (c) PC SOFT - www.windev.com - Express Version - Not to be released
Lesson 4.5. The transactions
What is a transaction? ...................................................................................................................................... 258
A simple example of the need for transactions in some types of processes.................................. 258
The transactions on HyperFileSQL..................................................................................................... 259
Using transactions ............................................................................................................................................. 259
Implementing the management of transactions............................................................................... 259
Handling the records during a transaction: the rules to follow........................................................ 260
What should I do if a transaction is interrupted?.............................................................................. 260
Lesson 4.6. Data encryption
What is data encryption used for? ................................................................................................................... 262
How do I encrypt the data files? ....................................................................................................................... 262
Implementing the encryption of the data files .................................................................................. 262
Managing the encryption in WLanguage ........................................................................................... 264
Lesson 4.7. The replication
What is the data replication used for? ............................................................................................................ 266
Implementing the data replication .................................................................................................................. 266
Implementation ................................................................................................................................................. 267
1. Activation......................................................................................................................................... 267
2. Declaring the master database...................................................................................................... 267
3. Declaring the subscriber databases.............................................................................................. 267
4. Replication....................................................................................................................................... 267
Lesson 4.8. The triggers
What is a trigger used for? ............................................................................................................................... 270
Implementation ................................................................................................................................................. 270
Step 1: describing the trigger (in the initialization code of the project)........................................... 270
Step 2: creating a global procedure linked to the trigger................................................................. 271
Lesson 4.9. External databases
Overview .............................................................................................................................................................. 273
Connecting to a database in the data model editor ...................................................................................... 273
Connecting to a database by programming ................................................................................................... 275
Creating the connection: HOpenConnection..................................................................................... 276
Associating the connection with the data files: HChangeConnection............................................. 276
PART 5 - MANAGING A HYPERFILESQL CLIENT/SERVER DATABASE
Lesson 5.1. Introduction
Overview .............................................................................................................................................................. 280
Why switch an application to HyperFileSQL Client/Server? ......................................................................... 281
Lesson 5.2. Implementing a Client/Server application
Overview .............................................................................................................................................................. 283
Installing a local HyperFileSQL server ............................................................................................................. 283
GAF WinDev.book Page 10 Jeudi, 5. juillet 2012 9:39 09
Table of Contents 11 (c) PC SOFT - www.windev.com - Express Version - Not to be released
Creating an application in HyperFileSQL Client/Server mode ...................................................................... 283
Adapting a HyperFileSQL Classic application to support the Client/Server mode ..................................... 284
Overview............................................................................................................................................... 284
Migrating the example......................................................................................................................... 284
Features available in HyperFileSQL Client/Server mode .............................................................................. 286
Lesson 5.3. Managing a Client/Server database
Overview .............................................................................................................................................................. 288
Configuring the computers ............................................................................................................................... 288
The HyperFileSQL Control Center ..................................................................................................................... 288
Creating a user account in the HyperFileSQL Control Center ....................................................................... 290
Saving the database .......................................................................................................................................... 293
Conclusion .......................................................................................................................................................... 293
Lesson 5.4. Setup on the user computers
Overview .............................................................................................................................................................. 295
Starting the wizard for setup creation ............................................................................................................. 295
PART 6 - QUERIES
Lesson 6.1. Creating a Select query
Introduction ........................................................................................................................................................ 300
Your first query ................................................................................................................................................... 301
Lesson 6.2. Queries with count
Creating a query with count .............................................................................................................................. 307
Lesson 6.3. Sum queries
Creating a "Sum" query ..................................................................................................................................... 310
Lesson 6.4. The SQL language
Source code of a query ...................................................................................................................................... 313
The SQL commands ........................................................................................................................................... 314
The SELECT statement........................................................................................................................ 314
The FROM statement .......................................................................................................................... 314
The WHERE statement ........................................................................................................................ 314
The GROUP BY statement ................................................................................................................... 315
The ORDER BY statement ................................................................................................................... 315
Lesson 6.5. Using queries
Using a query from a report .............................................................................................................................. 317
Using a query from a control ............................................................................................................................ 317
Using a query from WLanguage ....................................................................................................................... 317
GAF WinDev.book Page 11 Jeudi, 5. juillet 2012 9:39 09
12 Table of Contents (c) PC SOFT - www.windev.com - Express Version - Not to be released
PART 7 - REPORTS
Lesson 7.1. Your first report
Basic vocabulary ................................................................................................................................................ 322
Overview .............................................................................................................................................................. 323
Printing with the report editor or printing in WLanguage.................................................................. 323
The reports to create........................................................................................................................... 325
Creating your first report ................................................................................................................................... 325
Creating the report: List of customers sorted by city........................................................................ 325
What is a break?.................................................................................................................................. 328
Lesson 7.2. Statistical reports
Overview .............................................................................................................................................................. 334
Step by step ........................................................................................................................................................ 334
Lesson 7.3. Crosstab reports
Overview .............................................................................................................................................................. 344
Step by step ........................................................................................................................................................ 344
Lesson 7.4. Special controls
Overview .............................................................................................................................................................. 349
Operations for creating a Link control ............................................................................................................. 349
Operations for creating a clickable control ..................................................................................................... 350
Lesson 7.5. Running reports
Running reports in WLanguage ........................................................................................................................ 353
iPreview and iDestination ................................................................................................................... 353
iPrintReport function........................................................................................................................... 354
Lesson 7.6. Distributing "Reports & Queries" with your applications
Starting "Reports & Queries" ............................................................................................................................ 356
Configuring the project........................................................................................................................ 356
Configuring the analysis...................................................................................................................... 357
Configuring the reports ....................................................................................................................... 357
Configuring the queries....................................................................................................................... 358
Creating the executable and distributing the application ................................................................ 358
Installing the application..................................................................................................................... 359
Running the test of the application.................................................................................................... 361
GAF WinDev.book Page 12 Jeudi, 5. juillet 2012 9:39 09
Table of Contents 13 (c) PC SOFT - www.windev.com - Express Version - Not to be released
PART 8 - ADVANCED PROGRAMMING
Lesson 8.1. Import/Export
Overview .............................................................................................................................................................. 366
Handling text files, CSV files, ... ........................................................................................................................ 366
Handling XML files ............................................................................................................................................. 367
Handling XLS files .............................................................................................................................................. 368
Lesson 8.2. Dynamic compilation
Overview .............................................................................................................................................................. 370
Example .............................................................................................................................................................. 370
Lesson 8.3. Timer
Overview .............................................................................................................................................................. 373
Creating an automatic timer ............................................................................................................................ 373
Creating a Programmed timer ......................................................................................................................... 374
Lesson 8.4. Windows event
Introduction ........................................................................................................................................................ 376
Example: Detecting the click performed on a list .......................................................................................... 377
Lesson 8.5. Automatic management of errors
Overview .............................................................................................................................................................. 380
Operating mode................................................................................................................................... 380
Implementation.................................................................................................................................... 380
Types of errors ..................................................................................................................................... 380
Using the automatic management of errors .................................................................................................. 381
Lesson 8.6. Indirection
Overview .............................................................................................................................................................. 383
Example .............................................................................................................................................................. 383
Lesson 8.7. The threads
Definition ............................................................................................................................................................ 385
Example .............................................................................................................................................................. 385
Lesson 8.8. The sockets
Overview .............................................................................................................................................................. 387
Server Application (simplified) ......................................................................................................................... 387
Creating the socket ............................................................................................................................. 387
Exchanging data .................................................................................................................................. 387
Closing the socket ............................................................................................................................... 388
Client Application ............................................................................................................................................... 388
Connecting to the server..................................................................................................................... 388
Exchanging data .................................................................................................................................. 388
Ending the communication................................................................................................................. 388
GAF WinDev.book Page 13 Jeudi, 5. juillet 2012 9:39 09
14 Table of Contents (c) PC SOFT - www.windev.com - Express Version - Not to be released
Lesson 8.9. FTP
Overview .............................................................................................................................................................. 390
Connecting to an FTP server ............................................................................................................................. 390
Sending a file ..................................................................................................................................................... 390
Retrieving a file .................................................................................................................................................. 391
Disconnecting from an FTP server ................................................................................................................... 391
Lesson 8.10. The emails
Overview .............................................................................................................................................................. 393
The POP3/SMTP protocols ............................................................................................................................... 393
Starting an email session ................................................................................................................................. 394
Sending an email ............................................................................................................................................... 394
Reading an email ............................................................................................................................................... 394
Disconnection ..................................................................................................................................................... 395
Other possibilities .............................................................................................................................................. 396
Lesson 8.11. The chart designer
Overview .............................................................................................................................................................. 398
The Chart control ............................................................................................................................................... 398
The chart functions ............................................................................................................................................ 400
Lesson 8.12. OOP
Concepts ............................................................................................................................................................. 402
The classes .......................................................................................................................................... 402
The objects........................................................................................................................................... 402
The members....................................................................................................................................... 402
The methods........................................................................................................................................ 402
Concept of inheritance........................................................................................................................ 402
Constructor and Destructor ................................................................................................................ 402
Data encapsulation............................................................................................................................. 403
Creating an object-oriented program................................................................................................. 403
Declaring a class ................................................................................................................................. 403
Describing the methods...................................................................................................................... 403
Declaring and handling objects.......................................................................................................... 404
PART 9 - ADVANCED PROJECT MANAGEMENT
Lesson 9.1. Required configuration
Overview .............................................................................................................................................................. 408
Implementation ................................................................................................................................................. 408
Lesson 9.2. Dashboard
Overview .............................................................................................................................................................. 410
Example................................................................................................................................................ 410
GAF WinDev.book Page 14 Jeudi, 5. juillet 2012 9:39 09
Table of Contents 15 (c) PC SOFT - www.windev.com - Express Version - Not to be released
The different elements of the dashboard ....................................................................................................... 410
The lists ................................................................................................................................................ 411
The lights.............................................................................................................................................. 412
The counters in relation with the Control Centers............................................................................. 414
Configuring the dashboard ............................................................................................................................... 415
Lesson 9.3. SCM
Introduction ........................................................................................................................................................ 417
SCM (Source Code Manager) ............................................................................................................................ 417
Principle of SCM................................................................................................................................... 417
Creating the SCM database................................................................................................................ 418
Including a project in the SCM............................................................................................................ 418
Opening a project from the SCM........................................................................................................ 421
Configuring the SCM............................................................................................................................ 421
Checking out an element .................................................................................................................... 423
Modifying the checked-out element................................................................................................... 424
Checking in the checked-out element................................................................................................ 424
Synchronizing the project.................................................................................................................... 425
Off-line mode (or mobile mode) .......................................................................................................... 425
SCM administrator............................................................................................................................... 426
Lesson 9.4. Control Centers
Overview .............................................................................................................................................................. 428
The Project Monitoring Center .......................................................................................................................... 428
Managing your time ........................................................................................................................................... 430
Monitoring the user feedback with the Control Centers ................................................................................ 432
The other Control Centers ................................................................................................................................. 432
Lesson 9.5. Business rules
Overview .............................................................................................................................................................. 434
Example................................................................................................................................................ 434
Application on a real example .......................................................................................................................... 434
Creating a business rule ..................................................................................................................... 434
Lesson 9.6. The external components
Overview .............................................................................................................................................................. 438
Teamwork............................................................................................................................................. 438
Large projects ...................................................................................................................................... 438
The databases accessed by several projects.................................................................................... 438
The processes used in several projects............................................................................................. 439
The ability to distribute a feature or set of features ......................................................................... 439
Multi-product external component ..................................................................................................... 439
Step by step ........................................................................................................................................................ 439
Step 1: Creating an external component........................................................................................... 439
Step 2: Using the external component............................................................................................... 443
Distributing an external component ................................................................................................................ 445
Standard distribution........................................................................................................................... 445
Professional distribution..................................................................................................................... 445
GAF WinDev.book Page 15 Jeudi, 5. juillet 2012 9:39 09
16 Table of Contents (c) PC SOFT - www.windev.com - Express Version - Not to be released
Lesson 9.7. Multi-configuration
Overview .............................................................................................................................................................. 447
Creating a project configuration ...................................................................................................................... 447
Managing the project configurations ............................................................................................................... 448
Multiple generation ........................................................................................................................................... 448
Lesson 9.8. The debugger
Overview .............................................................................................................................................................. 450
Debugging a window ......................................................................................................................................... 450
Starting the debugger.......................................................................................................................... 450
Viewing the information in the debugger........................................................................................... 451
Trace window of the debugger ......................................................................................................................... 452
Debugging a project .......................................................................................................................................... 452
Advanced options of the debugger .................................................................................................................. 453
Lesson 9.9. The performance profiler
Overview .............................................................................................................................................................. 455
Using the performance profiler ........................................................................................................................ 455
Optimizing a process with the performance profiler ..................................................................................... 456
Reading the result of the performance profiler................................................................................. 456
Choosing a process to optimize.......................................................................................................... 456
Optimizing a process........................................................................................................................... 456
Lesson 9.10. Import/Export
Importing elements ........................................................................................................................................... 459
Exporting elements ............................................................................................................................................ 460
Specific import operations ................................................................................................................................ 461
Importing a WebDev project ............................................................................................................... 461
Importing a window............................................................................................................................. 461
Access import....................................................................................................................................... 462
Visual Basic import.............................................................................................................................. 462
Lesson 9.11. Installing an application
Overview .............................................................................................................................................................. 464
Network update/Web update .......................................................................................................................... 464
Setup with network update................................................................................................................. 464
Setup with Internet update................................................................................................................. 466
Setup editor ........................................................................................................................................................ 468
Questions/Answers ........................................................................................................................................... 469
How do I uninstall an application created with WinDev? ................................................................. 469
How do I create a setup via CD-ROM? ............................................................................................... 469
How do I install an application? ......................................................................................................... 469
GAF WinDev.book Page 16 Jeudi, 5. juillet 2012 9:39 09
Table of Contents 17 (c) PC SOFT - www.windev.com - Express Version - Not to be released
Lesson 9.12. UML and 3-tier
What is the UML? ............................................................................................................................................... 471
The diagrams managed by WinDev ................................................................................................................. 471
Class diagram...................................................................................................................................... 471
Use case diagram................................................................................................................................ 471
Object diagram..................................................................................................................................... 471
Component diagram............................................................................................................................ 471
Activity diagram.................................................................................................................................... 471
Sequence diagram.............................................................................................................................. 471
Collaboration diagram......................................................................................................................... 471
State-transition diagram..................................................................................................................... 472
Deployment diagram........................................................................................................................... 472
3-tier .................................................................................................................................................................... 472
What is the 3-tier? ............................................................................................................................... 472
How do I implement 3-tier?................................................................................................................. 472
Handling the different layers .............................................................................................................. 473
Lesson 9.13. Flexible modeling
Principle .............................................................................................................................................................. 475
Operations .......................................................................................................................................................... 475
Lesson 9.14. Multilingual
What is a multilingual application? ................................................................................................................. 479
Choosing the project languages ....................................................................................................................... 479
Localizing the analysis ...................................................................................................................................... 480
Localizing the project elements ....................................................................................................................... 482
Characteristics to translate................................................................................................................. 482
How do I translate this information?.................................................................................................. 484
Direct input of the translations........................................................................................................... 484
Special cases....................................................................................................................................... 485
Translation with WDMSG and WDTRAD............................................................................................. 487
Programming the change of language ............................................................................................................ 488
Using a parameter file......................................................................................................................... 488
Using menu options............................................................................................................................. 488
Managing the Unicode and the specific character sets ................................................................................. 489
Conclusion
GAF WinDev.book Page 17 Jeudi, 5. juillet 2012 9:39 09
18 Table of Contents (c) PC SOFT - www.windev.com - Express Version - Not to be released
GAF WinDev.book Page 18 Jeudi, 5. juillet 2012 9:39 09
Introduction 19 (c) PC SOFT - www.windev.com - Express Version - Not to be released
LICENSE AGREEMENT
Software License Agreement
Caution: By installing and using WinDev Express Version, you have agreed with the terms of
license agreement :
SOFTWARE shall mean the right to use WinDev Express Version (also called Trial Version, Evalua-
tion Version or Limited Version).
TRIAL USER shall mean the original customer (either individual or company) who installs and/or
uses the software.
1. Express Version
The SOFTWARE is proposed in an "evaluation" version.
This trial version is intended for evaluation purpose only. It can also be used by the students of any
educational establishment recognized by the relevant authorities during the duration of their stud-
ies. Any commercial use, in part or in full, is strictly forbidden.
Several features differ from the ones available in the "Commercial" version.
This version cannot be used to create commercial applications. To do so, a "Commercial" version
must be purchased.
Creating applications, in part or in full, is strictly prohibited except for evaluation purpose or for
practical work in the course of studies.
Applications can be created for evaluation purpose during the authorized period of time.
Unauthorized use of this software and/or use beyond the authorized period of time will be prose-
cuted to the maximum extend possible under the law.
The software (even in this evaluation version) shall not be duplicated or released without PC SOFT
written agreement.
2 License
This SOFTWARE shall be used on a single computer by a single person at a time. The SOFTWARE is
considered used as soon as it is loaded in a "computer's memory" (also called RAM).
This software can be used during the authorized period of time only.
3. SOFTWARE ownership
This software is the sole and exclusive property of PC SOFT. The TRIAL USER has only purchased
the right to use the SOFTWARE according to these conditions.
4. Documentation
Reproducing the documentation, in part or in full, is strictly prohibited.
GAF WinDev.book Page 19 Jeudi, 5. juillet 2012 9:39 09
20 Introduction (c) PC SOFT - www.windev.com - Express Version - Not to be released
5. Use
The TRIAL USER agrees to use the SOFTWARE only for the purpose for which it is intended. The
CUSTOMER shall not modify, or try to modify, nor disassemble, or try to disassemble this SOFT-
WARE. The CUSTOMER shall not remove (or try to remove) the copyright mentions that may be dis-
played and/or included in the SOFTWARE.
The SOFTWARE shall not be rented, leased or shared.
WinDev "Express" shall not be used to create and distribute all or part of a development tool, soft-
ware for application creation and program building, or any other software of a type similar to
WinDev. Contact us if you have any questions.
The functions for generating JAVA code can only be used to create a stand-alone APPLICATION.
The code generated by WinDev "Express" shall not be re-used in other software or tools for soft-
ware creation. The code generated by this feature shall not be included in a software (freeware or
shareware) that could be a competitor of WINDEV, WINDEV MOBILE or WEBDEV, in part or in full.
6. No responsibility
SOFTWARE and documentation are sold WITHOUT ANY WARRANTY as to performance, merchant-
ability or fitness for any particular purpose. PC SOFT shall not be liable for damages of any nature
whatsoever, including data loss or deterioration, financial or operational loss, discrepancies
between information supplied in the documentation and SOFTWARE behavior, in case the SOFT-
WARE behaves differently than expected. The entire risk as to results and performance of pro-
grams created with the SOFTWARE is assumed by the TRIAL USER.
7. Special Cases
7.1 Help Compiler
The "MS Help Compiler" supplied with the SOFTWARE is the property of Microsoft. PC SOFT may
only enable the TRIAL USER to create and distribute help modules created with this help compiler.
7.2 Printing in Linux
If the SOFTWARE allows you to print via LINUX servers, the license of ImageMagick Studio LLC
entirely enforces.
Please read the license agreement of this product before using the software.
7.3 Features linked to services
Warning: before using a feature linked to services or applications (including Google), we strongly
recommend that you check the license for using this service or this application. Some restrictions
may apply. The content of the licenses may change over time.
PC SOFT is in no case responsible for the way the native access functions are used. Please make
sure that you comply with the license of the service provider.
GAF WinDev.book Page 20 Jeudi, 5. juillet 2012 9:39 09
Introduction 21 (c) PC SOFT - www.windev.com - Express Version - Not to be released
Acceptance of the license :
By installing and using this software, you have agreed with the terms of license agreement.
This license shall not be modified by the representations of anyone unless a written amendment
has been signed by a corporate officer of PC SOFT.
This license agreement is governed by French law; any disputes which may arise are to be settled
within the jurisdiction of the courts where PC SOFT has its head office.
PC SOFT,
3, rue de Puech Villa
BP 44 408
34197 Montpellier Cedex 5
France
GAF WinDev.book Page 21 Jeudi, 5. juillet 2012 9:39 09
22 Introduction (c) PC SOFT - www.windev.com - Express Version - Not to be released
GAF WinDev.book Page 22 Jeudi, 5. juillet 2012 9:39 09
Introduction 23 (c) PC SOFT - www.windev.com - Express Version - Not to be released
INTRODUCTION
Preliminary points
Caution: This manual is a tutorial. We advise you to refer to the online help when using WinDev.
The aim of the tutorial is to help you discover WinDev, become familiar with the editors and teach
you the WinDev concepts. This manual does not cover all the features of WinDev.
You should plan on spending a few hours to follow this course and to learn WinDev: youll find it
was well worth it!
If you try to develop an application before practicing, you will lose time, and a lot more than a cou-
ple of days.
This course was designed so you can approach it in two different ways:
either you follow all the detailed exercises in each lesson (recommended method).
or, if you are in a hurry and already experienced, you can read through it without doing the
exercises, as all the exercises have screen shots. However, in order to quickly assimilate the
main concepts, we recommend that you follow the course step by step.
WinDev evolves all the time, so the screen shots found in this guide may differ from the ones
found in your product.
The language aspect is only one of the many aspects of development. Programing is a lot easier if
all the aspects of development are taken into account.
Overview of the tutorial
The tutorial has been designed to progressively teach you how to use WinDev. By following this
course:
you will discover the main concepts explained here informally; these are the concepts you
need to learn and understand.
you will also be asked to perform tasks that demonstrate the concepts just explained.
As you progress through the tutorial, if you want to take a closer look at a concept or if you want to
get more details about a programming function, see the online help (directly accessible from the
editors or from the guide).
The size of a lesson is not necessarily proportional to its relevance ...
Dont forget to also take a look at the dozens of examples supplied with WinDev: they are very
instructive!
GAF WinDev.book Page 23 Jeudi, 5. juillet 2012 9:39 09
24 Introduction (c) PC SOFT - www.windev.com - Express Version - Not to be released
How do I access the online help?
1. In the code editor, a specific help is available for each function via the [F1] key.
2. The button accessible from each window
3. In the editors, press the [F1] key.
4. In the editors, the help menu (symbolized by "?") enables you to display the help summary
or to search for specific information.
Legend of the symbols
If you are familiar with WinDev 16 ...
If you are familiar with WinDev 16, following this course will do no harm: its a good opportunity to
"review" the features of WinDev!
What is WinDev used for?
WinDev is an IDE (Integrated Development Environment). It enables you to develop applications in
many fields:
Management of stocks
Inventories, tracking of goods
Adjustment and monitoring of machines on an assembly line
Taking orders for fast processing in a temporary outlet (fairs, schools, booth, ...)
Customer forms
Help with making snap decisions on a cell phone
Checking the identity of visitors at an event: trade fair, presentation of products, ...
On-call doctors or vets
Taking information in a temporary outlet: trade fair, street poll, stadium, ...
This symbol indicates the duration of the lesson. Please note that the actual time may
vary according to your level of experience
An example is available to complement the lesson. The examples are available in the
"Wizards, Examples and Components" pane of WinDev.
This symbol introduces a "Tip", we advise you to read the associated text.
This symbol introduces a "Warning", reading the associated text is extremely important.
This symbol introduces a "Note", we advise you to read the associated text.
This symbol gives the result of a "Test", we advise you to read the associated text.
GAF WinDev.book Page 24 Jeudi, 5. juillet 2012 9:39 09
Introduction 25 (c) PC SOFT - www.windev.com - Express Version - Not to be released
Returning leased heavy equipment (tools, vehicles, ...) to a parking lot
...
WinDev is an integrated development environment that includes all the tools required for deve-
loping an application.
Unlike some other programming languages, you dont need to find and add modules to be able to
design, test and install an application.
The 5GL (5th Generation Language) of WinDev, the WLanguage, will surprise you by its simplicity:
a few hours are all you need to get the hang of it, a week is usually all it takes to fully master its
potential!
The WLanguage, available in English and in French, allows you so save a lot of time!
GAF WinDev.book Page 25 Jeudi, 5. juillet 2012 9:39 09
26 Introduction (c) PC SOFT - www.windev.com - Express Version - Not to be released
GAF WinDev.book Page 26 Jeudi, 5. juillet 2012 9:39 09
PART 1
Discovering
WinDev
GAF WinDev.book Page 27 Jeudi, 5. juillet 2012 9:39 09
GAF WinDev.book Page 28 Jeudi, 5. juillet 2012 9:39 09
Part 1: Discovering WinDev 29 (c) PC SOFT - www.windev.com - Express Version - Not to be released
LESSON 1.1. CONCEPTS
This lesson will teach you the following concepts
The main concepts of WinDev
Terminology and vocabulary used in WinDev
Estimated time: 10 min
GAF WinDev.book Page 29 Jeudi, 5. juillet 2012 9:39 09
30 Part 1: Discovering WinDev (c) PC SOFT - www.windev.com - Express Version - Not to be released
Overview
WinDev is an IDE (Integrated Development Environment) allowing you to develop Windows applica-
tions in several fields: management, industry, health care, ...
The applications can provide access to information stored in databases.
WinDev includes a powerful HyperFileSQL database engine. The HyperFileSQL engine is available
in network version and in Client/Server version.
Several other databases can be used but we recommend that you use HyperFileSQL for your appli-
cations in order to optimize the processes of the data files.
In this tutorial, you will learn how to create your applications (with or without database) and how to
improve them by using the features proposed by WinDev.
Before we start, lets take a look at the basic information: the concepts and the vocabulary used
by WinDev.
Main concepts
WinDev enables you to easily create an application. But what is an Application?
An application is a tool used to automatically perform tasks, actions. An application contains an
executable program (or a set of executable programs), libraries, data files, ...
An executable program is a file made of elements that can be directly handled by the user (win-
dows, printed reports, and so on). It will be started by the end user of an application.
To create an executable, WinDev proposes to create a project. A project links and organizes the dif-
ferent elements of the program. The executable program will be created from the project.
If your application handles data, WinDev enables you to define the structure of the database via
the analysis. The WinDev analysis contains the description of the files (also called "Tables" in seve-
ral databases). These files will contain the data of the application.
One or more WinDev projects can be linked to the same analysis. In this case, we talk of shared
analysis. For example, an application for business management can be divided into several execu-
table modules. Each module uses the same analysis (the executables can also use the same data
files at run time).
N
o
t
e
s
Describing the data files in the analysis does not mean that they are created. The
data files are physically created when the application is run.
GAF WinDev.book Page 30 Jeudi, 5. juillet 2012 9:39 09
Part 1: Discovering WinDev 31 (c) PC SOFT - www.windev.com - Express Version - Not to be released
Terminology
As already seen, a WinDev project (linked to an analysis if necessary) is used to create an applica-
tion. Before we actually start working with WinDev, lets go back to the vocabulary used in WinDev.
Indeed, several terms are specific to WinDev and they may differ from the ones used in other tools.
In the analysis
File: The analysis is used to describe the structure of the files found in the database. A "File" may
correspond to a "table" in other databases.
In WinDev, "Table" represents a graphic object used to view the content of a data file in a table
and/or to enter rows. A table can be used to enter the details of an order for example.
Record: A record is sometimes called row. The record of a data file corresponds to all the items
defined for the file.
Item: In the analysis, an item represents a section of a data file. All the items found in a data file
are used to define the structure of a record.
Key/Index: With WinDev and its HyperFileSQL database, the concept of index is linked to the con-
cept of key. The concept of key is part of the characteristics of an item. The keys are used to
improve the speed for accessing the data and to simplify the browses performed on the data files.
In WinDev, if a HyperFileSQL data file contains several key items, a single index file will be created
at run time.
GAF WinDev.book Page 31 Jeudi, 5. juillet 2012 9:39 09
32 Part 1: Discovering WinDev (c) PC SOFT - www.windev.com - Express Version - Not to be released
In the windows and the reports
Window: The windows are used to display or enter information. The windows are also called
"Screens" or "Dialog boxes". The user can directly act on the windows via controls, buttons,
Report: The reports are used to get a custom view of information. This information can come from
the database, from text files, from controls found in the windows, ... The reports can be previewed,
printed on paper, generated in PDF or in HTML,
Control: "Control" is the term used to identify the different graphic objects displayed in a window or
in a report.
Skin template: The skin template is used to define the "appearance" of the application: visual
appearance of the windows, buttons, controls,
Style: The style groups the graphic characteristics of an element: background image, border,
font, ... The styles of the different elements found in the interface of a WinDev application are
grouped in a style sheet.
Those are the main notions required to create a WinDev application. We will now start program-
ming by creating our first windows.
I
m
p
o
r
t
a
n
t
In an application, the "CustomerName" entity can correspond to:
the name of a window control
the name of a report control
the item of a data file
a variable defined by the developer
GAF WinDev.book Page 32 Jeudi, 5. juillet 2012 9:39 09
Part 1: Discovering WinDev 33 (c) PC SOFT - www.windev.com - Express Version - Not to be released
LESSON 1.2. ENVIRONMENT OF THE
TUTORIAL
This lesson will teach you the following concepts
Starting WinDev
Configuring WinDev to follow the Tutorial
Estimated time: 5 min
GAF WinDev.book Page 33 Jeudi, 5. juillet 2012 9:39 09
34 Part 1: Discovering WinDev (c) PC SOFT - www.windev.com - Express Version - Not to be released
Overview
WinDev allows you to configure the environment. Several modes are available:
Simplified environment: This mode enables you to discover the main features of WinDev.
Full environment: This mode proposes all the features of WinDev.
Retrieve the configuration of your environment XX: This mode restores the features available in
version XX (if version XX is installed on your computer).
At any time, regardless of the type of environment used, you have the ability to add or delete the
access to some unused features.
To follow this Tutorial, we recommend that you work with a simplified environment. The advanced
features will be added as this Tutorial goes along.
Implementation
!
To use the simplified environment of WinDev:
1. Start WinDev 17.
2. A wizard starts if WinDev 17 was never started before. This wizard enables you to choose
your work environment.
3. Select "Simplified environment" and validate.
!
This wizard is not displayed if WinDev was already started on your computer. To check and
modify (if necessary) the configuration of your environment, perform the following operations:
1. Select "Tools .. Options .. Options of the environment".
2. Click "Restart the wizard for configuring the environment".
3. Select "Simplified environment".
4. Validate your choice.
5. Validate the options of the environment.
Thats it, WinDev is configured to follow the Tutorial.
GAF WinDev.book Page 34 Jeudi, 5. juillet 2012 9:39 09
Part 1: Discovering WinDev 35 (c) PC SOFT - www.windev.com - Express Version - Not to be released
LESSON 1.3. MY FIRST WINDOWS
This lesson will teach you the following concepts
How do I create a counter window
How do I enter a text
How do I perform a calculation
Creating a window with menus
Estimated time: 30 min
GAF WinDev.book Page 35 Jeudi, 5. juillet 2012 9:39 09
36 Part 1: Discovering WinDev (c) PC SOFT - www.windev.com - Express Version - Not to be released
Overview
To start working with WinDev, we are going to create some windows. These examples will enable
you to get familiar with the programming concepts used in WinDev.
The lessons found in this first part will allow you to:
create simple windows,
handle strings, numeric values, currencies,
handle the dates and times.
In this first lesson, we are going to create the following windows:
A counter window,
A window for typing text,
A calculation window,
A menu to group the windows that were previously created.
These windows will be grouped in a project for practical reasons.
My first window: a counter
Overview
We are going to create the following window:
The numeric counter will be incremented and decremented with the arrow buttons.
You may think this is too basic, too simple, but we recommend you build this window nevertheless.
You may well be surprised by how intuitive and easy it is to use the WinDev editor. Furthermore,
this window will teach you some principles that are fundamental for the rest of this tutorial.
Implementation
!
Start WinDev 17 (if not already done). Close (if necessary) the current project to display the
home window.
!
Open the project named "My_First_Windows".
To do so, in the home window, click "Tutorial" and select the first project "My first windows
(Exercise)".
Tip: if the home window is not displayed, you also have the ability to select "? .. Tutorial .. My
first windows (Exercise)".
GAF WinDev.book Page 36 Jeudi, 5. juillet 2012 9:39 09
Part 1: Discovering WinDev 37 (c) PC SOFT - www.windev.com - Express Version - Not to be released
!
To create the window:
1. Click in the WinDev toolbar:
A window shaped like a wheel is displayed. This window is used to create all the elements that
can be associated with a project.
2. Hover the "Window" category and select "Window". The wizard for window creation is dis-
played.
3. Select "Blank" in the list of "standard" windows displayed on the left. In the list of skin tem-
plates found on the right, select "Elegant" for instance. You can choose another skin template
proposed in the list.
4. Validate.
We are now going to enter information about the window (name, title, description).
!
Right-click the window and select "Description". The description window is displayed. This win-
dow contains the name of the window: "WIN_NoName1".
I
m
p
o
r
t
a
n
t
In this part, we will focus on creating simple windows. The project named
"My_First_Windows" is an empty project that is already created. The creation of a
project will be presented in another lesson.
N
o
t
e
Study the name of the window proposed by WinDev: this name starts with the let-
ters "WIN_". This prefix is automatically added because the project uses a pro-
gramming charter. The programming charter is used to define a prefix for each
type of object. This programming charter will be presented later in this tutorial.
GAF WinDev.book Page 37 Jeudi, 5. juillet 2012 9:39 09
38 Part 1: Discovering WinDev (c) PC SOFT - www.windev.com - Express Version - Not to be released
!
Enter the following information:
1. The "logical" name of the window: replace "WIN_NoName1" by "WIN_Counter".
This name will correspond to the name used to save the window on disk (with the "WDW"
extension) in the directory of the project sources. This name will also be used in programming
to handle the window.
2. The description of the window: "Window used to manage a counter". This description is
intended for the developer only. This description will be displayed in the documentation, when
viewing the project elements,
Note: The location will be automatically specified when saving the window. This area contains
the full path of the file corresponding to the window.
3. The title of the window: replace "Window title" by "Example of counter". This title is displayed
in the title bar of the window. This title is used to inform the end user about the features of the
window.
!
Validate (green button). The title is displayed in the title bar.
!
Save the window by clicking . By default:
the name of the element is the logical name of the window.
the proposed location corresponds to the project directory.
Validate by clicking the green button.
GAF WinDev.book Page 38 Jeudi, 5. juillet 2012 9:39 09
Part 1: Discovering WinDev 39 (c) PC SOFT - www.windev.com - Express Version - Not to be released
Managing the counter
To manage the numeric counter, you are going to create:
a control where the numeric value will be displayed,
a spin box control (made of two buttons) that will be used to add 1 to the counter or subtract 1
from it.
WinDev allows you to create these different controls in a single operation via the preset controls
proposed during the creation.
!
To create the different controls of the counter:
1. Click the arrow found beside the icon in the toolbar. The list of preset edit controls is
displayed. The "Integer + Spin" numeric control corresponds to our requirements.
2. Click the "Integer + Spin" control.
3. Click the location where the control must be created in the window.
4. Save the window.
Now, we are going to modify the characteristics of the created controls.
!
Click in the window.
!
Double-click the edit control.
The description window of the control is displayed.
This window contains the information generated by default: the name of the control
("EDT_Integer_Spin", "EDT_" being the prefix used to identify the edit controls in the program-
ming charter), its caption and its type.
N
o
t
e
A window of preset controls can be displayed for all the controls that include an
arrow to the right of their icon.
A click performed on the icon associated with the control is used to create the
default control.
A click performed on the arrow is used to display the list of preset controls. Then,
all you have to do is click the requested type of control.
N
o
t
e
s
It is very important to save the window as soon as it is created.
Saving the window allows WinDev to:
automatically propose the name of the controls in the code.
propose the automatic renaming of controls in the code.
GAF WinDev.book Page 39 Jeudi, 5. juillet 2012 9:39 09
40 Part 1: Discovering WinDev (c) PC SOFT - www.windev.com - Express Version - Not to be released
We are going to modify this information:
1. Enter the name: "EDT_Counter".
2. Enter the caption: "Counter".
3. This control is a numeric control.
4. Modify the format ("Input mask" option): expand the list of formats proposed by default and
select "999,999" (you can also directly enter the value 999,999" in the "Input mask" control).
The "999,999" mask means that:
the number can contain up to 6 digits.
the number contains no decimal part.
the thousand separator is a comma.
We want to give an initial value to the counter. To do this, initialize the content of the control with
this value ("Content" tab).
N
o
t
e
s
By default, the input mask of the control corresponds to the numeric mask defi-
ned by the project ("Project .. Project description", "Languages" tab). Therefore,
the same mask is automatically used in all the numeric controls of the applica-
tion.
This feature is very useful in multilingual applications.
N
o
t
e
s
Many developers would perform this operation by programming: a code line must
be written to assign a value to this control.
No need to write code lines in WinDev. This type of information is part of the con-
trol characteristics.
GAF WinDev.book Page 40 Jeudi, 5. juillet 2012 9:39 09
Part 1: Discovering WinDev 41 (c) PC SOFT - www.windev.com - Express Version - Not to be released
!
Click the "Content" tab and enter the initial value ("100" for example).
You also have the ability to use the traditional method by entering the following code line in the ini-
tialization code of the control:
!
Validate the information about the control.
In the editor, the edit control contains the value 100. This concept is called "Live Data": you
see the data in real time! You will come across this concept later when handling data files.
!
Save the window. A compilation error is automatically displayed in the "Compilation error"
pane.
This error indicates that the "EDT_Integer_Spin" name is unknown. This name is used in one of
the processes of the WIN_Counter window. WinDev has detected that a control was renamed
(in our case, the name of the edit control was modified) and a compilation error is displayed.
The popup menu of the error proposes to automatically rename this control in all the uses that
are performed in the window (especially in the WLanguage processes).
Select "Rename all the references" from the popup menu of the error.
!
The "spin" control was automatically created beside the edit control. We are going to modify it
to manage the value of the counter.
!
Display the code of the Spin control ("Code" from the context menu of the control). This control
contains the initialization code as well as two specific pieces of code:
The increment code: this code is run when a user handles the spin box control to increase a
value.
The decrement code: this code is run when the user handles the spin box control to reduce
a value.
!
The following code is displayed in the increment code:
This code line means that 1 is added to the value of the EDT_Counter control.
EDT_Counter = 100
N
o
t
e
s
In this code line, the "=" sign is used to assign the specified value to the
"EDT_Counter" control. The syntax used is as follows:
<Destination> = <Value to assign>
EDT_Counter++
GAF WinDev.book Page 41 Jeudi, 5. juillet 2012 9:39 09
42 Part 1: Discovering WinDev (c) PC SOFT - www.windev.com - Express Version - Not to be released
The EDT_Counter control can then be handled as a variable.
The principle is the same for the decrement code:
This code means that 1 is subtracted from the value of the EDT_Counter control.
!
Lets now run the test of this window:
1. To save the modifications, click (or "File .. Save" or [Ctrl]+[S]).
2. Click the "GO" icon (or [F9]).
3. Run the test of the different buttons and watch the changes that occur in the edit control.
Any developer knows that running a program test can be a long and tiresome job. In WinDev, A
SINGLE CLICK enables you to run the test of the window, report or procedure that is currently
created. This is both simple and fast!
!
Click the "x" button found in the title bar to close the window.
!
The WinDev editor is redisplayed.
Improving the appearance of the window and creating a button used to exit the
window
During this first test, you have noticed that the window is too large and that it can be resized since
it only contains a few controls.
We are going to improve the appearance of this window.
!
To reduce the size of the window in the editor:
1. Click the window: blue handles are displayed around the window (depending on the skin
template used, the color of these handles may be different).
2. Click the handle found in the bottom right corner and reduce the size of the window by kee-
ping the mouse button down.
!
To prevent the window from being resized at run time:
1. Double-click the window. The description window is displayed.
2. In the "GUI" tab, clear the "Resizable" option.
3. Validate.
A window always contains a button or an option used to exit from it. If no button or option is added
to the window, it still can be closed by clicking the "X" icon found in the title bar, even if this method
is not very user-friendly.
N
o
t
e
s
You can also use the following syntax :
EDT_Counter += 1
EDT_Counter = EDT_Counter + 1
EDT_Counter--
N
o
t
e
s
Tips for improving the interface and the ergonomics will be presented in a next
chapter.
GAF WinDev.book Page 42 Jeudi, 5. juillet 2012 9:39 09
Part 1: Discovering WinDev 43 (c) PC SOFT - www.windev.com - Express Version - Not to be released
!
To create the closing button:
1. Click the arrow beside the icon in the toolbar. The list of preset buttons is displayed.
2. Click the "Close" button.
3. Click the position where the button must be created in the window.
!
Lets check the description of the created button:
1. Display the control description (select "Description" from the popup menu or double-click
the button).
2. In the "General" tab:
The name of the button complies with the programming charter.
A preset action is associated with the button: this action is used to close the window.
The images corresponding to the skin template used are automatically associated with the
button.
3. In the "GUI" tab, the button is a "Cancel" button.
4. Close the description window of the button.
The close button can be easily moved: click the close button with the left mouse button. Keep the
mouse button down and move the mouse (and the control) to the requested location.
!
Run the test of this window to view the result at run time.
Our counter is now entirely created!
Managing the input of a text
Lets now see how to handle a text edit control.
In a new window, you will now create an edit control. This control will be used to enter a first name.
A button will be used to display this first name.
N
o
t
e
s
WinDev proposes several types of buttons. They will be presented later in the
chapter regarding ergonomics.
A "Cancel" button must be used to close a window.
GAF WinDev.book Page 43 Jeudi, 5. juillet 2012 9:39 09
44 Part 1: Discovering WinDev (c) PC SOFT - www.windev.com - Express Version - Not to be released
!
To create a new window:
1. Click .
2. Hover the "Window" category and select "Window". The wizard for window creation is dis-
played.
3. Select "Blank" in the list of standard windows displayed on the left. In the list of skin templa-
tes found on the right, the "Elegant" skin template is proposed automatically.
4. Validate
5. Right-click the window and select "Description".
6. Enter the name of the window ("WIN_Edit") as well as its title and description ("Example of
input"). Validate the description window.
7. Save the window.
!
To create the edit control:
1. Click the arrow found beside the icon . The list of edit controls proposed by default is
displayed. Select "Simple text" then position the control in the window.
2. Right-click the control and select "Description".
3. Modify the characteristics of the control.
The name of this control is: "EDT_FirstName".
The caption of this control is: "First name"
This control is a text control.
!
Modify the format of the edit control (input mask) and select "1st letter in uppercase charac-
ters" (the first letter typed will be in uppercase character and the other ones will be in lower-
case characters). This input mask will be used to display the first name with the first letter
written in uppercase characters. Validate.
!
The caption of the control is truncated in the editor. To display the control properly:
1. Select the control.
2. Select "Resize" from the popup menu.
!
To create the "Display" button:
1. Click , then position the control in the window.
2. Click. The text displayed in the button becomes editable. Enter the caption: "Display". The
name of the button automatically becomes "BTN_Display".
N
o
t
e
s
By default, the characters will be entered in uppercase or lowercase according to
the position of the [CAPSLOCK] key on the keyboard. This type of input may be
very annoying when performing a search for example.
WinDev proposes to manage an input mask for a control. The input mask is used
to automatically format the value entered, without any programming.
GAF WinDev.book Page 44 Jeudi, 5. juillet 2012 9:39 09
Part 1: Discovering WinDev 45 (c) PC SOFT - www.windev.com - Express Version - Not to be released
To display the result of the input, you may want to create a new window and to display the result in
a "Static" control. Several WLanguage functions can be used to display a result in the system win-
dows. These functions are named Info or Error.
In our example, we will be using Info.
!
Enter the following code in the click code of the "Display" button ("Code" from the popup menu
of the control):
Note: As soon as the first three characters are typed, WinDev proposes all the words of the WLan-
guage vocabulary containing these characters. The aided development is very a powerful feature.
No more mistake when typing the name of an element: the syntax errors are reduced to a mini-
mum. All you have to do is select the requested word and press [Enter] to validate. You can focus
on the algorithm. You will notice that even the character strings benefit from the assisted input.
This way, a recurring question will be asked the same way in the different places where it is used.
The function named Info displays the message passed in parameter in a dialog box. Our message
is built from "You have entered " and from the value of the "EDT_FirstName" control. The "+" sign
indicates a "concatenation" operation between two strings.
!
The online help enables you to get more details about this function: all you have to do is posi-
tion on the name of the function and press [F1].
Info("You have entered " + EDT_FirstName)
N
o
t
e
s
This is the reason why the programming charter is so important. All the elements
handled in the code of the application use the same standard so they can be
easily found when entering the source code.
N
o
t
e
s
By entering this code in the code editor, you have noticed that different colors are
used by the elements entered. The code editor enables you to easily identify the
different elements handled by the code:
the WLanguage functions are colored in blue,
the character strings (between quotes) are colored in purple,
the names of controls are colored in cyan.
GAF WinDev.book Page 45 Jeudi, 5. juillet 2012 9:39 09
46 Part 1: Discovering WinDev (c) PC SOFT - www.windev.com - Express Version - Not to be released
The help of the function is displayed in a specific "help browser".
If your computer is equipped with an Internet access, you have the ability to display the current
help page. If you have an Internet access, the help is automatically displayed in your browser.
N
o
t
e
s
The online help for WinDev, WebDev and WinDev Mobile is available on Internet.
Therefore, the online help can be accessed from any computer equipped with
Internet access, without having to install the product. This help is updated on a
regular basis.
Each Web user can add comments about the documentation pages: personal
notes, examples, links,
GAF WinDev.book Page 46 Jeudi, 5. juillet 2012 9:39 09
Part 1: Discovering WinDev 47 (c) PC SOFT - www.windev.com - Express Version - Not to be released
!
Save the window and run its test (to do so, click then ).
!
During the test:
1. Click the "Display" button.
2. Validate.
3. To exit from the test and to go back to the window editor, click the "X" icon found in the title
bar.
Managing the input of a numeric value to perform a calculation
In the same window, we shall now:
Create two numeric edit controls.
Calculate and display the IOT value of the entered BT amount.
The result of the calculation will be displayed in the "Price IOT" control.
The two sections of the window will be separated by a splitter.
!
To create a splitter:
1. Select "Insert .. Control .. Splitter".
2. In the wizard that starts, specify the orientation of the splitter (horizontal) as well as its
name.
3. Validate the wizard.
4. Move the splitter to its final position.
Note: The splitter can also be created by using the associated icon directly (click "Other" in the icon
bar then click ).
!
To create the control used to enter the price BT:
1. Click the arrow found on the right of the icon . The list of available edit controls is dis-
played. Select the "Currency" control and position the control in the window.
2. Right-click the control and select "Description".
3. In the description window:
Enter the name of the control: "EDT_PriceBT".
Enter the caption: "Price BT".
Select the type: "Currency + Euro".
4. Validate.
N
o
t
e
s
The online help of WinDev enables you to get detailed information about the
2500 WLanguage functions. The online help also contains the help about the edi-
tors, controls, tips,
The online help is common to WinDev, WebDev and WinDev Mobile. The pages
displayed correspond to the product currently used.
To start the Internet online help from the product:
1. Select "Tools .. Options .. General options of WinDev".
2. In the "Help" tab, select the access mode to the help database.
GAF WinDev.book Page 47 Jeudi, 5. juillet 2012 9:39 09
48 Part 1: Discovering WinDev (c) PC SOFT - www.windev.com - Express Version - Not to be released
!
To create the control where the result will be displayed:
1. Click the arrow found on the right of the icon . The list of available edit controls is dis-
played. Select the "Currency" control and position the control in the window.
2. Enter the control information: perform a right click on the control and select "Description".
Specify the name of the control: "EDT_PriceIOT".
Modify the caption to "Price IOT".
Select the type: "Currency + Euro".
3. The result displayed in the control must not be modifiable. Click the "GUI" tab and choose
"Read-only".
4. Validate.
5. Save the window.
Some "Numeric" edit controls are also available (see the online help for more details).
The IOT amount will be calculated whenever the control containing the amount before tax is modi-
fied.
!
To calculate the IOT amount:
1. Display the code of the "EDT_PriceBT" control ("Code" from the popup menu of the control).
2. Enter the following code in the "Whenever modified" code:
3. Close the code window ("File .. Close" or the "x" icon of the code window).
4. Save the window.
5. Run the test of the window ( ). Enter a value in the "Price BT" control. The result is auto-
matically displayed in the "Price IOT" control.
6. Close the test window.
This calculation uses a VAT with a fixed rate. To make our example a little bit more complicated, we
shall give the ability to select the VAT rate in a drop-down list box (also called "combo box").
!
To create the combo box for selecting the VAT:
1. Click then click the position where the control must be created in the window (beside
the "Price BT" control).
2. The wizard for creating a combo box starts. This wizard is used to define the main characte-
ristics of the control.
3. Select "Fill the combo box by programming or enter a list of values". Display the next screen.
4. Keep the options proposed by default. Display the next screen.
5. Enter the values of possible VAT values:
5.5
Press the ENTER key
19.6
Press the ENTER key
25.
6. Display the next screen; enter the name of the control (COMBO_VAT) as well as its caption
(VAT).
// VAT is set to 19.6% in our example
// This could be any variable coming from
// a database
EDT_PriceIOT = EDT_PriceBT * 1.196
GAF WinDev.book Page 48 Jeudi, 5. juillet 2012 9:39 09
Part 1: Discovering WinDev 49 (c) PC SOFT - www.windev.com - Express Version - Not to be released
7. Validate.
We will now modify the code of the "Price BT" control in order to take into account the VAT rate
selected in the combo box.
!
To take the selected VAT rate into account:
1. Display the code of the "Price BT" control ("Code" from the popup menu).
2. Modify the code as follows:
This code calculates the IOT amount by using the value selected in the combo box (returned by
..DisplayedValue). The content of the combo box being a character string, Val is used to get a
numeric value in order to calculate the IOT amount.
3. Run the test of your window. Enter a value in the "Price BT" control. The result is automati-
cally displayed in the "Price IOT" control according to the selected VAT rate. However, the value
of the "Price IOT" control is not modified when the VAT rate changes. We are now going to fix
this problem.
4. Close the window. The code editor is redisplayed.
!
To take the VAT rate into account whenever the VAT rate is modified in the combo box, the
"Whenever modified" code of the "Price BT" button must be copied to the "Row Selection" code
of the "COMBO_VAT" combo box:
1. Display the code of the "Price BT" control ("Code" from the popup menu).
2. Select the code found in the "Whenever modified" process of the "Price BT" control.
3. Press "CTRL" + "C".
4. Display the code of the "VAT" combo box.
5. Go to the "Row Selection" process and press "CTRL"+ "V".
6. Run the test of your window and select different values in the combo box.
EDT_PriceIOT = EDT_PriceBT*(1+...
Val(COMBO_VAT..DisplayedValue)/100)
N
o
t
e
s
WLanguage includes functions and properties. The functions may accept para-
meters and they return results. The properties are directly applied to the controls
via the following syntax:
<Control Name>..<Property Name>.
GAF WinDev.book Page 49 Jeudi, 5. juillet 2012 9:39 09
50 Part 1: Discovering WinDev (c) PC SOFT - www.windev.com - Express Version - Not to be released
Now, your window operates properly. However, the same code is used at 2 different locations!
How do I manage the modifications? The easiest method is to use a procedure. Thats what we
are going to do now.
Using a procedure
The method for creating a procedure from an existing code is very easy: a menu option takes care
of everything.
!
To create the procedure for calculating the VAT:
1. Select the code found in the "Row Selection" process of the "VAT" combo box.
2. Select "Code .. Refactoring .. Create a local procedure containing the selected code".
3. Enter the name of the procedure to create: CalcVAT. Validate.
4. The local procedure named "CalcVAT" is automatically created from the selected code. Your
code was replaced by the call to the "CalcVAT()" procedure.
5. Then, all you have to do is replace the second code for calculating the VAT (found in the
"Whenever modified" code of the "Price BT" control) by the call to the "CalcVAT()" procedure.
6. Thats it, you can now run the test of your window and save it.
Creating a window with a menu
We have just created some windows. We are now going to create the main window of this example.
This window will contain the menu providing access to the other windows of the application.
WinDev gives you the ability to create drop-down menus.
A menu is always associated with a window. To create a menu, the window that will be used to dis-
play this menu must be created beforehand.
Describing the menu
!
To create a window containing a menu:
1. Click to create a new window.
2. Hover the "Window" category and select "Window".
3. In the wizard that starts, select "Blank" and validate.
4. Enter the name, title and description of this window. The name of this window is
"WIN_Menu" and its title and description are "Main Menu".
5. Save the window.
6. Select "Windows .. Main menu .. Add the main menu". A menu is inserted into the window,
below the title bar. This menu contains a default option named "Menu".
Note: Each menu option is directly entered in the menu.
Each option contains a shortcut. This shortcut gives direct access to the option by pressing
[Alt]+Letter. The & character must be found in front of the shortcut ("&Windows" for example).
!
To create a menu option and to modify it, use the popup menu of the menu or the popup menu
of the menu option. To display the popup menu of a menu option:
1. Select the menu.
2. Click with the right mouse button.
GAF WinDev.book Page 50 Jeudi, 5. juillet 2012 9:39 09
Part 1: Discovering WinDev 51 (c) PC SOFT - www.windev.com - Express Version - Not to be released
3. The following popup menu is displayed:
Several choices are available. The main options for menu management are:
"Option description" to modify the caption and the shortcut of the option.
"Code" to enter the source code corresponding to the process that will be run when this
option is clicked.
"Add after" to add a menu option after the current option.
"Add before" to add a menu option before the current option.
"Transform to expand a sub-menu" to add a sub-menu into the current option (tree struc-
ture).
!
Create the following menu:
!
For "File .. Exit":
1. Display the description of the "Menu" option inserted by default and change the caption to
"File". Validate the description window.
2. In the popup menu of "File" option, select the "Transform to expand a sub-menu" and type
"Exit".
N
o
t
e
s
Reminder: The "&" character is used to define the shortcut for the menu option.
GAF WinDev.book Page 51 Jeudi, 5. juillet 2012 9:39 09
52 Part 1: Discovering WinDev (c) PC SOFT - www.windev.com - Express Version - Not to be released
!
For the "Windows" menu:
1. Select "File".
2. In the popup menu of "File" option, select "Add after" and type "&Windows".
3. In the popup menu of "Windows" option, select "Transform to expand a sub-menu" and enter
"&Counter".
4. In the popup menu of the "Counter" option, select "Add after" and type "I&nputs".
!
We are now going to create the [ALT + F4] shortcut for the "Exit" option.
1. Select "Exit".
2. Display the description of the option ("Option description" from the popup menu).
3. In the "Keyboard shortcut" area, expand the combo box, browse through the elements and
select "F4". Then, check the "Alt" box.
4. Validate.
Display the window once all the menu options have been entered ("Display .. Display the window"
or [SHIFT]+[F9]). This display mode enables you to get an overall view of the menu. To close this
window, click the "Close" button found on the remote control of the preview.
Associating source code with the menu options
Each ending menu option must contain an associated process. In most cases, this process is used
to open a window but any type of process can be run.
!
We are going to enter the code for the different options:
1. Select "Exit". This option will be used to exit from the application. Select "Code" from the
popup menu. Enter the following code in the code window:
Then, close the code window. The window currently edited is displayed.
T
i
p
In your applications, we recommend that you follow the Windows standard for
menus. Pay special attention to the following points:
Each option of the main menu must propose at least one sub-option.
The first letter of each option must be written with an uppercase character,
even if it is not the shortcut. The shortcut is underlined (use the "&" charac-
ter).
If a menu choice calls a process window, the caption must end with three
dots ().
"Exit" must be the last sub-option of the first option in the menu bar (for
example: "File .. Exit").
If there is a help option, it must be found at the end of the first line of the
menu (the right-most option).
GAF WinDev.book Page 52 Jeudi, 5. juillet 2012 9:39 09
Part 1: Discovering WinDev 53 (c) PC SOFT - www.windev.com - Express Version - Not to be released
2. In the window, select the "Counter" menu option. This option will be used to open the "Coun-
ter" window. Select "Code" from the popup menu. Enter the following code in the code window:
Close the code window.
3. Repeat this operation for the "Input" option and enter the following code:
Youve guessed it: the function named Open is used to display a window allowing you to perform
an input. Close is used to close the current window.
If the window containing the menu is the first window displayed by the application, closing the win-
dow containing the menu (via "File .. Exit" in our example) is equivalent to exiting from the applica-
tion.
!
Save the window and run the window test.
!
Select one of the menu options.
!
Click "File .. Exit" to exit from the program.
N
o
t
e
s
In this code, the WLanguage functions used are in English. If you are a French
speaker, you can view and enter code using the French version ("Code .. Lan-
guage of the code .. Translate into French").
Only the English terms will be used in this documentation. For each term, the
online help indicates its translation in French.
N
o
t
e
s
Handling the menu options by programming
WLanguage offers several functions and properties used to handle the menu
options.
You have the ability to add menus, menu options or separators and to clone a
menu option by programming.
The properties enable you to find out whether an option is visible or not, checked
or not,
See the online help (keyword: "Menu") for more details.
GAF WinDev.book Page 53 Jeudi, 5. juillet 2012 9:39 09
54 Part 1: Discovering WinDev (c) PC SOFT - www.windev.com - Express Version - Not to be released
LESSON 1.4. PROGRAMMING CONCEPTS
This lesson will teach you the following concepts
The different types of variables
Main statements of WLanguage
Procedures and functions
Processing strings, numeric values and currencies
Processing dates and times
Estimated time: 30 min
GAF WinDev.book Page 54 Jeudi, 5. juillet 2012 9:39 09
Part 1: Discovering WinDev 55 (c) PC SOFT - www.windev.com - Express Version - Not to be released
Introduction
In the previous lesson, we have used the code editor of WinDev and its language, WLanguage. This
lesson enables you to discover the programming concepts of WLanguage by presenting the fol-
lowing topics:
Declaring the different types of variables
Main statements of WLanguage
Procedures and functions
Processing strings
Processing numeric values
Processing dates and times
Declaring the different types of variables
The different types of variables
WinDev proposes several types of variables (boolean, integer, real, currency, string, date, time,
duration, datetime, variant, array, structure, ).
The syntax for declaring a variable is very simple: all you have to do is specify the name of the
variable and its type:
Some examples:
See the online help (keyword: "Data types") for more details.
Declaring the variables and their scope
WLanguage enables you to handle two types of variables:
The global variables
The local variables
The global variables can be global to a project or to a window. These variables must be declared:
in the initialization code of the project, to declare the global variables of the project. These varia-
bles can be used in all the processes of the project and project elements (windows, reports, )
in the declaration code of the global variables of the window, to declare the global variables of
the window. These variables can be used in all the processes of the window and window ele-
ments.
VariableName IS VariableType
Subscript is int
SupplierName is string
ArrayPrice is array of 10 currencies
I, J, K are int
Counter is int = 120
B1 is boolean = False
GAF WinDev.book Page 55 Jeudi, 5. juillet 2012 9:39 09
56 Part 1: Discovering WinDev (c) PC SOFT - www.windev.com - Express Version - Not to be released
All the variables declared elsewhere are local variables.
Main statements of WLanguage
WLanguage is a 5GL made of:
WLanguage functions
WLanguage properties
WLanguage keywords
WLanguage statements
You will discover all these statements as you progress through this tutorial.
The main statements (used to create conditions and loops or to enter comments) will be presen-
ted in this lesson.
Conditional statements
WLanguage enables you to manage the conditional statements such as:
IF, ELSE, END to run a test on a condition.
SWITCH, CASE, END to run one or more actions according to the results of a test on a condi-
tion.
Some examples
C
a
u
t
i
o
n
!
Most developers are tempted to declare all their variables as "global" to a project.
This type of programming is quite "easy". All the variables being global variables,
they can be handled from any process.
But this type of programming often causes overwritten variables and side-effects
problems.
Therefore, we advise you to declare a limited number of global variables and
declare local variables as necessary.
If you want to share values between 2 windows, we highly recommend that you
use the method for "passing parameters" that we shall see later in this tutorial.
IF Maximum > Random(1, 999) THEN
Info("Congratulations, youve won!")
ELSE
Info("Bad luck, youve lost!")
END
SWITCH Day
CASE "Monday"
// First day of the week
CASE "Wednesday"
// Third day of the week
CASE "Friday"
// Fifth day of the week
GAF WinDev.book Page 56 Jeudi, 5. juillet 2012 9:39 09
Part 1: Discovering WinDev 57 (c) PC SOFT - www.windev.com - Express Version - Not to be released
Loop statements
WLanguage proposes several methods for managing the loops:
FOR, END for a specified number of iterations.
WHILE, END for a specified number of iterations whose exit condition is checked at the
beginning of the loop.
LOOP, END for an undefined number of iterations whose exit condition is checked inside the
loop. The BREAK statement is used to exit from this loop.
Some examples
Comments
To enter comments in your code, the code line must start with // (two "/" characters).
Example:
CASE "Saturday", "Sunday"
// Its the weekend
OTHER CASE
// Its another day
END
N
o
t
e
s
WLanguage also proposes loops (FOR EACH, END) used to browse the control ele-
ments, the character strings, the records of a data file, ... These advanced loops
will be presented later in this tutorial.
Sub is int = 0
WHILE Sub<Maximum
Sub ++
END
Sub is int = 0
LOOP
Sub ++
IF Sub>Maximum THEN BREAK
END
FOR Sub = 1 TO 100 // There is no need to declare Sub
Cnt = Cnt + 1
END
// This is a comment line
GAF WinDev.book Page 57 Jeudi, 5. juillet 2012 9:39 09
58 Part 1: Discovering WinDev (c) PC SOFT - www.windev.com - Express Version - Not to be released
The MySelf keyword
MySelf is a keyword that represents the name of the current control. MySelf is used to make a
local code (process of a control, ) or a global code (global procedure, class, ) independent of
the current control.
A practical example on the different main statements
Now that you are familiar with the main statements, lets try to run a test!
!
Start WinDev 17 if not already done. Close the current project.
!
In the home window, click "Tutorial" and select the project named "Programming concepts".
Tip: you also have the ability to select "? .. Tutorial .. Programming concepts".
!
Open the "WIN_LoopProcedure.wdw" window ("File .. Open" or double-click the name of the
window in the "Project Explorer" pane). This window presents several examples.
!
Run the test of this window ("GO" icon).
1. Click "Loops".
2. Run the test of the different examples.
3. Click "If/Switch".
4. Run the test of the different examples.
Procedures and functions
Definition
As already seen in the previous lesson, when a process is called several times in a project or in a
window, it may be interesting to create a procedure containing this process. Then, all you have to
do is call the procedure whenever required.
The procedures and the functions are available in programming:
The functions return a result.
The procedures are used to run a specific process.
WinDev enables you to easily manage the two types of processes: in WinDev, there is no difference
between a procedure and a function. This is the reason why we shall talk about "procedure" in the
T
i
p
Several code lines can be set in comment; to do so, select the code lines with the
mouse or with the keyboard, then press [Ctrl] / (on the numeric keypad).
To reverse this operation (to remove the comments), select the code lines with
the mouse or with the keyboard, then press [Ctrl] [Shift] / (on the numeric key-
pad).
MySelf..Caption = "New caption"
T
i
p
To quickly find a window in the current project, press [CTRL] + [E]. A window is dis-
played, allowing you to perform a search on all the windows containing the letters
entered in the search control.
GAF WinDev.book Page 58 Jeudi, 5. juillet 2012 9:39 09
Part 1: Discovering WinDev 59 (c) PC SOFT - www.windev.com - Express Version - Not to be released
rest of this lesson.
You have the ability to create "local" procedures and "global" procedures.
Local procedure
A "local" procedure is linked to a single window.
A local procedure can only be used in the processes of the window where it was declared (and in
the processes of the controls found in this window). It is part of the window.
Global procedure and set of procedures
The "global" procedures are stored in "sets of procedures". Each "set of procedures" is a file that
contains all the global procedures that are associated with it. The extension of this file is ".WDG".
For example, a set is used to group the procedures according to a topic: CalcVAT, CalcExpenses,
You can create as many sets of procedures as required in a project.
A set of procedures is used to:
share the global procedures among several developers, for the same project.
share the global procedures among several projects. Indeed, the same set of procedures
can be used in several projects.
How do I decide whether a procedure must be global or local?
To find out whether a procedure must be global or local, ask yourself the following question"Will
the procedure be used in this window only or can it be called from another window?"
If the procedure is called "from this window only", the procedure can be "local".
If the procedure can be called "from other windows", the procedure must be "global".
About passing parameters
In the "My_First_Windows" project, you have noticed that a procedure could manage parameters.
The parameters can be mandatory or optional.
The "mandatory" parameters are always defined before the "optional" parameters. The declaration
of an "optional" parameter is performed by assigning a default value when declaring the parame-
ter.
Example:
A window can also return a value to the process that called it. See the online help about ..Retur-
nedValue for more details.
Calling a procedure
To call a procedure in a process, all you have to do is write its name in the code editor and specify
parameters if necessary.
WinDev knows how to manage the calls to nested procedures.
PROCEDURE MyProcedure (Param1, OptionParam = "Default Value")
T
i
p
In the code editor, when you are positioned on a procedure name, press the [F2]
key if you want to view the code of this procedure. Press [CTRL]+[F2] simulta-
neously to go back to the name of the procedure in the previous code.
GAF WinDev.book Page 59 Jeudi, 5. juillet 2012 9:39 09
60 Part 1: Discovering WinDev (c) PC SOFT - www.windev.com - Express Version - Not to be released
Creating a procedure
A procedure can be created from the main editor of WinDev. All you have to do is used the "Project
Explorer" pane (to display this pane, select "Display .. Toolbars .. Panes .. Project explorer").
!
To create a local procedure:
1. In the "Project explorer" pane, select the name of the window.
2. Click the arrow on the left to display the different elements.
3. Select "Local procedures".
4. Select "New local procedure" from the popup menu of "Local procedures".
5. In the window that opens, specify the name of the procedure and validate.
6. The procedure is displayed in the code editor. Enter the code of the procedure.
!
To create a global procedure:
1. Select the "Project explorer" pane .
2. Select "Procedures".
3. Select the set of procedures where the global procedure must be created.
4. Select "New global procedure" from the popup menu.
5. In the window that opens, specify the name of the procedure and validate.
6. The procedure is displayed in the code editor. Enter the code of the procedure.
Reminder: A procedure can also be created from the code selected in the code editor ("Create a
procedure .. Create a procedure containing the selected code" from the popup menu). Thats what
weve done in the previous lesson.
A practical example about the procedures and functions
Enough theory, lets get down to work!
!
Open (if necessary) the project named "WD Get familiar.WDP" ("? .. Tutorial .. Programming
concepts").
!
Open the "WIN_LoopProcedure.wdw" window ("File .. Open"). This window presents several
examples.
!
Run the test of this window ("GO" icon).
1. Click "Function" to check the operating mode of a function.
2. Click "Procedure" to check the operating mode of a procedure.
3. Close the window.
!
Display the list of local procedures (accessible from the "Project explorer" pane). When you
double-click the name of the procedure, the code of this procedure is displayed in the code
editor.
T
i
p
When should I use procedures?
When a process is used several times in the same window, we recommend that
you use a procedure local to the window that will contain this process.
When a process is used several times in a set of windows, we recommend that
you use a procedure global to the project that will contain this process.
GAF WinDev.book Page 60 Jeudi, 5. juillet 2012 9:39 09
Part 1: Discovering WinDev 61 (c) PC SOFT - www.windev.com - Express Version - Not to be released
Processing strings
The ability to handle character strings is one of the most important features of a programming lan-
guage.
WLanguage offers several features for handling the character strings: WLanguage functions,
check-out operators, concatenation operators,
The most common functions for handling character strings will be presented in this tutorial. See
the online help (keyword: "Character string") for more details.
Practical example
!
Open (if necessary) the project named "WD Get familiar.WDP" ("? .. Tutorial .. Programming
concepts").
!
Open the "WIN_HandlingStrings.WDW" window ("File .. Open" or double-click the name of the
window in the "Project explorer" pane).
!
Run the test of the window.
Details
A text control (a static control for example) can be initialized:
with the string directly:
with a string variable:
A string can be built from several other strings. This is called string concatenation. The "+" opera-
tor is used to concatenate two strings.
A section of a string can be extracted by:
the [[ and ]] operators (caution: no space must be found between the [[ and ]] brackets).
the function named ExtractString that extracts a sub-string from a string:
the function named Middle that extracts a section of a string from a string:
the function named Left that returns the left section of a string:
the function named Right that returns the right section of a string:
EDT_TEXT1 = "WinDev is a great tool"
str is string
str = "Im learning how to use WinDev"
EDT_TEXT2 = str
// Info is used to display the result on the screen
Info(EDT_TEXT2 + EDT_TEXT1)
Info(EDT_TEXT1[[1 to 6]]) //displays "WinDev"
Info(ExtractString(EDT_TEXT1,1," ")) //displays "WinDev"
Info(Middle(EDT_TEXT2,19)) //displays "WinDev"
Info(Left(EDT_TEXT2,12)) // displays "Im learning"
Info(Right(EDT_TEXT1,9)) //displays "fantastic"
GAF WinDev.book Page 61 Jeudi, 5. juillet 2012 9:39 09
62 Part 1: Discovering WinDev (c) PC SOFT - www.windev.com - Express Version - Not to be released
The size of a string is returned by Length:
A string can be converted into uppercase characters by Upper or into lowercase characters by
Lower:
A string can be sought in another string by Position:
To find out the number of occurrences of a given character string inside another character string,
use StringCount:
Processing numeric values
The calculations on numeric values can be performed from numeric edit controls or by directly
using the typed variables (integer, real, numeric, currency, )
Practical example
!
Open (if necessary) the project named "WD Get familiar.WDP" ("? .. Tutorial .. Programming
concepts").
!
Open the "WIN_NumericCalculations.WDW" window ("File .. Open" or double-click the name of
the window in the "Project explorer" pane).
!
Run the test of the window. This window presents the operations that can be performed on the
"numeric" values.
Info(Length(EDT_TEXT2)) //displays 30
Info(Upper(EDT_TEXT2))
Info(Lower(EDT_TEXT2))
SoughtString is string = "WinDev"
Pos is int
Pos = Position(EDT_TEXT2, SoughtString)
IF Pos=0 THEN
Info(SoughtString + " was not found in text 2")
ELSE
Info(SoughtString + " was found in text 2")
END
T
i
p
You can also find the position of a character string inside another one while igno-
ring the case. To do so, use the function named Position associated with the
IgnoreCase constant.
Example :
Pos = Position(TEXT2, SoughtString, 1, IgnoreCase)
NbOccurrences is int
NbOccurrences = StringCount("anastasia", "a") // Returns 4
GAF WinDev.book Page 62 Jeudi, 5. juillet 2012 9:39 09
Part 1: Discovering WinDev 63 (c) PC SOFT - www.windev.com - Express Version - Not to be released
Details
A numeric edit control can be initialized:
with the numeric value directly:
with a numeric variable:
The "+" operator is used to concatenate a string and a numeric value:
Some examples of numeric operations performed in WLanguage:
The integer part of a number is returned by IntegerPart and the decimal part of a number is
returned by DecimalPart:
The absolute value of a number is returned by Abs:
The rounded value of a number is returned by Round:
The function named Root is used to calculate the Nth root of a number:
The function named Power is used to raise a number to the power of N:
Note: the type of the numeric edit controls
When a control is defined as a numeric control, its type may be undefined (integer, real, double,
). Its type is automatically defined according to the mask selected for the control.
EDT_NUM1 = 3.14
int1 is int
int1 = 1234
EDT_NUM1 = int1
Info("The EDT_NUM1 control contains the value: "+ EDT_NUM1)
T
i
p
If you run the following code:
Info("A calculation: " + 1 + 2)
The dialog box will display "A calculation: 12".
To display the result of the calculation, use the following code:
Info("A calculation: " + (1 + 2))
The dialog box will display "A calculation: 3".
Info("Integer part of "+EDT_NUM1+": "+ ...
IntegerPart(EDT_NUM1), ...
"Decimal part of "+EDT_NUM1+": "+ ...
DecimalPart(EDT_NUM1))
Info("Absolute value of "+EDIT2+": "+Abs(EDIT2))
Info("Rounded value of "+EDIT2+": "+Round(EDIT2,1))
EDT_Root = Root(EDT_Power, 2)
EDT_Power = Power(EDT_Root, 2)
GAF WinDev.book Page 63 Jeudi, 5. juillet 2012 9:39 09
64 Part 1: Discovering WinDev (c) PC SOFT - www.windev.com - Express Version - Not to be released
To force the type of a control, all you have to do is use a typed variable. For example:
Processing currencies
Practical example
!
Open the "WIN_RealsCurrencies.wdw" window.
!
Run the test of the window. This window is used to run the test of the different source codes
presented in this paragraph.
Details
The "Currency" type is a real coded on 10 bytes. It is used to give the solution to the two problems
not solved by the reals:
more than 15 significant digits (the double reals support up to 15 significant digits), the "Cur-
rency" type supports 23 significant digits.
avoid an error resulting from the binary coding of reals:
A real supports up to 15 significant digits. In fact, the binary coding of the reals does not
allow to code all reals with 15 significant digits.
The "Currency" type uses a different system for coding reals that causes no rounding error.
For example, the following code returns a false result:
On the other hand, with the following code, the result is correct:
To perform divisions on currencies, we recommend that you use intermediate variables of "Cur-
rency" type.
Val1 is int
Val1 = 123456789 //assign the control
EDT_NUM1 = Val1
Val1 = EDT_NUM1 //retrieve the control
// The calculation is false with a Real variable
x is Real
x = 18.6 - 8.6 - 10
Error ("18.6-8.6-10="+x)
x is Currency
x = 18.6-8.6-10
Info(x)
x, y are Currencies
x = 12345678901234567.123456
y = 12345678901234567.123456
x = x/y
Info ("21345678901234567.123456", ...
"/","12345678901234567.123456","= "+x)
GAF WinDev.book Page 64 Jeudi, 5. juillet 2012 9:39 09
Part 1: Discovering WinDev 65 (c) PC SOFT - www.windev.com - Express Version - Not to be released
Mixing strings and numeric values
The numeric values and the strings can be mixed together. WinDev is very flexible in assigning
variables. For example, a string of digits can be assigned into a numeric variable (and conversely).
For example:
To transform a number into a character string while respecting a specific format, all you have to do
is use NumToString. For example:
!
Open the "WIN_NumToString.wdw" window. Click its name in the project explorer pane.
!
Run the test of the window.
This window can be run whenever you want to call NumToString without exactly knowing which
parameters to use: it will inform you of the syntax to use according to the requested result.
Processing dates and times
Overview
To easily manage the dates and the times in your applications, WinDev provides:
a Date, Time or Duration edit control. With this control, no more hassle to specify a valid date or
a valid time.
a Date, Time or Duration static control. With this control, no more hassle to display a valid date
or a valid time.
Date, Time, DateTime and Duration variables. These variables allow you to easily handle the
dates and times by programming and to perform various calculations.
N
o
t
e
The Numeric type enables you to perform advanced calculations. By default, the
Numeric type corresponds to 32 digits for the integer part and to 6 digits for the
decimal part (like the currency type). The numeric type gives you the ability to
configure the number of digits for the integer part and the number of digits for
the decimal part.
See the online help (keyword: "Numeric") for more details.
i is int
c is string
i = 123
c = i //the variable c contains the "123" string
c = "456"
i = c //the variable i contains the value 456
NumToString(1234.567,"012,3f")// returns "00001234,567"
N
o
t
e
s
Val is the "reverse" function of NumToString. This function is used to convert a
string into a numeric value.
GAF WinDev.book Page 65 Jeudi, 5. juillet 2012 9:39 09
66 Part 1: Discovering WinDev (c) PC SOFT - www.windev.com - Express Version - Not to be released
Practical example
!
Open (if necessary) the project named "WD Get familiar.WDP" ("? .. Tutorial .. Programming
concepts").
!
Open the "WIN_DateTime.WDW" window. This window illustrates the explanations given in the
rest of this lesson.
!
Run the test of the window.
Input mask and returned value
The dates and the times are strings with a preset format.
In a "Date" or "Time" edit control, we must distinguish between:
The input mask: the date and the time will be entered in this format.
The display mask: the date and the time will be displayed in this format.
The returned value (or stored value): this is the value returned by the control to the program.
This information is entered in the description window of the edit control:
For example, for a "Date" control:
the input mask will be "MM/DD/YYYY". The date entered by the user will have the following for-
mat: "11/01/2009".
the returned value will be "YYYYMMDD"by default (Example: the value entered in "04/23/2009"
format will return "20090423" to the program).
Lets take a look at the following examples to understand the relationships between the input
mask and the returned value:
If the input and display mask of a date control is "DD/MM/YY" and if the returned value is
"YYYYMMDD" :
The date displayed will be incorrect.
If the input and display mask of a date control is "MM/DD/YYYY" and if the returned value is
"YYMMDD":
N
o
t
e
You have the ability to choose a "System date" input mask. In this case, the for-
mat displayed will be the one defined in the "Regional settings of the Windows
control panel" of the computer currently run.
TDATE="19981225"
//displays the date in the following format "25/12/98"
TDATE="981225" //displays the date in an incorrect format
TDATE="981225"
//displays the date in the following format "12/25/1998"
TDATE="19981225" //displays the date in an incorrect format
GAF WinDev.book Page 66 Jeudi, 5. juillet 2012 9:39 09
Part 1: Discovering WinDev 67 (c) PC SOFT - www.windev.com - Express Version - Not to be released
The date displayed is incorrect.
You should pay great attention to the format of the value returned in a date or time control.
The WLanguage functions that handle:
the dates use the "YYYYMMDD" format.
the times use the "HHMMSSCC" format (some of them use the "HHMMSSCCMMM" format to
manage the milliseconds).
The dates
Practical example
!
Open (if necessary) the project named "WD Get familiar.WDP" ("? .. Tutorial .. Programming
concepts").
!
Open the "WIN_HandlingDates.WDW" window. This window illustrates the explanations given in
the rest of this lesson.
!
Run the test of this window ( ).
What is todays date?
To find out todays date, all you have to do is use Today (or DateSys). The function named Today
returns the system date of your computer as a character string in "YYYYMMDD" format. Example:
!
To check this feature in our example, click the "What is todays date?" button.
You will notice that the date is displayed in "YYYYMMDD" format.
To display the date in a more explicit format, all you have to do is use DateToString:
The function named DateToString transforms a string in "YYYYMMDD" format into a string in the
selected format. The maskSystemDate constant allows you to use the date format defined in the
project characteristics ("Project .. Project description .. Languages").
!
To check this feature in our example, click the "What is todays date (in clear)?" button.
N
o
t
e
s
Reminder: By default, the format (input mask) of the control corresponds to the
date mask defined by the project ("Project .. Project description", "Languages"
tab). Therefore, the same mask is automatically used in all the date controls of
the application.
This feature is also very useful in the multilingual applications.
Info("Todays date is " + Today())
Info("Todays date is " + DateToString(Today(),...
maskSystemDate))
GAF WinDev.book Page 67 Jeudi, 5. juillet 2012 9:39 09
68 Part 1: Discovering WinDev (c) PC SOFT - www.windev.com - Express Version - Not to be released
What is todays date, with the day and the month in letters?
To spell out the date, use IntegerToDayInAlpha and IntegerToMonthInAlpha:
The functions named IntegerToDayInAlpha and IntegerToMonthInAlpha spell out the day and the
month corresponding to the date passed in parameter.
The functions named IntegerToDayInAlpha and IntegerToMonthInAlpha expect an integer. There-
fore, DateToInteger must be used to convert a "string" date into an integer. The operator "[[ .. TO ]"
is used to extract part of the string. Here, we are extracting the number of days (from the 7th cha-
racter of the date in YYYYMMDD format).
!
To check this feature in our example, click the "What is todays date (in letters)?" button.
How many days between two dates?
You want to find out how many days have passed between two dates? Its quite simple: all you
have to do is use the function named DateDifference:
!
To check this feature in our example, click the "Number of days between two dates" button.
What is the day of the week corresponding to a given date?
To find out the day of the week corresponding to a given date, use IntegerToDayInAlpha:
Note: You also have the ability to use the function named DateToDayInAlpha.
!
To test this feature in our example, click the "Day of the week" button.
Practical exercise
Now that you are a bit more familiar with dates: what is the purpose of the following source code?
varDate, varTDate are Strings
varTDate = Today()
varDate = IntegerToDayInAlpha(DateToInteger(varTDate))+ ...
" " + varTDate[[7 TO]] + " " + ...
IntegerToMonthInAlpha(DateToInteger(varTDate))
Info("Todays date is "+varDate)
NumberOfDay is int
NumberOfDay = DateDifference("20100101",Today())
Info("The number of days between", + ...
DateToString(Today(), maskSystemDate) + ...
" and "+ DateToString("20100101",maskSytemDate)+ " is " +...
NumberOfDay)
T
i
p
Age enables you to calculate the age of a person.
D is string
D = IntegerToDayInAlpha(DateToInteger("17890714"))
Info("July 14th, 1789 was a " + D)
D = DateToDayInAlpha("17890714")
DateToString(Today(),"DDDD DD MMM YYYY")
A n s w e r : D i s p l a y s t h e l i t e r a l d a t e ( t h e d a y a n d t h e d a t e i n e v e r y d a y s l a n g u a g e ) .
GAF WinDev.book Page 68 Jeudi, 5. juillet 2012 9:39 09
Part 1: Discovering WinDev 69 (c) PC SOFT - www.windev.com - Express Version - Not to be released
The times
Practical example
!
Open (if necessary) the project named "WD Get familiar.WDP" ("? .. Tutorial .. Programming
concepts").
!
Open the "WIN_HandlingTimes.WDW" window. This window illustrates the explanations given in
the rest of this lesson.
!
Run the test of this window ("GO" button).
What time is it?
To find out the time, all you have to do is use Now (or TimeSys). The function named Now returns
the current time of your system as a character string in "HHMMSSCC" format:
!
To test this feature in our example, click the "What time is it?" button.
You want to display the time in "HH:MM:SS:CC" format? The code becomes:
The function named TimeToString transforms a time in "HHMMSSCC" format into a string in
"HH:MM:SS:CC" format.
!
To test this feature in our example, click the "What time is it (again, but in clear)?" button.
If you do not want to display the hundredths of a second, the code is:
The function named Left returns the first n characters of a string (8 in our example).
!
To test this feature in our example, click the "What time is it (without the hundredths)?" button.
How much time has passed between two given times?
It is 17:25. How much time has passed since 12:15? The code is as follows:
The function named IntegerTotime transforms an integer (that corresponds to the number of hun-
dredths of a second since midnight (or 00:00)) into a time in "HHMMSSCC" format.
Info("It is " + Now())
Info("It is " + TimeToString(Now()))
TheTime is string = Left(TimeToString(Now()),8)
Info("It is "+TheTime)
// Displays the time passed since 12:15
Diff is int = TimeDifference("1215",Now())
Sign_time is string
Result_time is string = IntegerToTime(Abs(Diff))
IF Diff < 0 THEN Sign_time = "-"
Info("Time passed: "+Sign_time+...
Left(Result_time,2) + " hours " + ...
Middle(Result_time,3,2)+ " minutes "+...
Middle(Result_time,5,2)+ " seconds "+...
Middle(Result_time,7,2)+ " hundredths of a second"
GAF WinDev.book Page 69 Jeudi, 5. juillet 2012 9:39 09
70 Part 1: Discovering WinDev (c) PC SOFT - www.windev.com - Express Version - Not to be released
The function named TimeToInteger performs the reverse operation.
!
To test this feature in our example, click the "Time (in seconds) passed since 12:15" button.
Date, Time, DateTime and Duration variables
Specific types of variables are available for the Date, Time, DateTime and Duration values.
These variables can be handled as "strings". Each one contains a value according to the following
table:
The "Date" type supports the dates from 01/01/0001 to 31/12/9999 (that should keep us going
for a while!
More seriously, to handle the value of these variables, you can use the following syntaxes:
In this code, Year, Month and Day are WLanguage properties.
Calculations with dates and times
Several WLanguage functions can be used to manage the dates and times and to perform calcula-
tions.
See the online help (keyword: "Date, WLanguage functions") for more details.
C
a
u
t
i
o
n
!
No ":" should be included in the time passed in parameter to TimeToInteger
otherwise the result would be incorrect.
To calculate durations exceeding 24 hours, use the Date, Time types,
Type Default format
Date YYYYMMDD
Time HHMMSSCC
DateTime YYYYMMDDHHMMSSCC
Duration YYYYMMDDHHMMSSCC
MyDate is Date = "20021021"
Info(DateToString(MyDate, maskSystemDate))
//Displays "10/21/2002"
MyDate..Year = MyDate..Year + 1
MyDate..Month = MyDate..Month + 1
MyDate..Day = MyDate..Day + 1
Info(DateToString(MyDate, maskSystemDate))
//Displays "11/22/2003"
GAF WinDev.book Page 70 Jeudi, 5. juillet 2012 9:39 09
Part 1: Discovering WinDev 71 (c) PC SOFT - www.windev.com - Express Version - Not to be released
LESSON 1.5. QUESTIONS/ANSWERS
This lesson will teach you the following concepts
Questions/Answers
Estimated time: 5 min
GAF WinDev.book Page 71 Jeudi, 5. juillet 2012 9:39 09
72 Part 1: Discovering WinDev (c) PC SOFT - www.windev.com - Express Version - Not to be released
Questions/Answers
To view the element corresponding to the current process, click . The window containing the
requested element is displayed.
To print the current source code, click in the icon bar of the editor or select "File .. Print the
documentation" or press [CTRL] + [P].
The functions for performing searches or replacements in the code can be accessed from the
menu of WinDev ("Edit .. Find" or "Edit .. Replace") or in the "Find - Replace" pane:
The search can be accessed at any time by pressing [CTRL]+[F].
The code editor is used to expand or collapse the WLanguage code. This feature is very useful if
your processes use a lot of structured statements (loops, conditions, browses, ).
To collapse a code, select "Code .. Collapsible code .. Collapse all" (or press [CTRL] + [SHIFT] + *
(on the numeric keypad)).
Only the comments remain visible. The associated code is displayed in a tooltip when the com-
ment line is hovered by the mouse cursor:
Press [CTRL] + * (on the numeric keypad) to expand the entire code. A click performed on the "-" or
"+" symbol enables you to collapse or to expand the corresponding section of code.
Question
How do I view the element to which the current process belongs?
Question
How do I print the source code?
Question
How do I find and/or replace a variable in the code?
Question
What is the meaning of the "+" and "-" signs found in the code editor?
GAF WinDev.book Page 72 Jeudi, 5. juillet 2012 9:39 09
Part 1: Discovering WinDev 73 (c) PC SOFT - www.windev.com - Express Version - Not to be released
Press [F6] to display the information (name, date of creation/modification) about each code line.
In the code editor, "Display .. Display the line numbers" is used to enable (or not) the numbering of
the code lines.
When typing a function, the syntax of the function is displayed:
in a tooltip found below the current line. An information tooltip is displayed for each parame-
ter (including for the result of the function).
If several syntaxes are available, press [ALT] + Right Arrow or [ALT] + Left Arrow to switch
from one syntax to another.
in the status bar of the editor.
In the help displayed, the parameters enclosed in [ and ] are optional parameters.
For the functions that require names of data files, controls, windows or reports, the assisted input
is used to display the list of project elements corresponding to the parameter of the function cur-
rently typed.
Examples of assisted input for HReadFirst: The <Wizard> option is used to start a code wizard.
This wizard asks you questions regarding the use of the function and automatically generates the
corresponding WLanguage code.
A help page is associated with all the WLanguage functions and properties. This help page can be
directly accessed from the code editor: to do so, press [F1] on the name of the requested function
or property.
[CTRL]+[L] deletes the current line.
[CTRL]+[D] duplicates the current line or the selected lines on the line below.
[TAB] and [SHIFT]+[TAB] are used to manage the indent for the selected lines.
[CTRL]+[/] converts the selected lines into comments, [CTRL]+[SHIFT]+[/] removes the com-
ments (Caution: [/] key on the numeric keypad).
[F2], when positioned over the name of a control, class, procedure or report block, displays the
process of this object.
Question
How do I identify the person who wrote a source code?
Question
Is it possible to find out the line number of a code line?
Question
How do I easily display the syntax or the help for a function?
Question
What are the useful shortcuts in the code editor?
GAF WinDev.book Page 73 Jeudi, 5. juillet 2012 9:39 09
74 Part 1: Discovering WinDev (c) PC SOFT - www.windev.com - Express Version - Not to be released
[CTRL]+[F2] is used to go back to the initial process.
To move from one process to another one, press [F2] repeatedly. To go back to the initial pro-
cess, press [CTRL]+[F2] the same number of times.
[CTRL]+[R] is used to automatically indent the code displayed.
All you have to do is use an advanced dialog box. These dialog boxes are used to manage:
the directive questioning (Dialog): the user answers a question via buttons containing the
text of the action to perform.
the immediate input (Input), by allowing the user to enter the requested value in the dialog
box.
See the online help (keywords: "Dialog" and "Input") for more details.
To test the different modes for communicating with the user:
!
Open (if necessary) the project named "WD Get familiar.WDP" ("? .. Tutorial .. Programming
concepts").
!
Open the window named "WIN_Dialog_User.WDW". This window presents the different dialog
modes.
!
Run the test of this window ("GO" button).
Question
How do I communicate with the user?
GAF WinDev.book Page 74 Jeudi, 5. juillet 2012 9:39 09
PART 2
Application
with data
GAF WinDev.book Page 75 Jeudi, 5. juillet 2012 9:39 09
GAF WinDev.book Page 76 Jeudi, 5. juillet 2012 9:39 09
Part 2: Application with data 77 (c) PC SOFT - www.windev.com - Express Version - Not to be released
LESSON 2.1. OVERVIEW
This lesson will teach you the following concepts ...
Overview of the application created in this section
Estimated time: 5 min
GAF WinDev.book Page 77 Jeudi, 5. juillet 2012 9:39 09
78 Part 2: Application with data (c) PC SOFT - www.windev.com - Express Version - Not to be released
Overview of the application created in this section
In this part, we are going to study the databases that can be handled by WinDev. For teaching
purposes, we are going to develop an application from A to Z, from the creation of the analysis to
the distribution of the application.
You will see the main points for developing an application.
The application that will be created is used to manage bank accounts: you will be able to follow
your accounts in real time once the application is developed. The database used is HyperFileSQL
Classic, the free database supplied with WinDev. Later in this tutorial, well study the HyperFileSQL
Client/Server database.
Lets see what you are going to do first. The full project of the application is supplied with this tuto-
rial. To start the application directly, select "? .. Tutorial .. Application with data (Executable)" from
the WinDev menu.
N
o
t
e
s
The application developed in this tutorial is a teaching application that does not
contain all the elements required to manage a bank account. The purpose of this
application is to help you discover the features of WinDev.
GAF WinDev.book Page 78 Jeudi, 5. juillet 2012 9:39 09
Part 2: Application with data 79 (c) PC SOFT - www.windev.com - Express Version - Not to be released
LESSON 2.2. PROJECT AND ANALYSIS
This lesson will teach you the following concepts ...
Creating a project
Creating an analysis
Estimated time: 40 min
GAF WinDev.book Page 79 Jeudi, 5. juillet 2012 9:39 09
80 Part 2: Application with data (c) PC SOFT - www.windev.com - Express Version - Not to be released
Overview
To create an application with a database, you must:
Create the project linked to the application. This project will group all the application elements
(windows, source codes, queries, reports, ...).
Create the analysis linked to the project. The analysis is used to describe all the data files han-
dled by the application.
We will then create the application via the RAD module (Rapid Application Development).
Creating the project
!
To create the project:
1. Start WinDev (if not already done). Close the current project if necessary.
2. In the home window, click "Create a project" then "Application". The wizard for project crea-
tion starts. The different screens of the wizard help you create your project. The information
specified in this wizard can be modified later.
3. The first screen of the wizard is used to enter the name of the project, its location and its
description. In our case, this project will be named "My Accounts". By default, WinDev propo-
ses to create this project in the "\My Projects\My Accounts" directory. You can keep this loca-
tion or modify it via the [...] button. For the summary of the project, type "The purpose of the
project is to manage bank accounts".
N
o
t
e
s
Tip: To create a project, you also have the ability to select "File .. New .. Project".
GAF WinDev.book Page 80 Jeudi, 5. juillet 2012 9:39 09
Part 2: Application with data 81 (c) PC SOFT - www.windev.com - Express Version - Not to be released
4. The different steps of the wizard are specified on the left side of the wizard. These steps
can be clicked directly. The other screens of step 1 ("Description") are not fundamental, so
click "2 Charters" directly.
5. This step is used to define the style book. Select "ActivUbuntu". Go to the next screen via
the arrows found at the bottom.
6. A size of 800x600 will be chosen for the screens as our application will contain no large
windows and it will be adapted to most of the resolutions. The choice would be different for an
application used to manage images for example.
7. Click the step "4 Did you know it". This screen is used to manage the display of a "Did you
know it" window. We wont display this window. Select "Dont display the "Did you know it" win-
dow when starting the application". Go to the next screen.
8. We will now specify the information regarding the database.
9. Select "Yes, create a new database" and validate. The wizard for analysis creation starts.
Creating the analysis
!
The steps of the wizard for analysis creation are as follows:
1. Specify the name and directory of the analysis. By default, the name of the analysis corres-
ponds to the name of the project and the directory of the analysis is a ".ana" directory in the
project directory. We will keep these default parameters. Go to the next wizard screen.
N
o
t
e
s
The different options for project creation presented in this paragraph assume
that you are using the simplified environment of WinDev (see Environment of the
Tutorial, page 33).
Additional options may appear if you are using another type of environment.
GAF WinDev.book Page 81 Jeudi, 5. juillet 2012 9:39 09
82 Part 2: Application with data (c) PC SOFT - www.windev.com - Express Version - Not to be released
2. You have now the ability to choose the types of the databases handled by the project. Select
HyperFileSQL Classic (the database proposed by default with WinDev).
Go to the next wizard screen.
3. Validate. The wizard for creating a data file starts automatically.
Creating the description of the data files
Our application for account management will be associated with the following analysis. This analy-
sis includes seven different data files:
BANK
ACCOUNT
ACCOUNTTYPE
PERSON
MOVEMENT
NATUREMVT
TYPEMVT
GAF WinDev.book Page 82 Jeudi, 5. juillet 2012 9:39 09
Part 2: Application with data 83 (c) PC SOFT - www.windev.com - Express Version - Not to be released
To create the data files of this analysis, we are going to use the different methods available in Win-
Dev.
Creating a data file and its items in the editor
!
The steps of the wizard for creating a data file are as follows:
1. In the wizard, select "Create a new description of data file". Go to the next wizard screen.
2. The data file that will be created is the "ACCOUNT" file. Its name is "ACCOUNT". This name
will be used:
- to handle the data file by programming. The variable associated with the file will be account.
- to build the name of the associated physical data file (ACCOUNT.fic file).
The caption and description of the elements represented by the records found in the data file
are automatically displayed.
3. Keep "The data file includes an automatic identifier". This option indicates whether the data
file must include a unique key, automatically managed by WinDev.
N
o
t
e
s
"A record represents" indicates the information that will be used to describe the
links between the data files. This information must be specified with great care!
GAF WinDev.book Page 83 Jeudi, 5. juillet 2012 9:39 09
84 Part 2: Application with data (c) PC SOFT - www.windev.com - Express Version - Not to be released
4. Go to the next screen and select the type of the database associated with the data file. We
are going to work on HyperFileSQL Classic data files. Go to the next screen.
5. Keep the default options and go to the next screen.
6. Click the green button to validate. The data file is automatically created in the analysis. The
description window of items is opened.
N
o
t
e
s
To create the identifier (an identifier is a unique key), you can create a numeric
item whose type is "Automatic identifier".
This identifier is automatically managed by WinDev. Whenever a record is added
into the data file, WinDev automatically assigns a value to the identifier of the
file. This value is unique.
This choice can be unchecked if no automatic identifier is required (if no unique
key is required or if a unique key already exists in the data file).
GAF WinDev.book Page 84 Jeudi, 5. juillet 2012 9:39 09
Part 2: Application with data 85 (c) PC SOFT - www.windev.com - Express Version - Not to be released
We are going to enter the items of the ACCOUNT file. In the description window of the data file, you
will notice that an item was automatically created: ACCOUNTID. This item corresponds to the auto-
matic identifier of the data file. This item includes the letters "ID" and the name of the file.
We are going to create the other items of this data file.
!
First, we are going to create the "AccountNum" item. This item will contain the account num-
ber.
1. In the description window of the items, click the "Name" column of the first empty line twice.
This column automatically becomes editable. Enter "AccountNum".
2. Click the "Caption" column. The name of the item is automatically displayed. We are going to
modify the caption of the item by typing "Account number". In the "Type" column, the "Text" type
is automatically selected. Dont change anything.
3. We are going to modify the size of the item. Click the "50" box and replace "50" by "25".
Click the next line. The values are automatically updated.
4. This item will be a key item in our data file: the keys are used to improve the speed for
accessing the data and to simplify the browse operations performed on the data files.
You will have the ability to perform searches or browses on this item.
GAF WinDev.book Page 85 Jeudi, 5. juillet 2012 9:39 09
86 Part 2: Application with data (c) PC SOFT - www.windev.com - Express Version - Not to be released
5. To define the key, you must: reselect the line corresponding to the "AccountNum" item in
order to enable the description controls found on the right of the screen. Then, all you have to
do is specify the type of the key. In our case, the account number is a unique key.
!
Then, create the following items (these items are not key items):
!
We are now going to create the "Status" item and the "CountryCurrency" item.
1. Position on a new table row. Enter:
the name: Status
the caption: Status of the account
the type: Radio button, list box, combo box. The window that opens enables you to select the
type of control used by default for this item. It will be a radio button in our case. Validate the
window.
2. In the bottom section of the screen, click the double arrow to display the parameters of the
control linked to the selected item. The information entered here will be automatically used
when creating the windows linked to the data file. You will find here the type of the control and
the caption. We are going to enter the following options in the "Content" tab:
Click the "+" button to add the first option.
The option 1 corresponds to Active. Enter "Active" in the edit control on the right of the check
box.
Click the "+" button to add the second option.
Enter "Suspended" instead of "Option 2".
Click "+" again.
N
o
t
e
s
The concept of key is part of the characteristics of an item. When creating an
item, you have the ability to specify whether it is:
not key,
unique key: the value of this key will be unique in the entire data file (which
means in all the records found in the data file)
key with duplicates: the value of this key can be found several times in the
data file.
Name Caption Type Size
Heading Heading Text 50
InitialBalance Initial balance Currency The size is automatically set to 10.
GAF WinDev.book Page 86 Jeudi, 5. juillet 2012 9:39 09
Part 2: Application with data 87 (c) PC SOFT - www.windev.com - Express Version - Not to be released
Enter "Closed" instead of "Option 3".
3. Click the double arrow again.
4. Similarly, enter the "CountryCurrency" item. This item is linked to a combo box. The initial
content for this combo box must be entered in the "General" tab of the lower section of the
screen. In the "Initial content" area, enter the following information:
EUR - Euro
USD - American Dollar
JPY - Japanese Yen
AUD - Australian Dollar
CAD - Canadian Dollar
Note: After each value, press [ENTER] to go to the next line.
5. Thats it, the ACCOUNT file is described. Validate the description window of the items. In the
window that opens, select "Go back to the WinDev editor". Then select the "WinDev editor"
option.
6.The ACCOUNT file is displayed in the data model editor. You can enlarge the display of the
file. To do so, click the file, select the black handle at the bottom of the file and move the
mouse toward the bottom.
Now that you are becoming an "expert" in creating data files, lets create the "PERSON" file.
To start the wizard for creating a data file, all you have to do is select "Insert .. Data file". The PER-
SON file includes an automatic identifier and it contains the following items:
Name Caption Type and size
LastNameFirst-
Name
Last Name and First Name of the
person
Text, 50, key with duplicates
Address Address Text, "Text memo" sub-type
The sub-type must be selected in
the right section of the window.
GAF WinDev.book Page 87 Jeudi, 5. juillet 2012 9:39 09
88 Part 2: Application with data (c) PC SOFT - www.windev.com - Express Version - Not to be released
We are going to add a new feature to this data file. We are going to create an email item. Easy! To
do so, we are going to use the metatypes.
!
To add an item created from a metatype:
1. Click .
2. Select "Email address".
3. Validate.
4. This item is a unique key.
5. Close the description window of the data file.
Importing a CSV file
Another method will be used to create the BANK file (that contains the characteristics of the
banks): importing a CSV file. From the CSV file containing the data, WinDev will create the descrip-
tion of the data file in the analysis as well as the corresponding HyperFileSQL data file with the
data found in the CSV file.
!
To import a CSV file into the analysis:
1. In the file explorer of Windows, open the following WinDev sub-directory: "\Tutorial\Exerci-
ses\My Accounts".
2. Select the "Bank.csv" file.
3. "Drag and Drop" the "Bank.csv" file to the data model editor of WinDev. The wizard impor-
ting files is started.
4. The content of the CSV file will be converted to the HyperFileSQL format. Check "Convert the
data to the HyperFileSQL Classic or HyperFileSQL Client/Server format". Go to the next wizard
screen.
5. Select the format of the files to import. Select "Text file". Go to the next wizard screen.
6. WinDev indicates the path of the file to import. Go to the next wizard screen.
DateOfBirth Date of Birth Date, 8
Phone Phone Text, 20
CellPhone Cell phone Text, 20
N
o
t
e
s
Metatype
A metatype is a combination of characteristics for an item and for its linked con-
trol. For example, a "Fax" metatype will contain the type and length of the item,
the input mask, the alignment, ...
You can use the metatype items supplied with WinDev or create your own meta-
types.
To use a metatype item, click the "Metatypes" button in the description of the
analysis items.
GAF WinDev.book Page 88 Jeudi, 5. juillet 2012 9:39 09
Part 2: Application with data 89 (c) PC SOFT - www.windev.com - Express Version - Not to be released
7. Indicate the following import parameters:
Go to the next screen.
8. The structure of the data file that will be created is displayed. We are going to perform some
modifications:
9. Validate the wizard. The wizard for data conversion is started.
10. Validate the creation directory of the HyperFileSQL data files. Go to the next wizard screen.
11. Uncheck "Save the parameters of the conversion" and validate. The data file appears in
the analysis.
!
Lets see the description of the imported data file:
1. Select the "Bank" file then "Description of data file" from the popup menu.
2. This data file contains no automatic identifier: check "Automatic identifier".
3. Modify the caption of the data file : delete "(imported)".
4. Click to display the description of the items found in the data file.
5. We are going to modify some information:
The sub-type of the Address item must be "Text memo".
Item Type Size
Organization Text 20
Branch Text 50
Address Text 50
BankCode Text 5
DeskCode Text 5
Phone Text 20
Fax Text 20
Email Text 260
Contact Text 50
GAF WinDev.book Page 89 Jeudi, 5. juillet 2012 9:39 09
90 Part 2: Application with data (c) PC SOFT - www.windev.com - Express Version - Not to be released
6. We get the following data:
!
To simplify the searches in the data file, we are going to create a composite key.
This key will contain the bank code and the desk code.
1. Click
2. Select "BankCode" and click ">".
3. Select "DeskCode" and click ">".
4. Validate. The composite key appears in the description of the data file.
5. Validate the description of the "BANK" file.
N
o
t
e
s
A composite key is a key that includes several items found in the same data file.
This type of key is used to browse the data file according to complex criteria or to
perform specific searches.
GAF WinDev.book Page 90 Jeudi, 5. juillet 2012 9:39 09
Part 2: Application with data 91 (c) PC SOFT - www.windev.com - Express Version - Not to be released
6. Validate the description of the data files.
Importing files from the dictionary
To simplify the creation of the data files in the analysis, a file description was prepared and inclu-
ded in a dictionary beforehand. Lets see how this data file can be imported. A specific WinDev
pane, the "Dictionary" pane, enables you to easily handle the dictionaries.
!
To import elements from a dictionary:
1. Display (if necessary) the "Dictionary" pane ("Display .. Toolbars .. Panes .. Other panes ..
Dictionary"). A dialog box asks to synchronize the analysis. Click "No".
2. Click the pane and select "Open" from the popup menu.
3. Select the "Dictio_TUT" file found in the following sub-directory of WinDev: "\Tutorial\Exerci-
ses\My Accounts". The dictionary is displayed in the pane. This dictionary contains the "Move-
ment" file.
4. "Drag and Drop" the "Movement" file to the data model editor.
5. The editor asks whether a subscription is required. Answer "No". The dictionary will be pre-
sented later in this tutorial.
6. Validate. The description of the "Movement" file is included in the analysis.
Direct import of existing data files
The last method for creating data files consists in importing the existing HyperFileSQL data files.
The last files were prepared in this format.
!
To import the HyperFileSQL data files:
1. In the file explorer of Windows, open the following sub-directory of WinDev: "\Tutorial\Exerci-
ses\My accounts".
2. Select the "TypeMvt.fic" file.
3. "Drag and Drop" the "TypeMvt" file to the data model editor of WinDev.
4. The import wizard starts. Validate the different screens. The data file appears in the data
model editor.
5. Repeat this operation for the AccountType.fic and NatureMvt.fic files.
All the necessary data files are now included in the data model editor.
Important: To handle the imported data files, the "xxx.fic" and "xxx.ndx" files (found in the "\Tuto-
rial\Exercises\My accounts" directory) must be copied to the EXE directory of your project.
N
o
t
e
s
The data model editor enables you to add full-text keys. These keys are used to
find a word or a sentence in one or more text items (character strings, text memo,
...).
This search will be performed via a query and the result of this search can be dis-
played in a control.
See the online help (keyword: "Full-text index") for more details.
GAF WinDev.book Page 91 Jeudi, 5. juillet 2012 9:39 09
92 Part 2: Application with data (c) PC SOFT - www.windev.com - Express Version - Not to be released
Creating the links
All the file descriptions required by the application for account management have been created.
We are now going to create the links between the data files.
!
Lets create the link between the BANK file and the ACCOUNT file.
1. Select "Insert .. Link". The mouse cursor turns into a pen.
2. Click the "BANK" file, then click the "ACCOUNT" file.
3. The wizard for link creation starts.
4. Answer the questions asked by the wizard:
Each Bank has at least one account: No
Each Bank can have several accounts: Yes
Each Account has at least one bank: Yes
GAF WinDev.book Page 92 Jeudi, 5. juillet 2012 9:39 09
Part 2: Application with data 93 (c) PC SOFT - www.windev.com - Express Version - Not to be released
Each Account can have several banks: No
5. Go to the next screen. The wizard automatically proposes the key used by the link. Display
the next wizard screen.
6. The wizard proposes to create a new key in the Account file. Accept this option by going to
the next screen.
7. Validate the integrity rules by going to the next screen.
8. Click the green arrow. The link is automatically created in the data model editor.
!
You can create the following links:
The analysis is as follows:
N
o
t
e
s
You also have the ability to enter the cardinalities of the link in the wizard.
Source file Linked file Cardinalities
Person Account 0,n - 1,1
Account Movement 0,n - 1,1
AccountType Account 0,n - 1,1
NatureMvt Movement 0,n - 1,1
TypeMvt Movement 0,n - 1,1
GAF WinDev.book Page 93 Jeudi, 5. juillet 2012 9:39 09
94 Part 2: Application with data (c) PC SOFT - www.windev.com - Express Version - Not to be released
Configuring the analysis for RAD
When generating the application, the window or the reports, the RAD module (Rapid Application
Development) uses the options specified in the analysis. We recommend that you take a little bit
of time to configure these options in order to get the best possible result.
The elements used by RAD are defined:
in the description of the data files (RAD tab)
in the description of the items (RAD tab)
in the shared information specified for each item.
Configuring the RAD in the description of the data files
!
To configure the RAD options of the data files:
1. Select "Structures of files .. Description of data files".
2. Display the "RAD" tab.
The following information must be configured for each data file:
The item to display for the viewing
The elements generated by RAD for the data file.
The following information must be configured for each data file :
!
To perform these modifications:
1. Select the file in the table.
2. Perform the modifications in the RAD tab.
3. Go to the next file.
Validate the window at the end of the operation.
Data file Item to view Element to generate
BANK Organization Table, Form, Report
ACCOUNT Heading Table, Form, Report
MOVEMENT Heading Table, Form, Report
NATUREMVT Heading Table, Form, Report
PERSON LastNameFirstName Table, Form, Report
ACCOUNTTYPE Heading Table, Form, Report
TYPEMVT Heading Table, Form, Report
GAF WinDev.book Page 94 Jeudi, 5. juillet 2012 9:39 09
Part 2: Application with data 95 (c) PC SOFT - www.windev.com - Express Version - Not to be released
Configuring the RAD in the description of items
!
To configure the RAD options of items:
1. For each data file, display the description of items ("Item description" from the popup
menu).
2. Display the "Advanced" tab.
3. Configure the RAD options.
For each data file, the identifiers of the data files (BankID, AccountID, PersonID, AccountTy-
peID, MovementID, NatureMvtID and TypeMvtID items) must have the following characteris-
tics:
Indeed, the identifier must not be displayed in the windows in form mode and in the reports.
Leave everything checked for the other items (including the identifiers found in the files).
4. Validate the description of the items found in the data file.
The analysis is ready to be used by RAD.
Generation of the analysis
Generating the analysis is used to make the information about the data files available to the other
modules of the project. These data files can be handled in the programs.
Without generation, even though the description of the data file exists, you would not be able to
use the data file in your programs.
When generating the analysis, all the modifications performed in the analysis and in the data files
will be automatically applied to the entire project (windows, linked controls, reports, ...).
!
To generate the analysis:
1. In the data model editor, select "Analysis .. Generation".
2. The generation of the analysis is automatically started.
The descriptions of the data files found in the analysis have been modified (BANK file).
To update the data files of the application, WinDev automatically starts the procedure for modi-
fying the data files. This operation is used to update the data files (.fic files) according to their des-
cription in the analysis.
!
The wizard for automatic modification starts. Validate the different screens until the automatic
data modification is performed.
Close the data model editor. We can now start programming the application.
C
a
u
t
i
o
n
!
The generation must be performed whenever you want the modifications made
to the analysis to be taken into account in the programs that use this analysis.
If the analysis is modified several times, without any programming between each
modification, there is no need to generate the analysis whenever it is modified.
Generate the analysis once all the modifications have been made and go to the
programming step.
GAF WinDev.book Page 95 Jeudi, 5. juillet 2012 9:39 09
96 Part 2: Application with data (c) PC SOFT - www.windev.com - Express Version - Not to be released
LESSON 2.3. THE FULL RAD
This lesson will teach you the following concepts ...
What is RAD?
Generating RAD
Test of the project
Estimated time: 20 min
GAF WinDev.book Page 96 Jeudi, 5. juillet 2012 9:39 09
Part 2: Application with data 97 (c) PC SOFT - www.windev.com - Express Version - Not to be released
What is RAD?
R.A.D. stands for "Rapid Application Development".
RAD is used to automatically build an application, which means all the necessary windows,
reports and queries.
As already seen in a previous lesson, to develop an application in WinDev, a project and an analy-
sis (if necessary) must be created beforehand. The analysis contains the definition of the structu-
res of the data files handled in the processes.
The RAD module of WinDev uses this analysis. The RAD module contains a wizard allowing you to
choose the application template to generate (the RAD pattern) and the main options regarding the
operating mode of your application.
The windows, reports, queries and source code generated by RAD can be customized. You also
have the ability to modify the types of controls, the default values, ...
RAD can also be used to generate several types of windows, its the window RAD. The Window RAD
is available when a new window is created in your application.
We shall now see how to use the Project RAD module.
Generating RAD
!
To start generating RAD:
1. Select "Workshop .. Full Application RAD". The wizard for generating the RAD application
starts.
2. Select the pattern that will be used for the RAD generation: "Simple RAD" for example. Go to
the next wizard screen.
N
o
t
e
WinDev is supplied with several "RAD patterns" allowing you to generate several
application templates. You also have the ability to create your own RAD patterns.
See the online help (keyword: "RAD pattern") for more details.
N
o
t
e
RID (Rapid Interface Design)
WinDev also enables you to generate windows containing the controls linked to
the analysis items only. The code required for these windows to operate must be
written by the developer.
See the online help (keyword: "RID") for more details.
GAF WinDev.book Page 97 Jeudi, 5. juillet 2012 9:39 09
98 Part 2: Application with data (c) PC SOFT - www.windev.com - Express Version - Not to be released
3. All the data files found in the analysis will be taken into account:
Display the next screen.
4. The entry points of the application correspond to the entries available in the menu.
Keep the Bank, Account, Movement and Person files only. Display the next screen.
5. Specify whether the tables generated in the windows of the application must be editable or
not. In our example, the tables will allow the user to enter new information. Select "Yes: Allow
the input in the tables". Display the next screen.
6. Specify whether the user groupware must be used in the application. It will be included later
in the application: select "No: Dont include the management of user groupware". Go to the
next screen.
GAF WinDev.book Page 98 Jeudi, 5. juillet 2012 9:39 09
Part 2: Application with data 99 (c) PC SOFT - www.windev.com - Express Version - Not to be released
7. Specify whether the automatic menu must be included in the application. Answer "Yes:
Include the "?" menu". Go to the next screen. The wizard for RAD generation is over and the
wizard for generating the automatic menu starts.
!
The different steps of the wizard for generating the automatic menu are as follows:
1. Keep "Help for AAF (Automatic Application Features)".
2. End the wizard.
The application is generated and its test can be run.
N
o
t
eThe automatic menu is a help menu suited for your applications. This menu
allows the users of your applications to easily access several features.
N
o
t
e
s
When creating the "?" menu, the option named "? .. Help for the automatic featu-
res" has automatically added to your application:
the "CCMenu" component. Indeed, this option requires a procedure found
in this component to operate properly.
the "WinDev AAF 17.PDF" file. This file will be automatically opened when
the menu option is used.
N
o
t
e
s
GUI errors may appear in the Compilation Errors pane. These errors signal inter-
face problems, especially in the reports (captions too long for example). To cor-
rect these errors, the reports must be modified.
GAF WinDev.book Page 99 Jeudi, 5. juillet 2012 9:39 09
100 Part 2: Application with data (c) PC SOFT - www.windev.com - Express Version - Not to be released
Test of the application
Lets now run the test of the generated application.
!
To run the test of the application:
1. Click . The application starts.
2. In the menu, select "Person .. List of persons".
3. The list of persons is displayed.
4. To add a new person, click the "New" button. An input form is displayed. Enter your personal
details for instance and validate.
5. Close the list of persons.
6. In the menu, select "Account .. List of Account". The list of accounts is displayed.
7. Click the "New" button. Enter the information regarding the new account. For example:
8. Similarly, create several movements. For example:
Note: to select the dates, use the calendar found on the right of the control.
Quick modification: Locking the application
In most cases, when using an application, this application remains opened on the user computer
while the user is away (meeting, lunch, ...). To prevent the application from being used by unautho-
rized persons, the application can be automatically locked. To reconnect, the user will have to spe-
cify his identifier and his Windows password.
A few mouse clicks allow you to implement this feature.
Account number Heading Initial balance
0123456L030 THA 1500
Currency Organization Person
Euro BARCLAYS You for example
Account status Heading (Account-
Type)
Active Bank account
Movement Petrol Rent
Date of movement 10/10/2011 10/01/2011
Direction Debit Debit
Amount 56 737
Account number 0123456L030 0123456L030
Nature of movement Fuel Rent
Type Credit card Check
Heading of the
account
THA THA
GAF WinDev.book Page 100 Jeudi, 5. juillet 2012 9:39 09
Part 2: Application with data 101 (c) PC SOFT - www.windev.com - Express Version - Not to be released
!
To lock an application:
1. Display the project description ("Project .. Project description").
2. Display the "Advanced" tab.
3. Specify the lock options (2 minutes for example).
The following window will be displayed when the application is not used for 2 minutes:
The user will have to enter his Windows password to continue to use the application.
!
To check the lock of the application, run the test of the application and wait for 2 minutes. The
window for requesting the password is displayed. Enter your Windows password and validate.
!
To avoid our next tests from being too heavy, we are going to delete this option. Display the
project description ("Project .. Project description") and uncheck "Lock the application..." in the
"Advanced" tab. Validate.
!
The rest of this lesson uses the same project. Keep this project open.
N
o
t
e
s
If the User Groupware is used by the application (see User groupware,
page 125), the password to use will be the one defined for the User Groupware.
GAF WinDev.book Page 101 Jeudi, 5. juillet 2012 9:39 09
102 Part 2: Application with data (c) PC SOFT - www.windev.com - Express Version - Not to be released
LESSON 2.4. EDIT WINDOW
This lesson will teach you the following concepts ...
Creating an edit window
Managing the addition of a record
Managing the search and the modification
Estimated time: 20 min
GAF WinDev.book Page 102 Jeudi, 5. juillet 2012 9:39 09
Part 2: Application with data 103 (c) PC SOFT - www.windev.com - Express Version - Not to be released
Overview
We have seen the different windows automatically created by RAD. We are now going to create a
window used to manage the addition and the modification of records. These operations will allow
you to discover several topics regarding the management of the data files and will also enable you
to use some features of WinDev.
The window that will be created is used to manage the input, the search and the modification of
persons. This window is as follows:
Creating an edit window
To create the edit window on the Person file, we could use the wizard for creating RAD windows
and create a "Form" window.
But we want to create this window from a blank window: you will see all the steps required to pro-
gram such window.
!
To create an edit window:
1. Open (if necessary) the "My Accounts" project that was created in the previous lessons.
2. Create a new blank window ("File .. New", hover the "Window" category, select "Window" and
choose "Blank").
3. In the description window, specify:
the name of the window: "WIN_PersonX".
the title and description of the window: "Managing the persons".
4. Validate the description window.
5. Display the "Analysis" pane ("Display .. Toolbars .. Panes .. Analysis"). The different data files
described in the "My accounts" analysis appear in the pane.
6. Click the "+" icon found on the left of the "PERSON" file: the file items are listed.
7. With the mouse, select all the items displayed in the pane and "Drag and Drop" these items
to the window that was just created.
GAF WinDev.book Page 103 Jeudi, 5. juillet 2012 9:39 09
104 Part 2: Application with data (c) PC SOFT - www.windev.com - Express Version - Not to be released
8. Different controls are automatically created in the window. These controls are automatically
linked to the corresponding item in the data file. To check this, display the "Link" tab found in
the description of one of the controls ("Description" from the popup menu).
Close the description.
9. Save the window.
!
Run the test of the window ( ). The window is displayed with empty controls.
Managing the addition of a record
We are now going to manage the addition of a record in our window. At the moment, the window
contains controls linked to the data file but we want to enter information in these controls and we
want to save this information in the "Person" data file.
Two buttons will be added to our window: an "Add" button that will be used to save the data and a
"Close" button that will be used to exit from the window without saving.
Creating the add button
!
To create the add button:
1. Create a new button ( ).
2. The caption of this button is "Add" and its name is "BTN_Add".
!
To enter the code of the button:
1. Display the code of the "BTN_Add" button (select the button and press F2 for example).
2. Enter the following code:
ScreenToFile()
HAdd(PERSON)
GAF WinDev.book Page 104 Jeudi, 5. juillet 2012 9:39 09
Part 2: Application with data 105 (c) PC SOFT - www.windev.com - Express Version - Not to be released
Lets take a look at this code:
The function named ScreenToFile is used to initialize the items with the values of the linked
controls. This function is equivalent to the following code lines:
Our window uses less than 10 controls and the benefit is already there; think of the windows
that use a lot more controls: a single code line performs all the assignments!
The function named HAdd adds the record into the data file. This function takes the values
in memory and writes the content of the file items into the data file itself. The indexes are
automatically updated. In our case, the "Person" data file is updated.
3. Save your window ( ).
!
Run the test of the window ( ). Fill the controls and click the "Add" button.
Several remarks:
No mask is used. You have the ability to enter uppercase and lowercase characters in the
different controls.
The controls are not reset after the addition.
No closing button: the cross found at the top of the window must be used.
We are going to perform the necessary modifications.
Adding an input mask
!
First of all, the input mask. An input mask will be defined for the "LastName FirstName" con-
trol. Select "1st letter in uppercase characters" in the control description.
Once the mask has been modified, the style of the validation button found in the description
window changes. An "On/Off" button is displayed.
Person.LastNameFirstName = EDT_LastNameFirstName
Person.Address = EDT_Address
Person.DateOfBirth = EDT_DateOfBirth
...
GAF WinDev.book Page 105 Jeudi, 5. juillet 2012 9:39 09
106 Part 2: Application with data (c) PC SOFT - www.windev.com - Express Version - Not to be released
The following screen is displayed when you click this button :
This screen is used to manage the modification of the shared information in the analysis (the
information regarding the control associated with the LASTNAMEFIRSTNAME item). If the sha-
red information is modified in the analysis, this modification will be applied to all the controls
linked to the item when the analysis is regenerated.
Validate the description window of the control.
!
Similarly, define an input mask for the "EDT_DateOfBirth" control. The format of this mask is
"MM/DD/YYYY" . The format of the returned value is "YYYYMMDD".
Erasing the data after the addition
!
We are now going to manage the erasing of the data in the controls, once the "Add" button has
been used. Two new WLanguage functions will allow you to perform this operation on all the
window controls.
1. Display the code of the "Add" button (F2 on the button for example).
2. Complete the code as follows:
The function named Reset resets all the controls for the next input. This is also used to specify
to the user that the record was added.
The function named HReset resets all the file variables (avoids to store the previous buffer
when items are partially added into a record).
3. Save the window.
!
To add a closing button:
1. Create a "Close" button (arrow to the right of the icon ).
2. Save the window.
N
o
t
e
For the Date or Time edit controls, the input mask is used to define the format for
entering the information and the returned value is used to indicate the format
that will be used in programming. This format will be used to store the value in
the data file for example.
ScreenToFile()
HAdd(PERSON)
Reset()
HReset(PERSON)
GAF WinDev.book Page 106 Jeudi, 5. juillet 2012 9:39 09
Part 2: Application with data 107 (c) PC SOFT - www.windev.com - Express Version - Not to be released
!
Run the test of the window ( ). Fill the controls and click the "Add" button. Several controls
can now be entered one after another. Some examples:
A special window is displayed when the last record is validated:
This window signals that a duplicate was found: the email address (that is a unique key) is identi-
cal for two persons. This window is used to modify the value of the email address: enter
"vini2@gmail.com" for example.
This window is one of the windows for automatic management of HyperFileSQL errors. We will see
later in this tutorial how to manage by programming the different types of errors that may occur on
the databases.
Viewing the records
Several records have been added to our window. How can we see their content? WinDev proposes
a tool used to view the content of the data files while developing the application (when the viewing
windows have not been created yet). This tool is named WDMAP. We will be using it to view the
content of the Person file.
Last name First name Date of birth Email
Morgan Franck 11/03/1945 morgan@gmail.com
Taste Fran 07/19/1970 test@yahoo.com
Vini Hans 12/01/1965 vini@gmail.com
VINI Emma 07/25/2000 vini@gmail.com
GAF WinDev.book Page 107 Jeudi, 5. juillet 2012 9:39 09
108 Part 2: Application with data (c) PC SOFT - www.windev.com - Express Version - Not to be released
!
To start WDMAP:
1. Select "Tools .. WDMAP - Mini data editor".
2. Select the "Person" file. The content of the data file is displayed.
Managing the search and the modification
Weve managed the addition of records into the Person file. Its fine. It would be even better to be
able to find and modify a record. Thats what we are going to do now, on the same window.
This window will allow you to perform a search on the name. Two search modes will be implemen-
ted:
an exact-match search
a generic search.
Then, we will have the ability to modify the record found.
Exact-match search
To perform an exact-match search, we are going to select the last name and the first name of the
user in a combo box. The "Find" button will be used to display the form of the corresponding per-
son. A single person corresponds to the selected name and first name.
In this first case, the search control is a combo box.
!
To create the search control:
1. Create a combo box control ( ).
2. The wizard for creating combo boxes is displayed. We are going to create a combo box
based on the "PERSON" data file. Select "Display the data found in a file or in an existing
query".
GAF WinDev.book Page 108 Jeudi, 5. juillet 2012 9:39 09
Part 2: Application with data 109 (c) PC SOFT - www.windev.com - Express Version - Not to be released
Go to the next wizard screen.
3. Select the "Person" data file. Go to the next screen.
4. We are going to display the last name and the first name of the person.
Clear the "PERSONID" item.
Select the "LastNameFirstName" item.
Go to the next screen.
5. The "LastNameFirstName" item will also be used to sort the list. Select the "LastNameFirst-
Name" item. Go to the next screen.
6. The item returned by the combo box will be the "PersonID" identifier. This is the value that
will be sought in the Person file. Select the "PERSONID" item and go to the next screen.
7. The combo box will be linked to no item. Keep the "No" option and go to the next screen.
8. Validate the next screen with the yellow arrow.
9. Specify the name and caption of the combo box ("Combo_Person" and "Sought person" for
example).
10. Validate. Position the combo box in the window (top left corner for example).
!
To create the search button:
1. Create a button ( ).
2. Position the button beside the combo box that was just created.
3. Specify the name and caption of this control ("BTN_ExactMatch" and "Exact-match search").
4. Enter the following code:
The function named HReadSeekFirst is used to perform an exact-match search. In this exam-
ple, the search is performed on the PERSON file and on the PersonID item. The sought value
HReadSeekFirst(PERSON, PersonID, COMBO_Person)
IF HFound(PERSON) = True THEN
FileToScreen()
END
GAF WinDev.book Page 109 Jeudi, 5. juillet 2012 9:39 09
110 Part 2: Application with data (c) PC SOFT - www.windev.com - Express Version - Not to be released
corresponds to the last parameter of the function. In this case, the sought value corresponds
to the value selected in the combo box. This value is obtained by using the name of the combo
box (COMBO_Person).
The function named HFound is used to check the result of the search. If HFound returns True,
a value was found ; if HFound returns False, no value was found. Any record found is read: it
becomes the current record in the data file.
In this code, FileToScreen is used to display the record found.
5. Save the window.
!
Run the test of the window. Enter a value in the combo box and click the search button. The
result is immediate.
Generic search
We are now going to perform a generic search. Instead of searching for the exact value that was
entered, we are going to search for all the elements that start with the value entered.
To perform this search, we are going to create an edit control that will be used to enter the sought
name and a button that will be used to perform this search.
!
To create the search control:
1. Create an edit control ( ).
2. Enter the name and caption of this control ("EDT_Sought_Name" and "Sought name").
!
To create the search button:
1. Create a button ( ).
2. Position the button beside the edit control that was just created.
3. The name of this control is "BTN_Generic" and its caption is "Generic search".
4. Enter the following code:
The function named HReadSeek is used to perform a generic search. In this example, the
search is performed on the PERSON file and on the "LastNameFirstName" item. The sought
value corresponds to the value entered in the EDT_Sought_Name control. This value is obtai-
ned by using the name of the control.
N
o
t
eFileToScreen performs the reverse operation of ScreenToFile: the data found in
the items of the data file is displayed in the corresponding controls.
HReadSeek(PERSON, LastNameFirstName, EDT_Sought_Name)
IF HFound(PERSON)=True THEN
Reset()
FileToScreen()
ELSE
Error("No person corresponds")
END
N
o
t
eAn exact-match search can be performed by HReadSeek: to do so, use the hIden-
tical constant.
GAF WinDev.book Page 110 Jeudi, 5. juillet 2012 9:39 09
Part 2: Application with data 111 (c) PC SOFT - www.windev.com - Express Version - Not to be released
5. Save the window.
!
Run the test of the window. Enter a value in the edit control and click the search button. The
result is immediate. However, if several records correspond to the search, only the first one is
displayed.
Modifying the form displayed
When the result of the search is displayed, it may be interesting to modify the information dis-
played. Modifying the values of the edit controls is childs play but they must also be taken into
account in the data file. To do so, we are going to create a modification button.
!
To create the modification button:
1. Create a "Modify" button (arrow on the right of the icon ).
2. Position the button below the "Add" button.
3. The name of this control is "BTN_Modify" and its caption is "Modify".
4. Enter the following code:
In this code, HModify is used to modify the current record with the data found in the screen.
The function named ListDisplay is used to update the search combo box (if the name is modi-
fied for example).
5. Save the window and run the window test.
Browsing the forms
We are now going to add buttons used to browse the different records.
!
Create four buttons named "BTN_First", "BTN_Previous", "BTN_Next" and "BTN_Last".
The code of these buttons will be:
ScreenToFile()
HModify(PERSON)
ListDisplay(COMBO_PERSON, taCurrentSelection)
N
o
t
e
When modifying a record, integrity errors, duplicate errors, ... may occur. The
mechanism for the automatic management of errors is enabled by default (as
already seen during the addition).
// BTN_First button: call the first one
HReadFirst(Person)
IF HOut(Person) = True THEN
Info("No form to view")
ELSE
FileToScreen()
END
GAF WinDev.book Page 111 Jeudi, 5. juillet 2012 9:39 09
112 Part 2: Application with data (c) PC SOFT - www.windev.com - Express Version - Not to be released
The function named HReadFirst is used to read the first record of the data file, according to the
key used for the last search.
The function named HReadLast is based on the same principle, but this function reads the record
with the greatest key value.
The function named HReadNext reads the record whose key value is immediately greater than the
one of the current record.
The function named HReadPrevious reads the record whose key value is immediately less than
the one of the current record.
In any case:
the function named HOut is used to find out whether the data file is empty.
the function named FileToScreen is used to display the record on the screen.
!
Save the window and run its test. Click each one of the buttons to browse the data file.
// BTN_Previous button: call the previous one
HReadPrevious(Person)
IF HOut(Person) = True THEN
Info("Beginning of file reached")
ELSE
FileToScreen()
END
// BTN_Next button: call the next one
HReadNext(Person)
IF HOut(Person) = True THEN
Info("End of file reached")
ELSE
FileToScreen()
END
// BTN_Last button: call the last one
HReadLast(Person)
IF HOut(Person) = True THEN
Info("No form to view")
ELSE
FileToScreen()
END
GAF WinDev.book Page 112 Jeudi, 5. juillet 2012 9:39 09
Part 2: Application with data 113 (c) PC SOFT - www.windev.com - Express Version - Not to be released
LESSON 2.5. TABLE BASED ON A QUERY
This lesson will teach you the following concepts
Creating a query with parameters
Creating a window with a table based on the query
Creating an automatic report on the table
Estimated time: 20 min
GAF WinDev.book Page 113 Jeudi, 5. juillet 2012 9:39 09
114 Part 2: Application with data (c) PC SOFT - www.windev.com - Express Version - Not to be released
Overview
In this lesson, you will learn how to handle the tables. In our example, we are going to create a win-
dow containing a table used to list the movements performed during a given period.
The table is based on a query that will be created. The query is used to select the records dis-
played in the table.
The window is as follows:
Creating a query with parameters
!
The query editor will be used to create the query.
1. Select "File .. New .. Query". The wizard for query creation starts.
2. Select "Select".
Indeed, this query will be used to select records. Go to the next screen.
3. The description window of the query is displayed. To build the query, we are going to select
the elements that will be displayed in the result.
4. Double-click the items found in the analysis on the left of the description window. The items
taken into account are displayed in the center of the screen.
We want to display:
the account number (AccountNum item of ACCOUNT file),
the date of the movement that was performed (DateMvt item of MOVEMENT file),
its heading (Heading item of MOVEMENT file),
the nature of the movement (Heading item of NATUREMVT file)
N
o
t
e
This lesson "gives an overview" of query creation. A lesson in this tutorial is enti-
rely devoted to the management of queries (Creating a Select query,
page 299).
GAF WinDev.book Page 114 Jeudi, 5. juillet 2012 9:39 09
Part 2: Application with data 115 (c) PC SOFT - www.windev.com - Express Version - Not to be released
its amount (Amount item of MOVEMENT file).
The description window of the query is as follows:
5. The data will be sorted by date. Select the "MOVEMENT.DateMvt" item, then click the "Sort"
button and select "Sort on the selected item". Specify an ascending sort on the item and vali-
date.
6. We are now going to specify that the date corresponds to a period entered by the user. To do
so, select the "MOVEMENT.DateMvt" item and click the "Between two dates" button.
The two dates will be given by the user: specify that the value is included between two parame-
ters and validate.
GAF WinDev.book Page 115 Jeudi, 5. juillet 2012 9:39 09
116 Part 2: Application with data (c) PC SOFT - www.windev.com - Express Version - Not to be released
7. Our query is over. Give a name to the query (QRY_Movement for example, top left of the
screen). Validate the description window of the query.
8. Lets now run the test of the query: click . The window that opens asks for the parame-
ters of the query.
Select the "Param1" parameter in the table and enter its value in the edit control, 01/01/
2011 for example.
Select the "Param2" parameter in the table and enter its value (12/01/2011 for example).
9. Validate. The result is automatically displayed.
We are now going to create the window containing the table associated with this query.
Creating a window with a table based on the query
This window will allow the user to enter the interval of dates for which the list of movements perfor-
med must be displayed.
!
To create the window with the table control:
1. Create a new window ("File .. New .. Window"). Select a "blank" window and validate.
2. Give a name and a title to your window: WIN_Movements and "Movements for a given
period".
3. Create a table control ( ). The wizard for table creation starts.
4. We are going to create a table based on the query that was just created. Select "Display the
data found in a file or in an existing query". Go to the next wizard screen.
5. Select the query that will be used as data source for the table: QRY_Movement. Go to the
next wizard screen.
6. Select all the proposed items. Go to the next wizard screen.
7. Select the search item: "DateMvt". Go to the next wizard screen.
8. Enter the different parameters of the table: keep the options proposed by default and
uncheck "Generate the initialization code of the query parameters".
Go to the next wizard screen.
9. Select the orientation of the table: Vertical. Go to the next wizard screen.
10. Give a name and a title to the table ("TABLE_Movements" and "Movements performed
during the given period" for example). Validate.
11. The table is automatically created. It can be resized or the window can be resized.
12. Save the window.
C
a
u
t
i
o
n
!
The "Generate the initialization code of the query parameters" option is used to
generate the initialization code of the Table control. This option must be used
with great care because the generated code uses the default values specified
during the test of the query.
GAF WinDev.book Page 116 Jeudi, 5. juillet 2012 9:39 09
Part 2: Application with data 117 (c) PC SOFT - www.windev.com - Express Version - Not to be released
!
To create the controls used to enter the interval of dates, we will be using a supercontrol sup-
plied with WinDev.
1. Display (if necessary) the "Wizards, examples and components pane ("Display .. Toolbars ..
Panes .. Wizards, examples and components").
2. Select "Controls".
3. Select "Supercontrol".
4. Select the supercontrol named "Date periods" and "Drag/Drop" the supercontrol toward the
window: position the supercontrol above the table for example.
!
We are now going to enter the code that will be used to initialize the table. This code will be
entered in a specific button.
1. Create a new button. The name of this button is "BTN_Movement" and its caption is "Move-
ments for the period".
2. Display the code of the button ("Code" from the popup menu of the button).
3. Enter the following code in the click code of the button:
This code is used to initialize the parameters of the QRY_Movement query with the values
entered in the Date controls.
Then, the query is run and the table is displayed.
!
We must now save the window and run its test.
Printing the content of the table
The window displays the movements performed between two dates. Why not create a report to
print this information? But how do I create a report?
Its childs play with WinDev! The data is displayed in a table? The table automatically proposes a
popup menu containing a "Print" option.
!
To automatically print the content of the table:
1. Run the test of the window (GO icon).
2. Enter the requested period to display the movements. Click the "Movements of the period"
button.
3.When the data is displayed in the table, display the popup menu of the table ( in the top
right corner or right mouse click on the table). Click "Print". The following window is displayed:
QRY_Movement.Param1 = SCPeriodSelection.EDT_StartDate
QRY_Movement.Param2 = SCPeriodSelection.EDT_EndDate
HExecuteQuery(QRY_Movement)
TableDisplay(TABLE_Movements, taCurrentFirst)
GAF WinDev.book Page 117 Jeudi, 5. juillet 2012 9:39 09
118 Part 2: Application with data (c) PC SOFT - www.windev.com - Express Version - Not to be released
4. Select "Print directly". Choose (if necessary) to print the content of the table in "Landscape"
mode. The report corresponding to the table is displayed in a preview window.
5. Close the preview window and stop the test of the application.
Can you imagine anything easier? In fact, youve been using an AAF of the WinDev application.
These three letters stand for Automatic Application Features. Indeed, a WinDev application con-
tains by default a set of automatic features: no additional development is required. WinDev helps
you simplify your development tasks.
You want to customize the report proposed by default? All you have to do is create an automatic
report on the table. This report (if it exists) will be automatically used by the option for printing the
table.
Creating an automatic report on the table
To create a report used to print the data found in a table, all you have to do is create a "Report on
Table button" and the report corresponding to the table is automatically created.
!
To add a "Report on table" button:
1. Select "Insert .. Special .. Report on Table button".
2. The report is automatically created.
3. A window proposes to add the report to the project. Validate.
4. Go back to the "WIN_Movements" window (click the "WIN_Movements" button found in the
bar containing the opened elements for example).
5. The "Print" button was positioned in the top left corner of the window. Move it above the
table for example.
6. Save the window and run its test. Use the print button or select "Print" from the popup menu
of the table: the report that was just created is used in both cases.
N
o
t
e
In test mode, you have the ability to print the content of the table or to create a
report based on table. This option automatically creates the corresponding
report in the report editor.
At run time, the end user will be able to print directly or to start "Reports and Que-
ries" to create the corresponding report. See Distributing "Reports & Queries"
with your applications, page 355 for more details.
N
o
t
e
The entire list of AAFs (Automatic Application Features) is available in the WinDev
AAF 17.PDF file. This file is automatically included in your application if you
choose the "Help for the AAF" option when creating the automatic menu.
GAF WinDev.book Page 118 Jeudi, 5. juillet 2012 9:39 09
Part 2: Application with data 119 (c) PC SOFT - www.windev.com - Express Version - Not to be released
LESSON 2.6. REPORT WITH EMBEDDED
QUERY
This lesson will teach you the following concepts ...
Creating a report with an embedded query.
Modifying a report with an embedded query.
Testing a report with an embedded query.
Estimated time: 20 min
GAF WinDev.book Page 119 Jeudi, 5. juillet 2012 9:39 09
120 Part 2: Application with data (c) PC SOFT - www.windev.com - Express Version - Not to be released
Overview
A report was created in the previous lesson. In this lesson, we are going to create a report based
on a query. However, instead of creating the query then the report, we are going to create the
query during the report description. In this case, the query is embedded in the report: it cannot be
used elsewhere in the project.
The report that will be created is quite simple: we want to display the operations performed for
each account of each bank.
Creating a report
!
To create a report:
1. Select "File .. New". Hover the "Report" category and select "Report". The wizard for report
creation starts.
2. Select a "Table" report. Go to the next wizard screen.
3. The report will be based on a query that we are going to create: select "From a new query".
Go to the next wizard screen.
4. The description window of the query is displayed. We are going to define the items that will
belong to the query:
The "Organization" item of BANK file: the name of the bank
The "AccountNum" item of ACCOUNT file: the account number
The "Heading" item of NATUREMVT file: the heading of the operation
The "DateMvt" item of MOVEMENT file: the date of the operation
The "Amount" item of MOVEMENT file: the amount of the operation
The "Direction" item of MOVEMENT file: the direction of the operation.
N
o
t
eThis lesson "gives an overview" of report creation. A lesson in this tutorial is enti-
rely devoted to the management of reports (Your first report, page 321).
GAF WinDev.book Page 120 Jeudi, 5. juillet 2012 9:39 09
Part 2: Application with data 121 (c) PC SOFT - www.windev.com - Express Version - Not to be released
5. The data will be sorted:
select the Organization item and define an ascending sort ("Sort" button).
select the AccountNum item and define an ascending sort ("Sort" button)
6. Validate the query. The wizard for report creation continues.
GAF WinDev.book Page 121 Jeudi, 5. juillet 2012 9:39 09
122 Part 2: Application with data (c) PC SOFT - www.windev.com - Express Version - Not to be released
7. The report will contain a break (check "Yes"). The breaks are used to group the data. In the
report, the data will be grouped by bank organization. Go to the next screen.
8. The wizard automatically proposes the Organization item and the AccountNum item as
break items. Those are the items for which a sort was defined in the query. Select only the
Organization item and go to the next screen.
9. This screen is very important. Indeed, it enables you to associate the different items asso-
ciated with the report with the different sections of the report. In this example, the organiza-
tion and the account number will be displayed in the break header.
The order of the items will also be changed: the date, the caption, the direction and the
amount will be displayed in the "body" block of the report (the main block). Use the arrows
beside the table to arrange the items.
Go to the next screen.
GAF WinDev.book Page 122 Jeudi, 5. juillet 2012 9:39 09
Part 2: Application with data 123 (c) PC SOFT - www.windev.com - Express Version - Not to be released
10. The next screen proposes to calculate a total on the Amount item for each end of break.
Accept and go to the next screen.
11. For the paper format, choose the landscape mode. Go to the next screen.
12. Choose a skin template for your report (Elegant for example).
13. Give a name and a title to the report (RPT_Operation and "Operations per bank account"
for example).
14. Validate.
15. The report is automatically created.
16. Save the report.
Test of a report
!
To run test of a report:
1. Run the test via .
2. Choose the "Print preview" mode:
3. The report is displayed in a preview window.
!
Lets take a look at this report, you will notice that it is incorrect! Indeed, the sum of calculated
amounts does not take the movement direction into account. We are now going to modify the
report.
1. Edit the code of the BODY block (position the mouse cursor in the BODY block of the report
and select "Block code" from the popup menu.
2. In the "Pre-print" code of the block, add the following code:
This code is used to take the negative amounts into account.
3. Close the code editor ("File .. Close").
4. Edit the description of the "CALC_Amount" control. This control corresponds to the amount
found in the BREAK FOOTER block. This control displays the total amount. By default, it is lin-
ked to the "Amount" item of the query used by the report.
5. Modify the method for calculating the total: the total must be calculated on the
"ITEM_Amount" control. Display the "Link" tab in the description window of the control and
// Display negative amounts in case of debit
IF ITEM_Direction = 1 THEN
ITEM_Amount = ITEM_Amount*-1
END
GAF WinDev.book Page 123 Jeudi, 5. juillet 2012 9:39 09
124 Part 2: Application with data (c) PC SOFT - www.windev.com - Express Version - Not to be released
select the control of the "ITEM_Amount" report:
6. Validate.
7. Save the report and run its test.
Modifying a report
We are now going to improve the report that was just created: each new bank organization will be
displayed on a new page. The bank organization is the item used for sort and for break. A page
break will be added after each break.
!
To add a page break after each break:
1. Display the report in the editor (if necessary).
2. Click the "Break footer 1" section.
3. Display the popup menu (right mouse click) and select "Block description".
4. Select the "Details" tab in the description window.
5. Check "Page break after the block".
6. Validate.
7. Save the report and run its test.
GAF WinDev.book Page 124 Jeudi, 5. juillet 2012 9:39 09
Part 2: Application with data 125 (c) PC SOFT - www.windev.com - Express Version - Not to be released
LESSON 2.7. USER GROUPWARE
This lesson will teach you the following concepts ...
What is the user groupware?
Including the user groupware
Configuring the user groupware
Running the test of the user groupware
Estimated time: 20 min
GAF WinDev.book Page 125 Jeudi, 5. juillet 2012 9:39 09
126 Part 2: Application with data (c) PC SOFT - www.windev.com - Express Version - Not to be released
Overview
An application can be used by several contributors with different profiles. It is often necessary to
define several access levels depending on the users.
Lets take a simple example: when implementing an application for sales management, the appli-
cation proposes the following features:
Seeing the price list
Modifying the price list
Entering the orders
Entering the customers.
The accesses differ according to the user. Some examples:
the administrative assistants can see the price list and create orders
the salespeople can see the price list, place the orders and manage the new customers.
the sales directors have access to all the options.
WinDev enables you to easily manage these access levels via the user groupware.
The user groupware will be included in the "My Accounts" application then it will be configured.
Including the user groupware
!
To include the user groupware in the "My accounts" project:
1. Select "Workshop .. Configure the user groupware". The window for configuring the user
groupware is displayed.
2. Check "Enable the management of user groupware".
3. Keep the default options of the "General" tab:
Default integration: the login window is automatically included in the application.
GAF WinDev.book Page 126 Jeudi, 5. juillet 2012 9:39 09
Part 2: Application with data 127 (c) PC SOFT - www.windev.com - Express Version - Not to be released
Auto run: the groupware is started as soon as the application is started.
4. Select the "Files" tab. This tab is used to define the format and the location of the data files
for the user groupware. In our case, we will be using the HyperFileSQL Classic data files, in the
location specified by default.
5. Select "Enable the history of connections". This option allows the supervisor to get informa-
tion about the connected users.
6. Validate. The user groupware is included in the application.
!
Lets now run the test of our application:
1. Run the test of the project ( ). A login window is displayed.
2. Login as supervisor.
3. A new menu is displayed, allowing you to run the test of the application or to configure the
application.
4. Choose "Configuring the groupware". We are going to configure the user groupware.
Configuring the user groupware
Configuring the groupware consists in defining the different users of the application as well as
their rights on the different windows and controls of the application.
N
o
t
e
The custom integration is used to customize the windows and the code of user
groupware. This option is intended for the developers who want to translate or
customize the windows of the user groupware.
If the end user uses an LDAP directory, it can be used to authenticate users.
When installing the application, the user will be able to enter the parameters of
his LDAP directory.
N
o
t
eIf you (or the end user) uses Windows Vista (or a more recent operating system),
we recommend that you use the data directory.
N
o
t
e
A single user exists by default, the supervisor. To connect yourself as supervisor,
use :
the name: SUPERVISOR
the password: SUPERVISOR
N
o
t
e
The configuration of the users can be performed:
when developing the application. The necessary data files (regarding the users
and their rights) can be installed along with the application.
when the application is installed, by the administrator of the application.
GAF WinDev.book Page 127 Jeudi, 5. juillet 2012 9:39 09
128 Part 2: Application with data (c) PC SOFT - www.windev.com - Express Version - Not to be released
!
To configure the user groupware:
1. Create the users who will be able to access the application ("New user" button). Only the
supervisor exists by default.
Create the new TEST user.
Uncheck "Enter the password during the first startup".
Enter the password: "test".
2. Associate (if necessary) the users with a group. The "New group" button is used to create
groups.
3. Configure the rights of the users via the "Modify the rights" button. The window that opens is
used to select each window of the application. For each window element, you can define
whether the control will have the behavior of the application (default) or whether it will be disa-
bled, invisible or grayed.
4. Close the configuration window.
5. If you choose to start the application, the application starts normally.
6. Close the application and go back to the editor.
!
The user groupware will no longer be used in the rest of this tutorial. It can be disabled
("Workshop .. Configure the user groupware", uncheck "Enable the management of user grou-
pware").
N
o
t
e
If automatic tests are performed in your application, the user groupware must
be configured in order not to use the login window. To do so, fill the "Automatic
login in test mode" option in the window for groupware configuration.
GAF WinDev.book Page 128 Jeudi, 5. juillet 2012 9:39 09
Part 2: Application with data 129 (c) PC SOFT - www.windev.com - Express Version - Not to be released
LESSON 2.8. THE DASHBOARD
This lesson will teach you the following concepts ...
What is the dashboard?
Automatic tests
Optimizing the queries
Estimated time: 20 min
GAF WinDev.book Page 129 Jeudi, 5. juillet 2012 9:39 09
130 Part 2: Application with data (c) PC SOFT - www.windev.com - Express Version - Not to be released
Overview
The project dashboard is a main element for managing the WinDev projects. The project dash-
board gives an overall view of the progress status of a project.
The dashboard includes several progress bars, lights and counters that give an overall view of the
status of a project.
In this section, we will present the management of automatic tests and the optimization of que-
ries.
The dashboard will be presented in details in Dashboard, page 409.
!
To display the project dashboard (if not already done), click .
Automatic tests
One of the most interesting features of the dashboard is to give information about the tests that
were run on the application.
Several tests have already been run while developing our application.
!
Click the Test light. A window displays the validation rate of the application.
GAF WinDev.book Page 130 Jeudi, 5. juillet 2012 9:39 09
Part 2: Application with data 131 (c) PC SOFT - www.windev.com - Express Version - Not to be released
This window returns the list of all the tests that have been run on the application:
Manual tests (the tests that have already been run)
Automatic tests.
The automatic tests are a category of specific tests. The automatic tests are used to automatically
perform some operations of your windows. These tests are recorded as WLanguage scenarios and
they can be easily modified in the code editor. Once recorded, the automatic test can be re-run as
many times as necessary, to test for example the impact of a modification made to a window, a
procedure, ...
Lets give it a try! We are going to create an automatic test on the edit window that was created at
the beginning of this lesson.
!
To create an automatic test on a window, all you have to do is run the test of the window:
1. Open the "WIN_PersonX" window that was previously created.
2. Run the recording of the test. Select the option "Automatic tests .. Save a new test".
3. Click "Start recording". The test of the Windows begins.
4. Enter a name in the "Sought name" area and click the "Generic search" button.
5. Click the "Close" button.
6. The test is over.
7. The test editor proposes to save a description for the test. The test is named "Generic test"
and its description corresponds to "Test of generic search". Validate.
8. The code of the test in WLanguage is displayed in the code editor. Close this code window.
9. The test editor is displayed:
The test is currently under construction.
N
o
t
e
The automatic tests can be run on windows, procedures, classes.
N
o
t
eThe WLanguage functions used to perform automatic tests are the EmulateXXX
functions.
GAF WinDev.book Page 131 Jeudi, 5. juillet 2012 9:39 09
132 Part 2: Application with data (c) PC SOFT - www.windev.com - Express Version - Not to be released
10. We are going to make the test available (click the link named "End the construction of the
test and make it available"). The test can now be run at any time. The test editor indicates that
the test has never been run before. Click the "Run test" link.
11. The test is automatically run and the test editor displays the result (the test is successfully
run in our case).
12. Close the test editor and record the test if necessary.
!
We are now going to modify our window and run the test again. The modification affects the
"EDT_Sought_Name" search control. A check code will be added to the "Whenever modified"
code.
1. Add the following code to the "Whenever modified" code of the EDT_Sought_Name control:
2. Save the window.
3. Run the test associated with the window via "Automatic tests .. Run the tests".
4. The test fails.
5. Modify the code of the search control as follows:
6. Re-run the test. The test is successfully run.
Another feature of the test editor is the ability to use a set of tests: this is the notion of iterations.
In our example, we have run the test regarding the search for a person. We are going to modify our
test to search for the different persons of our file. This test is not a real test but it is used to check
the feature regarding the iterations.
1. Display the test editor (double-click "TEST_PersonX" in the project explorer for example).
2. Display the test description ("Description" from the popup menu of "Generic test").
3. The "Data" tab is used to enter the parameters that must be taken into account in the test.
In our example, we will only have the sought name in input parameter:
Click the "+" button found on the right of the "Input parameters" table.
Replace "Parameter 1" by "Individual".
The type of the parameter is "ANSI string" (select this type in the list).
IF Length(EDT_Sought_Name)>=2 THEN
BTN_GENERIC..State = Grayed
ELSE
BTN_GENERIC..State = Active
END
IF Length(EDT_Sought_Name)<=2 THEN
GAF WinDev.book Page 132 Jeudi, 5. juillet 2012 9:39 09
Part 2: Application with data 133 (c) PC SOFT - www.windev.com - Express Version - Not to be released
In the comments, specify "Sought person".
Validate the description window.
4. In the test editor, click the "Test data" tab. We are going to enter the names of the persons
found in our data file, for example:
To do so:
Click the "+" button found on the right of the table.
Enter Morgan in the "Individual" column.
Click the "+" button found on the right of the table.
GAF WinDev.book Page 133 Jeudi, 5. juillet 2012 9:39 09
134 Part 2: Application with data (c) PC SOFT - www.windev.com - Express Version - Not to be released
Enter Test in the "Individual" column.
Click the "+" button found on the right of the table.
Enter Vini in the "Individual" column
5. We are now going to edit the code of the test to take the parameter into account. Select
"Code" from the popup menu of the test named "Generic Test". The name used during the test
must be replaced by the "Individual" variable
6. Run the test.
The test editor proposes several features that will not be presented in this tutorial:
the definition of the input and output parameters for the test.
the ability to create a test library to run the test of an executable on a computer other than
the development computer for instance.
See the online help (keyword: "Automatic test") for more details.
!
Close the editor of automatic tests.
Static audit and query optimization
Lets go back to the dashboard of our application ( ).
Were going to run a static audit of our application. The static audit is used to quickly detect all the
improvements that can be performed: correct misspellings, optimization of queries, ...
GAF WinDev.book Page 134 Jeudi, 5. juillet 2012 9:39 09
Part 2: Application with data 135 (c) PC SOFT - www.windev.com - Express Version - Not to be released
!
In the dashboard, click the "Static audit" button. Choose the target of the audit. Select the
option "Run the static audit on the entire project". The report window of the audit is displayed:
Note: The information displayed in the static audit can be configured via the "Show the ignored
information" button.
Lets take a look at the audit summary :
Start the profiler (also called the performance analyzer). The performance analyzer will be pre-
sented later in this tutorial.
Optimization of queries: the static audit has detected that one of the application queries can be
optimized. We are going to perform this operation now.
GAF WinDev.book Page 135 Jeudi, 5. juillet 2012 9:39 09
136 Part 2: Application with data (c) PC SOFT - www.windev.com - Express Version - Not to be released
To optimize the query:
1. Click the [...] button of the corresponding line in the static audit.
2. The optimization window is automatically displayed.
To optimize the project queries, WinDev proposes to create composite keys. These composite
keys must be created in the analysis. These modifications will be automatically performed by
WinDev.
3. Click the "Apply these modifications to the analysis" button and validate.
4. To take the modifications into account, you must regenerate the analysis then perform the
automatic modification of data files.
GAF WinDev.book Page 136 Jeudi, 5. juillet 2012 9:39 09
Part 2: Application with data 137 (c) PC SOFT - www.windev.com - Express Version - Not to be released
LESSON 2.9. DEPLOYING THE
APPLICATION
This lesson will teach you the following concepts ...
Creating the executable
Help for the new features
Creating the setup
Estimated time: 20 min
GAF WinDev.book Page 137 Jeudi, 5. juillet 2012 9:39 09
138 Part 2: Application with data (c) PC SOFT - www.windev.com - Express Version - Not to be released
Overview
Our first application is now created. We must now generate the executable and install the applica-
tion on the user computers. Thats what we are going to do now. So, you will be familiar with the
main topics for developing a WinDev application.
Creating the executable
Creating the executable is childs play: a menu option and a few mouse clicks are sufficient.
We will now present in details all the steps for creating the executable. You have the ability to click
the green button at any time to validate all the wizard screens.
!
To create the executable:
1. Select "Workshop .. Executable .. Generate the Windows executable (32-bit)") or click
).
2. The wizard for creating an executable starts. A first screen presenting the status of the
automatic tests is displayed. In our case, all the automatic tests have been successfully run.
Go to the next screen.
3. The next screen is used to describe the main options of the executable:
the name of the executable: we will keep the default name.
the name of the icon associated with the executable: you can select an icon found in the
image catalog.
the splash screen. WinDev proposes several types of splash screens. A splash screen with
animated text is selected by default. The "Options" button is used to configure it.
4. Go to the next screen. For the operating mode of the executable, we will keep the default
options. Go to the next screen.
5. The next screen is used to customize the error message of the application. We will keep the
message proposed by default. Go to the next screen.
6. The next screen is used to define the use of UMC in our application.
We will keep the default options. Go to the next screen.
N
o
t
eWinDev also enables you to create 64-bit executables, Linux executables. servi-
ces, Java applications, ...
N
o
t
e
The UMC (User Macro Code) allows the end user to create his own procedures in
WLanguage in order to modify the operating mode of a control, window, ... If the
UMC is included in the application, an additional button (found in the title bar)
will allow the user to enter the additional source codes.
See the online help (keyword: "UMC") for more details.
GAF WinDev.book Page 138 Jeudi, 5. juillet 2012 9:39 09
Part 2: Application with data 139 (c) PC SOFT - www.windev.com - Express Version - Not to be released
7. The next screen is used to specify whether the patches will be taken into account by the exe-
cutable.
We will keep the default options. Go to the next screen.
8. The next screen is used to manage the languages of the executable. The multilingual fea-
ture will be presented in another lesson. We will keep the default options. Go to the next
screen.
9. The next screen displays all the files that will be included in the library of the executable.
Those are all the project elements that can be handled by the end user. We will keep the
default options. Go to the next screen.
10. The next screen is used to manage the components used by the executable. Well see how
to create and use components later in this tutorial. Go to the next screen.
11. The next screen affects the directory of the data files. If your application is going to be
deployed on Windows Vista, we advise you to choose "Directory of the application data".
Select the option corresponding to your system. Go to the next screen.
12. We are now going to enter the executables information. This information is displayed in
the Windows explorer by selecting the properties of the file.
N
o
t
e
When a modification is performed in the application, to avoid having to provide
the entire executable, the additional resources (windows, reports, ...) can be sup-
plied as patches. These patches are additional libraries.
If "Yes, Take into account the updates performed by patch" was checked when
the executable was created, the elements found in the patch will replace the ele-
ments found in the application library when the application is started.
See the online help for more details.
N
o
t
e
In Windows Vista and later, the UAC (User Account Control) implies the use of the
Windows programming standard.
See the online help for more details.
GAF WinDev.book Page 139 Jeudi, 5. juillet 2012 9:39 09
140 Part 2: Application with data (c) PC SOFT - www.windev.com - Express Version - Not to be released
Enter the following information:
This screen can also be used to sign the executable if necessary.
Go to the next screen.
13. The next screen concerns the version number of the executable. You can use:
a format compatible with the earlier WinDev versions,
a standard Windows format. Select this option.
14. The next screen concerns the WinDev framework.
To use the necessary libraries only, select "Use the framework specific to the application".
To use the framework common to all the WinDev applications installed on the computer, select
"Use the common WinDev framework". With this option, the framework is installed once only
on the computer (it can also be downloaded via Internet) and it is used by all the WinDev appli-
cations. Check this option.
Go to the next screen.
15. A screen regarding Windows Vista is displayed. This screen is used to include a manifest
for a use in Windows Vista.
Go to the next screen.
16. The executable is created. It can be started immediately to check its operating mode. To
do so, click the "Run the executable" button.
N
o
t
eThe framework corresponds to the different libraries required for the executable
to operate.
GAF WinDev.book Page 140 Jeudi, 5. juillet 2012 9:39 09
Part 2: Application with data 141 (c) PC SOFT - www.windev.com - Express Version - Not to be released
Thats it, the creation of the executable is completed. Several steps are required but as soon as a
first configuration is performed, you have the ability to validate all the steps from the start.
Creating the setup
Creating the setup program is childs play: a wizard helps you define the main choices. You also
have the ability to use the setup editor if the options proposed by the wizard are not suitable. We
wont go into details about its use in this lesson. See Installing an application, page 463 for
more details.
We will now present in details all the steps for creating the setup program. You have the ability to
click the green button at any time to validate all the wizard screens.
To create the setup program:
1. Select "Workshop .. Create the setup procedure". The wizard for creating the executable and
the setup program starts.
2. A screen proposes to create the page for the new features.
This option is used to create a help file in order to present the new features of the version to
the end users. During a first setup, this file may correspond to the help for the software.
Select "Create a documentation for the new features" and go to the next screen.
N
o
t
e
You also have the ability to click the steps specified in the wizard in order to
directly go to a screen. The default options of the other screens will be automati-
cally validated.
N
o
t
eWeve already created the executable, directly click "Complement" in the
wizard.
GAF WinDev.book Page 141 Jeudi, 5. juillet 2012 9:39 09
142 Part 2: Application with data (c) PC SOFT - www.windev.com - Express Version - Not to be released
3. The next screen is used to define the elements that will be automatically included in the
help file. Keep the default options and go to the next screen.
4. Validate the message. The executable is automatically created (with the options that were
defined when creating the executable) as well as the help system. Specific information can
now be entered in the help system. In the example, leave the information created by default. To
resume the creation of the setup program, click "Continue the creation of the setup proce-
dure".
The help is automatically compiled.
5. Choose the setup mode:
Individual setup for an independent application, installed and started on each computer. We
will choose this option.
Setup with automatic update, for a setup on a server. The applications will be installed from
the server. When an update is performed, a single update is required on the server. The
applications installed on the computers will be automatically updated.
Go to the next screen.
6. Choose a standard setup. Go to the next screen.
7. We will not change the default setup directory. Go to the next screen.
8. Keep the files proposed in the list of files installed. Go to the next screen.
9. Uncheck all the options in the parameters of the database. Go to the next screen.
N
o
t
eIf the application already contains a help system, it can be used in order to
include a page for the new features.
GAF WinDev.book Page 142 Jeudi, 5. juillet 2012 9:39 09
Part 2: Application with data 143 (c) PC SOFT - www.windev.com - Express Version - Not to be released
10. Keep the following options in the additional modules:
We will choose the optional tools to install and we will include the uninstaller. The uninstaller
will allow the users to uninstall the application from the program manager of Windows. Go to
the next screen.
11. We will select WDOptimizer. This tool is used to reindex the data files of the application.
12. Click "Medium" to the left of the wizard. The setup will be generated in a single directory.
By default, the setup program is created in the "Install" sub-directory of the project. A password
can be specified for the setup. In this case, only the user who knows the password will be able
to install the application.
13. Validate. The setup program is automatically created.
14. Run the test of the setup program.
Conclusion
Thats it, weve created an application from its first design in the data model editor to its distribu-
tion. You are now familiar with several features of WinDev. The following chapters will allow you to
examine some of these features in details.
GAF WinDev.book Page 143 Jeudi, 5. juillet 2012 9:39 09
144 Part 2: Application with data (c) PC SOFT - www.windev.com - Express Version - Not to be released
LESSON 2.10. QUESTIONS/ANSWERS
This lesson will teach you the following concepts ...
Tips and tricks
GAF WinDev.book Page 144 Jeudi, 5. juillet 2012 9:39 09
Part 2: Application with data 145 (c) PC SOFT - www.windev.com - Express Version - Not to be released
Perform the following operations:
1. Create a new window or open an existing window.
2. Select "Windows .. Main menu .. Add the main menu".
An option is automatically created.
3. Right-click this option.
4. Click "Option description" to modify the selected option.
5. Click "Add after" to add a new option after.
6. Click "Add before" to insert a option before.
7. Click "Insert a sub-menu" to add a sub-menu to the tree structure of the menu.
The function named Open is used to associate a window with a menu option. Enter the following
code in the click code of your menu option:
To automatically insert a "?" menu in your application, select "Windows ... Main menu .. Add the ?
menu" and select the requested options in the wizard.
A popup menu can be added:
at window level.
at control level.
For a window:
1. Right-click the window and select "Description".
2. Click the "GUI" tab and click beside the "Popup menu" combo box.
For a control:
1. Right-click the control and select "Description".
2. Click the "GUI" tab and click beside the "Popup menu" combo box.
Question
How do I create the main menu of my application?
Question
How do I link a window to an option of my main menu?
Open(MYWINDOW)
N
o
t
e
s
To associate a report with a menu option, use iPrintReport:
iPrintReport(MYREPORT)
Question
How do I automatically insert the "?" menu?
Question
How do I create a popup menu?
GAF WinDev.book Page 145 Jeudi, 5. juillet 2012 9:39 09
146 Part 2: Application with data (c) PC SOFT - www.windev.com - Express Version - Not to be released
To find out or modify the popup menu of a control or window by programming, use the property
named ..PopupMenu.
To do so, use a button and DelayBeforeClosing. For example:
See the online help (keyword: "Close, Automatic closing (button)") for more details.
You also have the ability to use the "Automatic validation" option found in the "Details" tab of the
window description.
To do so, use CommandLine in the initialization code of the project.
See the online help (keyword: "Command line") for more details.
When creating the setup program, you can allow the users to uninstall the application.
The uninstall program is automatically created if this option is chosen. Your application was regis-
tered toward Windows so that it can be uninstalled later.
To uninstall an application:
1. Click the "Start" menu.
2. Select "Control panel".
3. Select "Add/Remove programs".
4. Select the application and click "Uninstall".
When creating the setup ("Workshop .. Create the setup procedure"), you have the ability to choose
the setup media. When selecting "Support with autorun", WinDev will create a folder in which all
the necessary files for a setup via CD will be created (AUTORUN file, setup files, ...).
Then, all you have to do is burn the content of this folder on a blank CD and distribute it!
Question
How do I automatically close a window after a preset duration?
DelayBeforeClosing("WINDOW", "BUTTON", 200)
Question
How do I retrieve the parameters passed by command line to an executa-
ble?
T
i
p
Passing parameters by command line to your project can be simulated in test
mode. In the editor:
1. Click "Project .. Test mode .. Configure the test mode".
2. Enter the parameters of the command line.
Question
How do I uninstall an application created with WinDev?
Question
How do I create a setup via CD-ROM?
GAF WinDev.book Page 146 Jeudi, 5. juillet 2012 9:39 09
Part 2: Application with data 147 (c) PC SOFT - www.windev.com - Express Version - Not to be released
To create the executable of your project, select "Workshop .. Executable .. Generate the Windows
executable (32-bit)". You can also create a 64-bit executable via "Workshop .. Executable .. Gene-
rate the Windows executable (64 bits)".
Once the executable is generated ("Workshop .. Executable .. Generate the Windows executable
(32-bit)"), the EXE directory found in your projects directory contains all the elements required for
your application to work.
To prepare a setup for your application:
1. Select "Workshop .. Create the setup procedure". The setup creation wizard starts.
2. Follow the instructions given on the screen.
The icon that is associated with your executable can be defined when creating the executable.
This icon must be in ICO format.
The splash screen associated with your executable can be defined when creating the executable.
The format of this image must be recognized by WinDev (BMP, WMF, GIF, JPEG, TIFF, ...)
A catalog of preset images is supplied with WinDev. This catalog is accessible when selecting the
image.
WinDev gives you the ability to customize this image when creating the executable. This enables
you to write the text of your choice (with the requested formatting) on this image.
Use SysIconAdd. Example:
Question
How do I create an executable?
Question
How do I install an application?
Question
How do I associate an icon with my executable?
N
o
t
e
s
A catalog of preset icons is supplied with WinDev. This catalog is accessible
when selecting the icon.
Question
How do I associate a splash screen with my executable?
Question
How do I display the icon of my application in the taskbar?
Res = SysIconAdd("C:\Icons\Icon.ICO","PopupMenu",...
"Rollover message", "Name Associated Procedure")
GAF WinDev.book Page 147 Jeudi, 5. juillet 2012 9:39 09
148 Part 2: Application with data (c) PC SOFT - www.windev.com - Express Version - Not to be released
To restore your application, use SysIconDelete.
See the online help (keyword: "SysIconAdd") for more details.
The function named CreateShortcut is used to create the shortcut of an application by program-
ming.
This function is used to create a shortcut on the desktop or in a group of programs.
For example, to install a shortcut on the desktop:
See the online help (keyword: "Create, A shortcut") for more details.
When creating the setup program of the application, you have the ability to specify whether your
application shares the WinDev framework with the other applications installed on the computer. In
this case, the WinDev Framework will be installed in the "C:\Program Files\Common Files\PC
SOFT\17.0\Framework" directory.
See the online help (keyword: "Framework") for more details.
After months or years of development and maintenance, the directory of your project often con-
tains several files that are not used anymore but that you dont dare delete.
Test files and windows, useless images, ... Its time to clean up!
A WinDev tool is used to automatically detect the unused elements and to delete them from the
project. The elements deleted from the project will be archived (in ZIP format or in a backup direc-
tory) so that they can be restored later if necessary ...
!
To use this wizard, select "Tools .. Clear the project directory".
Note: To find out the dead code and the orphan elements, select "Project .. Edition audit .. Dead
code" or "Project .. Edition audit .. Orphan elements".
Question
How do I install a shortcut for an application on the desktop?
CreateShortcut(shortcutDesktop, "Caption of my icon", ...
"C:\Program Files\Accounting\Accounting.EXE")
Question
How do I share the WinDev framework among the applications installed on
the same computer?
Question
How do I detect the elements not used by my application?
GAF WinDev.book Page 148 Jeudi, 5. juillet 2012 9:39 09
PART 3
Windows and
controls
GAF WinDev.book Page 149 Jeudi, 5. juillet 2012 9:39 09
GAF WinDev.book Page 150 Jeudi, 5. juillet 2012 9:39 09
Part 3: Windows and controls 151 (c) PC SOFT - www.windev.com - Express Version - Not to be released
LESSON 3.1. THE EDITORS
This lesson will teach you the following concepts ...
The editors
The panes
The shortcuts
The environment configurations
The custom menu
Customizing the wizards
Estimated time: 10 min
GAF WinDev.book Page 151 Jeudi, 5. juillet 2012 9:39 09
152 Part 3: Windows and controls (c) PC SOFT - www.windev.com - Express Version - Not to be released
The environment
Several windows have been created and handled since the beginning of this tutorial. These opera-
tions have been performed in the window editor.
The window editor enables you to easily create great windows linked (or not) to the data.
Several editors are available, all included in the same environment: code editor, query editor,
report editor, ...
All the editors use the same environment:
1. Menu bar
2. Toolbar
3. Panes
A few tips to help you benefit from the WinDev environment.
The panes
WinDev proposes different panes that can be displayed at any time. These panes can be displayed
or not, grouped in suitable order. You have the ability to define the configuration that best suits
your environment and to restore it at any time.
The different panes
Several panes have already been used in this tutorial:
the project explorer, that is used to easily access the different project elements. The explorer can
also be used to perform a search in all the project elements, to easily create new elements, ...
the "Wizards, controls and components" pane. This pane gives direct access to:
a set of preset controls that can be directly used in your windows,
full or unit examples supplied with the product.
the components supplied with the product and your own components, ...
WinDev proposes several panes to help you develop your applications. To display the full list,
select "Display .. Toolbars".
GAF WinDev.book Page 152 Jeudi, 5. juillet 2012 9:39 09
Part 3: Windows and controls 153 (c) PC SOFT - www.windev.com - Express Version - Not to be released
Handling the panes
!
To display the panes:
1. Select "Display .. Toolbars .. Panes".
2. Select the pane to display or to hide (a checkmark is found in front of the name of the
panes currently displayed in the editor).
Each pane found in the interface can be:
floating: the pane can be resized and moved independently. The floating panes are convenient if
you are using two screens.
grouped with other panes: all you have to do is move a pane toward another pane. When the
icon representing the tabs is displayed ( ), position the pane over this icon and release the
mouse button.
docked to a side of the interface: all you have to do is move a pane toward a side of the inter-
face. When the icon representing one of the sides of the interface is displayed ( ), position
the pane over this icon and release the mouse button.
invisible: If the pane is floating, all you have to do is click the closing cross (X). If the pane is grou-
ped, all you have to do is right-click the corresponding tab and select "Close the tab".
The environment configurations
The configuration of your panes suits you and you want to store it? Nothings easier: up to 4 confi-
gurations can be saved with [Ctrl] + [Alt] + [1], [Ctrl ] + [Alt] + [2], ... To display the requested confi-
guration, press the [Ctrl] key followed by the number of the requested configuration.
The custom menu
Who has never wanted to have their "own" custom menu?
This is a standard feature of WebDev.
Lets take an example to understand the operating mode.
We are going to create a custom menu used to:
start the Windows calculator
display the project description.
T
i
p
A specific toolbar is available for managing the panes. To display it, select "Dis-
play .. Toolbars .. Checking the panes".
T
i
p
[CTRL]+[W] is used to display or hide the grouped and anchored panes.
This instantly gives you a larger workspace.
GAF WinDev.book Page 153 Jeudi, 5. juillet 2012 9:39 09
154 Part 3: Windows and controls (c) PC SOFT - www.windev.com - Express Version - Not to be released
!
First step: we are going to create the menu option used to start the calculator of Windows from
the WinDev editor:
1. Select "CustomMenu .. Customize <CustomMenu>". The window for customizing the menu
is displayed.
2. Click the "Add an option" button.
3. Enter its name in the "Menu caption" control ("Calculator" for example).
4. Click "Browse" and find the executable for the calculator (calc.exe in "C:\Win-
dows\system32" for example).
5. Enter the message that will be displayed in the status bar when the option is hovered by the
mouse cursor ("Starts the calculator" for example).
6. Select the icon that will be displayed to the left of the option in the menu: to do so, select
the executable of the calculator once again in the "icon" control.
!
Second step: we are now going to add a second option used to directly start the "<Project
Name>.RTF" file that was automatically created when creating a new project. This file contains
the project description defined in the wizard for project creation.
1. Click the "Add an option" button.
2. Enter its name in the "Menu caption" control ("Project description" for instance).
3. This file is found in the directory of the current project. Click the "Macro" button and double-
click "{$ProjectDir} Path of the current project directory".
The "{$ProjectDir}" string is automatically displayed in the "Command script (DOS commands)"
control.
4. Enter the "\" character at the end of this string.
5. Click the "Macro" button and double-click "{$ProjectName} Name of the current project".
The "{$ProjectName}" string is automatically displayed in the "Command script (DOS com-
mands)" control.
6. Enter the ".RTF" characters at the end of this string.
7. Enter the message that will be displayed in the status bar when the option is hovered by the
mouse cursor ("Opens the project description" for example).
8. Validate the window for configuring the custom menu.
!
Your custom menu is created. To run tis test, select "CustomMenu .. Calculator" for example.
N
o
t
e
Required configuration
To use the "Custom-Menu", this feature must be re-enabled.
To do so, perform the following operations:
1. Select "Tools .. Options .. Options of the environment".
2. Check "CustomMenu".
3. Validate your choice.
GAF WinDev.book Page 154 Jeudi, 5. juillet 2012 9:39 09
Part 3: Windows and controls 155 (c) PC SOFT - www.windev.com - Express Version - Not to be released
Customizing the wizards
To go even further in customizing your work environment, WinDev enables you to customize the
different wizards proposed by the product. How?
When using a wizard (wizard for creating a list box control for example), all you have to do is right
click the image. Several images are displayed: all you have to do is choose the most convenient
one.
You can also choose to modify the image randomly every day or you can choose a personal image.
GAF WinDev.book Page 155 Jeudi, 5. juillet 2012 9:39 09
156 Part 3: Windows and controls (c) PC SOFT - www.windev.com - Express Version - Not to be released
LESSON 3.2. THE WINDOWS
This lesson will teach you the following concepts ...
How do I create a window?
The characteristics of a window
Estimated time: 10 min
GAF WinDev.book Page 156 Jeudi, 5. juillet 2012 9:39 09
Part 3: Windows and controls 157 (c) PC SOFT - www.windev.com - Express Version - Not to be released
How do I create a window?
Several windows have been created according to several methods since the beginning of this tuto-
rial:
creation of blank windows based on a skin template (part 1 of this tutorial).
creation of different types of windows (form, table, ...) based on the data files (part 2 of this tuto-
rial).
Other methods can also be used to create windows. These methods are grouped in the wizard for
window creation, started via "File .. New .. Window".
The wizard for window creation allows you to:
create RAD windows (Rapid Application Development): these windows are based on the data
files described in the analysis and they contain the code required for them to operate. These
windows are associated with a RAD pattern (that defines the features included in the window
and in the interface) and with a skin template (that defines the appearance of the window).
These windows can be used straightaway. Several types of windows are proposed: form window,
window with table, window with looper, ...
create RID windows (Rapid Interface Development): these windows are based on the data files
described in the analysis. They contain the controls and the buttons only as well as the code
required by the elements included by the associated RID pattern. The corresponding code must
be entered by the developer. These windows are linked to a RID pattern and to a skin template if
necessary. These windows can be used straightaway. Several types of windows are proposed:
form window, window with table, ...
create standard windows: This tab is used to created standard blank windows.
create internal windows. The internal windows are a specific type of window. Their operating
mode will be presented later in this section.
create windows based on a window template. The window templates are used to define a set of
criteria (graphic, control, code) that must be re-used in each window of the application. The crea-
tion and the use of a window template will be presented later in this part.
import an existing window (non-WinDev window). This option is used to "copy" the interface of a
window into your WinDev application. All you have to do is select the requested window and Win-
Dev does it all for you. The "Generate images for the unrecognized controls" option is used to
make the interface closer to the interface of the imported window.
You still have the ability to create a blank window, without control, that uses (or not) a skin tem-
plate.
Lets now present the characteristics of a window in details.
GAF WinDev.book Page 157 Jeudi, 5. juillet 2012 9:39 09
158 Part 3: Windows and controls (c) PC SOFT - www.windev.com - Express Version - Not to be released
Description of a window: 8 tabs are available
Several windows have been created since the beginning of this tutorial. The first element dis-
played was the description window in order to enter the title of the window, its name and its des-
cription.
The description window includes several useful settings, saving you from writing several code
lines.
Some of these features will be presented in a simple example.
Practical example
To handle the different tabs found in the windows, we will be using a sample project created for
this purpose. To open this project in WinDev:
1. Close (if necessary) the current project to display the home window.
2. In the home window, click "Tutorial" and select the project named "Windows and controls
(Answers)".
Tip: if the home window is not displayed, you also have the ability to select "? .. Tutorial .. Win-
dows and controls (Answers)".
3. Open the "WIN_Oper" window.
4. Display the window description ("Description" from the popup menu of the window).
"General" tab
The first tab of the description window is the "General" tab. This tab is used to specify the general
parameters of the window:
the name of the window: this name will be used in programming to handle the window.
the description of the window: this description gives information to the developer. It gives addi-
tional information about the purpose of the window. It is also used to describe the window when
printing the documentation.
the title of the window: as already seen, the title is displayed in the window and it is used to give
information to the user.
"GUI" tab
The second tab of the description window is the "GUI" tab. This tab is used to define the parame-
ters regarding the interface of the window. This tab groups the characteristics regarding:
the size and position of the window
the popup menu of the window,
the rollover cursor and the action of the right click performed in the window, ...
N
o
t
e
s
Opening a window in the editor
Several methods can be used to open a window in the editor. Summary of the dif-
ferent methods:
Press [CTRL] + [E] and select the window to open. The advantage of this
method is the preview of the window.
In the "Project explorer" pane, double-click the name of the window to open.
"File .. Open" and select the file of the window to open.
GAF WinDev.book Page 158 Jeudi, 5. juillet 2012 9:39 09
Part 3: Windows and controls 159 (c) PC SOFT - www.windev.com - Express Version - Not to be released
Several options are interesting in this tab:
Move by the background: This option allows the user to move the window by clicking anywhere
in the window (and not only in the title bar). This option can be checked with the description win-
dow.
Resizable: this option allows the user to resize the window. However, this option requires a speci-
fic management of the resize operation performed on the controls (called anchoring). We shall
devote a whole chapter to the ergonomics of the windows later in this tutorial.
Store the size and position of the window: this option is very interesting because the position of
the window specified by the user will be automatically saved and used during the next opening
of the window. When the user is working on several screens, the display of the window on such
or such a screen will be automatically stored.
Dim the window when it becomes inaccessible: another very popular option. If dialog boxes are
displayed by the application, the user knows exactly where he must click: the window displayed
in the background is automatically grayed so that the user can concentrate on the message dis-
played.
Adapt the size according to the content: this option is used to automatically adapt the size of
the window according to the controls found in this window. The empty areas automatically disap-
pear.
"Details" tab
This tab contains the parameters regarding the operating mode of the window. It groups the cha-
racteristics regarding:
The type of the window (this characteristic will be presented later in another lesson),
The advanced parameters of the window (HyperFileSQL context, ...),
The animation of the window when it is opened and/or closed,
Automatic execution of a window button.
Lets see these two last points in details.
The window animation is used to give a dynamic style to your application. You have the ability to
configure the opening and/or the closing of your window. To configure the animation? Its childs
play: all you have to do is click the characteristics of the animation. The setting window is dis-
played. Enter your parameters and run their test (even on the setting window).
The automatic closing of the window or the automatic validation allows you not to leave your
application locked on a window. Indeed, a user may display a Customer form and leave it open
while he is away. To avoid locking the other users, you can define a duration and the action that
will be performed after this duration (click the Validate button, click the Cancel button, ...).
"Image" tab
This tab is used to define the images that will be used by the window:
The background image of the window and its display mode.
You can use an image that defines the shape of your window (to create a window that looks like
a remote control for example). In this case, select "Clip the window" and follow the instructions.
You can also use an image that will be resized when your window is resized. To do so, define the
associated "9-image mode".
The image for the sizing handle of the window.
The icon associated with the window: this icon is visible in the top left corner of the window (near
the title bar). It customizes the window. The icon associated with the project will be visible if no
icon is specified.
GAF WinDev.book Page 159 Jeudi, 5. juillet 2012 9:39 09
160 Part 3: Windows and controls (c) PC SOFT - www.windev.com - Express Version - Not to be released
"Language" tab
This tab is used to specify the languages that will be supported in the window (for the "multilin-
gual" projects). See Multilingual, page 478 for more details.
"Note" tab
This tab is used to enter a text. This text is printed in the documentation. You can, for example,
enter information about the operating mode of the window, the rules for managing the processes.
"Help" tab
This tab is used to specify the name of the context-sensitive help file associated with the window.
This help file is used when pressing the help button of the window to enable a context-sensitive
help.
"Style" tab
This tab groups the parameters regarding the style of the window. You can select:
the skin template
the icons displayed (maximize, minimize, help, system menu, ...)
the type of border
the background color
the XP theme
the opacity (used to define the transparency of a window)
the presence of the status bar, ...
GAF WinDev.book Page 160 Jeudi, 5. juillet 2012 9:39 09
Part 3: Windows and controls 161 (c) PC SOFT - www.windev.com - Express Version - Not to be released
LESSON 3.3. THE CONTROLS
This lesson will teach you the following concepts ...
The different types of controls
The standard controls
The specific controls
Estimated time: 45 min
GAF WinDev.book Page 161 Jeudi, 5. juillet 2012 9:39 09
162 Part 3: Windows and controls (c) PC SOFT - www.windev.com - Express Version - Not to be released
Introduction
WinDev proposes more than 40 types of controls for communicating with the end user. They are
used to enter or view values.
The displayed values can come from a calculation performed by programming, from a file found in
a database or from an assignment.
The values entered can be used to perform calculations, they can be saved in a file found in a
database or assigned to other controls.
This lesson will allow you to discover the different types of controls, to run their test and to pro-
gram them.
To simplify this lesson, the different controls have been divided into two categories:
the standard controls: these controls are the most frequently used.
the special controls, used to display a special interface or to manage special features.
Practical example
To learn how to use the different types of controls, we will be using a sample project created for
this purpose. To do so, select the following menu option: "? .. Tutorial .. Windows and controls
(Answers)".
The standard controls
The "Standard controls" are the controls that are frequently used in the applications created in
WinDev. These controls are as follows:
Static control
Edit control
Button
Image
Click area
Radio button
Check box
List box
Combo box
ListView
Table
Looper
Treeview table
TreeView
ProgressBar
Chart
These controls will be presented one by one.
In the project explorer of the example project, the windows containing these controls are grouped
in the custom-folder named "Standard controls".
GAF WinDev.book Page 162 Jeudi, 5. juillet 2012 9:39 09
Part 3: Windows and controls 163 (c) PC SOFT - www.windev.com - Express Version - Not to be released
Summary
The static controls are used to display a static text. No input is allowed at run time. They can be
modified by programming (like any other control).
The static controls are used to display information, a title in large characters for example. The con-
tent of a static control can be defined in the editor when describing the static control or by pro-
gramming.
The static controls can also be used to display a text according to the language used in the project
without additional programming.
Practical example
!
Open the " WIN_StaticControl.WDW" window and run the test of this window.
This window presents:
- the different types of static controls that can be used.
- the different operations that can be performed on a static control.
!
Check the different operations for the static controls.
The static control is displayed in green.
The "Color" button changes the color of the static control.
The "Retrieve" button retrieves the static control.
The "Change" and "Build" buttons modify the static control.
!
Go back to the editor.
The different types of static controls
WinDev proposes several types of static controls.
In the "General" tab of the control description, you have the ability to select the preset types:
Multi-line static controls: this type of static control is used to display a text over several
lines.
RTF static controls: this type of static control is used to manage all the characteristics of the
RTF format (bold, italic, underlined, colors, ...).
Note: In order for a static control to be in RTF format, you can also check "Text with format-
ting (RTF)" in the "Details" tab of the control description.
Numeric static control: this type of static control is used to display a numeric value. You can
specify the input mask and the display mask used by the static control.
Currency static control: this type of static control is used to display a currency value. You can
specify the input mask and the display mask used by the static control. You have the ability
to display the currency for example.
Date, Time, Duration static controls: these types of static controls are used to display a
date, time, duration in the format specified by the input/display mask. In this case, you can
also specify the returned value (used if the control is handled by programming for example).
Type of control: Static
GAF WinDev.book Page 163 Jeudi, 5. juillet 2012 9:39 09
164 Part 3: Windows and controls (c) PC SOFT - www.windev.com - Express Version - Not to be released
You also have the ability to define specific static controls:
the animated static controls: Ability to create a flashing or scrolling static control. To do so,
choose the animation mode and configure the corresponding parameters in the "Details"
tab of the control description.
the static controls with soft shade: a soft shadow is displayed behind the static control to
create a raised effect. The configuration of the soft shade is performed in the "Style" tab of
the control description.
Handling the static controls by programming
We will study the code of the buttons used to modify the static control.
To build the static control named "STC_StaticHandled" ("Build" button), you must use the following
syntax (in this example, the string is built from strings and from the result of Today that returns
todays date).
To retrieve the caption of "STC_StaticHandled" ("Retrieve" button), the syntax is:
You can even change the color of the text displayed in the static control ("Color" button) with the
property named ..Color.
PastelRed is a WLanguage constant corresponding to the Pastel Red color.
Summary
The edit controls are the first controls that you have been using. They are used to enter data or to
display data coming from variables, calculations or data files.
They can be used to enter a password, a quantity to order, the name of a customer, an address, ...
In most cases, the edit controls are necessarily found in the created windows. Now lets take a
look at their operating mode.
STC_StaticHandled = "Hello" + CR + "Todays date is " + ...
DateToString(Today(), maskSystemDate)
Str is String
Str = "The caption is "+ CR + STC_StaticHandled
// or
// Info("The caption is "+ CR + STC_StaticHandled)
STC_StaticHandled..Color = PastelRed
N
o
t
e
s
The properties enable you to modify some characteristics of the controls by pro-
gramming: color, caption, font, ... We will not present all the properties. We will
discover some of the main properties as we progress through this lesson.
All the properties are relative to a given control. Their syntax is as follows:
Control_Name..Property_Name
See the online help (keyword: "Properties, Properties of the window controls") for
more details.
Type of control: Edit control
GAF WinDev.book Page 164 Jeudi, 5. juillet 2012 9:39 09
Part 3: Windows and controls 165 (c) PC SOFT - www.windev.com - Express Version - Not to be released
Regardless of the information to enter or to display, you have the ability to choose the correspon-
ding type:
text, RTF, HTML, password,
numeric,
time,
date,
duration,
currency,
currency+Euro.
Several input masks (or display masks if the control is read-only) correspond to each type of con-
trol.
We have already seen why masks are useful when developing the application named "My
accounts".
Practical example
!
Open the "WIN_EditControl.WDW" window in the editor. This window presents the manage-
ment of the text and numeric edit controls.
!
Run the test of the window.
!
Enter values in the "Editable" controls. No input can be performed in the other controls. They
have been defined as read-only. Click the different buttons and see what happens.
All the details
A simple assignment is all it takes to display and retrieve a value in an edit control, regardless of
the type of the edit control.
Some examples of initialization:
Initialization code of a text edit control:
Initialization code of a numeric edit control:
R
e
m
i
n
d
e
r
The numeric edit controls have no defined type. The input mask selected for the
control will define whether the control is a real, a double real, an integer, ...
EDT_ReadOnly = "Hello" // Displays Hello in the text control
// Displays the value 20.6 in the numeric control
EDT_Numeric = 20.6
R
e
m
i
n
d
e
r
You also have the ability to initialize the value of an edit control by using the "Con-
tent" tab of the control description.
GAF WinDev.book Page 165 Jeudi, 5. juillet 2012 9:39 09
166 Part 3: Windows and controls (c) PC SOFT - www.windev.com - Express Version - Not to be released
Some examples of retrieval processes:
Click code of a button to retrieve the value of a text edit control:
Click code of a button to retrieve the value of a numeric edit control:
Managing the color in the edit controls
In the input area, the text color and the background color can be modified by programming with
..Color and ..BrushColor.
Characteristics of an edit control
A description window is available for the controls. This description window is used to configure
several options of the control (style or operating mode).
We are now going to describe the characteristics of the edit control, keeping in mind that several
options are available in the description of other controls. We wont go into details about all the
available options in this tutorial. See the context-sensitive help for more details.
"General" tab
As already seen, the "General" tab of the edit control is used to define:
the name of the control
its caption
its type
its input mask.
Some types can be very useful:
RTF: This type of edit control is used to write words in italic, bold, color and with different
sizes and fonts, ... To do so, copy/paste a content in RTF format ("Rich Text Format") into the
control. A formatting toolbar can be associated with the RTF edit controls.
HTML: This type of edit control is used to display a text in HTML format and to enter a text in
HTML format. A formatting toolbar can be associated with the HTML edit controls.
Password: If this type of control is selected, the characters typed in the control are replaced
by bullets on the screen.
Str is String
Str = EDT_Editable // Retrieves the content of the text control
Value is Real
// Retrieves the content of the numeric control
Value = EDT_Numeric_Editable
// Changes the color of the text
EDT_Oper..Color = LightRed
// Changes the background color
EDT_Oper..BrushColor = LightYellow
T
i
pThis type of control is ideal for entering a user password in a login page.
GAF WinDev.book Page 166 Jeudi, 5. juillet 2012 9:39 09
Part 3: Windows and controls 167 (c) PC SOFT - www.windev.com - Express Version - Not to be released
Multi-line text: this type is used to enter a text over several lines. CR characters (Carriage
Return) can be inserted into the text.
"GUI" tab
The GUI tab is used to define the characteristics of the control interface.
Lets take a look at the following points:
Initial status
Management of the TAB key
Eye magnet
Management of the shortcut and right click
The initial status of the control corresponds to the status of the control when running the window.
This characteristic is available for nearly all the types of controls.
When running a window, an edit control can be:
Editable: the control is active, it will be in edit in the window. The user will be able to enter
information in this control.
Read-only: the control is inactive, no input is allowed. This control will behave like a static
control. However, the content of the control can be selected with the mouse if "With selec-
tion in read-only" is checked in the "Details" tab.
Grayed: the control is inactive and it is grayed. This status is used to specify to the user that
the control exists but that it cannot be currently accessed.
Visible: The control "exists" in the window. This control can be visible or not. This status can
be very useful in programming when a control must be displayed or not according to condi-
tions!
This option is independent of the other 3 options. This enables you to make the control visi-
ble or not while keeping the display parameters.
The status of the control can be modified later by programming with:
the property named ..State for the "Editable", "Read-only" and "Grayed" options,
the property named ..Visible for the "Visible" option.
The management of TAB key is used to configure how the TAB key will be taken into account in the
window. In most cases, the TAB key allows the user to move between the different controls of the
window ("Control accessible by TAB"). This enables you to define the tab order in the window (this
topic will be presented later in this part).
However, WinDev allows you not to manage the TAB key or to accept TAB in edit. This last option
may be interesting in the multiline controls used to enter long texts.
The "eye magnet" (also called conditional formatting) consists in modify the visual aspect of a con-
trol in order to attract the users attention to this control. WinDev allows you to automatically
modify this visual aspect according to a set of conditions. For example, a control for which the
input is mandatory will be displayed on a red background as long as its content remains empty.
T
i
p
This type of control is perfect for entering comments or notes. Using this
parameter is essential for the "Memo" controls (presented later).
GAF WinDev.book Page 167 Jeudi, 5. juillet 2012 9:39 09
168 Part 3: Windows and controls (c) PC SOFT - www.windev.com - Express Version - Not to be released
The "shortcut" gives direct access to the control by pressing a combination of keys on the keyboard
([ALT] + [Letter] for instance).
In the caption of an edit control, any letter preceded by the "&" character automatically becomes
the "shortcut".
For example: "&Customer name" defines [ALT]+[C] as shortcut.
The "right click" process is used to associate an action with the right mouse click. The process can
be, for instance, "Validate the input", "Display the help", ... The process is chosen among the pro-
cesses of buttons (text and graphic) found in the window.
"Details" tab
The tab is used to define the different features that apply to the edit control.
Some important points:
For a multiline input, you have the ability to select the mode used to scroll the information in
the control ("Details" tab of the description window).
If the control is set as "Horizontal AND Vertical Scroll", the move to the next line is perfor-
med by [CTRL] + [ENTER] (Windows standard) or by [ENTER].
You can also display and enable the links (URL for example) found in the multi-line text.
For the numeric controls, you have the ability to enter a lower bound and an upper bound
(in the "Details" tab of the description window of the control). During the input in this con-
trol, WinDev will automatically check whether these values are respected. You can inform
the user about the values to enter by displaying the bounds in the tooltip or in an indication
text.
Mandatory input: if the mandatory input is defined for this control, the move to another
control will not be allowed as long as no value is entered.
Assisted input: if the control is linked to a key item, the value found in the data file and cor-
responding to the first three letters typed is automatically proposed.
Check the spelling: if Open Office and its dictionaries are installed on the user computer,
the spelling checker will be automatically proposed to the user.
Store the value: used to store the last value entered in the control before closing the win-
dow. The value will be automatically proposed during next opening of the window.
History of inputs: used to propose the last values entered by the user for this control.
Returns NULL if empty: returns the NULL value if the control contains no value (Caution:
No 0 and no empty string).
N
o
t
e
s
Sometimes, it may be easier to use the shortcuts rather than the mouse.
WinDev enables you to easily create interfaces (GUI) where the mouse is not
required. For example, for point of sales applications (not enough room next to
the cash register) or in industrial settings, ...
N
o
t
e
s
Did you know it? The maximum size of a text variable cannot exceed 2
GB. Assuming that you type 3 letters per second, it would take ... over 22
years to fill the control !
GAF WinDev.book Page 168 Jeudi, 5. juillet 2012 9:39 09
Part 3: Windows and controls 169 (c) PC SOFT - www.windev.com - Express Version - Not to be released
Ellipsis mode: Used to truncate the content of the control if necessary. If the control is
truncated "at the end", the "..." characters will replace the end of the text.
Summary
The buttons are used to start processes. The process associated with the button will be run when
the button is enabled (when the button is clicked by the user).
The buttons can contain a simple text and/or an image.
Youve already created several buttons. Lets go back to the types of buttons proposed by WinDev.
Practical example
!
Open the "WIN_ButtonControl.WDW" window in the editor. This window presents the different
types of buttons. We will study all the available types of buttons.
The different types of buttons
A button can have 5 different types (this information must be specified in the description window,
"GUI" tab):
1. Normal button
2. Validation button
3. Interruption button
4. Cancel button
5. Help button
NORMAL button
A Normal button is a button similar to the ones that were already created.
This type of button has no specific preset action. The exit code of the current control when valida-
ting the button is run before the process of the button.
!
To check this, click the "Normal" button. The message "Exit code of NAME control" is displayed
first then the message "Click on Normal" button" is displayed.
T
i
p
The NULL value is very useful to pass parameters to a query and to make
the conditions optional for multi-criteria searches. This feature will be pre-
sented later in the lesson about the query editor.
Type of control: Button
T
i
p
The NORMAL buttons must not be used in the windows containing controls.
The NORMAL buttons can be used in the toolbars, in the icon bars or in the win-
dows without edit controls.
GAF WinDev.book Page 169 Jeudi, 5. juillet 2012 9:39 09
170 Part 3: Windows and controls (c) PC SOFT - www.windev.com - Express Version - Not to be released
VALIDATION button
When a button is a Validation button, pressing the [CR] key or the [Enter] key runs the process of
the button, and the exit code of the current control is run.
!
To check this, go back to the "Name" control and click the "Validation" button.
INTERRUPTION button
When a button is an Interruption button, the exit code of the current control is not run when the
button is enabled. The code of the button is run, then the cursor goes back to the control.
!
To check this, go back to the "Name" control and click the "Interruption" button. The code of
the button is run but the exit code of the control is not run.
CANCEL button
When a button is a Cancel button, pressing the [ESC] key runs the process of the button, and the
exit code of the current control is not run.
!
To check this, go back to the "Name" control and press the "Esc" key.
HELP button
When a button is a Help button, the button validation automatically displays the help associated
with the current control (in most cases enabled via [F1]) without running the exit code and the
entry code of the current control.
!
To check this, click the "Help" button.
T
i
p
A VALIDATION button must be used to validate an input in a window.
A VALIDATION button must be found in the window as soon as an input can be
performed in an edit control. This is the type used for the "OK" buttons.
T
i
p
An INTERRUPTION button will be used to call a window (to interrupt the current
input without validating) then to resume the input.
This is the type used for the "Help" buttons.
T
i
p
A CANCEL button will be used to "exit" from the window currently in edit without
validating.
In an edit window, a CANCEL button is required to cancel the current input
without validating.
This is the type used for the "Cancel" buttons.
C
a
u
t
i
o
n
!The "cross" and the Cancel button have the same effect. When the "cross" is clic-
ked, the window is closed by running the code of the Cancel button found in the
window. The closing code of the window is then called. The "cross" and [Alt]+[F4]
have the same action.
GAF WinDev.book Page 170 Jeudi, 5. juillet 2012 9:39 09
Part 3: Windows and controls 171 (c) PC SOFT - www.windev.com - Express Version - Not to be released
Characteristics of a button
Action associated with a button
A button can be associated with a preset action. WinDev proposes several preset actions: open a
project window, close a window, preview a report, start an Internet site, ... No code line is required
to perform these actions: WinDev takes everything in charge.
The actions can be associated with the buttons in the "General" tab of the description window.
Shortcut of a button
A button can be associated with a shortcut. This shortcut may correspond to a function key, an
arrow key or a key combination.
The shortcut associated with the button is specified in the information about the GUI of the con-
trol. The button must be an "Interruption" button (or a "Normal" button in a window where no input
is allowed). This enables you to run a process, to open a window, ... via the action of a key.
Summary
If your window contains no edit control
Type of button to use All the buttons can be NORMAL buttons
If your window contains at least one edit control
Type of button to use A VALIDATION button
A CANCEL button
a HELP button (if the controls have associated
help windows)
Any other INTERRUPTION button
N
o
t
e
s
Automatic application feature (AAF): You have forgotten to implement a short-
cut? At run time, the user has the ability to choose the shortcut associated with a
button. To do so, he can select "Choose the keyboard shortcut" from the popup
menu of the button.
GAF WinDev.book Page 171 Jeudi, 5. juillet 2012 9:39 09
172 Part 3: Windows and controls (c) PC SOFT - www.windev.com - Express Version - Not to be released
!
In our window, press [F2]: an "Info" window is displayed.
Timer button
A button found in your window can be defined as timer button: the button will be automatically run
after a specific duration. This type of button is very useful to avoid locking the records (the form of
a customer at lunch time for example): to do so, the Cancel button must be defined as a timer but-
ton.
Image of a button
You have the ability to associate images with the buttons. Two types of images can be used:
the image that illustrates the button. In this case, the button is a graphic button:
the image that defines the shape and background of the button:
The image associated with the button can be used to manage:
the states of the button (normal, pressed, grayed, focus, rollover). In this case, the image
contains the different drawings associated with each status. These images are arranged
horizontally.
the animation of the button. In this case, the image of the button contains the different
drawings of the animation for each status. These images are arranged vertically.
The image of the button can be:
an image created by yourself.
chosen among the ones proposed in the catalog of WinDev (in the "Cliparts" or in the "Gra-
phic buttons" for example).
You can also use an image with a transparent background. In this case, you can:
create an image whose background color is "Light magenta".
specify that the color of the top left pixel in the image is the transparent color.
T
i
p
In some applications, the processes are triggered by the function keys to avoid
using the mouse. To do so, the buttons must be created off-screen and a short-
cut must be associated with them.
To create an off-screen button, this button must be located in the host window of
the window in the editor. The host window corresponds to the window where the
WinDev window is displayed.
Home window
GAF WinDev.book Page 172 Jeudi, 5. juillet 2012 9:39 09
Part 3: Windows and controls 173 (c) PC SOFT - www.windev.com - Express Version - Not to be released
The caption of a text or graphic button can be modified by programming with the property named
..Caption. If the caption contains the "&" character, the letter that follows it will be underlined and
it will become the shortcut of the button:
Similarly, the image of a graphic button can be modified by programming:
The property named ..Caption automatically recognizes whether the caption or the image must be
modified.
Summary
The image controls are used to display static or animated images. You have the ability to display
images coming from a product catalog, personal pictures, ...
These images must have one of the following formats: BMP, JPEG, GIF, PCD, PSD, TGA, TIF, PNG,
ICO (Windows icons), EMF, WMF, CUR, OS2 (BMP in OS/2), PCX, SVG.
All the modes are supported, from "256 colors" to "true colors" (16-bit, 24-bit or 32-bit).
The image controls can also be used as click areas.
Practical example
!
Open the "WIN_ImageControl.WDW" window in the editor. This window presents different types
of images:
static image.
animated gif and animated image.
clickable image.
!
Run the test of this window.
The different types of images
Static images
The static images are the most common images. To use a static image in a WinDev application, all
you have to do is create an image control and associate this control with an image file. This image
can be selected in one of the directories of your disk or it can be chosen from the image catalog.
T
i
p
We advise you to:
give no caption to a graphic button whose image contains a caption, othe-
rwise the button will contain two captions.
avoid using graphic buttons and text buttons in the same window.
BTN_Text..Caption = "New &caption"
BTN_Image..Caption = "MyImage.BMP"
Type of control: Image
GAF WinDev.book Page 173 Jeudi, 5. juillet 2012 9:39 09
174 Part 3: Windows and controls (c) PC SOFT - www.windev.com - Express Version - Not to be released
WinDev allows you to configure the display mode of the image ("General" tab of the description
window):
Display mode Example Description
100 % The image is displayed with its initial size. The size of
the control can be modified but it does not affect the
image.
Centered The image is centered in the image control. The size of
the control can be modified. If the image is smaller (in
width or in height) than the control, bars are displayed
on the sides.
Stretched The image is stretched to occupy the entire surface of
the control. The size of the image is adapted to the size
of the control.
Tiled The image, in its initial size, is repeated as may times
as possible to occupy the entire surface of the image
control.
Homothetic The image is proportionally enlarged so that it is enti-
rely displayed in the image control. The image is ali-
gned to the top and to the left.
Homothetically
extended
The image is proportionally enlarged so that the smal-
lest side of the image is entirely displayed in the image
control
Homothetically
centered
The image is stretched or reduced (according to the
case) while keeping the width/height ratio to occupy
the greatest possible surface of the control. The image
is not distorted.
Homothetically
centered exten-
ded
The image is proportionally enlarged so that the smal-
lest side of the image is entirely displayed in the image
control and it is centered in the image control.
Homothetic
without
increasing size
The image can be reduced if necessary but it will not
be enlarged above its initial size if the control is too
large.
GAF WinDev.book Page 174 Jeudi, 5. juillet 2012 9:39 09
Part 3: Windows and controls 175 (c) PC SOFT - www.windev.com - Express Version - Not to be released
In homothetic mode, "High-Quality Display" enables you to improve the quality of the image when
this one is reduced from its initial size.
WinDev supports the images with a transparent background. In this case, you must:
create an image whose background color is "Light Magenta" (RGB color: 255, 0, 255). The
magenta is automatically considered as being the transparency color.
create an image whose color of the top left pixel is the reference color for the transparency.
You can define the color that will be the "transparent" color.
Animated GIF and animated image
Two methods can be used to animate an image:
use an image in animated GIF format: the animation is contained in the image file.
use an image containing the different drawings of the animation.
!
In the "WIN_ImageControl.WDW" window, display the description of the control containing the
image of the earth. The "General" tab only contains the name of the image to display. This file
is in GIF format. The animation is contained in the file.
!
The "WIN_ImageControl.WDW" window also uses an image animated by WinDev. The control
named "A non-animated image" contains the entire image: this image contains 6 drawings in
width and 4 drawings in height. We will present the setting used to create the animated image.
C
a
u
t
i
o
n
!
The "transparent" color is applied to the entire image. Therefore, transparent
areas may appear in the middle of the image. This may cause unexpected effects
so dont forget to check the images!
GAF WinDev.book Page 175 Jeudi, 5. juillet 2012 9:39 09
176 Part 3: Windows and controls (c) PC SOFT - www.windev.com - Express Version - Not to be released
The image catalog
As soon as an image can be displayed in a control or in a page, WinDev proposes to use the
image catalog via the "CATALOG" button. This catalog contains hundreds of images, cliparts,
...
To select a clipart, you have the ability to perform a search according to a keyword.
In the search window:
Enter a keyword ("Animals" for instance)
Specify (if necessary) the theme, the dimensions and the category.
Click the search button (the magnifier). The images related to the keyword are displayed
in the window.
Click the requested image (a fish for example) and validate.
Specify the characteristics of the image to generate: size, lightness, extension, ...
The name of the specified image is displayed in the description window of the image and
the image file (in the requested format) is copied into the project directory.
GAF WinDev.book Page 176 Jeudi, 5. juillet 2012 9:39 09
Part 3: Windows and controls 177 (c) PC SOFT - www.windev.com - Express Version - Not to be released
!
Display the description of the image control containing the image of the animated printer. In
the "Details" tab of the control, "Animated at creation" is checked. This option is used to spe-
cify that the control contains an image that must be animated as soon as the control is dis-
played.
Click the [...] button found beside "Animation: Image to animate". The window for configuring
the animation is displayed.
This window contains all the parameters of the animation. The number of drawings used in
width and in height is also found in this window. To test these parameters on the current
image, check "Use the control image". The parameters of the animation can be modified and
their effect can be checked immediately.
!
Close the description of the image control.
Clickable image
Your images can be converted into clickable images via ... a mouse click. To do so, you must:
1. Display the description of the image.
2. In the "Details" tab, select:
"This image is a click area": this option is used to specify that the image can be clicked
"Priority for the clicks": this option is used to manage the click on the image regardless of
the z-order position of the control (in the foreground or not).
3. A new code is associated with the image: Click code of the image. The effect of the click can
be managed in this code.
E
x
a
m
p
l
e
For more details about all the offered parameters, see the "WD Animated" exam-
ple provided with WinDev (accessible from the "Wizards, Examples and Compo-
nents" pane).
T
i
p
The animation parameters can be described in the control but they can also be
modified by programming with the WLanguage functions: AnimationSetParame-
ter, AnimationSetMode and AnimationGetParameter. See the online help
(keyword: "Animation, Animate an image") for more details.
GAF WinDev.book Page 177 Jeudi, 5. juillet 2012 9:39 09
178 Part 3: Windows and controls (c) PC SOFT - www.windev.com - Express Version - Not to be released
!
In the "WIN_ImageControl.WDW" window, the click areas are:
the image containing the head of the tiger.
different image controls found on the head of the tiger. These image controls have no asso-
ciated image and they are used to define the click areas.
Summary
Radio buttons are used to select a single option among the pro-
posed ones.
Depending on the selected display mode, each option can contain:
a selection box and a caption
a selection box, a caption and a sub-caption
an image, a caption (and a sub-caption if necessary).
The different elements included in the option (image, caption and sub-caption) must be entered
when describing the radio button in the editor. They can be modified by programming.
Practical example
!
Open the "WIN_RadioButtonControl.WDW" window in the editor.
!
Run the test of the window: this window contains two types of radio buttons:
a standard radio button
a radio button in Vista style with sub-captions.
Click the different buttons, modify the radio buttons. See what happens. The code run can be
viewed for each button.
!
Go back to the editor.
Characteristics of the radio buttons
WinDev proposes four display modes for the radio buttons:
standard radio button.
standard radio button with sub-captions.
radio button in Vista style (ability to use an image for each option).
radio button in Vista style with sub-captions (ability to use an image for each option).
For all these types of radio buttons, you have the ability to associate with each option:
an integer (that can take a value from 1 to N, N being the total number of options found in the
radio button).
The first option is option #1, the second option is option #2, ... The options are numbered from
top to bottom and from left to right.
Type of control: Radio button
T
i
p
!
How do I differentiate a radio button from a check box?
An easy way to remember: think of the old radios: a single frequency could be
selected via the button!
The radio button allows you to select a single option.
GAF WinDev.book Page 178 Jeudi, 5. juillet 2012 9:39 09
Part 3: Windows and controls 179 (c) PC SOFT - www.windev.com - Express Version - Not to be released
In our window:
"RADIO_Title = 1" means that "Mr" is selected,
"RADIO_Title = 2" means that "Mrs" is selected
and "RADIO_Title = 3" means that "Miss" is selected.
a specific returned value. This returned value is specified in the "Content" screen.
In our example :
RADIO_TodaysDish = "Moussaka" means that "Moussaka" is selected.
RADIO_TodaysDish = "Pie" means that "Pie" is selected.
RADIO_TodaysDish = "Duck" means that "Duck" is selected.
!
Study the code of the different actions proposed by the window: the code used to manage the
two radio buttons presents some differences.
Summary
Check boxes are used to specify whether the value of each option is "True"
("Yes") or "False" ("No").
Depending on the selected display mode, each option can contain:
a box and a caption
a box, a caption and a sub-caption
an image, a caption (and a sub-caption if necessary).
The different elements included in the option (image, caption and sub-caption) must be entered
when describing the check box in the editor. They can be modified by programming.
Practical example
!
Open the "WIN_CheckBoxControl.WDW" window in the editor.
!
Run the test of the window and click the different buttons, modify the two check boxes. See
what happens. The code run can be viewed for each button.
!
Go back to the editor.
N
o
t
e
s
Using the numbering or the returned values?
The method for programming radio buttons that return an integer or a value dif-
fers from the standard programming method. The benefit of using returned
values is visible when inserting or moving an option in the radio button:
If the radio button returns an integer, inserting or moving an option in the radio
button involves a full check of the code used to manage the value of the radio
button (to manage the offset of numbers).
If the radio button returns a specific value, inserting an option into the radio
button involves the management of the new option only. No modification is per-
formed when inserting an option.
Type of control: Check box
GAF WinDev.book Page 179 Jeudi, 5. juillet 2012 9:39 09
180 Part 3: Windows and controls (c) PC SOFT - www.windev.com - Express Version - Not to be released
Characteristics of the check boxes
WinDev proposes four display modes for the check boxes:
standard check box
standard check box with sub-captions
check box in Vista style (ability to use an image for each option)
check box in Vista style with sub-captions (ability to use an image for each option)
Each option found in a check box is "identified" by a subscript (that can take a value from 1 to N, N
being the total number of options found in the check box).
The first option is option #1, the second option is option #2, ... The options are numbered from top
to bottom and from left to right:
"CBOX_Hobbies[2] = True" means that "Write" is checked.
"CBOX_Hobbies[3] = False" means that "Dance" is not checked.
When several options are found, the check box operates like an array of options.
To access an option, all you have to do is pass the subscript of the option by using the syntax with
the [ ] brackets.
To initialize a check box, the corresponding choice must be initialized with "True" or "False" accor-
ding to the case.
To find out the value of an option, all you have to do is retrieve the value of the control ("True" or
"False").
CBOX_Hobbies[2] = True // to check the option 2 "Write"
IF CBOX_Hobbies[2] = True THEN
//option checked
ELSE
//option not checked
END
N
o
t
e
s
No option is checked by default in a check box.
T
i
p
The programers who are used to handling boolean expressions may omit the test
with "True" or "False":
IF CBOX_Hobbies[2]THEN
//option checked
ELSE
//option not checked
END
GAF WinDev.book Page 180 Jeudi, 5. juillet 2012 9:39 09
Part 3: Windows and controls 181 (c) PC SOFT - www.windev.com - Express Version - Not to be released
You have the ability to modify:
the caption of a check box or the caption of an option found in a check box with the property
named ..Caption. However, no option can be added by programming. For example:
the sub-caption of the option (if it exists) with the property named ..SubCaption.
the image of the option (if it exists) with the property named ..Image.
For example:
Summary
The list boxes are always expanded. This is the reason why they are also
called "drop-down list boxes". They are used to display several elements
and to select one or more elements. A list box can contain text and/or
images.
When creating a "List box" control, a wizard proposes to create:
a list box whose content is linked to a data file or to a query (brow-
sing list box).
a list box whose content is linked to a variable (list box on source).
a list box whose content is defined in the editor or by program-
ming (memory list box).
//Changes the caption
CBOX_Hobby..Caption = "You prefer to"
//Changes the second option
CBOX_Hobbies[2]..Caption = "Write with a pen"
CBOX_Folder[2]..Caption = "Film"
CBOX_Folder[2]..Image = "Film.png"
CBOX_Folder[2]..SubCaption = "Digitized films (holidays)"
Type of control: List box
C
a
u
t
i
o
n
!
Rules for defining the type of list box to create:
Use a list box linked to a file or to a query when you want to propose to the user
a list of values that are contained in a data file. If the list box is linked to a data
file, the entire content of the data file is proposed directly. If the list box is lin-
ked to a query, the list box will contain a selection of records found in the data
file.
Use a list box whose content is defined in the editor if the values are "STATIC".
They do not change during the execution of the program.
Use a list box filled by programming if the content of the list box is the result of
calculations or if the elements that must be included in the list box cannot be
selected by a query.
Use a list box whose content is linked to a variable when the content of the list
box comes from calculations performed via a variable.
GAF WinDev.book Page 181 Jeudi, 5. juillet 2012 9:39 09
182 Part 3: Windows and controls (c) PC SOFT - www.windev.com - Express Version - Not to be released
Practical example
!
Open the "WIN_ListBoxControl.WDW" window in the editor.
!
Run the test of this window.
The first list on top is a single-selection memory list box.
the "Contributor" list is a browsing list box. This list box is automatically filled with the con-
tent of the associated data file.
the "Month" list is a list box on source.
The two lists at the bottom are multi-selection memory list boxes.
!
Click the different buttons and see what happens.
At run time, in a multi-selection list box (according to the Windows standard):
to select several elements one by one, press the [CTRL] key while selecting the elements
with the mouse.
to select several consecutive elements at the same time, click the first element, press the
[SHIFT] key, keep this key down and click the last element of the selection.
!
The WLanguage code corresponding to the different actions performed is displayed in the
"Code run" area.
!
Go back to the editor.
Mode for filling a list box
The wizard for creating a list box proposes to create several types of list boxes:
list box linked to a data file or to a query (called browsing list box)
list box filled by programming (called memory list box)
list box filled from a variable (called list box on source)
Each type of list box corresponds to a specific fill mode.
Filling a memory list box
Two methods can be used to fill a memory list box:
in the editor,
by programming.
In the editor: the content of a list box can be defined in the description window of the control
("General" tab, "Initial content" control). Several values can be entered. Press [Enter] to go to the
next row.
To fill a list box by programming, you must use ListAdd. For example:
!
In the practical example, the initialization of the memory list box is performed in the "Fill" but-
ton.
N
o
t
e
s
Single-selection list box
A single-selection list box is equivalent to a combo box or to a radio button.
A single choice is possible. Depending on the interface of your application,
choose the control that will allow the user to easily select his choice.
// Adds Monday to LIST_Day
ListAdd(LIST_Day,"Monday")
GAF WinDev.book Page 182 Jeudi, 5. juillet 2012 9:39 09
Part 3: Windows and controls 183 (c) PC SOFT - www.windev.com - Express Version - Not to be released
Filling a list box from a data file or from a query
For a browsing list box, the list box is filled from the elements specified when creating the list box.
This information is also available in the "Content" tab. This information is as follows:
the analysis file or the query that will be used as data source for the fill operation.
This data file or this query will be automatically read without having to write a single code
line.
the item to display in the list box.
the search key used: this item will be used for sorting when filling the list box; it specifies the
order in which the values will be displayed in the list box.
the retrieved value: when selecting an element of the list box, the retrieved value can be:
the subscript of the selected row,
a value of the data file.
In most cases, an item of the data file is chosen as retrieved value. It is the unique key in
most cases, giving you the ability to perform searches in the data files for example.
!
In the practical example, see the "Content" screen of the "Contributor" list box to check the
characteristics of the browsing list box used.
Filling a list box on source
A list box can be filled with the information found in a WLanguage array for example. The array is a
global variable of the window:
N
o
t
e
s
If the query does not exist when the control is created, you have the abi-
lity to create the query at the same time as the control. The query will be
embedded into the window that contains the control.
Caution: if you are using an embedded query, this query will be used for
this control only. It cannot be re-used in your project.
N
o
t
e
s
The different types of browsing list boxes
Two types of browsing list boxes are available:
Browsing list box "Loaded in memory": The content of the list box is loa-
ded in memory, then it is displayed in the list box. The access to the dif-
ferent elements of the list box is faster. This mode is reserved for the
data files containing less than 100 000 records.
Browsing list box with "Direct access (no limit)": The list displays the con-
tent of the data file or query directly. The current record corresponds to
the selected element. Each move in the list box involves an access to
the linked file. This type of list box is reserved for files containing more
than 100,000 records.
MyMonthArray is array of 12 strings
MyMonthArray = ["January", "February", "March", "April", ...
"May", "June", "July", "August", "September", ...
"October", "November", "December"]
GAF WinDev.book Page 183 Jeudi, 5. juillet 2012 9:39 09
184 Part 3: Windows and controls (c) PC SOFT - www.windev.com - Express Version - Not to be released
For a list box on source, the list box is filled from the elements specified when creating the list box.
This information is also available in the "Content" tab. This information is as follows:
the name of the source variable,
the variable to display in the list box,
the stored variable.
!
In the practical example, see the "Content" screen of the "MyMonthArray" list box to check the
characteristics of the list box based on source used.
Characteristics of the list box
Once the list box is created, its characteristics can be modified in the description window of the
control ("Description" from the popup menu). The different tabs are used to specify all the options
of the list boxes.
For example, the "Details" tab is used to:
define whether the list box is multi-selection.
define whether the list box is sorted.
define whether the move must be performed to the pixel if a tooltip is displayed by the scroll-
bar, ...
Programming a list box
The method for programming the list box controls is very easy in WinDev: all you have to do is use
the WLanguage functions that start with LIST. These functions can be used on the memory list
boxes, browsing list boxes or list boxes on source.
Modifying a list box (memory list box only)
Two methods can be used to modify an element in a list box:
the function named ListModify
the direct assignment by using the subscript of the element to modify.
Note: To access an element in a list box, its subscript must be specified. The subscript of the fist
element is set to "1".
Retrieving the selected element
In a single-selection list box, to retrieve the selected element, you must know the subscript of the
selected element. The function named ListSelect returns the subscript of the selected element. If
no element is selected, ListSelect returns "1".
N
o
t
e
s
You dont know whether the function can be used on a memory list box, on a
browsing list box or on a list box on source? See the online help! To do so, press
F1 on the name of the function.
ListModify(LIST_Day,"MONDAY") // Modifies the current element
ListModify(LIST_Day,"MONDAY",1) // Modifies the element 1
LIST_Day[1] = "MONDAY" // Modifies the element 1
Subscript is int
Day is string
Subscript = ListSelect(LIST_Day)
Day = LIST_Day[Subscript] //Retrieves the selected element
GAF WinDev.book Page 184 Jeudi, 5. juillet 2012 9:39 09
Part 3: Windows and controls 185 (c) PC SOFT - www.windev.com - Express Version - Not to be released
Note: for a browsing list box, if the retrieved value corresponds to a value of the data file, use the
name of the list box to find out the selected value.
In a multi-selection list box, to retrieve all the selected options, you must use ListSelect. As long as
ListSelect does not return "-1", this function returns the subscript of the selected option.
To find out the number of selected elements, you must use ListSelectCount.
To find out the number of elements in the list box, you must use ..Occurrence or ListCount:
Deletion (in the memory list boxes only)
To delete a value, use ListDelete.
To delete all the values from the list box, use ListDeleteAll.
Search
To find an element in a list box, use ListSeek.
// Rows selected in a multi-selection list box
i is int = 1
SelectedRow is int = ListSelect(List1,1)
WHILE SelectedRow <> -1
Trace("The row #"+ SelectedRow +" is selected")
i++
SelectedRow = ListSelect(List1,i)
END
IF LIST_Day..Occurrence = 0 THEN //empty list
//Deletes the selected element
ListDelete(LIST_Day)
IF ListSeek(LIST_Day, Value) = -1 THEN
//does not exist
ELSE
//already exists
END
GAF WinDev.book Page 185 Jeudi, 5. juillet 2012 9:39 09
186 Part 3: Windows and controls (c) PC SOFT - www.windev.com - Express Version - Not to be released
Summary
A listview is a list used to display both text and images. An element found in a listview contains:
a caption
a thumbnail (or image)
Two methods can be used to display a listview:
listview mode: each element in the listview contains a caption and an image.
standard mode: only the caption is displayed in the listview.
When creating a "Listview" control, a wizard starts and offers to create:
a listview whose content is linked to a data file or to a query (browsing listview).
a listview whose content is linked to a variable (listview on source).
a listview whose content is defined in the editor or by programming (memory listview).
The same rules will be applied to choose the fill method.
This paragraph will only present the features specific to listviews. See the paragraph about list
boxes for more details regarding the operating mode of listviews.
Practical example
!
Open the "WIN_ListViewControl.WDW" window in the editor. This window presents a memory
listview and a browsing listview.
!
Run the test of this window.
!
Click the different buttons and see what happens.
!
Go back to the editor and study the processes of the buttons.
Mode for filling the listview
A listview can be a browsing listview (linked to a data file or to a query), a memory listview or a lis-
tview on source.
Type of control: ListView
GAF WinDev.book Page 186 Jeudi, 5. juillet 2012 9:39 09
Part 3: Windows and controls 187 (c) PC SOFT - www.windev.com - Express Version - Not to be released
Filling a memory listview
A memory listview must be filled by programming with ListAdd. For example:
Filling a listview from a data file or from a query
When creating a listview control filled from a data file or from a query, you must specify the analy-
sis file or the query that will be used as data source to fill the listview. This data file (or this query)
must contain:
an item that will correspond to the caption of the element displayed in the listview.
an item that will correspond to the image of the element displayed in the listview.
The other elements that must be specified in the wizard for listview creation are identical to the
ones that must be specified for a list box.
Filling a listview on source
A listview can be filled with the information found in an array, a class, a WLanguage structure. This
element is a global variable of the window or project.
For a listview on source, the listview is filled from the elements specified when creating the lis-
tview. This information is also available in the "Content" tab. This information is as follows:
the name of the source variable
the variable that will correspond to the caption of the element displayed in the listview.
an item that will correspond to the image of the element displayed in the listview
Characteristics of the listview
Once the listview is created, its characteristics can be modified in the description window of the
control ("Description" from the popup menu).
All the characteristics specified in the wizard are available as well as many other interesting
options.
The "General" screen is used to configure the size of a listview cell.
The "Details" screen is used to:
define whether the listview is multi-selection.
define whether the listview is sorted.
define the orientation of the control.
ListAdd(LSV_ListView1,"abort.ico image","abort.ico")
// Adds the "abort.ico" image and the "abort.ico image" caption
// to the listview named LSV_ListView1
N
o
t
e
s
If the query does not exist when the control is created, you have the ability to
create the query at the same time as the control. The query will be embedded
into the window that contains the control.
Caution: if you are using an embedded query, this query will be used for this con-
trol only. It cannot be re-used in your project.
GAF WinDev.book Page 187 Jeudi, 5. juillet 2012 9:39 09
188 Part 3: Windows and controls (c) PC SOFT - www.windev.com - Express Version - Not to be released
Programming
The method for programming the ListView controls is very easy in WinDev: all you have to do is use
the WLanguage functions that start with LIST. These functions can be used with memory listviews
and/or browsing listviews.
Furthermore, some properties specific to listviews can also be used to handle the images or the
display mode.
Modifying a memory listview by programming
To modify an element in a listview, you can use:
the function named ListModify.
the properties named ..Value and ..Miniature on the element to modify.
Retrieving the value of a listview
The following elements can be retrieved from a listview:
the caption of the element via the property named ..Value.
the image associated with the element via the property named ..Miniature.
Summary
A combo box is also called "drop-down list". When creating a "Combo
box" control, you have the ability to create:
a "Browsing" combo box whose content is linked to a data file or
to a query.
a "Memory" combo box whose content is defined in the editor or
by programming.
a combo box on source, linked to a WLanguage variable.
The same rules will be applied to choose the fill method.
The expanded part of the combo box may correspond to:
a list box
a listview
a table
a popup window
N
o
t
e
s
You dont know whether the function can be used on a listview? See the online
help! To do so, press F1 on the name of the function.
//Modifies the current element
ListModify(LSV_ListView1,"abort.ico image","abort.ico")
//Modifies the element 1
ListeModify(LSV_ListView1,"abort.ico image","abort.ico", 1)
// Modifies the element 2
LSV_ListView1[2]..Value = "Help.ico image"
LSI_ListView1[2]..Miniature = "Help.ico"
Type of control: Combo box
GAF WinDev.book Page 188 Jeudi, 5. juillet 2012 9:39 09
Part 3: Windows and controls 189 (c) PC SOFT - www.windev.com - Express Version - Not to be released
The choice of the expanded type is performed in the "Content" tab of the combo box description.
Characteristics of a combo box
The combo box is expanded when the control is selected. Two types of combo boxes are available:
the combo boxes where an element can be selected in the list. These combo boxes are cal-
led "non-editable combo boxes".
The user expands the list to select an element.
the combo boxes where an element can be selected in the list or directly entered in the con-
trol of the combo box. These combo boxes are called "editable combo boxes".
The user can enter a value or expand the list to select an element.
The type of the combo box is defined in the description window of the combo box ("General" tab).
The combo boxes can contain text and images.
This paragraph only presents the features specific to combo boxes. See the paragraph about the
list boxes for more details regarding the operating mode of combo boxes.
Practical example
!
Open the "WIN_ComboBoxControl.WDW" window. This window presents the features of the
combo boxes.
!
Run the test of this window. This window contains:
A sorted non-editable combo box,
A sorted editable combo box,
A browsing combo box.
!
Click the different buttons and see what happens.
!
Go back to the editor and study the processes of the buttons.
Characteristics of the combo box
Once the combo box is created, its characteristics can be modified in the description window of
the control ("Description" from the popup menu).
All the characteristics specified in the wizard are available as well as many other interesting
options.
The "General" screen is used to define whether the combo box is editable or not.
The "Details" screen is used to:
define the characteristics of the editable combo box
define whether the combo box is sorted.
propose the history of selections, in the first values of the drop-down list box.
allow the user to modify the width and height of the combo box when it is expanded!
Programming combo boxes
The method for programming combo boxes is identical to the method for programming list boxes.
The WLanguage functions that must be used start with LIST. Several functions specific to the
combo boxes (starting with COMBO) are available.
C
a
u
t
i
o
n
!
Unlike the list boxes, the combo boxes are not multi-selection: a single element
can be selected in the combo box.
GAF WinDev.book Page 189 Jeudi, 5. juillet 2012 9:39 09
190 Part 3: Windows and controls (c) PC SOFT - www.windev.com - Express Version - Not to be released
The only special aspect concerns the type of the combo box: "editable" or "not editable".
For an editable combo box
To assign or retrieve the control of an editable combo box, the syntax is the same as the syntax
used to assign or retrieve an edit control:
For a non-editable combo box
The method for retrieving the element selected in the combo box is identical to the method for
retrieving the element selected in a list box. To retrieve the subscript of the selected element, use
the function named ListSelect. Then, this subscript must be used to retrieve the value.
To select an element, use the function named ListSelectPlus.
Summary
Do not confuse "Table" and "Table control".
The term of Table refers to a SQL database.
A Table control is used to view the data in a table. In this case, the data can be entered or it may
come from a data file (or from a table). Got it!
The table control of WinDev is used to view or modify the data:
in memory: we talk of memory table or table filled by programming.
coming from data files or queries: we talk of browsing table.
coming from WLanguage variables: we talk of table on source.
The tables allow you to view several data in a single window.
C
a
u
t
i
o
n
!
No element is selected by default in a combo box, so it is empty. No combo box
should be left empty except if it is an editable combo box.
//Assigns the selection of the combo box
COMBO_FirstName = "Julia"
//Retrieves the selection of the combo box
Str is String
Str = COMBO_FirstName
//Retrieves the selected element
Subscript is int
Str is string
Subscript = ListSelect(COMBO_Combo1)
Str = COMBO_Combo1[Subscript]
//Retrieves the 3rd element of the list
Str is String
Str = COMBO_Combo1[3]
Type of control: Table
GAF WinDev.book Page 190 Jeudi, 5. juillet 2012 9:39 09
Part 3: Windows and controls 191 (c) PC SOFT - www.windev.com - Express Version - Not to be released
The method for managing the tables depends on the type of the table (memory table, browsing
table or table on source). The type of the table is defined in the wizard when creating the table.
We are going to present the different types of table controls.
Practical example
The "Windows and controls" project offers two windows introducing the characteristics of tables.
!
Open the "WIN_TableControl.WDW" window in the editor. This window presents several proces-
ses that can be performed on the memory tables and on the browsing tables. Run the test of
this window.
!
Open the "WIN_AdvancedTableControl" window in the editor. This window presents how to use
browsing tables with breaks as well as tables on source.
Mode for filling the table
A table can be a browsing table (linked to a data file or to a query), a memory table or a table on
source.
Filling a memory table
A memory table can be filled by programming with TableAddLine. This function accepts the name
of the table and the content of the row in parameter. The content of the row is given column by
column: each column value is separated by "a comma".
Table linked to a data file or a to a query
Various information must be specified when creating a table control filled from a data file or from
a query:
the data file or the query that will be used as data source for the fill operation.
This data file or this query will be automatically read without having to write a single code
line.
the items displayed in a row of the table.
the search key used: this item will be used for sorting when filling the table; it specifies the
order in which the values will be displayed in the table. For example, the products as well as
their caption can be displayed in a table.
// Add an entire row
TableAddLine(TABLE_Menu,"Monday","Scrambled eggs",...
"Irish stew", "Vanilla ice cream")
N
o
t
e
s
If the query does not exist when the control is created, you have the ability
to create the query at the same time as the control. The query will be
embedded into the window that contains the control.
Caution: if you are using an embedded query, this query will be used for
this control only. It cannot be re-used in your project.
GAF WinDev.book Page 191 Jeudi, 5. juillet 2012 9:39 09
192 Part 3: Windows and controls (c) PC SOFT - www.windev.com - Express Version - Not to be released
Special case: Table linked to a query with parameters
If a table is linked to a query with parameters, the wizard for table creation proposes to "Generate
the initialization code of the query parameters". This option automatically generates the initializa-
tion code of the table with default parameters. If some test data is specified, the data is automati-
cally used (as already seen in part 2).
Filling a table on source
The following information must be specified when creating a table control filled from a variable :
the array variable that will be used as data source for filling the table.
This variable will be read automatically without you having to write a single line of code.
the variables used for each table column.
Characteristics of the table
Once the table is created, its characteristics can be modified in the description window of the con-
trol ("Description" from the popup menu).
All the characteristics specified in the wizard are available as well as many other interesting
options.
N
o
t
e
s
The different types of browsing tables
Two types of browsing tables are available:
Browsing table "Loaded in memory": The content of the file is loaded in
memory, then it is displayed in the table. The access to the different ele-
ments of the file is faster. The data being loaded in memory, all the
table columns can be sorted. This mode is reserved for the data files
containing less than 100 000 records.
Browsing table with "Direct access (no limit)": The table displays the
content of the data file or query directly. The current record corres-
ponds to the selected element. Each move in the table involves an
access to the linked data file. This type of table is reserved for the files
containing more than 100 000 records.
N
o
t
e
s
Refreshing a table based on a query
To refresh the display of a table based on a query (with or without parameters),
use TableDisplay associated with the taReExecuteQuery constant.
GAF WinDev.book Page 192 Jeudi, 5. juillet 2012 9:39 09
Part 3: Windows and controls 193 (c) PC SOFT - www.windev.com - Express Version - Not to be released
Some useful information:
You have the ability to perform automatic totals in the tables ("General" tab of the table descrip-
tion and "Details" tab of the columns). This feature will be presented in details in Totals in the
tables, page 218.
The tables can be single-selection or multi-selection tables ("GUI" tab of the table description).
The selection can be performed by row, by column or by cell.
The "Style" tab is used to define the colors of the odd and even rows as well as the color of the
selected row (or the background image used), ...
Regardless of the type of the table, browsing table, memory table or table on source, the columns
can be:
moved by the user (with the mouse)
with search: a magnifier will be displayed, allowing you to search for a value in the column.
sortable. Arrows will be displayed in the title of the columns, specifying that the column can
be sorted and indicating the sort direction.
Programming a memory table
In a memory table, each table row is identified by a subscript.
To handle a row or a column, the subscript of the relevant row must be specified. If the subscript is
not specified, the selected row is used.
A memory table can be handled row by row or column by column.
A memory table can be editable or read-only.
A memory table can be single-selection or multi-selection.
N
o
t
e
s
The description window of a table contains two sections:
the upper section, presenting the name of the table, the name of the columns
as well as their type
the lower section, containing the different description tabs.
If the name of the table is selected, the lower section presents the characteris-
tics of the table.
If a column is selected, the lower section presents the characteristics of the colu-
mns.
N
o
t
e
s
The magnifier or the sort arrow are visible on all the columns found in a memory
table, in a table on source or in a browsing table loaded in memory. The magnifier
and the arrow are visible on the columns linked to a key (index) for the browsing
tables with "Direct access (no limit)".
GAF WinDev.book Page 193 Jeudi, 5. juillet 2012 9:39 09
194 Part 3: Windows and controls (c) PC SOFT - www.windev.com - Express Version - Not to be released
Functions used to handle a memory table
The method for programming the Table controls is very easy in WinDev: all you have to do is use
the WLanguage functions that start with TABLE. These functions can be used on the memory
tables, tables on source and/or browsing tables.
We will now present useful functions for handling a memory table:
TableModifyLine modifies a table row (either the current row, or the row whose subscript
number is specified).
TableSelect returns the subscript of the current row (selected row) or the subscript of the
selected rows for a multi-selection table.
TableSelectPlus is used to select a table row by programming according to its subscript and/
or to select several rows.
TableDelete is used to delete a table row.
TableDeleteAll clears the entire memory table.
States of a memory table
A table can be:
read-only: no column is in edit.
editable: at least one column is in edit.
These options can be defined for each column ("Details" tab of each column in the descrip-
tion window of the table).
The status of a table or the status of each table column is defined in the editor; it can be modified
by programming with the property named ..State.
Tips and AAF on the tables
!
Run the test of the "WIN_TableControl.wdw" window.
A popup menu is displayed when a right click is performed in one of the tables:
The "Chart" and "Automatic calculations" options are available only if the right click was performed
on a numeric column.
Tips to optimize the appearance of your tables:
To use a multi-line column title, check "Multi-line column title" in the "Details" tab of the des-
cription window of the Table control.
N
o
t
e
s
You dont know whether the function can be used on a memory table, on a table
on source or on a browsing table? See the online help! To do so, press F1 on the
name of the function.
GAF WinDev.book Page 194 Jeudi, 5. juillet 2012 9:39 09
Part 3: Windows and controls 195 (c) PC SOFT - www.windev.com - Express Version - Not to be released
To use a gradient background color, display the "Style " tab of the description window of the
control. Select the "Outside border" element, then select the "Gradient" border.
Advanced used of tables: table with breaks
To improve the view mode of data in a table, WinDev proposes the tables with breaks. This allows
you to add an additional sort on the displayed data.
!
Open the "WIN_AdvancedTableControl" window in the editor. This window presents a browsing
table with breaks.
Run the test of this window.
Different buttons are used to handle the breaks.
Stop the test and go back to the editor.
!
In the editor, open the description window of the table: the characteristics of the data file
browsed and the characteristics of the break are defined in the "Content" tab.
See the online help (keyword: "Table control") for more details.
Summary
The loopers are used to repeat "n" times a set of controls. Different types of information can be
displayed in the looper controls. This enables you to display, in each row, the records found in a
database.
Several types of loopers are available:
Memory looper: the looper is filled by programming.
Browsing looper: the looper is automatically filled from a data file or from a query, without a
single code line.
Looper on source: the looper is filled from a WLanguage variable without a single code line.
Several characteristics can be modified when the looper controls are repeated: value, caption,
color of the text, status, ...
Type of control: Looper
GAF WinDev.book Page 195 Jeudi, 5. juillet 2012 9:39 09
196 Part 3: Windows and controls (c) PC SOFT - www.windev.com - Express Version - Not to be released
The looper can be moved like a control. When it is moved, all the controls associated with the loo-
per are moved at the same time.
When creating a looper, you have the ability to define the number of columns that will be dis-
played. This option is used to get an horizontal repetition that does not exceed the specified num-
ber of columns. When the number of columns is reached, a new vertical repetition is added.
Practical example
!
Open the "WIN_LooperControl.wdw" window. This window uses a looper containing a list of
contributors. The data found in this looper comes from a HyperFileSQL data file.
The method for managing the loopers differs for:
a memory looper,
a looper linked to a data file or to a query.
a looper linked to WLanguage data.
Lets take a look at the different types of looper controls.
All the details
Memory looper
A looper can contain several controls (static control, edit control, image, ...). Each control found in
the looper can be associated with an attribute.
This attribute is used to modify a property of the control (its value, its caption, its color, its visibility,
...). You also have the ability to create an attribute in the looper without associating this attribute
with a control: we talk of free attribute (this attribute can contain the value of a counter for exam-
ple).
A memory looper behaves more or less like a table control.
In a memory looper, each looper row is identified by a subscript.
To add a row into a looper, you must add the function named LooperAddLine. This function
expects in parameter:
the name of the looper,
the values of the attributes (in order) separated by commas:
The function named LooperModifyLine modifies a looper row.
A looper row is deleted by LooperDelete.
Looper linked to a data file or to a query
When creating the browsing looper, you must specify the data file or the query that will be used as
data source for the fill operation.
This data file or this query will be automatically read without having to write a single code line.
The selected search key is used for sorting when filling the looper, so it is used to specify the order
in which the values will be displayed in the looper.
//Add a row to the looper
//The looper contains 4 attributes, respectively associated
//with the controls: STCMODEL, IMGMODEL, QUANTITY, UNITPRICE
LooperAddLine(LOOP_Prototype, ...
"Model #1", "IMAGE_MODEL1.JPG", 10, 45.65)
GAF WinDev.book Page 196 Jeudi, 5. juillet 2012 9:39 09
Part 3: Windows and controls 197 (c) PC SOFT - www.windev.com - Express Version - Not to be released
For example, a looper can be used to display:
the photo of a product
the description of a product
the price of a product, ...
The characteristics of a looper are available in the description window of the looper ("Description"
from the popup menu).
See the online help (keyword: "Looper") for more details.
Summary
A "Treeview" control is similar to a list box whose content is organized hierarchically. In other
words, the data is organized in the same way as in the file explorer of Windows.
Practical example
!
Open the "WIN_TreeViewControl.wdw" window.
!
Run the test of this window.
!
Click the different buttons and see what happens.
!
Go back to the editor and study the code of the buttons.
All the details
In this example, the Treeview control is managed by programming. The WLanguage functions used
to program a treeview start with TreeXXX.
These functions are similar to the functions for managing the tables filled by programming. For
example, TreeAdd, TreeDeleteAll, TreeDelete, TreeSelect, ...
The TreeView control can also be handled row by row to modify the properties of a row. You have
the ability to use:
the property named ..Color to modify the color of a row,
the property named ..Brush Color to modify the background color of a row,
the property named ..Font to modify the characteristics of the font for a row, ...
Similarly to the List box, Table, Combo Box or Looper controls, the treeview controls can have diffe-
rent types:
Memory treeview: the treeview control is filled by programming.
Browsing treeview: the treeview control is automatically filled from a data file or from a
query, without a single code line.
Treeview on source: the treeview control is filled from a WLanguage variable without a single
code line.
We will not go into details about the characteristics of Treeview controls or the functions used to
handle them. See the online help (keyword: "TreeView, Handling a treeview by programming") for
more details.
Type of control: TreeView
GAF WinDev.book Page 197 Jeudi, 5. juillet 2012 9:39 09
198 Part 3: Windows and controls (c) PC SOFT - www.windev.com - Express Version - Not to be released
Summary
A treeview table is a cross between a Table control and a TreeView control.
This control is based on the structure of a Table control (column, row, cell) but it also contains a
TreeView column that introduces the notion of tree structure.
This notion does not exist in a table.
A treeview table can be based on a data file.
Practical example
!
Open the "WIN_TreeViewTableControl.WDW" window in the editor. This window presents the
processes that can be performed on the memory treeview tables.
!
Run the test of this window.
Summary
The progress bars are used to represent the progress of a process. The value of the progress bar
can be modified by programming. A progress bar can be horizontal or vertical. The colors and the
style can be configured.
Practical example
!
Open the "WIN_ProgressBarControl.wdw" window and run the window test.
Programming tips
!
To assign a value to a progress bar, all you have to do is perform an assignment like for any
numeric control.
Type of control: TreeView Table
Type of control: Progress bar
PROGBAR_Copy = 75
GAF WinDev.book Page 198 Jeudi, 5. juillet 2012 9:39 09
Part 3: Windows and controls 199 (c) PC SOFT - www.windev.com - Express Version - Not to be released
!
To define the lower bound and the upper bound of a progress bar, use the properties named
..MinValue and ..MaxValue :
The code of the "Execution" button (used to move the progress bars) is as follows.
Summary
The Chart control allows you to easily include a chart in a window. The data source of this control
can be:
defined by programming
a data file or a query
a table column
a List Box control
a WLanguage array
Several types of charts can be created in 2D or in 3D:
Pie charts,
Bar chart,
Stock chart
Line chart,
Scatter chart, ...
The display options are used to produce different visual effects for each type of chart.
See the online help (keyword: "Chart control") for more details.
Practical example
!
Open the "WIN_ChartControl" window. This window uses a Chart control. The data found in this
chart is defined by programming with grAddData. The description window of the Chart control
is used to define the main parameters of the control.
PROGBAR_Copy..MinValue = 0
PROGBAR_Copy..MaxValue = 100
n is int
FOR n=1 TO 100
PROGBAR_Horizontal = n
PROGBAR_Vertical = n
PROGBAR_Image = n
PROGBAR_Blue = n
PROGBAR_LCD = n
Multitask(1) // to refresh the display
END
PROGBAR_Horizontal = 0
PROGBAR_Vertical = 0
PROGBAR_Image = 0
PROGBAR_Blue = 0
PROGBAR_LCD = 0
Type of control: Chart
GAF WinDev.book Page 199 Jeudi, 5. juillet 2012 9:39 09
200 Part 3: Windows and controls (c) PC SOFT - www.windev.com - Express Version - Not to be released
The specific controls
The "Specific controls" group the controls that are used for specific features. These controls are as
follows:
Calendar
Organizer
Schedule
Organization chart
TreeMap
Carousel
Cube
HideShow
Shape
Bar code
Scrollbar
Range Slider
Slider
Spin
Rating
WebCam
Conference
HTML
OLE
Toolbox
Toolbar
Ribbon
ActiveX
Xaml
We are going to study these different types of controls. The "Windows and controls" project con-
tains an example for each type of control. We advise you to run the test of the window associated
with the control, to study the source code found in this window and to see the online help for more
details.
in the project explorer of the example project, the windows containing these controls are grouped
in the "specialized controls" custom folder.
Summary
The Calendar control is used to create a calendar. This calendar allows the user to select a date.
Type of control: Calendar
N
o
t
e
s
If a Date edit control is found at run time, the user will have the ability to open a
calendar to select the date via "Calendar" from the popup menu.
When describing a Date edit control, you also have the ability to display a Calen-
dar button. This button allows the user to select the requested date.
GAF WinDev.book Page 200 Jeudi, 5. juillet 2012 9:39 09
Part 3: Windows and controls 201 (c) PC SOFT - www.windev.com - Express Version - Not to be released
Practical example
!
Open the "WIN_CalendarControl" window. This window presents the different modes for using
a calendar.
Summary
The Organizer control is used to display and handle the organizers. The display can be done on a
daily, weekly or monthly basis.
Practical example
!
Open the "WIN_OrganizerControl.WDW" window. This window uses an Organizer control. The
different buttons present some operations that can be performed on an Organizer control.
Summary
The Scheduler control is used to display and manage a schedule. The main difference between a
Scheduler control and an Organizer control is as follows: an Organizer control only applies to one
resource while a Scheduler control applies to several resources.
Practical example
!
Open the "WIN_SchedulerControl" window. This window uses a Scheduler control. This Sche-
duler control is used to manage several appointments for several people. Run the test of this
window to discover the possibilities of the Scheduler control.
Summary
The Organization Chart control is used to automatically display an organization chart or a hierar-
chy of elements. The data displayed can come from a database.
Practical example
!
Open the "WIN_OrganizationChartControl" window. This window uses an Organization Chart
control. Run the test of this window to discover the possibilities of the Organization Chart con-
trol. The popup menu of the control is used to create an image that can be printed.
Type of control: Organizer
Type of control: Scheduler
Type of control: Organization
Chart
GAF WinDev.book Page 201 Jeudi, 5. juillet 2012 9:39 09
202 Part 3: Windows and controls (c) PC SOFT - www.windev.com - Express Version - Not to be released
Summary
The TreeMap control is used to graphically represent data in a tree structure. It can be used to
view the disk space occupied by the directory files for example.
Practical example
!
Open the "WIN_TreeMapControl" window. This window presents the data displayed in a brow-
sing table with break in the format of a TreeMap.
!
Run the test of this window.
!
Click the different controls and buttons and see what happens.
!
Go back to the editor and study the code of the buttons.
All the details
The TreeMap control is handled by programming. The WLanguage functions used to program a
TreeMap start with TreeMapXXX.
These functions are similar to the functions for managing the treeviews. For example, TreeMa-
pAdd, TreeMapInfoXY, TreeMapCount, ...
We will not go into details about the TreeMap functions. See the online help for more details
(keyword: "TreeMap").
Summary
The Carousel control is used to create outstanding menus and lists.
Practical example
!
Open the "WIN_CarouselControl" window. This window uses a Carousel control. The different
buttons present some operations that can be performed on a Carousel control.
Summary
The Cube control is a control that automatically performs rotations around the different axes. This
control can be found in a corner of a window for example.
Practical example
!
Open the "WIN_CubeControl" window.
Caution: the Cube controls uses the .Net 3.0 framework. Starting this framework may take
quite a long time.
Note: This window requires Windows XP or later.
Type of control: TreeMap
Type of control: Carousel
Type of control: Cube
GAF WinDev.book Page 202 Jeudi, 5. juillet 2012 9:39 09
Part 3: Windows and controls 203 (c) PC SOFT - www.windev.com - Express Version - Not to be released
Summary
The HideShow control can be expanded in order to display (or not) the included controls. This type
of control is used to propose original menus.
Practical example
!
Open the "WIN_HideShowControl" window.
Summary
The shapes are used to draw elements with geometric shapes (circle, ellipse, rectangle, square,
line or arrow). A wizard for creating shape controls enables you to define all the characteristics of a
shape control:
colors.
shapes, sizes, ...
Practical example
!
Open the "WIN_ShapeControl.wdw" window and run its test.
Summary
The Bar Code control is used to easily display bar codes in your windows.
You have the ability to read the bar code of a product via a specific device, to display the bar code
on the screen and to save its value in a data file.
See the online help for more details.
Summary
In some specific processes, it may be interesting to create "Scrollbar" controls.
The principle for managing scrollbars is as follows:
the value of the scrollbar box (the little square that goes up and down) is retrieved in a variable.
a value can be assigned to this box.
Type of control: HideShow
Type of control: Shape
Type of control: Bar Code
N
o
t
e
s
The bar codes can be printed from the report editor or by programming (iPrint-
BarCode).
Type of control: Scrollbar
GAF WinDev.book Page 203 Jeudi, 5. juillet 2012 9:39 09
204 Part 3: Windows and controls (c) PC SOFT - www.windev.com - Express Version - Not to be released
To move the scrollbar, the user can click on one of the arrow buttons or move the box directly. The
user can even click between the box and the arrows to move faster.
Practical example
!
Open the "WIN_ScrollbarControl.wdw" window and run its test.
The scrollbars are used to move the image in the window.
By default, the scrollbar moves between 1 and 100. Each click performed on one of the arrow
buttons moves the box by 1 and each click performed between the box and the button moves
the box by 10.
These values can be modified in the description window of the scrollbar or by programming
with the properties named ..MinValue, ..MaxValue and ..ScrollValue.
Summary
The Range Slider control is used to easily select a data interval or a zoom.
Practical example
!
Open the "WIN_RangeSliderControl.wdw" window and run its test.
This window allows you to better understand the use of a Range Slider control:
the first example is used to handle the box of the Range Slider and see the different values
of the associated properties.
the second example uses the Range Slider controls to manage a zoom area on an image.
Dont hesitate to take a look at the code of the different elements in this window to understand its
operating mode.
See the online help for more details.
Summary
A Slider control corresponds to a linear or circular graphic object used to show variation in a value.
The current value of the slider can be retrieved by programming in a variable and it can be used in
calculations.
Practical example
!
To assign a value to a slider, all you have to do is perform an assignment like for a numeric
control.
!
To define the lower bound and the upper bound of a slider, use the properties named ..MinVa-
lue and ..MaxValue:
Type of control: Range Slider
Type of control: Slider
SLD_Sound = 75
SLD_Sound..MinValue = 0
SLD_Sound..MaxValue = 100
GAF WinDev.book Page 204 Jeudi, 5. juillet 2012 9:39 09
Part 3: Windows and controls 205 (c) PC SOFT - www.windev.com - Express Version - Not to be released
Summary
A Spin control is used to increment and decrement a value. A Spin is made of two buttons.
Unlike a button, the click event is automatically repeated when clicking a Spin control while kee-
ping the mouse button down.
Practical example
!
Open the "WIN_SpinBoxControl.wdw" window and run its test.
The spin controls are used to:
increment/decrement a value.
move the image in the window.
Summary
A Rating control allows:
the user to give a mark.
the application to give a mark.
The rating can be viewed via stars or via any other image.
Practical example
!
Open the "WIN_RatingControl.wdw" window and run its test.
Summary
A Web Camera control is used to view a video source coming from an external camera connected
to the computer.
Type of control: Spin
Type of control: Rating
Type of control: Web camera
E
x
a
m
p
l
e
The "Web Camera" example, supplied with WinDev, presents the use of a Web
Camera control in a window. This example is accessible from the "Wizards, Exam-
ples and Components" pane of WinDev.
GAF WinDev.book Page 205 Jeudi, 5. juillet 2012 9:39 09
206 Part 3: Windows and controls (c) PC SOFT - www.windev.com - Express Version - Not to be released
Practical example
The functions used to manage the Web Camera control start with VideoXXX:
To view:
an image captured by VideoCapture, use an Image control.
a video sequence captured by VideoCapture, use an ActiveX control that can read videos.
!
VideoDisplay enables you to display a video straight from the Web camera.
!
To understand the operating mode of the Web Camera control, you are going to load a sample
window and to run it.
!
Open the "WIN_WEBCameraControl.WDW" window and run its test.
Caution: A Web Camera must be accessible from the current computer.
See the online help (keyword: "WEB, Web Camera control") for more details.
Summary
A Conference control is used to view and/or to listen to a video and/or sound in real time.
This allows two users to communicate between themselves. The image and the voice of each user
are transmitted in real time on each connected computer.
All the details
The functions used to manage the Conference control start with StreamXXX.
See the online help (keyword: "WEB, Conference control") for more details.
// Save the video broadcasted in the Web Camera control
// "CAM_WebCamera" as an AVI file of 60 seconds
Res is boolean = VideoCapture(CAM_WebCamera,...
"C:\Temp\MyVideo.AVI",...
viVideoCapture,60)
IF Res = True THEN
Info("Video successfully saved")
ELSE
Error("Unable to save the video")
END
N
o
t
e
s
Only the video sequence currently broadcasted can be viewed in a Web Camera
control.
Type of control: Conference
E
x
a
m
p
l
e
The "VideoConference" example, supplied with WinDev, presents the use of a
Conference control. This example is accessible from the "Wizards, Examples and
Components" pane of WinDev.
GAF WinDev.book Page 206 Jeudi, 5. juillet 2012 9:39 09
Part 3: Windows and controls 207 (c) PC SOFT - www.windev.com - Express Version - Not to be released
Summary
An HTML control is used to include an HTML page in a WinDev window.
Note: the HTML control only lets you display an HTML Page while the HTML edit control lets you
display and modify the HTML code.
Practical example
!
To understand the operating mode of a HTML control, open the "WIN_HTMLControl.wdw" win-
dow and run its test.
ActiveX control
Summary
The ActiveX control is used to easily manage the ActiveX technology. The ActiveX controls are reu-
sable components that use the ActiveX technology and that can be included in a window.
All the details
An ActiveX is associated with properties and methods. These properties and methods can be used
in WLanguage to handle the ActiveX control directly. To do so, use the Automation syntax of WLan-
guage.
For example:
To find out the properties and the methods associated with an ActiveX, you can:
see the documentation of the ActiveX control.
use WDXVIEW supplied with WinDev.
Type of control: HTML
Type of control: OLE, ActiveX
// AX_AVIReader is an ActiveX control
AX_AVIReader>>Zoom = 12 // Assign a property
AX_AVIReader>>Pause(10) // Call to a method
E
x
a
m
p
l
e
The "Controlling Excel", "Controlling Word" and "Search on Internet" examples,
supplied with WinDev, present the use of an ActiveX control. These examples are
accessible from the "Wizards, Examples and Components" pane of WinDev.
GAF WinDev.book Page 207 Jeudi, 5. juillet 2012 9:39 09
208 Part 3: Windows and controls (c) PC SOFT - www.windev.com - Express Version - Not to be released
OLE control
Summary
The OLE control is used to handle an OLE object.
Reminder: OLE is a protocol for exchanging data and commands whose principle consists in nes-
ting and linking objects. As soon as the embedded object is opened, the client/server connection
is opened.
An OLE object is a file that contains:
the reference of the OLE server that created the object.
the object itself (image, document ...).
All the details
Technically speaking, an OLE object corresponds to encapsulated data containing various data
such as text, images, sound, ... The encapsulation of data in OLE objects allows these objects to
be embedded without knowing anything about their structure.
WinDev is an OLE client. The applications developed in WinDev request the data, display and store
the OLE objects.
The OLE servers provide objects to the clients that request them. These objects can be Paint-
Brush, Excel, WinWord, ...
As a client, WinDev supports the OLE objects. It is used to:
draw an object in an OLE control. An object can be an Excel worksheet, a Paint Brush
image ...
edit an OLE object in an OLE control. The OLE object can be:
- chosen in the editor or by programming.
- defined according to a server or to a file.
Notes:
In programming, an OLE control is handled by specific functions. A WinDev application cannot
be an OLE server.
OLE version 1 and OLE version 2 are supported (later versions are not supported).
An OLE object cannot be printed in WinDev. The object is updated upon request.
An OLE control can contain a single OLE object.
We wont go into details about the operating mode of these two types of controls.
See the online help (keywords: "OLE", "OLE control", "ActiveX (control)") for more details.
Summary
A Sidebar control is made of several panes. Each pane can contain any type of control (including
another sidebar).
Practical example
!
Open the "WIN_SidebarControl.wdw" window and run its test.
Type of control: Sidebar
GAF WinDev.book Page 208 Jeudi, 5. juillet 2012 9:39 09
Part 3: Windows and controls 209 (c) PC SOFT - www.windev.com - Express Version - Not to be released
Summary
The Toolbar control is an advanced type of control, linked to a window. A toolbar contains several
controls (button, edit control, combo box, ...) allowing the user to quickly access some features of
his application. A toolbar can be:
Anchored: the toolbar is "stuck" to one of the window sides.
Floating: the toolbar is an independent window.
The user can change the position of the toolbar with the mouse.
All the details
To associate the existing controls with the toolbar:
Method 1: "Drag and Drop" the control to the toolbar.
Method 2: In the description window of the toolbar ("General" tab), click the "Add" button and
select the control that must be added to the toolbar. Apply the modifications, the selected con-
trol is automatically included in the toolbar.
To associate the new controls with the toolbar:
Method 1: "Drag and Drop" the control to the "Toolbar" control.
Method 2: In the description window of the toolbar ("General" tab), click the "Create" button
and select the type of control that must be added to the toolbar. The selected control is auto-
matically created in the toolbar. To modify it, click the "Edit" button: the description window of
the new control is displayed.
Practical example
!
Open the "WIN_ToolbarControl" window and run its test. This window uses two toolbars: a doc-
ked toolbar and a floating toolbar.
Note: The spacing between the toolbar controls can be configured in the "Details" screen of the
toolbar description.
Summary
The Ribbon control is used to display menus in an original way. It is used to present in a small sec-
tion of the screen an important number of controls arranged logically in order to perform choices.
A ribbon control includes several panes used to group the controls.
Practical example
!
Open the "WIN_RibbonControl" window and run its test. Enlarge and reduce the window to see
the different options of the ribbon.
Type of control: Toolbar
Type of control: Ribbon
GAF WinDev.book Page 209 Jeudi, 5. juillet 2012 9:39 09
210 Part 3: Windows and controls (c) PC SOFT - www.windev.com - Express Version - Not to be released
Summary
The Xaml control enables you to easily manage the Xaml language.
To use this control, we strongly advise you to see the Microsoft documentation.
Type of control: Xaml
GAF WinDev.book Page 210 Jeudi, 5. juillet 2012 9:39 09
Part 3: Windows and controls 211 (c) PC SOFT - www.windev.com - Express Version - Not to be released
LESSON 3.4. ERGONOMICS OF THE
APPLICATION
This lesson will teach you the following concepts ...
Improving the ergonomics of the windows and controls
Improving the ergonomics of the applications
Estimated time: 20 min
GAF WinDev.book Page 211 Jeudi, 5. juillet 2012 9:39 09
212 Part 3: Windows and controls (c) PC SOFT - www.windev.com - Express Version - Not to be released
Improving the ergonomics of the windows and controls
WinDev proposes several tools for improving the ergonomics or your windows and controls. We will
present simple solutions to improve the usability of your windows.
Style/Skin template
Each WinDev project is associated with a style sheet. The style sheet is used to define the charac-
teristics of each type of control found in the project.
To simplify the use of styles, WinDev is supplied with several skin templates. The skin templates
use a specific style sheet, containing the description of the interface for all the types of controls
that can be used.
When creating the project, you have the ability to define the style book of the project. This style
book corresponds to the skin template that will be used. The style book can be modified at any
time:
in the options of the project ("Project .. Project description", "Style" tab).
The change is performed for all the project windows.
N
o
t
e
s
When modifying the style of a control ("Style" tab), WinDev proposes to overload
the properties of the current style with the modified options: this is the mecha-
nism of style overload. See the online help for more details.
GAF WinDev.book Page 212 Jeudi, 5. juillet 2012 9:39 09
Part 3: Windows and controls 213 (c) PC SOFT - www.windev.com - Express Version - Not to be released
from the window editor ("Windows .. Apply a skin template"). The change is performed for the cur-
rent window.
Resizing the windows
The windows found in the WinDev applications can be resized. In this case, the user will have the
ability to use the sizing handle to resize the window. The sizing handle is found at the bottom of
the window.
To allow a window to be resized, select "Resizable" in the "GUI" tab of the window description.
The size and position of the window controls must automatically adapt when the window is
resized. This feature is called control anchoring. Thats what we are going to study now.
The windows should be defined as resizable only if they contain controls that can be resized:
table, list box, image, sidebar, looper, splitter, tab, treeview, listview, HTML, ...
Anchoring
The anchoring is used to link the size and/or position of the controls to the size of the window. If
the user of the application has the ability to modify the size (width and height) of the window, some
of the windows controls can be linked to this resize operation.
The control can:
be moved
be enlarged
remain as it is
To implement the anchor, right-click a control and select "Anchor" from the popup menu:
N
o
t
e
s
WinDev enables you to create your own skin templates. This gives you the ability
to entirely define the style book of your application. See the online help for more
details.
GAF WinDev.book Page 213 Jeudi, 5. juillet 2012 9:39 09
214 Part 3: Windows and controls (c) PC SOFT - www.windev.com - Express Version - Not to be released
The anchoring is represented by red arrows on the sides of the control:
Note: If your window is resizable and if your controls are not anchored, an AAD is automatically dis-
played once your window was analyzed (about 10 seconds) to signal the problem and to help you
anchor the controls.
Tabulation/Tab order
The tab order of the controls is the order in which the user can enter the values in the different
window controls. The move from a control to another one is performed via the [TAB] key at run
time.
The default tab order corresponds to the order in which the controls were created. It can be modi-
fied:
by specifying an automatic tab order: the first control in edit will be the control found in the
top left part of the window, the second one will be the one immediately to its right or below
...
by specifying a tab order by selection.
!
To define an automatic tab order, select "Windows .. Tab order .. Define automatically".
!
To edit the tab order of the controls, select "Windows .. Tab order .. Edit".
The window that displays presents the tab order used in the current window. You can also see
the tab order used for the controls of a specific plane or search for the name of a control (for
windows containing a lot of controls).
N
o
t
e
s
All the window controls do not necessarily have to be anchored. You have the abi-
lity to choose the controls and the windows to which anchors will be applied.
For example, in a window containing a Table control, it may be interesting to
resize the table when the window is resized.
Another example: an image containing a photo that will be resized when the win-
dow is enlarged.
On the contrary, you should avoid resizing the edit controls, the buttons, the
check boxes and the radio buttons.
GAF WinDev.book Page 214 Jeudi, 5. juillet 2012 9:39 09
Part 3: Windows and controls 215 (c) PC SOFT - www.windev.com - Express Version - Not to be released
For example:
!
To define a tab order by selection:
1. Select the controls in the requested tab order while keeping the [CTRL] key down.
2. Select "Windows .. Tab order .. Define from the selection".
To find out the tab order of the controls found in your window, no need to run the test of your win-
dow: press [F5].
Rulers/Interface checker/Alignment
One of the most important points when creating an application is the style of the interface. An
important point is how the different controls are standardized, how they are aligned in the window.
Several WinDev tools help you create interfaces that comply with the programming standard: grid,
rulers, alignment options, automatic positioning, ... A few tips to choose the best suitable tool.
When creating our windows in the previous lessons, you have probably noticed that dotted lines
were displayed when moving your controls in the window. This is the automatic positioning. These
"rulers" help you position your controls in real time. You can see straightaway whether the control
is aligned with the previous control.
To configure the automatic positioning, select "Display .. Options .. Modify the options" and select
the "Magnetism" tab.
N
o
t
e
s
To move your controls without using the magnetism or the rulers, keep the
[SHIFT] key down during the move.
GAF WinDev.book Page 215 Jeudi, 5. juillet 2012 9:39 09
216 Part 3: Windows and controls (c) PC SOFT - www.windev.com - Express Version - Not to be released
You may also want to align some window controls once they have been created (once they have
been moved for instance). You have the ability to use the alignment options. These options are
grouped in a toolbar. To display it, select "Display .. Toolbars .. Alignment".
To use the features of this toolbar, select several controls (with the lasso or with the CTRL key) and
choose one of the preset alignments. The control taken as reference to perform the alignment is
the first selected control.
If none of the preset alignments suits you, you have the ability to define a custom alignment: the
icon in the toolbar is used to configure all the options.
The rulers allow you to position your controls to the pixel. To display the rulers, press [CTRL] + [R].
If your interfaces must comply with all the options defined for the Windows interfaces (size of con-
trols, and so on), you also have the ability to use the interface checker ( in the alignment bar).
This checker analyzes your interface and proposes all the necessary modifications. It is rarely
used.
Plane/Tab
Your window contains several controls? Why not use the planes or the tabs to group the informa-
tion.
The tabs
The tabs are used to group the information by theme. The user directly accesses a theme by clic-
king the requested "pane".
The tabs are familiar to you? Indeed, this system is used in all the description windows found in
WinDev.
The principle for handling tabs is very easy. You must:
1. Create the tab control ( ).
2. Create as many panes as necessary and give a caption to each pane ("General" tab of the
control description).
3. Associate the controls with the relevant tabs. A control can be common to all the tabs or
associated with a specific tab.
!
Two methods can be used to associate the control with a tab:
1. By moving the control:
Click the requested tab to enable one of its panes.
Click the control to associate and move it to the active pane.
The control is automatically associated with the tab and with the tab pane.
2. By using the popup menu:
Move (if necessary) the relevant control to the tab.
Right-click the control to associate and choose "Associate with a tab..." from the popup
menu.
Select the tab and the tab pane, and validate.
The control is automatically associated with the tab and with the tab pane.
A control can be associated with a single tab pane. The control will be active and visible when the
tab pane is enabled.
GAF WinDev.book Page 216 Jeudi, 5. juillet 2012 9:39 09
Part 3: Windows and controls 217 (c) PC SOFT - www.windev.com - Express Version - Not to be released
Your tab is ready to operate, no programming is required.
The planes
Planes are also used to group the controls while limiting the number of windows. The developer is
the one who decides to display the controls in the planes.
In most cases, planes are used in "Wizard" windows. The "Next" and "Previous" buttons are used to
move from a plane to another one.
The planes are very easy to handle in the window editor of WinDev. Indeed, when you want to des-
cribe a new screen without changing window, press the [PageDown] key to go to the next plane
and press the [PageUp] key to go to the previous plane. The first plane of a window is named
"Plane 0" by default. Each following plane is numbered: "Plane 1", "Plane 2", ...
To change plane by programming, use ..Plane. For example:
Splitter
The splitter is a control used to divide a window into several sections. These sections can be
resized by the end user. The splitting can be horizontal, vertical or a combination of both.
Splitters allow the user to customize his work environment according to his own needs.
E
x
a
m
p
l
e
The "Wizard" example, supplied with WinDev, presents the use of planes in a win-
dow. This example is accessible from the "Wizards, Examples and Components"
pane of WinDev.
N
o
t
e
s
To simplify the use of planes in the window editor, the number of the current
plane is displayed in the window editor (in the home window and in the status
bar of the editor).
// Click code of PREVIOUS button
MyWindow..Plane = MyWindow..Plane -1
// Click code of NEXT button
MyWindow..Plane = MyWindow..Plane +1
N
o
t
e
sMyWindow is a keyword that returns the name of the window containing the pro-
cess that runs MyWindow. It can be used in the processes of the window con-
trols, in the processes of the window and in the local procedures of the window.
N
o
t
e
s
Implementing splitters in a window requires to implement the management of
anchors: the dimension of the controls must be adapted in the different areas of
the window.
GAF WinDev.book Page 217 Jeudi, 5. juillet 2012 9:39 09
218 Part 3: Windows and controls (c) PC SOFT - www.windev.com - Express Version - Not to be released
Animation of windows
To give your applications an outstanding look or to impress the users when starting your applica-
tions, the windows can be animated when they are opened and/or when they are closed: a window
can turn around, it can come from the background of the screen.
The effect can be fixed or chosen at random.
This feature can be defined in the options of the project, in the window description or by program-
ming.
If a window loads several elements, an "animation" (performed independently of the current pro-
cesses) allows the users to wait for the window to be ready!
This feature must be used sparingly to avoid annoying users. You can for instance animate the
first window of your applications or limit this animation to a specific number of windows.
You can animate:
all the windows of the application ("Project .. Project description", "Advanced" tab, "Anima-
tions of windows" button),
the first window of the application ("Project .. Project description", "Advanced" tab, "Anima-
tions of windows" button),
one or more given windows ("Details" tab in the description window of each window).
Dim the disabled windows
Your application opens several windows at the same time and the users dont know which one to
use? The inactive windows can be automatically grayed. This feature enables you to always know
which window to use. This feature is called DDW, which stands for Dim Disabled Windows.
This feature can be enabled in the project description ("Project .. Project description", "Advanced"
tab).
Totals in the tables
You are using memory tables or browsing tables in your applications? You want to display a total
but you dont know how? Do I have to browse the data file linked to the table? Perform a query?
A simple solution is available: use the automatic calculations of columns: sum, count or average.
All you have to do is:
1. Select the display position of the calculation ("General" tab of the table description):
2. Select the column on which the calculation will be performed.
GAF WinDev.book Page 218 Jeudi, 5. juillet 2012 9:39 09
Part 3: Windows and controls 219 (c) PC SOFT - www.windev.com - Express Version - Not to be released
3. In the "Details" tab of this column, check the requested calculation.
Images of controls configurable in the style
WinDev allows you to configure the interface of your controls without having to re-create the style
sheet or the skin template of the application. How? Easy, all you have to do is specify the images
that must be used in the style of the control.
For example, in the "Style" tab of a table, you have the ability to configure the background image of
the selected row:
Transparency of controls, transparency of windows
The transparency enables you to give special effects to your controls and to your windows. The
transparency can be used to display an alert window or a warning window "above" another window
without interrupting the current use.
The transparency is defined:
in the editor for the windows ("Opacity" in the "Style" tab of the window description) and for the
controls ("Opacity" in the "GUI" tab of the control description)
by programming for the windows and controls with the property named ..Opacity.
Saving the position of the columns in the tables
Another option will be very appreciated by the users, without any specific development: the auto-
matic backup of the configuration of the table columns. The last configuration performed for the
columns is automatically retrieved whenever the application is started: position, width of columns,
...
No programming is required: check "Store the column configuration" in the "Details" tab of the des-
cription window of the table.
N
o
t
e
s
The user has the ability to add an automatic calculation on the table via the
popup menu of the table.
GAF WinDev.book Page 219 Jeudi, 5. juillet 2012 9:39 09
220 Part 3: Windows and controls (c) PC SOFT - www.windev.com - Express Version - Not to be released
Ergonomics of the application
We have presented how the ergonomics of your controls and windows could be improved. Lets
now talk about the general ergonomics of the application. Indeed, elements such as the menu or
the opening mode of the application windows are very important elements regarding the apprecia-
tion of the end users. Weve already seen how to create a menu so we will now present the mana-
gement modes of multi-windowing.
WinDev proposes several modes for using the multi-windowing:
using an MDI interface
multi-windowing from free windows.
An example will be presented for each one of these management modes.
Example of program used to manage the multi-windowing of free windows (non
MDI)
To illustrate the different opening modes, we will be using the "MULTIWIN" project.
!
Open this project by selecting "? .. Tutorial .. Multi-windowing management".
Run the test of this project by pressing GO ( ).
This example is deliberately simple: it is used to open and close windows. It supports no input
and no MDI window. Its purpose is to illustrate the opening modes of the free windows.
!
The first window contains a "Catalog" button. This button opens a window in modal opening.
!
Click this button.
You will notice that you cannot click outside the child window (the catalog) and that the intro-
duction parent window cannot be in edit as long as the child window is opened.
GAF WinDev.book Page 220 Jeudi, 5. juillet 2012 9:39 09
Part 3: Windows and controls 221 (c) PC SOFT - www.windev.com - Express Version - Not to be released
!
Click one of the shirt images, the form of the shirt (child window of the catalog) is displayed.
You will notice that the catalog window (parent window) remains in edit.
!
Click the form window so that it becomes editable.
All the forms can be opened together by clicking each shirt found in the catalog.
!
From a shirt form, you have the ability to open another form (sibling window) by selecting the
shirt in the combo box and by clicking the "View" button.
!
Only the form is closed when you click the "Close" button of a shirt form.
However, when you click the "Close" button of the catalog, all the forms are closed as well as
the catalog window.
Indeed, all the child windows are closed when the parent window is closed.
GAF WinDev.book Page 221 Jeudi, 5. juillet 2012 9:39 09
222 Part 3: Windows and controls (c) PC SOFT - www.windev.com - Express Version - Not to be released
Details of the processes
!
End the applications test and go back to the editor.
!
Open the "WIN_Multi1.WDW window. The processes associated with each image control are as
follows:
The form window of the shirt is displayed by the function named OpenChild. Therefore, several
forms can be opened in parallel.
In order for the window of a shirt not to be opened several times, the window is opened only if it
does not exist. The function named WinStatus is used to find out whether a window is opened or
not.
The form window of the shirt named "WIN_Multi2" can be opened several times. Therefore, you
must differentiate between each opened window. To do so, use an alias.
What is an alias?
An alias is used to differentiate between the same window opened several times.
The alias is given when the window is opened by OpenChild or OpenSister.
In the form window of a shirt, the process of the button used to open another form is as follows:
The form window of the shirt is displayed by the function named OpenSister. Therefore, several
forms can be opened in parallel.
-- Initializing IMG_CLICK1
MySelf = "shirt1.png"
-- Clicking IMG_CLICK1
ImageName is string
ImageName = MySelf
WindowName is string = "IMG_CLICK1"
IF WinStatus(WindowName) = NotFound THEN
OpenChild("IMG_CLICK1" + "=WIN_Multi2,0,0", ImageName)
END
// Opens the window of selected shirts in the combo box
// once we have checked that it is not already opened
// Retrieves the selected shirt
Subscript = ListSelect(COMBO_Shirt)
ImageName = Lower(COMBO_Shirt[COMBO_Shirt]) + ".png"
// selected shirt
IF WinStatus(ImageName) = NotFound THEN
OpenSister(ImageName+ ...
"=WIN_Multi2,"+(50*Subscript)+","+(50*Subscript),ImageName)
END
GAF WinDev.book Page 222 Jeudi, 5. juillet 2012 9:39 09
Part 3: Windows and controls 223 (c) PC SOFT - www.windev.com - Express Version - Not to be released
Example of program used to manage the MDI windows
To illustrate the management of MDI windows, we will be using the "MDI.WDP" project.
!
Open this project by selecting "? .. Tutorial .. Managing MDI windows".
Run the test of this project by pressing GO ( ).
The first window is an MDI parent window (it is named "WIN_MDICatalog").
It contains an icon bar section.
The icon bar section includes:
7 buttons
1 edit control
6 click areas
Each click area is used to open a child window.
For example, the click code of the first click area is as follows:
ImageName is string
ImageName=MySelf
WindowName = "IMG_CLICK1"
IF WinStatus(WindowName) = NotFound THEN
MDIOpen(WIN_MDIShirt,"IMG_CLICK1","Shirt1",ImageName)
END
GAF WinDev.book Page 223 Jeudi, 5. juillet 2012 9:39 09
224 Part 3: Windows and controls (c) PC SOFT - www.windev.com - Express Version - Not to be released
The child windows are MDI child windows, they are displayed in the parent window.
The icons are used to (from left to right):
Open all the child windows (the child windows are stacked)
Close all the opened child windows:
Display the opened child windows in tile:
Display the opened child windows in cascade:
Minimize all the opened child windows:
Restore all the minimized child windows:
Align the icons in the parent window:
MDIWindowMenu(mdiCloseAll)
MDIWindowMenu(mdiTile)
MDIWindowMenu(mdiCascade)
MDIWindowMenu(mdiMinimizeAll)
MDIWindowMenu(mdiRestoreAll)
MDIWindowMenu(mdiArrange)
GAF WinDev.book Page 224 Jeudi, 5. juillet 2012 9:39 09
Part 3: Windows and controls 225 (c) PC SOFT - www.windev.com - Express Version - Not to be released
Tiled display:
Cascading display:
GAF WinDev.book Page 225 Jeudi, 5. juillet 2012 9:39 09
226 Part 3: Windows and controls (c) PC SOFT - www.windev.com - Express Version - Not to be released
The "current" control indicates which child window is active. The active child window is the one
found in the foreground, the one whose z-order position is the highest compared to the other win-
dows.
The function named MDIActive returns the name of the child window displayed in the foreground.
In our example, a procedure called by "timer" displays the name of the active child window.
The use of timers is explained in Timer, page 372.
The function named MDIMother is used to find out the name of the MDI parent window.
GAF WinDev.book Page 226 Jeudi, 5. juillet 2012 9:39 09
Part 3: Windows and controls 227 (c) PC SOFT - www.windev.com - Express Version - Not to be released
LESSON 3.5. REUSABILITY
This lesson will teach you the following concepts ...
Re-using the project elements
Estimated time: 10 min
GAF WinDev.book Page 227 Jeudi, 5. juillet 2012 9:39 09
228 Part 3: Windows and controls (c) PC SOFT - www.windev.com - Express Version - Not to be released
What does reusability mean?
You want to re-use the same directory picker in all your projects? You want to use the same "Close"
buttons at the same location in your applications?
WinDev proposes several methods for re-using the existing features.
Re-using a set of controls
You want to re-use a set of controls? To do so, the following tools are available in WinDev:
Supercontrols
Control template
Internal windows
We are going to present these three tools in details, with a summary table for each one of these
tools to help you choose the most suitable one.
For each tool, the "Windows and controls" project contains a window that allows you to see and
test the described feature.
The supercontrol
The supercontrol is an advanced type of control. A supercontrol groups a set of controls for a spe-
cific purpose (directory picker, file picker, ...). The supercontrol contains:
the necessary controls
the necessary code.
Summary table
Practical example
To test the use of supercontrols, were going to use the "Windows and controls" project. To do so:
1. Select the following menu option: "? .. Tutorial .. Windows and controls (Answers)". The "Win-
dows and controls" project is opened in the editor.
2. In the project explorer, open the "WIN_SupercontrolControl" window (found in the "Other
controls" custom-folder). This window uses a supercontrol to select a file.
3. Run the test of the window.
Creation Creating a supercontrol:
1. Create the supercontrol ( ).
2. Include the controls in the supercontrol.
Refactoring: Select the controls and select "Control .. Refactoring .. Create a
supercontrol from the selection".
Reusability Via the dictionary
Update Via the dictionary (via the subscription mechanism)
Teamwork Sharing the dictionary by network.
Source Code Manager not available.
GAF WinDev.book Page 228 Jeudi, 5. juillet 2012 9:39 09
Part 3: Windows and controls 229 (c) PC SOFT - www.windev.com - Express Version - Not to be released
Internal window
The Internal Window control is used to include a window (and its code) in another window.
At run time, the window to merge will be dynamically merged to the host window.
An internal window is a specific window (no title bar, no menu, and so on). All types of controls can
be included in this window. An internal window is a file with the "WDW" extension.
The "Internal Window" control is used to dynamically share the same part of the interface among
several applications.
Summary table
Example: window whose interface will never change regardless of the project: Option window.
Practical example
To test the use of internal windows, were going to use the "Windows and controls" project. To do
so:
1. Select the following menu option: "? .. Tutorial .. Windows and controls". The "Windows and
controls" project is opened in the editor.
2. In the project explorer, open the "WIN_InternalWindowControl" window (found in the "Other
controls" custom-folder). This window uses several internal windows to view addresses.
3. Run the test of the window.
Control template
A control template is a set of controls that can be re-used in several windows. A control template is
a specific window containing different controls. All types of controls can be included in this win-
dow. A control template is a file whose extension is "WDT".
Creation Creating an internal window:
1. Create the internal window ("File .. New .. Window .. Internal window")
2. Define the controls and the code.
3. Save.
Refactoring: Select the controls and select "Control .. Refactoring .. Create
an internal window from the selection".
Reusability Via the "internal window" control.
Update Via the dictionary (via the subscription mechanism) or via the SCM.
Teamwork Share via the network or via the SCM
Benefits Ability to dynamically modify (by programming) the internal window used in
the Internal Window control.
Drawbacks - No improvement is allowed in the interface: no overload, no move of con-
trols.
- Rectangular area.
GAF WinDev.book Page 229 Jeudi, 5. juillet 2012 9:39 09
230 Part 3: Windows and controls (c) PC SOFT - www.windev.com - Express Version - Not to be released
Summary table
In most cases, we recommend that you use a control template.
Practical example
To see the benefits of control templates, we are going to use the "Windows and controls" project.
To do so:
1. Select the following menu option: "? .. Tutorial .. Windows and controls". The "Windows and
controls" project is opened in the editor.
2. In the project explorer, open the "WIN_ControlTemplate" window (found in the "Other con-
trols" custom folder). This window uses a control template to enter a time period. Two use
modes are available for the control template:
control template without overloading. The control template is used as is.
control template with overloading. The blue squares are used to identify the overloaded con-
trols.
The option "Windows .. List of overloaded controls" is used to see the overloaded controls and
the properties of these controls that have been overloaded.
3. Run the test of the window.
Creation Creating a control template:
1. Create the control template ("File .. New .. Windows .. Control template")
2. Define the controls and the code.
3. Save.
Refactoring: Select the controls and select "Control .. Refactoring .. Create a
control template from the selection".
Reusability Via the "Control template" control.
Update Via the dictionary (via the subscription mechanism) or via the SCM.
Teamwork Share via the network or via the SCM
Benefits The control templates can be overloaded: source code can be added, the
controls can be moved in the window that uses the control template. The
controls can be modified.
GAF WinDev.book Page 230 Jeudi, 5. juillet 2012 9:39 09
Part 3: Windows and controls 231 (c) PC SOFT - www.windev.com - Express Version - Not to be released
LESSON 3.6. QUESTIONS/ANSWERS
This lesson will teach you the following concepts ...
Tips for handling the controls
Estimated time: 10 min
GAF WinDev.book Page 231 Jeudi, 5. juillet 2012 9:39 09
232 Part 3: Windows and controls (c) PC SOFT - www.windev.com - Express Version - Not to be released
We may still be far from "cloning human beings" but WinDev already enables you to clone controls.
The function named ControlClone is used to duplicate a control found in a window or in a report by
programming.
The control is duplicated with the same characteristics but with a different name.
The function named ControlDelete is used to delete a control from a window or from a report by
programming.
The planes found in a window are used to arrange the controls in "layers" to avoid overcrowding
the screens and to keep the number of project windows down.
To associate a control with a plane:
1. Right-click the control.
2. Select "Associate with a plane".
3. Choose the number of the plane to which the control must be associated.
The [Page Up] and [Page Down] keys allow you to go from one plane to another in the editor. The
number of the current plane is displayed:
in the status bar of the editor (bottom left).
in the home window of the current window (top right).
Only the controls of the current plane and the controls that belong to no plane are visible in edit
and at run time.
You also have the ability to use ..Plane to:
find out and change the current plane in a window.
find out and change the plane associated with a control.
The "Plane Mode" pane ("Display .. Toolbars .. Panes .. Other panes .. Plane mode") is used to edit
all the captions of the controls found in all the window planes in order to view them and to modify
them if necessary.
Question
How do I duplicate a control found in a window by programming?
Question
How do I delete a control found in a window by programming?
Question
How do I manage the planes of a window?
T
i
p
To avoid duplicating the same control in a window, associate the control to "no
plane". The control will be visible in all the planes.
GAF WinDev.book Page 232 Jeudi, 5. juillet 2012 9:39 09
Part 3: Windows and controls 233 (c) PC SOFT - www.windev.com - Express Version - Not to be released
A tab is a kind of button divided into several click areas called "Panes".
To manage and define the pane that was clicked, use the following syntax in the click code of the
tab:
A progress bar is used to display the progress of a process.
To do so, use a Progress Bar control in a window ("Insert .. Control .. Progress bar").
In the initialization code of the Progress Bar control:
1. Initialize the minimum value of the progress bar:
2. Initialize the maximum value of the progress bar:
In the code of the requested process, increment the progress bar at each step of the process:
WinDev enables you to easily insert an Internet link into your applications. To do so:
1. Insert an HTML control into a window ("Insert .. Control .. HTML control").
2. Initialize the HTML control with the address of the site to which you want to connect:
Your computer (as well as the end-user computer) must be equipped with an active Internet con-
nection.
Question
How do I manage the click on a tab pane?
SWITCH NameTabControl
CASE 1 // first pane
//...Process to perform...
CASE 2 // second pane
//...Process to perform...
OTHER CASE
//...Other processes to perform...
END
Question
How do I display the progress of a process?
NameProgressBar..MinValue = MinimumValue
NameProgressBar..MaxValue = MaximumValue
NameProgressBar ++
// or NameProgressBar = NameProgressBar + 1
Question
How do I display an Internet site in a window?
NameHTMLControl = "http://www.windev.com"
GAF WinDev.book Page 233 Jeudi, 5. juillet 2012 9:39 09
234 Part 3: Windows and controls (c) PC SOFT - www.windev.com - Express Version - Not to be released
The color of a control is defined in the control style ("Control .. Choose a style"). However, the color
of this control can be modified by programming. The syntax is as follows:
The function named RGB is used to define a color from the values of the Red, Green and Blue
components.
You also have the ability to modify the colors of the rows, columns or cells in a Table control. The
syntax is as follows:
A button can be made invisible by programming with the following syntax:
Set the value to "True" to make the control visible.
This syntax can also be applied to all types of controls and to groups of controls.
Question
How do I modify the color of a control?
// Color the text in red
ControlName..Color = LightRed
// Color the background of the static in green
ControlName..BrushColor = LightGreen
// Restore the initial color (the one of the style)
ControlName..Color = iDefaultColor
N
o
t
e
s
This syntax applies to all types of controls.
<ColorCode> = RGB(<red>,<green>,<blue>)
// Modify the color of a column
ColumnName..Color = <ColorCode>
// Modify the color of a row
TableName[RowSubscript]..Color = <ColorCode>
// Modify the color of a cell
ColumnName[RowSubscript]..Color = <ColorCode>
// or
// TableName[RowSubscript, ColumnSubscript]..Color = <ColorCode>
Question
How do I make a button invisible?
ButtonName..Visible = False
GAF WinDev.book Page 234 Jeudi, 5. juillet 2012 9:39 09
Part 3: Windows and controls 235 (c) PC SOFT - www.windev.com - Express Version - Not to be released
Perform the following operations:
1. Create a new window or open an existing window.
2. Select "Windows .. Main menu .. Add the main menu".
An option is automatically created.
3. Right-click this option.
4. Click "Option description" to modify the selected option.
5. Click "Add after" to add a new option after.
6. Click "Add before" to insert a option before.
7. Click "Transform to expand a sub-menu" to add a sub-menu to the tree structure of the
menu.
A popup menu can be added:
at window level.
at control level.
For a window:
1. Right-click the window and select "Description".
2. Click the "GUI" tab and click beside the "Popup menu" combo box.
For a control:
1. Right-click the control and select "Description".
2. Click the "GUI" tab and click beside the "Popup menu" combo box.
To find out or modify the popup menu of a control or window by programming, use the property
named ..PopupMenu.
The rollover cursor can be defined:
at window level.
at control level.
To define the rollover cursor:
1. Right-click the element (window or control) and select "Description".
2. Click the "GUI" tab and select the requested rollover cursor in the "Cursor" combo box.
You can choose one of the preset cursors or you can select a cursor that was created by yourself.
To modify the rollover cursor by programming, use the property named ..MouseCursor.
Question
How do I create the main menu of my application?
Question
How do I create a popup menu?
Question
How do I modify the rollover cursor for a control or a window?
GAF WinDev.book Page 235 Jeudi, 5. juillet 2012 9:39 09
236 Part 3: Windows and controls (c) PC SOFT - www.windev.com - Express Version - Not to be released
The method for passing parameters to a window is similar to the method for passing parameters
to a procedure.
In the declaration code of the global variables of the window, enter the following syntax of WLan-
guage code:
When the window is opened by Open, pass the parameters after the name of the window, for ins-
tance:
If a parameter is initialized when declaring the window, this parameter becomes optional:
Perform the following operation:
1. Select several controls with the mouse.
2. In the menu of the editor, select "Control .. Groups .. Associate the selection".
3. You can:
Associate the selection with an existing group.
Associate the selection with a new group ("New" button). All you have to do is specify the
name of the group and validate.
The groups of controls can be used in the windows and in the reports.
The controls will be associated with this group. You can then modify the properties of the controls
found in this group with the following syntax:
Question
How do I pass parameters to a window?
PROCEDURE WindowName(NameParam1,NameParam2, ...)
Open(WindowName, ValueParam1, ValueParam2, ...)
// NameParam2 is an optional parameter
PROCEDURE WindowName(NameParam1,NameParam2 = "Test")
N
o
t
e
s
We advise you to pass parameters to a window rather than declaring some global
variables in the project.
Question
How do I group the controls in order to modify their properties by program-
ming?
GroupName..<PropertyName> = Value
C
a
u
t
i
o
n
!
Only the properties common to all the controls can be modified.
GAF WinDev.book Page 236 Jeudi, 5. juillet 2012 9:39 09
Part 3: Windows and controls 237 (c) PC SOFT - www.windev.com - Express Version - Not to be released
"Control .. Swap .. Radio Button/Check Box" is used to swap the two types of controls.
!
Select the button that will be used as reference for the size (height and width), then the other
buttons to resize.
!
Select "Same width, Same height" in the alignment tools ("Control .. Alignment").
!
To manage the persistency of controls, select "Store the value" in the "Details" tab of the des-
cription window of the control.
Note: the user can also store the value of a control via the popup menu of the control.
On the window:
1. Right-click and select "Description".
2. Select the "Image" tab. You can choose an image and its display mode.
On the window:
1. Right-click and select "Description".
2. Select the "Style" tab.
3. Use the slider to define the opacity of the window.
You also have the ability to define the opacity of a window or control via the WLanguage property
named ..Opacity.
Question
How do I transform a check box into a radio button?
N
o
t
e
s
This operation can also be performed between a combo box and a combo box
with table or between a slider and a round slider.
Question
How do I give the same size to the buttons?
Question
How do I manage the persistence of controls?
Question
How do I add a background image to a window?
Question
How do I manage the transparency of a window?
GAF WinDev.book Page 237 Jeudi, 5. juillet 2012 9:39 09
238 Part 3: Windows and controls (c) PC SOFT - www.windev.com - Express Version - Not to be released
GAF WinDev.book Page 238 Jeudi, 5. juillet 2012 9:39 09
PART 4
Databases
and analyses
GAF WinDev.book Page 239 Jeudi, 5. juillet 2012 9:39 09
GAF WinDev.book Page 240 Jeudi, 5. juillet 2012 9:39 09
Part 4: Databases and analyses 241 (c) PC SOFT - www.windev.com - Express Version - Not to be released
LESSON 4.1. INTRODUCTION
This lesson will teach you the following concepts ...
Vocabulary used.
The different modes for accessing the databases.
Estimated time: 20 min
GAF WinDev.book Page 241 Jeudi, 5. juillet 2012 9:39 09
242 Part 4: Databases and analyses (c) PC SOFT - www.windev.com - Express Version - Not to be released
Overview
You may have to handle data when designing an application. To store the data, you must create a
"database".
In WinDev, when creating a project that handles data, an "analysis" must be created beforehand.
An "analysis" contains the description of the files (or tables) containing the application data.
When the application is run, these descriptions will be used to create the database and/or the
data files. The data will be stored in this database or in these files.
WinDev can handle most of the database formats (nearly all of them). The most common are:
HyperFileSQL, the database system supplied with WinDev. The HyperFileSQL database is
available in Classic or Client/Server mode.
AS/400, Access, Sybase, Informix, ...
Oracle, SQL Server, MySQL, xBase, ...
Any database accessible in SQL language in Windows.
Text (ASCII files).
Several methods (also called "access modes") can be used to access the data:
Native Access
OLE DB access
Direct ODBC access
ODBC access via OLE DB
The different modes for accessing the databases
Native Access
A native access handles a database format directly and exclusively. This type of optimized access
is developed specifically for each database format.
A native access is available for the following types of databases:
HyperFileSQL Classic or Client/Server (standard)
xBase (standard)
Access (standard)
XML (standard)
SQLite (standard)
Oracle (optional)
AS/400 (optional)
SQL Server (optional)
Sybase (optional)
Informix (optional)
DB2 (optional)
Progress (optional)
N
o
t
e
s
Several tools allowing you to perform maintenance operations on the HyperFi-
leSQL databases are supplied with WinDev. They can be accessed from the
HyperFileSQL Control Center.
GAF WinDev.book Page 242 Jeudi, 5. juillet 2012 9:39 09
Part 4: Databases and analyses 243 (c) PC SOFT - www.windev.com - Express Version - Not to be released
MySQL (optional and free)
PostgreSQL (optional)
Other native accesses will be available soon, contact our sales department for more details!
The SQL* and HRead* functions of WLanguage can be used with this type of access. The code is
portable and independent of the database.
Direct ODBC access
An access via direct ODBC uses a multi-database access standard. The 32-bit ODBC layer must be
installed on your computer. In most cases, this layer is already installed in the recent versions of
Windows. This can be checked in the control panel of Windows via "ODBC Administrator".
Caution: some databases may not be accessible via this method. Check whether an ODBC driver
exists before you use this type of access.
Only the SQL* functions of WLanguage can be used with this type of access.
OLE DB access
An access via OLE DB uses a multi-database access standard. This type of access is based on
MDAC (Microsoft Data Access Component).
Some databases may not be accessible via this method. Check whether an OLE DB driver exists
before you use this type of access.
The SQL* and HRead* functions of WLanguage can be used with this type of access.
ODBC access via OLE DB
In summary, this is a "mix" of OLE DB and ODBC. This is the "heaviest" method and the least effi-
cient one in term of performance. It should not be used on small databases.
The SQL* and HRead* functions of WLanguage can be used with this type of access.
Which access should I use?
!
To get more information about the different access modes to the databases and to find out
which type should be used, select "? .. Help for using the databases" from the WinDev menu.
C
a
u
t
i
o
n
!
If you are using an OLE DB access, MDAC must necessarily be installed on the
user computers (version 2.6 or later).
GAF WinDev.book Page 243 Jeudi, 5. juillet 2012 9:39 09
244 Part 4: Databases and analyses (c) PC SOFT - www.windev.com - Express Version - Not to be released
LESSON 4.2. BROWSING THE DATA FILES
AND QUERIES
This lesson will teach you the following concepts ...
HReadFirst browse
HReadSeek browse
FOR EACH browse
FOR EACH WITH browse
Estimated time: 20 min
GAF WinDev.book Page 244 Jeudi, 5. juillet 2012 9:39 09
Part 4: Databases and analyses 245 (c) PC SOFT - www.windev.com - Express Version - Not to be released
HReadFirst browse
A HReadFirst browse is used to browse a data file according to a search key item (or index). In this
case, HReadFirst is combined with HReadNext, that is used to read the next record.
For example, the following code is used to read the Customer file according to the "Name" key
item, from the first record to the last one.
In this code, the browse loop is used to test the value of HOut. The function named HOut is used to
find out whether the end of the data file has been reached.
When browsing a query, HReadFirst automatically re-runs the query.
HReadSeek browse
A HReadSeek browse is used to position in the data file in order to browse the records correspon-
ding to a condition. This condition is applied to the search key (all the orders passed by a customer
for example). The function named HReadNext is used to read the next record corresponding to the
condition.
For example, the following code is used to find the customers whose name starts with "Smith":
In this code, the browse loop is used to test the value of HFound.
The function named HFound is used to find out whether a record corresponding to the condition
was found.
HReadFirst(Customer, Name)
WHILE NOT HOut(Customer)
// Process the record
HReadNext(Customer, Name)
END
N
o
t
eThe same method can be used to browse the file from the last record to the first
one. To do so, use HReadLast and HReadPrevious.
HReadSeek(Customer, Name, "Smith")
WHILE HFound(Customer)
// Process the record
HReadNext(Customer, Name)
END
N
o
t
e
The function named HReadSeek performs a generic search by default: all the
records that start with the specified value will be sought (in our example, Smith
and Smither will be found).
To perform an exact-match search:
use HReadSeekFirst.
use the hIdentical constant associated with HReadSeek.
GAF WinDev.book Page 245 Jeudi, 5. juillet 2012 9:39 09
246 Part 4: Databases and analyses (c) PC SOFT - www.windev.com - Express Version - Not to be released
FOR EACH browse
The FOR EACH browse is used to entirely browse a data file, a query or a HyperFileSQL view.
The browse can be performed:
on the best key of the data file, automatically detected by the HyperFileSQL engine.
on a specific key.
For example, the following code is used to browse the Customer file according to the "Name" item,
from the first record to the last one.
This code is equivalent to the code presented for the HReadFirst browse:
The reading of the file can be performed from the last record to the first one by specifying the
direction:
FOR EACH WITH browse
The FOR EACH WITH browse is used to browse a HyperFileSQL data file according to a condition.
The browse can be performed:
on the best key of the data file, automatically detected by the HyperFileSQL engine.
on a specific key.
For example, the following code is used to browse the Customer file according to the customer
number and by specifying a condition on the customer name.
FOR EACH Customer ON Name
// Process the records
END
HReadFirst(Customer, Name)
WHILE NOT HOut(Customer)
// Process the records
HReadNext(Customer, Name)
END
FOR EACH Customer ON Name FromEnd
// Process the records
END
// Browse with filter
FOR EACH Customer ON CustomerNum "Name = Smith"
// Add the customers into the list
ListAdd(CustomerList, Customer.CustomerNum)
END
GAF WinDev.book Page 246 Jeudi, 5. juillet 2012 9:39 09
Part 4: Databases and analyses 247 (c) PC SOFT - www.windev.com - Express Version - Not to be released
This code is equivalent to the code presented for the HReadSeek browse:
What type of browsing command should I choose?
All the types of browsing commands are equivalent. The type of browse depends on the keys found
in the data file, on the size of the file, on the type of search performed ("Contains" search or not).
HReadSeek(Customer, Name, "Smith")
WHILE HFound(Customer)
// Process the record
HReadNext(Customer, Name)
END
GAF WinDev.book Page 247 Jeudi, 5. juillet 2012 9:39 09
248 Part 4: Databases and analyses (c) PC SOFT - www.windev.com - Express Version - Not to be released
LESSON 4.3. MANAGING THE ERRORS
This lesson will teach you the following concepts ...
The automatic management of errors
The programmed management of errors
Estimated time: 20 min
GAF WinDev.book Page 248 Jeudi, 5. juillet 2012 9:39 09
Part 4: Databases and analyses 249 (c) PC SOFT - www.windev.com - Express Version - Not to be released
Overview
When managing a database, several types of errors may occur when adding or modifying a record:
Password error on a data file
Error of mandatory input
Duplicate error
Integrity error, ...
WinDev proposes several modes for managing these errors:
the automatic mode: a specific window is displayed to the user whenever an error occurs
when managing the database records. This window allows the user to modify his data.
the advanced programmed mode: a custom procedure or window for error management is
called whenever an error occurs when managing the database records.
Lets take a look at these modes for error management via a simple example. This example inclu-
des two files (Product and VAT) allowing us to easily test the duplicate errors and the integrity
errors.
!
Open the project named "HFErrors.WDP". To do so:
1. Close (if necessary) the current project to display the home window.
2. In the home window, click "Tutorial" and select the project named "Management of HyperFi-
leSQL errors".
Tip: if the home window is not displayed, you also have the ability to select "? .. Tutorial .. Mana-
gement of HyperFileSQL errors".
Managing the errors in automatic mode
The automatic mode is enabled by default. In this mode, WinDev proposes standard windows for
each type of error. These windows indicate the problem to the user.
No specific code is required in the application.
Lets now test the type of error that can be displayed in our simple example.
!
Click the "GO" button to run the "HFErrors" project.
!
Click "Manage the duplicate and integrity errors in automatic mode".
!
We are now going to test the duplicate errors. To do so, enter the following information:
Reference: TEST1
Caption: Product1
Description: Product1
U.P. BT: 50
VAT rate: 5.5%
GAF WinDev.book Page 249 Jeudi, 5. juillet 2012 9:39 09
250 Part 4: Databases and analyses (c) PC SOFT - www.windev.com - Express Version - Not to be released
!
Click the "OK" button. The following screen is displayed:
This window explains the problem: A data that already exists was entered for the "Reference"
item. A duplicate error occurs. This window allows the user to correct the value.
The "OK" button is used to validate the input in the error window.
The "Cancel" button is used to go back to the screen that triggered the error.
Click the "Cancel" button.
!
Lets now test the integrity errors. To do so, enter the following information:
Reference: TEST2
Caption: Product2
Description: Product2
U.P. BT: 50
VAT rate: select "No VAT rate"
!
Click the "OK" button. The following screen is displayed:
This window indicates that an integrity error occurred (in our case, no VAT rate was entered).
The "Modify" button is used to go back to the screen currently in edit.
In the automatic mode, the help windows are displayed as soon as an error regarding the manage-
ment of the database occurs. In some cases, it may be interesting to manage these errors
manually. In this case, the developer can take a more precise action on the errors that occurred.
!
Click the "Cancel" button twice. The menu of the example is displayed.
GAF WinDev.book Page 250 Jeudi, 5. juillet 2012 9:39 09
Part 4: Databases and analyses 251 (c) PC SOFT - www.windev.com - Express Version - Not to be released
Managing the errors in advanced programmed mode
The management of errors in advanced programmed mode consists in customizing the error pro-
cess by programming. WinDev gives you the ability to use:
a custom window for managing the errors.
a specific procedure.
In our example, we will be using a specific window.
!
Click the "GO" button to run the "HFErrors" project.
!
Click "Manage the duplicate and integrity errors in advanced programmed mode".
!
We are now going to test the duplicate errors. To do so, enter the following information:
Reference: TEST1
Caption: Product1
Description: Product1
Price: 50
VAT rate: 5.5%
!
Click the "OK" button. The following screen is displayed:
This window displays the reason of the problem with a custom interface.
Select "I want to continue the current process" and validate.
!
Lets now test the integrity errors. To do so, enter the following information:
Reference: TEST2
Caption: Product2
Description: Product2
Price: 50
VAT rate: leave the control empty.
GAF WinDev.book Page 251 Jeudi, 5. juillet 2012 9:39 09
252 Part 4: Databases and analyses (c) PC SOFT - www.windev.com - Express Version - Not to be released
!
Click the "OK" button. The following screen is displayed:
Select "I want to continue the current process" and validate.
!
Lets take a look at the code that was used to display these messages:
1. In the editor, open the "WIN_Program_Errors" window (double-click the name of the window
in the "Project explorer" pane.
2. Display the processes of the window ("Code" from the popup menu of the window). The ini-
tialization code of the window contains the following code line:
Once again, HOnError is used to configure the mode for managing the database errors. The
parameters of the function are used to specify the range of the modification:
"*" to indicate that all the data files found in the analysis are affected.
the hErrDuplicates constant to specify that only the duplicate errors are affected. Then, the
name of the window to use must be specified (WIN_Duplicate2).
the hErrIntegrity constant to specify that only the integrity errors are affected. Then, the
name of the window to use must be specified (WIN_Integrity2).
3. Close this code window.
We wont go into details about the code of the windows used. See the online help and the "WD
Detecting Errors" example (supplied with WinDev) for more details.
HOnError("*",hErrDuplicates,WIN_Duplicate2)
HOnError("*",hErrIntegrity,WIN_Integrity2)
GAF WinDev.book Page 252 Jeudi, 5. juillet 2012 9:39 09
Part 4: Databases and analyses 253 (c) PC SOFT - www.windev.com - Express Version - Not to be released
LESSON 4.4. THE LOG PROCESS
This lesson will teach you the following concepts ...
What is the log process?
Using the log process.
Estimated time: 15 min
GAF WinDev.book Page 253 Jeudi, 5. juillet 2012 9:39 09
254 Part 4: Databases and analyses (c) PC SOFT - www.windev.com - Express Version - Not to be released
What is the log process?
This lesson presents the log process for the HyperFileSQL databases. For the external databases
(Oracle, ...), see the relevant documentation.
What is the log process used for?
The log file is a specific file that will allow you to fulfill the following requirements:
restore the database to its previous state following a physical problem, errors in processes,
errors in input, ...
keep track of the operations performed on a "sensitive" data file (who modified or read the
file for example).
manage the replication (see The replication, page 265)
The log file acts as a security mechanism for your database. It enables you to quickly restore your
database to its last status before the problem occurred, since the last backup, without having to
re-enter anything.
How do I implement the log process
WinDev enables you to easily implement the log process. For each data file, all you have to do is
specify the type of log process to apply ("Various" tab in the description window of the data file).
For example, on the "Product" file:
All you have to do is choose the requested type of log process:
Choose "Write-to-file log" if you want to quickly restore your database following a physical
problem or a processing error.
GAF WinDev.book Page 254 Jeudi, 5. juillet 2012 9:39 09
Part 4: Databases and analyses 255 (c) PC SOFT - www.windev.com - Express Version - Not to be released
Choose "History of accesses to the file (HyperFileSQL commands)" if you want to keep track
of the accesses to the database.
Choose "Write-to-file log + history of accesses" if you want to combine the two options.
How does the log process physically operate?
All the accesses to all the logged files found in an analysis are archived in a file named "Table of
operations" (one per analysis).
This unique file guarantees that the operations are recorded sequentially.
All the modifications made to a data file are stored in the corresponding log file (one per logged
file). For example, for a data file named "PRODUCT", the log file will be "PRODUCTJNL".
By default, these "log" files are found in the directory defined when describing the analysis files:
If nothing was specified, they will be found in the "JNL" sub-directory of the directory of data
files.
If a folder was specified, they will be found in the specified directory.
The name of the directories is stored in the file itself.
The directories of the log files can be modified once the log process is implemented:
by WDLog, supplied with WinDev ("Information about a file")
by programming. You have the ability to modify this location by using HChangeLogDir and
HChangeRplDir, ... (See the online help (keyword: "Log process") for more details).
C
a
u
t
i
o
n
!
The log process whose type is "History of accesses to the file (HyperFi-
leSQL commands)" does not allow you to restore your database if a pro-
blem occurs. This option is used to check the accesses to "sensitive" files
or to perform statistical calculations.
This type of log process is not recommended.
C
a
u
t
i
o
n
!
Modifying the directories of log files is a "critical" operation.
You must necessarily follow the operating mode below:
1. Forbid the accesses to the database (all the files).
2. Move the log files and/or the operation tables to the new directories.
3. Modify the name of the directories in ALL the relevant data files ("Various"
in the description window of the files).
4. Re-allow the accesses to the database.
GAF WinDev.book Page 255 Jeudi, 5. juillet 2012 9:39 09
256 Part 4: Databases and analyses (c) PC SOFT - www.windev.com - Express Version - Not to be released
How do I successfully implement the log process?
Implementing log files for a database is closely linked to the management of backups for this
same database (backups of data files).
Indeed, a log can only be "applied" to a given state of the database. The state that corresponds to
the creation or re-creation of the log.
These operations can be performed without programming via WDLog supplied with WinDev.
We recommend that you follow the operating modes below:
!
Implementing the log process:
1. Saving the initial data files (if they exist).
2. Implementing the log process.
!
Saving an application with logged files:
1. Saving the data files.
2. Saving the log files if necessary.
3. Re-initializing the log files.
!
Restoring following a problem:
1. Restoring the last backup.
2. Running the current log up to the requested operation.
3. Performing another backup and reinitializing the logs.
See the online help (keyword: "Log process") for more details.
N
o
t
e
s
WDLog can be freely distributed along with your applications.
N
o
t
e
s
Log process and HyperFileSQL Client/Server
The log process is available in HyperFileSQL Client/Server. See the online help
for more details.
GAF WinDev.book Page 256 Jeudi, 5. juillet 2012 9:39 09
Part 4: Databases and analyses 257 (c) PC SOFT - www.windev.com - Express Version - Not to be released
LESSON 4.5. THE TRANSACTIONS
This lesson will teach you the following concepts ...
What is a transaction?
How should I use the transactions?
Estimated time: 15 min
GAF WinDev.book Page 257 Jeudi, 5. juillet 2012 9:39 09
258 Part 4: Databases and analyses (c) PC SOFT - www.windev.com - Express Version - Not to be released
What is a transaction?
A transaction is a set of indissociable operations performed on one or more data files:
either all the operations of the transaction are performed.
or no operation is performed.
The management of transactions is the best way to ensure the integrity of a set of indissociable
write operations performed on HyperFileSQL data files.
The transactions are also a reliable way for securing your processes on HyperFileSQL files.
A simple example of the need for transactions in some types of processes
During a bank wire transfer, an account is debited while another account is credited. A failure may
occur on the network while the operations are performed (power outage, computer crash). This is
the reason why this process must be managed by a transaction. If a breakdown occurs, all the
operations to perform are canceled. This way, you dont end up with an account being debited
without the other one being credited!
GAF WinDev.book Page 258 Jeudi, 5. juillet 2012 9:39 09
Part 4: Databases and analyses 259 (c) PC SOFT - www.windev.com - Express Version - Not to be released
The transactions on HyperFileSQL
Each write operation performed during a transaction is stored in a specific file. The transaction
can be canceled at any time: all the operations performed since the beginning of the transaction
will be canceled.
The transactions are canceled in the following cases:
program error.
end of program.
power failure or application shutdown.
When the application is restarted, the consistency of the database can be restored:
by "WDTRANS".
during the first call to HTransactionStart.
during the first call to HTransactionCancel.
Once the write operations included in the transaction are completed, the program can validate the
operations of the transaction.
Using transactions
Implementing the management of transactions
1. If your files are password-protected, open all the files used during the transaction (HOpen)
before the transaction starts or specify the passwords with HPass.
If your files are not password-protected, the files used after the call to HTransactionStart will
automatically belong to the transaction.
2. Start the transaction with HTransactionStart. This function can also be used to define the
name of the transaction log.
3. Perform your operations. All the write operations performed on the files in transaction are
automatically saved in the transaction file.
4. Cancel (if necessary) the operations performed during the transaction (HTransactionCan-
cel).
5. Specify the end of transaction with HTransactionEnd: the transaction is validated.
See the online help (keyword: "HyperFileSQL transactions") for more details.
C
a
u
t
i
o
n
!
The processes performed are slower (because each operation is recorded
in a specific file).
GAF WinDev.book Page 259 Jeudi, 5. juillet 2012 9:39 09
260 Part 4: Databases and analyses (c) PC SOFT - www.windev.com - Express Version - Not to be released
Handling the records during a transaction: the rules to follow
The records modified during the transaction can be read before or after the beginning of the tran-
saction: they will always be taken into account in the log of transactions.
Managing the transactions does not exclude managing the locks for the records in transaction.
Indeed, the records handled during the transaction are automatically locked in write mode.
In a network application, if the user tries to modify a record in transaction, a message will ask him
to retry the operation.
Therefore, the transaction must be as short as possible to avoid locking the users. Dont forget to
limit the number of statements for browse, modification... on the file between the calls to HTran-
sactionStart and HTransactionEnd.
What should I do if a transaction is interrupted?
If a breakdown (power outage, reboot, ...) occurs during a transaction, the data files may become
corrupted: the transaction was neither validated nor canceled. The transaction file is still found on
the computer.
In this case, the consistency of the database must be restored. This operation can be performed
automatically:
during the next call to HTransactionCancel or HTransactionStart.
by WDTRANS, tool for managing the transactions supplied with WinDev.
To find out whether the integrity of the database must be restored, check the result of HTransac-
tionInterrupted in the initialization code of the project.
See the online help (keyword: "HyperFileSQL transactions") for more details.
N
o
t
e
s
Transactions and HyperFileSQL Client/Server
The transactions are available in HyperFileSQL Client/Server. See the online help
for more details.
GAF WinDev.book Page 260 Jeudi, 5. juillet 2012 9:39 09
Part 4: Databases and analyses 261 (c) PC SOFT - www.windev.com - Express Version - Not to be released
LESSON 4.6. DATA ENCRYPTION
This lesson will teach you the following concepts ...
What is data encryption used for?
Using the data encryption.
Estimated time: 15 min
GAF WinDev.book Page 261 Jeudi, 5. juillet 2012 9:39 09
262 Part 4: Databases and analyses (c) PC SOFT - www.windev.com - Express Version - Not to be released
What is data encryption used for?
One of the WinDev features is to guarantee the confidentiality of the data found in the HyperFi-
leSQL files.
This confidentiality is guaranteed by the encryption of the data files.
The encryption of the data files is used to make the content unreadable to any person who does
not own the decryption key. Indeed, a data file is encrypted according to a key (also called "pas-
sword").
This password is (and must be) known by nobody but you.
When a data file is described in the data model editor, you have the ability to specify whether an
encryption must be performed:
on the data file itself
on the index
on the memo files linked to the data file.
Different types of encryption are available:
128-bit encryption (high performance)
RC5 encryption (128 bits, 12 rounds, less performance but more secured)
RC5 encryption (128 bits, 16 rounds, less performance but more secured)
The specified key (or "password") will be valid for the data file only (and not for the entire analysis).
You have the ability to define an encryption for all the data files or for some of the data files found
in your analysis.
The data found in the file (and/or in the index and/or in the memo files) will be "encoded" accor-
ding to the key (or "password") that was defined when generating the files.
When decoding the data file, the password can be:
requested from the user via a dialog box automatically managed by WinDev. In this case, the
user must know the password in order to use the data file.
found in the code of the program. Any person who owns the program will be able to use the data
file, but only for the processes defined by yourself. In this case, the user will not know the pas-
sword.
enabled by an advanced operating mode: password read in a file, enabled by a specific pro-
cess...
The password must be managed by the developer, in other words you! WinDev takes care of enco-
ding and decoding according to the specified password.
How do I encrypt the data files?
Implementing the encryption of the data files
!
To use the encryption on data file:
1. Load the analysis of your project with the data model editor ("Project .. Load the analysis").
2. Select the data file that must be encrypted.
3. In the file description ("Structure of files .. Description of data files", "Details" tab), choose
the type of encryption for your data file, your memo or your index.
GAF WinDev.book Page 262 Jeudi, 5. juillet 2012 9:39 09
Part 4: Databases and analyses 263 (c) PC SOFT - www.windev.com - Express Version - Not to be released
You also have the ability to enable a higher security. In this mode, the encryption password must
be entered whenever an automatic data modification is performed (new setup, update, genera-
tion, ...).
When generating your analysis, the wizard proposes to enter or to modify (if your data file was
already encrypted) the encryption password.
The list of data files for which an encryption was requested is displayed. You have the ability to
select the data files to encrypt and to enter the passwords for each one of the data files.
GAF WinDev.book Page 263 Jeudi, 5. juillet 2012 9:39 09
264 Part 4: Databases and analyses (c) PC SOFT - www.windev.com - Express Version - Not to be released
Managing the encryption in WLanguage
To manage an encryption password in WLanguage, you can:
indicate the password with the functions for opening and creating the data files (HCreation,
HCreationIfNotFound, HOpen).
Example for using the HCreationIfNotFound function:
use HPass before the first read or write operation performed in the encrypted data file.
Example for using the HPass function:
See the online help (keyword: "HPass", "FicCryptMethod", "MmoCryptMethod", "NdxCryptMethod")
for more details.
HCreationIfNotFound(CUSTOMER, "Password")
IF HErrorPassword() THEN
Error("Wrong password")
END
// Open a file with password and error check
HPass(CUSTOMER, "Password")
HCreationIfNotFound(CUSTOMER)
IF ErrorOccurred THEN
Error("HyperFileSQL error: " + HErrorInfo())
RETURN
END
GAF WinDev.book Page 264 Jeudi, 5. juillet 2012 9:39 09
Part 4: Databases and analyses 265 (c) PC SOFT - www.windev.com - Express Version - Not to be released
LESSON 4.7. THE REPLICATION
This lesson will teach you the following concepts ...
What is the data replication used for?
Implementing the data replication.
Estimated time: 30 min
GAF WinDev.book Page 265 Jeudi, 5. juillet 2012 9:39 09
266 Part 4: Databases and analyses (c) PC SOFT - www.windev.com - Express Version - Not to be released
What is the data replication used for?
The data replication is a very powerful feature. The replication is the operation allowing the main-
tenance of remote databases with identical structures. Each one of these databases evolves inde-
pendently.
Via the replication, the operations performed on each one of the databases are applied to all the
other databases.
WinDev enables you to easily perform these operations.
Two types of replication are available:
The logged replication (based on the log process). This type of replication is used to replicate the
HyperFileSQL databases between themselves. This type of replication can be implemented by
the WLanguage functions or by WDReplic.
The universal replication that is used to replicate any type of database (a HyperFileSQL data-
base with an Oracle database for example).
We shall only present the universal replication.
Implementing the data replication
The purpose of the universal replication is to keep several databases synchronized. These databa-
ses can have different types. For example, a replication can be performed between a HyperFi-
leSQL database and an Oracle database, or between two HyperFileSQL databases.
The universal replication uses a centralized model: all the databases are synchronized with a mas-
ter database. Then, the master database carries over the modifications to the other databases.
The universal replication uses several types of files:
.RPM file: file used to describe a master database as well as the databases that subscribe to it.
.RPL file: file used to describe a subscriber database. A RPL file is created for each subscriber
database. This file is found on the subscriber computer.
.RPA file: log file containing the replication information. This file is exchanged between the mas-
ter database and the subscriber database.
.SYN file: file containing information about the situation on the remote database. This file is
used to optimize the size of the synchronization files. This file is found on the master computer
and on each subscriber computer.
Note: To implement the universal replication on databases other than HyperFileSQL, a DateTime
item must necessarily be created in each file. This item will be updated by the application when a
record is modified or added. If the databases use different time zones, we recommend that you
use a universal format (GMT date and time for example).
GAF WinDev.book Page 266 Jeudi, 5. juillet 2012 9:39 09
Part 4: Databases and analyses 267 (c) PC SOFT - www.windev.com - Express Version - Not to be released
Implementation
1. Activation
To enable the universal replication, use HSetReplication associated with the rplReplicationUniver-
sal constant.
This function is used to disable the standard replication mode (if it was enabled) and to enable the
universal replication.
2. Declaring the master database
This operation must be performed once only on the master database.
To declare the master database, all you have to do is use the function named HCreateMasterRe-
plica.
Note: If data can be stored in the current directory, the following code line can be used:
This code line creates the MasterReplica.RPM file on disk. Then, all you have to do is write the
subscribers into this file.
3. Declaring the subscriber databases
This operation must be performed once only for each subscriber database. This operation must be
performed on the master database.
To declare a new subscriber, use HCreateSubscriberReplica. This function creates a subscriber
(RPL file) with the specified name. This functions also returns a subscriber number.
Note: HCreateSubscriberReplica uses specific parameters for the universal replication. See the
help about the function for more details.
4. Replication
HCreateMasterReplica("")
GAF WinDev.book Page 267 Jeudi, 5. juillet 2012 9:39 09
268 Part 4: Databases and analyses (c) PC SOFT - www.windev.com - Express Version - Not to be released
The function named HCreateMoveableReplica creates a specific file containing all the operations
performed (.RPA file).
This file is transmitted and run by HSynchronizeReplica.
Caution: By default, the master has priority during the synchronization (HSynchronizeReplica): if
a replication is performed from the subscriber to the master, the data found in the master data-
base will not be updated. We recommend that you use another constant (rplMostRecentFirst for
example).
Two specific functions can also be used:
HRplDeclareLink Used to signal to the replication engine that a link was found
between two files. The engine will follow the link to get the list of
records that must be replicated in the second file.
HRplFilterProcedure Used to specify a specific filter procedure when a given file is repli-
cated.
GAF WinDev.book Page 268 Jeudi, 5. juillet 2012 9:39 09
Part 4: Databases and analyses 269 (c) PC SOFT - www.windev.com - Express Version - Not to be released
LESSON 4.8. THE TRIGGERS
This lesson will teach you the following concepts ...
What is a trigger used for?
Using a trigger.
Estimated time: 10 min
GAF WinDev.book Page 269 Jeudi, 5. juillet 2012 9:39 09
270 Part 4: Databases and analyses (c) PC SOFT - www.windev.com - Express Version - Not to be released
What is a trigger used for?
A trigger is used to automatically trigger an action when an addition, a modification or a deletion is
performed in a HyperFileSQL data file.
During an operation (addition, modification or deletion) on a HyperFileSQL data file, an action can
be run before or after the execution of this operation. For example, when performing a deletion in
a data file, you have the ability to ask for the confirmation before deleting the record.
Implementation
The triggers are defined by programming. The following WLanguage functions can be used:
HDescribeTrigger: Describes the trigger. This function is mainly used in the initialization
code of the project. The trigger is used to call a procedure. This procedure is associated with
the trigger when using HDescribeTrigger.
HActivateTrigger: Enables a trigger described by HDescribeTrigger. The trigger is enabled as
soon as it is created.
HDeactivateTrigger: Disables a trigger described by HDescribeTrigger.
HDeleteTrigger: Destroys a trigger described by HDescribeTrigger.
Step 1: describing the trigger (in the initialization code of the project)
Example:
In this example, the trigger will call the "ProcConfirmDeletion" procedure when a record is deleted
from one of the files ("CUSTOMER" and/or "SUPPLIER"). This deletion may occur anywhere in the
project.
C
a
u
t
i
o
n
!
The function named HDeactivateTrigger does not destroy the trigger. The trigger
is disabled but it still exists.
- - initialization code of the project - -
HDescribeTrigger("CUSTOMER,SUPPLIER", "HDELETE",
"ProcConfirmDeletion", hTriggerBefore)
C
a
u
t
i
o
n
!
The "ProcConfirmDeletion" procedure will be called BEFORE (hTriggerBefore) the
deletion is performed.
GAF WinDev.book Page 270 Jeudi, 5. juillet 2012 9:39 09
Part 4: Databases and analyses 271 (c) PC SOFT - www.windev.com - Express Version - Not to be released
Step 2: creating a global procedure linked to the trigger
Example:
We have presented the operating mode of triggers. See the online help (keyword: "HDescribeTrig-
ger") for more details
PROCEDURE ProcConfirmDeletion ()
// Asks the user for confirmation
IF YesNo("Do you confirm the deletion? ") = No THEN
// Initialize H.ToDo to cancel the operation
H.ToDo = "A"
END
E
x
a
m
p
l
e
See the "Trigger" example (supplied with WinDev) for more details. This example
is accessible from the "Wizards, Examples and Components" pane of WinDev.
GAF WinDev.book Page 271 Jeudi, 5. juillet 2012 9:39 09
272 Part 4: Databases and analyses (c) PC SOFT - www.windev.com - Express Version - Not to be released
LESSON 4.9. EXTERNAL DATABASES
This lesson will teach you the following concepts ...
Configuring the connection to a database in the analysis
Configuring the connection to a database by programming
Estimated time: 15 min
GAF WinDev.book Page 272 Jeudi, 5. juillet 2012 9:39 09
Part 4: Databases and analyses 273 (c) PC SOFT - www.windev.com - Express Version - Not to be released
Overview
Any system for managing databases other than HyperFileSQL will be called an "External data-
base". Any program created in WinDev can easily access a database other than HyperFileSQL.
To do so, all you have to do is describe the database in an analysis (as for HyperFileSQL).
The modes for accessing the databases are:
native access
access via ODBC
access via OLE DB
ODBC access via OLE DB
The programming will be performed by the functions of WLanguage (HRead*) and/or by using the
SQL language. To display the comparison table, select "? .. Help for using the databases" from the
WinDev menu.
Connecting to a database in the data model editor
When creating a new file ("Insert.. Data file" in the data model editor), select "Use the data files of
an existing database":
GAF WinDev.book Page 273 Jeudi, 5. juillet 2012 9:39 09
274 Part 4: Databases and analyses (c) PC SOFT - www.windev.com - Express Version - Not to be released
Then, select the type of the database:
Specify whether the data will be converted to HyperFileSQL Classic or whether it will remain in its
current format:
The parameters for connecting to this external database must be described (name of server or
service, database, login and password, type of access (Native, OLE DB, ODBC).
GAF WinDev.book Page 274 Jeudi, 5. juillet 2012 9:39 09
Part 4: Databases and analyses 275 (c) PC SOFT - www.windev.com - Express Version - Not to be released
This information is used to define a connection in the analysis. This connection will be automati-
cally used when generating RAD (full application RAD or window RAD). All the data files will be lin-
ked to this connection.
The use of a connection specified in the analysis is very convenient for the development of the
application.
However, in most cases, the parameters used during the development correspond to the parame-
ters of an administrator while the client application must use a more secure connection mode
(with less rights).
Therefore, the connection must be redefined. Two solutions are available:
Solution 1: Redefining the specified connection in the analysis. This solution forces you to keep
"hard-coded" and non-configurable data in the application.
Solution 2: Redefining the specified connection by programming. This solution forces you to use
HOpenConnection and HChangeConnection.
Connecting to a database by programming
Connecting to a database by programming is performed by two WLanguage functions:
HOpenConnection, used to describe the different parameters of the connection and to open it.
HChangeConnection, used to associate a connection with the different analysis files.
Lets study the operations required to implement the connection by programming.
GAF WinDev.book Page 275 Jeudi, 5. juillet 2012 9:39 09
276 Part 4: Databases and analyses (c) PC SOFT - www.windev.com - Express Version - Not to be released
Creating the connection: HOpenConnection
The easiest method for using HOpenConnection is to use the wizard of this function: answer the
different questions and the corresponding code is automatically generated in your process.
To use the wizard of HOpenConnection:
1. In the code editor, type the name of the function followed by an opening bracket:
2. Click the "Wizard for function HOpenConnection" option that is displayed. The wizard is auto-
matically started.
The wizard asks for the different parameters of the connection:
Name of the connection
Provider
Encryption
User and password
Server and database
3. The wizard is over. Validate. The corresponding code is automatically included in the current
process.
The function named HOpenConnection was used to define a connection but this connection is not
yet associated with the data files.
Associating the connection with the data files: HChangeConnection
To associate a connection with a file, all you have to do is use HChangeConnection. The syntax of
this function is quite simple:
the first parameter corresponds to the name of the file ("*" for all the data files found in the ana-
lysis)
the second parameter corresponds to the name of the connection to use
Example:
HOpenConnection(
C
a
u
t
i
o
n
!
The user and the password specified in the wizard will be displayed in the genera-
ted code and they will be "hard-coded".
You may have to create a login window in order to identify the user and to use
variables for the user name and password. These operations can be performed
afterwards.
C
a
u
t
i
o
n
!
Dont forget to test the result of HOpenConnection. This function returns False if
the connection cannot be opened.
HChangeConnection("*","MyNewConnection")
N
o
t
e
s
You can describe as many connections as necessary.
A file can use a connection that differs from the connection used by the other
files found in the analysis.
GAF WinDev.book Page 276 Jeudi, 5. juillet 2012 9:39 09
PART 5
Managing a
HyperFileSQL
Client/Server
database
GAF WinDev.book Page 277 Jeudi, 5. juillet 2012 9:39 09
GAF WinDev.book Page 278 Jeudi, 5. juillet 2012 9:39 09
Part 5: HyperFileSQL Client/Server databases 279 (c) PC SOFT - www.windev.com - Express Version - Not to be released
LESSON 5.1. INTRODUCTION
This lesson will teach you the following concepts ...
Principle of Client/Server
Why switch an application to HyperFileSQL Client/Server?
Estimated time: 5 min
GAF WinDev.book Page 279 Jeudi, 5. juillet 2012 9:39 09
280 Part 5: HyperFileSQL Client/Server databases (c) PC SOFT - www.windev.com - Express Version - Not to be released
Overview
WinDev enables you to create applications that access the HyperFileSQL Client/Server databases.
A HyperFileSQL Client/Server application consists in running the application on different compu-
ters (called client computers) and in storing the databases and the processes on a server. This
operating mode makes response times faster and more reliable, and it simplifies the maintenance
of the database.
WinDev enables you to:
create a HyperFileSQL Client/Server application from scratch.
modify an existing application into a HyperFileSQL Client/Server application.
GAF WinDev.book Page 280 Jeudi, 5. juillet 2012 9:39 09
Part 5: HyperFileSQL Client/Server databases 281 (c) PC SOFT - www.windev.com - Express Version - Not to be released
Why switch an application to HyperFileSQL Client/Server?
The main benefits of an application in HyperFileSQL Client/Server compared to an application in
HyperFileSQL Classic:
The use of HyperFileSQL Client/Server is more secured (use of a login and password and defini-
tion of the rights granted to the users).
No management of directories: all the database files are grouped at the same location.
The end users do not see the data files in the explorer and they cannot access them directly.
The databases in Client/Server mode can be used by an Internet connection.
GAF WinDev.book Page 281 Jeudi, 5. juillet 2012 9:39 09
282 Part 5: HyperFileSQL Client/Server databases (c) PC SOFT - www.windev.com - Express Version - Not to be released
LESSON 5.2. IMPLEMENTING A
CLIENT/SERVER APPLICATION
This lesson will teach you the following concepts ...
Installing a local HyperFileSQL server
Creating an application in Client/Server mode
Adapting an application to support the Client/Server mode
Using the HyperFileSQL Control Center
Features available in Client/Server mode
Estimated time: 10 min
GAF WinDev.book Page 282 Jeudi, 5. juillet 2012 9:39 09
Part 5: HyperFileSQL Client/Server databases 283 (c) PC SOFT - www.windev.com - Express Version - Not to be released
Overview
In this lesson, we are going to perform all the operations required to develop and deploy a HyperFi-
leSQL Client/Server application.
Installing a local HyperFileSQL server
The first operation before developing a HyperFileSQL Client/Server application consists in instal-
ling a HyperFileSQL server.
This server can be installed locally on the development computer (thats what we are going to do).
In deployment, this server can be installed on a specific computer.
The setup program of the HyperFileSQL server is available from the WinDev CD. If you do not own
this CD, the setup of the HyperFileSQL server is also available from our Web site (www.win-
dev.com).
To install the HyperFileSQL server locally:
1. Start the setup program of WinDev.
2. Choose "Install the HyperFileSQL C/S server".
3. Then, select "Install a HyperFileSQL Client/Server server".
4. Accept the license agreement.
5. Choose the platform ("For Windows on this computer").
6. Choose "Install a new server".
7. Select the setup directory and specify the name of the server and the port. The port 4900
will be used by default. The HyperFileSQL Control Center can be installed if this one is not
found or accessible from your computer.
8. The setup is performed. By default, to connect to the server in administrator mode, use the
"admin" user without password.
Creating an application in HyperFileSQL Client/Server mode
The method for creating a HyperFileSQL Client/Server application is identical to the method for
creating a WinDev application.
You must:
1. Create the project by requesting to create a new database.
2. Create the analysis by specifying that the databases used by the project will be "HyperFi-
leSQL Client/Server" databases.
3. Specify the characteristics of the connection to the HyperFileSQL Client/Server server that
will be used.
4. When creating a file in the analysis, indicate that this file is in Client/Server mode and spe-
cify the connection used.
C
a
u
t
i
o
n
!
The HyperFileSQL Control Center is required to manage the HyperFileSQL Client/
Server database.
GAF WinDev.book Page 283 Jeudi, 5. juillet 2012 9:39 09
284 Part 5: HyperFileSQL Client/Server databases (c) PC SOFT - www.windev.com - Express Version - Not to be released
Adapting a HyperFileSQL Classic application to support the
Client/Server mode
Overview
Migrating a HyperFileSQL Classic application to the Client/Server mode is the most common ope-
ration.
Several methods can be used to perform this migration on the development computer:
perform the migration from the data model editor.
perform the migration from the HyperFileSQL Control Center.
To better understand the different steps, we are going to migrate the application for account
management that was created in part 2 of this book by using the first method.
Migrating the example
A corrected version of the project studied in part 2 is available with this tutorial. We are going to
migrate this project and to run its test in Client/Server mode.
To migrate the project:
1. Close the current project if necessary.
2. In the welcome window, click "Tutorial" and select "My Accounts application (Answers)".
Tip: if the home window is not displayed, you also have the ability to select "? .. Tutorial .. My
Accounts application (Answers)").
3. Display the analysis of the project ("Project .. Load the analysis"). The data model editor is
displayed.
4. In the data model editor, select "Analysis .. Associate a connection with data files". No con-
nection being defined in our analysis, a wizard is opened, allowing you to create a connection.
5. Select the type of connection to create: "HyperFileSQL Client/Server". Go to the next screen:
GAF WinDev.book Page 284 Jeudi, 5. juillet 2012 9:39 09
Part 5: HyperFileSQL Client/Server databases 285 (c) PC SOFT - www.windev.com - Express Version - Not to be released
6. In the following planes, specify:
the name of the server (name of your computer for example) and the port number,
the name of the user and his password (leave this information empty to use the administra-
tor)
the name of the database ("My Accounts" in our example)
the name of the connection (keep the proposed name)
7. Go to the next screen. The connection to the database is automatically created. The wizard
proposes to associate the different data files found in the analysis with the created connec-
tion.
Go to the next screen.
8. The wizard proposes to create the data files on the server. Validate ("Copy now").
9. Select the data files that will be copied onto the server: in our case, all the data files found
in the EXE directory. Go to the next screen and validate.
10. The data files of the analysis are automatically transformed into HyperFileSQL Client/Ser-
ver data files and associated with the selected connection.
11. Generate the analysis.
C
a
u
t
i
o
n
!
Check the code of your project: in HyperFileSQL Client/Server, HSubstDir, HChan-
geDir, ... are useless.
N
o
t
e
s
According to the parameters specified when creating the connection, the connec-
tion defined in the analysis can be modified by HOpenConnection and HChange-
Connection. This operation was presented in External databases, page 272).
GAF WinDev.book Page 285 Jeudi, 5. juillet 2012 9:39 09
286 Part 5: HyperFileSQL Client/Server databases (c) PC SOFT - www.windev.com - Express Version - Not to be released
12. The development project was migrated. You may also have to migrate the deployed appli-
cation (if the deployed application uses HyperFileSQL Classic files for example). This operation
is configured when creating the setup program of the application.
Features available in HyperFileSQL Client/Server mode
HyperFileSQL Client/Server proposes several features:
Transactions
Logs
Stored procedures
Triggers,
Hot automatic data modification,
Hot reindexing,
Scheduled backups
Incremential backups
We shall not describe these features here (some of them have been presented in this tutorial in
HyperFileSQL Classic mode). See the online help for more details.
N
o
t
e
s
The function named HOpenConnection can be used to go back to the HyperFi-
leSQL Classic mode: all you have to do is specify the path of the directory contai-
ning the HyperFileSQL Classic data files.
GAF WinDev.book Page 286 Jeudi, 5. juillet 2012 9:39 09
Part 5: HyperFileSQL Client/Server databases 287 (c) PC SOFT - www.windev.com - Express Version - Not to be released
LESSON 5.3. MANAGING A
CLIENT/SERVER DATABASE
This lesson will teach you the following concepts ...
The HyperFileSQL Control Center
Creating a user in the HyperFileSQL Control Center
Saving the database
Estimated time: 20 min
GAF WinDev.book Page 287 Jeudi, 5. juillet 2012 9:39 09
288 Part 5: HyperFileSQL Client/Server databases (c) PC SOFT - www.windev.com - Express Version - Not to be released
Overview
Now that we know how to create and/or migrate an application in HyperFileSQL Client/Server, lets
see how the associated database can be managed.
Indeed, a Client/Server database requires:
a specific configuration of the computers (installing a HyperFileSQL server, ...)
a management performed via the HyperFileSQL Control Center.
Configuring the computers
To use a HyperFileSQL Client/Server database, a HyperFileSQL server must be installed on the
server. Several HyperFileSQL servers that use different ports can be installed on the same compu-
ter. One or more databases can be installed on each server.
For example, a test HyperFileSQL server that includes a test database and a production HyperFi-
leSQL server that uses a different port can be installed on the same computer.
The HyperFileSQL Control Center
The HyperFileSQL Control Center is used to perform all the operations for managing the HyperFi-
leSQL Client/Server servers and databases.
We are going to present the most important features.
To start the HyperFileSQL Control Center and to access the data:
1. In the editor, select "Tools .. HyperFileSQL Control Center". The home window of the HyperFi-
leSQL Control Center is displayed. The analysis of the current project is automatically selected.
Validate the screen. The HyperFileSQL Control Center is displayed.
GAF WinDev.book Page 288 Jeudi, 5. juillet 2012 9:39 09
Part 5: HyperFileSQL Client/Server databases 289 (c) PC SOFT - www.windev.com - Express Version - Not to be released
2. Click "HyperFileSQL Client/Server file". The list of data files in HyperFileSQL Client/Server
format is displayed.
The Control Center lists the data files found in the analysis linked to the current project. No
connection is established.
3. To view the data files, double-click one of the data files in the list on the left. The HyperFi-
leSQL Control Center displays a connection window used to establish the connection to the
HyperFileSQL Client/Server server used.
Specify the password if necessary and validate.
4. The information about the different data files that use this connection is displayed.
The "Content" tab displays the records found in the data files.
The "Description" tab gives information about the data files (number of records, ...).
The entire HyperFileSQL Client/Server database can be managed from the HyperFileSQL Control
Center.
GAF WinDev.book Page 289 Jeudi, 5. juillet 2012 9:39 09
290 Part 5: HyperFileSQL Client/Server databases (c) PC SOFT - www.windev.com - Express Version - Not to be released
Creating a user account in the HyperFileSQL Control
Center
A single user account is created when installing a HyperFileSQL server and when creating a data-
base: the administrator account ("Admin" login without password).
Using a user account enables you to secure the access to the data. Indeed, all the users of the
application are not administrators. Specific rights can be granted to each user (or group of users).
Some users may not have the rights to write into some files for example.
To run a simple test, we are going to create a user and allow this user to view the records found in
the Account file.
1. In the HyperFileSQL Control Center, click and validate the closing of connections if
necessary.
2. The home window is displayed in the HyperFileSQL Control Center.
3. The "Connect to a HyperFileSQL server" option is selected by default. Indicate the characte-
ristics of the server installed in the previous lesson.
4. The characteristics of the HyperFileSQL server are displayed:
in the panel on the left, the computer, the name of the HyperFileSQL server and the list of
databases found on this server are displayed.
in the right section of the screen, the different tabs used to manage the HyperFileSQL ser-
ver are displayed.
5. In the right section of the screen, select the "Users and Groups" tab. This tab is used to
manage the users of the server.
C
a
u
t
i
o
n
!
The user rights specified in the HyperFileSQL Control Center are granted for the
database (and not for the application).
Dont confuse the management of rights for the Client/Server databases with the
user groupware.
GAF WinDev.book Page 290 Jeudi, 5. juillet 2012 9:39 09
Part 5: HyperFileSQL Client/Server databases 291 (c) PC SOFT - www.windev.com - Express Version - Not to be released
Only the "Admin" user exists at this time.
6. To create a new user, click the "New" button (on the left). The screen used to define the cha-
racteristics of the user is displayed.
Enter the following information:
(use "Test" as password).
GAF WinDev.book Page 291 Jeudi, 5. juillet 2012 9:39 09
292 Part 5: HyperFileSQL Client/Server databases (c) PC SOFT - www.windev.com - Express Version - Not to be released
7. Validate the creation of the user. By default, no rights are granted to this user.
We are now going to grant rights to the user: the user named "Test" can connect to the database
and view the ACCOUNT file.
To grant the rights to connect to the database:
1. In the HyperFileSQL Control Center, select the "My Accounts" database.
2. Click the "Rights" tab.
3. Select the "Test" user in the list of users.
4. In the list of rights, select "Rights to connect to the server (encrypted and unencrypted con-
nection). Select the green checkmark in the "Defined rights" column.
5. Click the "Apply" button found on the right of the list of rights. The rights become effective.
To grant the rights to read the ACCOUNT file:
1. In the HyperFileSQL Control Center, select the "My Accounts" database, then the ACCOUNT
file.
2. Click the "Rights" tab.
3. Select the "Test" user in the list of users.
4. In the list of rights, select "Rights to read the file records" and select the green checkmark in
the "Defined rights" column.
5. Click the "Apply" button found on the right of the list of rights. The rights become effective.
Similarly, the rights can be defined:
on the HyperFileSQL server
on the database
N
o
t
e
s
Several characteristics can be noticed:
Super User: The users defined as "Super user" are allowed to perform all the
actions on the server, on the databases and on all the files.
Account enabled: If this option is not checked, the user exists but he is not ena-
bled (collaborators on holiday for example).
Password expiration: You have the ability to specify a password valid for a few
days only.
GAF WinDev.book Page 292 Jeudi, 5. juillet 2012 9:39 09
Part 5: HyperFileSQL Client/Server databases 293 (c) PC SOFT - www.windev.com - Express Version - Not to be released
on the database files.
In our example, the user named "Test" will be able to browse the records found in the ACCOUNT
file. If this user tries to perform another action, a message will be displayed: "The Test user does
not have sufficient rights to XXXX" (where XXXX corresponds to the action performed).
Once the account is created, it can be used when the application connects to the server (when
HOpenConnection is used).
Saving the database
The backup of the database can be performed via the "Backups" tab. This tab is available when
selecting the database in the left pane of the HyperFileSQL Control Center.
Conclusion
The HyperFileSQL Control Center is a tool for managing the databases, allowing you to:
stop or restart a server if a problem occurs.
manage the users and their rights
reindex the data files if necessary
perform backups of the database.
The HyperFileSQL Control Center is a redistributable tool that can be installed on the computers
of the users who work with HyperFileSQL Client/Server databases. The HyperFileSQL Control
Center must be used by the person who manages the database.
N
o
t
e
s
The users and their rights can also be managed by programming with the WLan-
guage functions. See the online help for more details.
GAF WinDev.book Page 293 Jeudi, 5. juillet 2012 9:39 09
294 Part 5: HyperFileSQL Client/Server databases (c) PC SOFT - www.windev.com - Express Version - Not to be released
LESSON 5.4. SETUP ON THE USER
COMPUTERS
This lesson will teach you the following concepts ...
How do I install a Client/Server application on the user computers?
Estimated time: 5 min
GAF WinDev.book Page 294 Jeudi, 5. juillet 2012 9:39 09
Part 5: HyperFileSQL Client/Server databases 295 (c) PC SOFT - www.windev.com - Express Version - Not to be released
Overview
Installing a Client/Server application requires several specific options. These options are taken
into account by the wizard for creating the WinDev setup.
We will create the setup procedure of our "My Accounts" application.
Starting the wizard for setup creation
To start the setup procedure of a HyperFileSQL Client/Server application:
1. Select "Workshop .. Create the setup procedure".
2. Create the executable and validate the creation of the help.
3. Go to the screen named "Parameters of the databases". In this plane, you can:
Include the setup of a HyperFileSQL Client/Server server
Configure the HyperFileSQL Client/Server connections
Deploy the HyperFileSQL Client/Server files
If these options are checked, the following screens are used to configure the different ele-
ments that must be taken into account for the setup on the user computers.
See the online help for more details.
GAF WinDev.book Page 295 Jeudi, 5. juillet 2012 9:39 09
296 Part 5: HyperFileSQL Client/Server databases (c) PC SOFT - www.windev.com - Express Version - Not to be released
GAF WinDev.book Page 296 Jeudi, 5. juillet 2012 9:39 09
PART 6
Queries
GAF WinDev.book Page 297 Jeudi, 5. juillet 2012 9:39 09
GAF WinDev.book Page 298 Jeudi, 5. juillet 2012 9:39 09
Part 6: Queries 299 (c) PC SOFT - www.windev.com - Express Version - Not to be released
LESSON 6.1. CREATING A SELECT QUERY
This lesson will teach you the following concepts ...
Operations performed in the query editor.
Creating a query step by step.
Estimated time: 30 min
GAF WinDev.book Page 299 Jeudi, 5. juillet 2012 9:39 09
300 Part 6: Queries (c) PC SOFT - www.windev.com - Express Version - Not to be released
Introduction
A query is used to define an interrogation on data files. The query editor enables you to create
(without programming) the following types of interrogations:
the list of suppliers located in a city starting with the letter "P".
the number of classified ads per city.
the list of customers who ordered most.
And this, for all types of databases (HyperFileSQL, Oracle, ...)!
We will now take a look at a simple example to explain how the query editor can be used. An
advanced use of the query editor will be presented later in this tutorial.
In this lesson, you will learn how to:
Create a simple query corresponding to a list with selection and a sort.
Create a count query.
Create a multi-file query.
!
To open the example project:
1. Close the current project if necessary. The home window is displayed.
2. In the home window, click "Tutorial" and select the project named "Using queries (Exercise)".
Tip: if the home window is not displayed, you also have the ability to select "? .. Tutorial .. Using
queries (Exercise)".
!
Perform a "GO" of the "Using queries.WDP" project. The program starts. The following window
is displayed.
You can browse the menu options and choose samples of queries.
E
x
a
m
p
l
e
The "Queries" example, supplied with WinDev, presents the use of queries with
WinDev. This example is accessible from the "Wizards, Examples and Compo-
nents" pane of WinDev.
GAF WinDev.book Page 300 Jeudi, 5. juillet 2012 9:39 09
Part 6: Queries 301 (c) PC SOFT - www.windev.com - Express Version - Not to be released
Your first query
We are going to list the suppliers located in a town whose name starts with the letter "P".
!
Create a new query:
1. In the menu, select "File" then "New".
2. Select "Query". The wizard for query creation starts:
You can use the wizard for query creation or you can enter the SQL code of the query ("Enter the
SQL code").
The wizard enables you to create the following types of queries:
"Select": interrogation
"Insert": addition into a data file
"Update": modification in a data file
"Delete": deletion from a data file
"Union": combination of Select queries
You will learn to use the query editor by performing simple queries: select customers, perform
counts ... you will have the ability to improve your knowledge by using all types of queries.
C
a
u
t
i
o
n
!
The direct input of SQL code is intended for the users who are familiar with the
SQL language! See the online help (keyword: "SQL, SQL language") to find out the
list of SQL functions recognized by WinDev.
GAF WinDev.book Page 301 Jeudi, 5. juillet 2012 9:39 09
302 Part 6: Queries (c) PC SOFT - www.windev.com - Express Version - Not to be released
!
To list the suppliers located in a city whose name starts with the letter "P", we must create a
Select query. Go to the next screen.
!
Select the items that will be displayed in the result of the query.
In the list on the left,
1. Double click the "SUPPLIER" file.
2. Double-click the "Company", "SupplierName", "ZipCode" and "City" items. These items are
displayed in the middle of the window.
!
To find out the suppliers located in a city whose name starts with the letter "P", we are going to
apply a selection condition on the city.
The selection condition is as follows: "We want the suppliers located in a city starting with P".
!
Select the "City" item in the middle. In the "Actions" on the right, click the "Selection condition"
button then "New condition".
The "SUPPLIER.City" item is automatically selected.
Select the following condition: "Starts with".
Select the "the value" option.
GAF WinDev.book Page 302 Jeudi, 5. juillet 2012 9:39 09
Part 6: Queries 303 (c) PC SOFT - www.windev.com - Express Version - Not to be released
!
Enter the value "P" and validate.
!
We are now going to specify the sort criterion.
The result will be sorted by "SupplierName".
!
Select the "SupplierName" item in the middle then click in the "Actions" on the "Sort" button
and select "Sort on the selected item".
The sort will be performed in ascending order:
!
Validate. A red arrow numbered 01 is displayed to the right of the "SUPPLIERNAME" item. This
arrow indicates that this item will be sorted in ascending order. The number "01" indicates that
it will be the first sort performed.
!
The query is created. It must now be named and saved.
1. At the top of the screen, enter the name: "QRY_SupplierCityP".
2. Enter the caption: "Suppliers located in a city starting with P".
3. Validate.
GAF WinDev.book Page 303 Jeudi, 5. juillet 2012 9:39 09
304 Part 6: Queries (c) PC SOFT - www.windev.com - Express Version - Not to be released
The graphic representation of the query is as follows:
!
Click to save the query. Validate the backup window. Lets now run the test of the query.
GAF WinDev.book Page 304 Jeudi, 5. juillet 2012 9:39 09
Part 6: Queries 305 (c) PC SOFT - www.windev.com - Express Version - Not to be released
!
Click the "GO" button. The result is displayed in a table:
A popup menu is displayed when you right-click the table displaying the result of the query. The
result can be exported to:
Microsoft Excel.
an XML file (eXtensible Markup Language)
Microsoft Word.
GAF WinDev.book Page 305 Jeudi, 5. juillet 2012 9:39 09
306 Part 6: Queries (c) PC SOFT - www.windev.com - Express Version - Not to be released
LESSON 6.2. QUERIES WITH COUNT
This lesson will teach you the following concepts ...
Operations performed in the query editor.
Creating a query with count step by step.
Estimated time: 20 min
GAF WinDev.book Page 306 Jeudi, 5. juillet 2012 9:39 09
Part 6: Queries 307 (c) PC SOFT - www.windev.com - Express Version - Not to be released
Creating a query with count
We will now create a query used to perform a count. This query is used to count the number of
occurrences found for a value in a data file.
Lets count the number of customers per city.
!
In the WinDev menu, select "? .. Tutorial .. Using queries (Exercise)".
!
Create a new query:
1. In the menu, select "File" then "New".
2. Select "Query".
3. We are going to create a "Select" query ("Select" option).
4. Go to the next screen. Select the items that must be displayed in the result of the query.
!
We want to display the city. In the list on the left (list of available data files and queries), select
the "City" item found in the "CUSTOMER" file (via a double click).
!
To create a count item:
1. Select the "City" item (in the middle)
2. In the "Actions", click the "Count" button.
3. In the menu, select: "Count on the selected item".
4. Validate.
GAF WinDev.book Page 307 Jeudi, 5. juillet 2012 9:39 09
308 Part 6: Queries (c) PC SOFT - www.windev.com - Express Version - Not to be released
The "Count the records" action is added to the result of the query.
As we want to display all the cities, select the "CITY" item of "CUSTOMER" file once again (via a dou-
ble click). The item is displayed in the middle of the screen.
!
The query is created. It must now be named and saved.
1. At the top of the screen, enter the name: "QRY_NbCustomerPerCity".
2. Enter the caption: "Number of customers per city".
3. Validate.
The graphic representation of the query is as follows:
The "Count_1" item contains the count of the above-mentioned records.
!
Click to save the query. Lets now run the test of the query.
!
Click .
GAF WinDev.book Page 308 Jeudi, 5. juillet 2012 9:39 09
Part 6: Queries 309 (c) PC SOFT - www.windev.com - Express Version - Not to be released
LESSON 6.3. SUM QUERIES
This lesson will teach you the following concepts ...
Operations performed in the query editor.
Creating a "Sum" query step by step.
Estimated time: 20 min
GAF WinDev.book Page 309 Jeudi, 5. juillet 2012 9:39 09
310 Part 6: Queries (c) PC SOFT - www.windev.com - Express Version - Not to be released
Creating a "Sum" query
We are now going to create a query used to perform a sum. We are going to perform a cumulative
sum of a value found in a data file.
We are going to calculate the total of orders per customer (gross sales per customer).
!
In the WinDev menu, select "? .. Tutorial .. Using queries (Exercise)".
!
Create a new query:
1. In the menu, select "File .. New".
2. Select "Query".
3. We are going to create a Select query. Select "Select". Go to the next screen.
We are going to select the items that must be displayed in the result of the query.
We are going to display the name and city of the customer.
!
On the left, select the "CustomerName" and "City" items found in "CUSTOMER" file (via a dou-
ble click).
We are going to select the item on which the sum must be performed (GrandTotal in this example).
!
On the left, select the "GrandTotal" item found in the "ORDERS" file (via a double click).
!
To calculate the sum of values of "GrandTotal":
1. Select the "GrandTotal" item in the middle.
2. In the "Actions" on the right, select "Sum".
3. Validate.
The sum of "GrandTotal" was added to the list of the query result.
You will notice that the query editor of WinDev creates the queries in everydays language (and
also in SQL language).
GAF WinDev.book Page 310 Jeudi, 5. juillet 2012 9:39 09
Part 6: Queries 311 (c) PC SOFT - www.windev.com - Express Version - Not to be released
This gives you the ability to check whether the purpose of your query is the expected one.
!
The query is created. It must now be named and saved.
1. At the top of the screen, enter the name: "QRY_TOPerCustomer".
2. Enter the caption: "Sum of orders per customer".
3. Validate.
The graphic representation of the query is as follows:
The graphic representation corresponds to a "join". The query uses two data sources (the "CUSTO-
MER" file and the "ORDERS" file).
!
Click to save the query. Lets now run the test of the query.
!
Click .
GAF WinDev.book Page 311 Jeudi, 5. juillet 2012 9:39 09
312 Part 6: Queries (c) PC SOFT - www.windev.com - Express Version - Not to be released
LESSON 6.4. THE SQL LANGUAGE
This lesson will teach you the following concepts ...
The main commands of SQL language.
Estimated time: 15 min
GAF WinDev.book Page 312 Jeudi, 5. juillet 2012 9:39 09
Part 6: Queries 313 (c) PC SOFT - www.windev.com - Express Version - Not to be released
Source code of a query
In WinDev, the query is graphically represented in the editor. We shall now discover the source
code corresponding to a query. The language used to represent a query is the SQL language. This
is just an overview of SQL, not a full course (entire books are devoted to SQL!).
Lets take a look at the SQL code of the query that was created in the previous lesson.
!
Open the query named "QRY_TOperCustomer".
If this query was not previously created, open the query named "QRY_TOPerCustomer" found
in the "\Tutorial\Answers\Queries" directory.
!
In the menu, select "Query .. SQL code".
The query in SQL language contains different keywords:
the SELECT statement
the FROM statement
the WHERE statement
the GROUP BY statement
WinDev enables you to easily switch from the graphic description of a query to the SQL code of this
query (and conversely).
To display the SQL code of a query created in the query editor, select "Query .. SQL code".
To display the graphic representation of a query created in SQL code, select "Query .. Reverse engi-
neering of the query" in the query editor.
C
a
u
t
i
o
n
!
Make sure that you follow the sequence of commands. This sequence cannot be
reversed.
GAF WinDev.book Page 313 Jeudi, 5. juillet 2012 9:39 09
314 Part 6: Queries (c) PC SOFT - www.windev.com - Express Version - Not to be released
The SQL commands
The SELECT statement
The SELECT statement is used to define the list of items and calculations that must be displayed
in the result. The syntax is as follows:
Each item can be renamed (we talk of alias) by using the AS keyword. For example:
In this example, the CustomerName item (found in CUSTOMER file) is renamed to Name.
NameItemXX can be either an item associated with a data file, or a calculation formula.
The FROM statement
The FROM statement is used to define the list of data files from which the items and the calcula-
tions will be checked out. The syntax is as follows:
FileXX corresponds to one of the data files found in the analysis. The use of AS is allowed.
The WHERE statement
The WHERE statement contains the selection conditions as well as the join conditions. These con-
ditions are used to filter the records coming from the database files. Only the records that match
the conditions will be displayed in the result.
A join is used to associate a record found in a file with a record found in a linked file. For example,
a join between the CUSTOMER file and the ORDERS file will be used to find out all the orders of
each customer.
The syntax is as follows:
The AND and OR operators are used to perform a logical operation between two conditions.
The AND operator indicates that the two conditions must be matched at the same time.
The OR operator indicates that one of the conditions or both conditions must be matched.
The WHERE statement is not mandatory. If this keyword is not specified, all the records found in all
the data files will be selected.
SELECT NAMEITEM1, NAMEITEM2 ...
CUSTOMER.CUSTOMERNAME AS NAME
FROM FILE1 , FILE2 ...
WHERE CONDITION1 AND/OR CONDITION2
GAF WinDev.book Page 314 Jeudi, 5. juillet 2012 9:39 09
Part 6: Queries 315 (c) PC SOFT - www.windev.com - Express Version - Not to be released
The GROUP BY statement
The GROUP BY statement is used to specify the group items or the group formulas when calcula-
tion is performed. For example, in the query that was previously created, the calculation was per-
formed on the sum of orders per customer; which means that the orders were cumulated for each
customer. Therefore, the orders were grouped by customer.
The syntax is as follows:
ItemXXX corresponds to an item found in one of the data files or to a formula.
The ORDER BY statement
The ORDER BY statement is used to specify the sort criteria for the query. The sort criteria will be
used to sort the result of the query.
The syntax is as follows:
ItemXXX corresponds to an item found in one of the data files or to a formula.
GROUP BY ITEM1, ITEM2 ...
ORDER BY ITEM1, ITEM2 ...
N
o
t
e
s
The query editor automatically generates the SQL code. This is an easy way to get
familiar with this language!
GAF WinDev.book Page 315 Jeudi, 5. juillet 2012 9:39 09
316 Part 6: Queries (c) PC SOFT - www.windev.com - Express Version - Not to be released
LESSON 6.5. USING QUERIES
This lesson will teach you the following concepts ...
Using queries in the reports.
Using queries in the controls (list boxes, combo boxes, tables, loopers).
Using queries in WLanguage.
Estimated time: 15 min
GAF WinDev.book Page 316 Jeudi, 5. juillet 2012 9:39 09
Part 6: Queries 317 (c) PC SOFT - www.windev.com - Express Version - Not to be released
Using a query from a report
You have the ability to choose the data source when creating a report. The data source can be a
query, a data file, ... You have the ability to create a report that directly operates on the result of a
query (see Your first report, page 321, for more details).
Using a query from a control
When creating a table, a list box, a combo box or a looper, you have the ability to define the data
source used to fill the control. This source can be a data file or a query.
Using a query from WLanguage
A query can also be used like any data file. All you have to do is initialize the execution of your
query with HExecuteQuery. When the browse is over, use HCancelDeclaration. This optional func-
tion is used to cancel the definition of the query. Your browse can be performed by HReadFirst and
HReadNext:
// Initializes the query
HExecuteQuery(MyQuery)
IF ErrorOccurred THEN
Error("Error initializing the query"+CR+...
HErrorInfo())
RETURN
END
// read the first record of the query
HReadFirst(MyQuery)
WHILE NOT HOut()
// Process the record of the query
// read the next record
HReadNext()
END
HCancelDeclaration(MyQuery) //optional
N
o
t
e
s
Give the users of your applications the ability to create their own reports and que-
ries (or to modify the existing reports and queries)!
All you have to do is supply "Reports and Queries" with your application. See Dis-
tributing "Reports & Queries" with your applications, page 355, for more details.
GAF WinDev.book Page 317 Jeudi, 5. juillet 2012 9:39 09
318 Part 6: Queries (c) PC SOFT - www.windev.com - Express Version - Not to be released
GAF WinDev.book Page 318 Jeudi, 5. juillet 2012 9:39 09
PART 7
Reports
GAF WinDev.book Page 319 Jeudi, 5. juillet 2012 9:39 09
GAF WinDev.book Page 320 Jeudi, 5. juillet 2012 9:39 09
Part 7: Reports 321 (c) PC SOFT - www.windev.com - Express Version - Not to be released
LESSON 7.1. YOUR FIRST REPORT
This lesson will teach you the following concepts ...
Basic vocabulary.
Creating a report step by step.
Estimated time: 30 min
GAF WinDev.book Page 321 Jeudi, 5. juillet 2012 9:39 09
322 Part 7: Reports (c) PC SOFT - www.windev.com - Express Version - Not to be released
Basic vocabulary
Before going into details about printing, we would like first to remind you about basic printing
terms!
Typeface: The typeface defines the shape of the character (thickness of the line, spacing
between characters, ...). For example, this document uses the "Franklin Gothic" typeface (the
programming examples are in "Courier").
The typefaces are often called fonts by "misuse" of language: we will talk about fonts rather than
typefaces.
Style: The style can be italic, bold, underlined, ... It does not modify the height of the characters.
Height of character: The height of character is expressed in "Didot point". A point is equivalent to
0.3759mm. This is the unit used in the printing industry. For example, the height of the charac-
ters in this guide is set to 10 points. A height of 10 or 12 points is the standard height for docu-
ments. The height of the characters is independent of the printer definition.
A height of 16 or 24 points can be used to highlight a title.
A height of 6 points will be hard to read, especially if the printer resolution is poor.
Font: The font is the shape of the characters used to print the text. It corresponds to the combi-
nation of typeface, style, height and color of the character.
Printer resolution: Each printer has its own resolution. The higher the resolution is, the better the
printout will be. For example, a printer with a resolution of 600 DPI (dots per inch) will produce
better printouts than a printer with a resolution of 300 DPI. The type of printing (laser, ink jet,
matrix, ...) also affects the quality of the printout. And lets not forget the quality of the paper!
Proportional/Fixed: A "fixed" font will always present the same character width, regardless of the
character. An "i" will have the same size as an "m". A well-known fixed font is "Courier".
A "proportional" font will use a different size depending on the letters. This documentation uses
a proportional font.
A Report is the name given to the representation of a print. WinDev enables you to create reports.
A document is created when the report is run (or edited).
Several types of reports are available:
Blank
Form
Label
Table
Crosstab
Multicolumn report
Mailing
Form
Composite
Organizer or scheduler
GAF WinDev.book Page 322 Jeudi, 5. juillet 2012 9:39 09
Part 7: Reports 323 (c) PC SOFT - www.windev.com - Express Version - Not to be released
A Block is the name given to a section of the report. A report includes a set of blocks. The different
blocks found in a report are as follows:
start of document
page header
break header
body
break footer
page footer
end of document
Other blocks are available but we wont go into details about them:
iteration block
body complement
Some of these blocks are optional. They can be deleted when the report is created. Only the
"Body" block is mandatory.
You also have the ability to print reports with bar codes (automatically generated by WinDev),
reports with labels, multi-column reports, ...
Overview
Printing with the report editor or printing in WLanguage
WinDev proposes two methods for printing:
the report editor allows you to create reports via a "user-friendly" interface.
by programming in WLanguage.
For example, it may be useful to print a list whose data comes from a file.
To print the content of a data file, we recommend that you use the report editor. You will find out
later on in this guide how a report can be printed by programming.
Lets take a look at some examples of reports created with the report editor, then we will see how
they can be created.
GAF WinDev.book Page 323 Jeudi, 5. juillet 2012 9:39 09
324 Part 7: Reports (c) PC SOFT - www.windev.com - Express Version - Not to be released
Some examples of reports
!
Close the current project if necessary. The home window is displayed.
!
In the home window, click "Tutorial" and select the project named "Printing (Exercise)". The pro-
ject is loaded.
Tip: if the home window is not displayed, you also have the ability to select "? .. Tutorial .. Prin-
ting (Exercise)"
!
Run the test of the project ( ). The program starts. The following window is displayed.
Browse the menu options and check the various report outputs.
Lets get down to work now!
!
To learn how to use the report editor, we will create some printed reports in the project that
was just opened.
This project uses data files. Simple data files have been used in our example:
a CUSTOMER file
an ORDERS file
an ORDLINE file
a PRODUCT file
a SUPPLIER file
GAF WinDev.book Page 324 Jeudi, 5. juillet 2012 9:39 09
Part 7: Reports 325 (c) PC SOFT - www.windev.com - Express Version - Not to be released
The logical modeling (MERISE) of the data used (called LDM) is presented below:
The reports to create
!
To learn how to use the report editor, we will create the following examples:
List of customers sorted by city
Printing the orders per customer
Creating your first report
Creating the report: List of customers sorted by city
We are going to print the list of customers sorted by city. To do so, we will use a table report in
order to clearly represent a list of data.
!
To create a report, select "File .. New". In the window that opens, choose "Report".
GAF WinDev.book Page 325 Jeudi, 5. juillet 2012 9:39 09
326 Part 7: Reports (c) PC SOFT - www.windev.com - Express Version - Not to be released
The wizard for report creation proposes several types of reports:
!
Select "Table". Go to the next screen.
!
Select the data source of the report.
The report will be based on a query that does not exist yet. Select "From a new query". Go to
the next screen.
!
The wizard for query description is displayed. This screen enables you to select the files contai-
ning the data that will be printed. We are going to print the data coming from the CUSTOMER
file.
GAF WinDev.book Page 326 Jeudi, 5. juillet 2012 9:39 09
Part 7: Reports 327 (c) PC SOFT - www.windev.com - Express Version - Not to be released
!
Click the "+" sign found to the left of the CUSTOMER file. Select the items that will be printed
(via a double click):
CustomerName
ZipCode
City
CustomerID
!
To sort the customers by city, we must choose a search criterion:
1. Select the sort item: click "City" in the middle section of the screen.
2. Click the "Sort" button (top right of the screen). Choose "Sort on the selected item".
3. Choose "Ascending" and validate. A red arrow is displayed to the right of the "City" item as
well as the number "01". This arrow indicates that this item will be sorted in ascending order.
The number "01" indicates that this sort will be the first sort performed.
!
We are now going to validate this screen. Go to the next screen.
GAF WinDev.book Page 327 Jeudi, 5. juillet 2012 9:39 09
328 Part 7: Reports (c) PC SOFT - www.windev.com - Express Version - Not to be released
The next screen asks you to specify whether a break is required.
!
Answer "Yes". Go to the next screen.
N
o
t
e
s
What is a break?
A Break is used to group records (or rows) according to one or more criteria. Cau-
tion, the records (or the rows) will be printed.
A break must NECESSARILY be linked to a sort.
You will notice the presence of a break header and a break footer.
The information common to the different rows will be grouped in the break hea-
der.
The totals, counters, ... are found in the break footer.
This break is used to group a set of records according to the same criterion. In
our example, the break is performed on the zip code and it is used to group all
the customers who live in the same city.
GAF WinDev.book Page 328 Jeudi, 5. juillet 2012 9:39 09
Part 7: Reports 329 (c) PC SOFT - www.windev.com - Express Version - Not to be released
!
The break is performed on the city. Go to the next screen.
!
You will now specify the order in which the items will be printed and how they will be arranged
in the blocks.
In our example, the zip code and the city will be printed in the "Break header 1" block and the
name in the Body block.
In the column on the right, select "Break header 1" for "ZipCode".
Uncheck the "CustomerID" item.
The arrows found to the right of the table are used to modify the order of the items. You can for
example display the city before the name.
!
Go to the next screen. This screen enables you to define the layout of the report.
GAF WinDev.book Page 329 Jeudi, 5. juillet 2012 9:39 09
330 Part 7: Reports (c) PC SOFT - www.windev.com - Express Version - Not to be released
We will keep the default values as well as the "Portrait" orientation.
!
Go to the next screen.
!
Select the "Elegant" skin template for example. Go to the next screen.
N
o
t
e
s
Print margins
When choosing the print margins, dont forget to take into account the physical
margins of the printer. The physical margins of the printer are margins in which
no print is allowed. Furthermore, the physical margins differ according to the type
of printer.
GAF WinDev.book Page 330 Jeudi, 5. juillet 2012 9:39 09
Part 7: Reports 331 (c) PC SOFT - www.windev.com - Express Version - Not to be released
!
We must now enter a name and a caption for the report and save it.
1. Enter the "RPT_CustomerByCity" name.
2. Enter the title: "List of customers by city".
3. Validate.
4. Save the report in the default folder. Validate the backup window. The report is completed.
Lets now run the test of the report.
!
To run this report, click the "GO" icon in the icon bar.
The print destination can be:
GAF WinDev.book Page 331 Jeudi, 5. juillet 2012 9:39 09
332 Part 7: Reports (c) PC SOFT - www.windev.com - Express Version - Not to be released
!
Choose "Print preview" and validate.
The report is displayed on the screen.
You can:
Print the current page or the entire document by clicking the printer .
Create a duplicate copy.
Select a different zoom value with the icons .
Save the report as a Word document (in RTF format).
Save the report in HTML format.
Save the report in PDF format.
Save the report in XML format.
Create an email with the report in HTML format in the message body.
Create an email with the report in PDF format in attachment.
Annotate the document.
Perform a search inside a document.
Add watermarks.
GAF WinDev.book Page 332 Jeudi, 5. juillet 2012 9:39 09
Part 7: Reports 333 (c) PC SOFT - www.windev.com - Express Version - Not to be released
LESSON 7.2. STATISTICAL REPORTS
This lesson will teach you the following concepts ...
Linking several data files in a report.
Grouping elements in a report.
Estimated time: 30 min
GAF WinDev.book Page 333 Jeudi, 5. juillet 2012 9:39 09
334 Part 7: Reports (c) PC SOFT - www.windev.com - Express Version - Not to be released
Overview
We are now going to edit the list of orders per customer. This list will be sorted by customer name.
We are going to print, for each customer, the order and the details of the order (lines) with a sub-
total for each order. The result should be similar to the representation below:
The report that will be created uses several data files as data source.
Step by step
!
Open (if necessary) the project named "Reports.WDP". Select "? .. Tutorial .. Printing (Exer-
cise)". The project is loaded.
!
To create a new report, select "File .. New". In the window that opens, choose "Report".
GAF WinDev.book Page 334 Jeudi, 5. juillet 2012 9:39 09
Part 7: Reports 335 (c) PC SOFT - www.windev.com - Express Version - Not to be released
!
Select "Table" and go to the next screen.
!
Select "From a new query" and go to the next screen. The query does not exist so lets create it.
We are going to print the data coming from the CUSTOMER, ORDERS, PRODUCT and ORDERLINE
files.
GAF WinDev.book Page 335 Jeudi, 5. juillet 2012 9:39 09
336 Part 7: Reports (c) PC SOFT - www.windev.com - Express Version - Not to be released
!
Select the items that will be printed (via a double click):
The CUSTOMER file:
CustomerName
CorporateName
ZipCode
City
The ORDERS file:
OrdersID
OrderDate
The PRODUCT file:
Specification
The ORDERLINE file:
Reference
QtyOrdered
Amount
The results will be sorted by customer name and by order number.
!
In the list found in the middle, select the first item on which a sort must be performed:
1. Click the "CustomerName" item. In the popup menu (right mouse click), select "Sort the
item .. Sort in ascending order".
2. Click the "OrdersID" item. In the popup menu (right mouse click), select "Sort the item .. Sort
in ascending order".
GAF WinDev.book Page 336 Jeudi, 5. juillet 2012 9:39 09
Part 7: Reports 337 (c) PC SOFT - www.windev.com - Express Version - Not to be released
A red arrow is displayed to the right of the "CustomerName" and "OrdersID" items. The number
found beside each arrow indicates the priority order of the sorts.
!
We are now going to validate this screen. Go to the next screen.
!
We are now going to specify the breaks. Choose "Yes". Go to the next screen.
A break is proposed by default on the "CustomerName" and "OrdersID" items (already defined as
sort criteria).
GAF WinDev.book Page 337 Jeudi, 5. juillet 2012 9:39 09
338 Part 7: Reports (c) PC SOFT - www.windev.com - Express Version - Not to be released
!
Deselect the CustomerName item (click the checkmark).
Go to the next screen.
You will now define the location of the items.
The information regarding the customer will be displayed in the break header 1. The body block
contains the details of each order.
!
Organize the items as specified in the image below:
!
Go to the next screen.
We must now specify whether totals or counts are found in the report. We are going to add up the
amount of the order lines.
GAF WinDev.book Page 338 Jeudi, 5. juillet 2012 9:39 09
Part 7: Reports 339 (c) PC SOFT - www.windev.com - Express Version - Not to be released
This sum will be in included in a break. We are going to keep the sum on the amount. Specify that
no calculation will be performed on the quantity.
!
Go to the next screen.
!
We will keep the default parameters for the page format.
!
Go to the next screen.
!
Choose a skin template and go to the next screen
!
Give:
a name to the report: "RPT_OrdersPerCustomer".
a caption: "List of orders per customer"
!
Validate. The report being too big, the report editor proposes to change its format or to reduce
it.
GAF WinDev.book Page 339 Jeudi, 5. juillet 2012 9:39 09
340 Part 7: Reports (c) PC SOFT - www.windev.com - Express Version - Not to be released
!
Select the landscape mode and validate.
The report is displayed in the editor:
!
Modify (if necessary) the layout of the controls.
!
We are now going to add a check box to this report.
The check boxes in the reports are mainly used to reproduce pre-printed forms (such as boxes
for "Mr", "Mrs" and "Ms", ...).
An item in the "CUSTOMER" file indicates whether the customer has an account with the sup-
plier (us in this case). The value of this item can be "Yes" or "No", "True" or "False".
!
Select "Insert .. New control .. Check box". The check box must be included in the "Break hea-
der 1" block of the report.
!
Display the description of the check box control (right click, "Description) :
1. In the "General" tab, enter the name of the control, "CBOX_WITHACCOUNT".
2. In the "Link" tab:
Click "Other item".
GAF WinDev.book Page 340 Jeudi, 5. juillet 2012 9:39 09
Part 7: Reports 341 (c) PC SOFT - www.windev.com - Express Version - Not to be released
Select the "WithAccount" item of the "CUSTOMER" file.
Validate. The item is automatically added to the reports base query.
3. Validate the description window of the Check Box control.
!
Add a Static control ("Insert .. New control .. Static") that will be positioned beside the check
box and enter the following text: "Registered Customer".
!
This is the report as it is displayed in the editor:
GAF WinDev.book Page 341 Jeudi, 5. juillet 2012 9:39 09
342 Part 7: Reports (c) PC SOFT - www.windev.com - Express Version - Not to be released
!
Save the report and run its test with the button .
GAF WinDev.book Page 342 Jeudi, 5. juillet 2012 9:39 09
Part 7: Reports 343 (c) PC SOFT - www.windev.com - Express Version - Not to be released
LESSON 7.3. CROSSTAB REPORTS
This lesson will teach you the following concepts ...
Creating a crosstab report step by step.
Estimated time: 20 min
GAF WinDev.book Page 343 Jeudi, 5. juillet 2012 9:39 09
344 Part 7: Reports (c) PC SOFT - www.windev.com - Express Version - Not to be released
Overview
The report editor gives you the ability to create "Crosstab" reports. In this case, the report contains
a double-entry table.
Example:
Unlike the other types of reports, the "Crosstab" report is always based on an embedded query.
This query is created via the wizard for creating a "Crosstab" report. This query can be modified
once your report is created.
Step by step
We are going to create a report used to summarize the turnover per customer and per year. This
table can be represented in several ways:
by specifying the different years and the corresponding gross sales for each customer.
by creating a crosstab, in order to sort the results by customer (vertically) and by year (hori-
zontally). We are going to use this method.
!
Open (if necessary) the project named "Reports.WDP". Select "? .. Tutorial .. Printing (Exer-
cise)". The project is loaded.
!
In the menu, select "File .. New". In the window that opens, choose "Report".
!
Select "Crosstab". Go to the next screen.
The wizard proposes to choose the item that will be used as data source for the headers of colu-
mns. This enables you to define the first entry (row) of your crosstab.
GAF WinDev.book Page 344 Jeudi, 5. juillet 2012 9:39 09
Part 7: Reports 345 (c) PC SOFT - www.windev.com - Express Version - Not to be released
!
Select the "OrderDate" item in the "ORDERS" file.
The wizard proposes three choices (day, month and year).
Choose "Year". Go to the next screen.
!
The wizard asks you whether the dates must be "bounded". Dont check anything as all the
orders will be used. Go to the next screen.
!
The wizard asks you to choose the item that will be used as data source for the rows. This ena-
bles you to define the second entry (column) of your crosstab.
Select the "CustomerName" item in "CUSTOMER" file.
!
Go to the next screen.
The wizard asks you to select the type of information that will be displayed in the cells of the
crosstab. As we want to display the gross sales per customer and per date, we are going to
request a sum of the total amounts of each order placed by each customer for each year.
GAF WinDev.book Page 345 Jeudi, 5. juillet 2012 9:39 09
346 Part 7: Reports (c) PC SOFT - www.windev.com - Express Version - Not to be released
!
Select "The sum of the item:". In the list that is displayed on the side, choose the "GrandTotal"
item of "ORDERS" file:
!
Go to the next screen.
The wizard proposes to calculate a sum per row and a sum per column. Accept this calcula-
tion:
!
Go to the next screen. Dont change the page layout. Go to the next screen.
!
Select a skin template ("Elegant" for example). Go to the next screen.
!
Give a name to this report:
1. Enter the name: "RPT_CrossTab".
2. Enter the description: "Summary of orders per customer and per date".
3. Validate. Since the report is too big, the report editor proposes to change its format or to
resize it: select "Reduce the table". The report is displayed in the report editor.
GAF WinDev.book Page 346 Jeudi, 5. juillet 2012 9:39 09
Part 7: Reports 347 (c) PC SOFT - www.windev.com - Express Version - Not to be released
!
Modify (if necessary) the title and the size of the column title to get the same layout as below. If
necessary, select "Multiline" in the description of the title.
Save the report. To run its test, click .
You now know how to create a crosstab report. This type of report can be used for other purposes
such as performing comparisons, statistics, ...
GAF WinDev.book Page 347 Jeudi, 5. juillet 2012 9:39 09
348 Part 7: Reports (c) PC SOFT - www.windev.com - Express Version - Not to be released
LESSON 7.4. SPECIAL CONTROLS
This lesson will teach you the following concepts ...
Creating a link in a report.
Creating a clickable control (in the preview)
Estimated time: 20 min
GAF WinDev.book Page 348 Jeudi, 5. juillet 2012 9:39 09
Part 7: Reports 349 (c) PC SOFT - www.windev.com - Express Version - Not to be released
Overview
The report editor of WinDev proposes two interesting features for the controls:
The Link controls, that can be used both in the reports generated in HTML and in the reports
displayed in the print preview.
The Link controls are used to directly open a site from a report. This would be useful to
create a summary of orders placed by email. This report can contain a link to the company
site, a link for sending an email to the company, ...
The clickable controls, that can only be used in the print preview.
In this case, the click performed on one of the report controls triggers a specific process,
such as displaying the entire form of the selected customer.
These two types of controls can be easily identified in the print preview via small stars.
Operations for creating a Link control
!
Open (if necessary) the project named "Reports.WDP". Select "? .. Tutorial .. Printing (Exer-
cise)". The project is loaded.
!
Open the report named "RPT_InvoiceWithLink.WDE" (by using the project explorer for example).
This report is found in the "Answers" custom-folder (displayed at the bottom of the project
explorer).
!
Display the description of the "Link" control. This link will allow the Web user to visit the site of
the company that sent the invoice.
In the "General" tab, click the [...] button found beside the URL control.
GAF WinDev.book Page 349 Jeudi, 5. juillet 2012 9:39 09
350 Part 7: Reports (c) PC SOFT - www.windev.com - Express Version - Not to be released
Note: A Link control in a report can be used to display the content of an item or the content of a
URL. In this case, you can:
display a page of a site
connect to an FTP server
download, open, display a file
send an email
!
Run the test of the report. This link operates in print preview (a star displayed beside the link
indicates that this link can be clicked) or in HTML mode.
Operations for creating a clickable control
!
Open (if necessary) the project named "Reports.WDP". Select "? .. Tutorial .. Printing (Exer-
cise)". The project is loaded.
!
Open the report that was previously created "RPT_CustomerByCity" (or the report named
"RPT_CustomerCity found in the "Answers" folder). This report returns the list of customers by
city. We will allow the user to click the name of the customer to display his personal details in
a form window.
!
The project already contains a window to open: "WIN_Customer_Form". This window is found in
the "Answers" folder. Open this window in the window editor (press CTRL E to find the window
and to open it). This window was created by RAD. Its code for declaring the global variables
was modified in order to display the customer whose identifier is passed in parameter.
GAF WinDev.book Page 350 Jeudi, 5. juillet 2012 9:39 09
Part 7: Reports 351 (c) PC SOFT - www.windev.com - Express Version - Not to be released
!
To directly open the "WIN_Customer_Form" window from print preview: :
1. In the report editor, click the "ITEM_CustomerName" control.
2. Display the code of this control ("Code" from the popup menu).
3. Enter the following code in the "Click on ITEM_CustomerName" process:
This code is used to:
open the "WIN_Customer_Form" window in Modification mode.
pass the identifier of the customer clicked in parameter to the window (this identifier is
found in the query included in the report).
4. Save your report and run its test.
CASE ~="Modif"
IF CustomerID<>0 THEN
HReadSeekFirst(CUSTOMER,CustomerID,CustomerID)
END
IF HNbRec(CUSTOMER)=0 OR HOut(CUSTOMER) THEN
// opens a dialog box to inform the user
Info("The file contains no record.")
// closes the window
Close
END
// Fill the controls
FileToScreen()
END
Open(WIN_Customer_Form, "Modif",MySource.CustomerID)
GAF WinDev.book Page 351 Jeudi, 5. juillet 2012 9:39 09
352 Part 7: Reports (c) PC SOFT - www.windev.com - Express Version - Not to be released
LESSON 7.5. RUNNING REPORTS
This lesson will teach you the following concepts ...
Running reports in WLanguage.
Estimated time: 10 min
GAF WinDev.book Page 352 Jeudi, 5. juillet 2012 9:39 09
Part 7: Reports 353 (c) PC SOFT - www.windev.com - Express Version - Not to be released
Running reports in WLanguage
The tests of the created reports have been run from the editor. We will now see how a report can
be run from a program.
The general syntax for running a report is as follows:
A preview screen will be proposed when this code is run. To directly print the report without using a
preview window, delete the line:
iPreview and iDestination
The functions named iPreview and iDestination are used to select the print destination.
The syntax of iPreview is as follows:
The function named iPreview can also be used to display the printed report on the screen. In this
case, the <print format> parameter can take the following values:
iPrinter: to print on the current printer
iPage: to display the entire page on the screen
i2Pages: to display 2 pages on the screen
i100: to display the page in zoom 100%
Other constants (that can be used with iDestination or iPreview) can be used to get more specific
print formats:
iFile: to print the report in a text file
iHTML: to print the report in HTML format
iHTMLWithoutCSS: to print the report in HTML format without style sheet
iPCL: to print the report in PCL format
iPDF: to print the report in PDF format
iRTF: to print the report in RTF format
iXLS: to print the report in XLS format
iXML: to print the report in an XML file
iFax: for a direct print on a fax.
See the online help (keyword: "iPreview" or "iDestination") for more details.
N
o
t
e
s
WinDev enables you to directly run the reports from an application via the WLan-
guage functions. You also have the ability to add source code in order to perform
specific processes inside each report block (perform calculations, display a dia-
log box, ...).
// Preview the "CustomerLabel" report
iPreview(100)
// Print Report
iPrintReport(CustomerLabel)
iPreview(100)
iPreview(<print format>)
GAF WinDev.book Page 353 Jeudi, 5. juillet 2012 9:39 09
354 Part 7: Reports (c) PC SOFT - www.windev.com - Express Version - Not to be released
iPrintReport function
The function named iPrintReport is used to run a report. The syntax of this function is as follows:
Note
Other syntaxes are available for these functions, see the online help (keywords: "Printing a report",
"iPreview", "iPrintReport") for more details.
iPrintReport(<Report Name>)
N
o
t
e
s
Give the users of your applications the ability to create their own reports and que-
ries (or to modify the existing reports and queries) !
All you have to do is distribute "Reports & Queries" with your application. See the
next lesson for more details.
GAF WinDev.book Page 354 Jeudi, 5. juillet 2012 9:39 09
Part 7: Reports 355 (c) PC SOFT - www.windev.com - Express Version - Not to be released
LESSON 7.6. DISTRIBUTING "REPORTS
& QUERIES" WITH YOUR APPLICATIONS
This lesson will teach you the following concepts ...
What is "Reports & Queries" used for.
How do I distribute "Reports & Queries".
How do I use "Reports & Queries".
Estimated time: 10 min
WinDev 17 "Express" version:
This feature is not available in this trial version.
GAF WinDev.book Page 355 Jeudi, 5. juillet 2012 9:39 09
356 Part 7: Reports (c) PC SOFT - www.windev.com - Express Version - Not to be released
Overview of "Reports & Queries"
"Reports & Queries" allows the users of your applications to modify and to create their own reports
and queries for your application.
A user thinks that an information is missing from the standard report? "Reports & Queries" allows
the user to add this information from the preview window. This modification may be useful for the
other users? The report can be made available to all the users who are using the application in
network. Same for the queries.
Starting "Reports & Queries"
To allow the end users to customize the reports of your application or to create their own reports
and their own queries, all you have to do is start "Reports & Queries".
To allow the end users to start "Reports & Queries":
display your reports in the preview window. The end users will be able to start "Reports &
Queries" by clicking .
add the "?" menu to the main window of your application ("Windows .. Main menu .. Add the
"?" menu"). In the wizard for creating this menu, check "Create, modify a report" and "Create,
modify a query".
use RunReportsAndQueries in your application.
Distributing "Reports & Queries" with your application
To distribute "Reports & Queries" with your own WinDev application, you must:
Specify in the project that the application allows "Reports & Queries" to be run.
in the analysis, define (if necessary) the files and the items that can be handled by "Reports
& Queries".
define the reports and the queries that can be modified in "Reports & Queries".
create the executable and the setup program for "Reports & Queries".
These different steps will be presented below. The following operations can be performed on the
"Reports.WDP" project that was already used in this lesson.
Configuring the project
To use "Reports & Queries" from your application, the project associated with your application
must be configured.
!
Open (if necessary) the project named "Reports.WDP". Select "? .. Tutorial .. Printing (Exer-
cise)". The project is loaded.
!
Display the "Advanced" tab of the project description ("Project .. Project description").
!
Check "Allow to start "Reports and Queries" ". Validate.
N
o
t
e
s
"Reports & Queries" is free and it can be distributed with your applications crea-
ted in WinDev. See the license for more details about the distribution and the
conditions.
GAF WinDev.book Page 356 Jeudi, 5. juillet 2012 9:39 09
Part 7: Reports 357 (c) PC SOFT - www.windev.com - Express Version - Not to be released
Configuring the analysis
Now, we are going to open the analysis in order to configure the files and the items that will be
used in "Reports & Queries".
!
Open the analysis ("Project .. Load the analysis").
By default, all the data files and all their items are visible and usable in "Reports & Queries". If
your application contains sensitive information (passwords, ...), these data files or these items can
be made invisible in "Reports & Queries".
To define an invisible file in "Reports & Queries":
1. In the data model editor, select the requested data file.
2. Display the description window of the file ("Structure of files .. Description of data files" or
"Description of data file" from the popup menu).
3. In the "Reports and Queries" tab, uncheck "Visible to the end user in "Reports and Que-
ries"".
4. Validate.
To define an invisible file item in "Reports & Queries":
1. In the data model editor, select the requested data file.
2. Display the description window of the file ("Structure of files .. Items" or "Item description"
from the popup menu).
3. Select the requested item in the table.
4. In the "Reports and Queries" tab, uncheck "Visible to the end user in "Reports and Que-
ries"".
5. Validate.
!
To take into account the modifications made to the analysis, you must regenerate the analysis
("Analysis .. Generation"). An automatic data file modification is offered to apply the modifica-
tions performed.
Configuring the reports
When creating a report, you have the ability to specify whether this report can be modified in
"Reports & Queries".
To make a report of your application modifiable in "Reports & Queries":
1. Open the report in the report editor.
2. Display the report description ("Report .. Report description").
3. In the "Details" tab, check "Report modifiable in Reports and Queries".
4. Check:
"Modifiable interface" so that only the report interface can be modified in Reports & Que-
ries.
"All modifiable (interface and code)" so that the entire report can be modified in Reports &
Queries.
5. Validate and save the report.
N
o
t
e
s
"Reports & Queries" does not allow the user to add, modify or delete records
(HAdd, HModify and HDelete are not allowed). No data file can be created or re-
created (HCreation and HCreationIfNotFound are not allowed).
GAF WinDev.book Page 357 Jeudi, 5. juillet 2012 9:39 09
358 Part 7: Reports (c) PC SOFT - www.windev.com - Express Version - Not to be released
Configuring the queries
By default, a query cannot be modified in "Reports & Queries". When creating a query, you can
specify whether this query can be modified in "Reports & Queries".
!
To make a query from your application modifiable in "Reports & Queries":
1. Open the query in the query editor.
2. Display the query description ("Query .. Query description").
3. Click the "Advanced" button.
4. In the "Reports and Queries" tab, check "Visible in Reports and Queries".
5. Validate and save the query.
Creating the executable and distributing the application
The method for creating and distributing an application that uses "Reports & Queries" is the same
as the method for creating and distributing a standard application. The parameters specific to
"Reports & Queries" can be specified when creating the setup program.
!
To create the setup program of your application, select "Workshop .. Create the setup proce-
dure". The wizard for setup creation starts. Click the "Setup" link.
1. Select "Create the executable now". The creation of the executable is performed.
2. The wizard for setup creation starts.
3. Choose an "Individual setup". Go to the next screen.
4. Choose a "Standard setup". Go to the next screen.
5. In the screen named "Files installed", select the data files (.fic, .mmo and .ndx) found in the
directory of the executable. To do so, click "Add" and select these files. Go to the next screen.
6. In the screen named "Additional modules" (accessible by clicking the "Additional informa-
tion" link on the left), check whether "Include the setup of Reports and Queries" is checked.
7. In the screen named "Reports and Queries", specify whether the setup of "Reports & Que-
ries" must be included in your setup program.
In this case, the setup package of "Reports & Queries" will be sought. By default, this setup
pack is found in the "Reports and Queries" sub-directory of the setup directory of WinDev.
Caution: Including "Reports & Queries" significantly increases the size of your setup (about
170 MB).
GAF WinDev.book Page 358 Jeudi, 5. juillet 2012 9:39 09
Part 7: Reports 359 (c) PC SOFT - www.windev.com - Express Version - Not to be released
8. Specify (if necessary) the directories corresponding to the reports and queries modified or
created by the end user.
The directory of the custom reports and queries corresponds to the directory of the reports
and queries visible only by the user who created them.
The directory of the shared reports and queries corresponds to the directory of the reports and
queries visible by all the users of the application.
These directories can be modified (or not) when installing the application. Check this option
("Allow these directories to be modified during the setup").
9. Follow the wizard until the setup program of your application is generated (the "Reports"
application in our example). Dont close the window notifying you of the end of the setup proce-
dure.
Installing and using "Reports & Queries"
Installing the application
To run the test of the setup and to use "Reports & Queries", we are going to install the "Printing"
application.
By following the steps of the previous paragraph, you have now generated the setup program of
this application. The setup program was created in the "Install" sub-directory of the current project.
!
In the window notifying you of the end of the setups creation, click the "Test" button. If this win-
dow was already closed, run the "Install.exe" program found in the directory of the setup pro-
gram. The setup of the application starts.
!
We are going to follow the different steps of the setup program for the "Reports" application.
GAF WinDev.book Page 359 Jeudi, 5. juillet 2012 9:39 09
360 Part 7: Reports (c) PC SOFT - www.windev.com - Express Version - Not to be released
!
The screen named "Reports and Queries" is used to install "Reports & Queries" (only if this pro-
gram is not already installed on the current computer).
Go to the next screen.
!
The next screen enables you to define the directories that will be used to save the reports and
the queries.
Go to the next screen and end the application setup.
!
The setup program for the application and then for "Reports & Queries" starts.
GAF WinDev.book Page 360 Jeudi, 5. juillet 2012 9:39 09
Part 7: Reports 361 (c) PC SOFT - www.windev.com - Express Version - Not to be released
Running the test of the application
We are now going to take the place of the end user of your application (not easy, but worth a try).
!
Start the "Reports" application.
!
Select "Reports .. Sorted list". The report is displayed in "Print preview" mode.
Two new icons are displayed in this screen:
!
We are going to modify this report:
1. Click .
2. The report is displayed in edit mode in "Reports & Queries".
Used to modify the current report in the print preview.
Used to create a new report.
GAF WinDev.book Page 361 Jeudi, 5. juillet 2012 9:39 09
362 Part 7: Reports (c) PC SOFT - www.windev.com - Express Version - Not to be released
3. The user can perform the requested modifications:
on the style of the information displayed (change the color of a control for example).
on the content of the report (add a control for example). If the report is linked to a query,
the user can modify this query.
If the report is linked to an embedded query, the modification is directly performed in the
report.
If the report is linked to an independent query, the query is also modified. The modification
will be taken into account only when the report is run (if a window is also using this query,
the modification will not be taken into account by the window).
!
In this example, the date will be highlighted in red. To do so:
1. Select the date control in the start of document.
2. In the control bar, click the "Palette" icon ( ) and select the red color.
3. Save your report. The setup directory of your application is proposed by default.
4. Close "Reports & Queries" as well as the current preview.
5. Select "Reports .. Sorted list" in the application. The report is displayed in "Print preview"
mode and the modification becomes effective.
In this example, the modified report is available to yourself only. For a network application, the
user has the ability to make a modified report available to all the users.
You are now familiar with "Reports & Queries". See the online help (keyword: Reports and Queries)
for more details.
GAF WinDev.book Page 362 Jeudi, 5. juillet 2012 9:39 09
PART 8
Advanced
programming
GAF WinDev.book Page 363 Jeudi, 5. juillet 2012 9:39 09
GAF WinDev.book Page 364 Jeudi, 5. juillet 2012 9:39 09
Part 8: Advanced programming 365 (c) PC SOFT - www.windev.com - Express Version - Not to be released
LESSON 8.1. IMPORT/EXPORT
This lesson will teach you the following concepts ...
CSV file and text files
XML file
XLS file
Estimated time: 20 min
GAF WinDev.book Page 365 Jeudi, 5. juillet 2012 9:39 09
366 Part 8: Advanced programming (c) PC SOFT - www.windev.com - Express Version - Not to be released
Overview
WinDev allows you to easily handle most of the data formats: text files (INI files, CSV files, ...), XML
files, XLS files, ... Several groups of WLanguage functions allow you to read and create these files.
This enables you to easily read the data generated by other software in your WinDev applications
or to create files that required a specific formatting.
Three formats of files will be presented in this chapter:
the Text files (text files, INI files and CSV files)
the XML files
the XLS files
Handling text files, CSV files, ...
The external files are also called text files or files with direct access. In most cases, this type of file
contains text but it may also contain binary information such as images, sounds, ...
In this lesson as in all the WinDev documentation, we will talk about external files.
WinDev enables you to handle external files by programming. The WLanguage functions are used
to create, read ... external files. All the functions can easily be identified: they all start with the let-
ter "f".
The notion of "record" does not necessarily exist in an external file. To be able to handle an exter-
nal file, you must know its structure, i.e. how the data is organized inside the file.
The CSV files are text files that use a specific structure. Therefore, they can be handled as the text
files.
The .INI files are also text files that use a specific structure. Two specific functions are used to han-
dle them: INIRead and INIWrite.
Example
To simplify the presentation of the functions for managing text files, we have created an example
containing the main operations that can be performed on the text files and on the directories.
!
Close the current project if necessary. The home window is displayed.
!
In the home window, click "Tutorial" and select the project named "Handling the external files
(XLS, XML, ...)". The project is loaded.
Tip: if the home window is not displayed, you also have the ability to select "? .. Tutorial .. Han-
dle the external files (text, XLS, XML, ...)".
!
Open the "WIN_TextFile.WDW" window and run its test. This window presents the different ope-
rations that can be performed in WinDev.
We advise you to study the "Text Files" example (supplied with WinDev): this example presents the
different operations that can be performed on the external files:
creating an external file
reading an external file (by block, by line or all at once)
writing into an external file
finding out information about a file
locking a file
checking the existence of a file
GAF WinDev.book Page 366 Jeudi, 5. juillet 2012 9:39 09
Part 8: Advanced programming 367 (c) PC SOFT - www.windev.com - Express Version - Not to be released
selecting a file
copying a file
deleting a file
listing the files found in a directory
This example also presents the operations that can be performed on the disks and on the directo-
ries:
creating a directory
finding out the current directory
checking the existence of a directory
returning the list of directories
copying a directory
deleting a directory
See the online help (keyword: "External file") for more details.
Handling XML files
XML (Extensible Markup Language) is the language that will follow the HTML language on the
World Wide Web. Like HTML (HyperText Markup Language), it is a tag-based language, i.e. a lan-
guage that presents information between tags. Unlike HTML that presents a limited number of
tags, XML is a meta-language that can create new tags in order to isolate the elementary informa-
tion that can be found in a Web page.
XML is used to structure a document containing data. A HyperFileSQL data file containing several
items and records can be exported to an XML file (XML* functions) .
WinDev supports:
the files in XML format via a native access supplied with WinDev. See the online help for
more details.
the export to XML (TableToXML, TextToXML, HExportXML)
the import of XML data (HImportXML)
the use of an XML document via the advanced XMLDocument type and via the WLanguage
functions starting with XML.
E
x
a
m
p
l
e
The educational example named "WD Text Files" (supplied with WinDev) presents
the operations that can be performed on the files, disks and directories with the
WLanguage. This example is accessible from the "Wizards, Examples and Compo-
nents" pane of WinDev.
E
x
a
m
p
l
e
See the "WDXML" example (educational example) supplied with WinDev for more
details. This example is accessible from the "Wizards, Examples and Compo-
nents" pane of WinDev.
GAF WinDev.book Page 367 Jeudi, 5. juillet 2012 9:39 09
368 Part 8: Advanced programming (c) PC SOFT - www.windev.com - Express Version - Not to be released
The XML file can also be directly handled in the code editor. To do so, you must:
1. "Drop" the XML file in the project explorer.
2. "Drop" the XML file from the project explorer to the code editor. The xmlDocument variable
is automatically created as follows:
3. You now have the ability to access the nodes of the variable by their names. These names
are automatically proposed by the mechanism for automatic completion of the code editor.
Handling XLS files
To handle the Excel files, WinDev proposes:
the xlsXXX functions. These functions enable you to read the data found on the different
worksheets of an Excel file.
the advanced variables (xlsDocument, xlsRow, xlsColumn, xlsCell).
Lets see the features of these functions?
!
Open the "WIN_XLS_Example" window. This window contains two tabs used to test the advan-
ced variables as well as the xls functions.
!
In the "Handling XLS worksheets dynamically" tab, open the "TestFile.xls" file found in the EXE
directory of the example. You can select a cell found in the XLS worksheet and see its content.
!
In the "Reading an XLS worksheet (compatible)" tab, open the "TestFile.xls" file found in the
EXE directory of the example. The file contains 3 worksheets. You have the ability to display
the content of the three worksheets.
!
Open the file ("Open the file in Excel" button) to check the information displayed by WinDev.
<Variable Name> is xmlDocument, description = <Document Name>
N
o
t
e
s
We wont go into details about all the features proposed by the XLS functions and
the advanced types. See the online help for more details.
GAF WinDev.book Page 368 Jeudi, 5. juillet 2012 9:39 09
Part 8: Advanced programming 369 (c) PC SOFT - www.windev.com - Express Version - Not to be released
LESSON 8.2. DYNAMIC COMPILATION
This lesson will teach you the following concepts ...
Overview
Drawing a line using dynamic compilation
Estimated time: 20 min
GAF WinDev.book Page 369 Jeudi, 5. juillet 2012 9:39 09
370 Part 8: Advanced programming (c) PC SOFT - www.windev.com - Express Version - Not to be released
Overview
The dynamic compilation is used to compile code at any time in the application. A common exam-
ple? Your application contains a formula that can be configured. To change the parameters, there
is no need to supply the executable again: the modification of a text file is sufficient.
Example
In the Programming example, the dynamic compilation is used to draw a mathematical line.
!
Close the current project if necessary. The home window is displayed.
!
In the home window, click "Tutorial" and select the project named "Advanced programming".
The project is loaded.
Tip: if the home window is not displayed, you also have the ability to select "? .. Tutorial ..
Advanced programming".
We are going to run the test of this example:
4. Open the "WIN_Draw" window (press CTRL + E for example).
5. Run the test of this window:
Choose the function to draw
Choose the colors of the drawing ("Colors" button).
Click the "Draw" button to validate
6. Lets go back to the code editor to study the code used to draw this line. Close the window.
7. Display the code of the "Draw" button. This code calls the procedure named DisplayLine.
8. Position the mouse cursor over the name of the procedure and press [F2]. The code of the
procedure is automatically displayed in the code editor.
GAF WinDev.book Page 370 Jeudi, 5. juillet 2012 9:39 09
Part 8: Advanced programming 371 (c) PC SOFT - www.windev.com - Express Version - Not to be released
The code of this procedure can be divided into several sections:
1. initializing the variables.
2. drawing the chart background and axes.
3. managing the errors (this topic will be presented later in this chapter).
4. declaring the dynamically compiled code.
This code highlights several important topics:
A dynamically compiled function is contained in a string.
The code used handles a multiline string. This string uses no quotes as the standard
strings. The = [ and ] characters are used to define the beginning and the end of this
string. This string is highlighted in pink in the code editor.
The code that will be compiled is a YValue function that expects two parameters: Funct (the
function chosen by the user) and X (the x-coordinate of the point to draw). The function will
return the corresponding Y coordinate.
5. compiling the function and using it.
The compilation of the function is performed by Compile. The dynamically compiled function
becomes usable as soon as this function is used (and if no error is returned).
// Code of the function that was compiled dynamically
FunctionCode is string = [
Function YValue(Funct,X)
Y is int
%1
RESULT IntegerPart(Y)
]
// Compile the function used to calculate the value of Y
ErrCompile = Compile("YValue", ...
StringBuild(FunctionCode, Funct))
IF ErrCompile = "" THEN
Xold = -201
Yold = YValue(Funct,-201)
FOR X=-200 TO 200
Y = YValue(Funct,X)
dLine(XScale*Xold)+X0,...
-(YScale*Yold)+Y0,(XScale*X)+X0,-(YScale*Y)+Y0)
Xold = X
Yold = Y
END
ELSE
Error("The function cannot be compiled"+ErrCompile)
END
GAF WinDev.book Page 371 Jeudi, 5. juillet 2012 9:39 09
372 Part 8: Advanced programming (c) PC SOFT - www.windev.com - Express Version - Not to be released
LESSON 8.3. TIMER
This lesson will teach you the following concepts ...
Overview
Automatic timer
Programmed timer
Estimated time: 20 min
GAF WinDev.book Page 372 Jeudi, 5. juillet 2012 9:39 09
Part 8: Advanced programming 373 (c) PC SOFT - www.windev.com - Express Version - Not to be released
Overview
A timer is used to run in parallel a task that must be periodically started (get data in background
task, refresh data automatically, trigger a program at a given time, ...). Only the procedures (global
or local to the window) and the global class methods can be called by a timer.
In WinDev, the timers can be managed:
from the interface of the code editor: these are the automatic timers.
by the WLanguage functions: these are the Programmed timers.
The automatic timers will be presented in this lesson.
Creating an automatic timer
To simplify the presentation of timers, we have created a window that manages an automatic
timer to display the date and the time in a window.
!
Open (if necessary) the project named "Programming.WDP". To do so, select "? .. Tutorial ..
Advanced programming". The project is loaded.
!
Open the "WIN_Timer.WDW" window. This window manages a timer to display the time. Run the
test of this window.
!
Go back to the editor.
!
Display the local procedure named "RefreshTime" (display the details of the WIN_TIMER win-
dow in the explorer and double-click the name of the procedure). This procedure is local to the
"WIN_Timer" window.
This procedure refreshes the "EDT_Time" control with the new time. Beeps will be emitted and
the image of the clock will be displayed whenever the time changes:
GAF WinDev.book Page 373 Jeudi, 5. juillet 2012 9:39 09
374 Part 8: Advanced programming (c) PC SOFT - www.windev.com - Express Version - Not to be released
The green arrow found in the header of the procedure signals that this procedure is an automatic
procedure. To define the properties of a procedure, all you have to do is click in the top right
corner.
!
Click the green clock to view the properties of the procedure:
This window is impressive? Dont worry, it is very easy to understand.
The RefreshTime procedure is run after the initialization code of the window (1), endlessly(2) by
spacing the calls with an interval of 50 hundredths of a second (3). Each call to the timer runs the
RefreshTime procedure(4).
Creating a Programmed timer
Note: for backward compatibility with the earlier versions, the timers can also be managed by the
WLanguage functions.
The function named TimerSys gives you the ability to use a timer managed by Windows. This timer
can be stopped by EndTimerSys.
N
o
t
e
s
Stopping an automatic procedure
To stop an automatic procedure, use EndAutomatedProcedure.
GAF WinDev.book Page 374 Jeudi, 5. juillet 2012 9:39 09
Part 8: Advanced programming 375 (c) PC SOFT - www.windev.com - Express Version - Not to be released
LESSON 8.4. WINDOWS EVENT
This lesson will teach you the following concepts ...
Programming the Windows events.
Estimated time: 10 min
GAF WinDev.book Page 375 Jeudi, 5. juillet 2012 9:39 09
376 Part 8: Advanced programming (c) PC SOFT - www.windev.com - Express Version - Not to be released
Introduction
Each action performed by Windows corresponds to a Windows event. Different types of events can
occur, for example:
A window is hovered by the mouse
The system is stopped
A dialog box is displayed
A software error
Etc.
When these events occur, they can be intercepted in order to prepare or to run a specific process.
WinDev proposes an automatic management of the most frequently used events. For example, the
following events are proposed for an edit control:
Initializing the control
Entry in the control
Modifying the control
Exit from the control
Several other events can also be easily managed. A toolbar is available in the code editor:
All you have to do is add the requested event. Example: "Key Down".
To manage more "specific" events, use the WLanguage function named Event. Event is used to
trigger a procedure in response to a Windows event. This enables you to associate a WLanguage
procedure to any type of Windows event.
To find out the non-exhaustive list of Windows events, see the online help (keyword: "Value of the
constants for the Windows API").
N
o
t
e
s
To use the function named Event, you must be familiar with the Windows pro-
gramming and the Windows events.
GAF WinDev.book Page 376 Jeudi, 5. juillet 2012 9:39 09
Part 8: Advanced programming 377 (c) PC SOFT - www.windev.com - Express Version - Not to be released
Example: Detecting the click performed on a list
!
Open (if necessary) the project named "Programming.WDP". To do so, select "? .. Tutorial ..
Advanced programming". The project is loaded.
!
Open the "WIN_Event" window and run its test. This window detects whether the list is handled
by the mouse or by the keyboard.
!
Lets take a look at the code used, especially in the code for declaring the global variables of
the WIN_Event window.
First of all, the WINCONST.WL file is included in the code of the application via the EXTERN
keyword. This file contains the declaration and the values of the Windows constants. When
compiling, the entire code found in the Winconst.WL file will be automatically included in the
code of the application.
Then, the different supported events are declared:
The MouseOrKeyboard procedure is called whenever the keyboard is used on the list (corres-
ponding Windows event: WM_KEYDOWN) or whenever the left mouse click is used (correspon-
ding Windows event: WM_LBUTTONDOWN).
EXTERN "WINCONST.WL"
// Events on the LIST_Day control
// Keyboard key down
Event("MouseOrKeyboard",LIST_Day..FullName,WM_KEYDOWN)
// Left mouse click
Event("MouseOrKeyboard",LIST_Day..FullName,WM_LBUTTONDOWN)
GAF WinDev.book Page 377 Jeudi, 5. juillet 2012 9:39 09
378 Part 8: Advanced programming (c) PC SOFT - www.windev.com - Express Version - Not to be released
!
The code of the procedure is as follows: the global variable Keyboard is set to True or to False
according to the tool that was used (keyboard or mouse).
!
The message is then displayed by the process associated with the LIST_Day control.
PROCEDURE MOUSEORKEYBOARD()
// Defines whether the validation of the element was performed
// with the keyboard or with the mouse
SWITCH _EVE.wMessage
CASE 256 // Its the keyboard
Keyboard=True
CASE 513 // Its the mouse (click down)
Keyboard=False
END
GAF WinDev.book Page 378 Jeudi, 5. juillet 2012 9:39 09
Part 8: Advanced programming 379 (c) PC SOFT - www.windev.com - Express Version - Not to be released
LESSON 8.5. AUTOMATIC MANAGEMENT
OF ERRORS
This lesson will teach you the following concepts ...
What is the automatic management of errors?
Using the automatic management of errors.
Estimated time: 10 min
GAF WinDev.book Page 379 Jeudi, 5. juillet 2012 9:39 09
380 Part 8: Advanced programming (c) PC SOFT - www.windev.com - Express Version - Not to be released
Overview
The errors can be automatically managed by WinDev. This feature helps you reduce the number of
code lines while centralizing the management of errors.
The use of this feature also makes the code easier to read.
Operating mode
Two operations are performed when an error is detected by a WLanguage function:
an error value is returned by the function (fOpen returns "-1" if the selected file cannot be
opened for example).
the error is detected by the WLanguage (the ErrorDetected variable corresponds to True);
the details of this error can be retrieved by ErrorInfo.
This second operation can be automatically managed by WinDev via the management of errors.
Implementation
The automatic management of errors can be configured :
in the code editor: all you have to do is click the "If error: by program" link in the code editor:
by programming with the function named ErrorChangeParameter.
Types of errors
Two types of errors can occur in WLanguage:
the "non-fatal" errors (or runtime errors): in most cases, these errors are managed in the
code and they do not stop the application. For example, opening a file that cannot be
accessed or an archive that does not exist.
GAF WinDev.book Page 380 Jeudi, 5. juillet 2012 9:39 09
Part 8: Advanced programming 381 (c) PC SOFT - www.windev.com - Express Version - Not to be released
the "fatal" errors (also called programming errors): in most cases, these errors are linked to
a hardware problem (not enough disk space, loss of network connection, ...) or to important
development problems (access to a non-declared file, use of non-existing controls, ...). A
"fatal" error can also occur after a "non-fatal" error that was not processed properly. In this
case, the application will be stopped.
The mechanism for managing the errors is used to manage these two types of error according to
different methods so that you can specify behaviors adapted to the errors that occur.
Using the automatic management of errors
!
Close the current project if necessary. The home window is displayed.
!
In the home window, click "Tutorial" and select the project named "Error management". The
project is loaded.
Tip: if the home window is not displayed, you also have the ability to select "? .. Tutorial .. Error
management".
!
This project presents the management:
of a non-fatal error (opening an archive that does not exist).
When running the code line that triggers the error, an error message is displayed to the user
offering to retry the operation, cancel the operation or stop the application.
of a fatal error (division by 0).
When running the code line that triggers the error, a procedure is automatically called. This
procedure is used to display the error message and to stop the current process.
of an error on several levels (process calling a procedure that opens a non-existing archive).
When running the code line that triggers the error:
- the procedure returns "False" to the calling process.
- the calling process displays an error message and stops the process.
!
To run the test of the project, click .
E
x
a
m
p
l
e
See the "Error detection" example (unit example) supplied with WinDev for more
details. This example is accessible from the "Wizards, Examples and Compo-
nents" pane of WinDev.
GAF WinDev.book Page 381 Jeudi, 5. juillet 2012 9:39 09
382 Part 8: Advanced programming (c) PC SOFT - www.windev.com - Express Version - Not to be released
LESSON 8.6. INDIRECTION
This lesson will teach you the following concepts ...
Definition.
Use examples.
Estimated time: 20 min
GAF WinDev.book Page 382 Jeudi, 5. juillet 2012 9:39 09
Part 8: Advanced programming 383 (c) PC SOFT - www.windev.com - Express Version - Not to be released
Overview
The "indirection" mechanism is used to build the name of a control, the name of a file item or the
name of a variable from a string expression.
This enables you to create generic processes independent of the names of controls, variables, file
items ...
The indirection is performed by the { } operators.
To optimize the speed of your applications, the type of the element handled should be specified
when using the indirection syntax.
Therefore, if you are using a control, the corresponding type will be IndControl (see the example
below).
Example
Example of simple indirections:
Example of indirection with a procedure:
{"NAME",indControl} = CustName
//is equivalent to NAME=CustName
{"NAME",indControl} = {"CU.CUSTNAME"}
//is equivalent to NAME=CU.CUSTNAME
{"WINCUST.NAME",indControl} = CustName
//is equivalent to WINCUST.NAME=CustName
{"WINCUST"+".NAME",indControl} = CustName
//is equivalent to WINCUST.NAME=CustName
ControlName is string
ControlName = "EDIT1" // EDIT1 is the name of the control
//call to a procedure used to make a control invisible
INVISIBLE(ControlName)
PROCEDURE INVISIBLE(NControl)
{NControl,indControl}..Visible = False
E
x
a
m
p
l
e
See the example named "Handling the indirections" (supplied with WinDev) for
more details. This example is accessible from the "Wizards, Examples and Com-
ponents" pane.
GAF WinDev.book Page 383 Jeudi, 5. juillet 2012 9:39 09
384 Part 8: Advanced programming (c) PC SOFT - www.windev.com - Express Version - Not to be released
LESSON 8.7. THE THREADS
This lesson will teach you the following concepts ...
What are threads?
Estimated time: 10 min
GAF WinDev.book Page 384 Jeudi, 5. juillet 2012 9:39 09
Part 8: Advanced programming 385 (c) PC SOFT - www.windev.com - Express Version - Not to be released
Definition
The threads are used to run a code (or processes) in parallel of the main application. Several pro-
cesses can be run in background task without locking the main application.
The threads replace some types of timers.
An efficient thread is a thread that waits for an event such as a user action, an incoming email, an
incoming phone call, ...
Examples for using the threads:
Retrieving emails in background task while a new email is typed.
Application for communication: management of phone calls, communications via socket, ...
WinDev enables you to:
easily manage the threads (Thread* functions, ThreadExecute, ThreadStop, ...)
use the threads with the "semaphores" in order to limit their simultaneous action to a given
time (Semaphore* functions)
manage the "signals" in order to synchronize several threads (Event* functions, Event-
Create, EventDestroy, ...)
Example
See the online help (keyword: "Thread") for more details.
E
x
a
m
p
l
e
WinDev is supplied with an example that presents the interest and the use of
threads: "Pool of threads" (this example is accessible from the "Wizards, Exam-
ples and Components" pane of WinDev).
GAF WinDev.book Page 385 Jeudi, 5. juillet 2012 9:39 09
386 Part 8: Advanced programming (c) PC SOFT - www.windev.com - Express Version - Not to be released
LESSON 8.8. THE SOCKETS
This lesson will teach you the following concepts ...
Overview
Server Application
Client Application
Estimated time: 20 min
GAF WinDev.book Page 386 Jeudi, 5. juillet 2012 9:39 09
Part 8: Advanced programming 387 (c) PC SOFT - www.windev.com - Express Version - Not to be released
Overview
WinDev includes several functions used to perform and advanced management of sockets.
A socket is a communication resource used by the applications to communicate between compu-
ters regardless of the network type.
This communication mode can be used, for example, to establish a communication between com-
puters connected by Internet.
A WinDev application can manage the sockets according to different modes:
Client WinDev/WebDev application: the application connects to a standard server and
exchanges data via a socket.
WinDev "Simplified Server" application: the WinDev application is a server that exchanges
information via a socket with a single client computer (WinDev socket recommended on the
client computer but not mandatory)
WinDev "Standard Server" application: the WinDev application is a server that exchanges
information via sockets with several client computers.
Server Application (simplified)
WinDev gives you the ability to create a simplified socket server. This server enables you to com-
municate with a single client computer at a time. This type of application is very useful when two
remote applications must communicate between themselves.
The steps for creating a simplified server are as follows:
1. Creating the socket
2. Exchanging data
3. Closing the socket
Creating the socket
To create the socket, the server uses SocketCreate. A socket is associated with a specific port. To
simplify the use of the socket by programming on the server, specify the name of the socket.
The client computer will connect to this socket in order to exchange data. The connection between
the two computers will be actually established during the first exchange of data between the two
computers (which means when the server reads information for the first time).
The connection is established during the first successful attempt of SocketRead on the server.
Exchanging data
When two computers use the same socket, a communication stream is established between
these two computers. These two computers can read and write character strings on the socket.
Note: To avoid locking the applications, the management of the incoming emails is often handled
by a specific thread.
E
x
a
m
p
l
e
WinDev is supplied with an example that presents the use of sockets: "WD Using
sockets" (this example is accessible from the "Wizards, Examples and Compo-
nents" pane of WinDev).
GAF WinDev.book Page 387 Jeudi, 5. juillet 2012 9:39 09
388 Part 8: Advanced programming (c) PC SOFT - www.windev.com - Express Version - Not to be released
To read the socket and write to the socket, the WinDev server application must use SocketRead
and SocketWrite.
Caution: To perform a read operation, a write operation must have been performed beforehand.
For example:
1. The client computer writes onto the socket: it sends a request to the server.
2. The server performs a read operation on the socket in a thread. As soon as a message is
received, the message is processed by the server.
3. If a response to the message is required, the server identifies the client computer (Socket-
ClientInfo) and returns a response to it.
Closing the socket
To end the communication, the server closes the socket with SocketClose.
Note: the socket can also be closed by the client computer.
Client Application
A client application of a socket server connects to a standard server in order to exchange informa-
tion via a socket.
Example: A WinDev client application can connect to a standard news server on the Internet.
The steps for creating a client application are as follows:
1. Connecting to the server
2. Exchanging data
3. Ending the communication
Connecting to the server
To connect to a server socket, you must use SocketConnect. This function is used to establish a
request for connecting to the server.
The socket is identified by its port and by its address.
Exchanging data
When two computers use the same socket, a communication stream is established between
these two computers. These two computers can read and write character strings on the socket.
Note: To avoid locking the applications, the management of the incoming emails is often handled
by a specific thread.
To read and write on the socket, the WinDev client application must use SocketRead and Soc-
ketWrite.
Ending the communication
To end the communication, close the socket from the client computer with SocketClose.
Note: the communication can also be ended from the server.
GAF WinDev.book Page 388 Jeudi, 5. juillet 2012 9:39 09
Part 8: Advanced programming 389 (c) PC SOFT - www.windev.com - Express Version - Not to be released
LESSON 8.9. FTP
This lesson will teach you the following concepts ...
Presenting the WinDev FTP functions.
Estimated time: 20 min
GAF WinDev.book Page 389 Jeudi, 5. juillet 2012 9:39 09
390 Part 8: Advanced programming (c) PC SOFT - www.windev.com - Express Version - Not to be released
Overview
FTP (File Transfer Protocol) is a standard protocol used to transfer files from a computer to another
computer. One of the computers must be an FTP server.
Several WLanguage commands allow you to transfer files by using this protocol with a server.
These programming functions start with "FTP".
WinDev only proposes "client" functions for FTP. A standard FTP server is required.
Connecting to an FTP server
The WLanguage function named FTPConnect is used to connect to an FTP server. An FTP account
(user name and password) is required to access an FTP server.
Example of code:
You can also specify the port number for establishing the connection to the FTP server ("21" by
default) as well as the connection mode ("True" for a "passive" connection, "False" for an "active"
connection). See the online help (keyword: "FTP, Functions") for more details.
Sending a file
To send a file to an FTP server, all you have to do is use FTPSend:
UserName is string = "User"
Password is string = "Password"
FTPAddress is string = "ftp.mysite.com"
Res is int
Res = FTPConnect(FTPAddress, UserName, Password)
IF Res = -1 THEN
Error("Unable to connect." + CR + ...
ErrorInfo(errMessage))
ELSE
Info("Connection successful.")
END
// When establishing the connection to the server with
// FTPConnect, we have retrieved the connection number
// in the Res variable
// Transfer the "C:\MyDocuments\File.DOC" file to
// the "Temp" directory found on the server.
Result is boolean = FTPSend(Res, ...
"C:\MyDocuments\File.DOC", "/Temp")
GAF WinDev.book Page 390 Jeudi, 5. juillet 2012 9:39 09
Part 8: Advanced programming 391 (c) PC SOFT - www.windev.com - Express Version - Not to be released
Retrieving a file
To retrieve a file from an FTP server, all you have to do is use FTPGet:
Disconnecting from an FTP server
A WLanguage function enables you to disconnect from an FTP server. This function is named
FTPDisconnect:
Other FTP functions are available but we wont go into details about them in this tutorial. They are
mainly used to:
create, delete, modify directories on the FTP server,
create, delete, modify files on the FTP server,
retrieve information about a directory and/or a file,
...
See the online help (keyword: "FTP, Functions") for more details.
C
a
u
t
i
o
n
!
Pay great attention to the case (uppercase, lowercase characters) regarding the
name of directories on the server. Indeed, some FTP servers operate under UNIX
and are "case-sensitive", which means that the case is taken into account for the
name of files and directories.
For example, if a directory named "MyDirectory" is found on the FTP server and if
you try to access "mydirectory", an error ("Path not found") will be returned by the
FTP server.
// When establishing the connection to the server with
// FTPConnect, we have retrieved the connection number
// in the Res variable
// Download the "/Document/File.DOC" file found
// on the FTP server to the "D:\Temp" directory on
// the current computer
Res is boolean = FTPGet(Res, ...
"/Document/File.DOC","D:\Temp")
// When establishing the connection to the server with
// FTPConnect, we have retrieved the connection number in the
// Res variable
// Disconnection
FTPDisconnect(Res)
GAF WinDev.book Page 391 Jeudi, 5. juillet 2012 9:39 09
392 Part 8: Advanced programming (c) PC SOFT - www.windev.com - Express Version - Not to be released
LESSON 8.10. THE EMAILS
This lesson will teach you the following concepts ...
Discovering the Email functions of WinDev.
Estimated time: 20 min
GAF WinDev.book Page 392 Jeudi, 5. juillet 2012 9:39 09
Part 8: Advanced programming 393 (c) PC SOFT - www.windev.com - Express Version - Not to be released
Overview
Several WLanguage functions allow you to manage the incoming and outgoing Internet messages
(called "emails"). Furthermore, WinDev enables you to find out all the characteristics of an email:
sender, recipients
outgoing date, subject, message
attachments ...
WinDev proposes several methods for managing the emails:
The POP3 and SMTP protocols (most frequently used method). These protocols are proto-
cols for email management recognized by all the service providers. These protocols allow
you to directly communicate with the server, available at your ISP.
The "Simple Mail API" (also called SMAPI or Simple MAPI): this mode for email management
is used by most of the Microsoft applications, especially by Microsoft Exchange.
The Lotus Notes or Outlook messaging software: these programs allow you to send and
receive emails.
The IMAP protocol: this incoming email protocol enables you to leave the emails on the ser-
ver so they can be consulted from different email client programs or webmail.
In this lesson, we shall only present the management method via the POP3/SMTP protocols.
Indeed, this mode is frequently used all over the world.
See the online help (keyword: "Simple MAPI") for more details.
All the functions for email management start with "Email".
The POP3/SMTP protocols
The POP3 protocol is used to receive the emails.
The SMTP protocol is used to send the emails
We wont go into details about the operating mode of these protocols.
To send or read messages via the POP3/SMTP protocols, you must:
1. Connect to the service provider (if necessary).
2. Start an email session with the function named EmailStartSession.
3. Send and read the messages.
4. Close the messaging session with the function named EmailCloseSession.
5. Disconnect (if necessary).
E
x
a
m
p
l
e
See the "WD Mail" example (complete example) provided with WinDev, for more
details about email management. This example is accessible from the "Wizards,
Examples and Components" pane of WinDev.
GAF WinDev.book Page 393 Jeudi, 5. juillet 2012 9:39 09
394 Part 8: Advanced programming (c) PC SOFT - www.windev.com - Express Version - Not to be released
Starting an email session
!
To start an email session, use EmailStartSession:
EmailStartSession enables you to read and send emails. See the online help (keyword: "Email,
Email functions") for more details.
Sending an email
To send a message with WinDev, all you have to do is specify the main information of an email.
This information is found:
in the preset Email structure of WLanguage.
in the advanced Email variable.
See the online help for more details.
Reading an email
Now that we are connected to the server and that we have sent a message, lets see how we can
read an email.
Like a file can be browsed by HReadFirst, HReadNext ... the incoming emails can be read by
EmailReadFirst, EmailReadNext ... See the online help (keyword: "Email, Reading an email") for
more details.
The Email structure is initialized for each email read. The variables of this structure correspond to
all the characteristics of the current email.
USER is string = "User"
Password is string = "Password"
POPServer is string = "pop.hotmail.eu"
SMTPServer is string = "smtp.hotmail.eu"
UserName is string
IF EmailStartSession(USER,Password,POPServer,SMTPServer) THEN
UserName = USER
ELSE
UserName = ""
Error("Unable to establish the connection")
END
GAF WinDev.book Page 394 Jeudi, 5. juillet 2012 9:39 09
Part 8: Advanced programming 395 (c) PC SOFT - www.windev.com - Express Version - Not to be released
Example of code:
How do I retrieve an attachment?
Use the Email.Attach variable and EmailSaveAttachment. Example of code:
Disconnection
To disconnect, all you have to do is used the function named EmailCloseSession:
// Connection to the server established by EmailStartSession
// During the connection, we retrieved the name
// of the user in the UserName variable
// Read the first email
Message is string
EmailReadFirst(UserName)
IF NOT Email.Out THEN
IF Email.HTML= " " THEN
Message = Email.Message
ELSE
Message = "Email in HTML format:" + CR + Email.HTML
END
Info("Sender: " + Email.Sender + CR + ...
"Outgoing date: " + Email.ReceiveDate + CR + ...
"Subject: " + Email.Subject + CR + "Message: " + Message)
END
Temp_Dir is string = "C:\temp\"
CID is string
I is int
// For each attachment
FOR I = 1 TO Email.NbAttach
// Copy the file into a temporary directory
EmailSaveAttachment(Email.Attach[I], Temp_Dir ...
+ Email.Attach[I])
// Retrieve the identifier of the attached file
CID = "cid:" + Email.AttachIdentifier[I]
// Replace the references to the attached file by
// the real name of the file
Email.HTML = Replace(Email.HTML, CID, "file:" + ...
Temp_Dir + Email.Attach[I])
END
IF UserName <> "" THEN
EmailCloseSession(UserName)
UserName = ""
END
GAF WinDev.book Page 395 Jeudi, 5. juillet 2012 9:39 09
396 Part 8: Advanced programming (c) PC SOFT - www.windev.com - Express Version - Not to be released
Other possibilities
You can also:
send attachments in your emails. See the "WD Mail" example (educational example found in
the "Wizards, Examples and Components" pane) for more details.
perform mailshots. See the "WD Mail" example (educational example found in the "Wizards,
Examples and Components" pane) for more details.
handle the Outlook data (via the email functions of WLanguage). See the "WD Outlook"
example (full example found in the "Wizards, Examples and Components" pane) for more
details.
handle the Lotus Notes data (via the Notesxxx functions of WLanguage). See the "Accessing
the Notes and Outlook databases" example (educational example found in the "Wizards,
Examples and Components" pane) for more details.
See the online help (keyword: "Email, Managing the emails") for more details.
GAF WinDev.book Page 396 Jeudi, 5. juillet 2012 9:39 09
Part 8: Advanced programming 397 (c) PC SOFT - www.windev.com - Express Version - Not to be released
LESSON 8.11. THE CHART DESIGNER
This lesson will teach you the following concepts ...
Overview
The chart control
The chart functions
Estimated time: 20 min
GAF WinDev.book Page 397 Jeudi, 5. juillet 2012 9:39 09
398 Part 8: Advanced programming (c) PC SOFT - www.windev.com - Express Version - Not to be released
Overview
A chart is a tool for presenting statistics in a more friendly way than a table. In most business
applications, the charts quickly become an important feature.
Several WinDev tools allow you to include charts in your applications:
the Chart control included in WinDev (in the window editor and in the report editor)
the WLanguage functions for chart management
WinDev also proposes to automatically create a chart from the popup menu of the tables: the
"Chart" option is available for each table that contains at least one numeric column.
The features of the Chart control and the WLanguage functions will be presented in this lesson.
The Chart control
To discover the features of the Chart control, we have created a window that presents the different
modes used to fill a Chart control.
!
Close the current project if necessary. The home window is displayed.
!
In the home window, click "Tutorial" and select the project named "Handling the charts". The
project is loaded.
Tip: if the home window is not displayed, you also have the ability to select "? .. Tutorial .. Han-
dling the charts".
!
Open the "WIN_Chart_Control" window and run its test. This window presents the different
modes used to fill a chart control:
Table (browsing or memory table)
Data supplied by programming
List of values
In each case, the information displayed in the chart can be directly modified. These modifications
are immediately taken into account.
!
Go back to the WinDev editor. We are going to create a window that contains a chart control
based on a query. This query (QRY_TO_per_year) is used to find out the turnover per year.
1. Open the "QRY_TO_per_year" query in the editor.
T
i
p
The popup menu of the chart control is used to modify several display options of
the chart.
GAF WinDev.book Page 398 Jeudi, 5. juillet 2012 9:39 09
Part 8: Advanced programming 399 (c) PC SOFT - www.windev.com - Express Version - Not to be released
2. Run the test of the query.
!
We are now going to create the Chart control used to display the querys data.
1. Create a new window.
2. In this window, create a Chart control (click ). The wizard for chart creation starts.
3. Select the type of chart to create (line for instance)
4. Specify the characteristics of the chart:
Title of the chart: Turnover per year
Display the legend to the right
Horizontal gridlines
5. In the "Series of data" screen, specify the category label that will be used:
source corresponds to "Browse a file or a query"
data corresponds to the Year item of the QRY_TO_Per_Year query.
6.Indicate the series of the chart. In our case, we will be using a single series.
GAF WinDev.book Page 399 Jeudi, 5. juillet 2012 9:39 09
400 Part 8: Advanced programming (c) PC SOFT - www.windev.com - Express Version - Not to be released
Click the first row of the table.
Specify the caption: "Turnover".
Specify the source: select "Browse a file or a query". This option enables you to select the
file or the query that will used as base for the series.
Specify the data: click the "Data" column. Select the "QRY_TO_per_Year" query, then the
item: the_sum_TotalSales. In the search item, select "Year".
7. Enter the name of the chart and validate.
8. Resize the chart control in your window and run the test.
The chart functions
Several functions allow you to create and configure a chart. These functions start with "gr". These
functions can be used:
in an image control. The chart is drawn by the grXXX functions.
in a chart control. The functions are used to modify by programming some characteristics
defined in the chart control.
As for the Chart control, we have created a window used to draw a chart by programming.
!
If needed, open the "ChartDesigner.WDP" project ("? .. Tutorial .. Handling the charts").
!
Open the "WIN_ChartDesigner" window and run its test. This window presents the different
charts as well as the corresponding options.
!
The code of the "Chart" button contains all the functions required to draw the chart. See the
online help (keyword: "Chart") for more details.
GAF WinDev.book Page 400 Jeudi, 5. juillet 2012 9:39 09
Part 8: Advanced programming 401 (c) PC SOFT - www.windev.com - Express Version - Not to be released
LESSON 8.12. OOP
This lesson will teach you the following concepts ...
Concepts of object-oriented programming.
Examples of object declaration.
Estimated time: 30 min
GAF WinDev.book Page 401 Jeudi, 5. juillet 2012 9:39 09
402 Part 8: Advanced programming (c) PC SOFT - www.windev.com - Express Version - Not to be released
Concepts
Object-Oriented Programming (OOP) is designed for better code reusability. The programs develo-
ped in OOP are structured: they are made of modules, each one of these modules being used to
manage a feature of the software. These modules can easily be re-used in other software. They
contain a set of procedures and they encapsulate the structure of data where the procedures will
act.
To use "object" programming, you must declare the classes, the members and the associated
methods.
The classes
A class contains the description of a data structure (the members) and the procedures (methods)
used to handle the members.
Therefore, a class defines a type of data and its behavior.
The objects
A class is used to create objects. Each created object owns the members described in its class
and it can be handled via the methods of its class. An object is defined as being an instance of the
class.
Once the class is declared, all you have to do is associate an object with a class in order for the
object to be handled by all the methods of this class.
The members
A member is a data (or parameter) of the object.
The methods
A method is used to act on the object, to modify its members for example.
A method is a procedure. Its operating mode is similar to the one of the standard procedures of
WLanguage.
Concept of inheritance
The inheritance is used to include the characteristics of an existing class (base class) in a new
class (derived class). The inheritance enables you to create a new type of data from a known type
in order to add features to it or to modify its behavior. Therefore, the base class will not be modi-
fied. A class can inherit from a class: it becomes a sub-class of this class.
A derived class inherits from the members and methods of its parent class (that can, itself, be a
sub-class of another parent class), in addition to its own members and methods (and also from the
members and methods of the first parent class if it is a multiple inheritance). The members and
the methods of the main class(es) do not have to be duplicated.
Constructor and Destructor
The notion of Constructor and Destructor is important because it allows an automatic call to initia-
lization methods when creating an object or when destroying it.
The Constructor method associated with a class is automatically called when declaring an object
of the class.
The Destructor method associated with a class is automatically called when deleting the object
(exit from the procedure where the object was declared).
GAF WinDev.book Page 402 Jeudi, 5. juillet 2012 9:39 09
Part 8: Advanced programming 403 (c) PC SOFT - www.windev.com - Express Version - Not to be released
Data encapsulation
The data encapsulation is used to make sure that the data belonging to the object is not acciden-
tally modified by functions (methods) external to the object.
This enables you to prevent the user of an object from accessing some or all of its members. The
members whose access is not allowed are called private members.
These private members can only be accessed from the methods designed for this purpose in the
class.
Creating an object-oriented program
To create an object-oriented program in WLanguage, you must:
1. Describe the class and the members of the class
2. Specify all the methods of the class
3. Declare the objects by associating them with a class ("instantiate a class")
!
Open the project named "Programming.WDP" ("? .. Tutorial .. Advanced programming").
!
Open the "WIN_OOP1.WDW" window and run its test.
We wont go into details about the syntax of OOP but we will present a simple example of an
object-oriented program. See the online help (keyword: "OOP, Class") and the programming guide
of WinDev for more details.
Declaring a class
To create a class:
1. Display (if necessary) the project explorer ("Display .. Toolbars .. Panes .. Project explorer").
2. Select "Classes".
3. In the popup menu, select "New class".
4. In the window that opens, specify the name of the class and validate.
5. The code of the class comes up in the code editor.
A class has the following format:
"File" is the name of the class.
"LongName", "ShortName", "Extension"... are the members of the class.
Describing the methods
To create a method:
1. Right-click your class found in the project explorer.
2. Choose "New method" from the popup menu.
3. In the window that opens, specify the name of the method and validate.
4. Enter the code of the method in the code editor.
CFile is class
LongName is string
ShortName is string
Extension is string
ShortPath is string
LongPath is string
END
GAF WinDev.book Page 403 Jeudi, 5. juillet 2012 9:39 09
404 Part 8: Advanced programming (c) PC SOFT - www.windev.com - Express Version - Not to be released
A method has the following format:
Declaring and handling objects
In the processes of the window, an object is declared at the same time as the other variables:
To refer to a member of the "File" object, use the following syntax
The object is handled as follows:
!
Open the "WIN_Oop2.WDW" window and run its test.
This window presents an example of object-oriented programming that handles the inheri-
tances and the Constructor methods.
We wont go into details about OOP in this tutorial.
PROCEDURE FileSelection()
sRes is string
sRes=fSelect(fCurrentDir(), "", "Selecting images", ...
fGraphicFilter(), "png", fselOpen+fselExist)
m_sLongName=fLongName(sRes)
m_sShortName=fShortName(sRes)
m_sExtension=fExtractPath(sRes,fExtension)
m_sLongPath=fLongPath(sRes)
m_sShortPath=fShortPath(sRes)
GLOBAL
File1 is object CFile
<ObjectName>.<name of member>
//call to the method
Str = File1.FileSelection()
IF Str ="" THEN RETURN
FileInfo..State = Grayed
LNAME = File1.LongName
SNAME = File1.ShortName
EXTENS = File1.Extension
LPATH = File1.LongPath
SPATH = File1.ShortPath
FSize = File1.FileSize()
FDate = File1.FileDate()
FTime = File1.FileTime()
GAF WinDev.book Page 404 Jeudi, 5. juillet 2012 9:39 09
PART 9
Advanced Project
Management
GAF WinDev.book Page 405 Jeudi, 5. juillet 2012 9:39 09
GAF WinDev.book Page 406 Jeudi, 5. juillet 2012 9:39 09
Part 9: Advanced project management 407 (c) PC SOFT - www.windev.com - Express Version - Not to be released
LESSON 9.1. REQUIRED CONFIGURATION
This lesson will teach you the following concepts ...
Configuring WinDev to follow part 9 of the Tutorial
Estimated time: 5 min
GAF WinDev.book Page 407 Jeudi, 5. juillet 2012 9:39 09
408 Part 9: Advanced project management (c) PC SOFT - www.windev.com - Express Version - Not to be released
Overview
Since the beginning of this tutorial, you have been using WinDev in a simplified environment. This
enabled you to discover the main features of WinDev.
In this part, we are going to study the advanced concepts of project management.
To perform the operations presented in this part, WinDev should be configured to use the stan-
dard environment. This gives you the ability to access all the features of the product.
Reminder: WinDev enables you to configure the environment. Several modes are available:
Simplified environment: This mode enables you to discover the main features of WinDev.
Full environment: This mode proposes all the features of WinDev.
Retrieve the configuration of your XX environment: This mode restores the features available in
version xx.
At any time, regardless of the type of environment used, you have the ability to add or delete the
access to some unused features.
Implementation
!
To use the standard environment of WinDev:
1. Start WinDev 17.
2. Select "Tools .. Options .. Options of the environment".
3. Click "Restart the wizard for configuring the environment".
4. Select "Full environment".
5. Go to the next screen to validate your choice.
6. Validate the options of the environment.
Thats it, WinDev is configured to follow this part of the Tutorial.
GAF WinDev.book Page 408 Jeudi, 5. juillet 2012 9:39 09
Part 9: Advanced project management 409 (c) PC SOFT - www.windev.com - Express Version - Not to be released
LESSON 9.2. DASHBOARD
This lesson will teach you the following concepts ...
Overview
View mode
Options of the dashboard
Estimated time: 20 min
GAF WinDev.book Page 409 Jeudi, 5. juillet 2012 9:39 09
410 Part 9: Advanced project management (c) PC SOFT - www.windev.com - Express Version - Not to be released
Overview
The project dashboard is a main element for managing the WinDev projects. The project dash-
board gives an overall view of the progress status of a project.
Some features of the dashboard were already presented in part 2.
We are now going to study it in details and see how it can interact with the Control Centers.
Example
To handle the dashboard, we will be using the project named "My Accounts". If this application was
not created beforehand, a corrected version is available ("? .. Tutorial .. My Accounts application
(Answers)").
The different elements of the dashboard
The project dashboard includes:
lists of elements
lights
counters
N
o
t
e
Required configuration
To follow this lesson, you must use the environment in full mode. See Required
configuration, page 407, for more details.
GAF WinDev.book Page 410 Jeudi, 5. juillet 2012 9:39 09
Part 9: Advanced project management 411 (c) PC SOFT - www.windev.com - Express Version - Not to be released
The lists
The dashboard includes different lists. These lists are used to optimize the access to the project
elements.
For example, the "Fast selection" list is used to quickly find a project element. All you have to do is
enter some letters found in the name of the sought element. The selection is automatically perfor-
med and a preview enables you to choose the requested element.
To find the WIN_PersonX window: type "Per" and make your choice. A double click performed on
the name of the element enables you to open it in the associated editor.
Another interesting list: the favorites. Who does not have a window or a source code that is fre-
quently used in an application? A window that groups the main features for example? To avoid
losing time searching for this object, all you have to do is include it in the favorites.
For example, the "WIN_PersonX" window found in our application will now be included in the favo-
rites:
1. In the dashboard, click the "Favorites" button and click the link for displaying the favorites
pane.
2. Display the "WIN_PersonX" window in the editor (double-click its name in the WinDev "Pro-
ject explorer" pane for instance).
3. In the "Favorites" pane, click the "+" button. You can now enter the name of the favorite
(MyWindow for instance).
T
i
p
You want to find an element without being positioned in the dashboard? All you
have to do is press [CTRL] + [E] ... and the same features will be available.
N
o
t
eTo display the Favorites pane, you also have the ability to select "Display .. Tool-
bars .. Panes .. Favorites".
GAF WinDev.book Page 411 Jeudi, 5. juillet 2012 9:39 09
412 Part 9: Advanced project management (c) PC SOFT - www.windev.com - Express Version - Not to be released
Validate. The favorite is displayed.
4. In the dashboard, you can also see your favorite by pressing F5.
The lights
The light regarding the tests was presented in part 2. Lets take a look at the other lights.
The information regarding the global quality of the project is grouped in a specific counter.
In the counter, you will find:
A progress bar indicating the overall quality of the project,
A progress bar for backup. All you have to do is click the progress bar to save the project.
A progress bar for cleaning. All you have to do is click the progress bar to clean the project.
Warning lights: components that are not updated, compilation errors that occurred, detected
information, detected warnings.
The dashboard also includes optimization lights:
Static audit: If this light is red, it this means the static audit has not been run for a long time on
your project. The static audit is used to get the status of your project. It allows you to:
detect the dead code, which means list the procedures not used in your application.
detect the orphan elements, which means list the unused elements of your project (win-
dow used to run the test of the application during the development step for example).
detect whether the project profiler was run: the static audit indicates whether the perfor-
mance profiler has not been run recently on your application. See The performance profi-
ler, page 454 for more details.
detect whether an optimization of queries is required: the static audit informs you if your
project uses queries that can be optimized by a simple modification of the analysis (adding
a composite key for example).
Dont hesitate to run the static audit: it can improve the performances of your application.
the infrastructure audit: If this light is red, it means that the infrastructure audit has not been
run for a long time in your project.
N
o
t
eIf several developers work on the same project, you have the ability to view "All
the favorites".
GAF WinDev.book Page 412 Jeudi, 5. juillet 2012 9:39 09
Part 9: Advanced project management 413 (c) PC SOFT - www.windev.com - Express Version - Not to be released
the dynamic audit: If this light is red, it means that the dynamic audit has not been for a long
time in your project. The dynamic audit is used to perform an audit during the test or the execu-
tion of the application. You can find out:
the memory footprint of the different elements used by the application.
the images not found
the patches not taken into account
...
The dashboard also enables you to find out and modify some characteristics of the project. These
elements are also represented as lights: the light is green? It means that the feature is enabled in
your project. Otherwise, a click performed on the light is used to enable or configure the feature.
Lets take a look at the available elements:
SCM: Used to find out whether the project is shared via the Source Code Manager. This feature
will be presented in the next lesson (Required configuration, page 407).
Live data: Allows you to use the content of the data files found on the development machine in
the windows, reports, ... handled in the editor. This feature is very useful to define the size of the
controls found in a window.
Programming charter: As already seen in part 1, the programming charter is used to standar-
dize the names of the elements used in a project. As a programming charter is used by our pro-
ject, this light is green.
DDW (Dim Disabled Windows): This option indicates whether the inaccessible windows found in
your application will be automatically grayed or not. This feature is very appreciated by the users.
When several windows are stacked, the inaccessible windows are automatically grayed.
Languages: enables you to find out the number of languages supported by your project. A single
language is supported in our case. A click performed on this light enables you to add new lan-
guages to your project. The management of multilingual projects will be presented later in this
tutorial (Multilingual, page 478).
Skin template: The skin templates are used to easily define the style book of your application. A
click performed on this light enables you to access the screen for configuring the skin template
of your application.
Reports and Queries: As already seen, "Reports and Queries" allows the end user to create his
own reports and queries. To include it in your application: a light is all you need. See Distribu-
ting "Reports & Queries" with your applications, page 355, for more details.
GAF WinDev.book Page 413 Jeudi, 5. juillet 2012 9:39 09
414 Part 9: Advanced project management (c) PC SOFT - www.windev.com - Express Version - Not to be released
The counters in relation with the Control Centers
WinDev is supplied with several Control Centers. The Control Centers are used to control a set of
features. You are already familiar with the HyperFileSQL Control Center, that is mainly used to con-
trol the applications and the data files found in the HyperFileSQL Client/Server applications.
WinDev also proposes the Project Monitoring Center. This center is used to manage the projects,
from design to distribution and even maintenance.
We will only present the elements in relation with the dashboard. See Control Centers, page 427
for more details.
The bug counter
The bug counter represents the number of bugs currently found in the project. These bugs are
referenced in the Quality Control Center.
These bugs have been reported by the users of the application, via the "? .. Send feedback..."
option of their application. This option is automatically proposed if the automatic menu ("?") is
included in your application.
The task counter
The task counter represents the number of tasks currently in progress in the project. These tasks
are referenced in the Project Monitoring Center.
These tasks correspond to:
features that must be added to the project
the forthcoming development, ...
The request counter
The request counter represents the number of requests currently found in the project. These
requests are referenced in the Quality Control Center.
These requests have been made by the users of the application, via "? .. Send feedback..." option
of their application. This option is automatically proposed if the automatic menu ("?") is included in
your application.
The message counter
The message counter represents the number of messages associated with the project. These
messages are visible in the messaging of WinDev. These messages are automatically sent when
working with the Source Code Manager for example. This feature enables you to be automatically
notified when an element is updated in the SCM.
The rule counter
The rule counter is used to find out the number of business rules defined for the project. The busi-
ness rules will be presented later in this tutorial. The business rules can be entered:
by yourself, the developer of the application
by the users, via "? .. Send feedback..." option of their application. This option is automatically
proposed if the automatic menu ("?") is included in your application.
GAF WinDev.book Page 414 Jeudi, 5. juillet 2012 9:39 09
Part 9: Advanced project management 415 (c) PC SOFT - www.windev.com - Express Version - Not to be released
Configuring the dashboard
We have presented the main categories of information displayed in the dashboard. WinDev propo-
ses two modes for viewing this information: Developer mode and Project Manager mode. To
change mode, click "Mode" found in the round gage of the dashboard. The levels of alert for the
dashboard can be configured for each mode.
To configure the dashboard, select "Dashboard options" from the popup menu of the dashboard.
The following elements can be configured for the two modes:
the counter of tasks and the counter of requests,
the cleaning,
the backup,
the quality of the project,
the position of the dashboard, ...
GAF WinDev.book Page 415 Jeudi, 5. juillet 2012 9:39 09
416 Part 9: Advanced project management (c) PC SOFT - www.windev.com - Express Version - Not to be released
LESSON 9.3. SCM
This lesson will teach you the following concepts ...
Overview
The Source Code Manager
Using the Source Code Manager
Estimated time: 30 min
WinDev 17 "Express" version:
This feature is not available in this trial version.
GAF WinDev.book Page 416 Jeudi, 5. juillet 2012 9:39 09
Part 9: Advanced project management 417 (c) PC SOFT - www.windev.com - Express Version - Not to be released
Introduction
The development of a large IS system requires the participation of several developers. These deve-
lopers must work on a single WinDev project while sharing the resources (windows, classes, ...).
WinDev is supplied with a Source Code Manager named "SCM" used to share the source code of
different projects among the developers and to find out the full history of the modifications perfor-
med (in the code, in the interface, ...).
SCM (Source Code Manager)
Principle of SCM
The Source Code Manager is used to store and share the projects and their elements.
The principle is as follows:
A reference version of each one of your projects is found on a server. All these versions are
called a "SCM database".
Each developer has a local copy of the different projects on his computer.
Whenever a developer wants to modify a project element (window, report, query, ...), he
informs the SCM that he is becoming the temporary owner of this element. To do so, this ele-
ment will be checked out from the SCM database by the developer.
Each developer gets exclusive rights on this element: all the requested modifications can be
made to this element.
The other developers are still working on the copy of the reference version of this element
(found in the SCM database).
Once the modifications have been made by the developer, the checked-out element is chec-
ked in into the SCM database.
N
o
t
e
Required configuration
To follow this lesson, you must use the environment in full mode. See Required
configuration, page 407, for more details.
GAF WinDev.book Page 417 Jeudi, 5. juillet 2012 9:39 09
418 Part 9: Advanced project management (c) PC SOFT - www.windev.com - Express Version - Not to be released
The other developers are automatically notified of this check-in operation. They can now
update their local copy.
The SCM supports teamwork and it enables you to find out the history of all the modifications.
The SCM can also be used to manage and control the elements shared among several projects.
Creating the SCM database
To share a project via the Source Code Manager, a SCM database must be created. This SCM
database must be created once only on a server.
This SCM database can be created:
when installing WinDev.
when creating a project that uses the SCM.
when importing a project into the SCM.
in the SCM administrator directly.
!
Our SCM database will be created when a project is imported into the SCM (next step).
Including a project in the SCM
To use an existing project with the Source Code Manager, all you have to do is include this project
in the SCM database.
!
We are now going to include the "Windows and Controls.WDP" project in the SCM database:
1. Open the "Windows and Controls.WDP" project ("? .. Tutorial .. Windows and controls
(Answers)").
N
o
t
e
s
We recommend you perform backups of the SCM database on a regular basis. To
do so, connect as administrator to the tool for SCM management and select
"Tools .. Management .. Full database backup".
GAF WinDev.book Page 418 Jeudi, 5. juillet 2012 9:39 09
Part 9: Advanced project management 419 (c) PC SOFT - www.windev.com - Express Version - Not to be released
2. Select "SCM .. Add the entire project". The wizard for adding projects into the SCM starts:
The SCM database was not created yet. We are going to create one.
Note: We are going to create a "local" SCM database (on the development computer). The ope-
rating mode would be similar for a network SCM database.
3. Click the "Create a database" button.
The SCM database can be in HyperFileSQL Classic format (local or network) or in HyperFileSQL
Client/Server format. We are going to create a SCM database in HyperFileSQL Classic format.
4. Keep the "Creating a database in network share mode" option selected and specify the
directory of this SCM database ("C:\My Projects\My SCM database" for example).
Validate the creation of the SCM database ("Create the database" button).
The SCM database is now created. Our project can be included in this SCM database.
N
o
t
e
s
If the SCM database is in HyperFileSQL Client/Server format, this SCM database
can be used remotely.
GAF WinDev.book Page 419 Jeudi, 5. juillet 2012 9:39 09
420 Part 9: Advanced project management (c) PC SOFT - www.windev.com - Express Version - Not to be released
5. Go to the next screen.
6. The wizard proposes to place the project in the "WinDev Projects" sub-directory of the SCM
database.
Accept this location. Go to the next screen.
7. The wizard asks you to select the project elements that must be added into the SCM data-
base.
We want to add all the project elements. Go to the next screen.
8. The wizard asks you to select the project dependencies that must be added into the SCM
database. These dependencies correspond to all the external elements required by the project
(images, style sheets, ...).
We want to add all the project dependencies. Go to the next screen.
9. Validate the inclusion of the project in the SCM. The project and all its elements have been
added into our SCM database.
GAF WinDev.book Page 420 Jeudi, 5. juillet 2012 9:39 09
Part 9: Advanced project management 421 (c) PC SOFT - www.windev.com - Express Version - Not to be released
A help window is displayed. Read and validate this window.
Opening a project from the SCM
To work on a project found in the Source Code Manager, you must retrieve a local copy of this pro-
ject. To do so, open the project from the Source Code Manager ("SCM .. Open a project from SCM").
This operation must be performed once only by each developer who uses the project.
The developer who added the project into the Source Code Manager (you in this case!) has no ope-
ration to perform.
Configuring the SCM
The SCM must be configured before we start working on the project elements found in the SCM.
The important points of this configuration affect:
the check-out mode of the project elements.
the check-out mode of the project (WDP file).
N
o
t
e
s
Sharing the project elements
When the projects that share the same resources (same analysis, same win-
dows, ...) are included in the SCM, the relevant elements can be shared among
the projects. Therefore, the same element is checked in once only into the SCM.
N
o
t
e
s
The method for opening a project managed by SCM is identical to the method for
opening a project not managed by SCM: all you have to do is open the project
(".WDP" file) corresponding to the local copy.
GAF WinDev.book Page 421 Jeudi, 5. juillet 2012 9:39 09
422 Part 9: Advanced project management (c) PC SOFT - www.windev.com - Express Version - Not to be released
Check-out mode of the project elements
When working on the elements of a project found in the SCM, the element must be checked out
from the SCM database before it can be modified, then it must be checked back in once the modi-
fications have been performed. The modified element is available to all the SCM users.
WinDev proposes two modes for checking out the project elements:
the standard mode: if you display a SCM element that is not checked out, a panel indicates that
this element must be checked out before it can be modified. The element can be checked out
immediately (check-out button found in the panel).
the automatic mode: if you attempt to modify an element that is not checked out, the SCM auto-
matically proposes to check out this element. Once the check-out is validated, the element can
be modified.
Note: this mode is not recommended when the SCM is used with a slow Internet connection.
In this tutorial, we will be using the automatic check-out.
!
To make sure that the automatic check-out is enabled, select "Tools .. Options .. General
options of WinDev". In the "General" tab, check whether "Checking out elements during the
first modification" is selected. If not, enable this option.
Check-out mode of the project
The Project file (WDP file) contains the different options used to configure the project (initialization
code of the project, list of linked elements, name of the first project window, ...).
WinDev proposes two management modes of the project:
Master/Guest mode: Only the master can modify the project and apply these modifications to
the SCM database. The master can also check in all the elements to create the executable and
the setup program. The modifications made to the project by the guests will not be taken into
account by the SCM database.
Automatic mode: The project file is checked out only if the action performed requires this check-
out (regardless of the user). Once the action has been performed on the project, the project file
is automatically checked back in.
In this tutorial, we will be using the automatic check-out.
!
To make sure that the automatic check-out of the project is enabled, select "SCM .. Project
management .. Manage the project check-out automatically".
N
o
t
e
s
The Master/Guest mode is recommended when SCM is used by a single develo-
per.
N
o
t
e
s
The "Automatic" mode quickly becomes essential for the large projects shared by
several developers.
GAF WinDev.book Page 422 Jeudi, 5. juillet 2012 9:39 09
Part 9: Advanced project management 423 (c) PC SOFT - www.windev.com - Express Version - Not to be released
Checking out an element
We are now going to start working with the SCM.
To modify a project element, this element must be checked out.
!
We are going to check out the "WIN_ButtonControl" window:
1. Select the "WIN_ButtonControl" window in the project explorer. This window is found in the
sub-folder named "Standard controls".
2. Double-click the element to open it in the window editor.
3. Display the code of the F2 button ("Code" from the popup menu).
4. We are going to enter a comment before the line "Info ...". Position the cursor and press the
ENTER key.
5. The window for automatic check-out is displayed:
6. Enter a comment ("Add a comment for F2" for example). This comment will be useful for the
other developers.
7. Three check-out modes are available:
Exclusive (recommended mode): nobody can check out this element until it is checked
back in. The element can be checked out for test only.
For test: the element can be modified but the modifications will not be checked back in.
Multiple: the element can be checked out by the other users. In this case, the differences
between the different versions of the element can be displayed when the element is chec-
ked back in. This mode is reserved to specific cases and to experienced developers.
8. The window will be checked out in exclusive mode. Keep "Exclusive" checked and validate
the check-out.
The window is checked out. The code can be modified.
GAF WinDev.book Page 423 Jeudi, 5. juillet 2012 9:39 09
424 Part 9: Advanced project management (c) PC SOFT - www.windev.com - Express Version - Not to be released
Modifying the checked-out element
The method for modifying a checked-out element (GUI, code, ...) is the same as the method for
modifying an element in a project not managed by the SCM.
However, the modifications made to a checked-out element are not visible to the other developers.
If another developer runs the checked-out element, the element that is currently found in the SCM
database will be used.
This enables you to modify an application while keeping a steady version in the SCM database.
!
Modify the checked-out window.
1. Enter the following comment: "// Display the key used". Close the code window.
2. Change the location of the controls, modify the captions, add controls or code, ...
3. Save your window (CTRL + S).
!
Run the test of your modifications.
Checking in the checked-out element
Now that the modifications are over, we are going to check in the window into the SCM. Then, your
modifications will be accessible to the other developers.
!
Select "SCM .. Check in the element". The following screen is displayed:
This screen is used to:
find out the modifications performed by comparing the element found in the SCM data-
base with the checked-out element ("My Modif" button).
access the history of the element found in the SCM database ("Properties" button).
enter a comment about the modifications performed. By default, WinDev proposes the
comment entered during the check-out.
send a message to the other developers.
check in the modifications made to the element while keeping the element checked out
("Keep the element checked out").
GAF WinDev.book Page 424 Jeudi, 5. juillet 2012 9:39 09
Part 9: Advanced project management 425 (c) PC SOFT - www.windev.com - Express Version - Not to be released
!
Validate the check-in.
Synchronizing the project
Several options can be used to configure a project handled by the SCM. These options are grou-
ped in the "SCM/Group" tab of the project description ("Project .. Project description").
These options are as follows:
Propose to get the latest version of the elements when the project is opened.
When opening a project found in the SCM database, this option proposes to retrieve the
latest version of the project elements.
By default, the latest version of the elements is automatically retrieved.
Propose to check in the elements when the project is closed.
When the project is closed, this option is used to display the list of elements that are cur-
rently checked out in order for some of them (or all of them) to be checked back in.
By default, the checked-out elements are not checked in when the project is closed.
Propose to check in and to get the latest version of the elements when generating the exe-
cutables, libraries, components, ...
When creating an executable or a library, this option is used to display the list of checked-out
elements so that they can be checked back in and to get the latest version of these ele-
ments.
Therefore, the executable, the component or the library can contain the most up-to-date ele-
ments.
By default, the executable and the library are generated with the project elements currently
found on the local computer.
Off-line mode (or mobile mode)
The SCM allows you to work in off-line mode.
This mode allows a developer who uses a laptop computer to continue to work on a project found
in the SCM database while being disconnected from the SCM database.
The principle is straightforward:
before the disconnection, select "SCM .. Remote work .. Disconnect for a mobile use".
during the reconnection, select "SCM .. Remote work .. Reconnect and synchronize". Then,
all you have to do is check in the modified elements.
N
o
t
e
s
If you are using the Control Centers, the current task can be ended when the ele-
ment is checked back in into the Source Code Manager. This feature is useful to
follow the monitoring of the tasks, the corrections of bugs, ...
N
o
t
e
s
Merging code
An element can be compared to one of its earlier versions. This enables you to
compare the code in order to retrieve a section of code that was "lost" or acciden-
tally deleted by another developer.
GAF WinDev.book Page 425 Jeudi, 5. juillet 2012 9:39 09
426 Part 9: Advanced project management (c) PC SOFT - www.windev.com - Express Version - Not to be released
In mobile mode, two solutions are available for checking out elements:
No element is checked out from the SCM. Other developers will be able to work on the same
elements as you while you are working in off-line mode. When you reconnect to the SCM, the
modifications made by yourself to the element will have to be merged with the modifications
made by the other developers.
The elements that you want to modify are checked out in exclusive mode. Nobody can use
the element while you are working in off-line mode.
SCM administrator
The SCM administrator enables you to handle the different projects included in the Source Code
Manager.
It allows you to:
manage the SCM databases (creation, connection to a SCM database).
manage the files and the directories found in a project of the SCM database (add, delete,
rename files and directories).
manage the different files found in the SCM database (check-in, check-out, share, ...).
start some tools (options, maintenance, ...).
view the history of an element.
view the status of the elements.
perform backups.
grant rights to the different users of SCM.
list the projects in which you are involved in order to dissociate from them (if necessary).
!
Start the SCM administrator ("SCM .. SCM Administrator"). All the project elements are listed.
See the online help (keyword: "SCM") for more details.
GAF WinDev.book Page 426 Jeudi, 5. juillet 2012 9:39 09
Part 9: Advanced project management 427 (c) PC SOFT - www.windev.com - Express Version - Not to be released
LESSON 9.4. CONTROL CENTERS
This lesson will teach you the following concepts ...
Overview
The Project Monitoring Center
Monitoring the user feedback with the Control Centers
The other Control Centers
Estimated time: 20 min
GAF WinDev.book Page 427 Jeudi, 5. juillet 2012 9:39 09
428 Part 9: Advanced project management (c) PC SOFT - www.windev.com - Express Version - Not to be released
Overview
WinDev proposes several tools for monitoring the development of a project, from design to mainte-
nance. These tools are called the Control Centers.
The HyperFileSQL Control Center was presented in a previous chapter. This Control Center (redistri-
butable) is used to manage the deployed HyperFileSQL Client/Server applications.
In this part, we will focus on the Control Centers linked to the development of an application:
the Project Monitoring Center.
the Quality Control Center.
These two centers use a specific database. This database can be:
a HyperFileSQL Classic database: the path of this database was specified the first time WinDev
was started. By default, this database is installed in a sub-directory of WinDev 17.
a HyperFileSQL Client/Server database.
This information can be modified at any time from the options of WinDev ("Tools .. Options .. Gene-
ral options of WinDev", "Parameters of the Control Centers" button).
The Project Monitoring Center
The Project Monitoring Center is the heart of the organization. The Project Monitoring Center helps
you organize and schedule a project, from design to delivery. It enables you to define the tasks
that must be performed in a project, the developers, the durations, the progress status of the pro-
ject, ...
To test the Control Centers, we will be using our application named "My Accounts".
!
Start the Project Monitoring Center ("Tools .. Project Monitoring Center").
The first thing to do is to define the working "Project". In our case, this project corresponds to a
WinDev project but it could be any other project.
N
o
t
e
Required configuration
To follow this lesson, you must use the environment in full mode. See Required
configuration, page 407, for more details.
N
o
t
e
s
If the Project Monitoring Center has never been started before, a screen allows
you to define the options for time management.
N
o
t
e
s
The Project Monitoring Center helps you manage and schedule any project or
task (development, business or other).
GAF WinDev.book Page 428 Jeudi, 5. juillet 2012 9:39 09
Part 9: Advanced project management 429 (c) PC SOFT - www.windev.com - Express Version - Not to be released
1. In the Project Monitoring Center, create a new project ("Management .. Manage the pro-
jects", "+" button).
2. Enter:
the name of the project ("Tutorial" for example)
its description ("My accounts" for example)
the type of application: Windows
the path of the project. In our case, specify a project path outside the SCM (the path of the
"My Accounts.wdp" project for example, in the "Tutorial\Answers\My Accounts" sub-directory
of WinDev).
a group
the associated spool (a new one can be created). The spool will be used to retrieve the
requests made by the users.
the color associated with the project (used to easily identify the different projects).
3. The screen used to select the contributors of your project is automatically displayed. Leave
yourself as contributor and validate.
4. Close the window for project management.
!
You now have the ability to define tasks on the project. We are going to create a task in order to
make our project multilingual:
1. Select "Tasks .. Create a new task". This task will be associated with the "Tutorial" project
that was just created.
N
o
t
eIf the project is available in SCM (Source Code Manager), you have the ability to
enter the SCM database and the remote directory corresponding to the project.
GAF WinDev.book Page 429 Jeudi, 5. juillet 2012 9:39 09
430 Part 9: Advanced project management (c) PC SOFT - www.windev.com - Express Version - Not to be released
2. Specify the following characteristics:
3. Validate. The task appears in the task list.
You can create as many tasks as necessary. These tasks represent your schedule. These tasks
can also be fixed tasks (a meeting at a given day and time for example) or recurring tasks (a mee-
ting every Friday for example).
To enable a task, select "Start this task" from the popup menu of the task list.
The use of the Project Monitoring Center is straightforward: as soon as you want to perform a task,
you select this task in the Project Monitoring Center and you specify that you "start this task" (from
the popup menu of the task list). If your project is linked to a WinDev project, the corresponding
task is enabled as soon as the project is opened in WinDev.
Managing your time
The time management is extremely important. Where is time spent in a day? How to find out
without adding constraints, without requiring fastidious time keeping from team members and
without making people feel like somebody is watching over their shoulder?
Entering the time spent on the tasks is an interesting feature of WinDev. This feature is linked to
the use of the Project Monitoring Center.
The principle is straightforward: the task list is entered in the Project Monitoring Center.
GAF WinDev.book Page 430 Jeudi, 5. juillet 2012 9:39 09
Part 9: Advanced project management 431 (c) PC SOFT - www.windev.com - Express Version - Not to be released
!
To enable the help for time management:
1. In the Project Monitoring Center, select "Parameters .. Options of Project Monitoring Cen-
ter".
2. In the "Help for time management" tab, select "Enable the help for time management".
3. Validate.
The current task is called back at regular time intervals.
The user can validate the current task or change his current task if necessary. Furthermore, if the
computer is idle for a set amount of time, a "task wheel" is displayed.
This task wheel enables you to select the interrupting task corresponding to the time spent while
the wheel was displayed.
Configuration
The time management can be enabled/disabled in the window for configuring the time manage-
ment. This window can be displayed:
in the Project Monitoring Center ("Parameters .. Options of Project Monitoring Center")
in WinDev: "Project .. Time management .. Options for time management".
GAF WinDev.book Page 431 Jeudi, 5. juillet 2012 9:39 09
432 Part 9: Advanced project management (c) PC SOFT - www.windev.com - Express Version - Not to be released
Monitoring the user feedback with the Control Centers
The interest of the automatic menu was presented in part 2 of this tutorial. One of the options of
this automatic menu is used to send suggestions, incidents or business rules to the developer of
the application.
The management of the user feedback depends on whether the application is used in online
mode or in offline mode.
If the application is used in online mode (the database of the Control Centers is accessible to the
users), the requests are directly saved in the database of the Control Centers:
the suggestions and the incidents are saved in the spool of the application.
the business rules are automatically added to the business rules of the project.
If the application is used in offline mode (the database of the Control Centers is not accessible to
the users), the requests are emailed. The Project Monitoring Center must be configured to receive
the emails (setting performed in the administrator options of the Project Monitoring Center) :
the suggestions and the incidents are saved in the spool of the application, then they are mana-
ged by the Quality Control Center.
the business rules are automatically added to the business rules of the project.
The other Control Centers
WinDev includes several other Control Centers, intended for the WinDev developers:
Reusability Center: This center is used to centralize the resources (components, libraries,
classes, ...) of your different projects in order to make them available to your development
team.
Document Management Center: This center is used to centralize the help systems and the
documents generated for your projects.
WinDev also proposes the Software Infrastructure Supervisor (SIS). This tool is used to generate a
summary report about the status of your software infrastructure. You have access to various infor-
mation regarding your servers and your applications: applications found, connected users, load, ...
N
o
t
e
s
See the online help (keyword: "User feedback") for more details.
GAF WinDev.book Page 432 Jeudi, 5. juillet 2012 9:39 09
Part 9: Advanced project management 433 (c) PC SOFT - www.windev.com - Express Version - Not to be released
LESSON 9.5. BUSINESS RULES
This lesson will teach you the following concepts ...
Overview
Creating a business rule
Validating a business rule
Estimated time: 20 min
GAF WinDev.book Page 433 Jeudi, 5. juillet 2012 9:39 09
434 Part 9: Advanced project management (c) PC SOFT - www.windev.com - Express Version - Not to be released
Overview
WinDev enables you to manage the business rules.
A business rule is used to define a specific operating mode or a specific process. For example: the
calculation of a specific VAT rate, the rules for changing the status of a customer, the formula for
calculating the shipping costs, ...
A business rule can be simple or complex, and it can affect one or more elements found in one or
more projects.
Example
To see the benefits of the business rules, we are going to create a business rule on the "My
accounts" project created in part 2 of this tutorial. If this application was not created beforehand,
a corrected version is available.
To open this project in WinDev:
1. Select "File .. Open a project".
2. Select the "My Accounts" project.
To open the corrected version, select "? .. Tutorial .. My Accounts application (Answers)".
Application on a real example
Creating a business rule
!
Open the "MyAccounts" project and display the "WIN_PersonX" window.
!
We are going to modify this window in order to manage the persons under the age of 18.
Indeed, specific conditions must be taken into account when a person under the age of 18 is
associated with an account.
1. Create a static control and move it beside the "Date of birth" control. This static control is
named "STC_NoName1".
2. Enter the following code in the exit code of the "Date of birth" control:
This code is used to calculate the age of the person; if this age is less than 18, "Person under
the age" is displayed in red in the static control.
N
o
t
e
Required configuration
To follow this lesson, you must use the environment in full mode. See Required
configuration, page 407 for more details.
dAge is Date = Age(EDT_DateOfBirth)
IF dAge..Year < 18 THEN
// Indicate that the person is not over 18 years old
STC_NoName1 = "Person under the age" + CR + ...
"Specific conditions"
STC_NoName1..Color = DarkRed
ELSE
// Reinitialize the static
STC_NoName1 = ""
END
GAF WinDev.book Page 434 Jeudi, 5. juillet 2012 9:39 09
Part 9: Advanced project management 435 (c) PC SOFT - www.windev.com - Express Version - Not to be released
!
This code must be run:
whenever the date of birth of a person is modified
whenever the form of a person is displayed.
We are going to create a procedure with this code in order to run it whenever required.
1. In the code editor, select the code that was just entered.
2. In the popup menu, select "Create a procedure .. Create a local procedure containing the
selected code".
3. Give a name to the procedure: CalculateAge.
4. Copy the call to the CalculateAge procedure into the following elements:
Button for exact-match search
Button for generic search
the browse buttons
!
Run the test of the window. Perform a generic search on VINI and display VINI Emma.
!
We are now going to create a business rule on this window.
In our case, the business rule will be applied to all the persons under the age of 18. In this
case, a specific process must be performed: display a caption indicating that the person is
less than 18.
1. Display the business rules pane ("Display .. Toolbars .. Panes .. Business rules").
2. By default, the new business rule will be created on the selected element: select
"STC_NoName1".
3. Click the "+" button: the screen for entering the business rule is displayed.
4. The description of the rule is as follows: "If the person is under the age of 18, display a red
caption indicating that the person is under the age".
5. We are now going to define the elements on which the business rule must be applied. Click
the "Links" tab.
6. We are going to define an automatic link: the rule will be applied as soon as en element that
respect the conditions of the rule is created. Click the "Conditions of automatic links" button
( ).
7. This business rule will be applied to the current project. Select "The current project only".
GAF WinDev.book Page 435 Jeudi, 5. juillet 2012 9:39 09
436 Part 9: Advanced project management (c) PC SOFT - www.windev.com - Express Version - Not to be released
8. We are going to define the selection conditions of the business rule. Click "+" and specify
the following information:
The rule will affect all the window controls linked to the "Person.DateOfBirth" item. Validate.
The selection condition is displayed.
The existing project windows corresponding to the rule are automatically listed.
9. Validate. The selection condition appears. Validate the window for defining the conditions of
automatic links.
10. The list of links for the "WIN_PersonX" element is displayed. The status of the link can be
marked as "Done" for the affected element in the "WIN_Person_X" window.
11. Validate the creation of the business rule.
12. Save your window.
GAF WinDev.book Page 436 Jeudi, 5. juillet 2012 9:39 09
Part 9: Advanced project management 437 (c) PC SOFT - www.windev.com - Express Version - Not to be released
LESSON 9.6. THE EXTERNAL
COMPONENTS
This lesson will teach you the following concepts ...
What is an external component?
Creating an external component, step by step.
Distributing an external component.
Estimated time: 30 min
GAF WinDev.book Page 437 Jeudi, 5. juillet 2012 9:39 09
438 Part 9: Advanced project management (c) PC SOFT - www.windev.com - Express Version - Not to be released
Overview
A WinDev external component is a
building block that can be re-used
in an unlimited number of projects
(and in executables).
An external component enables
you to have an identical process
with a unique source code to per-
form a given operation even if this
process must be performed by
several projects.
The projects that use an external
component have access in the
WinDev editor to the name of the
objects, procedures or methods made visible by the creator of the component. The projects can-
not view or modify the source code. The confidentiality of the source code is guaranteed.
Creating an external component is childs play.
How do I proceed? Dont change anything, create your windows, procedures, classes. Then, ins-
tead of choosing the option for creating an executable, choose the option for creating a compo-
nent and thats it!
A component may contain source code, windows, an analysis, data files, etc!
Lets present several cases where the external components can be useful.
Teamwork
A developer creates and maintains an external component that is made available to the other
developers. No risk of modifications "made by mistake"!
Large projects
The external components allow you to have several small projects as well as a central project
where the elements of the other projects are visible. Using external components is a lot more con-
venient than using libraries (WDL files).
The databases accessed by several projects
When the same database is accessed by several projects, you often find inconsistencies in the
database caused by modified or old source code. By grouping the operations for accessing the
database (at least in write mode) in a component, only a single source code must be checked and
N
o
t
e
s
Five methods can be used to share "code" in WinDev:
1. The sets of procedures
2. The classes
3. The supercontrols (via the use of a dictionary)
4. The external components
5. The internal components
GAF WinDev.book Page 438 Jeudi, 5. juillet 2012 9:39 09
Part 9: Advanced project management 439 (c) PC SOFT - www.windev.com - Express Version - Not to be released
maintained; the risks of database inconsistency are reduced.
Furthermore, using a component avoids recompiling the application when the analysis is modified.
The processes used in several projects
You will often find more or less complex processes used in several projects. These processes can
be re-used via "sets of procedures" or "classes". In this case, the modifications may not be applied
to the different projects, making the elements no longer compatible between themselves.
Using external components prevents such out-of-sync modifications, preserves the compatibility
between projects and facilitates the common modifications.
Furthermore, the PRIVATE keyword enables you to make sure that your source code remains confi-
dential at all the levels of the external component. When your external component is re-used in
another WinDev project, the source code cannot be edited but the documentation regarding the
use of the functions (procedures for instance) will be displayed!
The ability to distribute a feature or set of features
The external components are used to develop a feature or a set of features. Other WinDev develo-
pers will be able to include these features in their own projects. The developers who use an exter-
nal component can see the component elements that are made visible. However, the source code
cannot be viewed or modified.
Your external components can be distributed (free of charge or not)!
Multi-product external component
An external component can be targeted for:
a WinDev application
a WebDev application
a WinDev Mobile application
the three types of applications.
In this last case, WinDev enables you to:
include the elements coming from different products (WebDev and/or WinDev Mobile) in the
same external component.
specify the corresponding WLanguage code for each runtime platform (for example, a win-
dow is displayed by Open in WinDev and a page is displayed by PageDisplay in WebDev).
Step by step
Step 1: Creating an external component
We are going to create an external component. This external component will allow us to find out
the characteristics of a country (Iso code, capital, currency and flag).
When calling the external component, you will have the ability to:
Pass a country in parameter.
Retrieve the requested information.
To avoid having to develop the code required to operate the component, all the necessary ele-
ments have been grouped in a project named "CountryComponent". This project will be used to
create our external component. A new project will be created later to use this external component.
GAF WinDev.book Page 439 Jeudi, 5. juillet 2012 9:39 09
440 Part 9: Advanced project management (c) PC SOFT - www.windev.com - Express Version - Not to be released
!
Close the current project if necessary. The home window is displayed.
!
In the home window, click "Tutorial" and select the project named "Creating an external compo-
nent (Exercise)". The project is loaded.
Tip: if the home window is not displayed, you also have the ability to select "? .. Tutorial .. Crea-
ting an external component (Exercise)".
!
This project contains:
a set of procedures used to retrieve the requested information
an analysis used to describe the data files that store the information.
We are now going to create our component.
!
In the WinDev menu, select "Workshop .. External component .. Define a new component from
this project".
!
Identify your component:
1. Enter the name: "CountryComponent".
2. Enter the caption of the component: "CountryComponent component".
!
Go to the next screen.
Select the elements that belong to the component. In this example, all the deleted elements
are required. Check all the elements (including the data files).
N
o
t
e
s
WinDev is supplied with the external component named "Countries of the world".
This external component is a full version of the component used in this tutorial.
N
o
t
e
s
If you dont want to follow the different steps for creating the external component,
select "? .. Tutorial .. Using an external component (Answers)") to load the project
that uses the external component.
GAF WinDev.book Page 440 Jeudi, 5. juillet 2012 9:39 09
Part 9: Advanced project management 441 (c) PC SOFT - www.windev.com - Express Version - Not to be released
!
Go to the next screen.
The wizard asks you to select the component elements that will be accessible from the client
application. In our example, only the set of procedures "pCountry" will be used:
!
Go to the next screen. WinDev creates the component then proposes to generate the compo-
nent.
!
In the wizard for component generation, WinDev proposes to allow the component to be trans-
lated. This feature is interesting if your component must be used by multilingual applications.
If "Allow the component to be translated" is checked, the specified component elements can
be translated from the application that uses the component.
This translation will be performed via WDMSG, independent module used to check out and
check in the project messages to translate.
In this example, dont check this option. Go to the next screen.
!
Choose the languages of the component. Our example will contain the English language only.
Go to the next screen.
!
The wizard proposes to manage the different versions of the component. In our example, the
component was just created.
Keep the default options. Go to the next screen.
!
In this window, enter the information regarding the component:
Owner,
Caption, Copyright, ...
Go to the next screen.
!
An image can be associated with your component. Users will be able to easily identify the com-
ponent in the "Catalog of examples" pane. Go to the next screen.
GAF WinDev.book Page 441 Jeudi, 5. juillet 2012 9:39 09
442 Part 9: Advanced project management (c) PC SOFT - www.windev.com - Express Version - Not to be released
!
Specify the main overview of the component. This overview will allow the user to find out the
purpose of the component. Enter for example:
!
Go to the next screen. The wizard will now automatically generate the documentation for the
component. This documentation can be based on the comments inserted into your source
code.
!
Go to the next screen. You have the ability to modify the generated documentation.
Dont do anything. Go to the next screen.
!
You have the ability to create a help file associated with your component (CHM format). This
help file will be supplied along with the component. The users will be able to access by pres-
sing F1 from the code of the component.
We will generate no help file. Uncheck the option if necessary. Go to the next screen.
!
You can allow the end users of the component to enter their own WLanguage code in order to
customize your processes. The suggestions can be directly sent to you. No input of "User
Macro-Code" will be allowed in this example. Go to the next screen.
!
The component will not be saved in the Reusability Center. Go to the next screen.
!
Now lets give a physical name to our component.
GAF WinDev.book Page 442 Jeudi, 5. juillet 2012 9:39 09
Part 9: Advanced project management 443 (c) PC SOFT - www.windev.com - Express Version - Not to be released
!
Validate. Well done, you have just created your first ready-to-use component!
The component is displayed in the "Wizards, Examples and Components" pane ("Components"
button, "Custom components" item).
Step 2: Using the external component
Once created, your component can be used in any other WinDev project. Lets see how this compo-
nent can be re-used.
!
Create a new project. This project is named "CountryUse" and it has no analysis.
!
In the project editor, select "Workshop .. External component .. Import a component into the
project .. from a file".
Note: If the component was saved in the reusability center, it can be directly imported from the
reusability center.
!
In the directory of the "CountryComponent" project, select the EXE sub-directory then the
"CountryComponent.WDI" file. The "CountryComponent" project is available from the "Tuto-
rial\Answers\CountryComponent" sub-directory.
!
Click "Open", the description of our component is displayed. This description contains:
In the "General" tab, the elements entered when creating the external component as well
as its location. You also have the ability to define the load mode of the component.
In the "Details" tab, the description of the component as well as the automatically genera-
ted help. This enables you to find out the re-usable elements of the component.
!
Validate. The component is included in your project.
You are now going to create a new blank window to use the different procedures of the compo-
nent.
!
Create a blank window.
1. The window is named "WIN_Country".
N
o
t
e
s
The description of the component can be accessed at any time. All you have to do
is select the component in the project explorer and select "Description" from the
popup menu.
GAF WinDev.book Page 443 Jeudi, 5. juillet 2012 9:39 09
444 Part 9: Advanced project management (c) PC SOFT - www.windev.com - Express Version - Not to be released
2. Enter the title: "Characteristics of a country".
3. Save the window.
!
Add the following controls:
A Combo Box control filled by programming. The caption of this control is "Country" and its
name is "COMBO_Country".
An edit control whose caption is "Iso code" and whose name is "EDT_ISO".
An image control named "IMG_Flag".
An edit control whose caption is "Capital" and whose name is "EDT_CAPITAL".
An edit control whose caption is "Currency" and whose name is "EDT_CURRENCY".
!
Edit the code of the "COMBO_Country" combo box. The initialization code of this control is used
to fill the combo box with the list of all the countries of the world and to select France. Then,
the selection code is automatically run.
In this code, the CountryList procedure is a procedure of our component that returns the list of
all the countries of the world.
!
The selection code of a row in the combo box will allow us to find out the characteristics of the
selected country:
In this code, the CountryIsoCode, CountryCapital, CountryCurrency and CountryFlag procedu-
res are procedures of our component.
!
Save your window and run its test (click the "GO" button).
Thats it! Childs play isnt it?
You now know how to create a component and how to re-use it in your applications. You also have
the ability to manage the setup procedures of your components, to distribute them separately
from your applications for instance.
// Retrieve all the countries
ListAdd(COMBO_COUNTRY,CountryList())
// Select France and update the information
ListSelectPlus(COMBO_COUNTRY,...
ListSeek(COMBO_COUNTRY,"France"))
ExecuteProcess(COMBO_COUNTRY,trtSelection)
// Update the information for the selected country
EDT_ISO = CountryIsoCode(COMBO_COUNTRY[COMBO_COUNTRY])
EDT_CAPITAL = CountryCapital(EDT_ISO)
EDT_CURRENCY = CountryCurrency(EDT_ISO)
IMG_FLAG = CountryFlag(EDT_ISO)
GAF WinDev.book Page 444 Jeudi, 5. juillet 2012 9:39 09
Part 9: Advanced project management 445 (c) PC SOFT - www.windev.com - Express Version - Not to be released
Distributing an external component
Two methods can be used to distribute a component:
1. Provide the necessary files "manually", this is a "standard" distribution.
2. Create a more "professional" distribution via the setup editor of WinDev (WDInst).
Standard distribution
In this case, you must supply all the files required for your component to operate. These files are
created when generating the component (WDI, WDK and WDO files, images, other documents, ...).
These files will be manually copied from their source directory to the destination directory. The
WinDev projects that will be using this component will find the dependent files in this destination
directory.
List of files that must be supplied for a standard distribution:
the files automatically generated by WinDev (WDK, WDI, ...).
the dependency files.
the WDO file must be supplied if the component uses dependency files. This file contains
the references to the different external files used in the component.
Professional distribution
The distribution of components via a setup procedure consists in supplying a setup program to the
users of the WinDev component. This program installs all the files required for using the compo-
nent in the directory specified by the user.
This setup mode is used to automatically manage:
the WDO file and the setup of additional files used by the component.
the automatic setup of the necessary tools (MDAC, ODBC driver for HyperFileSQL, ...).
the automatic update of the data files used by the component (if necessary).
the uninstall program of the component.
!
Go back to the "CountryComponent" project. To create the setup, select "Workshop .. External
component .. Create the setup procedure of a component".
The wizard for creating the component setup starts.
We wont go into details about the different setup modes of a component. Follow the instructions
given by the wizard. See the online help (keyword: "Component, Distributing a component") for
more details.
GAF WinDev.book Page 445 Jeudi, 5. juillet 2012 9:39 09
446 Part 9: Advanced project management (c) PC SOFT - www.windev.com - Express Version - Not to be released
LESSON 9.7. MULTI-CONFIGURATION
This lesson will teach you the following concepts ...
Overview
Using the same project for different configurations
Estimated time: 20 min
GAF WinDev.book Page 446 Jeudi, 5. juillet 2012 9:39 09
Part 9: Advanced project management 447 (c) PC SOFT - www.windev.com - Express Version - Not to be released
Overview
You have created an application and you want to create a component from some project windows?
Your project contains procedures that could be used in a Web service? Part of your application can
be used in Java?
How can I avoid the multiplication of projects? A single project and several destinations, thats the
challenge that was resolved by the configurations of WinDev project.
The project configurations are used to create several different "targets" from the same project. You
have the ability to choose the requested configuration at any time and to generate in a single ope-
ration all the elements for all the configurations of a project.
A practical example? We are going to test the project configurations on our full application.
Creating a project configuration
We are going to create a project configuration in order to create a component from the "My
Accounts" project that was created in part 2 of this tutorial. If this application was not created
beforehand, a corrected version is available.
To open this project in WinDev:
1. Close the current project if necessary. The home window is displayed.
2. In the home window, click "Tutorial" and select the project named "My Accounts application
(Answers)". The project is loaded.
Tip: if the home window is not displayed, you also have the ability to select "? .. Tutorial .. My
Accounts application (Answers)".
To create the project configuration:
1. In the "Project explorer" pane, select "Configurations (My accounts)".
2. Select "New configuration" from the popup menu. The wizard for creating a project configu-
ration starts.
3. In the general information of the project configuration, specify the name (Test component),
the description (test) and the type of generation (component for our example).
Go to the next screen.
GAF WinDev.book Page 447 Jeudi, 5. juillet 2012 9:39 09
448 Part 9: Advanced project management (c) PC SOFT - www.windev.com - Express Version - Not to be released
4. Specify:
the products in which the component will be used (WinDev).
The platforms for which the compilation errors must be displayed.
Go to the next screen.
5. Specify the elements that will be included in the configuration. In our example, select two
windows to be included. Go to the next screen.
6. Validate the creation of the configuration.
7. At the end of the wizard, the "Test components" configuration is automatically selected in
the "Project explorer" pane. Select the "My accounts" configuration then "Enable this configura-
tion" from the popup menu.
Managing the project configurations
"Project .. Project configurations .. Configuration management" is used to define all the options for
project configurations. You can:
Create a new configuration or delete an existing configuration.
Generate a configuration
Configure the test mode
Find out the description of the main element found in the configuration
Configure the actions that will be performed before and after the generation (copy the element
to a specific directory for example).
Multiple generation
We now know how to generate a configuration; however, after a modification, it is often necessary
to generate the elements corresponding to all the configurations defined on the project. To do so,
select "Workshop .. Multiple generation". Then, select the elements to generate. This generation
will be performed in a single operation.
GAF WinDev.book Page 448 Jeudi, 5. juillet 2012 9:39 09
Part 9: Advanced project management 449 (c) PC SOFT - www.windev.com - Express Version - Not to be released
LESSON 9.8. THE DEBUGGER
This lesson will teach you the following concepts ...
Overview
Debugging a project element
Debugging a project
Advanced options
Estimated time: 20 min
GAF WinDev.book Page 449 Jeudi, 5. juillet 2012 9:39 09
450 Part 9: Advanced project management (c) PC SOFT - www.windev.com - Express Version - Not to be released
Overview
When developing the full application (MyAccounts project in part 2), several tests have been run:
tests on windows, tests on queries, tests on reports, ...
An error occurs and you dont know why? WinDev allows you to go further in the tests, by monito-
ring the execution of a program step by step: you view and you validate all the code lines that will
be run via the debugger.
During the execution of your application, the debugger enables you to find out the values of the
variables used, to run some processes, to re-run code lines. You even have the ability to modify the
code lines during the debug operation.
The debugger can be used during development (to find out the cause of a problem during the
development step) or at run time: you have the ability to debug an executable started on the com-
puter or on another computer, a component, ...
Interested in these features? Lets check these features directly.
Debugging a window
Starting the debugger
To run the test of a window, click the GO icon (or press [F9] or select "Code .. Run the window test").
Several methods can be used to debug a window.
1st method: You want to start the debugger while running the test of your application, from a spe-
cific action: all you have to do is press [CTRL] + [PAUSE]
2nd method: You know which code triggers the error in your window, you want to start the debug-
ger from a specific code line: all you have to do is include a breakpoint or use the STOP statement.
For example, the debugger will be started on one of the windows found in our application develo-
ped in part 2:
1. Open the "My Accounts" project. If the application was not developed, a corrected version is
available via "? .. Tutorial .. My Accounts application (Answers)".
2. Open the "WIN_PersonX" window.
3. Display the code of the button for exact-match search (BTN_ExactMatch).
4. With the mouse, click the yellow column found before the first code line. A red dot is dis-
played: its a breakpoint.
In test mode, the debugger will be enabled as soon as the lines containing a breakpoint are
run.
GAF WinDev.book Page 450 Jeudi, 5. juillet 2012 9:39 09
Part 9: Advanced project management 451 (c) PC SOFT - www.windev.com - Express Version - Not to be released
5. Now that the breakpoint has been implemented, lets run the test of our window ( ).
6. Select an element in the combo box.
7. Click the "Exact-match search" button.
8. The code editor is displayed in debug mode.
We are now going to present the information displayed in the debugger.
Viewing the information in the debugger
The code editor is a little bit different in debug mode. A specific toolbar is displayed and the
"Debugger" pane is automatically displayed.
The code editor will allow you to follow the execution of the code line by line.
The "Debugger" pane will allow you to follow the values taken by the different variables handled by
the code.
Lets study the first debugging lines:
1. In the code editor, the yellow arrow indicates the line that will be run.
2. Press [F7]. The line is run. The yellow arrow moves to the next line.
3. Position the mouse cursor over the "END" line.
4. Press [F6]. All the lines up to the cursor are run.
N
o
t
e
s
The STOP keyword and the breakpoint have the same effect. Like the breakpoint,
it is ignored in the executable.
GAF WinDev.book Page 451 Jeudi, 5. juillet 2012 9:39 09
452 Part 9: Advanced project management (c) PC SOFT - www.windev.com - Express Version - Not to be released
We are now going to study the values of the variables used:
The variables handled in the code are automatically viewed in the "Debugger" pane. Their value
is automatically displayed.
To find out the value of a variable found in the code, the variable must be hovered by the mouse
cursor: the value is displayed in a tooltip.
To add an expression into the "Debugger" pane, select the expression in the code editor and
select "Add the expression to the debugger" from the popup menu of the code editor.
When the use of the debugger is no longer required, you can:
press [F5] to continue the application without using the debugger.
press [SHIFT + F5] to stop the application. In this case, the code editor will be re-displayed in
standard mode on the code currently running.
The main topics of the debugger were presented here. Several other options are available, such as
the auto-stop expressions, the code modification while debugging, ... See the online help (keyword:
"Debugger") for more details.
Trace window of the debugger
The WLanguage function named Trace can also be used to debug a project. This function is used
to display the requested information in a "trace window". You can for instance display the value of
a variable, a message to find out the way taken by the application, ...
When running a GO test (of the project, window, ...), the trace window is automatically displayed
when Trace is reached (this window will also be displayed on the end-user computers). This win-
dow disappears when the test is over. However, the information displayed in the trace window can
be retrieved via the "Trace of debugger" pane.
This pane displays the various information displayed during the test with "Trace". A click performed
on one of the lines found in the trace pane enables you to automatically access the corresponding
code line.
Debugging a project
You also have the ability to debug the entire project. In this case, the parameters specified in "Pro-
ject .. Test mode .. Configure the test mode" are automatically taken into account.
N
o
t
e
s
An error occurs when running the test of your application? You didnt have time
to write down the information displayed on the screen? Dont worry, this informa-
tion was stored by the trace pane. A double click performed on the error mes-
sage enables you to display the detailed information.
GAF WinDev.book Page 452 Jeudi, 5. juillet 2012 9:39 09
Part 9: Advanced project management 453 (c) PC SOFT - www.windev.com - Express Version - Not to be released
Advanced options of the debugger
The WinDev debugger is a powerful tool, used to debug several applications, in special cases. You
have the ability to debug:
a component, from a project that uses the component for instance.
an executable (on the current computer or on a remote computer)
an executable already started (on the current computer or on a remote computer)
...
GAF WinDev.book Page 453 Jeudi, 5. juillet 2012 9:39 09
454 Part 9: Advanced project management (c) PC SOFT - www.windev.com - Express Version - Not to be released
LESSON 9.9. THE PERFORMANCE
PROFILER
This lesson will teach you the following concepts ...
Overview of the performance profiler.
Using the performance profiler.
Estimated time: 20 min
GAF WinDev.book Page 454 Jeudi, 5. juillet 2012 9:39 09
Part 9: Advanced project management 455 (c) PC SOFT - www.windev.com - Express Version - Not to be released
Overview
The performance profiler enables you to check and optimize the execution time of your applica-
tion.
We recommend that you use the performance profiler to optimize your application (before it is dis-
tributed for example).
Its principle is straightforward: You run the test of your application. During this test, the perfor-
mance profiler keeps track of all the actions and processes run.
At the end of the test, the performance profiler displays:
the 10 most time consuming processes
all the actions performed in the application whose test was run, sorted by duration (from the
longest one to the shortest one).
You have the ability to select a specific process in order to analyze the reasons for its duration.
Using the performance profiler
The performance profiler can be started:
from the WinDev editor ("Project .. Performance profiler .. Analyze the performance").
In this case, the project is automatically run in test mode. You can handle your application and
start the processes of your choice.
To go back to the WinDev editor, all you have to do is exit your application.
The performance profiler displays the result of the analysis. This result is saved as a WPF file.
from one of your processes in WLanguage, via the following functions:
In this case, only the code found between ProfilerStart and ProfilerEnd is analyzed. The corres-
ponding WPF file can be opened in the performance profiler ("Project .. Performance profiler ..
Performance report .. Open a performance report").
By default, the performance profiler saves the statistics performed on the code of the application
in a <Project Name>.WPF file.
To change this name, click the "Save as..." button in the performance profiler.
To open a specific statistical file (a file created by programming for example):
1. Select "Project .. Performance profiler .. Performance report .. Open a performance report".
2. Specify the path and the name of the statistical file.
The list of the last statistical files opened can be found in "Project .. Performance profiler .. Perfor-
mance report".
ProfilerStart Starts "collecting data" for the performance profiler.
ProfilerEnd Stops "collecting data" for the performance profiler.
GAF WinDev.book Page 455 Jeudi, 5. juillet 2012 9:39 09
456 Part 9: Advanced project management (c) PC SOFT - www.windev.com - Express Version - Not to be released
Optimizing a process with the performance profiler
Reading the result of the performance profiler
The performance profiler presents the result of the analysis in two tabs:
the "Summary" tab presents the 20 longest processes.
the "Details" tab presents all the processes started while running the test of the application
(from the slowest one to the fastest one).
The following information is displayed for each process:
The elements displayed are as follows:
1. Function: Function, process or procedure run.
2. Total Time: Execution time of the function.
3. Nb calls: Number of calls made to the function (procedure or process)
4. Time 1 call: Time for running a call to the function (procedure or process)
5. % Code: Percentage of time spent processing the function or the procedure (developer code
that could be optimized)
6. Parent: Element that contains the process.
Choosing a process to optimize
The process to optimize is chosen according to several criteria:
the execution time of the process. The longest processes must be optimized.
the percentage of time spent processing the function or procedure. The higher this percentage
is, the greater the number of processes that can be optimized in the code.
Optimizing a process
Once the process to optimize is chosen, the performance profiler enables you to find out the
details of the operations performed.
To display the details of the operations performed in a process:
1. Select the function to optimize in the "Details" tab.
2. Display the details of this function:
double-click the function.
click the "Calls" button.
GAF WinDev.book Page 456 Jeudi, 5. juillet 2012 9:39 09
Part 9: Advanced project management 457 (c) PC SOFT - www.windev.com - Express Version - Not to be released
The following tab is displayed:
This tab is divided into three sections:
The selected function (with the number of calls to this function and the total processing time).
The list of functions called by the selected function.
The list of functions that call the selected process.
The list of functions called enables you to improve the search for the process to optimize. Indeed,
you have the ability to view the different functions called as well as the processing time for each
function.
All the processes that contain WLanguage code (named "Developer code") can be optimized.
A double click performed on one of the functions found in this list ("Click Validate" for instance)
enables you to view the details of the processes called by this function.
Notes:
The "Internal process of runtime engine" caption corresponds to the execution time of the func-
tion or procedure (for a WLanguage function for example). This time cannot be reduced and it
cannot be optimized.
The "Developer code" caption corresponds to the execution time of the code for the same func-
tion or procedure (excluding calls to sub-functions). This time can be reduced and it can be opti-
mized.
To quickly view the code of the current process, click the "Code" button. The profiler remains ope-
ned and the current code can be modified.
The "Previous" button enables you to go back to the calling function.
The "Start" button enables you to go back to the process at the beginning of the application.
GAF WinDev.book Page 457 Jeudi, 5. juillet 2012 9:39 09
458 Part 9: Advanced project management (c) PC SOFT - www.windev.com - Express Version - Not to be released
LESSON 9.10. IMPORT/EXPORT
This lesson will teach you the following concepts ...
Importing elements from a project to another one.
Exporting the elements of your project.
Specific import operations (WebDev project, Access, Visual Basic, non-WinDev win-
dows, ...).
Estimated time: 10 min
GAF WinDev.book Page 458 Jeudi, 5. juillet 2012 9:39 09
Part 9: Advanced project management 459 (c) PC SOFT - www.windev.com - Express Version - Not to be released
Importing elements
You have the ability to import the WinDev elements found in your project. All types of WinDev ele-
ments can be imported:
windows, reports,
classes, components,
procedures, ...
!
To import existing elements into the current project:
1. Select "File .. Import .. WinDev elements and their dependencies...".
2. Click "..." and select the directory containing the elements to import (the directory must con-
tain WinDev elements).
3. Validate. WinDev returns the list of the elements that can be imported and that were found
in the selected directory (the sub-directories are ignored).
GAF WinDev.book Page 459 Jeudi, 5. juillet 2012 9:39 09
460 Part 9: Advanced project management (c) PC SOFT - www.windev.com - Express Version - Not to be released
4. Select the elements to import and validate.
The elements (and all the files used by these elements: images, ...) are now part of the project.
Exporting elements
You also have the ability to export elements from your project to another directory for example.
These elements can be re-used in other projects.
!
To export elements from your project:
1. Click "File .. Export .. To a directory...".
In the window that opens, select the project elements that will be exported.
2. Specify the name of the destination directory (or select it with the "..." button).
3. Validate.
The elements are exported to the specified directory. These elements are still available in your
project.
N
o
t
e
s
The "Calculate" button (found in the import window) is used to calculate the size
of the selected elements along with all their dependencies.
C
a
u
t
i
o
n
!Exporting elements is a lot more than a simple copy of elements. It is actually the
only safe method for transferring a project element along with all its dependen-
cies (images, icons, ...). A practical solution for transmitting windows along with
all their dependencies by email for example.
N
o
t
e
s
The "Calculate" button (found in the import window) is used to calculate the size
of the selected elements along with all their dependencies.
GAF WinDev.book Page 460 Jeudi, 5. juillet 2012 9:39 09
Part 9: Advanced project management 461 (c) PC SOFT - www.windev.com - Express Version - Not to be released
Specific import operations
Importing a WebDev project
WinDev enables you to import a page or a full WebDev project into a WinDev application.
During this import:
The pages are changed into windows.
The "Server" code and the "Browser" code are grouped together.
The elements with no equivalent in WinDev (JavaScript code for instance) are imported as com-
ments or as separate elements.
To import a WebDev project into a WinDev project:
1. Select "File .. Import .. Import from WebDev .. A WebDev project ". The wizard for importing a
WebDev project starts.
2. Select the WebDev project to import. This project will not be modified and a new WinDev
project will be created.
3. Specify the name and location of the WinDev project to create.
4. If an analysis is linked to the project, specify its name, its location, and whether it must be
used by the WinDev project.
5. Specify the elements that will be shared between the WinDev project and the WebDev pro-
ject (common elements such as reports, classes, ...). If the elements are shared, they will not
be copied into the WinDev project.
6. Validate. The WebDev project is converted into a WinDev project.
To import WebDev elements into a WinDev project:
1. Open the WinDev project into which the element must be imported.
2. Select "File .. Import .. Import from WebDev .. WebDev elements". The list of elements that
can be imported is displayed.
3. Select the elements to import. Go to the next screen.
4. Specify the elements that will be shared among the WinDev project and the WebDev pro-
ject. These elements will not be copied to the WinDev project.
5. Validate ("Done" button). The specified elements are automatically imported into the cur-
rent WinDev project.
Importing a window
You are interested by a window found in a non-WinDev application? You want to retrieve its inter-
face? Nothings easier.
WinDev enables you to import a window opened in the current environment.
The window is imported into the current project. Each window element is automatically changed
into a WinDev element (static, edit control, button, and so on).
Note: All the elements found in the window are imported but you may have to modify the window in
order to get the requested interface.
To import a window into a WinDev project:
1. Open the WinDev project into which the window must be imported.
2. Select "File .. New.. Window".
3. Display the "Import" tab. The windows currently displayed on the current computer are auto-
matically listed. These windows are identified by their title (displayed in the title bar).
GAF WinDev.book Page 461 Jeudi, 5. juillet 2012 9:39 09
462 Part 9: Advanced project management (c) PC SOFT - www.windev.com - Express Version - Not to be released
Note: "Generate images for the unrecognized controls" is used to make the final interface clo-
ser to the interface of the window to import.
4. Validate. The preview of the window to import is displayed.
5. Modify (if necessary) the type of control created when importing the window ("Details" but-
ton).
6. Validate. The window is automatically included in the current WinDev project.
Limits: The following elements are not imported:
the code of the elements.
the controls other than the following controls:
standard control of Windows.
Delphi controls.
Visual Basic controls.
the images and the background images (except if "Generate images for the unrecognized
controls" is checked).
the color of the elements.
Access import
WinDev enables you to import Access elements: analysis, form, query or full project.
To import elements from an Access application:
1. Select "File .. Import .. Access project or elements".
2. Select the ".mdb" file corresponding to the Access project.
3. Select the elements to import. Specify (if necessary) whether the database must be migra-
ted to HyperFileSQL format or kept in Access format.
4.Validate.
Caution: Importing elements from an Access application may take quite a long time.
Visual Basic import
WinDev enables you to import Visual Basic projects and Visual Basic forms.
To import elements from a Visual Basic application:
1. Select "File .. Import .. Visual Basic project or elements".
2. Select the files corresponding to the elements to import.
3. Validate.
Caution: Importing elements from a Visual Basic application may take quite a long time.
GAF WinDev.book Page 462 Jeudi, 5. juillet 2012 9:39 09
Part 9: Advanced project management 463 (c) PC SOFT - www.windev.com - Express Version - Not to be released
LESSON 9.11. INSTALLING AN
APPLICATION
This lesson will teach you the following concepts ...
Setup editor
Network update, Web update
Questions/Answers
Estimated time: 20 min
GAF WinDev.book Page 463 Jeudi, 5. juillet 2012 9:39 09
464 Part 9: Advanced project management (c) PC SOFT - www.windev.com - Express Version - Not to be released
Overview
We have already deployed a simple application.
This lesson presents the setup of an application by focusing on
the setups with automatic update
the setup editor, used to create custom setups.
Network update/Web update
Several setup modes are available for a WinDev application:
Stand-alone setup:
This type of setup is used to create a unique setup program. This setup program will be run by
the end user on his computer.
To update the application, you will have to re-create a setup for the application. Then, the end
user will have to install this new program.
This type of setup was used with the "MyAccounts" application in part 2 of this tutorial.
Setup with automatic update:
This type of setup is used to automatically detect the updates when the application is started. If
an update is available, the user can immediately perform this update.
This type of setup is available via the network or via the Web.
We are now going to present the operating mode of a setup with update.
Setup with network update
The creation of the setup program is performed via the wizard for creating the setup program
("Workshop .. Create the setup procedure").
The setup program obtained at the end of the wizard is made of two setups:
the setup of the reference application. The reference application must be installed on the
network (in a shared directory or on a server for example), accessible to all the end users of the
application.
the setup of the application itself. This setup is included in the reference application. It can be
accessed only when the reference application is installed.
The diagram below presents the setup mode of an application that uses a local HyperFileSQL
Classic database, with a network update.
The version of the reference application is automatically checked whenever the application is star-
ted by the end user. If this version was modified (if the reference version was updated for ins-
tance), an update is automatically proposed for the final application.
GAF WinDev.book Page 464 Jeudi, 5. juillet 2012 9:39 09
Part 9: Advanced project management 465 (c) PC SOFT - www.windev.com - Express Version - Not to be released
GAF WinDev.book Page 465 Jeudi, 5. juillet 2012 9:39 09
466 Part 9: Advanced project management (c) PC SOFT - www.windev.com - Express Version - Not to be released
Setup with Internet update
The same principle is used by the setup with Internet update.
The creation of the setup program is performed via the wizard for creating the setup program
("Workshop .. Create the setup procedure").
The setup program obtained at the end of the wizard includes:
the setup of the reference application and the Web page used to download the client setup.
These elements must be installed on an HTTP server.
the setup of the application itself. This setup is included in the reference application. It can be
accessed only when the reference application is installed, via the Web page for download.
The diagram below presents the setup mode of an application that uses a HyperFileSQL Client/
Server database, with an update by Internet.
GAF WinDev.book Page 466 Jeudi, 5. juillet 2012 9:39 09
Part 9: Advanced project management 467 (c) PC SOFT - www.windev.com - Express Version - Not to be released
GAF WinDev.book Page 467 Jeudi, 5. juillet 2012 9:39 09
468 Part 9: Advanced project management (c) PC SOFT - www.windev.com - Express Version - Not to be released
Setup editor
Setup programs were already created by the setup wizard. WinDev also proposes a setup editor,
allowing you to configure your setup programs.
To start the setup editor, select "Tools .. WDInst - Setup editor". The following screen is displayed:
GAF WinDev.book Page 468 Jeudi, 5. juillet 2012 9:39 09
Part 9: Advanced project management 469 (c) PC SOFT - www.windev.com - Express Version - Not to be released
Questions/Answers
When creating the setup program, you can allow the users to uninstall the application.
The uninstall program is automatically created if this option is chosen. Your application was regis-
tered toward Windows so that it can be uninstalled later.
To uninstall an application:
1. Click the "Start" menu.
2. Select "Control panel".
3. Select "Add/Remove programs".
4. Select the application and click "Uninstall".
When creating the setup ("Workshop .. Create the setup procedure"), you have the ability to choose
the setup media. If you select "CD-ROM", WinDev will create a folder containing all the files requi-
red for a setup via CR-ROM (AUTORUN file, setup files, ...).
Then, all you have to do is burn the content of this folder on a blank CD-ROM and distribute it!
Once the executable is generated ("Workshop .. Executable .. Generate the executable ..."), the EXE
directory found in the directory of your project contains all the elements required for your applica-
tion to operate.
To prepare a setup for your application:
1. Select "Workshop .. Create the setup procedure". The setup creation wizard starts.
2. Follow the instructions given on the screen.
Question
How do I uninstall an application created with WinDev?
Question
How do I create a setup via CD-ROM?
Question
How do I install an application?
GAF WinDev.book Page 469 Jeudi, 5. juillet 2012 9:39 09
470 Part 9: Advanced project management (c) PC SOFT - www.windev.com - Express Version - Not to be released
LESSON 9.12. UML AND 3-TIER
This lesson will teach you the following concepts ...
What is the UML?
The types of diagrams managed by WinDev.
Estimated time: 10 min
GAF WinDev.book Page 470 Jeudi, 5. juillet 2012 9:39 09
Part 9: Advanced project management 471 (c) PC SOFT - www.windev.com - Express Version - Not to be released
What is the UML?
UML (Unified Modeling Language) is a concept for "modeling" processes.
The diagrams managed by WinDev
Class diagram
The class diagram is used for modeling the structure of a system and relationships between the
different elements found in this system. It is mainly used in OOP.
With the diagram of an UML class, you can automatically generate the classes and the methods
that derive from it.
Via "reverse engineering", you can then display the relationships between the different classes
that were created.
Use case diagram
Once the specifications have been defined, the use case diagram is used to establish in a simple
and visual way the behavior of your project (correspondence between the implementations of user
requests by the developers, ...). This type of diagram is sometimes called a "sequence diagram"
(without specific chronology).
No application can be generated from this type of diagram. This type of diagram is only used when
implementing the project management.
Object diagram
An object diagram represents a set of objects and their relationships at a given time.
An object diagram is used to show a context (before or after an interaction between objects for
example).
Component diagram
A component diagram describes the physical and static architecture of a computer application.
For example: source files, libraries, executables, ...
Activity diagram
An activity diagram represents the behavior of a method or the flow of a use case.
Sequence diagram
A sequence diagram represents the chronological order of the messages sent and received by a
set of objects.
Collaboration diagram
A collaboration diagram presents the structural organization of the objects that send and receive
messages.
N
o
t
e
Required configuration
To use the UML diagrams proposed by WinDev, the UML feature must be enabled
in your configuration. We advise you to use the environment in full mode. See
Required configuration, page 407 for more details.
GAF WinDev.book Page 471 Jeudi, 5. juillet 2012 9:39 09
472 Part 9: Advanced project management (c) PC SOFT - www.windev.com - Express Version - Not to be released
State-transition diagram
A state-transition diagram presents a sequence of states that an object goes through during its
lifecycle. It is used to describe the changes of states for an object or for a component.
A state is defined by its duration and by its stability.
A transition represents the instantaneous change from one state to another one.
A transition is triggered:
by an event.
automatically when no triggering event is specified.
Deployment diagram
A deployment diagram shows the physical layout of the hardware devices used in a system as well
as the association between the executable programs and these devices.
We wont go into details about the use of the UML language with WinDev. See the online help
(keyword: "UML") for more details.
3-tier
What is the 3-tier?
The development in "3-tier" architecture is now simplified in WinDev.
The 3-tier architecture is designed to separate the 3 "tiers" of an application: GUI, processes and
data.
An application will include 3 independent layers:
a presentation tier
a process tier
a data access tier.
Specific functions (APIs in standard languages, advanced WLanguage functions) allow these 3
tiers to communicate between themselves.
The reason for separating the layers is to facilitate maintenance and future upgrades of the appli-
cation (change of database system, transfer from a graphic environment to another one, ...).
This provides better security because the access to the database is allowed via the process tier
only.
It also optimizes the teamwork and the multi-target development.
How do I implement 3-tier?
The dialog between the different layers is performed via classes or structures that are automati-
cally generated by WinDev.
1. Choose the data sources (files or queries that will be used in 3-tier).
In the data model editor and in the query editor, create the different files and queries.
2. WinDev automatically builds the class diagram that corresponds to the classes and structures
that will be generated.
To do so, in the data model editor, select "Analysis .. Generate the UML diagram corresponding to
the analysis".
You also have the ability to create, in the UML editor, a class diagram corresponding to the analy-
sis ("File .. New .. Architecture .. UML .. Class diagram .. Build the class diagram corresponding to
GAF WinDev.book Page 472 Jeudi, 5. juillet 2012 9:39 09
Part 9: Advanced project management 473 (c) PC SOFT - www.windev.com - Express Version - Not to be released
the database and to the queries").
Choose the type of code to generate (procedural or object-oriented)
3. The classes and structures are generated in WLanguage.
Close the UML model and select "Workshop .. UML modeling .. Generate the code". The sets of
procedures and/or the classes are automatically generated.
4. It can be "improved" by developing your own methods in these classes.
The classes and the diagram are synchronized in real-time.
You can also modify the analysis and synchronize the UML diagram with the analysis.
5. These classes or structures allow the "Process" layer and the "Presentation" layer to communi-
cate between themselves.
Handling the different layers
For the "Access to data" layer:
The standard functions for accessing the data can be handled: read, write, queries, transactions,
...
For the "Processes" layer:
Specific WLanguage functions can be used: FileToMemory and MemoryToFile. These functions
are used to fill the class members from the items found in the corresponding files (and conver-
sely).
For the "Presentation" layer:
The generated classes can be handled directly, no need to worry about the structure of the data-
base.
For the communication between layers:
Depending on the communication protocol between the 2 layers (component, Web service, HTTP,
WebDev site, ...), the classes can be serialized in XML or in binary format (Serialize and Deseria-
lize).
GAF WinDev.book Page 473 Jeudi, 5. juillet 2012 9:39 09
474 Part 9: Advanced project management (c) PC SOFT - www.windev.com - Express Version - Not to be released
LESSON 9.13. FLEXIBLE MODELING
This lesson will teach you the following concepts ...
Principle
Operation
Estimated time: 20 min
GAF WinDev.book Page 474 Jeudi, 5. juillet 2012 9:39 09
Part 9: Advanced project management 475 (c) PC SOFT - www.windev.com - Express Version - Not to be released
Principle
The modeling editor is used to represent all the organizations (existing ones or forthcoming ones).
The modeling editor enables you to represent the organization of email management in your com-
pany, the organization of contacts with the customers, ...
A modeling example was created to help you discover the features of the modeling editor. This
modeling represents part of the ERP (Enterprise Resource Planning) in a fictitious company called
Precilia.
Operations
!
Close the current project if necessary. The home window is displayed.
!
In the home window, click "Tutorial" and select the project named "Flexible modeling". The pro-
ject is loaded.
Tip: if the home window is not displayed, you also have the ability to select "? .. Tutorial .. Flexi-
ble modeling".
!
Open the file named "Precilia_ERP.wem" ("File .. Open" or double-click the modeling in the pro-
ject explorer).
Several major fields are presented in this modeling: customer management, estimate mana-
gement, marketing, ...
The icon indicates that a sub-modeling is found. Double-click this icon if you want to access
this sub-modeling.
GAF WinDev.book Page 475 Jeudi, 5. juillet 2012 9:39 09
476 Part 9: Advanced project management (c) PC SOFT - www.windev.com - Express Version - Not to be released
!
In our example, open the sub-modeling corresponding to the management of estimates. You
will discover the different steps for managing the estimates:
!
Lets take a closer look at the "Headquarter" element. An arrow is found in the top left corner of
this element. This arrow indicates a link. The application analysis is automatically opened
when you double-click the arrow.
This is a main feature of the modeling editor: any element found in the modeling can be linked
to an element of your project (window, code, ...).
!
Close the data model editor.
!
All the elements found in the modeling have their own characteristics. To display these charac-
teristics, select "Description" from the popup menu of the element. For example:
GAF WinDev.book Page 476 Jeudi, 5. juillet 2012 9:39 09
Part 9: Advanced project management 477 (c) PC SOFT - www.windev.com - Express Version - Not to be released
This window is used to indicate:
the link between the element and an external file (analysis, window, ...)
the automation level of the element: process performed automatically, manually, ...
the actors taking part in this process (managers, users, developers, ...). This information may
come from the contributors described in the Project Monitoring Center.
See the online help for more details.
GAF WinDev.book Page 477 Jeudi, 5. juillet 2012 9:39 09
478 Part 9: Advanced project management (c) PC SOFT - www.windev.com - Express Version - Not to be released
LESSON 9.14. MULTILINGUAL
This lesson will teach you the following concepts ...
What is a multilingual application?
Creating a multilingual application step by step.
Estimated time: 20 min
GAF WinDev.book Page 478 Jeudi, 5. juillet 2012 9:39 09
Part 9: Advanced project management 479 (c) PC SOFT - www.windev.com - Express Version - Not to be released
What is a multilingual application?
It is an application that can be run in English, in French, in German or in any other language.
The same application can therefore be used in several languages. How is it possible?
Thats what we shall see in this lesson.
We are going to handle a project that can be run in English or in French, depending on the users
choice.
The main steps for a multilingual application are:
Choosing the project languages.
Localizing the analysis.
Localizing the project elements (windows, reports, controls, help system, ...).
Localizing the messages found in the source code.
Localizing the WLanguage functions.
Programming the change of language in the application.
We are going to apply these different steps to the "WD International Stock Market" project. This
project, available in French, will be translated in English and in Arabic (the text direction will be
reversed).
Choosing the project languages
!
Close the current project if necessary. The home window is displayed.
!
In the home window, click "Tutorial" and select the project named "Multilingual application".
The project is loaded.
Tip: if the home window is not displayed, you also have the ability to select "? .. Tutorial .. Multi-
lingual application").
!
The associated analysis is "WD StockMarket". This information can be checked in the project
description ("Project .. Project description", "Analysis" tab).
The first operation consists in choosing the project languages.
!
Display the project description ("Project .. Project description").
!
Click the "Languages" tab. Our application will support French, English and Arabic: select
these three languages.
!
This tab is also used to configure the linguistic options regarding the numbers, the currencies,
the dates, ... for the selected language. Lets see an example:
Click the "English" language.
Click "Date".
The linguistic options of Windows are used by default. Select "Use the following parameters":
you now have the ability to define the date format used as well as the translation for the
days and for the months.
Keep "Use the parameters defined in the linguistic options of Windows".
GAF WinDev.book Page 479 Jeudi, 5. juillet 2012 9:39 09
480 Part 9: Advanced project management (c) PC SOFT - www.windev.com - Express Version - Not to be released
!
Validate.
Localizing the analysis
By default, an analysis is created in a language and it cannot be translated. However, some infor-
mation can be entered in several languages (notes in the documentation, shared information, ...).
If your application uses Reports and Queries, the file names and the item names can also be
translated. This translation can be performed in the "Reports and Queries" tab (in the description
window of the files or items).
By default, the controls created from the analysis items have the item caption specified in the ana-
lysis. If a caption was specified in the shared information of the item, this caption will be used
when creating the control.
To support several languages in an analysis:
1. Display the data model editor ("Project .. Load the analysis").
2. In the analysis description ("Analysis .. Analysis description"), select the "International" tab.
N
o
t
e
s
In the linguistic options, you have the ability to choose the text direction of the
language ("Various" box, "Text direction" option). This enables you to create inter-
faces with a language written from right to left.
GAF WinDev.book Page 480 Jeudi, 5. juillet 2012 9:39 09
Part 9: Advanced project management 481 (c) PC SOFT - www.windev.com - Express Version - Not to be released
3. Specify the languages supported by the analysis and validate.
To enter the shared information in several languages:
1. Display the description of the items found in a data file ("Structure of files .. Items").
2. For each item, display the parameters of the control linked to the selected item (shared
information). To do so, click the double arrow at the bottom of the screen.
GAF WinDev.book Page 481 Jeudi, 5. juillet 2012 9:39 09
482 Part 9: Advanced project management (c) PC SOFT - www.windev.com - Express Version - Not to be released
Localizing the project elements
All the project elements can become multilingual elements: windows, reports, help system, ...
Lets take a look at the characteristics of a window (and window controls).
Characteristics to translate
!
Open the "WIN_Chart.WDW" window.
!
Display the window description ("Description" from the popup menu of the window). Select the
"Languages" tab: the three languages selected in the project are displayed.
Select the "General" tab: the title of the window must be translated.
Close this window.
!
Display the description of the "Parameters" button.
GAF WinDev.book Page 482 Jeudi, 5. juillet 2012 9:39 09
Part 9: Advanced project management 483 (c) PC SOFT - www.windev.com - Express Version - Not to be released
Lets take a look at the different areas regarding the management of the different languages
In the "Caption" area, the three languages are available. Scroll the "Caption" area. If the pro-
ject was not yet translated, the content of the "French" language is copied into the other lan-
guages.
In the "Image" area, the button is used to configure the multilingual management. Click
this button.
In the window that opens, a different image can be used for each language. This feature is
very useful if you are using images containing text. Close this window.
Click the "Help" tab. This tab contains the different help messages associated with the con-
trol. This information must also be translated.
GAF WinDev.book Page 483 Jeudi, 5. juillet 2012 9:39 09
484 Part 9: Advanced project management (c) PC SOFT - www.windev.com - Express Version - Not to be released
The same type of information must also be translated for:
all the controls found in the windows
the windows
the reports,
the controls found in the reports
the text messages found in the code editor.
How do I translate this information?
Several methods can be used to translate this information:
a translation performed in the different editors.
a translation performed via an external tool (WDMSG and WDTRAD)
Direct input of the translations
The translations are entered in the interface of the product. For example, the caption of the "Para-
mtre" button becomes "Parameter" in English. All you have to do is open the description window
of the control and enter the corresponding translation in the requested language.
If you want to use a translation software or a translation site, WinDev can be configured to use this
software:
1. Select "Tools .. Options .. General options of WinDev".
2. Display the "Translation" tab.
3. Specify:
Whether the regional settings must be automatically enabled according to the language
used for the input. In this case, if the language requires a specific character set, this cha-
racter set will be automatically selected.
The software or the site that will be used for the translation.
The supported languages.
4. Once the translation parameters have been defined, click to use the software defined
for the translation.
GAF WinDev.book Page 484 Jeudi, 5. juillet 2012 9:39 09
Part 9: Advanced project management 485 (c) PC SOFT - www.windev.com - Express Version - Not to be released
Special cases
Direct translation of the menus
The translation of the menu options can be performed from the window editor.
To translate the menu of a window:
1. Open the "WIN_Menu.WDW" window.
2. Select "Display .. Language displayed..." and select the language to view in the editor.
The menu options are displayed in the selected language. If no translation corresponds to the
selected language, the menu options are displayed in French.
3. Enter the caption of the menu options in the selected language.
Direct translation of the programming messages
All the messages found in your program can also be entered in several languages. Two types of
messages can be found:
the simple character strings, for example:
To translate this type of message, select "Code .. Multilingual messages .. Translate the mes-
sages". The following window is displayed:
This window enables you to translate all the messages found in your program into all the pro-
ject languages.
A number is assigned to each message.
When a translation is entered for the message, the icon is displayed in the code editor.
GAF WinDev.book Page 485 Jeudi, 5. juillet 2012 9:39 09
486 Part 9: Advanced project management (c) PC SOFT - www.windev.com - Express Version - Not to be released
the directive questioning, for example:
To translate this type of message, select "Code .. Multilingual messages .. Directive questio-
ning". The list of directive questioning is displayed. All you have to do is double-click the sen-
tence to translate.
Direct translation of the help files
The translation of the help system can be performed in the help editor. All you have to do is
change the display language. If the help system was not yet translated, the text will be displayed in
the source language (French if the text was entered in French).
GAF WinDev.book Page 486 Jeudi, 5. juillet 2012 9:39 09
Part 9: Advanced project management 487 (c) PC SOFT - www.windev.com - Express Version - Not to be released
Translating the result of the WLanguage functions and the error messages of the framework
Various information and messages are found in the WinDev framework. For example, the names of
the days and months used by the functions for date management come from the WinDev fra-
mework. To translate one or more libraries of this framework, you must use WDINT (not supplied
with WinDev).
This program is used to get a file whose extension is WDM. To use this file in your application:
you can use the function named LoadError.
you can include the file in the project description in the "Languages" tab. All you have to do is
select the requested language and select the "Various" tab.
Contact our Sales Department for more details about WDINT.
Translation with WDMSG and WDTRAD
A tool named WDMSG (not supplied with WinDev) is used to:
check out all the messages found in a project (caption of controls, code message, title of win-
dows, ...) to translate them,
check in the translated messages.
The messages to translate are checked out in a text format, which can be configured to be used by
most translation software.
WDMSG is also supplied with a tool for computer-aided translation, WDTRAD. WDTRAD is used to
enter all the translations for the multilingual information found in a project.
Contact our Sales Department for more details about WDMSG and WDTRAD.
GAF WinDev.book Page 487 Jeudi, 5. juillet 2012 9:39 09
488 Part 9: Advanced project management (c) PC SOFT - www.windev.com - Express Version - Not to be released
Programming the change of language
By default, the project is run in the runtime language defined for the project ("Project .. Project des-
cription", "Languages" tab).
The function named Nation is used to change the language.
In an application, the choice of language can be defined according to two methods:
storing the language in a parameter file specific to the application.
selecting the language via a menu option (used in this example).
Using a parameter file
With a parameter file, the choice of language is transparent for the user.
The language can be chosen when installing the project or when starting the application for the
first time, and it can be modified afterwards.
To define the language in which the application will run, this parameter file must be read in the ini-
tialization process of the project.
The process is as follows:
This process requires some explanations:
The selected language is read in the "International.INI" file
Nation is used to modify the runtime language of the project.
The constant passed in parameter to Nation corresponds to the selected language.
Nation must be used in the initialization process of the project because the change of language
will be effective in the next window that will be opened.
If Nation is called in the opening code of the first project window, this window will be displayed in
the default language and the change of language will be effective for the other windows only.
On the contrary, if Nation is called in the initialization code of the project, the first project window
will be displayed in the language selected by Nation.
Using menu options
In the menu of the "WIN_Menu.WDW" window, "File .. Language" is used to change the language.
The code associated with these options is as follows:
Language is string; FileName is string
//Read the parameter file
FileName = "INTERNATIONAL.INI"
Language = INIRead("PARAMETER", "LANGUAGE", "FRENCH", FileName)
SWITCH Language
CASE "FRENCH": Nation(nationFrench)
CASE "ENGLISH": Nation(nationEnglish)
CASE "ARABIC": Nation(nationArabic)
END
- - Menu choice: &File..&Language.....&French
Nation(nationFrench)
Use(WIN_Menu)
- - Menu choice: &File..&Language.....&English
Nation(nationEnglish)
Use(WIN_Menu)
GAF WinDev.book Page 488 Jeudi, 5. juillet 2012 9:39 09
Part 9: Advanced project management 489 (c) PC SOFT - www.windev.com - Express Version - Not to be released
The function named Use is used to reload the window passed in parameter. Therefore, the change
of language performed by Nation is immediately effective.
!
Run the test of the project.
Managing the Unicode and the specific character sets
WinDev proposes two management modes:
the single charset mode: In this mode, if your application manages languages that use specific
character sets (Greek, Korean, ...), you have the ability to change by programming:
the character set used by all the screen fonts (ChangeCharset). This character set can also
be used for the data saved in the HyperFileSQL files. See the online help (Keyword: multilin-
gual) for more details.
the language of the keyboard handled by the users of the application (ChangeKeyboard).
the full support of Unicode: This mode is used to manage the non-Latin character sets. In this
mode, the functions named ChangeCharset and ChangeKeyboard are useless. The change of
character set is automatically performed according to the language options defined in the pro-
ject description. You also have the ability to mix different character sets.
The mode for managing the Unicode format is configured in the options of the current configura-
tion ("Unicode" tab in the description window of the configuration).
N
o
t
e
Important
If you choose to switch your projects to UNICODE, the ANSI/Unicode cohabitation
generates some constraints: the data must be translated when switching from
an encoding system to the other one. The exchange of text strings must be adap-
ted to take into account the new memory representation of the strings (in Uni-
code, 1 character is coded on 2 bytes while in ANSI, it is coded on 1 byte): calling
APIs, reading or writing on disk to exchange data, reading or writing sockets con-
taining strings, ...
If you choose to switch your projects to UNICODE, a wizard measuring the impact
of switching to Unicode is triggered on the project during the switch to Unicode.
GAF WinDev.book Page 489 Jeudi, 5. juillet 2012 9:39 09
490 Part 9: Advanced project management (c) PC SOFT - www.windev.com - Express Version - Not to be released
GAF WinDev.book Page 490 Jeudi, 5. juillet 2012 9:39 09
Conclusion 491 (c) PC SOFT - www.windev.com - Express Version - Not to be released
CONCLUSION
The tutorial is over now!
This course has discussed a variety of subjects, but not all the features of WinDev, far from it!
You are now familiar with the main concepts.
We recommend that you spend another day exploring the different menu choices of WinDev, for
each one of the modules.
You can also explore the examples supplied with WinDev: some are simple and only address
one topic, while others are more complex. These examples illustrate the different aspects of
WinDev. Reading the source code is also a good way to learn.
It would take too much room to discuss all the available topics (there are hundreds, even thou-
sands!). WinDev offers several other features not presented in this tutorial:
user groupware
sockets, HTTP and telephony functions
creation of skin templates ...
nested reports, queries with parameters ...
dynamic compilation, calls to DLL, external languages ...
See the online help for more details.
Reminder: To benefit from intermediate updates and tips, subscribe to LST (quarterly magazine
+ DVD), in French.
We wish you great development experiences with WinDev 17!
GAF WinDev.book Page 491 Jeudi, 5. juillet 2012 9:39 09
492 Conclusion
GAF WinDev.book Page 492 Jeudi, 5. juillet 2012 9:39 09
Index 493 (c) PC SOFT - www.windev.com - Express Version - Not to be released
INDEX
A
ActiveX 207
ActiveX control 207
Alignment 215
Analyse
Configuration for RAD 94
Analysis 30
Automatic data modification 95
Automatic identifier 84
Composite key 90
Creation 81
Generation 95
Import an XML file 88
Import files directly 91
Import the files (dictionary) 91
Key 86
Links 92
Metatype 88
Anchoring 213
Animation of windows 159, 218
Application 30
Setup 141
Application patch 139
Automatic closing (window) 159
Automatic data modification 95
Automatic identifier 84
Automatic menu 99
Automatic test 130
Automatic validation (window) 159
B
Background image (Window) 159
Bar code (control) 203
Bar Code control 203
Business rule
Creation 435
Button (control) 169
Button control 169
C
Calendar (control) 200
Calendar control 200
Carousel (control) 202
Carousel control 202
Character string
WLanguage features 61
Chart (control) 199
Chart control 199
Check box (control) 179
Check Box control 179
Client/Server 280
HyperFileSQL Control Center 288
Install an application 295
Migrate an application 284
Combo box (control) 188
Combo Box control 188
Comments (WLanguage) 57
Conference (control) 206
Conference control 206
Control 32
Alignment 215
Anchoring 213
Image of controls (style) 219
Looper 195
Transparency 219
Types of controls 161
Control Centers 428
User Feedback 432
Control template 229
Create
Project 80
Creation
Analysis 81
Business rule 435
Links (analysis) 92
Window 103
Cube (control) 202
Cube control 202
Currencies
WLanguage features 64
Custom menu 153
Customizing the wizards 155
CustomMenu 153
D
Dashboard 410
Automatic tests 130
GAF WinDev.book Page 493 Jeudi, 5. juillet 2012 9:39 09
494 Index (c) PC SOFT - www.windev.com - Express Version - Not to be released
Configuration 415
Optimizing the queries 134
Data file
Description 82
Database 242
Date
WLanguage features 65
DDW 159, 218
Description
Data file 82
Dictionary
Import the files 91
Dim the disabled windows 159, 218
E
Edit control 164
Editor
Analysis 81
Encrypting the data 262
Environment 34, 152
Custom menu 153
Panes 152
Setting 34
Ergonomics 212
Errors
HyperFileSQL 249
Executable 30
Creation 138
Framework 140
Patch 139
Setup 141
Executable program 30
External database 273
F
File 31
Framework 140
Full-text 91
Full-text index 91
Full-text search 91
G
Generation
Analysis 95
H
Help for the new features 141
HideShow (control) 203
HideShow control 203
HTML (control) 207
HTML control 207
HyperFileSQL
Browsing the data files 245
Encrypting the data 262
Log process 254
Managing the errors 249
Replication 266
Transactions 258
Triggers 270
HyperFileSQL Client/Server 280
Control Center 288
Install an application 295
Migrate an application 284
HyperFileSQL server 283
I
Image
Clickable image 177
Image catalog 176
Image (Control) 173
Image catalog 176
Image control 173
Image of controls 219
Import
Data files (fic) 91
Files of a dictionary 91
XML file 88
Index 31
Installing a HyperFileSQL server 283
Interface
Interface checker 215
Interface checker 215
Internal window 229
Item 31
K
Key 31, 86
Composite key 90
Full-text key 91
Key with duplicates 86
Unique key 86
GAF WinDev.book Page 494 Jeudi, 5. juillet 2012 9:39 09
Index 495 (c) PC SOFT - www.windev.com - Express Version - Not to be released
L
List box (control) 181
List Box control 181
ListView control, ListView (control) 186
Log process 254
Looper 195
M
MDI (windows) 223
Menu
Create a menu 50
Metatype 88
Move by the background 159
Multiwindowing 220
MySelf 58
N
Numeric
WLanguage features 62
O
OLE (control) 208
OLE control 208
Online help 45
Optimization
Query 134
Organization chart (control) 201
Organization Chart control 201
Organizer (control) 201
Organizer control 201
P
Pane 152
Plane 216
Position
Save the position of the table columns 219
Content of a table 117
Procedure 50
Global procedure 59
Local procedure 59
Set of procedures 59
WLanguage procedures 58
Progress bar (control) 198
Progress Bar control 198
Project 30
Creation 80
Project Monitoring Center 428
User Feedback 432
Q
Query 114
Creating a query 114
Optimization 134
Query with parameters 114
Table based on a query 116
R
RAD 97
Application RAD 97
Configuration of the analysis 94
Definition 97
Generating RAD 97
RAD pattern 97
Window RAD 97
RAD pattern 97
Radio button (control) 178
Radio Button control 178
Range Slider (Control) 204
Range Slider control 204
Rating (control) 205
Rating control 205
Record 31
Replication 266
Report 32, 120
Automatic report on table 118
Creating a report 120
Modify a report 124
Resizing a window 213
Reusability
Control template 229
Internal window 229
Supercontrol 228
Ribbon (control) 209
Ribbon control 209
RID 97
Rules 215
Running the test of a window 42
S
Saving the position of the table columns 219
Scheduler (control) 201
GAF WinDev.book Page 495 Jeudi, 5. juillet 2012 9:39 09
496 Index (c) PC SOFT - www.windev.com - Express Version - Not to be released
Scheduler control 201
SCM 417
Administrator 426
Checking in an element 424
Checking out an element 423
Configuration 421
Creating the SCM database 418
Including a project 418
Opening a project 421
SCM administrator 426
Scrollbar (control) 203
Scrollbar control 203
Set of procedures 59
Setup 141
Help for the new features 141
Setup with update 142
Stand-alone setup 142
Setup program 141
Shape (control) 203
Shape control 203
Sidebar (control) 208
Sidebar control 208
Skin template 32, 212
Slider (control) 204
Slider control 204
Source Code Manager 417
Spin (control) 205
Spin control 205
Splash screen 138
Splitter 217
Splitter control 217
Static (Control) 163
Static control 163
Store
Position of the window 159
Size of the window 159
Style 32, 212
Supercontrol 228
T
Tab 216
Tab control 216
Tab order 214
Table
Automatic report on table 118
Print the content of the table 117
Saving the position of the columns 219
Table based on a query 116
Table control 190
Totals in the tables 218
Treeview Table (control) 198
Table column
Save the position 219
Table control 190
Tabulation (Order) 214
Tabulation order 214
Time
WLanguage features 65
Time management 430
Toolbar (control) 209
Toolbar control 209
Totals in the tables 218
Transactions 258
Transparency of controls 219
TreeMap (control) 202
TreeMap control 202
TreeView (control) 197
TreeView control 197
TreeView Table control 198
Triggers 270
U
UMC 138
UML 471
Diagram 471
UML diagrams 471
Unique key 84
User feedback 432
User groupware 126
W
Web camera (control) 205
Web Camera control 205
Window 32
Animation 159, 218
Automatic closing 159
Automatic validation 159
Background image 159
Controls 161
Create a menu 50
Create a window 36
Creation 103
Description 158
Dim disabled windows 218
Dim the disabled window 159
Entering records 103
Ergonomics 212
GAF WinDev.book Page 496 Jeudi, 5. juillet 2012 9:39 09
Index 497 (c) PC SOFT - www.windev.com - Express Version - Not to be released
Interface checker 215
MDI 223
Move by the background 159
Multiwindowing 220
Plane 216
Resizable window 159
Resizing 213
Rulers 215
Run the test of a window 42
Store the position 159
Store the size 159
Wizard
Project creation 80
Wizards
Customization 155
WLanguage
Comments 57
Procedures 58
Processing character strings 61
Processing the currencies 64
Processing the dates and times 65
Processing the numeric values 62
Statements 56
Variable 55
WLanguage statements 56
Conditional statements 56
Loop statements 57
WLanguage variable 55
X
Xaml (control) 210
Xaml control 210
XML file
Import into the analysis 88
GAF WinDev.book Page 497 Jeudi, 5. juillet 2012 9:39 09
498 Index (c) PC SOFT - www.windev.com - Express Version - Not to be released
GAF WinDev.book Page 498 Jeudi, 5. juillet 2012 9:39 09
You might also like
- Tutorial WinDevDocument500 pagesTutorial WinDevIngArnaldoParraNo ratings yet
- Mavenir ePDG Troubleshooting Guide 3 0Document45 pagesMavenir ePDG Troubleshooting Guide 3 0sid1245No ratings yet
- Programmer's Manual: Cod. DOCSV X1 Build 903Document582 pagesProgrammer's Manual: Cod. DOCSV X1 Build 903vansoftNo ratings yet
- CP R75.40 ReleaseNotesDocument32 pagesCP R75.40 ReleaseNotesmirelaqssbhNo ratings yet
- Tutorial Windev Mobile 21Document216 pagesTutorial Windev Mobile 21YmiuchinNo ratings yet
- WinDev 14 Concepts USDocument110 pagesWinDev 14 Concepts USramikilanyNo ratings yet
- Advprint UserefDocument106 pagesAdvprint UserefKamil BarańskiNo ratings yet
- OPC-UA-Safety 10000-15 R105 Nov21Document96 pagesOPC-UA-Safety 10000-15 R105 Nov21wuxNo ratings yet
- Ca EasytrieveDocument364 pagesCa EasytrieveRavi KiranNo ratings yet
- Spectrum Power 7 Operator Training (OT) Course Manual - v2.50Document179 pagesSpectrum Power 7 Operator Training (OT) Course Manual - v2.50dung110baclieuNo ratings yet
- Unity StartupDocument60 pagesUnity Startuprichland3No ratings yet
- DDS - Drive PLC Developer Studio (V02.00) - v2-3 - ENDocument340 pagesDDS - Drive PLC Developer Studio (V02.00) - v2-3 - ENEber MontoyaNo ratings yet
- PIC Microcontroller Projects in C: Basic to AdvancedFrom EverandPIC Microcontroller Projects in C: Basic to AdvancedRating: 5 out of 5 stars5/5 (10)
- OpenScape Xpressions V7, Server Installation, Installation Guide, Issue 24Document572 pagesOpenScape Xpressions V7, Server Installation, Installation Guide, Issue 24Isanei CristinaNo ratings yet
- Flexman 2.1: Installation GuideDocument78 pagesFlexman 2.1: Installation Guidexingwei jiangNo ratings yet
- CANopen Demo For The CM ModuleDocument78 pagesCANopen Demo For The CM ModuleYASH WANKHEDENo ratings yet
- CP R75.40 Gaia AdminGuideDocument214 pagesCP R75.40 Gaia AdminGuideSteven SalasNo ratings yet
- Movicon 11 Programmer Guide PDFDocument662 pagesMovicon 11 Programmer Guide PDFJuanIgnacioRuizRiveraNo ratings yet
- Quickstart Manual: Qs - Dsoft32 - MDocument62 pagesQuickstart Manual: Qs - Dsoft32 - MSilvia Del RioNo ratings yet
- 994 0145 D20E Ethernet IOModule Manual V100 R0Document148 pages994 0145 D20E Ethernet IOModule Manual V100 R0zerothonNo ratings yet
- Tutorial Windev PDFDocument216 pagesTutorial Windev PDFCleverson Jose GodinhoNo ratings yet
- Maintenance and Service Guide: HP Probook 445 G7 Notebook PCDocument101 pagesMaintenance and Service Guide: HP Probook 445 G7 Notebook PCnuriez1906No ratings yet
- InpO2 User ManualDocument194 pagesInpO2 User ManualJessica BellNo ratings yet
- Linux Documentation PDFDocument414 pagesLinux Documentation PDFmlegs100% (1)
- Basic Adroit Ignite Training Manual 2021 - Rev06Document184 pagesBasic Adroit Ignite Training Manual 2021 - Rev06ArkitectNo ratings yet
- Tacite UgDocument128 pagesTacite UgwillNo ratings yet
- CodEx - Design ManualDocument101 pagesCodEx - Design ManualprinceguzNo ratings yet
- Siemens Enterprise Communications: Product Name: Openstage SIP Product Version: V2 Software Release Version: V2R2.48.0Document25 pagesSiemens Enterprise Communications: Product Name: Openstage SIP Product Version: V2 Software Release Version: V2R2.48.0FedericoNo ratings yet
- UserguideDocument175 pagesUserguidepathakiitdNo ratings yet
- FST4 ManualDocument253 pagesFST4 Manualgerco12No ratings yet
- Spectre 13v0 Series PDFDocument61 pagesSpectre 13v0 Series PDFMarcial NasiNo ratings yet
- CDHD2 ECT CAN fw2.15.x Rev.1.0 PDFDocument499 pagesCDHD2 ECT CAN fw2.15.x Rev.1.0 PDFDon BozarthNo ratings yet
- ProCAM Installation GuideDocument90 pagesProCAM Installation GuideRenato SchendroskiNo ratings yet
- Edt GDDocument404 pagesEdt GDpavithrNo ratings yet
- IO-Link Safety System-Extensions 10092 V10 Apr17Document160 pagesIO-Link Safety System-Extensions 10092 V10 Apr17HARRAK MohammedNo ratings yet
- Flexpendant Application ManualDocument216 pagesFlexpendant Application ManualLuis Claudio RamosNo ratings yet
- IOL-Interface-Spec 10002 V113 Jun19Document294 pagesIOL-Interface-Spec 10002 V113 Jun19JOSEPH DIASNo ratings yet
- En2b0162 Ge51r1114Document136 pagesEn2b0162 Ge51r1114nan fungNo ratings yet
- G50i Product Manual EnglishDocument172 pagesG50i Product Manual EnglishPetraNo ratings yet
- Enet At002 - en PDocument56 pagesEnet At002 - en PJose AndradeNo ratings yet
- CFX SolvDocument180 pagesCFX SolvLeo XeelNo ratings yet
- Digsi Manual CFC b2 v0487 enDocument206 pagesDigsi Manual CFC b2 v0487 enHector Fabio Florez LondoñoNo ratings yet
- Exp 301Document604 pagesExp 301RockyNo ratings yet
- LIDO User Interface HandlingDocument44 pagesLIDO User Interface HandlingJulián Londoño100% (1)
- Visual Prolog 5.0 - GetstartDocument149 pagesVisual Prolog 5.0 - GetstartAlessandroNo ratings yet
- 620 Series ANSI: DNP3 Communication Protocol ManualDocument36 pages620 Series ANSI: DNP3 Communication Protocol ManualAbolfazl TayefehNo ratings yet
- DobotVisionStudio User Guide en V4.1.2Document375 pagesDobotVisionStudio User Guide en V4.1.2faiz 555No ratings yet
- Manual Instalare AbilityDocument72 pagesManual Instalare Abilityadytzuuv100% (1)
- Adobe Premium PDFDocument327 pagesAdobe Premium PDFkrelisNo ratings yet
- Vdocuments - MX EdtgdDocument262 pagesVdocuments - MX EdtgdTwinkle Ratna100% (1)
- DataConduIT PDFDocument196 pagesDataConduIT PDFLuis AlmonteNo ratings yet
- Tecdoc EnglishDocument246 pagesTecdoc EnglishMauricio CruzNo ratings yet
- Beetle X Plus User ManualDocument47 pagesBeetle X Plus User ManualАлексей МельниковNo ratings yet
- Motion Creator Pro 2 Functional User Manual English v0.1Document111 pagesMotion Creator Pro 2 Functional User Manual English v0.1sonvv2412No ratings yet
- ACGM0142V50ENDDocument177 pagesACGM0142V50ENDDuy TrungNo ratings yet
- Advanced PIC Microcontroller Projects in C: From USB to RTOS with the PIC 18F SeriesFrom EverandAdvanced PIC Microcontroller Projects in C: From USB to RTOS with the PIC 18F SeriesRating: 5 out of 5 stars5/5 (1)
- Programming Arduino: Getting Started with Sketches, Third EditionFrom EverandProgramming Arduino: Getting Started with Sketches, Third EditionNo ratings yet
- Deploying QoS for Cisco IP and Next Generation Networks: The Definitive GuideFrom EverandDeploying QoS for Cisco IP and Next Generation Networks: The Definitive GuideRating: 5 out of 5 stars5/5 (2)
- Programming Arduino: Getting Started with SketchesFrom EverandProgramming Arduino: Getting Started with SketchesRating: 3.5 out of 5 stars3.5/5 (5)
- Outsourced ProcessDocument3 pagesOutsourced ProcessJohn RajeshNo ratings yet
- 5G Base Station Design Final Taiwan UGMDocument27 pages5G Base Station Design Final Taiwan UGMTùng Dương ThanhNo ratings yet
- The DFT Explained: How the Discrete Fourier Transform Works on Sampled SignalsDocument2 pagesThe DFT Explained: How the Discrete Fourier Transform Works on Sampled SignalsMoy PinedaNo ratings yet
- Microprocessor: From Wikipedia, The Free EncyclopediaDocument12 pagesMicroprocessor: From Wikipedia, The Free Encyclopediaalaka_sp100% (1)
- 7 QC Tools PresentationDocument115 pages7 QC Tools Presentationsumeetsaini88No ratings yet
- Ethical Hacking: InternshalaDocument103 pagesEthical Hacking: InternshalaAravind DhananjeyanNo ratings yet
- Ehr Recommendation ReportDocument8 pagesEhr Recommendation Reportapi-356200224No ratings yet
- Event Planning Rubric - Final Project Luc PatbergDocument3 pagesEvent Planning Rubric - Final Project Luc Patbergapi-473891068No ratings yet
- Optoma HD25 ManualDocument69 pagesOptoma HD25 Manualr521999No ratings yet
- 4.2.2.4 Lab - Troubleshooting EtherChannel (ED) PDFDocument27 pages4.2.2.4 Lab - Troubleshooting EtherChannel (ED) PDFEline DevolderNo ratings yet
- Formacion Continua OnlineDocument1 pageFormacion Continua OnlineVictor ArevaloNo ratings yet
- Irobot AccessoriesDocument24 pagesIrobot AccessoriesPredatorBDU.com100% (1)
- BHASYS SoftwareDocument81 pagesBHASYS SoftwareJayro LeninNo ratings yet
- Design, Fabrication and Performance Evaluation of A Small Capacity Mungbean ShellerDocument42 pagesDesign, Fabrication and Performance Evaluation of A Small Capacity Mungbean Shellerprincejhumer0% (1)
- CH 06A Operating System BasicsDocument49 pagesCH 06A Operating System BasicsAbdus Salam RatanNo ratings yet
- Preparing a Highway ModelDocument4 pagesPreparing a Highway Modelrinlu patilNo ratings yet
- Analyze Prices and Time Using the Shepherd Gann Squares IndicatorDocument82 pagesAnalyze Prices and Time Using the Shepherd Gann Squares IndicatorCleilson Bandeira100% (1)
- Fpga ImpDocument11 pagesFpga ImpDhivya rajanNo ratings yet
- Bacnotan National High SchoolDocument5 pagesBacnotan National High Schooljoseph delimanNo ratings yet
- 3D Scanning For Reverse Engineering, Restoration, and MetrologyDocument14 pages3D Scanning For Reverse Engineering, Restoration, and MetrologyFaris AhmadNo ratings yet
- Wireless Communication Using LaserDocument30 pagesWireless Communication Using LaserUma Mahesh50% (4)
- Client VPN OS Configuration - Cisco MerakiDocument33 pagesClient VPN OS Configuration - Cisco MerakiTin VelascoNo ratings yet
- Beijing System ManualDocument15 pagesBeijing System ManualaxallindoNo ratings yet
- Similarity solutions to PDEsDocument4 pagesSimilarity solutions to PDEszabelNo ratings yet
- Stata Item Response Theory Reference Manual: Release 14Document199 pagesStata Item Response Theory Reference Manual: Release 14Maria StfNo ratings yet
- Introduction to Data Entry and Manipulation Using E-ViewsDocument63 pagesIntroduction to Data Entry and Manipulation Using E-ViewsAyano DavidNo ratings yet
- Section 7 Quiz Exception HandlingDocument6 pagesSection 7 Quiz Exception Handlingsyahndra100% (1)
- 05 - 05 LISTA de LCD - XLSX - Carlos CellDocument2 pages05 - 05 LISTA de LCD - XLSX - Carlos CellThiago QueirozNo ratings yet
- Retail Pricelist-Building Segment-WEF1st SEP 2021Document20 pagesRetail Pricelist-Building Segment-WEF1st SEP 2021tesemaNo ratings yet
- Learn Touch Typing Free - Typingclub: Related To: ClubDocument3 pagesLearn Touch Typing Free - Typingclub: Related To: ClubGwen Cabarse PansoyNo ratings yet