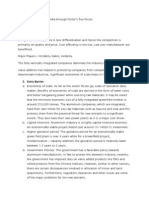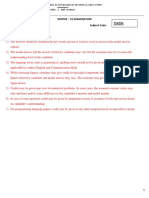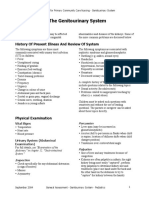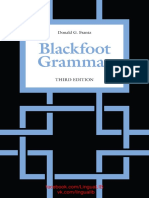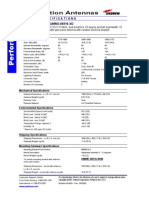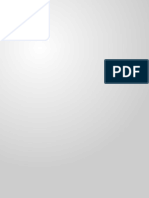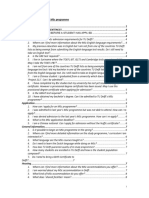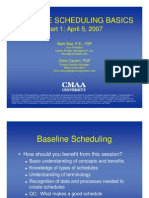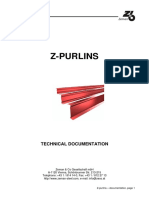Professional Documents
Culture Documents
Quick Guide For New Users-ATCOR Basics in 10 Minutes
Uploaded by
José Cuadros LoayzaOriginal Description:
Original Title
Copyright
Available Formats
Share this document
Did you find this document useful?
Is this content inappropriate?
Report this DocumentCopyright:
Available Formats
Quick Guide For New Users-ATCOR Basics in 10 Minutes
Uploaded by
José Cuadros LoayzaCopyright:
Available Formats
Quick-Guide for New Users
ATCOR Basics in 10 Minutes
ATCOR for IMAGINE 2013
Haze Reduction, Atmospheric and Topographic Correction
ATCOR for IMAGINE 2013
Data acknowledgements: DEM: Geosys/France; Data provided by GAF AG, Munich, for demonstration purposes only. Landsat 7 ETM+ Data: Data provided by MFB-GeoConsulting GmbH, Switzerland ERDAS, ERDAS IMAGINE, IMAGINE Essentials and IMAGINE Advantage are registered trademarks of Intergraph Corporation. Version: 16.01.2013
ii ATCOR Basics in 10 Minutes
ATCOR for IMAGINE 2013
1 The Purpose of this Guide:
ATCOR basics in 10 minutes
This guide is meant as a step by step workflow to get a first impression on how ATCOR works. During installation 2 demo images + associated files have been copied to the ERDAS IMAGINE 2013 Installation Directory e.g.: $IMAGINE_HOME/examples/examples/atcor2 or atcor3. The image for ATCOR2 is a Landsat TM scene near the city of Essen (central Germany). For ATCOR3 it is a Landsat ETM+ scene in the Alps close to the city of Chamonix and the Mont-Blanc (France/Switzerland). The core of this step by step workflow is an ATCOR Report File (file extension *.rep). It allows running ATCOR without the tedious work of filling in all necessary input parameters. Pre-recorded ATCOR Report Files for both modules ATCOR2 and ATCOR3 are available in: $IMAGINE_HOME/examples/atcor2 or atcor3 directories. Time needed for a walk through of ATCOR2 and ATCOR3 is about 10 minutes with real processing of the data to show the capabilities of ATCOR.
2 What you have to make sure before you start:
1. ERDAS IMAGINE 2013 Essentials (minimum) must be installed on your system. 2. ATCOR for IMAGINE 2013 including the Demo-Data provided in the installation executable must be installed (takes about 2 minutes) 3. The ATCOR licensing and a valid GEOSYSTEMS ATCOR license must be available and installed.
ATCOR Basics in 10 Minutes - 1
ATCOR for IMAGINE 2013
2 ATCOR Basics in 10 Minutes
ATCOR for IMAGINE 2013
3 ATCOR2 Demo:
Haze Reduction and Atmospheric Correction for Flat Terrain (the 2 in ATCOR stands for the 2 dimensions it works on)
1. Start: in the Ribbon UI of ERDAS IMAGINE the ATCOR icon is located in the Tab: Toolbox
2. Click on ATCOR2 Workstation and the following Window comes up:
3. Click on OK to Open an existing ATCOR2 project file. Background: ATCOR uses a Project File which stores all information gathered during operation. We have provided a file recorded earlier. It can be used to automatically fill all parameter fields in the ATCOR menus and make a demonstration an easy task. Look for the Project File in the ERDAS IMAGINE 2013 installation Directory: e.g. $IMAGINE_HOME/examples/atcor2/tm_essen.rep
ATCOR Basics in 10 Minutes - 3
ATCOR for IMAGINE 2013
4. Accept the file tm_essen.rep and the ATCOR2 Main Menu opens with all parameters already filled in:
5. You could now check which atmospheric Models were selected on the 2nd Tab: Atmospheric Selections in the above menu: Scene Visibility: 35km, Aerosol: midlatitude summer, rural. Background: ATCOR needs an a-priori selection of one of these models for the atmospheric correction process. If a user only wants to do a haze reduction any of those can be selected.
4 ATCOR Basics in 10 Minutes
ATCOR for IMAGINE 2013
6. You can now either go to the SPECTRA Menu (click on the button on the right in the ATCOR2 menu on Validate Spectra) or directly do a HAZE Removal & Atmospheric Correction Process (click on Run Correction). SPECTRA Menu: If you click on Validate Spectra the following menu comes up:
You can explore how a spectral sample can be taken: Just click with the in any of the two windows in e.g. a dark forested area. The diagram to the right will show the associated spectral plot. The spectral sample is calculated using the pre-selected atmosphere and aerosol type and displays the atmospherically corrected values already.
ATCOR Basics in 10 Minutes - 5
ATCOR for IMAGINE 2013
Background: SPECTRA is useful to compare the spectra taken in the raw image with provided spectra and this way check if the atmosphere and aerosol type selected for the correction process are correct. So SPECTRA is basically an interactive step which would be used iteratively until the selected atmospheric models and the visibility are correct. To compare with a provided spectrum click on the TAB Spectrum:
and select Load Reference Spectrum:
Click on the IMAGINE file chooser and select pine_tm.sif:
The spectrum for pine is now displayed and can be compared with the sample picked on the image. The measured spectra from the image sample is processed with the selected atmospheric conditions (atmosphere, visibility) so it actually can be compared to the measured spectra on the ground (from the library).
6 ATCOR Basics in 10 Minutes
ATCOR for IMAGINE 2013
Background: A) If the two spectra (reference and measurement) look similar the selected atmospheric conditions (atmosphere, visibility) are correct and SPECTRA can be closed to continue with the HAZE Reduction. B) If the two spectra (reference and measurement) would be very different, the atmospheric conditions (atmosphere, visibility) are not set close enough to the actual state at the time of the data take and should be changed in an iterative process until the two spectra resemble each other. This comparison should be done with 2-3 spectra (water and vegetation samples should be included) until an average fit is reached. C) If the two spectra are completely different and cannot be aligned by changing the atmospheric and visibility conditions the Sensor Calibration-File might have to be updated. A calibration file is a set of correction parameters for each sensor which calibrates the data values in the raw image to actual radiances at sensor. This is needed for ATCOR to be able to start from a common basis regardless of how the reception (e.g. analog to digital quantization within the satellite sensor) and packaging (e.g. rescaling to fit into the 8-bit range) of the data by the receiving station has been done. ATCOR offers default calibration files which sometimes have to be modified to actually reflect the current status (there is even degradation over time in the sensor sensitivity). Information can usually be found in the metadata or directly from the data provider. Also www.atcor.de has valuable information on how to build your own calibration files. To continue with Haze Correction exit the SPECTRA Module by clicking on Cancel HAZE Reduction: From the Main Menu click on Run Correction:
The following Constant Atmosphere Module opens (see next page):
ATCOR Basics in 10 Minutes - 7
ATCOR for IMAGINE 2013
The left window contains the raw, uncorrected image (the display band combination is the same as the default for the standard IMAGINE Viewer (for a 3-bands image) and can be changed via the IMAGINE Preferences. The Haze Correction can now be started by clicking on Haze Correction on the right. It takes about 20 seconds and the corrected TM-Essen scene (Essen is a city in central Germany) is loaded into the window on the right. Haze Corrected Image:
8 ATCOR Basics in 10 Minutes
ATCOR for IMAGINE 2013
The HAZE-Mask used can be displayed with the option Select Overlay. The detected hazy areas are displayed in RED, the clouds (which cannot be corrected) in BLUE. Atmospheric Correction: For this just click on Atmospheric Correction and the processing will start. It will take about 2 seconds to process this 512 x 512 x 7 Bands TM-scene:
ATCOR Basics in 10 Minutes - 9
ATCOR for IMAGINE 2013
4 ATCOR3 Demo:
Haze Reduction, Atmospheric and Topographic Correction for Mountainous Terrain (the 3 in ATCOR stands for the 3rd dimension, the height variability) In the same way as for ATCOR2 an example ATCOR Project File exists: Look for the Project File in the ERDAS IMAGINE 2013 installation directory: e.g. $IMAGINE_HOME/examples/atcor3/tm7_chamonix.rep The example data are an ETM+ Scene from the Alps: Chamonix and the Mont-Blanc area. The DEM is 75m resolution MONA Pro Europe Data:
The whole procedure is the same as in ATCOR2 except that a DEM is used. It is displayed beneath the image to be corrected in the left window. The only additional question asked for Atmospheric Correction in ATCOR3 concerns the BRDF which should be accepted with OK. BRDF (Bi-directional Reflectance Distribution Function) means that especially for satellite sensors which have pointing capability the pointing angle and the slope angle might add up and produce a different spectral signature than from higher angles. This is especially true for extremely flat resulting angles.
10 ATCOR Basics in 10 Minutes
ATCOR for IMAGINE 2013
Background: the BRDF simply describes what we all observe every day: that objects look differently when viewed from different angles, and when illuminated from different directions. There are several options for different algorithms to correct for that phenomenon in ATCOR. Background: the hazy area is in the lower right of the image. Most prominent is the reduction of the differences of shady and sun-lit slopes after Atmospheric Correction. This ability e.g. reduces the number of decision groupings (meadow on slope facing sun vs. same meadow on slope pointing away from sun) in classifications.
With the Select Overlay you might also show additional intermediate products like: - Illumination Angle - Elevation Classes - Sky View Factor - Cast Shadow Image - BRDF Correction Factor
(END)
ATCOR Basics in 10 Minutes - 11
ATCOR for IMAGINE 2013
GEOSYSTEMS GmbH, Riesstr. 10, D-82110 Germering, GERMANY +49(0)89/894343-0, +49(0)89/894343-99 :info@geosystems.de, URL: www.geosystems.de / www.atcor.de
12 ATCOR Basics in 10 Minutes
You might also like
- Shoe Dog: A Memoir by the Creator of NikeFrom EverandShoe Dog: A Memoir by the Creator of NikeRating: 4.5 out of 5 stars4.5/5 (537)
- The Yellow House: A Memoir (2019 National Book Award Winner)From EverandThe Yellow House: A Memoir (2019 National Book Award Winner)Rating: 4 out of 5 stars4/5 (98)
- The Subtle Art of Not Giving a F*ck: A Counterintuitive Approach to Living a Good LifeFrom EverandThe Subtle Art of Not Giving a F*ck: A Counterintuitive Approach to Living a Good LifeRating: 4 out of 5 stars4/5 (5794)
- The Little Book of Hygge: Danish Secrets to Happy LivingFrom EverandThe Little Book of Hygge: Danish Secrets to Happy LivingRating: 3.5 out of 5 stars3.5/5 (400)
- Grit: The Power of Passion and PerseveranceFrom EverandGrit: The Power of Passion and PerseveranceRating: 4 out of 5 stars4/5 (588)
- Elon Musk: Tesla, SpaceX, and the Quest for a Fantastic FutureFrom EverandElon Musk: Tesla, SpaceX, and the Quest for a Fantastic FutureRating: 4.5 out of 5 stars4.5/5 (474)
- A Heartbreaking Work Of Staggering Genius: A Memoir Based on a True StoryFrom EverandA Heartbreaking Work Of Staggering Genius: A Memoir Based on a True StoryRating: 3.5 out of 5 stars3.5/5 (231)
- Hidden Figures: The American Dream and the Untold Story of the Black Women Mathematicians Who Helped Win the Space RaceFrom EverandHidden Figures: The American Dream and the Untold Story of the Black Women Mathematicians Who Helped Win the Space RaceRating: 4 out of 5 stars4/5 (895)
- Team of Rivals: The Political Genius of Abraham LincolnFrom EverandTeam of Rivals: The Political Genius of Abraham LincolnRating: 4.5 out of 5 stars4.5/5 (234)
- Never Split the Difference: Negotiating As If Your Life Depended On ItFrom EverandNever Split the Difference: Negotiating As If Your Life Depended On ItRating: 4.5 out of 5 stars4.5/5 (838)
- The Emperor of All Maladies: A Biography of CancerFrom EverandThe Emperor of All Maladies: A Biography of CancerRating: 4.5 out of 5 stars4.5/5 (271)
- Devil in the Grove: Thurgood Marshall, the Groveland Boys, and the Dawn of a New AmericaFrom EverandDevil in the Grove: Thurgood Marshall, the Groveland Boys, and the Dawn of a New AmericaRating: 4.5 out of 5 stars4.5/5 (266)
- On Fire: The (Burning) Case for a Green New DealFrom EverandOn Fire: The (Burning) Case for a Green New DealRating: 4 out of 5 stars4/5 (74)
- The Unwinding: An Inner History of the New AmericaFrom EverandThe Unwinding: An Inner History of the New AmericaRating: 4 out of 5 stars4/5 (45)
- The Hard Thing About Hard Things: Building a Business When There Are No Easy AnswersFrom EverandThe Hard Thing About Hard Things: Building a Business When There Are No Easy AnswersRating: 4.5 out of 5 stars4.5/5 (345)
- The World Is Flat 3.0: A Brief History of the Twenty-first CenturyFrom EverandThe World Is Flat 3.0: A Brief History of the Twenty-first CenturyRating: 3.5 out of 5 stars3.5/5 (2259)
- The Gifts of Imperfection: Let Go of Who You Think You're Supposed to Be and Embrace Who You AreFrom EverandThe Gifts of Imperfection: Let Go of Who You Think You're Supposed to Be and Embrace Who You AreRating: 4 out of 5 stars4/5 (1090)
- The Sympathizer: A Novel (Pulitzer Prize for Fiction)From EverandThe Sympathizer: A Novel (Pulitzer Prize for Fiction)Rating: 4.5 out of 5 stars4.5/5 (121)
- Her Body and Other Parties: StoriesFrom EverandHer Body and Other Parties: StoriesRating: 4 out of 5 stars4/5 (821)
- Aluminum PorterDocument2 pagesAluminum PorterAmir ShameemNo ratings yet
- Micro Lab Midterm Study GuideDocument15 pagesMicro Lab Midterm Study GuideYvette Salomé NievesNo ratings yet
- PC Model Answer Paper Winter 2016Document27 pagesPC Model Answer Paper Winter 2016Deepak VermaNo ratings yet
- Executive Summary-P-5 181.450 To 222Document14 pagesExecutive Summary-P-5 181.450 To 222sat palNo ratings yet
- Cloud Comp PPT 1Document12 pagesCloud Comp PPT 1Kanishk MehtaNo ratings yet
- Drive LinesDocument30 pagesDrive LinesRITESH ROHILLANo ratings yet
- 8051 NotesDocument61 pages8051 Notessubramanyam62No ratings yet
- Assessment of The Genitourinary System: GeneralDocument2 pagesAssessment of The Genitourinary System: GeneralMaharani UtamiNo ratings yet
- UntitledDocument216 pagesUntitledMONICA SIERRA VICENTENo ratings yet
- Tutorial 5 SolvedDocument3 pagesTutorial 5 SolvedAshutoshKumarNo ratings yet
- QSP 04bDocument35 pagesQSP 04bakrastogi94843No ratings yet
- How To Block HTTP DDoS Attack With Cisco ASA FirewallDocument4 pagesHow To Block HTTP DDoS Attack With Cisco ASA Firewallabdel taibNo ratings yet
- Umwd 06516 XD PDFDocument3 pagesUmwd 06516 XD PDFceca89No ratings yet
- PDF Chapter 5 The Expenditure Cycle Part I Summary - CompressDocument5 pagesPDF Chapter 5 The Expenditure Cycle Part I Summary - CompressCassiopeia Cashmere GodheidNo ratings yet
- Standard Answers For The MSC ProgrammeDocument17 pagesStandard Answers For The MSC ProgrammeTiwiNo ratings yet
- Rifle May 2015 USADocument72 pagesRifle May 2015 USAhanshcNo ratings yet
- Unsuccessful MT-SM DeliveryDocument2 pagesUnsuccessful MT-SM DeliveryPitam MaitiNo ratings yet
- Baseline Scheduling Basics - Part-1Document48 pagesBaseline Scheduling Basics - Part-1Perwaiz100% (1)
- Amount of Casien in Diff Samples of Milk (U)Document15 pagesAmount of Casien in Diff Samples of Milk (U)VijayNo ratings yet
- Design of Combinational Circuit For Code ConversionDocument5 pagesDesign of Combinational Circuit For Code ConversionMani BharathiNo ratings yet
- 2011-2012 - Medical - DirectoryDocument112 pages2011-2012 - Medical - DirectoryЈелена КошевићNo ratings yet
- Canon Powershot S50 Repair Manual (CHAPTER 4. PARTS CATALOG) PDFDocument13 pagesCanon Powershot S50 Repair Manual (CHAPTER 4. PARTS CATALOG) PDFRita CaselliNo ratings yet
- Cooperative Learning: Complied By: ANGELICA T. ORDINEZADocument16 pagesCooperative Learning: Complied By: ANGELICA T. ORDINEZAAlexis Kaye GullaNo ratings yet
- Toeic: Check Your English Vocabulary ForDocument41 pagesToeic: Check Your English Vocabulary ForEva Ibáñez RamosNo ratings yet
- Applications SeawaterDocument23 pagesApplications SeawaterQatar home RentNo ratings yet
- Assistant Cook Learner Manual EnglishDocument152 pagesAssistant Cook Learner Manual EnglishSang Putu Arsana67% (3)
- Z-Purlins: Technical DocumentationDocument11 pagesZ-Purlins: Technical Documentationardit bedhiaNo ratings yet
- Durex 'S Marketing Strategy in VietnamDocument45 pagesDurex 'S Marketing Strategy in VietnamPham Nguyen KhoiNo ratings yet
- 2022 WR Extended VersionDocument71 pages2022 WR Extended Versionpavankawade63No ratings yet
- KsDocument5 pagesKsnurlatifahNo ratings yet