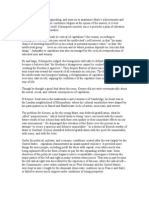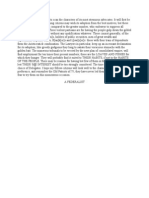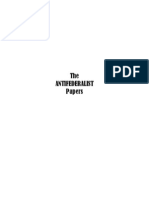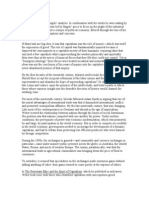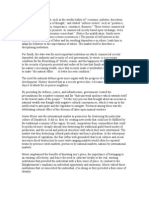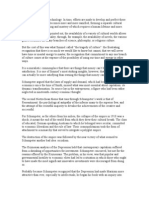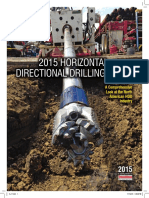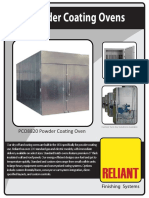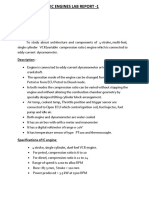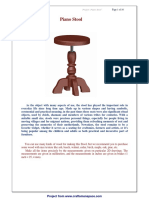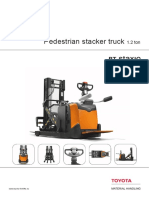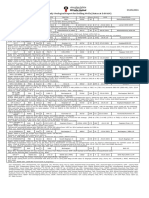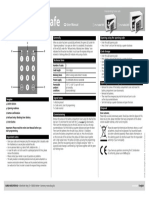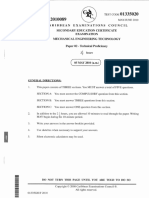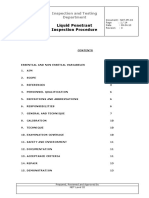Professional Documents
Culture Documents
Application Student Guide en
Uploaded by
klumer_xOriginal Title
Copyright
Available Formats
Share this document
Did you find this document useful?
Is this content inappropriate?
Report this DocumentCopyright:
Available Formats
Application Student Guide en
Uploaded by
klumer_xCopyright:
Available Formats
User Guide Online Application U.
Porto
Support for the International Mobility Students
Dear Student, This guide was conceived to assist you throughout your online application to a mobility period at the Universidade do Porto. Please follow all the steps, to successfully submit your Application Form. We strongly recommend you to organize your application with the responsible for your mobility at your Home University, before accessing the online Application Form. Explore the U.Porto website to check more useful information regarding the preparation of your mobility and consult the Foreign Student Guide. See you in Porto!
Incoming Mobility
Contents
U.Porto
Incoming Students Application........................................................................................................................ 2 1. 2. 3. 4. 5. 6. Ask for login ......................................................................................................................................... 2 Complete your Application Form.......................................................................................................... 6 Print your Application ......................................................................................................................... 13 Upload File ......................................................................................................................................... 14 Create Changes to the Original Application....................................................................................... 16 Print Changes to the Original Application .......................................................................................... 18
Incoming Mobility
Incoming Students Application
1. Ask for login
The first step is to ask for a temporary login (username and password) in the U.Porto website : at www.up.pt Internacional >Life at U.Porto> Administrative Procedures -> Ask for login or directly through the link
http://sigarra.up.pt/up_uk/COOP_ESTUDANTES_IN_GERAL.CRIAR_UTILIZADOR_TEMP_EDIT.
To ask for login you have or this you have two options (right sidebar): Ask for login via e-mail:
Figure 1 Login request via e-mail
Incoming Mobility
Important: The ID Type you will insert here is permanently saved in your Application Form
Figure 2 Temporary login data
After completing these fields with your data, you will receive an e-mail containing a temporary username and password. For security reasons this password will expire automatically, therefore, you must create a new password to login and access your Application Form (AF).
Figure 3 Password expired / New password request
Incoming Mobility
With the new password created, Log in and create your online Application Form (AF).
Figure 4 Access your online Application Form
Ask for login with National Electronic Identification Card (eID Card):
Option only available for citizens holding Electronic Identification Documents from the following Countries: Germany, Slovenia, Spain, Estonia, Finland, Iceland, Luxembourg, Portugal, Sweden. In order to ask for login via National eID Card, the user must fulfill three conditions: hold the eID card and its authentication PIN code, possess a compatible smart card reader have the appropriate software to use it.
F igure 5 Ask for login via eID Card
Incoming Mobility
Figure 6 Validation with eID Card
To Log in with your national Identification Card, choose your Country, Validate, and complete the following steps:
Authorize the collection of personal data (Name, Surname and national identification ID); Select the national identification card's authentication certificate; Enter the authentication PIN code associated to the eID card; Authorize the collection of the data previously requested.
Incoming Mobility
2. Complete your Application Form
Figure 7 Application Form Page 0
Choose the Academic Year and the Mobility Programme you want to apply for. Red fields are mandatory and must be completed, but you are able to navigate across the Form without filling them right away. However, it is only possible to submit your application when completed all the mandatory fields.
Incoming Mobility
Figure 8 Application Form Page 1
Complete with your personal data considering that the ID type and number cannot be changed.
Incoming Mobility
Figure 9 Application Form Page 2
Provide information regarding your language skills, previous and current studies. Choose the study period intended to spend at the U.Porto and the respective start and conclusion dates (to check the School Calendar for each Faculty please click on the link in the sidebar).
Incoming Mobility
Figure 10 Application Form Page 3
The U.Porto information is automatically completed. Select the Faculty or Faculties, and the programme(s) you want to attend, or remove if necessary Faculty/Faculties and Programme(s). When you select a Faculty, the box choose a programme provides a course list of the chosen Faculty. Before selecting the Faculty or Faculties and programme(s), you should always consult the U.Porto education offer and the official study plans for each. In case of any doubt about cycles of studies please visit: http://sigarra.up.pt/up/WEB_BASE.GERA_PAGINA?p_pagina=1001599.
Note: For placement mobility programmes, in this page you will see an editable field: Host Institution.
Incoming Mobility
Figure 11 Application Form page 4 ex.: Erasmus mobility programme or Cooperation Agreement
Search ( ) and select your Home University. If there is an established Cooperation Agreement it will appear on the list, if not please write the official name of your Home Institution. Note: When you change a mobility programme, the Home Institution is eliminated.
10
Incoming Mobility
Figure 12 Application Form page 5
Click ( ) to access the study plans of a Faculty chosen on page 3 (see figure 13).
Note: For placement mobility programmes, in this page you will propose your Work Programme.
Figure 13 Faculty Study Plan
Add
or remove Unit Courses (UCs)
; to finish click
If you wish to delete a Faculty (page 3) you must remove all UCs of that Faculty (page 5). Note: Please keep in mind that the recommended total of credits per semester is 30 ECTS.
11
Incoming Mobility
Figure 14 Application Form page 6
If you need accommodation choose: University Halls of Residence (this request justifies no legal claims for receiving a room in the U.Porto Hall of Residence) or Private Accommodation. In this last page (6) you can print a draft version of your Application Form option Print Version. This way you can save and review the inserted data, before submitting your application. After submitting your application, you will not be able to make more changes (see figure 15).
Figure 15 Form Submission Confirmation
After confirming, no more changes will be allowed. 12
Incoming Mobility
3. Print your Application
Figure 16 Print your Application Form
After submitting, you will access the print version (.pdf format); the next step is to collect the signatures at the Home Institution. Besides your Application Form, duly signed and stamped (by both Local and Institutional coordinators at your Home University), you must assemble all necessary documents to complete your application: Transcript of Records; Photocopy of legal ID Card or Passport; European Health Insurance Card or / and Private Health Insurance; CV (optional); Motivation and/or Recommendation Letter (optional).
13
Incoming Mobility
4. Upload File
After gathering all the documents, you should convert all of them in one single file (.pdf). Log in again in the U.Porto webpage (International >Life at the U.Porto> Administrative Procedures -> Online Application) to access your online Application Form, and upload the created file (.pdf) (see Figure 17). Note You can only upload ONE single file (.pdf)!
Figure 17 Application File Upload
After uploading, you have the option to delete or to replace the file. In this case, the new file replaces the previous one (see figure 17).
14
Incoming Mobility
Figure 18 Uploaded File
After Uploading the file, you can follow the state of your application process, while you wait for the validation from both the Faculty or Faculties you have chosen, and U.Porto central Office.
Figure 19 Online Application Form validated
After institutional validation it is no longer possible to insert more files. You may: Consult your Application; Visualize the file; Create Changes to the Original Application Form; Withdraw your Application. 15
Incoming Mobility
5. Create Changes to the Original Application
To create changes to the original Learning Agreement or period of studies proposed:
If necessary, you may submit more than one changes request, but one at the time. When submitting a request, you will have to wait for the validation/refusal. Note: Changes you may request: Changes to the Learning Agreement (add / delete Unit Courses (UCs); Change of the study period Extension or Reduction (if you do not want to change your study period, you should leave the field o campo Type of Change in blank); Add / Delete Faculties (Add UCs in a different Faculty or Delete).
Figure 20 Changes Form
Note: If you want to remove a chosen Faculty, first you must eliminate the associated UCs. When accessing the UCs page ( ) change the into . At the bottom of the page do not forget to click .
Only after performing this action, it will allow you to remove the Faculty. After completing all the required fields, you may submit your Changes Form (see figure 20).
16
Incoming Mobility
Figure 21 Changes Submission Confirmation
After confirming, you cannot make more changes in this form. Select the Print option (see figure 21), collect all the necessary signatures and send a scanned version by e-mail to the respective Faculty (see contacts in your Application Form).
17
Incoming Mobility
6. Print Changes to the Original Application
Figure 22 Print Changes to the Original proposed Learning Agreement
At the U.Porto webpage (International >Life at the U.Porto> Administrative Procedures -> Online Application), you may follow the state of your application changes (see figure 22):
Figure 23 Validated Changes Form
In case of approval / validation, (see figure 23) you may visualize your changes form and/or create a new one.
18
You might also like
- CSharp Book 2015 FinalDocument214 pagesCSharp Book 2015 FinalRadu ValeanNo ratings yet
- Msds wd494716385Document3 pagesMsds wd494716385klumer_xNo ratings yet
- The Anti Federalist PapersDocument254 pagesThe Anti Federalist Papersklumer_xNo ratings yet
- Dot Net Study MaterialDocument267 pagesDot Net Study Materialrajeshbubble100% (4)
- The Anti Federalist PapersDocument253 pagesThe Anti Federalist Papersklumer_xNo ratings yet
- The Anti Federalist PapersDocument256 pagesThe Anti Federalist Papersklumer_xNo ratings yet
- The Anti Federalist PapersDocument261 pagesThe Anti Federalist Papersklumer_xNo ratings yet
- The Anti Federalist PapersDocument259 pagesThe Anti Federalist Papersklumer_xNo ratings yet
- The Anti Federalist PapersDocument255 pagesThe Anti Federalist Papersklumer_xNo ratings yet
- The Mind and The Market NeksCent ExegesisDocument2 pagesThe Mind and The Market NeksCent Exegesisklumer_xNo ratings yet
- The Anti Federalist PapersDocument258 pagesThe Anti Federalist Papersklumer_xNo ratings yet
- The Anti Federalist PapersDocument257 pagesThe Anti Federalist Papersklumer_xNo ratings yet
- The Mind and The Market NeksCent ExegesisDocument6 pagesThe Mind and The Market NeksCent Exegesisklumer_xNo ratings yet
- The Anti Federalist PapersDocument260 pagesThe Anti Federalist Papersklumer_xNo ratings yet
- The Anti Federalist PapersDocument263 pagesThe Anti Federalist Papersklumer_xNo ratings yet
- The Mind and The Market NeksCent Exegesis PDFDocument1 pageThe Mind and The Market NeksCent Exegesis PDFklumer_xNo ratings yet
- The Anti Federalist PapersDocument262 pagesThe Anti Federalist Papersklumer_xNo ratings yet
- The Mind and The Market NeksCent ExegesisDocument9 pagesThe Mind and The Market NeksCent Exegesisklumer_xNo ratings yet
- The Mind and The Market NeksCent ExegesisDocument5 pagesThe Mind and The Market NeksCent Exegesisklumer_xNo ratings yet
- The Mind and The Market NeksCent ExegesisDocument7 pagesThe Mind and The Market NeksCent Exegesisklumer_xNo ratings yet
- The Mind and The Market NeksCent ExegesisDocument3 pagesThe Mind and The Market NeksCent Exegesisklumer_xNo ratings yet
- Web App FormDocument1 pageWeb App Formklumer_xNo ratings yet
- The Mind and The Market NeksCent ExegesisDocument4 pagesThe Mind and The Market NeksCent Exegesisklumer_xNo ratings yet
- AMA Student Membership FormDocument2 pagesAMA Student Membership Formklumer_xNo ratings yet
- Job Application FormDocument2 pagesJob Application Formapi-287057069No ratings yet
- The Mind and The Market NeksCent ExegesisDocument10 pagesThe Mind and The Market NeksCent Exegesisklumer_xNo ratings yet
- PPTC 153Document7 pagesPPTC 153klumer_xNo ratings yet
- Undergraduate Scholarship FormDocument12 pagesUndergraduate Scholarship Formklumer_xNo ratings yet
- Web App FormDocument2 pagesWeb App FormDave RodriguezNo ratings yet
- Mena Scholarship Programme Application FormDocument5 pagesMena Scholarship Programme Application Formklumer_xNo ratings yet
- The Yellow House: A Memoir (2019 National Book Award Winner)From EverandThe Yellow House: A Memoir (2019 National Book Award Winner)Rating: 4 out of 5 stars4/5 (98)
- Hidden Figures: The American Dream and the Untold Story of the Black Women Mathematicians Who Helped Win the Space RaceFrom EverandHidden Figures: The American Dream and the Untold Story of the Black Women Mathematicians Who Helped Win the Space RaceRating: 4 out of 5 stars4/5 (895)
- The Subtle Art of Not Giving a F*ck: A Counterintuitive Approach to Living a Good LifeFrom EverandThe Subtle Art of Not Giving a F*ck: A Counterintuitive Approach to Living a Good LifeRating: 4 out of 5 stars4/5 (5794)
- Grit: The Power of Passion and PerseveranceFrom EverandGrit: The Power of Passion and PerseveranceRating: 4 out of 5 stars4/5 (588)
- Shoe Dog: A Memoir by the Creator of NikeFrom EverandShoe Dog: A Memoir by the Creator of NikeRating: 4.5 out of 5 stars4.5/5 (537)
- Never Split the Difference: Negotiating As If Your Life Depended On ItFrom EverandNever Split the Difference: Negotiating As If Your Life Depended On ItRating: 4.5 out of 5 stars4.5/5 (838)
- On Fire: The (Burning) Case for a Green New DealFrom EverandOn Fire: The (Burning) Case for a Green New DealRating: 4 out of 5 stars4/5 (73)
- A Heartbreaking Work Of Staggering Genius: A Memoir Based on a True StoryFrom EverandA Heartbreaking Work Of Staggering Genius: A Memoir Based on a True StoryRating: 3.5 out of 5 stars3.5/5 (231)
- Team of Rivals: The Political Genius of Abraham LincolnFrom EverandTeam of Rivals: The Political Genius of Abraham LincolnRating: 4.5 out of 5 stars4.5/5 (234)
- The Little Book of Hygge: Danish Secrets to Happy LivingFrom EverandThe Little Book of Hygge: Danish Secrets to Happy LivingRating: 3.5 out of 5 stars3.5/5 (399)
- Elon Musk: Tesla, SpaceX, and the Quest for a Fantastic FutureFrom EverandElon Musk: Tesla, SpaceX, and the Quest for a Fantastic FutureRating: 4.5 out of 5 stars4.5/5 (474)
- The Emperor of All Maladies: A Biography of CancerFrom EverandThe Emperor of All Maladies: A Biography of CancerRating: 4.5 out of 5 stars4.5/5 (271)
- Devil in the Grove: Thurgood Marshall, the Groveland Boys, and the Dawn of a New AmericaFrom EverandDevil in the Grove: Thurgood Marshall, the Groveland Boys, and the Dawn of a New AmericaRating: 4.5 out of 5 stars4.5/5 (266)
- The Hard Thing About Hard Things: Building a Business When There Are No Easy AnswersFrom EverandThe Hard Thing About Hard Things: Building a Business When There Are No Easy AnswersRating: 4.5 out of 5 stars4.5/5 (344)
- The Gifts of Imperfection: Let Go of Who You Think You're Supposed to Be and Embrace Who You AreFrom EverandThe Gifts of Imperfection: Let Go of Who You Think You're Supposed to Be and Embrace Who You AreRating: 4 out of 5 stars4/5 (1090)
- The World Is Flat 3.0: A Brief History of the Twenty-first CenturyFrom EverandThe World Is Flat 3.0: A Brief History of the Twenty-first CenturyRating: 3.5 out of 5 stars3.5/5 (2219)
- The Unwinding: An Inner History of the New AmericaFrom EverandThe Unwinding: An Inner History of the New AmericaRating: 4 out of 5 stars4/5 (45)
- The Sympathizer: A Novel (Pulitzer Prize for Fiction)From EverandThe Sympathizer: A Novel (Pulitzer Prize for Fiction)Rating: 4.5 out of 5 stars4.5/5 (119)
- Her Body and Other Parties: StoriesFrom EverandHer Body and Other Parties: StoriesRating: 4 out of 5 stars4/5 (821)
- R7210206-Electrical Machines - IDocument4 pagesR7210206-Electrical Machines - IsivabharathamurthyNo ratings yet
- De400 CatDocument2 pagesDe400 CatLena LorenkoNo ratings yet
- SATRACK Guidance System for Missiles & SatellitesDocument15 pagesSATRACK Guidance System for Missiles & SatellitesVarun Gv100% (1)
- 2015 HDD SupDocument69 pages2015 HDD Supberroui100% (1)
- Reliant Oven Promo Pack LowresDocument9 pagesReliant Oven Promo Pack LowresVictor RequenaNo ratings yet
- STRUCTURAL DESIGN ReportDocument25 pagesSTRUCTURAL DESIGN ReportRajendra AcharyaNo ratings yet
- IC Engine Lab ReportDocument7 pagesIC Engine Lab ReportnewUserNo ratings yet
- Scientific Design of Bamboo Structures for Rural DevelopmentDocument37 pagesScientific Design of Bamboo Structures for Rural Developmentniravhirpara67% (3)
- GoalZero 2010 Military Catalog All EquippedDocument12 pagesGoalZero 2010 Military Catalog All EquippedAllEquippedNo ratings yet
- Flooring MaterialsDocument57 pagesFlooring MaterialsMohammed FazilNo ratings yet
- History of Architecture - VDocument29 pagesHistory of Architecture - VMuskaan ChowdharyNo ratings yet
- Code For Cost Estimation by COCOMO ModelDocument7 pagesCode For Cost Estimation by COCOMO ModelMukta DebnathNo ratings yet
- Kinetic Modeling of The Hydrolysis of Acetic Anhydride at Higher Temperatures Using Adiabatic Batch Reactor (Thermos-Flask)Document8 pagesKinetic Modeling of The Hydrolysis of Acetic Anhydride at Higher Temperatures Using Adiabatic Batch Reactor (Thermos-Flask)Angie FiorellaNo ratings yet
- Mains Electricity QPDocument20 pagesMains Electricity QPTreshan StaynNo ratings yet
- ICSE Class 10 Computer Applications (Java) 2013 Solved Question Paper - ICSE JDocument15 pagesICSE Class 10 Computer Applications (Java) 2013 Solved Question Paper - ICSE JSakshi Jaiswal0% (1)
- Autonomous Vehicle Implementation Predictions: Implications For Transport PlanningDocument19 pagesAutonomous Vehicle Implementation Predictions: Implications For Transport PlanningLethal11No ratings yet
- Piano Stool PDFDocument16 pagesPiano Stool PDFaguinaldo6690No ratings yet
- Ascotel Aastra I5 - I7.7 Hardware Software Compatibility ListDocument22 pagesAscotel Aastra I5 - I7.7 Hardware Software Compatibility ListtapkepNo ratings yet
- Pedestrian Stacker Truck: P-SeriesDocument4 pagesPedestrian Stacker Truck: P-SeriesTRINDADENo ratings yet
- Jfe Stoker SystemDocument9 pagesJfe Stoker SystemJose Lorenzo Toral100% (1)
- 23.05.2021 2020 Well-Wise Daily Geological Report For Drilling Wells (Status at 5:00 AM)Document1 page23.05.2021 2020 Well-Wise Daily Geological Report For Drilling Wells (Status at 5:00 AM)Manash HazarikaNo ratings yet
- User Manual: Opening Using The Opening Code Generally StructureDocument1 pageUser Manual: Opening Using The Opening Code Generally StructurePetre LeahNo ratings yet
- Operating Instructions for Diesel Pile Hammers D6-D180Document110 pagesOperating Instructions for Diesel Pile Hammers D6-D180Jhousep steven Mesia gonzalesNo ratings yet
- Brazing and SolderingDocument18 pagesBrazing and SolderingbendutsNo ratings yet
- EXP5Document2 pagesEXP5UsamaIjaz100% (1)
- AABC ExtractDocument4 pagesAABC Extractanton7786No ratings yet
- Refurbishment / Rotatable MaintenanceDocument31 pagesRefurbishment / Rotatable MaintenanceShashanka KshetrapalasharmaNo ratings yet
- CXC - CSEC Mechanical Eng Technology Paper 2 (May 2010)Document12 pagesCXC - CSEC Mechanical Eng Technology Paper 2 (May 2010)Marie Henry0% (1)
- SAN Switch Cheat SheetDocument4 pagesSAN Switch Cheat SheetnikeleungNo ratings yet
- I-2.54-E Penetrant Procedure RevizeDocument14 pagesI-2.54-E Penetrant Procedure RevizeMohanadNo ratings yet