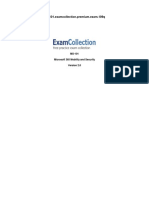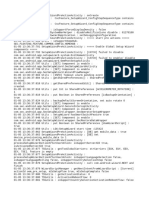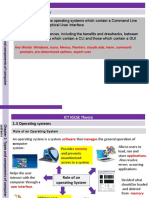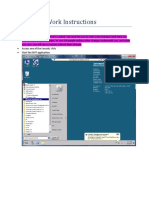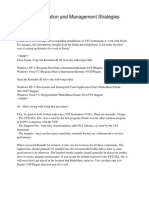Professional Documents
Culture Documents
Au Ma21 4
Uploaded by
mastasiOriginal Description:
Original Title
Copyright
Available Formats
Share this document
Did you find this document useful?
Is this content inappropriate?
Report this DocumentCopyright:
Available Formats
Au Ma21 4
Uploaded by
mastasiCopyright:
Available Formats
11/29/2005 - 8:00 am - 11:30 am Room:Swan 1 (Swan)
Walt Disney World Swan and Dolphin Resort Orlando, Florida
Up to Cruising Speed with Autodesk Inventor (Part 1)
Neil Munro - C-Cubed Technologies Ltd. and Travis Jones
MA21-4 In part one of this three-part introduction to Autodesk Inventor, we'll demonstrate key features and
workflows using a real design challenge. You will see an overview of Autodesk Inventor 10 environments (parts, assemblies, drawings), and examine best practices for new users for sketching, creating parts and assembly models, and documenting your designs. Of interest to many, the design challenge also covers working with AutoCAD and Mechanical Desktop data in Autodesk Inventor. All attendees receive a CD with the complete design challenge in tutorial format. Make sure you sign up early for part two (lab) to complete the tutorial with expert help.
About the Speaker: Neil is a faculty member at the British Columbia Institute of Technology (BCIT) in Burnaby, B.C., where he teaches CAD and programming courses in the Mechanical Technology program. He is actively involved in the Autodesk Inventor community. Along with a variety of tutorials and other training materials, he has written a number of popular Autodesk Inventor add-in programs. nmunro@shaw.ca Travis is a content manager at Autodesk. He has worked with AutoCAD for more than 15 years and Autodesk Inventor since its inception. He has developed and delivered training courses to countless people in person and over the Internet in virtual training classes. Travis is the coauthor of eight books about Autodesk Inventor, and is a regular speaker at Autodesk University.
travis.jones@autodesk.com
Up to Cruising Speed with Autodesk Inventor Part Modeling In the following section of the tutorial you will: Review Project files Create a simple part that will adapt its size to match other components later in the tutorial Open an Autodesk Inventor assembly file and explore the UI and viewing tools Review an engineers note for creating the Claw component Start a new part and import an AutoCAD drawing Add sketched and placed features to complete the claw
Project File Review Autodesk Inventor uses projects to logically organize files and to maintain valid links between files. A project consists of a project home directory, a project file that specifies the paths to the locations of the files in the project, and the local and network folders containing other Autodesk Inventor files that may be required in the project. For multi-user teams, you can use Autodesk Vault to manage model versions and share the design data with all team members. Well use a single user project for our tutorial.
Up to Cruising Speed with Autodesk Inventor
Engineers Notebook The Engineers Notebook enables you to attach additional information to sketches, features, parts, and assembly models. You might use this to save a record of how the design was built or to add information about a component from outside sources, such as the results of an FEA analysis on a part. Notes may be used to add information about a feature of the design, or to associate a design question to a specific component in an assembly. You will review an engineers note to begin the creation of a claw component of the assembly. You can double-click the symbol of an engineers note to open the notebook or pause with the cursor over the symbol to view the note.
Up to Cruising Speed with Autodesk Inventor
Create a Simple Part You create a simple rod part from scratch by combining a number of 3D features. You learn some good modeling practices and how 3D modeling is different than the 2D documentation you typically create in an AutoCAD drawing. Since the final length of the rod is unknown, you specify that the length of the initial cylinder feature be allowed to adapt to meet design criteria later in the design.
Open an AutoCAD file in Autodesk Inventor Many Autodesk Inventor users have a large amount of legacy data in AutoCAD or Mechanical Desktop (DWG) format. You can import 2D drawing data into Autodesk Inventor drawings or directly into a part feature sketch. Mechanical Desktop models can be translated into native Autodesk Inventor files or linked into an Autodesk Inventor assembly. You import an AutoCAD .DWG file into a feature sketch in a part, and use the information to create the claw.
Up to Cruising Speed with Autodesk Inventor
Base Feature The first sketch of a part that is used to create a 3D feature is referred to as the base feature. In addition to the base feature, you can create sketched features, where you draw a sketch on a planar face or work plane and either add or subtract material to or from existing features in a part. Use the Extrude, Revolve, Sweep, or Loft tools to create sketched features in a part. As features are added to the part, they appear in the Browser, showing the history of the part or assembly (the order in which the features are created or the parts are assembled). Features can be edited, deleted, or reordered from the part as required. The Extrude tool, for example, extrudes a sketch along a positive or negative axis. This extrusion can form a base feature or add or remove material from a part when other features exist. You will use the extrude tool to create the base feature of the claw and to cut a slot through the top portion of the claw. Placed Features Placed features are features that are predefined except for specific values and only need to be located. Placed features can be edited from the Browser like sketched features. When a placed feature is edited, either the dialog box that was used to create it will open, or feature values are displayed on the part. When creating a part, it is usually better to use placed features instead of sketched features wherever possible. To create a hole, for example, you could draw a circle profile and dimension it, then extrude it using the cut extension option. You can also select the type of hole, size it, and then place it using a dialog box. When drawing views are then generated, the type and size of the hole can be easily annotated and automatically updates if the hole type or values change. The claw contains fillets, and holes and an emboss; all of which are placed features.
Up to Cruising Speed with Autodesk Inventor
Assembly Environment and Assembly Modeling In the following section of the tutorial you will: Examine the Autodesk Inventor assembly environment Place components in an assembly Assemble components using assembly constraints Test the mechanism by dragging an assembly component Translate a Autodesk Mechanical Desktop part to use in the assembly Analyze the assembly to check for component interference Activate and edit a part in-place in the assembly Adapt the size of a link to match other assembly components Add iParts and library components to the assembly Pattern components in the assembly Drive an assembly constraint to analyze the mechanism
Up to Cruising Speed with Autodesk Inventor
An assembly file brings together individual components (parts and subassemblies) and enables you to position and link the components to build a representation of a real world assembly. The assembly file does not contain the individual components; they are referenced into the assembly in a manner similar to external referencing in AutoCAD. You build relationships between the components by adding assembly constraints between the parts. You can build static assemblies such as frames, or dynamic mechanisms that can simulate the motion of the real-world assembly.
Assembly Browser The assembly browser lists the components placed in the assembly, in the order they were added. The relationships between assembly components are also listed in the browser. As in the part environment, it is often easier to make selections from the browser rather than in the graphics window.
Up to Cruising Speed with Autodesk Inventor
Placing Components in an Assembly Your first task it to add the claw and lift ring parts to the top-level assembly.
Assembly Constraints You position these parts with assembly constraints. Assembly constraints mimic real world part relationships such as the alignment of axes, or the mating of planar faces. As you add assembly constraints, you check the remaining degrees of freedom of the component by dragging the component in the graphics window. You then constrain the components as outlined in the design note from the beginning of the tutorial.
Edit a Part in the Assembly You add a partially completed pivot part to the assembly. You examine the part for interference and make edits to a part in-place in the assembly. During the edit, you add relationships between feature dimensions.
Up to Cruising Speed with Autodesk Inventor
Adaptive Link Next, you create a subassembly of the link between the pivot and the claw. Using the design data from the engineers notebook, you set up one of the boundary states, and force the length of the link rod part to adapt to the assembly constraints positioning the link subassembly in the lift mechanism. You then create Positional Representations of the open and closed mechanisms, and adjust the pivot geometry to obtain the desired design values.
iParts and iMates iParts enable you to create a family of similar parts from a base definition. You add a new variation to an existing iPart, and then place and assemble multiple occurrences in the assembly. iMates are predefined assembly constraint halves that enable parts to self-assemble when placed in an assembly. You examine the iMate included in your iPart.
Content Center (Library) Parts Autodesk Inventor includes a comprehensive library of standard components that can be used in place of or in addition to iParts. You place parts from the content center, and constraint them in the assembly.
Up to Cruising Speed with Autodesk Inventor
Pattern Components To complete the assembly, you pattern the linkage components. Finally, you drive one of the assembly constraints to view a simulation of the lifting mechanism.
10
Up to Cruising Speed with Autodesk Inventor
Presentation Files In the following section of the tutorial you will: Create a Presentation file Add tweaks to assembly components to create an exploded view View animations of the component tweaks Use the Sequence view to review tweak motion
Presentation files give you the ability to illustrate how components interact with other parts and sub-assemblies within a single assembly. These interactions are represented using tweaks, which are segments of translation or rotational movement of a component within the assembly. A presentation file is a separate file from an assembly and has a file extension of .ipn. The presentation file is associated with the assembly that it references, and changes made to the assembly file are reflected in the presentation file. You cannot create components or modify the geometry of them when working in a presentation file. To create a new presentation file, select the New icon from the What To Do section and then select the Standard.ipn icon from the Default tab.
11
Up to Cruising Speed with Autodesk Inventor Creating a Presentation View To create a presentation file (.ipn), you specify an existing assembly file (.iam) that you want to work with using the Create View tool. After selecting the Create View tool, the select Assembly dialog box is displayed.
Creating Tweaks and Trails After a presentation view has been created, you add tweaks to the components to represent the assembly in its exploded state. Trails are lines that represent the path of the component from its original location to its location in the exploded state. Trails can be automatically created when tweaking components and can be suppressed to either display or not display the path of the component. If a tweak is created without the trail visibility on, it can be shown from the Browser at a later time. To edit an individual tweak, double-click on its value in the Browser and enter a new value in the edit box that is located in the lower left corner of the Browser.
12
Up to Cruising Speed with Autodesk Inventor
Precise View Rotation The Precise View Rotation tool adjusts the camera location or viewing angle in a presentation view. After selecting the tool from the Presentation Panel Bar, specify an increment in degrees then click one of the Rotate or Roll buttons to change the view alignment. You can also use the Zoom, Pan, Rotate and Common View tools from the standard toolbar to orient the viewing angle.
Animation After the components have been repositioned, you can animate the components to show how they assemble or disassemble. During an animation of a presentation view, components move along the tweaks you have created. The animation can be saved to an external AVI file using the record button. Select the Animate tool from the Presentation Panel Bar, or right-click and select Animate from the menu to create an animation. The Animation dialog box is displayed where you can control or modify the animation sequence.
Types of Presentation Views There are three options available for working in the presentation environment. Assembly, Sequence, and Tweak Views provide different capabilities and work flows for modifying your presentations. To navigate between the types of views, click the Browser Filters button from the top of the Browser. The viewing options effect how the Browser displays the presentation file and its components.
13
Up to Cruising Speed with Autodesk Inventor The Sequence View divides the Browser into Tasks and Sequences that provide additional capabilities to arrange your animation. There is no limit to the number of tasks or sequences that can be defined within the presentation file. Sequences and tasks can be combined, added, or deleted as necessary. The Sequence View provides powerful editing capabilities for your animation. Right clicking a task or sequence from the Browser and selecting Edit, opens the Edit Task & Sequences dialog box where you can assign different camera angles to the presentation, increase or decrease the speed of specific tweaks, and include assembly instructions that can be displayed as the animation is played.
14
Up to Cruising Speed with Autodesk Inventor
Drawings Documenting Your Model In the following section of the tutorial you will: Review the drawing environment in Autodesk Inventor Add text and dimension styles to the drawing Place an exploded view of the assembly from a presentation file Create a parts list and balloon the components in the exploded view Add a second sheet to the drawing Create various views of a part Add annotations to document the part
In Autodesk Inventor you can automatically create two-dimensional (2D) drawing views to represent that part or assembly. You start a new drawing file and then select a part, assembly, or presentation on which to base the drawing views. You place a base view of the model, and then add other views such as orthographic projections, sections, and detail views to document the model as required. The model and drawing views are associative. If the model changes, the drawing views automatically update to reflect the changes. A comprehensive set of annotation tools is available to complete the documentation.
Drafting Standards and Styles You open a blank drawing and review the styles controlling the appearance of annotations in the drawing. You add a new text style and dimension style. Styles are made available from style libraries associated with the project but all styles used in the drawing are cached in the document.
15
Up to Cruising Speed with Autodesk Inventor
Assembly Drawing Views You place a view of the exploded assembly created in the presentation file. You then create a parts list based on this view, and balloon the components in the view.
16
Up to Cruising Speed with Autodesk Inventor
Part Drawings You add a second sheet to the drawing. A base view of one of the parts is placed on the sheet. You then add projected, section, detail, and broken views to enable complete documentation of the part. Annotations will include centerlines, dimensions, hole notes, text, datum identifiers and feature control frames. Finally, you create and place a sketched symbol that contains a model property. You change the model and the symbol updates to match the changes.
In the lab session, feel free to experiment and ask questions if you have them. HAPPY INVENTING!
17
Up to Cruising Speed with Autodesk Inventor Appendix A
Claw.dwg
18
Up to Cruising Speed with Autodesk Inventor
Appendix B
Open and closed mechanism states
19
You might also like
- The Sympathizer: A Novel (Pulitzer Prize for Fiction)From EverandThe Sympathizer: A Novel (Pulitzer Prize for Fiction)Rating: 4.5 out of 5 stars4.5/5 (119)
- Devil in the Grove: Thurgood Marshall, the Groveland Boys, and the Dawn of a New AmericaFrom EverandDevil in the Grove: Thurgood Marshall, the Groveland Boys, and the Dawn of a New AmericaRating: 4.5 out of 5 stars4.5/5 (265)
- The Little Book of Hygge: Danish Secrets to Happy LivingFrom EverandThe Little Book of Hygge: Danish Secrets to Happy LivingRating: 3.5 out of 5 stars3.5/5 (399)
- A Heartbreaking Work Of Staggering Genius: A Memoir Based on a True StoryFrom EverandA Heartbreaking Work Of Staggering Genius: A Memoir Based on a True StoryRating: 3.5 out of 5 stars3.5/5 (231)
- Grit: The Power of Passion and PerseveranceFrom EverandGrit: The Power of Passion and PerseveranceRating: 4 out of 5 stars4/5 (587)
- Never Split the Difference: Negotiating As If Your Life Depended On ItFrom EverandNever Split the Difference: Negotiating As If Your Life Depended On ItRating: 4.5 out of 5 stars4.5/5 (838)
- The Subtle Art of Not Giving a F*ck: A Counterintuitive Approach to Living a Good LifeFrom EverandThe Subtle Art of Not Giving a F*ck: A Counterintuitive Approach to Living a Good LifeRating: 4 out of 5 stars4/5 (5794)
- Team of Rivals: The Political Genius of Abraham LincolnFrom EverandTeam of Rivals: The Political Genius of Abraham LincolnRating: 4.5 out of 5 stars4.5/5 (234)
- Shoe Dog: A Memoir by the Creator of NikeFrom EverandShoe Dog: A Memoir by the Creator of NikeRating: 4.5 out of 5 stars4.5/5 (537)
- The World Is Flat 3.0: A Brief History of the Twenty-first CenturyFrom EverandThe World Is Flat 3.0: A Brief History of the Twenty-first CenturyRating: 3.5 out of 5 stars3.5/5 (2219)
- The Emperor of All Maladies: A Biography of CancerFrom EverandThe Emperor of All Maladies: A Biography of CancerRating: 4.5 out of 5 stars4.5/5 (271)
- The Gifts of Imperfection: Let Go of Who You Think You're Supposed to Be and Embrace Who You AreFrom EverandThe Gifts of Imperfection: Let Go of Who You Think You're Supposed to Be and Embrace Who You AreRating: 4 out of 5 stars4/5 (1090)
- The Hard Thing About Hard Things: Building a Business When There Are No Easy AnswersFrom EverandThe Hard Thing About Hard Things: Building a Business When There Are No Easy AnswersRating: 4.5 out of 5 stars4.5/5 (344)
- Her Body and Other Parties: StoriesFrom EverandHer Body and Other Parties: StoriesRating: 4 out of 5 stars4/5 (821)
- Hidden Figures: The American Dream and the Untold Story of the Black Women Mathematicians Who Helped Win the Space RaceFrom EverandHidden Figures: The American Dream and the Untold Story of the Black Women Mathematicians Who Helped Win the Space RaceRating: 4 out of 5 stars4/5 (894)
- Ebin - Pub - Mastering Linux Administration A Comprehensive Guide To Installing Configuring and Maintaining Linux Systems in The Modern Data Center 1789954274 9781789954272 K 1806924Document772 pagesEbin - Pub - Mastering Linux Administration A Comprehensive Guide To Installing Configuring and Maintaining Linux Systems in The Modern Data Center 1789954274 9781789954272 K 1806924andalibNo ratings yet
- Elon Musk: Tesla, SpaceX, and the Quest for a Fantastic FutureFrom EverandElon Musk: Tesla, SpaceX, and the Quest for a Fantastic FutureRating: 4.5 out of 5 stars4.5/5 (474)
- The Unwinding: An Inner History of the New AmericaFrom EverandThe Unwinding: An Inner History of the New AmericaRating: 4 out of 5 stars4/5 (45)
- The Yellow House: A Memoir (2019 National Book Award Winner)From EverandThe Yellow House: A Memoir (2019 National Book Award Winner)Rating: 4 out of 5 stars4/5 (98)
- On Fire: The (Burning) Case for a Green New DealFrom EverandOn Fire: The (Burning) Case for a Green New DealRating: 4 out of 5 stars4/5 (73)
- Windows Error Codes (MSDN)Document457 pagesWindows Error Codes (MSDN)SergeyChepurin50% (2)
- How To Use The Linux Command Line On Android With TermuxDocument11 pagesHow To Use The Linux Command Line On Android With Termuxwira liNo ratings yet
- Ideapad3 Ug 202001 en PDFDocument66 pagesIdeapad3 Ug 202001 en PDFTaanzNo ratings yet
- DQ ArchitectureDocument3 pagesDQ ArchitectureShiva CH0% (1)
- Red Hat Openstack Administration I: Core Operations For Cloud OperatorsDocument4 pagesRed Hat Openstack Administration I: Core Operations For Cloud Operatorsravi kantNo ratings yet
- STEP 7 - Programming With STEP 7Document610 pagesSTEP 7 - Programming With STEP 7Claiton NunesNo ratings yet
- Linux FiltersDocument18 pagesLinux Filtersyashwanth sai100% (1)
- Demantra Engine On LinuxDocument43 pagesDemantra Engine On LinuxBirendra PadhiNo ratings yet
- MS 101 PDFDocument105 pagesMS 101 PDFRuben Dario Pinzón ErasoNo ratings yet
- CL Commands XVDocument286 pagesCL Commands XVapi-3800226No ratings yet
- PowerShell Transcript - montEMPPC.hcuzU4vi.20220413113738Document50 pagesPowerShell Transcript - montEMPPC.hcuzU4vi.20220413113738vb_pol@yahooNo ratings yet
- Readme Borland C++Document7 pagesReadme Borland C++Suflea Claudiu-AlexandruNo ratings yet
- UntitledDocument12 pagesUntitledJADERSON da silva ramosNo ratings yet
- Configure OLT and ONU with commandsDocument8 pagesConfigure OLT and ONU with commandsMD NazimNo ratings yet
- Webasto Thermo Test Version 3.0 Installation Instructions: System RequirementsDocument8 pagesWebasto Thermo Test Version 3.0 Installation Instructions: System RequirementsJoo jooNo ratings yet
- ViewerDocument88 pagesVieweraronNo ratings yet
- Game CrashDocument269 pagesGame Crashizael MendesNo ratings yet
- LibreofficewriterDocument312 pagesLibreofficewritersvfgsvgscdvgcNo ratings yet
- opsix Sound Librarian Owner's ManualDocument16 pagesopsix Sound Librarian Owner's ManualGraham KovalskyNo ratings yet
- 5nine V2V Easy Converter - Getting Started Guide - Free EditionDocument9 pages5nine V2V Easy Converter - Getting Started Guide - Free EditionRares M DinculescuNo ratings yet
- Product:: RTL8192EU Software Package - Linux Driver v4.3.8 - 12406.20140929Document2 pagesProduct:: RTL8192EU Software Package - Linux Driver v4.3.8 - 12406.20140929roberthNo ratings yet
- 1.3 Operating SystemsDocument12 pages1.3 Operating SystemsSimple qaseemNo ratings yet
- Disk Cloning in SolarisDocument3 pagesDisk Cloning in Solarisoffice mailsNo ratings yet
- DiskSavvy Disk Space AnalyzerDocument25 pagesDiskSavvy Disk Space AnalyzerFlexenseNo ratings yet
- PELCO Camera Integration Guide PDFDocument64 pagesPELCO Camera Integration Guide PDFdesrico20039088No ratings yet
- 8950 AAA Work Instructions 1 9Document21 pages8950 AAA Work Instructions 1 9myreza123No ratings yet
- Install Oracle VM Manager on SLES 11 SP1Document20 pagesInstall Oracle VM Manager on SLES 11 SP1Tolulope AbiodunNo ratings yet
- VST Installation and Management StrategiesDocument4 pagesVST Installation and Management StrategiesPritam KarNo ratings yet
- History of Microsoft PowerpointDocument5 pagesHistory of Microsoft PowerpointNuez Abeño JacobNo ratings yet