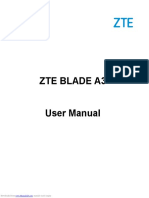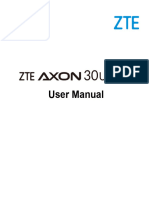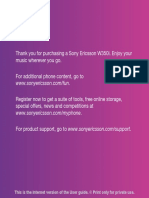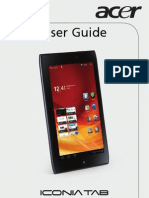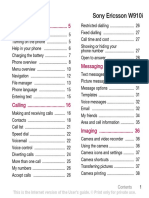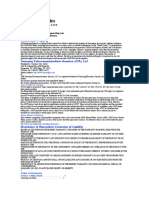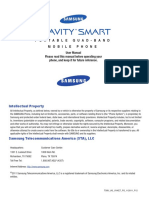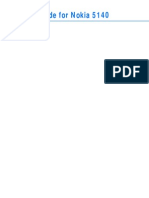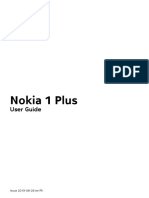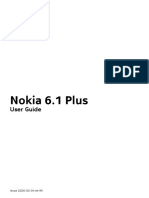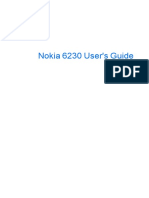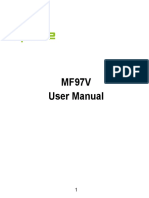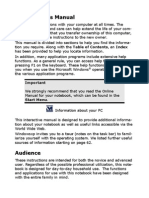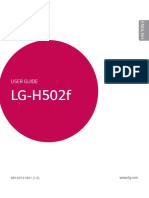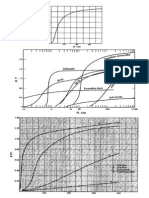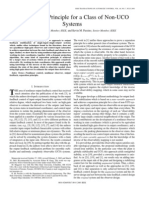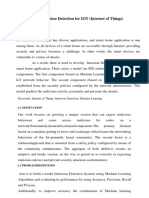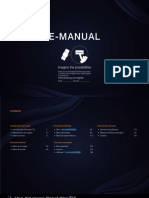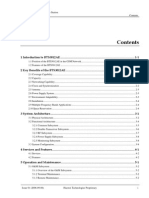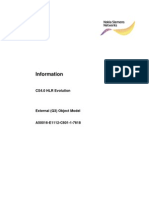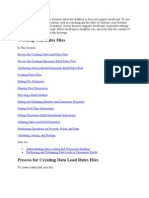Professional Documents
Culture Documents
ZTE Open WCDMA/GSM Mobile Phone User Manual
Uploaded by
leruriOriginal Description:
Original Title
Copyright
Available Formats
Share this document
Did you find this document useful?
Is this content inappropriate?
Report this DocumentCopyright:
Available Formats
ZTE Open WCDMA/GSM Mobile Phone User Manual
Uploaded by
leruriCopyright:
Available Formats
1
ZTE Open
WCDMA/GSM Mobile Phone
User Manual
2
About This Manual
Thank you for choosing this ZTE mobile device. In order
to keep your device in its best condition, please read this
manual and keep it for future reference.
Copyright
Copyright 2013 ZTE CORPORATION
All rights reserved.
No part of this publication may be quoted, reproduced,
translated or used in any form or by any means, electronic or
mechanical, including photocopying and microfilm, without
the prior written permission of ZTE Corporation.
Notice
ZTE Corporation reserves the right to make modifications on
print errors or update specifications in this guide without prior
notice. This manual has been designed with the utmost care
to ensure the accuracy of its content. However, all
statements, information and recommendations contained
therein do not constitute a warranty of any kind, either
expressed or implied. Please refer to chapter For Your Safety
to be sure to use your phone properly and safely.
We offer self-service for our smart terminal device users.
Please visit the ZTE official website (at www.zte.com.cn) for
more information on self-service and supported product
models. Information on the website takes precedence.
3
Disclaimer
ZTE Corporation expressly disclaims any liability for faults
and damages caused by unauthorized modifications of the
software.
Images and screenshots used in this manual may differ from
the actual product. Content in this manual may differ from the
actual product or software.
Trademarks
ZTE and the ZTE logos are trademarks of the ZTE
Corporation.
The Bluetooth
trademark and logos are owned by the
Bluetooth SIG, Inc. and any use of such trademarks by ZTE
Corporation is under license.
The microSD logo is a trademark of the SD Card
Association. Other trademarks and trade names are the
property of their respective owners.
Version No.: R1.0
4
Edition Time : 2013.3.5
Contents
ZTE Open .................................................................. 1
WCDMA/GSM Mobile Phone ................................... 1
User Manual.............................................................. 1
About This Manual ................................................... 2
Copyright .................................................................. 2
Copyright 2013 ZTE CORPORATION .................. 2
All rights reserved.................................................... 2
Notice ........................................................................ 2
Disclaimer ................................................................. 3
Trademarks ............................................................... 3
Version No.: R1.0 ..................................................... 3
Contents ................................................................... 4
Getting Started ....................................................... 10
Getting to Know Your Phone ............................................ 10
Knowing the Keys ............................................................ 12
Installing the SIM Card, microSD Card, and Battery ......... 12
5
Charging the Battery ........................................................ 15
Powering On/Off .............................................................. 16
Setting Up for the First Time ............................................. 16
Locking/Unlocking the Screen and Keys ........................... 17
Using the Touch Screen ................................................... 18
Getting to Know the Home Screen ................................... 19
Personalizing ......................................................... 21
Changing the System Language ...................................... 21
Setting the Date and Time ................................................ 21
Changing Ringtone Sound ............................................... 21
Turning On/Off Other Sounds ........................................... 22
Adjusting Volumes............................................................ 22
Switching to Vibration Mode ............................................. 23
Applying New Wallpaper .................................................. 23
Changing Screen Brightness ............................................ 23
Protecting Your Phone With Phone Lock .......................... 24
Knowing the Basics ............................................... 25
Monitoring the Phone Status ............................................ 25
Managing Notifications ..................................................... 26
Rearranging the Favorites Apps ....................................... 27
Entering Text .................................................................... 28
Opening and Switching apps ............................................ 29
Connecting to Networks and Devices .................. 30
Connecting to Mobile Networks ........................................ 30
Connecting to Wi-Fi .......................................................... 31
6
Connecting to Bluetooth Devices ..................................... 33
Sharing Your Mobile Data Connection .............................. 34
Phone Calls ............................................................ 36
Placing and Ending Calls ................................................. 36
Answering or Rejecting Calls ........................................... 36
Working With the Call Log ................................................ 37
Calling Your Contacts ....................................................... 38
Using Options During a Call ............................................. 38
Adjusting Your Call Settings ............................................. 38
Contacts .................................................................. 39
Checking Contact Details ................................................. 39
Adding a New Contact ..................................................... 40
Importing Contacts ........................................................... 40
Working With Favorite Contacts ....................................... 41
Searching for a Contact ................................................... 41
Editing Contacts............................................................... 41
Email ....................................................................... 43
Set Up the First Email Account ......................................... 43
Checking Your Emails ...................................................... 43
Responding to an Email ................................................... 44
Writing and Sending an Email .......................................... 45
Adding and Editing Email Accounts .................................. 45
Messages ................................................................ 47
Opening the Messaging Screen ....................................... 47
Sending a Text Message .................................................. 47
7
Replying to a Message ..................................................... 48
Deleting Messages or Threads ......................................... 48
Calendar ................................................................. 49
Viewing Your Calendars and Events ................................. 49
Creating an Event ............................................................ 50
Editing or Deleting an Event ............................................. 51
Changing Calendar Settings ............................................. 51
Browser .................................................................. 52
Opening the Browser and a Web Page ............................. 52
Working With an Opened Page ........................................ 52
Using Multiple Browser Tabs ............................................ 53
Using Bookmarks ............................................................. 54
Changing Browser Settings .............................................. 55
HERE Maps ............................................................. 56
Activating Location Services ............................................. 56
Getting Your Location ....................................................... 56
Searching for a Location .................................................. 56
Getting Directions to Your Destination .............................. 57
Camera ................................................................... 58
Capturing a Photo ............................................................ 58
Recording a Video ............................................................ 58
Gallery .................................................................... 59
Opening Gallery ............................................................... 59
Working With Pictures ...................................................... 59
8
Music ....................................................................... 60
Viewing Your Music Library .............................................. 60
Playing Music .................................................................. 60
Video ....................................................................... 62
Opening the Video Library ............................................... 62
Playing and Controlling Videos ........................................ 62
Deleting Video Files ......................................................... 62
FM Radio ................................................................. 63
Scanning and Saving Channels ....................................... 63
Listening to FM Radio ...................................................... 63
More Apps............................................................... 64
Clock ............................................................................... 64
Usage .............................................................................. 64
Marketplace ............................................................ 65
Browsing and Searching for Apps .................................... 65
Installing Apps ................................................................. 66
Uninstalling an App .......................................................... 66
Settings ................................................................... 67
Network & Connectivity .................................................... 67
Personalization ................................................................ 68
Privacy & Security............................................................ 69
Device ............................................................................. 70
Troubleshooting ..................................................... 73
For Your Safety ...................................................... 78
9
General Safety ................................................................. 78
FCC Compliance .............................................................. 79
Radio Frequency (RF) Energy (U.S. & Canada) ............... 80
Distraction ........................................................................ 82
Product Handling ............................................................. 83
Electrical Safety ............................................................... 88
Radio Frequency Interference .......................................... 89
Explosive Environments ................................................... 91
Declaration of RoHS Compliance ......................... 92
Disposal of Your Old Appliance ............................ 93
10
Getting Started
Getting to Know Your Phone
Earpiece
Touch
Screen
Home Key
11
Headset Jack
Speaker
Volume Key
Charging/
USB Jack
Power Key
Back Camera
Back Cover
12
Knowing the Keys
Key Function
Power Key
Press and hold to turn on or off airplane
mode, silence or ring incoming calls, power
off, or restart.
Press to switch your phone to sleep mode.
Press to wake up your phone.
Home Key
Touch to return to the Home Screen from
any application or screen.
Touch and hold to browse and close recently
used applications.
Volume Key Press or hold either end to turn the volume up or
down.
Installing the SIM Card, microSD Card,
and Battery
Switch off your phone before installing or replacing the battery,
the microSD card, or the SIM card.
1. Remove the back cover.
13
2. Hold the SIM card with the cut corner oriented as shown and
slip it into the card holder.
3. Open the microSD card holder, hold your microSD card with
the metal contacts facing down and slide it in, and then close
the card holder.
14
4. Insert the battery by aligning the metal contacts on the
battery with the metal contacts in the battery compartment.
Gently push down on the battery until it clicks into place.
15
5. Press the cover gently back into place until you hear a click.
Charging the Battery
When you first get your new phone youll need to charge the
battery.
WARNING! Use only ZTE-approved chargers and cables.
The use of unapproved accessories could damage your
phone or cause the battery to explode.
1. Connect the adapter to the charging jack. Ensure that the
adapter is inserted with the correct orientation. Do not force
the connector into the charging jack.
16
2. Connect the charger to a standard AC wall outlet. If the phone
is on, youll see a charging icon ( ) appear on the status
bar.
3. Disconnect the charger when the battery is fully charged.
Powering On/Off
Press and hold the Power Key to turn on your phone.
To turn it off, press and hold the Power Key and select
Power off from the Phone options menu.
Setting Up for the First Time
When you first power on your phone after you purchase it or
reset it to factory settings (see Settings Device Device
Information), you need to do some settings before using it.
1. Scroll up and down and touch the language you want to use
for the phone. Then touch Next.
2. Touch the switch next to Enable Data to turn on or off cellular
17
data. Then touch Next.
3. Touch a detected Wi-Fi hotspot and enter necessary
credentials to connect to it. Then touch Next to continue.
4. Set the date and time. You can touch Change to select your
region, city, date, and time. Then touch Next.
5. Touch SIM card to import contacts from your SIM card, or
touch an online account to sign in and import contacts from
that account. Touch Next to continue.
6. Get informed of the B2G operating systems privacy choices.
You can touch About B2G OS to learn about the system,
touch Your Privacy to read the privacy policies, or touch I
want to help improve B2G OS by sharing data about my
phone to let the phone send anonymous data to B2G OS
developers. Then touch Next.
7. Enter your email to get news and events about the B2G OS.
Touch Next to continue.
8. Touch Start tour to read a quick tutorial about your phone, or
touch Skip to start using the phone immediately.
Locking/Unlocking the Screen and
Keys
Your phone allows you to quickly lock the screen and keys
(put the phone to sleep mode) when not in use and to turn
the screen back on and unlock it when you need it.
To lock the screen and keys:
18
To quickly turn the screen off and lock the keys, press the
Power Key.
NOTE: To save battery power, the phone automatically turns
off the screen after a certain period of time when you leave it
idle. You will still be able to receive messages and calls while
the phone screen is off.
To unlock the screen and keys:
1. Press the Power Key to turn the screen on.
2. Swipe upwards and touch the unlock icon to unlock
the screen and keys, or touch the camera icon to launch the
Camera app.
NOTE: If you have set a passcode (see chapter
Personalizing Protecting Your Phone With Phone Lock),
youll need to enter the passcode when unlocking.
Using the Touch Screen
Your phones touch screen lets you control actions through a
variety of touch gestures.
Touch
When you want to type using the onscreen keyboard, select
items onscreen such as application icons, or press onscreen
buttons, simply touch them with your finger.
Touch and Hold
To get more available options for an item (for example, an
19
accented letter from the onscreen keyboard), touch and hold
the item.
Swipe or Slide
To swipe or slide means to quickly drag your finger vertically
or horizontally across the screen.
Drag
To drag, press and hold your finger with some pressure
before you start to move your finger. While dragging, do not
release your finger until you have reached the target position.
Pinch
In some apps (such as Maps, Browser, and Gallery), you can
zoom in and out by placing two fingers on the screen at once
and pinching them together (to zoom out) or spreading them
apart (to zoom in).
Rotate the screen
Under many circumstances, you can automatically change
the screen orientation from portrait to landscape by turning
the phone sideways.
Getting to Know the Home Screen
The home screen is the starting point for your phones
applications, functions, and menus. Your home screen
extends beyond the initial panel. Swipe left to see all installed
apps; swipe right to explore and install new apps.
20
21
Personalizing
Changing the System Language
1. Touch the Home Key and swipe left to find the Settings
app.
2. Touch Settings > Language.
3. Touch the box below Language.
4. Touch the language you need to touch OK.
Setting the Date and Time
1. Touch the Home Key and swipe left to find the Settings app.
2. Touch Settings > Date & Time.
3. Touch the boxes below Region and City to select your
location.
4. If the date or time is still incorrect, touch Date or Time to set
them manually.
Changing Ringtone Sound
You can customize the default ringtone for incoming calls.
1. Touch the Home Key and swipe left to find the Settings
app.
2. Touch Settings > Sound.
22
3. Touch Change below Ringer and touch a tone to select it.
The ringtone is played when you touch it.
4. Touch Done.
Turning On/Off Other Sounds
1. Touch the Home Key and swipe left to find the Settings
app.
2. Touch Settings > Sound.
3. Touch the following options to enable or disable related tones.
Keypad: Control the sound for the dialer when you enter
a phone number.
Camera shutter: Control the tone that can be played
when you take a picture or shoot a video clip.
Unlock screen: Control the sound for unlocking the
screen.
Adjusting Volumes
1. Touch the Home Key and swipe left to find the Settings
app.
2. Touch Settings > Sound.
3. Drag the slider below Ringer & Notifications or Alarm to
adjust the volume either type of audio.
NOTE: To adjust media volume for music and videos, press the
Volume Key when the media is being played.
23
Switching to Vibration Mode
You can set the phone to vibrate for incoming calls and
notifications.
1. Touch the Home Key and swipe left to find the Settings
app.
2. Touch Settings > Sound.
3. Touch Vibrate to enable or disable vibration.
Applying New Wallpaper
You can set the wallpaper for the Home Screen and Lock Screen.
1. Touch the Home Key and swipe left to find the Settings app.
2. Touch Settings > Display.
3. Touch the Wallpaper area.
4. Touch Wallpaper, Gallery, or Camera to select a source for
the new wallpaper.
5. Touch the image you want to use as the wallpaper, or
take a picture if youve chosen Camera. Some cropping
may be needed for Gallery images.
Changing Screen Brightness
1. Touch the Home Key and swipe left to find the Settings app.
2. Touch Settings > Display.
3. Check Adjust automatically to make the phone adjust the
screen brightness automatically, or uncheck it and drag the
24
slider below to adjust the brightness manually.
Protecting Your Phone With Phone
Lock
You can protect your phone from accidental operations or
unauthorized use by enabling the phone lock. When enabled,
you need to touch the unlock icon and (depending on the
setting) enter a passcode to unlock the phones screen and
keys.
1. Touch the Home Key and swipe left to find the Settings app.
2. Touch Settings > Phone lock.
3. Touch Lock Screen to enable or disable phone lock.
4. If Lock Screen is enabled, touch Passcode lock to enhance
the security level by creating a four-digit passcode needed
when you unlock the screen and keys.
25
Knowing the Basics
Monitoring the Phone Status
The status bar at the top of the home screen provides phone
and service status icons on the right side. Below are some of
the icons you may see.
GPRS connected
Signal strength
EDGE connected
No SIM card installed
3G connected
Alarm set
HSPA connected
Ringer off
Flight mode Vibrate mode
Battery dead Bluetooth on
Battery charging
Connected to a Wi-Fi
network
Wired headset
connected
26
Managing Notifications
Open/Close the Notification Panel
The status bar at the top of the home screen provides
notifications on the left. Notifications report the arrival of new
messages, calendar events, and alarms. You can open the
notification panel to view the details of notifications.
To open the notification panel, swipe your finger down from
the top of the screen.
To close the notification panel, swipe your finger up from the
bottom of the screen.
Respond to or Remove a Notification
In the notification panel, you can respond to a notification or
remove the notifications.
To respond to a notification, just touch it.
To remove a notification, swipe it right.
To remove all notifications, touch Clear all in the top right
corner.
Use Quick Settings
The Quick Settings in the notification panel make it
convenient to view or change the most common settings for
your phone.
Open the notification panel and you can find the following
27
Quick Settings at the bottom of the screen.
Wi-Fi: Touch to turn on or off Wi-Fi.
3G: Touch to enable or disable data access over the mobile
network.
Bluetooth: Touch to turn on or off Bluetooth.
Airplane mode: Touch to turn on or off the airplane mode.
Settings: Touch to open the Settings screen.
Rearranging the Favorites Apps
The Home Screen includes a customizable favorite apps area at
the bottom visible from all Home Screen panels. You can drag
apps in or out of the area for instant access.
To remove items from the favorites tray:
Touch and hold an item in the favorites tray and drag it out of the
tray. Then touch the Home Key.
To add items to the favorites tray:
Touch and hold an item on the Home Screen and drag it into the
favorites tray. Then touch the Home Key.
28
Entering Text
You can enter text using the onscreen keyboard. Some apps
open it automatically. In others, you can open it by touching
where you want to type.
Touch the alphabetic keys to enter letters. Touch and hold
some specific keys to enter associated accented letters or
numbers. For example, to enter , touch and hold e and
the available accented letters and symbols appear. Then
slide to choose .
Touch to use uppercase. Double-tap to lock
uppercase. This key also changes to indicate the current
case you are using: for lowercase, for
uppercase, and when locked in uppercase.
Touch to delete the text before the cursor.
Touch to select numbers and symbols. You can
then touch to find more.
29
Choose the keyboard settings in Settings to set vibration,
sound, word suggestion, and keyboard layout.
Opening and Switching apps
Open an App
1. Touch the Home Key.
2. Swipe left on the screen and touch an app to open it. Or touch
an app at the bottom to open it.
Switch Between Recently Opened Apps
1. Touch and hold the Home Key.
A list of the names and thumbnails of apps youve used
recently opens. Scroll the list left or right to see more.
2. Touch a thumbnail to reopen that app.
You can swipe a thumbnail up to remove it from the list.
30
Connecting to Networks and
Devices
Connecting to Mobile Networks
Select Network Operator
1. From the Home Screen, touch Settings > Cellular & Data >
Network operator.
2. Uncheck Automatic selection. The phone searches and
displays available network operators in your area.
3. Touch a network in the network list to register manually.
Control Mobile Data Use
To enable or disable data access:
1. From the Home Screen, touch Settings > Cellular & Data.
2. Check Data connection to enable data access over the
mobile network. Clear the check box to disable data access.
To get data services when roaming:
1. From the Home Screen, touch Settings > Cellular & Data.
2. Check Data roaming.
IMPORTANT: Data roaming may incur significant roaming
charges.
31
Use 2G Network Only to Save Power
1. From the Home Screen, touch Settings > Cellular & Data >
Network operator.
2. Touch the box below Network type.
3. Touch 2G only > OK.
Set Access Point Names
To connect to the Internet you can use the default Access
Point Names (APN). And if you want to add a new APN,
please contact the service provider to get the necessary
information.
1. From the Home Screen, touch Settings > Cellular & Data >
Data settings. Your existing APNs are listed as well as a
custom APN for you to edit and use.
2. Touch an APN to use it. If you want to change its parameters,
touch the text fields below Advanced settings.
3. Touch OK to save and exit.
Connecting to Wi-Fi
Wi-Fi is a wireless networking technology that can provide
Internet access at distances of up to 100 meters, depending
on the Wi-Fi router and your surroundings.
Turn Wi-Fi On and Connect to a Wi-Fi
Network
1. From the Home Screen, touch Settings > Wi-Fi.
32
2. Touch Wi-Fi to turn it on. The phone automatically scans for
available networks. Touch Search again if necessary.
3. Touch a network name to connect to it. If the network is
secured, enter the password.
NOTE: Your phone automatically connects to previously
used Wi-Fi networks when they are in range.
Add a Wi-Fi Network
You can add a Wi-Fi network if the network does not
broadcast its name (SSID), or to add a Wi-Fi network when
you are out of range.
To connect to a secured network, you first need to get the
security details from the network's administrator.
1. From the Home Screen, touch Settings > Wi-Fi.
2. If Wi-Fi is turned off, touch Wi-Fi to turn it on.
3. Touch Manage networks > Join hidden network.
4. Enter the network SSID (name). If necessary, enter security
or other network configuration details.
5. Touch OK.
Forget a Wi-Fi Network
You can make your phone forget about the details of a Wi-Fi
network that you added - for example, if you dont want the
phone to connect to it automatically or if it is a network that
you no longer use.
1. From the Home Screen, touch Settings > Wi-Fi.
33
2. If Wi-Fi is turned off, touch Wi-Fi to turn it on.
3. Touch Manage networks.
4. Touch a network below Known networks and select Forget
network.
Connecting to Bluetooth Devices
Bluetooth
is a short-range wireless communication
technology. Phones or other devices with Bluetooth
capabilities can exchange information wirelessly within a
distance of about 10 meters. The Bluetooth devices must be
paired before the communication is performed.
Turn Bluetooth On/Off
1. From the Home Screen, touch Settings > Bluetooth.
2. Touch Bluetooth to turn it on.
When Bluetooth is on, the icon appears in the status bar.
Change the Device Name
1. From the Home Screen, touch Settings > Bluetooth.
2. Turn Bluetooth on.
3. Touch Rename my device and touch the current name field.
4. Edit the name and touch OK.
Pair With Another Bluetooth Device
1. From the Home Screen, touch Settings > Bluetooth.
34
2. Turn Bluetooth on.
3. Touch Search for devices.
4. Touch the device you want to pair with.
5. Confirm that the Bluetooth passkeys are the same between
the two devices and touch Pair. Alternately, enter a Bluetooth
passkey and touch Pair.
Pairing is successfully completed when the other device
accepts the connection or the same passkey is entered.
NOTE: The Bluetooth passkey may be fixed for certain
devices, such as headsets and handsfree car kit. You can try
entering 0000 or 1234 (the most common passkeys), or refer
to the documents for that device.
Send Data via Bluetooth
1. Open the appropriate application and select the file or
item you want to share.
2. Select the option for sharing via Bluetooth. The method
may vary by application and data type.
3. Touch a Bluetooth device the phone has paired with or
wait for it to search for new devices and pair with it, and
then touch OK.
Sharing Your Mobile Data Connection
You can share your phones data capabilities through
tethering or by activating the mobile hotspot feature to create
a portable Wi-Fi hotspot.
35
Share Your Mobile Data Connection via USB
You can access the Internet on your computer via the USB
tethering feature of your phone. The feature needs data
connection on a mobile network and may result in data
charges.
1. Connect your phone to your computer with a USB cable.
2. From the Home Screen, touch Settings > Internet sharing.
3. Touch USB tethering to turn it on.
Share Your Mobile Data Connection as a
Wi-Fi Hotspot
You can share your phones data connection with other
devices by turning your phone into a portable Wi-Fi hotspot.
The feature needs data connection on a mobile network and
may result in data charges.
NOTE: When the Wi-Fi hotspot feature is enabled, you
cannot use your phones applications to access the Internet
via its Wi-Fi connection. You still remain connected to the
Internet via your mobile data network.
1. From the Home Screen, touch Settings > Internet sharing.
2. Touch Wi-Fi hotspot to turn the feature on.
3. On another device, locate your phone via Wi-Fi and connect
with it to start using the phones mobile data.
NOTE: The hotspot name and password is displayed below the
Wi-Fi hotspot switch. You can also touch Hotspot settings to
change the name (SSID network name), password, and security.
36
Phone Calls
You can place calls from the Phone app and the Contacts app.
Placing and Ending Calls
Place a Call by Dialing
1. Touch on the Home Screen.
2. If you do not see the digit keypad, touch at the bottom.
Then enter the phone number. Touch to delete
incorrect digits.
3. Touch below the keypad to dial.
TIP: To make an international call, touch and hold the 0 key to
enter the plus (+) symbol. Next, enter the country code, followed
by the city/area code and then the phone number.
End a Call
During a call, touch on the screen.
Answering or Rejecting Calls
When you receive a phone call, the Incoming Call screen opens,
displaying the Caller ID or the information about the caller that
you've entered in Contacts. You can answer or reject the call.
37
Answer a Call
When you receive a phone call, touch to answer the
call.
Reject a Call
When you receive a phone call, touch to reject the
call.
Working With the Call Log
The Call log is a list of all the calls you've placed, received, or
missed. It provides a convenient way to redial a number, return a
call, or add a number to your Contacts.
To open the call log, touch on the Home Screen and then
touch .
Place a Call From the Call Log
1. Open the call log.
2. Touch a number and select Call.
Add a Call Log Number as a Contact
1. Open the call log.
2. Touch a number and select Create new contact or Add to
existing contact.
38
Calling Your Contacts
1. Touch on the Home Screen, or touch after opening
the Phone app ( ).
2. Flick the screen up or down to view all your contacts.
TIP: You can search for a contact using the search box
directly above the contact list.
3. Touch a contact and then the number you want to call.
TIP: Your favorite contacts are listed at the top of the contact list
leading by a star icon.
Using Options During a Call
During a call, you will see a number of onscreen options. Touch
an option to select it.
Touch to turn on or off the speaker.
Touch to mute or unmute your microphone.
Touch to switch to the dialer to enter a code.
WARNING! Because of higher volume levels, do not place the
phone near your ear during speakerphone use.
Adjusting Your Call Settings
Put New Calls to Waiting
You can get notified of new incoming calls while youre already in
39
a call. Heres how to enable this feature.
1. Touch Settings on the Home Screen.
2. Select Call Settings and touch Call waiting if it is not
checked.
After enabling this feature, you can touch to put the
first call on hold when there is a new call coming in. You can also
touch to end the first call, or touch Ignore Call to
reject the second call.
Forward Incoming Calls
Call forwarding feature allows you to forward your incoming
calls to another phone number.
1. Touch Settings on the Home Screen.
2. Select Call Settings and touch an option under Call
forwarding if it is not enabled.
Contacts
To see your contacts, touch on the Home Screen.
Checking Contact Details
1. Touch on the Home Screen to access your contact
list.
2. Scroll through the list to view all your contacts.
3. Touch a contact to view its details.
TIP: Slide along the right edge of the screen to scroll to a
40
letter and contacts whose names start with that letter.
Adding a New Contact
1. Touch + above the contact list.
2. Enter the contact name, company, phone numbers,
email addresses, and other information. Touch Add
Picture to assign a picture to the contact from Gallery or
new picture taken using Camera.
3. Touch Done to save the contact.
Importing Contacts
You can import contacts from your SIM or your online
accounts.
Import Contacts From the SIM Card
1. Touch above the contact list.
2. Touch Import from SIM.
Import Contacts From Facebook
1. Touch above the contact list.
2. Touch Facebook.
3. Sign in to your Facebook account and follow the prompts
to import your Facebook contacts into your phone.
41
Working With Favorite Contacts
You can add the contacts used frequently to Favorites, so
you can find them quickly.
Add a Contact to Favorites
1. Touch a contact in the contact list to see details.
2. Touch Add as favorite.
Remove a Contact From Favorites
1. Touch a contact in the contact list to see details.
2. Touch Remove as favorite.
Searching for a Contact
1. Touch in the Home Screen.
2. Touch the search box above the contact list.
3. Input the contact name you want to search for. The
contacts matched will be listed.
Editing Contacts
Edit Contact Details
1. Touch a contact you need to edit and in the contact list.
42
2. Touch .
3. Edit the contact and touch Update.
Delete a Contact
1. Touch a contact you need to edit and in the contact list.
2. Touch .
3. Scroll to the bottom and touch Delete contact.
Link Contacts to Online Accounts
You can keep your contacts from online accounts update to
date by upload contacts you have created on the phone to
these accounts.
1. Touch a contact you need to edit and in the contact list.
2. Touch Link contact below SOCIAL NETWORKS.
3. Select the account you want to upload the contact to.
43
Touch E-Mail in the Home Screen to read and send emails if
your email account type is IMAP or ActiveSync. Consult your
email service provider if necessary.
Set Up the First Email Account
1. When you open E-Mail for the first time, enter your name,
email address and password.
2. Touch Next to let the phone retrieve the network parameters
automatically.
NOTE: You can also touch Manual setup to enter these
details manually.
3. Follow the on-screen instructions to finish the setup.
Your phone will show the inbox of the email account and start to
download email messages.
Checking Your Emails
Your phone can automatically check for new emails at the interval
you set when setting up the account.
You can also check new emails manually by touching in any
of the email accounts boxes. Touch Load more messages
from server at the bottom of the email list to download earlier
messages.
44
Responding to an Email
You can reply to or forward a message that you receive. You
can also delete messages and manage them in other ways.
Reply to or Forward an Email
1. Open the email you want to reply to or forward from Inbox.
2. Do the following as you need:
To do
Reply to the sender, touch at the top.
Reply to the sender and all
recipients of the original
message,
touch at the top.
Forward the message, touch at the bottom.
3. Edit your message and touch .
Delete an Email
You can delete an email from its folder. You can also delete a
batch of emails.
While reading a message, touch > OK.
While in a message list (for instance, the inbox), touch
and then the checkboxes ( ) in front of the messages and
then touch > OK.
45
Writing and Sending an Email
1. Open your email Inbox and touch .
2. Enter a contact name or email address in the To field.
Separate each recipient with a semi-colon (;). You can also
touch + to select recipients from your contacts.
3. Enter the email subject and compose the email text.
4. Touch at the top right of the screen to send the
message.
Adding and Editing Email Accounts
Add an Email Account
After setting up your first email account (see Email Set Up the
First Email Account), you can add more email accounts and
manage them separately.
1. Open E-Mail to get the Inbox screen.
2. Touch > > Add account.
3. Set up the account as you would with the first one.
Edit an Email Account
You can change a number of settings for an account, including
how often you check for email and details about the servers the
account uses to send and receive mails.
1. Open E-Mail to get the Inbox screen.
46
2. Touch > and touch the account whose settings you
want to change.
3. Make the changes you want and touch Done when youre
finished.
Remove an Email Account
1. Open E-Mail to get the Inbox screen.
2. Touch > and touch the account you want to
remove.
3. Touch Delete account > Delete.
47
Messages
You can use Messages to exchange text messages (SMS) and
multimedia messages (MMS).
Opening the Messaging Screen
Touch in the Home Screen and.
The Messages screen opens, where you can create a new
message or open an ongoing message thread.
Touch to write a new text or multimedia message.
Touch an existing message thread to open the conversation
youve had with a certain number.
Sending a Text Message
1. On the Messages screen, touch at the top.
2. Add recipients by one of the following ways.
Manually enter the recipients number or the contact
name. If the phone presents a few suggestions, touch
the one you want to add.
Select recipients from your contacts by touching .
3. Touch the Message field and enter the content of your text
message.
4. Touch Send.
48
Replying to a Message
Messages you receive are appended to existing threads of the
same number. If the new message comes from a new number,
a new thread is created.
1. On the Messages screen, touch the thread that has the
message you want to reply to.
2. Type your reply in the text box at the bottom.
3. Touch Send.
Deleting Messages or Threads
To delete messages in a thread:
1. On the Messages screen, touch a thread.
2. Touch .
3. Touch the messages you want to delete. The ones you
touch will have a check in the circle in front of them.
4. Touch at the bottom.
5. Touch Delete > OK.
To delete message threads:
1. On the Messages screen, touch .
2. Touch the threads you want to delete. The ones you touch
will have a check in the circle in front of them.
3. Touch Delete > OK.
49
Calendar
Calendar on the phone lets you create and manage events,
meetings, and appointments. It also can work with web-based
accounts once you sign in.
To open Calendar, touch Calendar on the Home Screen.
Viewing Your Calendars and Events
Select Visible Calendars
1. Open the Calendar app from the Home Screen.
2. Touch at the top left.
3. Touch the calendar you want to see or uncheck those youd
like to hide.
By default, there is only an offline calendar. You can touch
+ to add online calendars from Google, Yahoo!, etc.
4. Touch again to return to normal calendar views.
Events from hidden calendars are not shown in the Calendar
app.
Change Calendar Views
You can view your calendars in different forms. The app offers
three views: Month, Week, and Day.
To change calendar views, touch Month, Week, or Day at the
bottom.
50
TIPS:
In any of the three views, swipe horizontally to see earlier or
later time.
When you are viewing earlier or later days, weeks, or
months, touch Today at the bottom to quickly go back to
today.
View Event Details
In Month view, touch a day to view events on that day below the
calendar. Then touch an event to view its details.
In Week or Day view, touch an event to view its details.
Creating an Event
1. In any Calendar view, touch + at the top right to open an
event details screen for a new event.
2. Add details about the event.
Enter a title, location, time span, and other additional details
about the event.
NOTE: If you have more than one calendar, you can choose
the calendar to which to add the event by touching the
current calendar above the Notes box.
3. Touch Save at the top of the screen to save the new event.
51
Editing or Deleting an Event
1. Find the event you want to edit or delete.
2. Open its details screen (see Viewing Your Calendars and
Events View Event Details in this chapter).
3. Do one of the following as you need.
To do
Edit the event, Touch each text field you want to edit
and touch Save.
Delete the event, Touch Delete event at the bottom of the
screen.
Changing Calendar Settings
To change Calendar settings, touch > to set the
calendar accounts and sync interval. Touch Done to exit.
You can also touch > to sync your online calendars
manually.
52
Browser
Use Browser to view web pages and search for information.
Opening the Browser and a Web Page
Touch in the Home Screen to start this function.
Browser also opens when you touch a web link - for example, in
an email or a text message.
1. Open the Browser app.
2. Touch the address box at the top of the web page. If the
address box isnt visible, swipe down to show it.
3. Enter the address (URL) of a web page, or enter terms you
want to search for, and then touch or . You can also
touch Top sites, Bookmarks, or History and select an item
to open.
TIP: Touch the X to the right of the address box if you want to
stop opening the page.
Working With an Opened Page
While viewing most web pages, you can do the following
operation.
Scroll: Swipe the screen in any direction.
Zoom out: Touch the screen with two fingers and pinch them
together.
53
Zoom in: Touch the screen with two fingers and spread them
apart.
Go back: Touch to return to the page youve viewed
previously in the same window.
Go forward: Touch .
Refresh the page: Touch on the right of the address
box.
Follow a link: Touch a link on the web page to open it.
Using Multiple Browser Tabs
You can open several web pages at the same time (one page in
each tab) and switch between them freely.
To open a new browser tab:
1. Touch to the right of the address box.
2. Touch + at the top right of the screen. A new browser
window opens.
To switch between tabs:
1. Touch to the right of the address box.
2. Touch the thumbnail of the tab you want to open.
TIP: Swipe a thumbnail right or touch X next to a thumbnail to
close the tab.
54
Using Bookmarks
Save web URLs as bookmarks to open them easily in the
future.
Bookmark a Web Page
1. Open the web page.
2. Touch at the bottom.
3. Touch Bookmark.
Edit a Bookmark
1. Open the web page.
2. Touch at the bottom.
3. Touch Edit bookmark.
4. Touch the text fields below PAGE TITLE and ADDRESS
and make the changes you need.
5. Touch Done.
Delete a Bookmark
1. Open the web page.
2. Touch at the bottom.
3. Touch Unbookmark.
55
Changing Browser Settings
You can configure a number of Browser settings to customize
the way you browse the web, including clearing you browsing
history, cookies, and stored data.
To open the Browser settings screen, touch > .
56
HERE Maps
Activating Location Services
To use HERE Maps and find your location you must have
location services turned on on your phone.
From the Home Screen, touch Settings and check GPS to
use GPS satellites to determine your location.
From the Home Screen, touch Settings > Cellular &
Data > A-GPS settings to edit the mobile data options and
use them to determine your approximate location.
Getting Your Location
1. Touch HERE Maps in the Home Screen. The first time you
open it, check I have read and agree to the Nokia Service
Terms & Privacy Policy and touch Start, and then touch
Allow.
2. Touch to locate yourself.
Searching for a Location
1. Touch HERE Maps in the Home Screen.
2. Touch Search for places at the top and enter the place
youre looking for.
3. Touch the enter icon on the keyboard. Search results
57
appear on the map marked. Touch a mark to see the name
of that location.
4. Touch the name to open more information, as well as
options for obtaining directions and more.
Getting Directions to Your Destination
Maps can provide directions for travel by foot, public
transportation, or car.
1. Touch HERE Maps in the Home Screen.
2. Touch > Route at the bottom.
3. Select the mode of transportation (car, public transit, or
walking).
4. Enter a start and end point. The directions to your
destination are calculated. Touch to see your route
displayed in a list.
58
Camera
You can take photos and record videos. Photos and videos are
stored to the phones memory card. You can copy them to your
computer or access them in the Gallery app and Video app.
Capturing a Photo
1. Touch Camera in the Home Screen.
2. Aim the camera at the subject and touch the camera icon at
the middle of the bottom.
Recording a Video
1. Touch Camera in the Home Screen and touch the
camcorder icon at the middle of the bottom to switch to the
camcorder from the camera mode.
2. Aim the camera at the subject and touch the camcorder icon
at the middle of the bottom to start recording.
3. Touch the camcorder icon again to stop recording.
59
Gallery
Opening Gallery
Touch Gallery in the Home Screen to view your pictures.
Working With Pictures
Touch a picture in the gallery to view the picture in full screen.
Double-touch the picture, or pinch two fingers together or
spread them apart to zoom out or in. Slide left or right to view
other pictures in the gallery.
Touch a picture while its opened in full screen to get the
following options:
From left to right, touch an icon to return to the gallery, switch to
the Camera app, edit the picture, share the picture, or delete it.
60
Music
Touch Music in the Home Screen to play audio files stored on
your phone.
Viewing Your Music Library
Touch Music in the Home Screen and your music library is
displayed. Touch one of the following icons at the bottom to
view your library sorted by playlists, artists, albums, or album
cover.
NOTE: If an audio file is being played, you can touch at the
top right of the screen to restore the playback screen.
Playing Music
Touch a song in the music library to listen to it. The following
playback screen appears.
61
Touch the album cover area to display more options, including
repeating the song or playlist, rating the song with stars, and
shuffle the playlist.
62
Video
Use the Video app to play various kinds of videos.
Opening the Video Library
Touch Video in the Home Screen to view your video library.
Swipe up or down to view the available videos.
Playing and Controlling Videos
Touch a video in the video library to play it. Rotate the phone on
its side to watch the video in landscape view.
Touch the video to show the playback controls. You can pause
and resume the playback, or jump to any part of the video. You
can also exit the video by touching at the top left of the
screen.
Deleting Video Files
1. Touch and hold a video clip in the video library.
2. Touch OK.
63
FM Radio
With the FM radio, you can search for radio channels, listen to
them, and save them on your phone. Note that the quality of the
radio broadcast depends on the coverage of the radio station in
your area. The wired headset that comes with your phone
works as an antenna, so always connect the headset when
using the radio. When you receive an incoming call while
listening to the radio, the radio will be turned off.
Scanning and Saving Channels
1. Plug a wired headset into your phone.
2. Touch FM Radio in the Home Screen.
3. Touch or to scan to the previous or next station.
4. Touch next to the station youve found to save it. Saved
channels are displayed below the frequency in numeric
order. You can also touch to delete it.
Listening to FM Radio
1. Plug a wired headset into your phone.
2. Touch FM Radio in the Home Screen.
3. Touch one of the saved channels to listen to it.
You can also swipe the dial knob above the channel list left or
right to switch to other channels.
64
More Apps
Clock
Set alarms or view the current date and time with Clock.
Setting a New Alarm
1. Touch Clock in the Home Screen.
2. Touch to create a new alarm.
3. Set the time, label, repeat, sound, and snooze.
4. Touch Done to save and exit.
Disabling or Changing an Alarm
1. Touch Clock in the Home Screen. Existing alarms are
displayed at the bottom below the clock.
2. Touch next to an alarm to disable it. To edit or change
the alarm, touch the alarm to open the edit screen. You can
then touch Delete at the bottom to delete the alarm.
Usage
Touch Usage in the Home Screen to check and control your
mobile data usage.
The first time you open Usage, follow the prompt to set the data
report cycle and data use alert.
65
Marketplace
Touch Marketplace in the Home Screen. You can explore and
install apps to your phone.
Browsing and Searching for Apps
You can browse apps by category. Touch a category, such as
Games, and touch an app to view its details.
66
You can also search for apps using an apps name. Just touch
, enter the search terms, and touch the Enter key on the
keyboard.
Installing Apps
When you find the app you are interested in through browsing
or searching, touch it to open its details screen, where more
information about the app is displayed.
1. Touch Free (free apps) or the price (paid apps).
2. Touch Install.
Uninstalling an App
1. Touch and hold the app you want to remove on the Home
Screen.
2. Touch that shows up at the top left of the apps icon.
3. Touch Delete.
4. Touch the Home Key.
67
Settings
Touch Settings in the Home Screen. The Settings app
contains most of the tools for customizing and configuring your
device.
Network & Connectivity
Airplane Mode
In the Settings app, touch Airplane mode under Network &
connectivity. All the phones radios that transmit voice or data
are turned off.
GPS
In the Settings app, touch GPS to turn on/off the GPS feature.
See HERE Maps Activating Location Services.
Wi-Fi
Turn Wi-Fi on or off and configure your Wi-Fi connections. See
Connecting to Networks and Devices Connecting to Wi-Fi.
Call Settings
Customize the settings for phone calls. See Phone Calls
Adjusting Your Call Settings.
68
Cellular & Data
Touch Cellular & Data in Settings to configure mobile network
and data options as well as A-GPS settings. See Connecting to
Networks and Devices Connecting to Mobile Networks and
HERE Maps Activating Location Services.
Bluetooth
Turn Bluetooth on or off and configure your Bluetooth
connections. See Connecting to Networks and Devices
Connecting to Bluetooth Devices.
Internet Sharing
Share your phones mobile data connection with PCs or other
devices via USB or Wi-Fi. See Connecting to Networks and
Devices Sharing Your Mobile Data Connection.
Personalization
Sound
Adjust volumes (see Personalizing Adjusting Volumes), turn
on/off vibration (see Personalizing Switching to Vibration
Mode), set up ringtone (see Personalizing Changing Ringtone
Sound), and select system sounds (refer to Personalizing
Turning On/Off Other Sounds).
69
Display
Change the wallpaper for the Home Screen and Lock Screen
(see Personalizing Applying New Wallpaper), adjust screen
brightness (see Personalizing Changing Screen Brightness),
or set the time before the screen automatically turns off.
Notifications
Touch Notifications in Settings to configure how notifications
should be presented. Check the options you need.
Date & Time
Set date, time, and time zone. See Personalizing Setting the
Date and Time.
Language
Select a language and region for your system.
Keyboard
Select touch sound/vibration, word sugguestion, and layout for
the onscreen keyboard.
Privacy & Security
Phone Lock
Protect your phone from accidental operations or unauthorized
70
use by enabling the phone lock. See Personalizing Protecting
Your Phone With Phone Lock.
SIM Security
Touch SIM security > SIM PIN from Settings to enable or
disable SIM card protection. Once enabled, any device
containing the SIM card will request the PIN upon restart.
App Permissions
Touch App permissions from Settings to manage privacy and
security related permissions. You can let the app ask you for
permission every time it needs access to certain data, or always
grant or deny it access.
Do Not Track
The Do-not-track feature lets you tell websites you don't want
your browsing behavior tracked. To enable it, touch Do Not
Track from Settings and check Do Not Track.
Device
Device Information
Check device related information, including model name,
software version, available software updates, your rights, your
privacy, and legal information.
Touch More information to reset the phone or configure
71
developer settings.
Battery
Check the current battery level and enable power save mode.
When the power save mode is enabled, the phones data,
Bluetooth, and GPS connections are automatically turned off.
You can manually turn them back on. You can also set the
phone to turn on power save mode automatically when the
battery drops to a certain point.
Device Storage
Check memory information for your phones internal storage.
Media Storage
Check memory information for your phones external microSD
card. You can check USB mass storage and connect the
phone to your computer via a USB cable to manage your
microSD card files on the computer.
Improve B2G OS
Touch Improve B2G OS from Settings if you want to help
improve the phone system.
Touch Send Mozilla Feedback to open the browser and write
you feedback and suggestions. You can also check Submit
performance data or select an option below Crash reports to
let the phone share performance data or send Mozilla a report
when a crash occurs.
72
Help
Touch Help from Settings to get help on how to use the device.
73
Troubleshooting
If you encounter problems while using the phone, or if it
performs abnormally, you can refer to the chart below. If your
particular problem cannot be resolved using the information in
the chart, contact the dealer where you purchased the phone.
Problem Possible causes Possible solution
Poor
reception
The network signal is too
weak at your current
location, for example, in
a basement or near a
tall building, because
wireless transmissions
can not effectively reach
it.
Move to a location
where the network
signal can be properly
received.
The network is busy at
the current time (for
example, during peak
times, there may be too
much network traffic to
handle additional calls).
Avoid using the phone at
such times, or try again
after waiting a short
time.
You are too far away
from a base station for
your service provider.
You can request a
service area map from
your service provider.
74
Problem Possible causes Possible solution
Echo or
noise
Poor network link quality
on the part of your
service provider.
End the call and dial
again. You may be
switched to a
better-quality network
link or phone line.
Poor local telephone line
quality.
End the call and dial
again. You may be
switched to a
better-quality network
link or phone line.
Unable to
select
certain
features
Your service provider
does not support these
features, or you have not
applied for services that
provide these features.
Contact your service
provider.
Battery not
charging
The battery or battery
charger is damaged.
Contact the dealer.
The phones
temperature is below
0C or higher than 45 C.
Adjust the battery
charging environment to
avoid extremes of
temperature.
Poor contact between
the battery and charger.
Check all connectors to
make sure all
connections have been
properly made.
75
Problem Possible causes Possible solution
Shortened
standby time
The standby time is
related to your service
provider system
configuration. The same
phone used with
different service
providers systems will
not provide exactly the
same length of standby
time.
If you are located in an
area where signaling is
weak, temporarily power
off the phone.
The battery is depleted. In
high temperature
environments, battery
life will be shortened.
Use a new battery.
If you are not able to
connect to the network,
the phone will continue
to send out signals as it
attempts to locate a
base station. Doing so
consumes battery power
and will consequently
shorten standby time.
Change your location to
one where the network
is accessible, or
temporarily turn off your
phone.
76
Problem Possible causes Possible solution
Cannot turn
your phone
on
Battery power has been
depleted.
Recharge the phones
battery.
(U)SIM card
error
(U)SIM card malfunction
or damage.
Take the (U)SIM card to
your service provider for
testing.
(U)SIM card inserted
improperly.
Insert the (U)SIM card
properly.
Debris on the (U)SIM
card contacts.
Use a soft, dry cloth to
clean the (U)SIM card
contacts.
Unable to
connect to
the network
(U)SIM card invalid. Contact your service
provider.
You are not within the
networks service area.
Check the service area
with your service
provider.
Poor signal. Move to an open space,
or if you are inside a
building, move closer to
a window.
77
Problem Possible causes Possible solution
PIN Code
blocked
You have entered an
incorrect PIN code three
consecutive times.
Contact your service
provider. If the service
provider provides the
(U)SIM cards PUK
code, use the PUK code
to unlock the (U)SIM
card.
Unable to
enter
information
into the
phonebook
The phonebooks
memory is already full.
Delete unnecessary
data from the contacts.
Phone
crashes,
reboots,
freeze, or
cannot be
powered on
Some third-party
software is not
compatible with your
phone.
Reset the phone to
factory status.
Enter safety mode and
uninstall the software
that may cause the
problem.
Upgrade the phone
software.
78
For Your Safety
General Safety
Dont make or receive
handheld calls while
driving. Never text
while driving.
Dont use at gas
stations.
Keep your phone at
least 15 mm away
from your ear or body
while making calls.
Your phone may
produce a bright or
flashing light.
Small parts may cause
choking.
Dont dispose of your
phone in fire.
Your phone can
produce a loud sound.
To prevent possible
hearing damage, do
not listen at high
volume levels for long
periods.
Avoid contact with
anything magnetic.
Avoid extreme
temperatures.
Keep away from
pacemakers and other
electronic medical
devices.
Avoid contact with
liquids. Keep your
phone dry.
79
Turn off when asked to
in hospitals and
medical facilities.
Dont take your phone
apart.
Turn off when told to in
aircrafts and airports.
Only use approved
accessories.
Turn off when near
explosive materials or
liquids.
Dont rely on your
phone for emergency
communications.
FCC Compliance
This device complies with part 15 of the FCC Rules.
Operation is subject to the following two conditions: (1) This
device may not cause harmful interference, and (2) this
device must accept any interference received, including
interference that may cause undesired operation.
CAUTION! Changes or modifications not expressly approved
by the manufacturer could void the users authority to
operate the equipment.
NOTE: This equipment has been tested and found to comply
with the limits for a Class B digital device, pursuant to part 15
of the FCC Rules. These limits are designed to provide
reasonable protection against harmful interference in a
residential installation. This equipment can generate, use
and radiate radio frequency energy and, if not installed and
80
used in accordance with the instructions, may cause harmful
interference to radio communications. However, there is no
guarantee that interference will not occur in a particular
installation. If this equipment does cause harmful
interference to radio or television reception, which can be
determined by turning the equipment off and on, the user is
encouraged to try to correct the interference by one or more
of the following measures:
Reorient or relocate the receiving antenna.
Increase the separation between the equipment and
receiver.
Connect the equipment into an outlet on a circuit different
from that to which the receiver is connected.
Consult the dealer or an experienced radio/ TV technician
for help.
Radio Frequency (RF) Energy (U.S. &
Canada)
This phone is designed and manufactured not to exceed
the emission limits for exposure to radio frequency (RF)
energy set by the Federal Communications Commission of
the United States, Industry Canada of Canada.
During SAR testing, this device is set to transmit at its
highest certified power level in all tested frequency bands,
and placed in positions that simulate RF exposure in usage
81
against the head with no separation, and near the body with
the separation of 10 mm. Although the SAR is determined
at the highest certified power level, the actual SAR level of
the device while operating can be well below the maximum
value. This is because the phone is designed to operate at
multiple power levels so as to use only the power required
to reach the network. In general, the closer you are to a
wireless base station antenna, the lower the power output.
The exposure standard for wireless devices employs a unit
of measurement known as the Specific Absorption Rate, or
SAR. The SAR limit set by the FCC is 1.6W/kg, and
1.6W/kg by Industry Canada.
This device is compliance with SAR for general population
/uncontrolled exposure limits in ANSI/IEEE C95.1-1992 and
Canada RSS 102, and had been tested in accordance with
the measurement methods and procedures specified in
OET Bulletin 65 Supplement C, and Canada RSS 102. This
device has been tested, and meets the FCC, IC RF
exposure guidelines when tested with the device directly
contacted to the body.
The FCC has granted an Equipment Authorization for this
model phone with all reported SAR levels evaluated as in
compliance with the FCC RF exposure guidelines. SAR
information on this model phone is on file with the FCC and
can be found under the Display Grant section of
www.fcc.gov/oet/ea/fccid after searching on FCC ID:
SRQ-ZTEOPEN
For this device, the highest reported SAR value for usage
82
against the head is 0.947 W/kg, for usage near the body is
1.480 W/kg.
While there may be differences between the SAR levels of
various phones and at various positions, they all meet the
government requirement.
SAR compliance for body-worn operation is based on a
separation distance of 10 mm between the unit and the
human body. Carry this device at least 10 mm away from
your body to ensure RF exposure level compliant or lower
to the reported level. To support body-worn operation,
choose the belt clips or holsters, which do not contain
metallic components, to maintain a separation of 10 mm
between this device and the your body.
RF exposure compliance with any body-worn accessory,
which contains metal, was not tested and certified, and use
of such body-worn accessories should be avoided.
Distraction
Driving
Full attention must be given to driving at all times in order to
reduce the risk of an accident. Using a phone while driving
(even with a hands free kit) can cause distraction and lead to
an accident. You must comply with local laws and
regulations restricting the use of wireless devices while
driving.
83
Operating Machinery
Full attention must be given to operating machinery in
order to reduce the risk of an accident.
Product Handling
General Statement on Handling and Use
You alone are responsible for how you use your phone and
any consequences of its use.
You must always turn off your phone wherever the use of a
phone is prohibited. Use of your phone is subject to safety
measures designed to protect users and their environment.
Always treat your phone and its accessories with care and
keep it in a clean and dust-free place.
Keep the screen and camera lens clean. Unclean screen or
camera lens may slow down the phone's reaction to your
operations or lower image quality.
Clean the device and its accessories with a soft material such
as cleaning cloth for eyeglass lenses. Do not use alcohol or
other corrosive substances for cleaning or allow them to get
inside.
Do not expose your phone or its accessories to open flames
or lit tobacco products.
Do not expose your phone or its accessories to liquid,
84
moisture or high humidity.
Do not drop, throw or try to bend your phone or its
accessories.
Do not paint your phone or its accessories.
Do not attempt to disassemble your phone or its accessories.
Only authorized personnel can do so.
Do not expose or use your phone or its accessories in a
environment with or that can reach extreme temperatures,
minimum - [5] and maximum + [50] degrees Celsius.
Do not place your phone inside or near heating equipments or
high pressure containers, such as water heaters, microwave
ovens, or hot cooking utensils. Otherwise, your phone may be
damaged.
Please check local regulations for disposal of electronic
products.
Do not carry your phone in your back pocket as it could break
when you sit down.
Small Children
Do not leave your phone and its accessories within the reach
of small children or allow them to play with it.
They could hurt themselves or others, or could accidentally
damage the phone.
Your phone contains small parts with sharp edges that may
cause an injury or may become detached and create a
85
choking hazard.
Demagnetization
To avoid the risk of demagnetization, do not allow electronic
devices or magnetic media to be close to your phone for a long
time.
Electrostatic Discharge (ESD)
Do not touch the SIM cards metal connectors.
Antenna
Do not touch the antenna unnecessarily.
Normal Use Position
When placing or receiving a phone call, hold your phone to
your ear, with the bottom towards your mouth.
Bluetooth &
Wi-Fi antenna
GPS antenna
Antenna
86
Air Bags
Do not place a phone in the area over an air bag or in the air
bag deployment area as an airbag inflates with great force
and serious injury could result.
Store the phone safely before driving your vehicle.
Seizures/Blackouts
The phone can produce a bright or flashing light. A small
Antenna
87
percentage of people may be susceptible to blackouts or
seizures (even if they have never had one before) when
exposed to flashing lights or light patterns such as when
playing games or watching video. If you have experienced
seizures or blackouts or have a family history of such
occurrences, please consult a physician.
Repetitive Strain Injuries
To minimize the risk of Repetitive Strain Injury (RSI) when
texting or playing games with your phone:
Do not grip the phone too tightly.
Press the buttons lightly.
Use the special features which are designed to minimize the
times of pressing buttons, such as Message Templates and
Predictive Text.
Take many breaks to stretch and relax.
Emergency Calls
This phone, like any wireless phone, operates using radio
signals, which cannot guarantee connection in all conditions.
Therefore, you must never rely solely on any wireless phone
for emergency communications.
Loud Noise
This phone is capable of producing loud noises, which may
damage your hearing. Turn down the volume before using
88
headphones, Bluetooth stereo headsets or other audio
devices.
Phone Heating
Your phone may become warm during charging and during
normal use.
Electrical Safety
Accessories
Use only approved accessories.
Do not connect with incompatible products or accessories.
Take care not to touch or allow metal objects, such as coins
or key rings, to contact or short-circuit in the battery
terminals.
Never puncture the surface of the battery with sharp objects.
Connection to a Car
Seek professional advice when connecting a phone interface
to the vehicle electrical system.
Faulty and Damaged Products
Do not attempt to disassemble the phone or its accessories.
Only qualified personnel can service or repair the phone or its
accessories.
89
If your phone (or its accessories) has been submerged in
water, punctured, or subjected to a severe fall, do not use it
until you have taken it to be checked at an authorized service
center.
Radio Frequency Interference
General Statement on Interference
Care must be taken when using the phone in close
proximity to personal medical devices, such as pacemakers
and hearing aids.
Pacemakers
Pacemaker manufacturers recommend that a minimum
separation of 15 cm be maintained between a mobile phone
and a pacemaker to avoid potential interference with the
pacemaker. To achieve this, use the phone on the opposite
ear to your pacemaker and do not carry it in a breast pocket.
Hearing Aids
People with hearing aids or other cochlear implants may
experience interfering noises when using wireless devices or
when one is nearby.
The level of interference will depend on the type of hearing
device and the distance from the interference source.
Increasing the separation between them may reduce the
90
interference. You may also consult your hearing aid
manufacturer to discuss alternatives.
Medical Devices
Please consult your doctor and the device manufact urer
to determine if operation of your phone may interfere with
the operation of your medical device.
Hospitals
Turn off your wireless device when requested to do so in
hospitals, clinics or health care facilities. These requests are
designed to prevent possible interference with sensitive
medical equipment.
Aircraft
Turn off your wireless device whenever you are instructed to
do so by airport or airline staff.
Consult the airline staff about the use of wireless devices
onboard the aircraft. If your device offers a flight mode, this
must be enabled prior to boarding an aircraft.
Interference in Cars
Please note that because of possible interference with
electronic equipment, some vehicle manufacturers forbid
the use of mobile phones in their vehicles unless a
hands-free kit with an external antenna is included in the
installation.
91
Explosive Environments
Gas Stations and Explosive Atmospheres
In locations with potentially explosive atmospheres, obey all
posted signs to turn off wireless devices such as your phone
or other radio equipment.
Areas with potentially explosive atmospheres include fueling
areas, below decks on boats, fuel or chemical transfer or
storage facilities, and areas where the air contains chemicals
or particles, such as grain, dust, or metal powders.
Blasting Caps and Areas
Power off your mobile phone or wireless device when in a
blasting area or in areas posted power off two-way radios
or electronic devices to avoid interfering with blasting
operations.
92
Declaration of RoHS Compliance
To minimize the environmental impacts and take more
responsibilities to the earth we live on, this document shall
serve as a formal declaration that the ZTE Open manufactured
by ZTE CORPORATION is in compliance with the Directive
2002/95/EC of the European Parliament - RoHS (Restriction
of Hazardous Substances) with respect to the following
substances:
1. Lead (Pb)
2. Mercury (Hg)
3. Cadmium (Cd)
4. Hexavalent Chromium (Cr (VI))
5. Polybrominated biphenyls (PBBs)
6. Polybrominated diphenyl ethers (PBDEs)
The ZTE Open manufactured by ZTE CORPORATION, meets
the requirements of EU 2002/95/EC.
93
Disposal of Your Old Appliance
1. When this crossed-out wheeled bin symbol
is attached to a product, it means the
product is covered by the European
Directive 2012/19/EU.
2. All electrical and electronic products should
be disposed of separately from the
municipal waste stream via designated
collection facilities appointed by the
government or the local authorities.
3. The correct disposal of your old appliance
will help prevent potential negative
consequences for the environment and
human health.
For this products recycling information based on WEEE
directive, please send an e-mail to weee@zte.com.cn
You might also like
- SCH M828 English User ManualDocument149 pagesSCH M828 English User ManualmazoneajaNo ratings yet
- RX290B PDFDocument1,855 pagesRX290B PDFleruri100% (2)
- MatLAB SimPowerSystems for Modelling and SimulationDocument10 pagesMatLAB SimPowerSystems for Modelling and SimulationSemih Cem İlikNo ratings yet
- ZTE 8030 User Manual: FCC Id: Srq-Zte8030Document113 pagesZTE 8030 User Manual: FCC Id: Srq-Zte8030Altin RexhepiNo ratings yet
- Zte Blade A3: Downloaded From Manuals Search EngineDocument67 pagesZte Blade A3: Downloaded From Manuals Search EngineMartin huntNo ratings yet
- ZTE-Blade-V6-English-User-ManualDocument102 pagesZTE-Blade-V6-English-User-Manualalma.vega8994No ratings yet
- ZTE Axon 30 Ultra 5G English User Manual (Europe)Document125 pagesZTE Axon 30 Ultra 5G English User Manual (Europe)b9f93a65a68910No ratings yet
- P769 Tmo Eng Ug V1.0 121016 PDFDocument167 pagesP769 Tmo Eng Ug V1.0 121016 PDFTony TzuNo ratings yet
- Optus X Delight 2-1Document95 pagesOptus X Delight 2-1Justin WoolacottNo ratings yet
- User's Guide For Nokia 1110: Downloaded From Manuals Search EngineDocument66 pagesUser's Guide For Nokia 1110: Downloaded From Manuals Search EnginemejamesonNo ratings yet
- Leon LG PhoneDocument118 pagesLeon LG PhoneDinh TranNo ratings yet
- Sony Ericsson W350i ENDocument82 pagesSony Ericsson W350i ENKelvin GasparNo ratings yet
- Acer Liquid Z110 Duo User Manual PDFDocument56 pagesAcer Liquid Z110 Duo User Manual PDFEdgar Jose Aranguibel MorilloNo ratings yet
- Celular - Blade ZTE L7A - User-ManualDocument66 pagesCelular - Blade ZTE L7A - User-ManualJorge MunguiaNo ratings yet
- UserDocument81 pagesUserমাহফুজ আনামNo ratings yet
- Acer TabletDocument88 pagesAcer TabletLacey Elizabeth NavinNo ratings yet
- Getting Started ................... 5: This Is The Internet Version of The User Guide. © Print Only For Private UseDocument73 pagesGetting Started ................... 5: This Is The Internet Version of The User Guide. © Print Only For Private Usewdeskin01No ratings yet
- W910i PDFDocument81 pagesW910i PDFdarioNo ratings yet
- Acer Iconia Tab A501 User ManualDocument65 pagesAcer Iconia Tab A501 User ManualPriyo SanyotoNo ratings yet
- Verizon Wireless U365 Gusto 2 User Manual English FB03 F6Document175 pagesVerizon Wireless U365 Gusto 2 User Manual English FB03 F6SFBaySurfNo ratings yet
- SGH-i637 Series: Portablequad-Band MobilephoneDocument81 pagesSGH-i637 Series: Portablequad-Band MobilephoneAbel Frans EugenioNo ratings yet
- Optimus l7 IIDocument94 pagesOptimus l7 IINhựt Trường PhanNo ratings yet
- Gravity Smart T589 User ManualDocument240 pagesGravity Smart T589 User ManualKUMARAN BALAKRISHNANNo ratings yet
- MetroPCS I220 Ug EngDocument161 pagesMetroPCS I220 Ug Engjagannthan-thiyagarajan-6456No ratings yet
- User Manual Guide Samsung Galaxy Tab 3.8.0Document200 pagesUser Manual Guide Samsung Galaxy Tab 3.8.0assaudNo ratings yet
- User Manual: Z752C - UM - EN - 3 - 7026.indd 1 1/8/15 10:21 AMDocument43 pagesUser Manual: Z752C - UM - EN - 3 - 7026.indd 1 1/8/15 10:21 AMnazilaNo ratings yet
- SH-06E NTT Docomo English ManualDocument104 pagesSH-06E NTT Docomo English ManualCheng Yee NingNo ratings yet
- 6920 User GuideDocument81 pages6920 User Guidemichael guereroNo ratings yet
- Instr Sony Ericsson c702 EngDocument86 pagesInstr Sony Ericsson c702 EngHichem CasbahNo ratings yet
- Zte Blade V Plus ZTE Blade V580 User GuideDocument62 pagesZte Blade V Plus ZTE Blade V580 User Guidehansolo1974No ratings yet
- Mobile Phone: User ManualDocument194 pagesMobile Phone: User ManualMark RayneyNo ratings yet
- C5t/F5t Tablet PC: User's GuideDocument87 pagesC5t/F5t Tablet PC: User's GuideMach MachhiNo ratings yet
- LG-X220dst PHL UG Web V1.0 160812Document73 pagesLG-X220dst PHL UG Web V1.0 160812Quilab Kahlil VanzNo ratings yet
- User Guide Nokia 3 1 Plus User GuideDocument63 pagesUser Guide Nokia 3 1 Plus User Guidebobby_zzzNo ratings yet
- Samsung S3 User Manual (SGH-1747M)Document166 pagesSamsung S3 User Manual (SGH-1747M)TanNo ratings yet
- Nokia 5.1 Plus: User GuideDocument64 pagesNokia 5.1 Plus: User GuideJamesSmith2014No ratings yet
- Nokia 5233 APAC UG in enDocument142 pagesNokia 5233 APAC UG in enAnup SinghNo ratings yet
- Nokia 5140Document119 pagesNokia 5140kor_m8No ratings yet
- Bedienungsanleitung LG g3s enDocument89 pagesBedienungsanleitung LG g3s enMartín CabreraNo ratings yet
- User Guide Nokia 1 Plus User GuideDocument55 pagesUser Guide Nokia 1 Plus User GuideNimal RanasingheNo ratings yet
- User's Guide: Motion C5 Motion F5Document86 pagesUser's Guide: Motion C5 Motion F5Oscar RojasNo ratings yet
- User Guide Nokia 6 1 Plus User GuideDocument64 pagesUser Guide Nokia 6 1 Plus User GuideVarshasonawane962No ratings yet
- Nokia 6230 Apac Ug enDocument93 pagesNokia 6230 Apac Ug enSpoiala DragosNo ratings yet
- Portable Quad-Band Mobile PhoneDocument259 pagesPortable Quad-Band Mobile PhoneMagdi FarhanNo ratings yet
- ZTE Spro 2 Verizon User Manual English - PDF - 4.1MB PDFDocument138 pagesZTE Spro 2 Verizon User Manual English - PDF - 4.1MB PDFbearjapanNo ratings yet
- TreoPro Handbook EneDocument468 pagesTreoPro Handbook EnemikeshuNo ratings yet
- Nokia 5233 User Guide: Issue 4.0Document141 pagesNokia 5233 User Guide: Issue 4.0rampannaNo ratings yet
- Nuance Safecom Go Samsung: Administrator'S ManualDocument48 pagesNuance Safecom Go Samsung: Administrator'S Manualalesitoscribd123No ratings yet
- This Is The Internet Version of The User's Guide. © Print Only For Private UseDocument72 pagesThis Is The Internet Version of The User's Guide. © Print Only For Private UseFredy SjafredyNo ratings yet
- User Guide Nokia 3 2 User GuideDocument56 pagesUser Guide Nokia 3 2 User Guidehossein vatanNo ratings yet
- Medion RIM ManualDocument106 pagesMedion RIM ManualvimmakNo ratings yet
- Clearwire M100 Mondi UGDocument150 pagesClearwire M100 Mondi UGwirelesssoulNo ratings yet
- User Manual: 4G Lte TabletDocument175 pagesUser Manual: 4G Lte TabletDesyaNo ratings yet
- Nokia 5233 UG enDocument139 pagesNokia 5233 UG enTudosieNo ratings yet
- User Manual: Portable Tri-Band Mobile PhoneDocument135 pagesUser Manual: Portable Tri-Band Mobile PhoneAnonymous JDW1YGyyNo ratings yet
- Nokia 6230 UG enDocument94 pagesNokia 6230 UG ensharathkanalaNo ratings yet
- tcl30 6102H Manual ENDocument36 pagestcl30 6102H Manual ENJohn WalesNo ratings yet
- LG Magna LTE - Schematic DiagarmDocument95 pagesLG Magna LTE - Schematic DiagarmZiyya El-Amin33% (3)
- Nokia t20 User GuideDocument36 pagesNokia t20 User Guide20141184No ratings yet
- Programming Arduino Next Steps: Going Further with SketchesFrom EverandProgramming Arduino Next Steps: Going Further with SketchesRating: 3 out of 5 stars3/5 (3)
- Curvas B Vs HDocument1 pageCurvas B Vs HleruriNo ratings yet
- Jhbthesis PDFDocument181 pagesJhbthesis PDFleruriNo ratings yet
- 3 DBode PlotDocument9 pages3 DBode PlotleruriNo ratings yet
- Jhbthesis PDFDocument181 pagesJhbthesis PDFleruriNo ratings yet
- A Separation Principle For A Class of Non-UCO SystemsDocument12 pagesA Separation Principle For A Class of Non-UCO SystemsleruriNo ratings yet
- Adaptive Blind Signal ProcessingDocument72 pagesAdaptive Blind Signal ProcessingleruriNo ratings yet
- Aviat STR 600 Data Sheet - June 27 - 2013Document2 pagesAviat STR 600 Data Sheet - June 27 - 2013MDzNo ratings yet
- CCNA Discovery DSDocument2 pagesCCNA Discovery DSkovach84No ratings yet
- SsDocument26 pagesSsnpraveenaNo ratings yet
- TAMILDocument58 pagesTAMILTamil VananNo ratings yet
- Nestlé Industrial Training Report on IPv6 NetworkingDocument105 pagesNestlé Industrial Training Report on IPv6 NetworkingAndrew MeyerNo ratings yet
- CCNA 2 v7 Modules 10 - 13 Full Exam AnswersDocument22 pagesCCNA 2 v7 Modules 10 - 13 Full Exam AnswersAndu HariNo ratings yet
- College of Engineering and Architecture Course Syllabus AUF Vision, Mission, Core ValuesDocument12 pagesCollege of Engineering and Architecture Course Syllabus AUF Vision, Mission, Core ValuesWestly JucoNo ratings yet
- SSE1G3 CourseDocument903 pagesSSE1G3 Coursemevtorres1977No ratings yet
- SYSTEMINFO Win7Document4 pagesSYSTEMINFO Win7MeztliNo ratings yet
- MSTP US Style GuideDocument1,078 pagesMSTP US Style GuideNupur RNo ratings yet
- Ccna5 - rs5.0 Chapter2 Connecting To WANsDocument43 pagesCcna5 - rs5.0 Chapter2 Connecting To WANsGabe SingsonNo ratings yet
- SAP Material DetailsDocument12 pagesSAP Material DetailsRanjeet GuptaNo ratings yet
- PricelistDocument33 pagesPricelistVek MNo ratings yet
- Web Technologies Unit 1-5 PDFDocument139 pagesWeb Technologies Unit 1-5 PDFBabu SelvarajNo ratings yet
- C - DOT Exchange Control Department of Telematics (C-DOT) Exchange Was DesignedDocument11 pagesC - DOT Exchange Control Department of Telematics (C-DOT) Exchange Was Designedkhadarbasha.n nNo ratings yet
- BRCO045 DatasheetDocument2 pagesBRCO045 DatasheetrenuNo ratings yet
- TV Led HD Samsung Un32d4000nd Ux5atsca-Spa Na-0322Document196 pagesTV Led HD Samsung Un32d4000nd Ux5atsca-Spa Na-0322Diego FigueroaNo ratings yet
- All Bu03A9SS Pricing Guide (02E-1114), NEW CompressDocument44 pagesAll Bu03A9SS Pricing Guide (02E-1114), NEW CompressMario0% (1)
- HUAWEI BTS3012AE Base Station System OverviewDocument41 pagesHUAWEI BTS3012AE Base Station System OverviewleonardomarinNo ratings yet
- Computer All Shortcuts 2Document3 pagesComputer All Shortcuts 2Keerthana MNo ratings yet
- CS4.0 HLR EvolutionDocument269 pagesCS4.0 HLR EvolutionOmar Atia100% (1)
- Complete ReferenceDocument173 pagesComplete ReferenceBen AlbaridaNo ratings yet
- Tavade 2017Document5 pagesTavade 2017Erika NasimbaNo ratings yet
- Installation License File PDFDocument2 pagesInstallation License File PDFPhanChauTuanNo ratings yet
- MQTT V3.1 Protocol SpecificationDocument41 pagesMQTT V3.1 Protocol SpecificationGiuseppe OnorevoliNo ratings yet
- Ox Phonic Writing 2 PDFDocument26 pagesOx Phonic Writing 2 PDFquynh100% (1)
- IEC61850 External Box Manual enDocument15 pagesIEC61850 External Box Manual enIchim NasuiNo ratings yet
- 2008-09 Sem-II Paper-1 Distributed Control SystemDocument2 pages2008-09 Sem-II Paper-1 Distributed Control SystemMahendra PandeyNo ratings yet
- Instalasi PlaysmsDocument2 pagesInstalasi PlaysmsOussama RmNo ratings yet
- Essbase Rules FilesDocument15 pagesEssbase Rules FilessatyaqweNo ratings yet