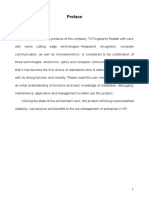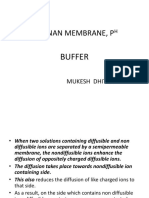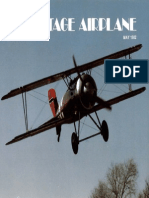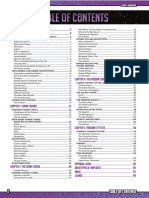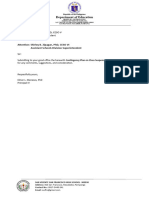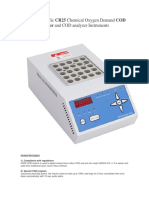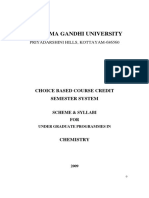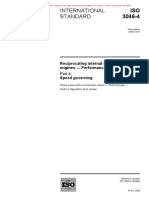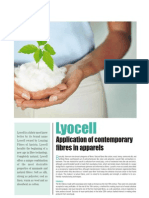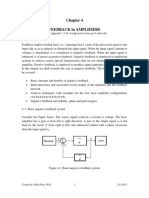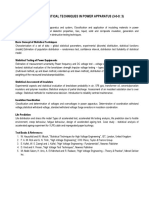Professional Documents
Culture Documents
Tutorial Com Intro
Uploaded by
Predrag RadojcicOriginal Description:
Copyright
Available Formats
Share this document
Did you find this document useful?
Is this content inappropriate?
Report this DocumentCopyright:
Available Formats
Tutorial Com Intro
Uploaded by
Predrag RadojcicCopyright:
Available Formats
Overview
Introduction
Overview
Welcome to IT Guru Academic Edition! This tutorial teaches you the basics of using IT Guru. If you are new to IT Guru, this short introduction will help get you started. If you are doing this tutorial for the first time, read the following pages for important information about using this tutorial and IT Guru.
About the Models
About the Models
To complete the tutorials, you must install the IT Guru standard models and the required tutorial models. These models are typically installed during IT Guru installation. IT Guru standard models cover common protocols and vendor devices. The models are in the subdirectories under the OPNET release directory: <reldir>\models\std\<protocol_name> <reldir> describes the directory that contains the current IT Guru software. You can find your <reldir> directory by choosing Help > About This Application, then looking at the OPNET root directory under the System Information section and appending the release number (not the build number) that is listed under Release. The suggested <reldir> for a Windows computer is C:\Program Files\OPNET EDU\<release_number>
About the Models
The tutorial_req directories contain the models you need to do the tutorials. These directories have the form <reldir>\models\std\tutorial_req The tutorial_ref directory <reldir>\models\tutorial_ref\itguru contains completed versions of each model described in this tutorial set. If you are unable to complete a tutorial lesson, compare your model to the tutorial_ref model.
About the Lessons
About the Lessons
In this tutorial, you learn how to use the IT Guru features to build and analyze network models. Each lesson presents a modeling problem for you to solve by building a network model, gathering statistical information about the network, and analyzing those results. Each lesson helps you become familiar with IT Guru and demonstrates the range of problems IT Guru can solve. We suggest that you do the lessons and topics in sequence. Most lessons have Key Concept paragraphs like this one that contain new information about IT Guru or describe important aspects of modeling theory. Position this tutorial window next to IT Guru on your screen so that you can view both windows at the same time.
About IT Guru
About IT Guru
Before you start, you should understand the IT Guru workflow, the workspace, and the editors. Become familiar with these essential features, then begin the tutorial lessons. The workflow for IT Guru (that is, the steps you use to build a network model and run simulations) centers around the Project Editor. In this editor, you can create a network model, choose statistics to collect from each network object or from the whole network, execute a simulation, and view results. Your first look at IT Guru in Lesson 1 demonstrates how to use the Project Editor to build a small internetwork.
Create Network Models
Choose Statistics
Run Simulations
View and Analyze Results
About IT Guru
The Project Editor The Project Editor is the main staging area for creating a network simulation. From this editor, you can build a network model using models from the standard library, choose statistics about the network, run a simulation, and view the results.
A Network Model in the Project Editor
The Project Editor Window There are several areas in the Project Editor window that are important for building and executing a model. These are shown on the following pages.
About IT Guru
When you open an existing project, your screen should look similar to the following figure.
Project Editor Window
Menu
Tool Buttons
Workspace
Message Area
Message Buffer Icon
About IT Guru
The Menu Bar
The menu bar is at the top of the editor window. It organizes all the non-context-sensitive editor operations into a set of topical menus. The number of menus and menu operations available change according to the product modules that are enabled. Context-sensitive editor operations are available by right-clicking on an object or on the background of the workspace.
About IT Guru
Tool Buttons
Several of the more commonly used menu bar selections can also be activated through tool buttons. The buttons shown in the following figure appear in the Project Editor:
Project Editor Buttons
1 2 3 4 5 6 7 8 9 10
You will use many of the action buttons in the tutorial.
1 Open object palette 2 Check link consistency 3 Fail selected objects 4 Recover selected objects 5 Return to parent subnet 6 Zoom 7 Restore 8 Configure discrete event simulation 9 View simulation results 10 Hide or show all graphs
About IT Guru
The Workspace
The central, scrollable region of the editor window is the workspace. The network model appears in the workspace, where you can select and drag network objects, and choose context-sensitive menu operations by right-clicking on the background.
The Message Area
The message area is located at the bottom of the editor window. It provides information about the status of the tool.
Message Area
You can left-click on the icon next to the message area to open the message buffer window. The message buffer window shows a list of messages that have appeared in the message area. You can open the message buffer window if part of the message line is truncated in the message area or if you think a later message has replaced an important alert or notification.
10
About IT Guru
Tooltips
If you rest the cursor over a tool button or a network object in the workspace, a help balloon appears. The tooltip describes one of the following: the action that occurs if the button is pressed information about the network object
Tooltip
11
Documentation
Documentation
From time to time you may have questions about certain aspects of the tutorial, the tool, or the models. IT Guru Academic Edition comes with limited features, functionality, and product documentation. The commercial version of OPNET IT Guru comes with extensive product documentation, tutorials, online and telephone technical support. For information about the commercial version of OPNET IT Guru, contact OPNET on the web at www.opnet.com, by email at info@opnet.com, or by phone at +1 240 497 3000.
You are now ready to begin the tutorial. Click the Tutorials Menu bookmark in the navigation pane and choose Small Internetworks. Have fun learning IT Guru!
12
You might also like
- Shoe Dog: A Memoir by the Creator of NikeFrom EverandShoe Dog: A Memoir by the Creator of NikeRating: 4.5 out of 5 stars4.5/5 (537)
- The Yellow House: A Memoir (2019 National Book Award Winner)From EverandThe Yellow House: A Memoir (2019 National Book Award Winner)Rating: 4 out of 5 stars4/5 (98)
- The Subtle Art of Not Giving a F*ck: A Counterintuitive Approach to Living a Good LifeFrom EverandThe Subtle Art of Not Giving a F*ck: A Counterintuitive Approach to Living a Good LifeRating: 4 out of 5 stars4/5 (5794)
- The Little Book of Hygge: Danish Secrets to Happy LivingFrom EverandThe Little Book of Hygge: Danish Secrets to Happy LivingRating: 3.5 out of 5 stars3.5/5 (400)
- Grit: The Power of Passion and PerseveranceFrom EverandGrit: The Power of Passion and PerseveranceRating: 4 out of 5 stars4/5 (588)
- Elon Musk: Tesla, SpaceX, and the Quest for a Fantastic FutureFrom EverandElon Musk: Tesla, SpaceX, and the Quest for a Fantastic FutureRating: 4.5 out of 5 stars4.5/5 (474)
- A Heartbreaking Work Of Staggering Genius: A Memoir Based on a True StoryFrom EverandA Heartbreaking Work Of Staggering Genius: A Memoir Based on a True StoryRating: 3.5 out of 5 stars3.5/5 (231)
- Hidden Figures: The American Dream and the Untold Story of the Black Women Mathematicians Who Helped Win the Space RaceFrom EverandHidden Figures: The American Dream and the Untold Story of the Black Women Mathematicians Who Helped Win the Space RaceRating: 4 out of 5 stars4/5 (895)
- Team of Rivals: The Political Genius of Abraham LincolnFrom EverandTeam of Rivals: The Political Genius of Abraham LincolnRating: 4.5 out of 5 stars4.5/5 (234)
- Never Split the Difference: Negotiating As If Your Life Depended On ItFrom EverandNever Split the Difference: Negotiating As If Your Life Depended On ItRating: 4.5 out of 5 stars4.5/5 (838)
- The Emperor of All Maladies: A Biography of CancerFrom EverandThe Emperor of All Maladies: A Biography of CancerRating: 4.5 out of 5 stars4.5/5 (271)
- Devil in the Grove: Thurgood Marshall, the Groveland Boys, and the Dawn of a New AmericaFrom EverandDevil in the Grove: Thurgood Marshall, the Groveland Boys, and the Dawn of a New AmericaRating: 4.5 out of 5 stars4.5/5 (266)
- On Fire: The (Burning) Case for a Green New DealFrom EverandOn Fire: The (Burning) Case for a Green New DealRating: 4 out of 5 stars4/5 (74)
- The Unwinding: An Inner History of the New AmericaFrom EverandThe Unwinding: An Inner History of the New AmericaRating: 4 out of 5 stars4/5 (45)
- The Hard Thing About Hard Things: Building a Business When There Are No Easy AnswersFrom EverandThe Hard Thing About Hard Things: Building a Business When There Are No Easy AnswersRating: 4.5 out of 5 stars4.5/5 (345)
- The World Is Flat 3.0: A Brief History of the Twenty-first CenturyFrom EverandThe World Is Flat 3.0: A Brief History of the Twenty-first CenturyRating: 3.5 out of 5 stars3.5/5 (2259)
- The Gifts of Imperfection: Let Go of Who You Think You're Supposed to Be and Embrace Who You AreFrom EverandThe Gifts of Imperfection: Let Go of Who You Think You're Supposed to Be and Embrace Who You AreRating: 4 out of 5 stars4/5 (1090)
- The Sympathizer: A Novel (Pulitzer Prize for Fiction)From EverandThe Sympathizer: A Novel (Pulitzer Prize for Fiction)Rating: 4.5 out of 5 stars4.5/5 (121)
- Her Body and Other Parties: StoriesFrom EverandHer Body and Other Parties: StoriesRating: 4 out of 5 stars4/5 (821)
- DLI Watchman®: Vibration Screening Tool BenefitsDocument2 pagesDLI Watchman®: Vibration Screening Tool Benefitssinner86No ratings yet
- Anviz T5 RFID ManualDocument52 pagesAnviz T5 RFID ManualLuis Felipe Olaya SandovalNo ratings yet
- Donnan Membrane EquilibriaDocument37 pagesDonnan Membrane EquilibriamukeshNo ratings yet
- 13507Document5 pages13507Abinash Kumar0% (1)
- Vintage Airplane - May 1982Document24 pagesVintage Airplane - May 1982Aviation/Space History LibraryNo ratings yet
- APA Citation Method For ERLACS: Reference Citations in TextDocument8 pagesAPA Citation Method For ERLACS: Reference Citations in Textdanny_alfaro_8No ratings yet
- Medabots-Rokusho Version (European) - Medal Codes (Part 1) (GBA Cheats) - CodeTwink ForumsDocument5 pagesMedabots-Rokusho Version (European) - Medal Codes (Part 1) (GBA Cheats) - CodeTwink Forumsdegraded 4resterNo ratings yet
- Gmail - ICICI BANK I PROCESS HIRING FOR BACKEND - OPERATION PDFDocument2 pagesGmail - ICICI BANK I PROCESS HIRING FOR BACKEND - OPERATION PDFDeepankar ChoudhuryNo ratings yet
- Biscotti: Notes: The Sugar I Use in France, Is CalledDocument2 pagesBiscotti: Notes: The Sugar I Use in France, Is CalledMonica CreangaNo ratings yet
- Cosmic Handbook PreviewDocument9 pagesCosmic Handbook PreviewnkjkjkjNo ratings yet
- Contigency Plan On Class SuspensionDocument4 pagesContigency Plan On Class SuspensionAnjaneth Balingit-PerezNo ratings yet
- Rocker ScientificDocument10 pagesRocker ScientificRody JHNo ratings yet
- Percentage and Profit & Loss: Aptitude AdvancedDocument8 pagesPercentage and Profit & Loss: Aptitude AdvancedshreyaNo ratings yet
- Weg CFW500 Enc PDFDocument32 pagesWeg CFW500 Enc PDFFabio Pedroso de Morais100% (1)
- GA Power Capsule For SBI Clerk Mains 2024 (Part-2)Document82 pagesGA Power Capsule For SBI Clerk Mains 2024 (Part-2)aa1904bbNo ratings yet
- PronounsDocument6 pagesPronounsHải Dương LêNo ratings yet
- SAP HR - Legacy System Migration Workbench (LSMW)Document5 pagesSAP HR - Legacy System Migration Workbench (LSMW)Bharathk KldNo ratings yet
- Mahatma Gandhi University: Priyadarshini Hills, Kottayam-686560Document136 pagesMahatma Gandhi University: Priyadarshini Hills, Kottayam-686560Rashmee DwivediNo ratings yet
- Friday 25 Mar 12:15 AM Friday 25 Mar 5:30 AM: Emirates CGK DXBDocument3 pagesFriday 25 Mar 12:15 AM Friday 25 Mar 5:30 AM: Emirates CGK DXBDONI ARTANo ratings yet
- The Beauty of Laplace's Equation, Mathematical Key To Everything - WIRED PDFDocument9 pagesThe Beauty of Laplace's Equation, Mathematical Key To Everything - WIRED PDFYan XiongNo ratings yet
- KiSoft Sort & Pack Work Station (User Manual)Document41 pagesKiSoft Sort & Pack Work Station (User Manual)Matthew RookeNo ratings yet
- 2432 - Test Solutions - Tsol - 2432 - 21702Document5 pages2432 - Test Solutions - Tsol - 2432 - 21702Anmol PanchalNo ratings yet
- ISO-3046-4-2009 (Gobernador de Velocidad)Document8 pagesISO-3046-4-2009 (Gobernador de Velocidad)David GastelumNo ratings yet
- Application of Contemporary Fibers in Apparel - LyocellDocument5 pagesApplication of Contemporary Fibers in Apparel - LyocellVasant Kothari100% (1)
- Induction Motor Steady-State Model (Squirrel Cage) : MEP 1422 Electric DrivesDocument21 pagesInduction Motor Steady-State Model (Squirrel Cage) : MEP 1422 Electric DrivesSpoiala DragosNo ratings yet
- ANS145 - Beef Cattle ProductionDocument52 pagesANS145 - Beef Cattle ProductionEgie BulawinNo ratings yet
- FHHR 013 Red Tag Procedure PDFDocument5 pagesFHHR 013 Red Tag Procedure PDFN3N5YNo ratings yet
- Negative Feedback AmplifierDocument31 pagesNegative Feedback AmplifierPepNo ratings yet
- Statistical Techniques EE 532Document1 pageStatistical Techniques EE 532AdnanNo ratings yet
- SAED90DR Rev1 2 21.01.2011Document24 pagesSAED90DR Rev1 2 21.01.2011Cherry AbhiNo ratings yet